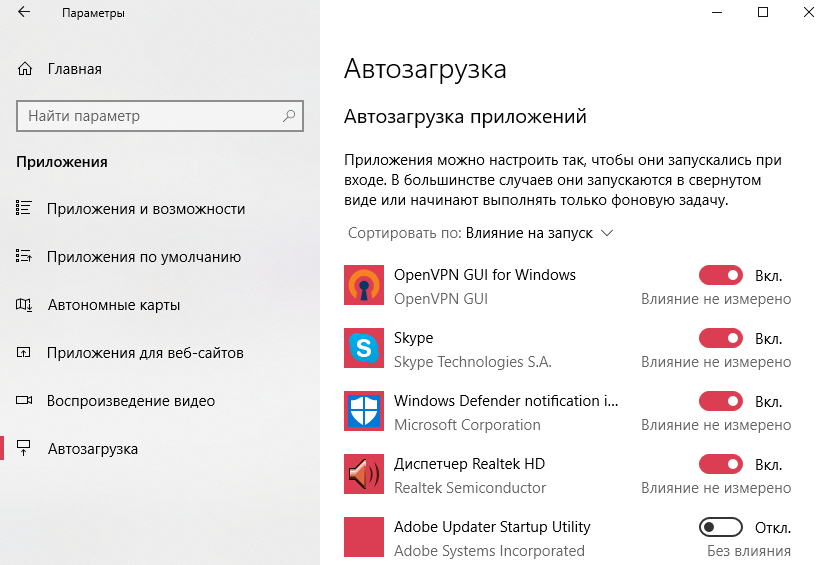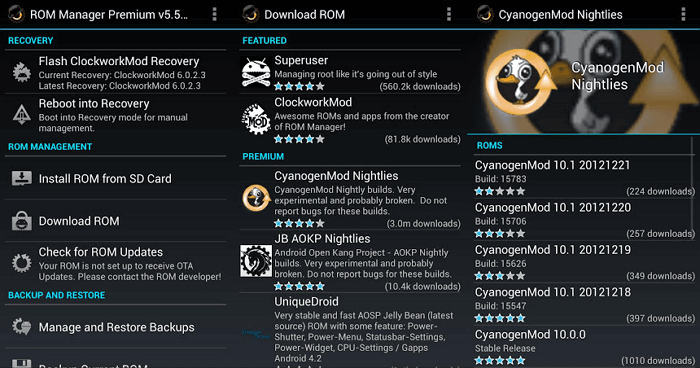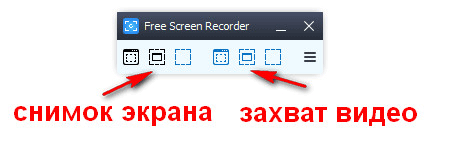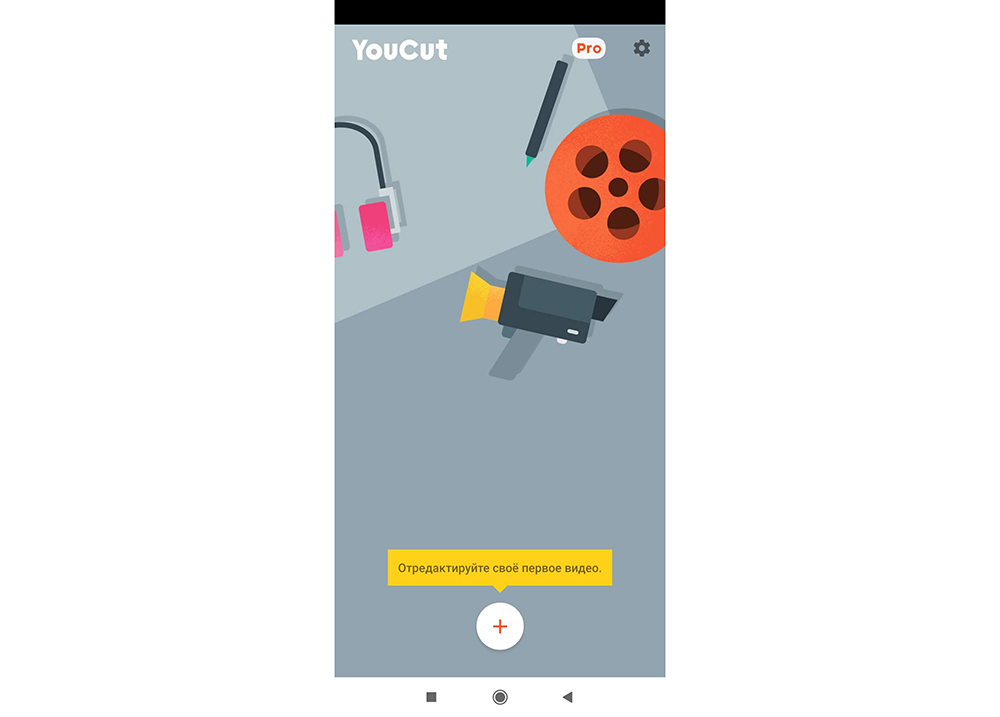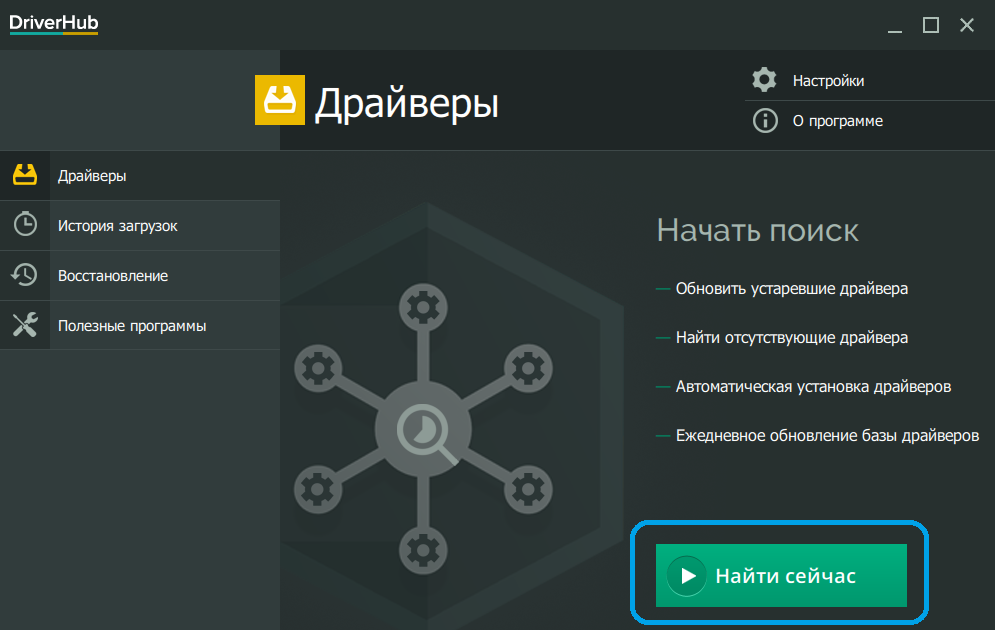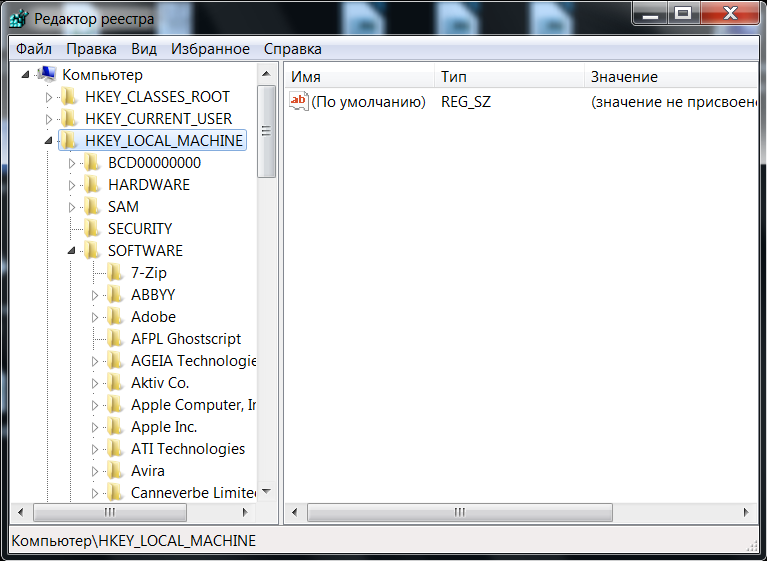4 лучшие бесплатные программы для очистки реестра windows
Содержание:
- Другие программы для очистки реестра Windows и оптимизации ОС
- CCleaner — программа для очистки Реестра и жесткого диска
- Автоматическая очистка (Reg Organizer)
- Сравнение и выбор лучшей
- Программы очистки реестра
- CCleaner
- CCleaner
- Перед тем как приступить к редактированию реестра
- Программный способ чистки реестра
- Vit Registry Fix
- Устранение ошибок очистки реестра
- Synei PC Cleaner
- Удаление записей об автозагрузке
- Ручная очистка реестра
- Удаление программы вручную
- CCleaner
- Программы для чистки реестра
- Как почистить реестр вручную
- Как почистить реестр средствами Windows
- Стоит ли чистить реестр?
- Glary Utilites
Другие программы для очистки реестра Windows и оптимизации ОС
CCleaner — программа для очистки Реестра и жесткого диска
Программа CCleaner исправляет (или безопасно удаляет) отсутствующие dll-библиотеки, найденные в Реестре, неиспользуемые файловые расширения, библиотеки шрифтов, пути к приложениям, ненужные установщики, элементы автозагрузки, неиспользуемые сервисы Windows.
Модуль Registry Cleaner, встроенный в CCleaner, удалит записи несуществующих приложений, а также исправит недопустимые или поврежденные записи Реестра. Как заверяют разработчики, вы сразу же заметите, что компьютер запускается намного быстрее: «Как только Реестр Windows будет очищен, вы заметите повышение производительности и все сообщения об ошибках исчезнут».
Ad-aware: очистка Реестра от шпионов и ошибочных записей
Утилита для поиска “неправильных” ключей Реестра, очистки от всевозможных шпионских модулей и рекламы. Также эта утилита от Lavasoft позволяет делать различные «твики» реестра, связанные с безопасностью операционной системы Windows. Впрочем, основное предназначение утилиты Ad-aware — антивирусная защита.
WinRescue 2K
Cохранение и восстановление Реестра в среде Windows и DOS (с помощью загрузочных дискет) после возникновения фатальных ошибок. Следует отметить режим RegPac, в котором проверяется Реестр на предмет ошибок и ненужных записей с целью сокращения его объема. Результат работы может быть подвергнут полному откату.
RegSeeker
Бесплатная программа для очистки, оптимизации Реестра, поиска и удаления ненужных и ошибочных записей от разработчика HoverDesk. По большому счету, это программа для исправления ошибок реестра, несмотря на то, что в состав также входят инструменты для управления автозапуском и сканер мусорных файлов и дубликатов. Поддерживается широкий перечень операционных систем в диапазоне от Windows XP до 10.
TweakNow RegCleaner
Утилита для очистки системного Реестра, исправления ошибок и твикинга. Оптимизация Реестра, сканирование и удаление ненужных ключей.
RegSupreme
Удаление устаревших и неправильных данных. В программе RegSupreme предусмотрено три режима чистки Реестра – быстрая, медленная и тщательная. Автоматическое резервное копирование всех изменений в Реестре.
См. также другие программы для очистки реестра в ОС Windows: EasyCleaner, Ultra WinCleaner и RegVac.
Автоматическая очистка (Reg Organizer)
Если у вас есть необходимые для успеха знания системного администратора, ручной анализ записей реестра позволит решить любую проблему, связанную с некорректно работающей операционной системой или прикладными программами. А что делать тем, кто считает себя гуманитарием и не испытывает желания садиться за изучение основ Windows? В таком случае придётся довериться автоматике и использовать специальные утилиты, предназначенные для этих целей.
- Запускам утилиту.
- В разделе «Функции для всех» выбираем пункт «Чистка реестра» и в появившемся окне нажимаем кнопку «Начать».
- Когда процедура будет закончена, вы можете либо ознакомиться со списком найденных ошибок, нажав на строчку «Показать неверные записи (для опытных пользователей)», либо довериться утилите, выбрав пункт «Исправить». Так как мы сейчас обсуждаем именно автоматическую очистку, мы бы советовали выбрать именно второй вариант.
- По окончании работы нажмите кнопку «Готово».
Сравнение и выбор лучшей
Как уже говорилось, все приложения для оптимизации компьютера отличаются друг от друга лишь интерфейсом, а также числом дополнительных функций и скоростью работы. Опция очистки реестра идет как одно из многочисленных средств таких комбайнов (кроме, пожалуй, Auslogics Registry Cleaner) и работает везде по схожим алгоритмам.
Тем не менее при выборе своего «клинера» можно исходить из следующих моментов:
- простота и удобство работы с программой — пожалуй, CCleaner здесь впереди всех;
- наличие русского языка — присутствует почти во всех современных программах данного класса;
- узкая направленность с большим количеством настроек для работы с реестром — среди продвинутых выделим TweakNow PowerPack, Auslogics Registry Cleaner;
- свободная лицензия — большинство приложений имеют бесплатную Free-версию, возможностей которой с головой хватает обычному пользователю;
- дополнительные полезные функции — они есть почти во всех приложениях-чистильщиках.
Итак, чистку реестра в Windows 10 можно выполнить вручную, с помощью системных инструментов и стороннего специализированного софта. Но не забывайте сделать резервное копирование, чтобы избежать проблем с работой операционной системы в дальнейшем.
Программы очистки реестра
Облегчить работу пользователю помогут утилиты. Их задача – анализ и автоматическая очистка системы. Пользователю остается только нажимать определенные кнопочки, предсказываемые программой.
В некоторых утилитах встроен редактор самостоятельной правки и ручной очистки списка. Работать приятнее и нагляднее с большими функциональными возможностями, по сравнению со стандартным редактором реестра Windows.
Существует много программ автоматической очистки. Мы рассмотрим две самые эффективные и легкие для понимания программы: Reg Organizer и CCleaner.
Чистка реестра инструментами Reg Organizer
Удобная многофункциональная утилита с возможностями настройки системы, её оптимизации и оснащенная инструментами для работы с реестром. В неё входит:
- автоматическая чистка (с заданными параметрами по умолчанию, но можно и менять);
- оптимизация;
А. Дефрагментация – перераспределение файлов на диске, расположенных в непрерывных областях;
B. Сжатие файлов.
Все это способствует увеличению скорости работы ОС.
- снимок (копия конфигурации актуального состояния);
- редактор (чистка и правка списка вручную).
Программа русифицирована и наглядна.
Алгоритм автоматической чистки с помощью данной утилиты:
1) Загружаем Reg Organizer (найти и скачать с интернета).
2) Запускаем программу. Появляется окно:
3) В левом верхнем углу окна, нажимаем левой кнопкой мыши надпись «Чистка реестра».
Появляется окно:
Кликнуть голубую надпись «Только некоторые разделы…» и выбрать параметры. Но, это не обязательно.
Нажимаем кнопку «Начать». Запускается процесс проверки.
4) Появится окно с предложением «Исправить ошибки». По желанию, просмотрите неверные записи, нажав голубую надпись: «Показать неверные записи» (необязательно).
5) Жмем левой кнопкой мыши кнопку «Исправить».
Утилита очистила реестр компьютера. Жмем «Готово» и закрываем окно программы.
О необходимости очистки утилита периодически напоминает: «Пора почистить».
Чистка реестра инструментами CCleaner
Утилита компании «Piriform» широко распространена в интернете. Бесплатная версия программы справляется с задачей. Русифицирована и проста в использовании.
Алгоритм автоматической чистки с помощью данной утилиты:
1) Загружаем CCleaner (с того самого Интернета).
2) Запускаем. Появляется окно программы. В меню слева выбираем значок с надписью «Реестр».
3) Самостоятельно выбираем пункты анализа (ставим или убираем «галочки»). По умолчанию – выбраны все. Жмем кнопку «Поиск проблем». Программа проанализирует реестр и выдаст список ошибок.
4) Просматриваем записи с ошибками и убираем галочки возле тех, которые оставляем (по желанию). Нажимаем кнопку «Исправить».
Программа предложит сохранить резервные копии старого реестра. Возникли неполадки в конце чистки? Запускаем файл сохраненной копии. Восстанавливаем старый реестр. Жмем «Да».
5) Выбираем папку и имя файла резервной копии.
6) Нажимаем «Сохранить».
7) Можно исправлять по одной записи, щелкая кнопку «Исправить» или одним нажатием на кнопку «Исправить отмеченные», проделать этот процесс автоматически со всеми отмеченными записями.
Автоматическая чистка окончена. Можно закрывать окно программы.
CCleaner
Самый популярный и востребованный чистильщик и оптимизатор, поддерживающий поиск и удаление из реестра устаревших записей. Эта программа выделяется среди прочих удобством и безопасностью, так что ее можно смело рекомендовать «чайникам». За очистку реестра Windows 10 в приложении отвечает отдельный модуль «Реестр». Запустите его через меню в левой части чистильщика и нажмите кнопку «Поиск проблем». В результате вы получите список неверных ключей, которые можно безопасно удалить нажатием «Исправить выбранное». Перед запуском процедуры очистки CCleaner предложит создать резервную копию данных, можете согласиться или отказаться.

CCleaner
Эта программа в прямом смысле слова наводит порядок на вашем компьютере. Она не только может очистить реестр, но и очистить кэш, настроить программы и многое другое.
Чтобы ею воспользоваться, нужно в поисковой строке пуска ввести ее название.
После того, как программа завершит диагностику, появятся результаты и кнопка «Исправить». Нажимаете на нее, далее программа предложит сохранить резервные копии. Делайте их на тот случай, вдруг что-то пойдет не так. Но, как правило, этого не происходит.
Также программа выдает результаты так, что вы можете детально ознакомиться с каждой ошибкой. Если вы не желаете этого делать, то отмечаете все и приложение вносит все изменения.
Перед тем как приступить к редактированию реестра
Прежде чем приступить к редактированию реестра, надо осознать ответственность, которую вы берете на себя. Вся важная системная информация хранится в реестре
Одно неправильное или неосторожное движение и ваш компьютер превратится в кирпич. Тогда придется «с нуля» переустанавливать Windows, все программы на нем, настраивать заново компоненты
Знаний обычного пользователя для ручного редактирования реестра не достаточно. Поэтому дадим некоторые рекомендации, которых обязательно стоит придерживаться:
- Не следует что-то менять или удалять в реестре, если не знаете, к чему это относится и к чему приведет;
- Перед началом его редактирования необходимо сделать снимок реестра;
- Никогда не оставляйте работающим без надзора редактор реестра;
- Не заменяйте редактор реестра на аналогичные из других версий Windows.
Как обезопасить себя от проблем, которые могут возникнуть в результате редактирования реестра, мы расскажем немного ниже.
Программный способ чистки реестра
Как следует из названия метода, очистку следует проводить при помощи специализированного программного обеспечения. Для этого мы будем использовать программу чистки реестра windows 7 – CCleaner. После установки программы, если у вас она еще не установлена, следует ее открыть. После этого вам потребуется сделать ряд несложных действий, после выполнения которых программа произведет автоматический поиск неиспользуемых параметров реестра и предложит исправить их. Итак:
- Сначала следует пройти в раздел «Реестр», кнопка для входа в который расположена на панели управления с левого края экрана.
- Затем следует нажать на кнопку «Поиск проблем», при этом CCleaner самостоятельно проведет анализ всех записей реестра и выведет список из тех параметров, которые следует удалить, либо исправить.
- После выполнения проверки, перед вами окажется список всех некорректных значений реестра. Следует галочкой отметить только те, что желаете удалить либо исправить. ( По умолчанию программа предлагает к корректуре или очистке сразу все найденные проблемы).
- Для продолжения процесса очистки реестра windows 7 нажмите кнопку «Исправить».
- Вам будет предложено сохранить значения реестра в данный момент, поэтому для безопасности можете сохранить файл с копией реестра на вашем жестком диске или съемном накопителе. После этого нажмите кнопку «Исправить отмеченные». Программа сама удалит\исправит все значения реестра, и уведомит об этом сообщением на экране.
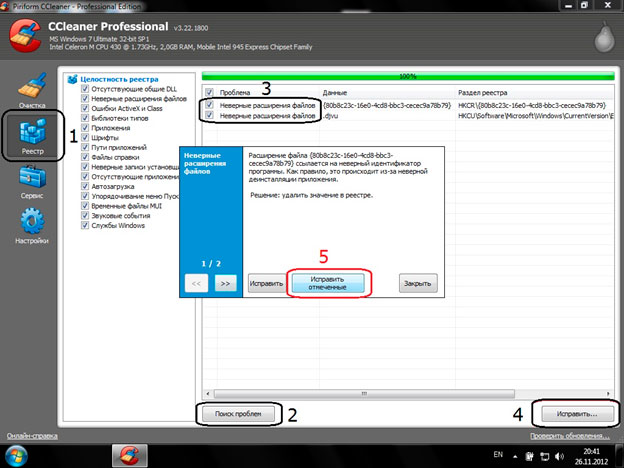
Vit Registry Fix
Не столь известная, но все же весьма эффективная программа, позволяющая качественно почистить реестр в Windows 10 или любой другой версии системы. Vit Registry Fix умеет находить и исправлять более 50 типов ошибок реестра, превосходя в этом отношении и Auslogics Registry Cleaner, и Wise Registry Cleaner. Помимо названия записей, утилита показывает соответствующие им ключи, параметры (если доступны) и краткое описание. Перед удалением ошибочных записей приложение автоматически создает их резервные копии, управлять которыми можно с помощью интегрированного модуля.

Дополнительно поддерживаются просмотр ключей раздела Software для конкретных программ, ведение истории операций, выборочный поиск ключей реестра, указывающих на битые ярлыки. Распространяется программа во Free- и Pro-версиях, вторая отличается расширенным функционалом.

Устранение ошибок очистки реестра
Если в результате правки реестра возникли нарушения в работе ОС, можно воспользоваться копией реестра, восстановив его работу.
Шаг 1. Запустить редактор реестра приведенным выше способом. Кликнуть «Файл» («File») – «Импорт» («Impor»t).
 Кликаем «Файл» – «Импорт»
Кликаем «Файл» – «Импорт»
Шаг 2. Откроется окно проводника, где необходимо найти созданную ранее резервную копию, выделить ее мышью и нажать «Открыть» («Open»).
 Находим созданную ранее резервную копию, выделяем ее мышью и нажимаем «Открыть»
Находим созданную ранее резервную копию, выделяем ее мышью и нажимаем «Открыть»
Шаг 3. Дождаться, пока все необходимые файлы скопируются в реестр.
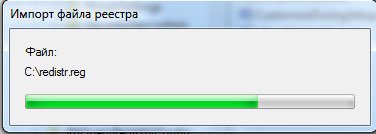 Ожидаем окончания копирования файлов
Ожидаем окончания копирования файлов
Synei PC Cleaner
Synei PC Cleaner — еще один «чистильщик». Он поможет избавиться о истории браузеров. Программа ликвидирует временные файлы и помогает пользователям забыть о кэше.
Простой интерфейс приложения доступен новичкам.
Программа очень «дотошная» и удаляет все файлы, которые бесполезны. В настройках приложения можно указать частные каталоги и подпапки для удаления.
Указывает размер всех бесполезных файлов.
Портативная версия приложения освобождает от процесса инсталляции. Систематическое использование программы поможет значительно ускорить работу компьютера. Ссылка на скачивание:
.
Удаление записей об автозагрузке
Многие, особенно известные программы, записывают в реестр ветви, связанные с собственной загрузкой, проведением обновлений, или иными подобными действиями при запуске ОС. Пользователь имеет возможность удаления подобных записей.
Шаг 1. Используя приведенный выше способ, раскрыть раздел до папки HKEY_LOCAL_MACHINESOFTWARE Microsoft Windows Current Version Run.
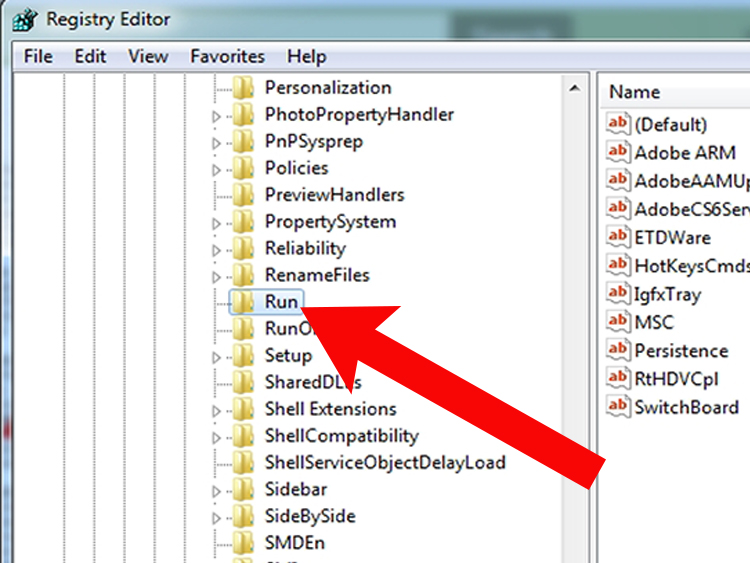 Раскрываем раздел до папки HKEY_LOCAL_MACHINESOFTWARE Microsoft Windows Current Version Run
Раскрываем раздел до папки HKEY_LOCAL_MACHINESOFTWARE Microsoft Windows Current Version Run
Шаг 2. Найти требуемые данные справа. Это ярлыки некоторых запускаемых файлов в автозагрузке.
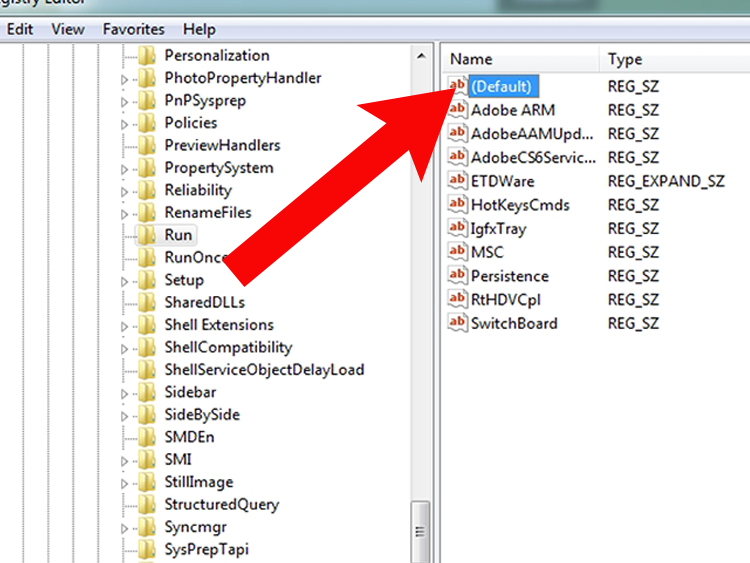 Находим требуемые данные справа
Находим требуемые данные справа
Если сведений о принадлежности записей определенной программе у пользователя нет, или неизвестно конкретное их значение, можно поискать эти данные в Интернете, например, в Google, или использовать специальный сайт Process Library, расположенный по адресу http://www.processlibrary.com/en/.
Шаг 3. Для поиска в Process Library нужного набрать требуемое значение в поисковой форме, расположенной справа и нажать «Search». Система выдаст необходимую информацию.
 Набираем требуемое значение в поисковой форме
Набираем требуемое значение в поисковой форме
Шаг 4. Выделить требуемые значения мышью и нажать кнопку «Del» для их удаления.
Шаг 5. Открыть ветвь до папки: HKEY_CURRENT_USERSOFTWAREMicrosoftWindowsCurrentVersionRun, и повторить необходимые действия.
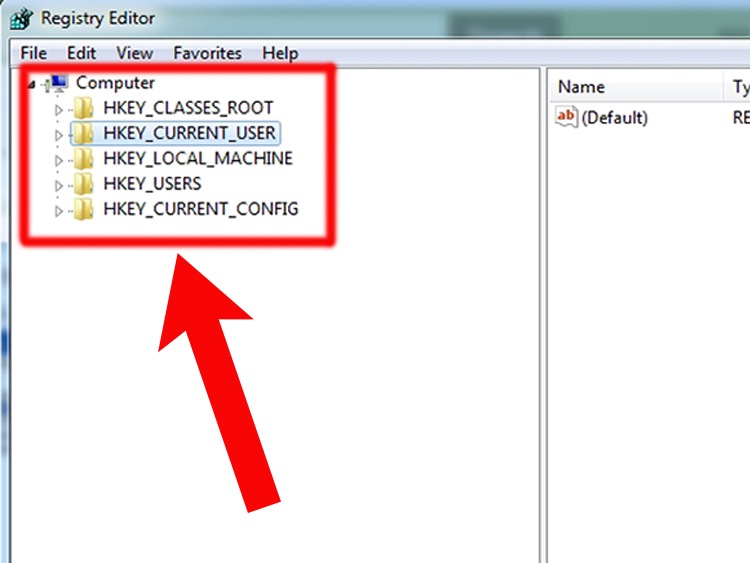 Все остальные программы записывают сведения в HKEY_CURRENT_USER
Все остальные программы записывают сведения в HKEY_CURRENT_USER
Шаг 6. После завершения очистки выйти из редактора, нажав «Файл» («File») – «Выход» («Exit»).
 Выходим из редактора, нажимая «Файл» и «Выход»
Выходим из редактора, нажимая «Файл» и «Выход»
Ручная очистка реестра

Функция «Ручная чистка реестра» самостоятельно извлечет информацию из важных разделов системного реестра и представит ее для просмотра или редактирования. Различные разделы реестра, доступные для просмотра в функции ручной чистки, отвечают за те или иные аспекты функционирования операционной системы. Например, раздел «Программное обеспечение» отображает список приложений зарегистрированных в системе. Раздел «Меню «Открыть с помощью»» позволяет просмотреть и отредактировать список приложений, которые операционная система предлагает при открытии файла неизвестного формата и т.д. При удалении данных с использованием этого инструмента автоматически создаются резервные копии, так что в случае совершения ошибки вы всегда можете откатить все изменения, восстановив данные из резервной копии.
Интерфейс инструмента для ручной очистки реестра состоит из панели выбора раздела реестра в левой части окна и списка с информацией о выбранном разделе реестра в правой части. Чтобы открыть интересующий раздел реестра, кликните по нему на панели «Разделы реестра», и данные соответствующего раздела будут отображены в правой части.
В верхней правой части окна располагается строка поиска, с помощью которой можно задать слово или его часть для отображения в списке только тех элементов, которые удовлетворяют введенному сочетанию. Это позволяет быстро перейти к необходимой записи, не листая список и не бегая глазами по нему в поисках той или иной записи.
Для облегчения работы со списком элементов и экономии времени программа автоматически определяет заведомо ошибочные записи. Такие элементы списка можно легко отличить от обычных элементов по наличию восклицательного знака на изображении слева от элемента.
В нижней части окна инструмента «Ручная чистка реестра» есть небольшой блок с результирующей информацией по выбранному разделу реестра. Из него можно узнать об общем количестве элементов раздела, количестве ошибочных элементов (прямо там можно кликнуть по соответствующей ссылке, чтобы удалить все ошибочные элементы раздела разом).
Инструмент для ручной очистки реестра позволяет группировать элементы реестра по различным критериям. Для этой цели служит кнопка «Группы», расположенная на панели инструментов в окне ручной чистки реестра
Наиболее важной является группировка по корректности, при которой неверные записи показаны в самом верху списка, что облегчает выявление проблем. Вы можете сразу же удалить или отредактировать неверную запись
При работе с инструментом ручной чистки реестра есть возможность группировки записей по возрасту. Данная возможность позволяет отслеживать появление новых записей в системном реестре, включая новые программы, новые элементы автозагрузки, новые расширения файлов и т.д.
Удаление программы вручную
В панели управления windows находится пункт «Установка и удаление программ» или «Программы и компоненты» в windows Vista и выше, в связи с ошибками возникающими в операционной системе или в программном обеспечении не всегда программа удаляется стандартными средствами Wondows.
Выходов из этой ситуации два, найти программу которая удаляет и вычищает компьютер автоматически или удалить программу вручную самостоятельно. Первый способ быстрее, но большое количество таких программ как правило вредят компьютеру, устанавливают рекламму, а то и того хуже заносят вирусы. Остановимся на втором способе удаления программ которые не хотят удаляться сами.
Удаление программ вручную.
Ничего сложного в этом нет, а эффект от удаления даже лучше чем от автоматической деинсталяции.
Для начала необходимо очистить реестр от ненужной нам программы, для этого запускаем приложение regrdit, оно находится в папке windows, так же его можно запустить нажав Пуск > Выполнить > набрать «REGEDIT» > нажать Enter(Ввод). Перед вами откроется стандартное приложение Regedit. Нажимаем Правка > Поиск > вводим название своей программы которую нужно удалить (например Drweb) > жмем Ввод и ждем когда найдутся записи связанные с вашей программой. После того как запись найдена удаляем ее (клавиша del) и ищем дальше Правка > найти далее (клавиша F3) и так продолжаем искать и удалять пока поиск не закончится. Иногда Вы можете столкнуться с проблемой когда пункт реестра невозможно удалить из-за недостаточных прав, исправить эту ситуацию можно настроив права на ветку реестра которую не удаляется, для этого кликните по ней правой кнопкой мыши и выберите «Разрешения» добавьте группу «Все» и установите галочку «полный доступ» после этой операции можно продолжать чистку реестра.
После чистки реестра лучше перезагрузить компьютер, что бы небыло проблемм с выполнением следующего пункта (но не обязательно)
Удаление программы с диска
Итак программа удалена из реестра, теперь необходимо вычистить ее с жесткого диска. Находим ее на диске (обычно все программы находятся в папке Program Files) и просто нажимаем удалить. Если надо вычистить следы ее пребывания на компьютере, то зайдите и удалите одноименные папки в C:\document and settings\{имя пользователя}\application data или C:\Пользователи \{имя пользователя}\application data (для windows Vista и 7) где имя пользователя — Ваш логин с которым Вы входите в windows (Его можно посмотреть нажав на меню Пуск, оно отображается вверху меню)
Удаление антивирусных программ
С антивирусами приходится повозится подольше, но вышеуказанная инструкция для этого подходит, только перед ее выполнением отключите самозащиту или просто защиту антивируса, у всех она отключается по разному, обычно по нажатию правой кнопки мыши по значку антивируса и выбору соответствующего меню
Не мало важно что большинство антивирусных компаний выпускают утилиту для принудительного удаления антивируса с компьютера, поэтому лучше сначала посетить их сайт и поистакть такую программку она позволит сильно съэкономить время
Утилиты для удаления программных продуктов выпускают не только создатели антивирусов, поэтому всегда можно посмотреть на сайте производителя нет ли у них такой утилиты.
Ссылки по теме: Удаление вирусов | Чистка windows | Восстановление windows | Форум
Наши услуги: Союз ИТ | Компьютерный услуги | Ремонт компьютеров | Разработка программ
37it.ru
CCleaner
CCleaner на последнем месте? Не может этого быть! Несмотря на то, что CCleaner возможно самый эффективный инструмент для очистки системного реестра, многие опытные пользователи заметили, что он имеет тенденцию уже слишком агрессивно чистить реестр. Случалось, что CCleaner удалял и полезные ключи, которые потом трудно восстановить.
Но если Вы будете осторожны, тогда CCleaner Вам может пригодиться.
Бесплатная версия CCleaner более чем достаточна для неопытных пользователей. За 25 долларов Вы можете приобрести версию CCleaner Pro. Она представляет дополнительный функционал: запланированные очистки, мониторинг системы в реальном времени, автоматические обновления (бесплатная версия требует, чтобы Вы сами обновляли приложение вручную) и премиум-поддержку.
Если есть одна причина, чтобы избежать очистки реестра, то не стоит ею и заниматься. Серьезных проблем Вы конечно не получите, воспользовавшись вышеперечисленными утилитами, но как говориться: “береженого бог бережёт”.
Всегда создавайте резервные копии в прежде чем приступить к очистке реестра и оптимизации работы системы целом.
Возможно, имеется и другая причина медленной работы компьютера, например, вирус или проблемы с железом. Поэтому прежде всего займитесь вопросом выбора и установки антивируса, если у Вас его ещё нет.
Программы для чистки реестра

Реестр – это сердце операционной системы Windows, и от того, в каком состоянии он находится, зависит то, как быстро и стабильно будет работать операционная система. Соответственно, чтобы реестр всегда был в «чистоте и порядке», за ним необходимо следить. Для этого можно использовать как встроенные в операционную систему средства, так и программы от сторонних разработчиков, которые предоставляют куда более широкие возможности. Их и рассмотрим.
Reg Organizer
Reg Organizer – это отличная программа для очистки реестра в Windows 10, а также и в более ранних версиях этой операционной системы Особенность ее заключается в том, что она содержит необходимый набор функций и инструментов, благодаря которым можно не просто навести порядок в записях реестра, но и оптимизировать его для более быстрой работы. Также здесь присутствуют и дополнительные функции, которые помогут избавиться от лишнего мусора в системе и произвести ее тонкую настройку.

Registry Life
Registry Life – это бесплатная утилита от разработчиков Reg Organizer. В отличии от вышеописанной, она имеет только основные функции, которые помогут привести файлы реестра в порядок. Однако Ввиду отсутствия функции глубокого сканирования Registry Life может проводить только поверхностный анализ и исправление ошибок. И все же, несмотря на весьма ограниченный функционал, утилиты вполне хватит для того, чтобы исправить большую часть ошибок реестра.

Auslogics Registry Cleaner
Auslogics Registry Cleaner– это хорошая программа для чистки реестра в Windows 7 и более новых версиях ОС. В ней реализованы все необходимые функции как для поверхностного сканирования реестра, так и для его более глубокого анализа. Последняя функции отлично подойдет для исправления уже «запущенного» реестра. Auslogics Registry Cleaner сможет найти практически все ошибки и исправить их буквально в несколько кликов. Удобную работу с программой обеспечивает простой Мастер, который поможет найти и справить ошибки не только начинающим пользователям, но и более опытным.
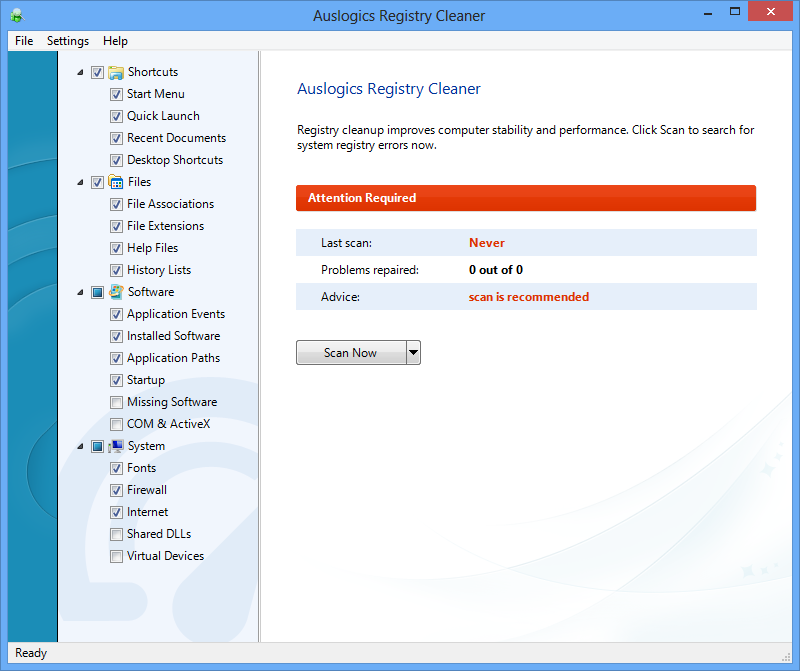
Glary Utilities
Glary Utilities – это пакет утилит, который предназначен для поддержания работоспособности системы в целом. В числе доступных присутствует и необходимый инструмент для работы с системным реестром. Так же, как и в других подобных программах для исправления ошибок в работе данного компонента ОС, здесь присутствует несколько режимов их поиска. Для регулярного анализа подойдет быстрый поиск, который позволяет искать ошибки в основных разделах. Если же требуется провести более тщательный поиск ошибок, можно и нужно воспользоваться глубоким анализом.

Vit Registry Fix
Vit Registry Fix – это хорошая программа для чистки реестра. Помимо удобного интерфейса, она обладает и особенным алгоритмом сканирования. Благодаря нему Vit Registry Fix способна найти практически все ошибки и исправить их, что не всегда делают рассмотренные выше программы
Однако здесь следует соблюдать особую осторожность, поскольку при неумелых действиях можно как исправить реестр, так и повредить его. Поэтому данная программа больше подойдет для опытных пользователей
Помимо поиска и устранения ошибок, здесь также можно делать и резервные копии файлов реестра, что позволит вернуть систему в прежнее состояния в случае неудачной чистки.

TweakNow RegCleaner
TweakNow RegCleaner – это еще одна программа для исправления ошибок реестра. С помощью нее можно найти все ошибочные записи реестра, а также сделать копию файлов. Программа отличается простым и удобным интерфейсом, благодаря чему с ней смогут работать и начинающие пользователи. Также TweakNow RegCleaner подойдет и для удаление различного мусора с системы — для этого здесь есть дополнительные средства оптимизации ОС.

Wise Registry Cleaner
Wise Registry Cleaner – это утилита, которая входит в состав пакета Wise Care 365. Ее назначение заключается в поиске и устранении ошибок в реестре. Отличается более простым интерфейсом и содержит только те функции, которые необходимы для работы с системным реестром. Wise Registry Cleaner справляется со своей задачей так же хорошо, как и популярные программы Vit Registry Fix и Reg Organizer.

Итак, мы рассмотрели основные возможности и особенности нескольких программ, которые помогут поддерживать системный реестр в надлежащем состоянии. Как видите, подходящих решений довольно много и каждое обладает своими особенностями.
Как почистить реестр вручную
Для начала нужно открыть редактор. Это можно сделать двумя способами. Через команду выполнить:
Возможно придется ввести пароль от пользователя, поскольку редактировать записи имеет право только администратор. Другой метод:
Если ни один из способов не работает, стоит ввести «regedit» в поиске меню «Пуск». По появившейся программе необходимо щелкнуть правой кнопкой мыши, выбрать «Запуск от имени администратора».
Следующий шаг — создание резервной копии. Она нужна, если по ошибке пользователь удалит нужный файл. Реестр будет возможно восстановить, запустив файл. Для этого необходимо сделать следующее:

Сохранение резервной копии реестра
Полезная информация! Если стандартная программа для копии — не редактор, то в настройках файла необходимо изменить ее. Нужная программа находится в директории «C:/Windows/SysWOW64».
Для удаления мусора нужно перейти в следующую директорию: Computer\HKEY_CURRENT_USER\SOFTWARE. В разделе понадобится удалить все подпапки программ, которых на ноутбуке или компьютере больше нет. Для этого необходимо щелкнуть по иконке правой кнопкой мыши, выбрать «Удалить». Но по возможности рекомендуется использовать какую-нибудь программу из списка выше. Это минимизирует риски.
Как почистить реестр средствами Windows
К сожалению, в Windows нет отдельного инструмента, который позволял бы находить и удалять из реестра пустые записи в автоматическом режиме. Чтобы избавиться от них, вам придется воспользоваться встроенным редактором реестра, а вернее, его поиском. Предположим, вы удалили с компьютера некую программу и хотите подчистить оставшиеся в реестре «хвосты». Откройте командой regedit редактор реестра, выделите в левой колонке «Компьютер» и нажмите F3 для вызова окна поиска. Далее введите в поле название удаленного приложения. Сначала рекомендуем выполнить поиск только по разделам.

Как только будет найден раздел с указанным именем, кликните по нему ПКМ и выберите в меню «Удалить». Жмем F3, продолжаем процедуру поиска и точно так же удаляем все ветки, имена которых соответствуют названию деинсталлированного приложения
Дополнительно можно выполнить поиск по именам параметров, но здесь нужно проявлять большую осторожность. А вообще, перед тем как удалять из реестра тот и иной ключ, нужно создать его резервную копию

Это что касалось вопроса, как почистить реестр Windows 10 от остатков удаленных программ средствами самой системы. Способ не очень удобный и к тому же рискованный, поэтому всё же лучше использовать для этих целей специальный софт. Ниже мы привели пять наиболее ходовых чистильщиков на любой вкус и цвет.
Стоит ли чистить реестр?
Проблема заключается в том, что в реестре могут накапливаться данные об уже удалённых программах, остаточные папки и их параметры, а также ключи и файлы, ненужные системе. Ещё одна причина возникновения проблем с реестром — неправильная его фрагментация, приводящая к тому, что части одного элемента располагаются в ячейках, находящихся не рядом друг с другом. Из-за этого реестру тяжело найти все части одного файла, точнее, на это у него будет уходить больше времени, чем обычно. Все вышеописанные причины приводят к уменьшению скорости работы реестра, из-за чего вся система будет работать медленней: приложения долго открываются, программы подвисают, продолжительное время включается компьютер.
Чтобы решить эту проблему, необходимо очистить реестр от скопившихся в нём ненужных ключей и папок. Но это может быть опасно, так как если удалить не те элементы, то можно вызвать появление ошибок в системе или её поломку. Поэтому перед тем как приступать к очистке, создайте резервную копию реестра, чтобы была возможность его восстановить.
Как создать резервную копию реестра
Чтобы создать копию, позволяющую в будущем восстановить значения реестра, выполните следующие действия:
-
Используя поисковую строку Windows, запустите программу «Выполнить».
-
В строке «Открыть» пропишите команду regedit и нажмите OK.
-
В открывшемся окошке разверните меню File.
-
Перейдите к разделу Export.
-
Выберите, куда хотите сохранить резервную копию. Лучше перенесите её на сторонний носитель, например, флешку, так как изменение параметров реестра может привести к тому, что система перестанет запускаться и доступ к файлам, хранящимся на жёстком диске, утратится.
Glary Utilites
Одна из самых полезных утилит, которая привлекает не только внешним видом, но и масштабами функциональных возможностей. Программа умеет:
- чистить реестр;
- дефрагментировать диски;
- искать дубликаты файлов;
- находить следящие программы;
- удалять вредоносные приложения;
- удалять плохие ярлыки;
- оптимизировать пространство жесткого диска;
- осуществлять резервное копирование.
На скриншоте представлено главное окно программы.
Чтобы ускорить автозапуск можно «полазить» в настройках менеджера автозагрузки.
Возможность моментального запуска проверки (в один клик) позволяет проводить быстрый анализ системы.
Пользователь может сам определять параметры проверки системы.
После проведения анализа всей системы программа выдает количество проблемных файлов, которые можно исправить одним кликом.
Сканирует систему программа очень быстро. За 10 минут может быть проведена проверка всеми инструментами, которые включены в этот сборник. Еще одним приятным инструментом является менеджер обновлений, который информирует о наличии обновлений для драйверов и других программ.
Установка приложения позволяет заменить целый комплекс утилит по оптимизации.