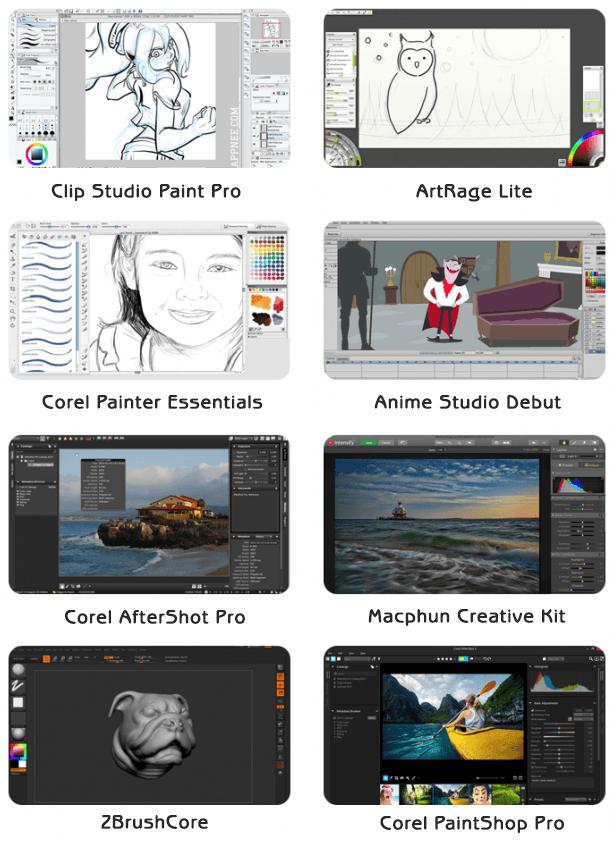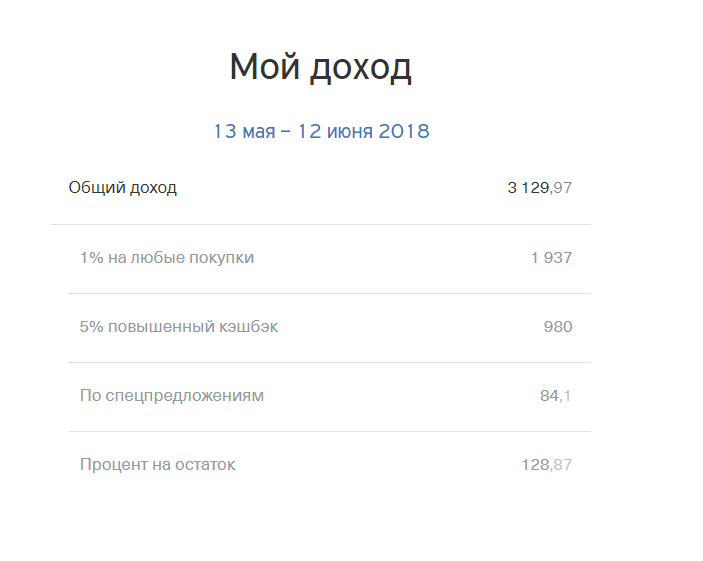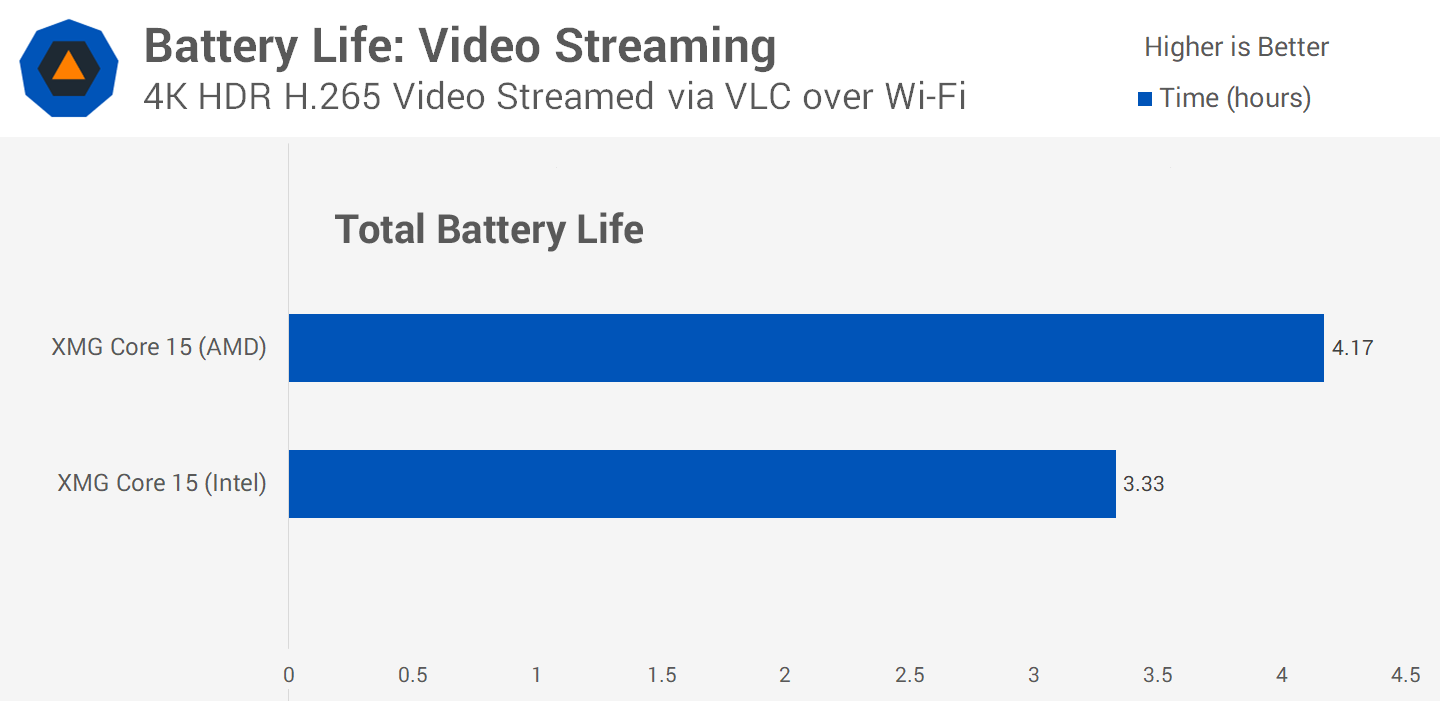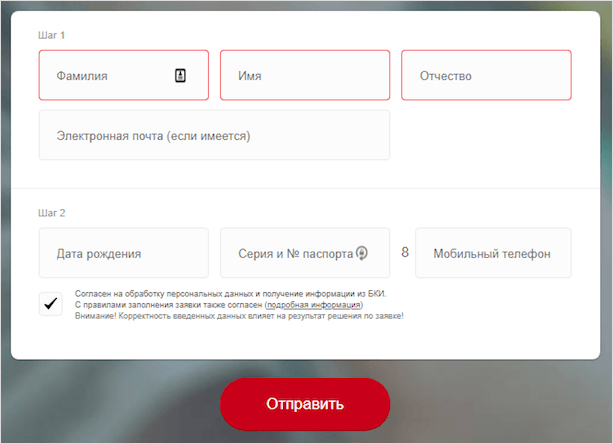Топ-10 лучших подставок для ноутбука: рейтинг, какую выбрать, отзывы, характеристики, плюсы и минусы
Содержание:
- №6 – Orient FTNB-01N
- Необходимость в подобной продукции
- Как правильно выбрать популярную модель
- 2 Deepcool Multi Core X8
- Как выбрать охлаждающую подставку для ноутбука?
- 11 Buro BU-LCP156-B208
- Способы охлаждения ноутбука без использования подставки
- Что такое охлаждающая подставка для ноутбука и зачем она нужна
- Tree New Bee TNB-K0025
- Причины перегрева ноутбуков
- В чем причина перегрева?
- Как измерить температуру ноутбука?
№6 – Orient FTNB-01N
Цена: 2 350 рублей

Еще один столик-трансформер Orient FTNB-01N отлично подходит для любых портативных компьютеров, включая ноутбуки и планшеты. Его высота регулируется до 460 мм. Есть два встроенных вентилятора, которые обеспечивают активное охлаждение. Изготовлен столик из анодированного алюминия черного цвета.
Помимо места для размещения ноутбука, конструкция также предлагает съемную подставку для мыши, которая прикреплена сбоку. Сборка довольно качественная, в любом положении крепления держаться очень стойко. Кстати, вариантов положения тут много, благодаря переменному углу фиксации, так что конструкция универсальная и гибкая.
Хоть тут и использованы более качественные материалы, по многим параметрам модель уступает предыдущей, потому как максимальный вес всего 15 кг, а высота – 46 см. Разница небольшая, но глядя на то, сколько стоит подставка, возникают вопросы.
Orient FTNB-01N
Необходимость в подобной продукции
Охлаждающая подставка – незаменимая вещь для тех, кто постоянно работает с тяжелыми программами типа AutoCAD, графическими редакторами, много часов проводит за компьютерными играми, при этом лэптоп получает существенную нагрузку, в связи с чем и возникает перегрев. Появляется необходимость не просто охладить устройство, а использовать мощное приспособление для этих целей – специальную конструкцию. Специалисты сходятся во мнении, что ее использование необходимо в таких случаях:
- Нужно существенно понизить температуру деталей.
- Дополнительно охладить ноутбук, повысив его производительность.
- Клавиатуру использовать намного удобней, если приобрести высококачественную конструкцию, делающую угол наклона корпуса эргономичным.
Стоит отметить, что в эффективности и полезности подставки мало кто сомневается, но необходимо иметь в виду, что не всегда расположение кулеров на стойке идентично вентиляционным отверстиям на корпусе компьютера. Воздух, предназначенный для охлаждения, попадать внутрь коробки гаджета не будет, поэтому речь о снижении нагрева не пойдет. Специалисты рекомендуют прежде чем окончательно принять решение в отношении конкретной модели проверить, насколько совпадают зоны вентиляции и кулеры у ноутбука и подставки.
Аргументы противников охлаждающих приборов
Ни для кого не секрет, что нагреванию ноута способствует скопившаяся пыль, которая оседает на вентиляционных отверстиях, забивая их. Появляясь слоем на деталях, кулере, она не дает воздуху свободно циркулировать, минимизируя возможность их охлаждения. Компьютер перегревается и перестает функционировать. Так как это считается внутренней проблемой, то никакие внешние инструменты не помогут ее решить. Нужно воспользоваться услугами сервисов, чтобы там компьютер почистили, при необходимости сделали замену термопасты.
Некоторые считают, что специальная подставка не только не приносит пользы, но и наносит существенный вред ноуту своим присутствием. По их субъективному мнению внешний вентилятор гонит воздух с элементами пыли в воздухозаборные отверстия, благодаря чему пылью наполняется все внутреннее пространство. Итог плачевный: не только кулеры приходится чистить, но и полностью разбирать компьютер. Есть и такие пользователи, которые ощущают дискомфорт от приподнятого ноутбука, но привыкнуть можно ко всему.
Аргументы «За» специальную подставку
Многие пользователи отдают предпочтение охлаждающим изделиям, понимая что:
- Пыль – не единственный источник перегрева. Повышаться температура может и при неудачных комплектующих или некачественной сборке. Это касается в основном бюджетных моделей. Приводит к перегреву также работа на тяжелых программах или постоянные игры.
- Девайс, как не крути, все же является защитой от перегрева. Особенно если люди привыкли ставить компьютер на одеяло, колени или мягкую мебель. Приспособление не даст материалу перекрыть вентиляционные отверстия.
- Средняя цена изделия небольшая, поэтому можно ее приобрести и попробовать, помогает ли она в случае перегрева.
Откуда появляется желание посетить специализированную торговую точку с целью приобрести подставку для охлаждения? Когда надоедает подставлять книги в качестве прослойки между основанием ноута и столом, при этом вы понимаете, что нагревание происходит не так сильно. Кустарный способ охлаждения не всегда удобный и приемлемый. Уж лучше обратиться за помощью к профессиональному устройству.
Основные аргументы приверженцев изделий:
- Недавно почищенный компьютер все равно перегревается.
- Работа связана с серьезным софтом и тяжелыми играми.
- Предпочитаете ставить гаджет на колени или лежать с ним в кровати.
- Проживаете в жарких широтах, где температура окружающей среды слишком высока для вашего ноутбука.
Как правильно выбрать популярную модель
Предлагаемые модели отличаются материалом изготовления (пластиковые, металлические или комбинированные), функционалом (охлаждающие или обычные), местами размещения (наколенные или настольные). Критерии выбора у всех разные. Многое зависит от степени нагревания. Порой достаточно приобрести простую сетчатую подставку и регулировать угол наклона. Выпускаются популярные модели, имеющие один, два, четыре или пять вентиляторов. Последние предпочитают приобретать собственники геймерских компьютеров.
Старайтесь выбрать модель с сетчатой поверхностью. Она даст возможность обеспечить дно потоком воздуха. Это касается тех компьютеров, в которых конфигурация неудачная или вентиляционные отверстия расположены неудобно. Постарайтесь выбрать приспособление, чтобы сетка соответствовала воздухозаборным решеткам. Если максимальное число отверстий на лептопе находится ближе к краям и закрываются сплошной поверхностью столешницы, при этом вентилятор расположен посередине, показатель его эффективности будет минимальный.
Для любителей работать в кресле или кровати можно присмотреть подставку в виде столика. Основание может быть сетчатым. Присутствуют приспособления, оснащенные кулером. Обладают характеристиками как столика, так и подставки (считаются многофункциональными). Встречаются модели с вентиляционными прорезями или обычный столик.
2 Deepcool Multi Core X8

На второй строчке находится Deepcool MULTI CORE X8. В модель встроено четыре кулера, вращающиеся со скоростью 1300 оборотов в минуту. Каждый из них закрывается металлическими решетками, которые выполнены таким образом, что поток воздуха направляется вертикально и впоследствии разгоняется в разных направлениях. Количество включенных в работу вентиляторов можно регулировать на свое усмотрение. Один режим включает все четыре кулера, другой – только два верхних, третий режим переключает вращение на два нижних, четвертый прекращает работу подставки.
Устройство совместимо с ноутбуками диагональю 17 дюймов. На дне корпуса предусмотрены прорезиненные ножки. Есть возможность задать угол наклона для подставки. Длина рабочей площади составляет 38,1 см, ширина – 26,8 см.
Модель оснащена двумя USB-портами. В комплект включен съемный USB-кабель, с помощью которого Deepcool подключается к ноутбуку. Согласно характеристикам, уровень шума, составляет 23 дБ, однако многие пользователи отмечают, что подставка работает очень громко. Еще одним недостатком является вес, равный 1290 г.
Плюсы:
- Можно регулировать работу вентиляторов.
- Прорезиненные ножки.
- Вертикальная подача воздуха.
- Можно создать наклон подставке.
- Четыре вентилятора.
- Съемный USB-кабель.
Минусы:
- Шумно работает.
- Тяжелая.
Deepcool MULTI CORE X8
Как выбрать охлаждающую подставку для ноутбука?
В торговых сетях встречаются данные приспособления нескольких типов, отличающихся дизайном и внутренней комплектацией, которая влияет существенно на функциональность. Решая задание, как выбрать подставку для охлаждения ноутбука, следует учитывать следующие критерии:
- Тип подставки по способу установки – наколенные, настольные, приставки-стойки, трансформеры.
- Место расположения воздуховодов в девайсе.
- Принцип работы – активные или пассивные.
- Возможность регулировки углов наклона.
- Наличие LED-подсветки.
- Количество USB-портов.
- Другие дополнительные преимущества – встроенные колонки, фиксаторы, прорезиненные вставки.
https://youtube.com/watch?v=3LKHXO3g9XY%2520%250D
Охлаждающая подставка для игрового ноутбука
Из-за постоянного желания уменьшить габариты мобильного устройства и улучшить дизайн, конструкторы нередко жертвуют качеством охлаждения. Нагревающиеся в работе детали располагаются все ближе и даже мощные кулеры с проблемой не справляются. Сильнее всего страдают приборы, оснащенные мощными видеокартами, имеющие дело со сложной графикой. Какая подставка под ноутбук с охлаждением самая эффективная:
- Наличие настройки частоты вращения вентилятора в зависимости от ситуации.
- Мощность охлаждающего кулера — максимальная.
- Оптимальный материал корпуса – алюминий.
- Имеется регулировка угла подъема.
- Размер подставки оптимально соответствует габаритам ноутбука.
Охлаждающая подставка для ноутбука с колонками
Наличие колонок в данном предмете необязательно, но этот бонус разрешит прослушивать музыку в хорошем формате, если собственные встроенные в девайс динамики слабенькие и уже не соответствуют вашим требованиям. Охлаждающая подставка под ноутбук, обладающая такими преимуществами, имеет компактные габариты. Колонки чаще расположены на боковых поверхностях и не мешают в работе. В подобных изделиях чаще используется пара динамиков мощностью 3 Вт.

Подставка на колени для ноутбука с охлаждением
Рассматривая лучшие подставки для охлаждения ноутбука, многие пользователи интересуются изделиями, разрешающими заниматься с девайсом, даже сидя в домашнем кресле или на диване. Жесткий корпус устройства давит на ноги, работа с ним становится утомительной и заставляет часто менять положение. Специальные охлаждающие подставки для ноутбука для колен – прекрасная альтернатива. Они оснащены снизу мягкими подушками, из-за чего даже вес габаритных приборов оказывает минимальное давление на тело и ощущается меньше.

Складная подставка для охлаждения ноутбука
Любителям путешествовать и работать с мобильным компьютером в пути, на природе или в командировке больше подойдет охлаждаемая подставка для ноутбука складного типа. Данные изделия состоят из центральной части с одним или двумя кулерами и четырех откидных ножек. В собранном виде они прижимаются к сердцевине, а при установке девайса раздвигаются в стороны, увеличивая площадь опоры примерно до 10 см в разные стороны. Раскладные подставки зачастую лишены дополнительных функций, но компактные размеры и практичный дизайн сделали эти приспособления востребованными на рынке.

Охлаждающая подставка для ноутбука – рейтинг
Ассортимент подставок для мобильных девайсов благодаря работе изобретательных инженеров расширяется, поэтому в имеющемся разнообразии моделей порой непросто подобрать хорошее изделие для дома. Рассмотрев предварительно список достойных новинок последних лет с кратким описанием характеристик, будет несколько легче разобраться при покупке этого полезного приспособления.
Подставка для ноутбука с охлаждением 2018 — рейтинг лучших образцов:
- CROWN CMLC-530T – имеет пару вентиляторов диаметром 140 мм оснащенных LED-подсветкой, разветвитель USB, отдельный переключатель. Из-за наличия металлических элементов вес изделия составляет 800 г.
- Cooler Master NotePal X-Slim – металлопластиковое изделие толщиной 2,4 мм, оптимально подходит для девайсов с диагональю 15.6. Верхняя сторона покрыта прорезиненным слоем, из-за чего фиксация ноутбука очень надежна, подключение вентилятора происходит путем подсоединения сквозного штекера.
- Hama (00053065) – достоинство подставки в минимальном энергопотреблении и малом уровне шума даже при сильной нагрузке. Имеется функции регулировки углов наклона, столешница выполнена из сетчатого и практически нескользкого материала
- Havit HV-F2025 – наклон столешницы регулируемый, имеется 3 кулера, LED-подсветка. Изделие хорошо отводит тепло даже от игровых девайсов.
11 Buro BU-LCP156-B208

Открывает сегодняшний рейтинг компактная и легкая Buro BU-LCP156-B208. Модель выполнена из пластикового корпуса черного цвета и имеет прочную металлическую сетку, под которой скрываются встроенные вентиляторы. На дне корпуса спрятаны откидные ножки, благодаря которым угол наклона ноутбука можно легко отрегулировать под себя. На верхней панели имеются два упора, с помощью них ваша машина будет надежно зафиксирована и не скатится с подставки.
Модель рассчитана на ноутбуки диагональю 15.6 дюймов. Ее ширина составляет 35,5 см, глубина – 26,0 см, а весит всего 560 г. Оба вентилятора работают со скоростью вращения 1800 оборотов в минуту. Их шум достигает 23 дБ. Эта громкость идентична шепоту человека.
Чтобы подставку привести в действие, ее необходимо подключить к вашему работающему ноутбуку с помощью USB-кабеля. Для этого в корпусе имеет два специальных разъема. Кабель для подключения поставляется в комплекте. Он оснащен дополнительным USB-разъемом, в который можно вставлять флеш-накопители. Таким образом, запитывая подставку от ноутбука вы не теряете USB-разъем. Приятным дополнением к устройству станет наличие подсветки.
Плюсы:
- Легкая и компактная.
- Два вентилятора.
- Есть подсветка.
- Функциональный USB-кабель.
- Тихая.
Минусы:
Слабое охлаждение.
Buro BU-LCP156-B208
Способы охлаждения ноутбука без использования подставки
Удаление лишних программ как способ снижения нагрузки на процессор
Все запущенные программы и службы, даже в режиме ожидания, берут на себя часть вычислительной мощности процессора. Если их много, то нагрузка возрастает очень существенно. Рекомендуется удалить приложения, которые вы не используете и тем самым снизить нагрузку и, соответственно, нагревание CPU. Сделать это можно через Панель управления, пункт «Программы и компоненты».
 Если программа нужна, но пользуетесь вы ею редко, то достаточно удалить ее из списка автозагрузки. Для этого нажмите комбинацию клавиш Win + R и введите команду msconfig.exe. Во вкладке «Автозагрузка» уберите галочки напротив лишних программ и нажмите «Применить». При следующем включении ноутбука эти приложения автоматически запускаться не будут.
Если программа нужна, но пользуетесь вы ею редко, то достаточно удалить ее из списка автозагрузки. Для этого нажмите комбинацию клавиш Win + R и введите команду msconfig.exe. Во вкладке «Автозагрузка» уберите галочки напротив лишних программ и нажмите «Применить». При следующем включении ноутбука эти приложения автоматически запускаться не будут.
Снижение напряжение питания процессора
При снижении подаваемого напряжения падает вычислительная мощность, однако и греется этот компонент тоже меньше. Для этого достаточно на панели управления перейти в раздел «Управление питанием» и выбрать режим экономии энергии. В таком случае на процессор будет подаваться минимальное напряжение, в том числе при питании от сети, что снизит его нагрев.
Также сделать это можно в BIOS. Для этого после включения ноутбука нажмите кнопку F2, Del или Esc. Необходимый раздел содержит слово CPU в названии. В зависимости от модели БИОС там можно снизить вольтаж или уменьшить множитель, тем самым подавая меньшее напряжение.
Чистка от пыли и замена термопасты
Чтобы предотвратить перегрев ноутбука, чистку от пыли нужно проводить регулярно — не реже, чем раз в полгода. Хотя ноутбук не является таким же мощным пылесборником, как стационарный компьютер, но бытовая пыль в него все равно попадает.
О том, как разобрать конкретную модель лэптопа, лучше всего найти видео на YouTube. Хотя принцип одинаковый для всех портативных ПК, могут быть конструкционные особенности, о которых неспециалист попросту не знает. Для чистки можно воспользоваться обычным феном или пылесосом.

Замену термопасты следует делать не реже одного раза в году. Как и в предыдущем случае — нужно разобрать ноутбук, но, кроме этого, демонтировать кулер вместе с радиатором. Старую термопасту, даже если она на вид еще нормальная — нужно удалить всю без остатка. Аналогично нужно менять термопасту на видеокарте, сняв кулер и смазывая новым составом графический чип.
Что такое охлаждающая подставка для ноутбука и зачем она нужна
Все мы любим лето и ждём с нетерпением его теплых дней и хороших отпусков. Однако жара летнего дня досаждает не только человеку, от неё страдает и наша любимая техника, наши друзья и помощники — ноутбуки.

К счастью, существуют решения, помогающие охладить разгоряченную машину, — всевозможные охлаждающие подставки, призванные сбить температуру начинки компьютерной техники до приемлемых значений. Именно о них и пойдет речь в данном обзоре.
Современные модели ноутов являются достаточно мощными игровыми системами, потому они имеют свойство перегреваться в процессе работы. Перегретый гаджет работает нестабильно, его глючит, он отключается или полностью выходит со строя.
Однако разработаны специальные приспособления, помогающие компьютерной технике справиться с огромными нагрузками через систему охлаждения. Эти устройства имеют невысокую цену, зато пользу приносят большую как гаджету, так и его хозяину.
Специальные подставки – это отличное решение для дополнительной охлаждаемости ноута. Они бывают разными. Большинство подключается к нетбуку через USB-кабель. Иные оснащаются выключателями, которые активируют или деактивируют работу вентиляторов, не вынимая штекер из гнёзд гаджетов.
При включении платформы кулер начинает крутиться, поток охлаждённого воздуха направляется к вентиляционным решёткам, расположенным в нижней части компьютера. Охлаждающее приспособление снижает температуру деталей гаджета до приемлемых значений (теплота видеокарты и процессора уменьшается на 15°C) и помогает повысить его работоспособность. Кроме того, с таким аксессуаром реже нужно будет производить очистку кулера от пыли, которая также снижает охлаждение гаджета, хотя пластина не является 100% заменой системы для охлаждения . Покупка аксессуара не отменяет проведения ежегодных профилактических очисток лэптона.
Нужно ли покупать подставку для охлаждения
Использовать охлаждающую пластину будет верным решением для собственников гаджетов, работающих в тяжёлых программах, графических редакторах. И, конечно же, тем, кто играет в компьютерные игры, а также много часов проводит в интернете, работая на сайтах или общаясь с большим кругом друзей.

При таких режимах техника получает большую нагрузку и сильно нагревается. Охладить её поможет мощный аксессуар – охлаждающая подставка. Поэтому такая покупка будет очень кстати, так как пластина будет способствовать:
- снижению температуры всех деталей гаджета;
- повышению производительности техники;
- повышению удобства работы за счёт установления любого угла наклона корпуса;
- увеличению срока службы кулерам ноутбука
Какими бывают виды охлаждающих аксессуаров
Прежде, чем купить необходимый аксессуар, нужно иметь представление о моделях, которые существуют в настоящее время. Очень распространёнными типами являются:
- охлаждающие устройства без кулера (так называемое пассивное охлаждение);
- устройства с активным типом охлаждения (с вентилятором)
В первом типе не имеется встроенных систем, принцип работы основывается на увеличении пустоты между рабочей поверхностью ноута и девайсом.
Во втором типе имеются встроенные вентиляторы с количеством от одного до пяти штук. Они усиливают обдув гаджета и равномерно распределяют по корпусу температуру.

По внешнему виду подставки бывают:
- Настольными – для работы за столом. Удобные, но тяжёлые, их неудобно передвигать на другое место работы.
- Наколенными – надёжные, устойчивые аксессуары. С ними легко работать как за столом, так и держа ноут на коленках.
- Трансформерами в виде небольших столиков, позволяющих проводить регулировку угла наклона и высоту. Они удобны при использовании, но недостаточно мобильны, тяжелы и стоят гораздо дороже своих аналогов.
- Конструкции в виде стоек высотой до одного метра. За ними удобно работать стоя и сидя в небольших помещениях.
Эти приспособления изготавливают с подсветкой и встроенными динамиками из различных материалов:
- дерева;
- пластика;
- алюминия;
- керамики;
- металла

Tree New Bee TNB-K0025

Данный продукт не сильно отличается от описанного выше устройства от Havit (или от многих других бюджетных охлаждающих подставок), но ключевое отличие состоит в том, что он поставляется с четырьмя 120-мм вентиляторами.
Из-за такого изменения приоритетов, качество сборки устройства от Tree New Bee теряется, хотя это не является серьезной проблемой, если вы ищете сочетание доступности и производительности.
Возможно, это не самая красивая и не самая лучшая охлаждающая подставка, но она справляется со своей работой — об этом заботятся четыре 120-мм вентилятора, которые расположены довольно удобно. Скорость вентилятора легко регулируется с помощью переключателей, расположенных на задней панели.
Очевидными недостатками являются как хрупкая конструкция, так и громоздкость периферии. Даже когда она лежит ровно на поверхности, ноутбук оказывается довольно высоко, что может быть неудобно для многих пользователей. Но, в целом, за такую цену, это вполне приличный вариант.
Причины перегрева ноутбуков
Следует сказать, что проблема перегрева довольно часто встречается у ноутбуков.
Для начала следует понять, почему идёт перегрев ноутбука.
Причины тут могут быть следующие:
1. Система охлаждения плохо спроектирована. Все знают, что ноутбуки все разные и собраны по-разному. И разумеется у них разные системы охлаждения. У одних система охлаждения спроектирована отлично и имеет запас, у других ноутбуков нет. Как следствия одни ноутбуки работают стабильно и не перегреваются, а другие из-за перегрева доставляют неудобства в работе.
2. Оседание пыли и другого мусора в системе охлаждения. Такое случается довольно часто. Пыль оседает перед радиатором со стороны вентилятора и может достигать толщины в 5-10 мм. Разумеется, из-за пыли тепло задерживается, и система охлаждения не справляется, как следствие идёт перегрев ноутбука.
3. Нарушение контакта между поверхностью чипа и пластиной теплосъемника. Подобные случаи тоже встречаются. Чем больше компьютер работает тем более затвердевает термопаста, которая находится между чипом и пластиной. Разумеется затвердевание приводит к ухудшению её свойств, а так же в случае удара или какого-либо сотрясания она может попросту отвалится, а это приведёт к образованию воздушного промежутка, который достаточно сильно усложнит теплопередачу, что приведёт к перегреву чипа.
4. Неправильная эксплуатация ноутбука. У многих ноутбуков теплоотвод осуществляется через отверстия, которые расположены внизу ноутбука. Таким образом, если ноутбук положить на мягкую поверхность отверстия перекроются, и из-за этого ноутбук начнёт нагреваться. Тоже самое происходит, когда ноутбук работает с закрытой крышкой. Отверстия из-за крышки перекрываются и ноутбук перегревается.
В чем причина перегрева?
Бороться с последствиями и действовать на предупреждение проще, если знать, что именно приводит к перегреву. Но вначале разберемся с устройством самого ноутбука. К счастью, многие производители не экспериментируют и придерживаются общих принципов.
Два способа отвода тепла в ноутбуке
Самые «горячие» элементы традиционно расположены на материнской плате: это процессор, чипсет и графический сопроцессор. Они прилегают к центральной термотрубке, которая идет к радиатору особой конструкции, способствующей охлаждению. Многочисленные ребра, расположенные на радиаторе, а также вентиляторы помогают теплу равномерно рассеиваться. В итоге горячий воздух выходит за пределы корпуса устройства. Трубок может быть и две — это практикуют некоторые производители в топовых ноутбуках, где выше вероятность перегрева. К дополнительной трубке прилагается еще один вентилятор — для сохранения баланса.
В ноутбуках с небольшой диагональю негде разместить подобную конструкцию (ее называют системой активного охлаждения), потому приходится идти на компромисс. Производители устанавливают обыкновенные медные или алюминиевые радиаторы, которые охлаждают основные компоненты. Принудительного потока воздуха от вентилятора здесь нет, потому конструкцию называют системой пассивного охлаждения.
А теперь переходим к причинам перегрева, с которыми сталкивается большинство владельцев ноутбука.

Внутри ноутбука мало пространства
В погоне за компактными размерами производители просто размещают комплектующие еще плотнее, а не стремятся их уменьшить. В результате процессор, видеокарта, планка оперативной памяти и накопитель располагаются как селедки в банке. От такого соседства одни неприятности: даже если по отдельности комплектующие не перегреваются, суммарное количество выделяемого ими тепла на единицу площади начинает зашкаливать. И если в обычном настольном ПК вы всегда можете установить дополнительный кулер, в ноутбуке это невозможно. Остается полагаться на добросовестность производителей — насколько хорошо они решают проблему отведения тепла.
Внутри скопилось слишком много пыли

Снова вернемся к настольному ПК: если снять боковую крышку, пыль можно убрать с помощью обычного пылесоса. Провернуть подобное с ноутбуком сложнее. Мы не рекомендуем разбирать его самостоятельно, а для похода к специалистам придется расстаться с небольшой суммой денег и выделить свободное время. Пыль попадает внутрь через отверстия для вентиляции. Если есть система активного охлаждения, часть пыли выходит под напором воздуха, но в ноутбуках с небольшой диагональю это исключено. А еще пыль часто содержит липкие частицы, потому со временем ее налипает все больше, и перегревается ноутбук все сильнее. С пылью внутри могут оказаться частички кожи или шерсть домашних животных — они образуют нечто вроде «шубы», которая мешает горячему воздуху выходить наружу.
Система охлаждения работает неэффективно
Она не понижает температуру настолько, чтобы ноутбук не перегревался. Часто это последствия экономии: производитель выпускает достаточно мощный ноутбук, но экономит и устанавливает пассивную систему охлаждения вместо активной. В итоге вы меньше заплатите при покупке такого устройства, но будете постоянно сталкиваться с неудобствами во время работы.
Еще одна причина малоэффективной работы системы охлаждения — нарушение баланса между теми элементами, которые нагреваются, и теми, которые отводят тепло. Обычно за теплопроводность в ноутбуках отвечают термопрокладки и термопаста. Если своевременно не обновлять их в сервисном центре, они просто высохнут и прекратят выполнять свои функции.

Как измерить температуру ноутбука?
Для того, чтобы измерить температуру ноутбука достаточно скачать и установить программу HWMonitor.
Кроме программы HWMonitor можно воспользоваться программой Open Hardware Monitor. Основным достоинством этой программы, является то, что она строить график температуры, отображают частоту и загруженность каждого компонента, а так же показывает информацию о частотах.
И так, после того, как утилита будет скачена её следует распоковать и запустить. После того, как вы её запустите она вам покажет минимальное, максимальное и текущее значение температуры с момента включения ноутбука. Нас же интересует строка с максимальным значением температуры.
После этого понадобится запустить игру или какое-нибудь мощное приложения, которое сильно нагрузит ноутбук. Далее играем 15-ть минут, по истечению которых, смотрим значение в программе HWMonitor.
Важно знать, что программу HWMonitor должна быть свёрнута. Если её запустить после того, как вы поиграли 15-ть минут или во время игры, то данные будут не точными
Это происходит из-за того, что без нагрузки, видеокарта и процессор достаточно быстро скидывают температуру.
Теперь поговорим о значениях, которые мы увидим в окне программы:
- THRM — чипсет. Цифра в максимальном значении показывает до какой температуры он смог разогреться во время игры.
- Core#0 и Core#1 — обозначает ядро процесса. Цифры показывают температуру до какой оно дошло во время игры.
- GPU Core — чипсет видеокарты. Цифра соответственно температура.
- HDD — жесткий диск.
Диапазон температур:
- Для процессора нормальная температура под нагрузкой составляет 75-80 градусов. Если значение температуры более 90 градусов, то процессор подвергся перегреву.
- Для видеокарты нормальная температура 70-90 градусов, всё остальное перегрев.
- Нормальная температура жёсткого диска 50-55 градусов или ниже. Если это значение выше, то смело копируйте важные данные, иначе вы запросто сможете их потерять.
- Нормальная температура чипсета составляет 90 градусов.
Хотелось бы сказать, что температура может зависеть и от модели того или иного устройства. К примеру, видеокарта nVidia GeForce 8600M GT имеет нормальное значение температуру 90-95 градусов, в свою очередь nVidia GeForce 9500M GS оптимальная температура 80-85 градусов.
Если после тестирования ноутбука на перегрев вы обнаружили, что температура в норме или даже ниже оптимальной, а компьютер тем ни менее подтормаживает, зависает или вовсе отключается, проблему следует искать в операционной системе и драйверах. Для того, чтобы исправить эти проблемы вам следует первым делом обновить BIOS ноутбука. BIOS, можно взять с сайта производителя вашего ноутбука. Если обновление BIOS’a не исправило проблему, то вам понадобится снести старую и установить новую систему, обновить все драйвера, установить самые свежие версии программ. Если и это не исправит ситуации, то останется только одно, обратится в сервисный центр, где вам найдут и скорее всего исправят проблему. Подобные поломки отремонтировать в домашний условиях бывает достаточно сложно, а парой невозможно.