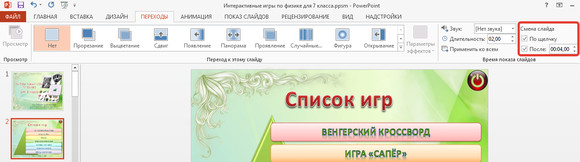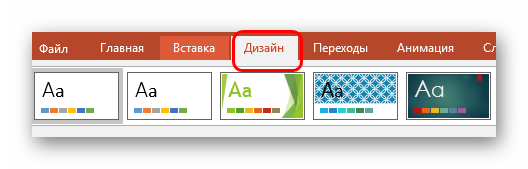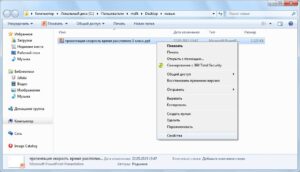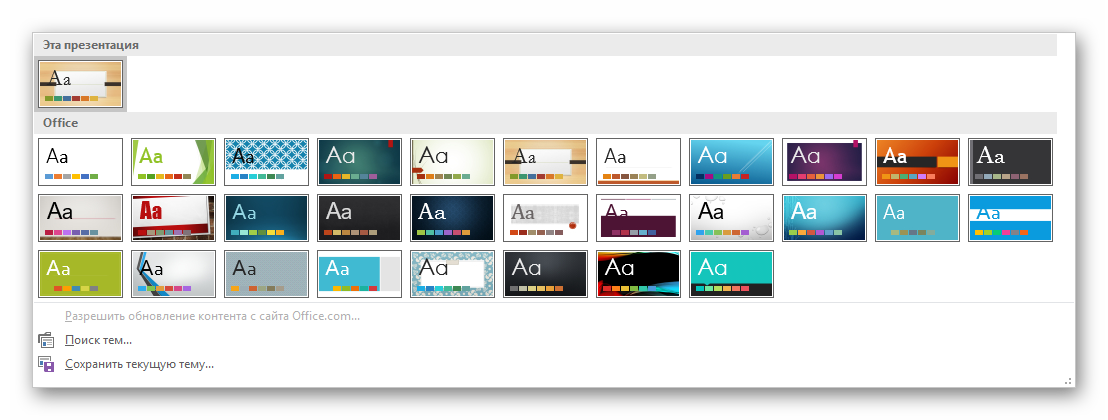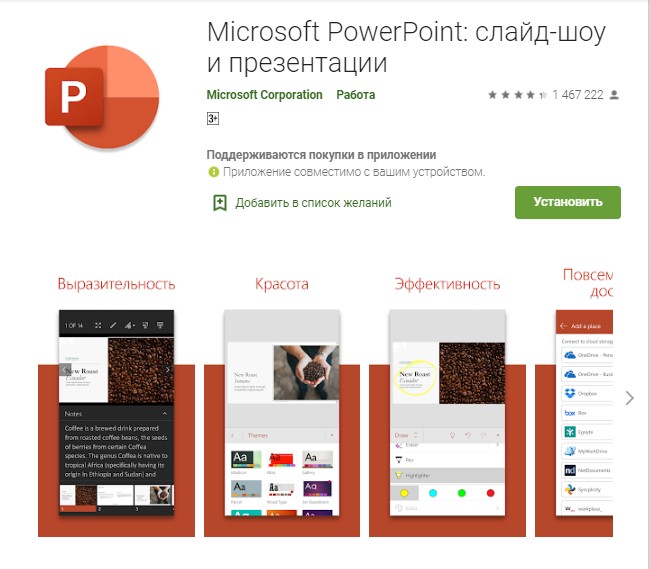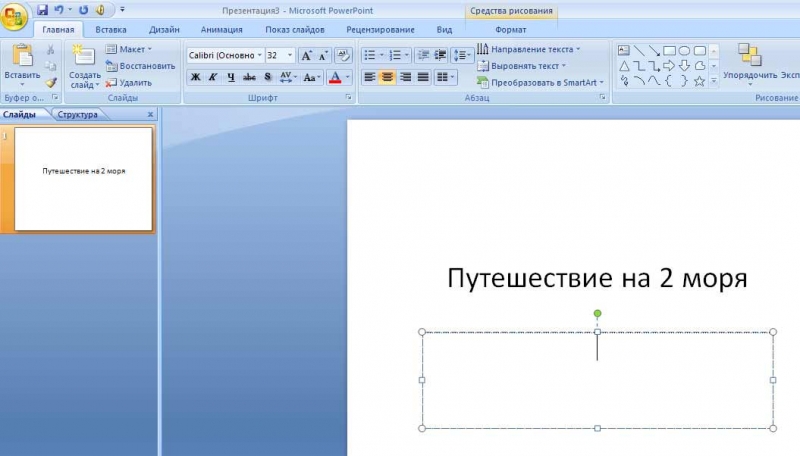Занятие 10 последние штрихи завершения презентации powerpoint
Содержание:
- Последовательность создания презентации
- Основные виды презентаций
- Если страшно
- Как обезопасить документы до вылета
- Как закончить презентацию — топ-10 способов
- Главные ошибки в презентациях
- Особенности составления презентаций
- Восстановление файлов
- Подготовка: определение цели, целевой аудитории
- 1.Начнем с вступления
- Общие рекомендации по оформлению презентации
- Настройка видео
- Как сделать слайд-презентацию в PowerPoint: написание
- Как создать презентацию powerpoint
- Как сделать красивую презентацию в PowerPoint
- Шаг 5. Опубликуйте презентацию
- 1 Не используйте шаблоны PowerPoint в вашей презентации.
- Итого
Последовательность создания презентации
Шаг 1. Запустите программу.
 Запускаем программу
Запускаем программу
Шаг 2. Настройте подходящий дизайн.
 Настраиваем подходящий дизайн
Настраиваем подходящий дизайн
Вы найдете все доступные вам темы во вкладке «Конструктор». Прокрутите список всех вариантов и решите, какой из них лучше всего подходит для вас. Прежде чем применять его к презентации, наведите на него указатель, вы сможете увидеть как будет выглядеть документ. Нажав на выбранный дизайн, эта конструкция будет автоматически применена ко всем слайдам.
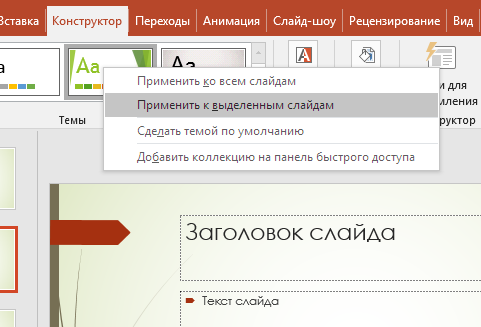 Применение выбранного дизайна ко всем слайдам
Применение выбранного дизайна ко всем слайдам
Когда презентация из более чем одного слайда, можно добавить иной дизайн для отдельной страницы. Выберите слайд, который нужно изменить. Затем щелкните мышью по дизайну, который вы желаете применить, и выберите «Применить к выбранному слайду». Он появится на выбранном слайде, но не изменит дизайн других слайдов.
Шаг 3. Создайте титульную страницу.
 Создаем титульную страницу
Создаем титульную страницу
Добавьте заголовок презентации в соответствующем поле. Перейдите на следующее поле и добавьте свое имя или какую-либо подпись. С помощью опций панели инструментов вверху вы сможете отформатировать текст, изменив размер и тип шрифта.
Шаг 4. Добавление новых слайдов.
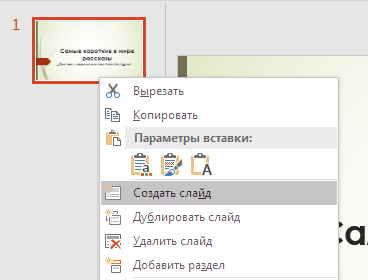 Добавляем новые слайды
Добавляем новые слайды
Нажмите на кнопку «Создать слайд» на панели инструментов во вкладке «Главная». Новый слайд отразится в поле слева под первым.
Шаг 5. Добавьте медиа.
 Добавляем медиа
Добавляем медиа
Нажмите на вкладку «Вставка» на панели инструментов. Там вы увидите отдельные кнопки для всех вариантов вложений.
 Отдельные кнопки для всех вариантов вложений
Отдельные кнопки для всех вариантов вложений
Иногда бывает необходимо менять слайды местами. Для этого не потребуется удалять их и создавать их заново. Сделать это можно в панели с миниатюрами слева. Достаточно перетащить выбранную миниатюру на положенное ей место.
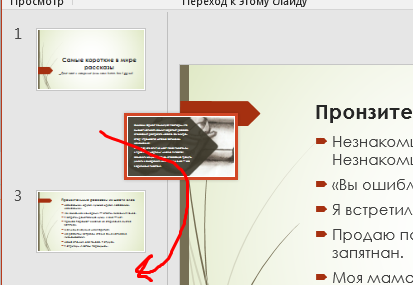 Перемещение слайдов
Перемещение слайдов
Другая возможность, которая особенно полезна, если ваша презентация длиннее, — это нажать кнопку «Контур». Вы можете найти эту маленькую кнопку над миниатюрами, справа от кнопки «Слайды». Здесь вы увидите список всех ваших слайдов, которые можно легко перетаскивать.
Основные виды презентаций
Презентации можно создавать, использовать и распространять по-разному, отсюда несколько типов их классификации. Прежде всего, разной может быть техника демонстрации: с участием человека (интерактивные презентации) и без непосредственного участия (непрерывно выполняющиеся). То есть в первом случае презентациями можно управлять (выбирать разделы, нажимать на объекты для пояснений и т. п.), а во втором случае слайды просто показываются последовательно, как видеоролик.
По способу представления презентации могут быть:
- Статичными. На слайдах только текст и сопровождающие его иллюстрации.
- Анимированными. К тексту и картинкам применяются разные эффекты (появление, выползание, вылет, мигание и т. д.), а также добавляются переходы между слайдами. При демонстрации появляется динамика.
- Мультимедийными. В таких презентациях помимо прочего используются также видео- и аудиофайлы, в некоторых случаях – интерактивные элементы (кнопки, при нажатии на которые выполняются определенные действия).
Презентации могут подаваться в следующих форматах:
- Последовательность слайдов. Со всеми элементами, анимацией, переходами и т. д. Сюда относится формат .ppt (.pptx).
- Видео. Даже привычный PowerPoint имеет возможность сохранять готовую презентацию в формате видеофайла. Так слайдшоу можно использовать в качестве ролика для YouTube-канала, предварительно записав к нему голосовое сопровождение.
- Flash-формат. Такие презентации имеют определенные преимущества перед обычными, а именно – позволяют встраивать интерактивные элементы вроде игр или меню, с помощью которого зритель сможет открывать нужные разделы.
- PDF. В этом формате удобно сохранять статичные презентации, чтобы, к примеру, в дальнейшем распечатать и использовать их в качестве раздаточного материала.
В зависимости от цели, презентация может быть:
- Информирующая. Самый популярный тип бизнес-презентации (и не только), который используется, чтобы показать инструкции, объяснить концепцию, представить нововведения, планируемые проекты и т. д.
- Обучающая. Этот тип знаком многим со школы. При помощи обучающих презентаций рассказывают о людях, понятиях, явлениях, событиях, обучают навыкам. Это самый распространенный способ донести информацию до студентов онлайн- и офлайн-курсов.
- Убеждающая. Подобные слайдшоу используются, чтобы продать продукт или услугу – рассказать о преимуществах, которые получит клиент, и о том, как продукт может решить его проблему.
- Вдохновляющая. Если вы смотрели «TED Talks» или другие похожие конференции, вы могли наблюдать там презентации подобного типа, которые зачастую несут скорее развлекательную, нежели образовательную функцию.
Деление на типы по целям весьма условное. Вдохновляюще-развлекательная презентация вполне может быть также и убеждающей, информирующей или обучающей. Информирование, пожалуй, функция любой презентации: даже чтобы убедить покупателя в чем-то, нужно сперва его проинформировать.
Если страшно
Речь можно продумать, написать, выучить… Но как быть с волнением? Ведь все слова вылетают из головы, когда стоишь перед публикой. Надо сначала разобраться, чего боитесь:
- страх вопросов;
- страх потерять лицо или сделать ошибку;
- страх все забыть;
- страх некомпетентности;
- страх враждебности аудитории.
Как побороть все эти ужасы? Понятно, что только с практикой приходит уверенность.
Интернет наводнен советами и рекомендациями. Каждый автор предлагает свои способы борьбы со страхом публичных выступлений. Но, на мой взгляд, никто из них еще не превзошел Дейла Карнеги. В книге «Как вырабатывать уверенность в себе и влиять на людей, выступая публично» он с помощью примеров из личной практики убеждает, что со всем справиться реально.
Как обезопасить документы до вылета
Чтобы минимизировать негативные воздействия от принудительного закрытия, рекомендуется настроить функцию «автоматического автосохранения» в Power Point. Функция реализована в пакете Microsoft Office.
Суть опции автоматического сохранения – оставить в сохранности часть проекта при непредвиденных отключениях. Принцип работы заключается в автоматическом сохранении через заданный интервал времени. Визуально юзер может и не заметить, что документ сохранен. Однако при запуске приложения после аварийного завершения, пользователю предлагают восстановить исходный документ. По умолчанию сохранение осуществляется автоматически каждые 10 минут.
Стандартный интервал в 10 минут – это потенциальная потеря внушительной части работы. В момент дедлайна, времени на переделку фрагмента презентации не хватит. Поэтому люди настраивают опцию автоматического сохранения индивидуально. Чтобы поменять интервал автосохранения требуется:
- Открыть PowerPoint на ПК.
- Перейдите на главную страницу утилиты, нажав на категорию «файл».
- Найдите графу параметры (левая часть интерфейса).
- В настройках «Павер Поинт» выберите пункт «сохранение».
- В верхней части меню располагается графа «сохранять каждые…».
- Введите числовое значение (допускается ежеминутное сохранение).
Дополнительно, рекомендуется поставить галочку напротив пункта «сохранять последнюю автосохраненную версию при закрытии без сохранения». При помощи опции пользователи смогут обезопаситься от случайного нажатия кнопки «не сохранять» при выходе из приложения. В графе «каталог данных для автосохранения» находятся автосохранения, которые пользователи могут изъять самостоятельно. При желании путь сохранения можно настроить на собственное усмотрение.
Как закончить презентацию — топ-10 способов
10. Закрепите материал. Сделайте обобщающий обзор. В XXI веке каждый человек ежедневно перерабатывает огромные потоки информации, в связи с чем каждое восприятие новых данных существенно усложняется. Облегчите участь вашей аудитории. Если в ходе презентации вы говорили о нескольких важных вещах — в конце напомните, о чем шла речь. Распишите ключевые моменты презентации.
9. Подведите итог. В последнем слайде подытожьте все сказанное, чтобы зрители запомнили увиденное. Повторяйте важные моменты. Доносите до аудитории правильные — нужные вам — выводы.
8. Замыкайте круг. Попробуйте закончить тем же, чем и начали. Разверните эту мысль. К примеру, вы доказали в ходе презентации то, о чем говорили в самом начале. Ведь в начале была высказана оригинальная идея, поставлена актуальная для аудитории проблема. Если нет, тогда при написании презентации была допущена серьезная ошибка. Переделайте начало презентации, пока еще есть время! О том, как начать презентацию, читайте в другой нашей статье .
7. Ответьте на вопросы аудитории. Если презентация предназначена для выступления, оставьте последние 10% времени на общение со слушателями. Если презентация для отправки, поместите в конце презентации FAQ — ответы на самые популярные вопросы по вашей теме.

6. Побудите запомнить ваше выступление. Противоречьте ожиданиям. Как можно нетривиально закончить презентацию? Задайте риторический вопрос, пробудите любопытство аудитории, расскажите красивую и интересную историю, сделайте оригинальное заявление. Используйте все способы, чтобы запомниться.
5. Мотивируйте. Вдохновите аудиторию. Просто потому, что каждому человеку от природы нравится слышать слова одобрения и поддержки. Таким образом вы сподвигнете человека на первый шаг, станете ему полезны, получите его доверие и лояльность.
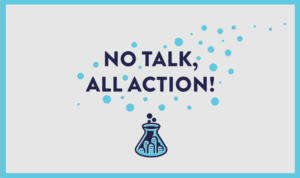
4. Нарисуйте картину будущего. Поведайте о том, что произойдет, когда зрители презентации воспользуются вашим решением. Даже если речь не о спасении мира, а всего лишь об улучшении бизнеса клиента оригинальным способом. Красочно и в цифрах подайте картину возможной версии будущего — выступление и представленный продукт точно останутся в памяти, а вы заслужите доверие аудитории.
3. Призывайте к конкретному действию. Не оставляйте аудиторию в подвешенном состоянии. Берите инициативу в свои руки. Ведь ваша работа имела какую-то определенную цель — обозначьте ее. Расскажите, что делать дальше и как это поможет.
Побудите аудиторию связаться с вами, чтобы:
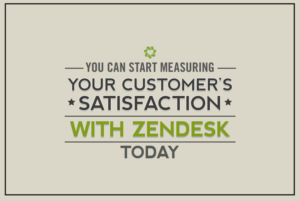
2. Оставьте свои контактные данные. Пусть последним, что увидит зритель в вашей презентации, станет непосредственная точка контакта с вами. Укажите вот что:
- ваше имя/название компании
- номер телефона
- адрес электронной почты
- сайт
- ссылки на социальные сети
- свою фотографию и/или логотип
1. Заканчивайте презентацию дважды, а то и трижды. Здесь сыграет роль эффект неожиданности. Используйте поочередно различные виды завершения презентации, о которых узнали. Допустим, в первый раз подведите итог главных тезисов презентации, а во второй раз делайте общие стратегические выводы. Или, самое логичное — нарисуйте картину прекрасного будущего, а затем призовите к действию.
Закончить статью также хотелось бы оригинальным способом. Например, вот так:
Главные ошибки в презентациях
Чтобы избежать самых распространенных ошибок при создании презентации к курсовой, дипломной работе или простому докладу, студенту стоит заранее ознакомиться с ними. В топ-список попали следующие ошибки
Неаккуратность создания слайдов
В создании графических элементов важно следить за их пропорциональностью и соответствию друг другу
- Текстовые вставки из работы. Не нужно брать целые куски текста из доклада и в таком же виде переносить на презентацию. Текст должен быть тезисным.
- Плохо видно заголовки. Эти участки должны быть крупными и хорошо просматриваться зрителями даже на задних партах.
Нет графических элементов. Информация в виде таблиц, схем и диаграмм гораздо легче воспринимается, нежели простыня текста.
- Неравномерное расположение материала. Слайды должны быть одинаково информативными, не нужно перегружать один, а другой оставлять полупустым.
- Отсутствие подписей графических элементов. Схемы, картинки, таблицы, графики, все они должны нумероваться и подписываться.
Перегруженность слайда и переизбыток текста. Все слайды не должны быть загромождены излишним текстом. Предложения должны быть простыми и короткими.
- Перегруз информации. На одном слайде не должно быть изложено половину доклада, напротив, один лист подойдет для ознакомления с 1-3 фактами.
- Простыня. Текст на слайдах должен быть максимально разбит на блоки и структурирован, чтобы легко запоминался зрительно.
Излишки анимации
Этот элемент здорово привлекает внимание зрителей, но в избытке может полностью увести мысли от темы работы
Особенности составления презентаций
Презентации бывают двух типов. В первом случае клиент просто просматривает материалы, получив их по почте или найдя в Интернете. Вторые используются на мероприятиях, где выступающий сопровождает видеоряд либо слайды рассказом. «Заочные» презентации самодостаточны, они должны быть ясны читателю без дополнительных комментариев. Все главные идеи должны быть раскрыты, этому способствуют дополнительные материалы: графики, таблицы, расчеты в Excel.
Секреты создания успешной презентации:
В первую очередь продумайте ее сценарий и структуру. Запишите свои мысли, затем распределите их по слайдам. Для удобства используйте программы, помогающие создавать ментальные карты: MindManager, FreeMind, MindMeister.
Используйте схему: один слайд – одна идея. Она выражается в тезисе и элементе поддержки – изображении, диаграмме, графике. Гораздо легче воспринимается презентация из 50 простых слайдов, чем из 10 перегруженных.
Каждый из слайдов должен преследовать определенную цель. Нельзя просто напичкать презентационные материалы симпатичными изображениями и яркой, но бесполезной инфографикой
Каждая деталь должна быть осмысленной: сообщать важные сведения, привлекать внимание, будить интерес аудитории.
Шрифт тоже имеет значение. Для бизнес-материалов не стоит выбирать, скажем, Comic Sans
Лучше смотрятся типовые строгие шрифты.
Не используйте при создании контента больше четырех оттенков. Стандартную черно-белую палитру можно разнообразить ярким оттенком, акцентирующим наиболее значимые сведения. Но не стоит раскрашивать им половину текста – достаточно одного-двух предложений.
Упорядочивайте элементы презентации – все слайды должны быть выполнены в едином стиле. Заголовки должны быть сделаны кеглем одного размера и располагаться на всех слайдах одинаково. Иначе аудитории будет сложно поддерживать интерес к презентации.
Используйте визуализацию по максимуму. Все, что можно представить в виде инфографики, картинки, фото, списка, отображайте именно в таком формате.
Дизайн презентации не должен быть вычурным. При необходимости демонстрации статистических данных, используйте диаграммы. Бизнес-модель роще представить схематически. Не перегружайте слайды лишними изобразительными деталями – обилие кружочков, ромбиков и стрелочек усложняет восприятие. Презентация должна быть проста и понятна, чтобы основная ее мысль быстро дошла до клиентов.
Восстановление файлов
Ошибки жесткого диска, форматирование накопителя информации приводят к потере части медиа, которые хранились на носителе. Специально для подобных ситуаций существуют программы, которые восстанавливают удаленные файлы, даже если человек удалил их из корзины. В отличие от Office Recovery представленные ниже программы обладают более широкими функциональными возможностями. Предлагаем вашему вниманию тройку бесплатных, которые помогут восстановить презентацию в «Павер Поинт»:
- Recuva.
- Puran File Recovery.
- Transcend RecoveRx.
Несмотря на разных разработчиков, принцип работы приложений подобного типа одинаковый и состоит из парочки пунктов:
- Выбор временного промежутка для восстановления.
- Выбор типа материала: музыка, фотографии, видео и т.п.
- Выбор способа восстановления. Чем глубже анализ удаленных файлов, тем больше времени затрачивается на их возвращение.
- При помощи сортировки по алфавиту, типу, размеру, дате выбираете необходимые файлы и восстанавливаете их.
- В настройках юзер имеет возможность самостоятельно выбрать директорию, куда сохранять найденный материал. При глубоком восстановлении существует вероятность, что количество найденной информации превысит доступное место на жестком диске.
Рекомендуется не записывать и не удалять файлы, если вы планируете использовать программы подобного типа. Чем больше циклов записи информации производится, тем меньше вероятность восстановить определенный данные. Дополнительно существует вероятность найти поврежденный слайд презентации, который при обычной попытке открывания выдает ошибку.
Подготовка: определение цели, целевой аудитории
Перед тем как начать работать с презентационными материалами, нужно обозначить цель документа. К примеру, стартапы часто проводят презентации для привлечения инвесторов и перехода на следующий этап переговоров. Существуют отчетные презентации, основной задачей которых является рассказ об итогах деятельности компании. Но большая часть все же направлена на последующие продажи.
Готовя презентацию, спросите себя, что нужно людям, для которых она создается. Неплохо было бы предварительно разузнать про оппонентов при их наличии:
- что их может заинтересовать;
- кто на стороне клиента занимается лоббированием идеи;
- кто мешает ее воплощению.
Зная эту информацию, реально подготовить стратегию, которая позволит нейтрализовать «противников» и быстро наладить отношения со сторонниками.
1.Начнем с вступления
От того, как начнете, что скажете после приветствия, зависит успех презентации. Вступление поможет сразу установить контакт с людьми, заинтересовать их и наладить диалог. В учебниках по риторике и деловому общению, на сайтах бизнес-тренеров есть много вариантов. Приведу пример некоторых из них, самых распространенных:
Комплимент
«На сколько я знаю, здесь люди собрались серьезные, образованные, с высокой степенью подготовленности…». (Д. А. Медведев)
Юмор
Беспроигрышный вариант добиться расположения публики. Но шутить нужно уметь. Иначе люди вас не поймут и получится странная ситуация, когда вам смешно, а другим нет.
Если у вас тихий или высокий голос, проблемы с дикцией или с языком, лучше сразу предупредить аудиторию.
В этом нет ничего страшного. Люди отнесутся к вам с пониманием. Зато никто не будет отвлекаться во время выступления, чтобы обсудить с соседом ваши недостатки.
В этом случае самоирония сыграет вам только на руку. Вот как начал речь министр иностранных дел ФРГ Ганс Геншер: «Леди и джентльмены! С английским языком у меня — как с женой: я ее люблю, но ею не владею».
Общие рекомендации по оформлению презентации
При оформлении презентации придерживаются следующих правил и рекомендаций для получения продуктивного результата.
- В первую очередь допускается использования только 3 цветов и 2 шрифтов при оформлении слайдов. Цветовая гамма заставки применяется спокойных тонов и четкой контрастности, чтобы текст не расплывался в глазах, а легко читался.
- Применение сложных или пестрых шрифтов вызывает несерьезность в намерениях выступающего человека и недопустимо в деловой сфере. Размер шрифта используется от 12, так как на проекторе презентацию меньшего шрифта будет трудно прочитать.
- Использование фото или картинок допускается только при действительной необходимости, а не для красоты. Любая графическая вставка в слайдах должна нести смысловую нагрузку. Числовые или сложные материалы лучше перенести в графики или схемы. Так они намного легче усваиваются и выгоднее смотрятся. Также допускается использование анимации, но только, если действительно необходимо продемонстрировать движение объектов.
- Избегайте в оформлении объемных таблиц. Они тяжелы для восприятия и не так необходимы, как кажется.

Настройка видео
В зависимости от выбранного способа вставки ролика в слайд, его внешний вид будет отличаться. Станет доступна панель с настройками отражения и воспроизведения видео. Она объединена в общую закладку «Работа с видео». Эта закладка появляется при щелчке на вставленном видео.

Во вкладке «Формат» можно:
• откорректировать яркость видео – кнопка «Коррекция»;
• его цвет (например, перевести в черно-белый) – кнопка «Цвет»;
• изменить заставку (выбрать текущий кадр или заранее подготовленную картинку) – кнопка «Заставка»;
• выбрать рамку отражения ролика на слайде (можно даже установить имитацию монитора и пр.),
• размещение видео по отношению других объектов, области слайда (слева, справа, сверху, снизу и т.д.);
• также можно обрезать видео или установить фиксированный размер.
Для открытия правой панели с большими возможностями, просто нажмите на маленький ярлычек открытия в правом уголке в соответствующем разделе:
Во вкладке «Воспроизведение» доступны следующие возможности:

• добавление закладки позволит потом сразу перейти в нужную точку видео;
• монтаж позволяет отрезать лишнее;
• также можно настроить появление и угасание видеоролика, чтоб он плавно появлялся и заканчивался;
• есть возможность откорректировать громкость: сделать тише или громче;
• настройки параметров позволяют указать как будет происходить воспроизведение: непрерывно, по щелчку или автоматически, во весь экран и т.д.
Какие б настройки вы не выбрали, не забудьте пересмотреть презентацию перед ее завершением. Например, видео при выборе воспроизведения его во весь экран может исказиться (растянуться или сжаться). Вы не узнаете об этом, пока не просмотрите готовый вариант. Для предпросмотра перейдите во вкладку «Слайд-шоу» и нажмите на кнопку «С начала» (воспроизведение начнется с первого сдайда) или «С текущего слайда» (откроется страница с видео).

Задать внешний размер видео можно и при помощи мышки. Просто кликните на видео – появятся границы с точками. Направьте курсор на уголок видео – появиться двусторонняя стрелочка. С ее помощью можно увеличивать или уменьшать видео. Чтобы пропорции соотношения сторон ролика остались не искаженными – проводите манипуляцию с зажатой клавишей CTRL.
Как сделать слайд-презентацию в PowerPoint: написание
Если вы думаете, что работа начинается с какой-либо программы, то ошибаетесь. Для начала неплохо бы открыть блокнот и записать тему вашего доклада, цели, которых вы хотите достичь, распределить аргументы в определенном порядке. После этого включаем компьютер и ищем изображения.
Формулируем тему
Позаботьтесь, чтобы она была одна и не широкая, иначе в конце не получится обозначить решения проблем.
Обычно хорошая тема задает выступлению логичную структуру.
Поп культура — широкая.
Влияние поп культуры на экономическую жизнь общества — узкая.
Обозначаем цели
С помощью цели можно если не изменить, то повлиять на картину мира человека. Чем больше конкретики в цели — тем лучше (амбиции не главное).
Подробно рассказать о поп культуре — абстрактная цель.
Рассказать, какие факторы поп культуры меняют экономическую жизнь общества — конкретная цель.
Если вы не знаете, как обозначить цель, подумайте вот о чем. Что произойдет со слушателями, когда вы закончите выступление? Представьте эту ситуацию в деталях. От точных целей зависит точность аргументов.
Обозначаем сценарий
Сценарий — это ваш путь к слушателю и достижение поставленных целей.
- быстро введите в курс дела;
- заинтригуйте. Создайте мотивацию. Объясните сразу, о чем будет речь;
- придумайте тезис и антитезис (мотив рассказа и обратная сторона истории).
- Пример. Придерживаться ЗОЖ трудно, потому что вокруг полно соблазнов. Если вы периодически срываетесь на сладкое или пропускаете тренировку — не страшно. Просто продолжайте;
- продумайте заключение. Не заканчивайте словами «У меня все». Резюмируйте сказанное.
Продумать сценарий помогают ментальные карты. Например, MindMeister или Xmind.
Больше примеров
Примеры превращают текст в картинку: слушатели наглядно представляют, что спикер имеет в виду.
Примеры могут быть текстовые, в виде картинок, скриншотов и т. д. Все это работает лучше, чем просто текст или очередная стоковая фотография, хоть и красивая.
Как создать презентацию powerpoint
Для работы вам понадобится компьютер или ноутбук. Второй вариант предпочтительнее, потому что его можно принести на место выступления и подключить сразу же к проектору. Перед тем как сделать презентацию в powerpoint, необходимо найти всю информацию, которая будет использована, составить план доклада. Помните, что сохраняет программа результат в формате электронной книги pdf, воспроизводится только через powerpoint или PDF Reader.
Перед началом изготовления важно четко понимать, что презентация – это подкрепление и сопровождение ваших слов, но не замена. Следует хорошо продумывать все составляющие, подыскать необходимые материалы
Концепция выступления станет основой дизайна, структуры, выбора шрифта и многого другого. Вот, что должно стать базой перед тем, как сделать красивую презентацию в powerpoint:
- тема для презентации;
- текст;
- рисунки, фото и графики (там, где уместны);
- музыка и прочие звуки (если задумывается и музыкальное сопровождение).
Для того чтобы начать работу, включите редактор презентаций powerpoint. И здесь перед вами встанут несколько важных задач:
- использовать готовый шаблон;
- создавать каждый слайд отдельно вручную;
- использовать стандартный дизайн или сделать собственный.
Оформление титульного листа презентации
Сделать титульный лист одновременно легко и сложно. На нем, как правило, располагается название доклада, компании, имя и фамилия выступающего – ничего сложного. Однако первый слайд создает первое впечатление, которое, как известно, второй раз не произведешь. Во многих современных вариантах при создании главной страницы используют только тему доклада. Для этого нужно:
- В верхнем меню выбрать «Создать слайд».
- Кликнуть правой кнопкой мыши на нем и в выпадающем меню нажать на «Макет».
- В следующем выпавшем подменю «Только заголовок».
- Переместите с помощью мыши появившуюся рамку по центру или на верх листа.
- Введите необходимый текст.
Фон для повер поинт
В программе можно сделать картинку фоном или использовать один из готовых вариантов цветовых решений (схем). Настройки позволяют применять рисунки ко всему документу целиком или к отдельным выбранным страницам. Для назначения дизайна ко всему файлу нужно:
- Выбрать меню «Дизайн».
- Перейти во вкладку «Темы».
- Активировать понравившийся вариант.
В некоторых случаях необходимо выделить один конкретный или группу слайдов, чтобы стиль не совпадал со всей остальной презентацией. Для этого нужно проделать такие шаги:
- Перейти во вкладку «Слайды».
- Выбрать мышью странички, к которым необходимо применить другой дизайн.
- Во вкладке «Темы» нажать правой кнопкой мыши на нужный вариант.
- Выбрать пункт «Применить к выделенным слайдам».
Как делать слайд
Основой любого доклада с визуальным сопровождением выступают слайды для презентации. Для создания необходимо на верхней панели найти значок «создать слайд» и нажать. Если не находите такой кнопки, то можно зайти через раздел меню «Главная» и найти ее там. Далее у вас будет возможность оформить раздел: вставить текст, картинки, создать фон и т.д. При необходимости слайды можно удалить или пронумеровать. Для этого выбрать в левой колонке нужный и нажать кнопку на клавиатуре «delete». Можно менять кадры местами, перетаскивая в левом меню мышкой.
Текст в powerpoint
После того как доклад создан, его необходимо оформить. Как правило, на всех страницах должен быть текст – короткие фразы или целые предложения. Вставлять текст можно напрямую из других документов или же добавлять самостоятельно, к примеру:
- Выбрать необходимый участок и кликнуть по нему кнопкой.
- Набрать необходимый текст.
- С помощью верхнего меню powerpoint, которое очень похоже на Word, настроить шрифт, размер, цвет.
- С помощью мыши можно передвигать текст.
Работа с картинками
Когда нужно сделать красивую, наглядную и классную презентацию, используют картинки, фотографии и графики. Последние сейчас пользуются особой популярностью, потому что их легко воспринимать и видеть конкретные данные, несущие смысловую нагрузку. Чтобы оформить презентацию в таком стиле, необходимо использовать функции вставки изображения в документ. Для добавления фото нужно сделать следующее:
- В верхнем меню powerpoint выбирать раздел «Вставка».
- В подменю будет кнопка, которая называется «Рисунок».
- Появится дополнительное окошко, через которое найдите место хранения файла и выбирайте картинку, нажимая кнопку «Вставить».
- С помощью мыши можно перемещать рисунок.
- Окружающая файл рамочка помогает изменять размер, просто потяните за уголок.
Как сделать красивую презентацию в PowerPoint
Запустите эту программу, с помощью ярлыка на рабочем столе или зайдите в «Пуск» — «Все программы» — «Microsoft Office» — «Microsoft PowerPoint 2010».
В открывшемся окне нажмите «Файл» — «Создать», а справа, в окне «Доступные шаблоны и темы» — «Образцы шаблонов».
В открывшемся списке выберите «Рекламный буклет» и нажмите на кнопку «Создать», расположенную в правой части окна. Также, вы можете использовать любой другой шаблон или создать презентацию с нуля, выбрав на предыдущем шаге «Новая презентация».
Мы же рассмотрим как создать презентацию на основе уже имеющегося шаблона. Если вы освоите эту несложную информацию, изложенную здесь, вы без особого труда будете быстро создавать презентации. Если какой-то из интересующих вас моментов мы всё же упустим или он покажется вам не ясным – разберитесь с ним самостоятельно, меню программы интуитивно понятно, и на его изучение у вас не уйдёт много времени. К тому же, материал лучше усваивается во время практики, а не просто читая инструкцию.
Продолжим, в левой части отображены эскизы слайдов, а справа текущий слайд.
Чтобы просмотреть все слайды презентации, расположенные слева, – щелкните по ним мышью. Шаблоны презентаций PowerPoint уже наполнены определённым текстом и имеют вполне привлекательный вид, который, в случае необходимости, можно редактировать под себя.
Для замены стандартного текста – щелкните по нему мышью, тем самым, поставив курсор в область его редактирования. Удалите текст, который генерировала программа для презентаций, и на его место впишите свой. Текст можно менять на любых слайдах, если на них присутствует область, обведённая пунктирной рамкой.
Для смены стиля откройте вкладку «Дизайн» и выберите любой понравившийся стиль. Здесь можно менять ориентацию слайда (книжная или альбомная), выбирать шрифты, добавлять эффекты, менять фон и т.д.
Если хотите изменить шаблон – перейдите в меню «Вид» — «Образец слайдов» и внесите свои коррективы, используя открывшееся подменю.
Чтобы слайд шоу имело большую наглядность, вы можете, как вставить музыку в презентацию в PowerPoint, так и рисунок, видео, диаграмму, SmartArt и др. Для этого перейдите на вкладку «Вставка» и выберите подходящую функцию.
Старайтесь избегать использования обтекания картинок текстом. Иллюстрации лучше размещать на отдельных слайдах, подписывая их основной информацией.
Для музыкального сопровождения выбирайте спокойную музыку, не отвлекающую слушателей от доклада.
Чтобы отредактировать любой из объектов – просто кликните по нему и правой кнопкой мыши откройте дополнительные настройки.
Для добавления анимации перейдите на вкладку «Анимация», выберите объект на слайде и установите ему любой из доступных эффектов.
Не нужно перенасыщать презентацию спецэффектами, излишнее мигание, выскакивание и переворачивание объектов будет отвлекать слушателей и мешать им сосредоточиться на выступлении докладчика.
Когда закончите свою презентацию, вы можете проверить правописание текстов встроенной в PowerPoint функцией, для этого откройте вкладку «Рецензирование» и выберите нужное действие.
На вкладке «Показ слайдов» можно настроить демонстрацию презентации: с начала, с текущего слайда, произвольный показ, а также настроить саму демонстрацию, например, время показа каждого из слайдов.
Если во время просмотра окажется, что какой-нибудь из слайдов необходимо доработать – нажмите «Esc», чтобы выйти из режима просмотра, затем отредактируйте его. Когда презентация PowerPoint будет готова – не забудьте сохранить её.
На этом всё, уроки в рамках данной статьи завершены. Теперь вы знаете, как сделать презентацию в PowerPoint. Но это вовсе не значит, что функционал данной программы ограничивается описанными возможностями. Каждый раз, создавая слайд шоу, вы будете открывать для себя все новые функции.
Если у вас нет этой программы, вы можете бесплатно скачать PowerPoint с сайта Microsoft и пользоваться ею в течение месяца.
Шаг 5. Опубликуйте презентацию
Как только ваша презентация будет готова, вы можете сконвертировать ее в удобный для просмотра формат.
В окне Опубликовать презентацию выберите вариант публикации в зависимости от ее предназначения. Например, выберите вкладку WEB, если планируете разместить материал на сайте или в блоге. Далее определитесь с режимом конвертирования. По умолчанию презентации публикуются в Универсальный формат (HTML5, Flash), благодаря чему пользователи смогут просмотреть их как с компьютера, так и с мобильного устройства. Подробнее об этих и других настройках публикации вы можете прочитать здесь.
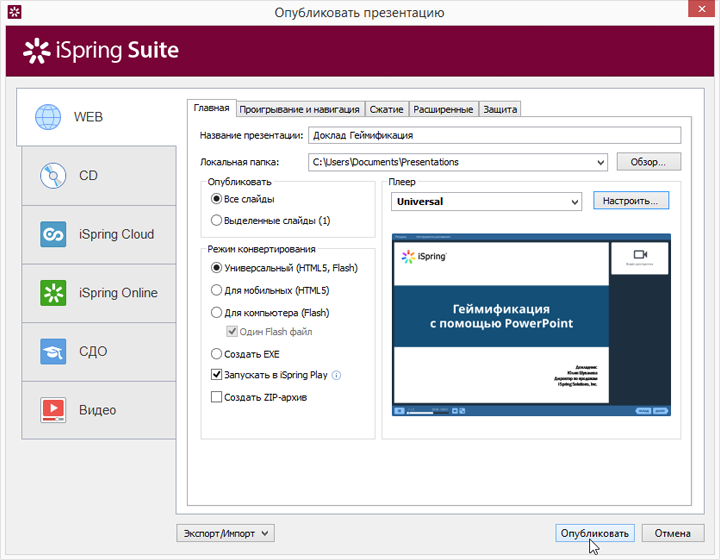
Надеемся, это руководство поможет вам превратить обычную презентацию PowerPoint в увлекательную видеолекцию. С помощью iSpring Suite 8 вы сможете создать видеолекцию от начала до конца: от создания слайдов до их объединения с видео и настроек внешнего вида видеолекции. Даже если у вас пока нет готового видео сопровождения, вы можете записать и отредактировать без дополнительных программ.
Если у вас остались вопросы, просто напишите нам. Мы всегда рады помочь!
1 Не используйте шаблоны PowerPoint в вашей презентации.
Хочу вас разочаровать, но в PowerPoint не заложены дизайнерские шаблоны. Зачастую эти шаблоны уже не в моде и сразу будут восприняты вашей аудитории как «некачественный товар».
Я предлагаю 2 решения:
1. Вообще не используйте шаблоны. Объедините ваши слайды единым цветовым решением и сделайте формат и расположение заголовков одинаковым на всех слайдах, кроме первого и последнего.

2.Создавайте собственные шаблоны, если вы планируете использовать и редактировать данную презентацию в будущем. Для этого нам нужно перейти во вкладку Вид -> Образец слайдов. Это тайная комната, про которую знает далеко не каждый, как показывает практика

В этом разделе мы можем создать свой шаблон!
Обычно я удаляю все стандартные шаблонные слайды в левой вкладке и создаю свои с нуля. Все что вам потребуется здесь — это добавить наполнители и оформить их.
Далее выходим из этого режима (сверху справа есть красный крестик) и пробуем применить шаблонные слайды — Правая Кнопка мыши -> макеты слайдов.
Теперь у вас есть собственный шаблон.Бонус: В качестве награждения за прочитанный раздел хочу вам дать свое секретное оружие по созданию презентаций — бесплатный шаблон из 800 анимированных слайдов с инфографикой, иконками и картами, который очень помогает креативить. Поверьте, он того стоит (на нашей странице вы сможете оформить подписку и получить 800 заветных шаблонов)
Итого
1.Импровизация не работает. План речи поможет уложиться в отведенное время и донести информацию до людей понятно и убедительно.
2.План:
Вступление. Заинтересовать публику можно шокирующим фактом, интересным вопросом, короткой историей. Расположить аудиторию можно комплиментом или шуткой.
Тезис — главная и единственная мысль выступления, 5-6 слов.
Основная часть. Располагаем факты последовательно.
Доказательства. Делаем аргументы убедительными.
Заключение
Повторяем главную мысль, побуждаем к действию, делаем комплимент аудитории и благодарим за внимание.
3.Бояться не нужно. Если одолевает волнение, лучше сразу сказать об этом публике. Люди поймут и простят ошибки.
4.Главное — настроить себя на успех. Все получится!