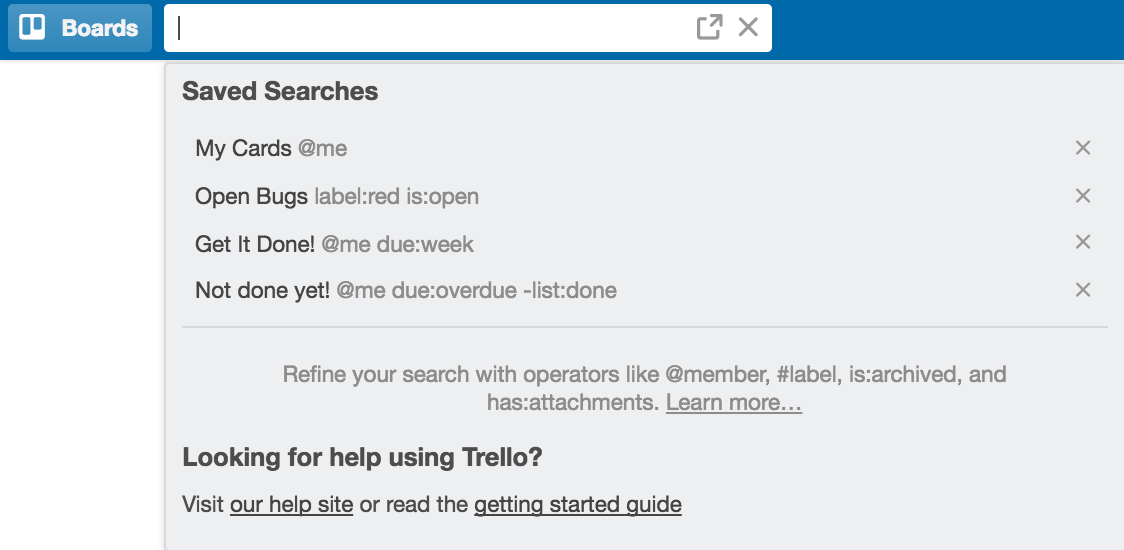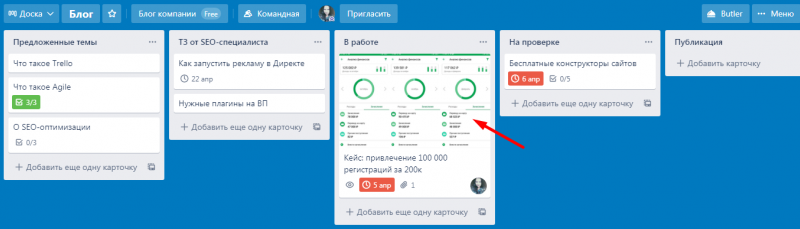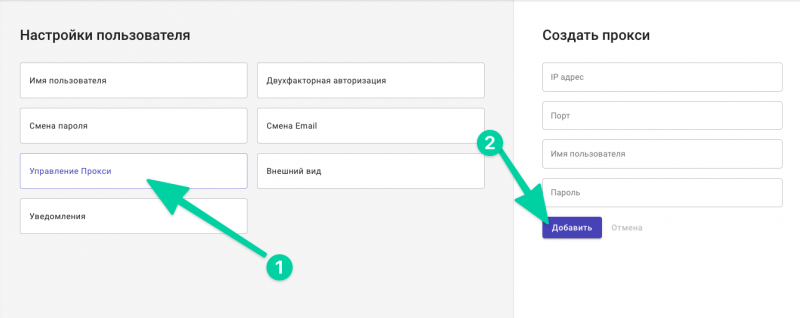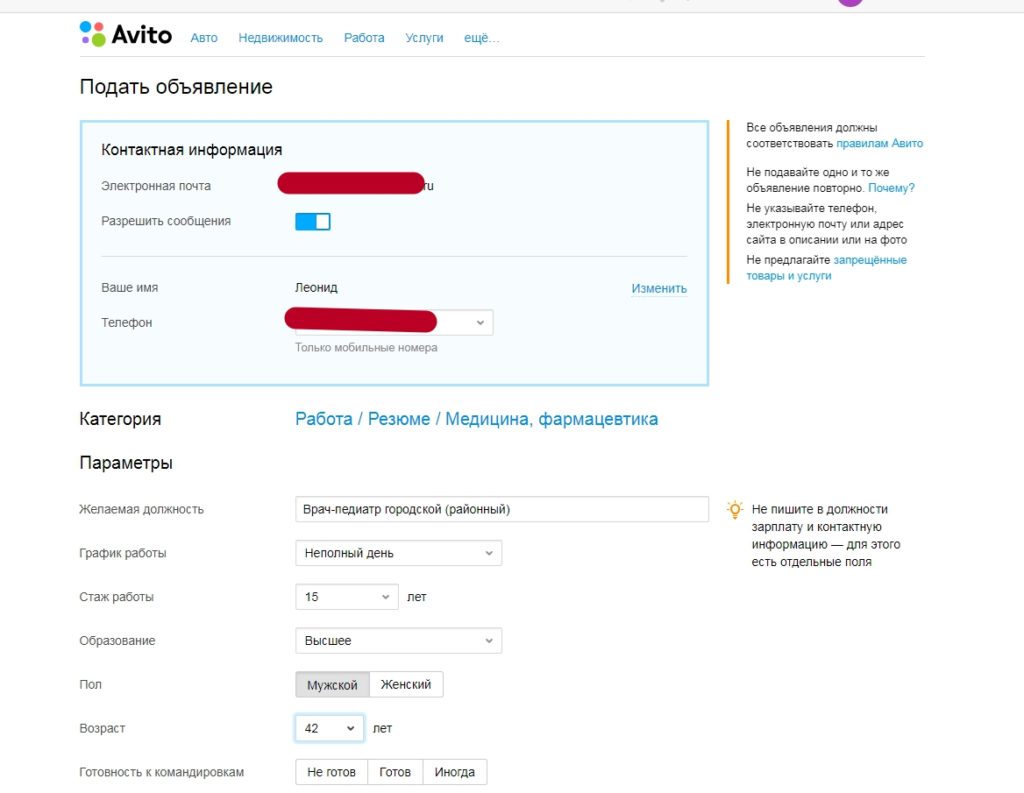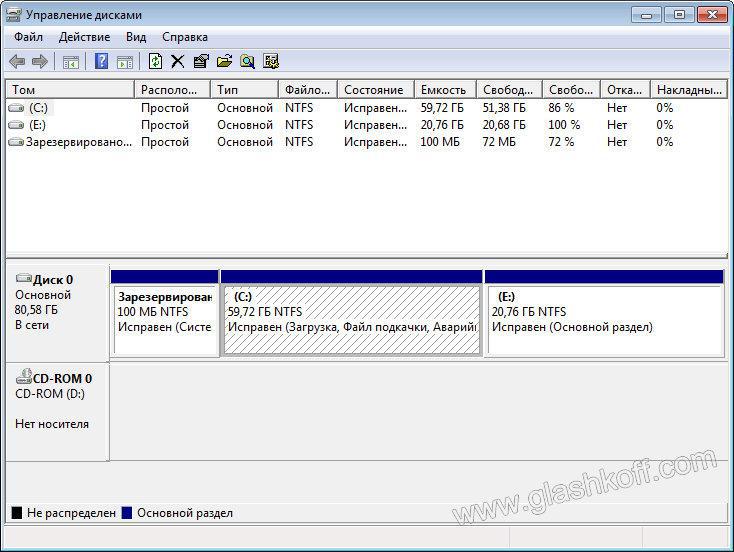Облачное хранилище one drive: обзор сервиса
Содержание:
- Отключение и удаление
- Как удалить?
- Для чего нужен OneDrive в Windows 10
- О Microsoft OneDrive
- Помощь пользователям со входомHelp users sign in
- Контактные данные
- Если не обновляется OneDrive Windows 10
- Как удалить OneDrive
- Устранение проблем в работе сервиса One Drive
- Можно ли удалить OneDrive?
- Что это за программа и нужна ли она
- Принятие OneDriveAdopt OneDrive
- Что такое OneDrive в Windows 10
- Настройки
Отключение и удаление
На самом деле, сервис имеет множество преимуществ и широкий круг пользователей.
Но не всем юзерам он нравится, например, существенный недостаток в том, что процесс всегда висит в автозагрузке.
А значит, оказывает ненужную нагрузку на центральный процессор, память и вообще аппаратную часть компьютера.
Выключить сервис практически невозможно. Даже в выключенном состоянии он постоянно проводит синхронизацию папок и файлов.
Так как же отключить эту программу?
Делается это таким образом:
- Зажмите на клавиатуре клавиши Win+R – откроется сменю Выполнить;
- В нем введите команду regedit и нажмите Ввод;
<Рис. 8 Запуск реестра>
- Компьютер может попросить дополнительное разрешение на запуск системного реестра – дайте его;
- Найдите в меню в левой части окна ветку HKEY_LOCAL_MACHINE;
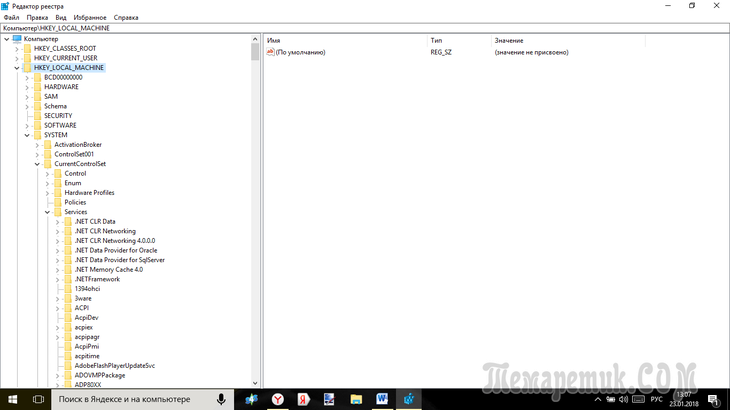
<Рис. 9 Реестр>
Пройдите по пути SOFTWARE / Policies / Microsoft / Windows / Sky Drive / One Drive;
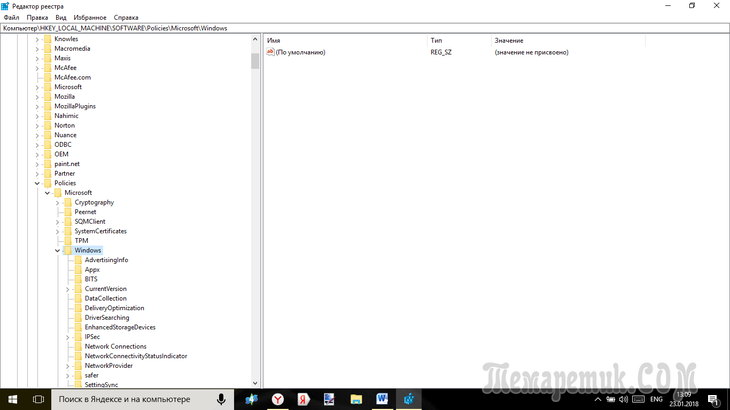
<Рис. 10 Путь>
- Теперь сделайте один правый клик мыши на белом фоне в правой части экрана;
- Появится меню толь с одним пунктом Создать – нажмите на него;
- Выберите параметр DWORD такой разрядности, которая соответствует разрядности вашей операционной системы (64 или 32 бита);
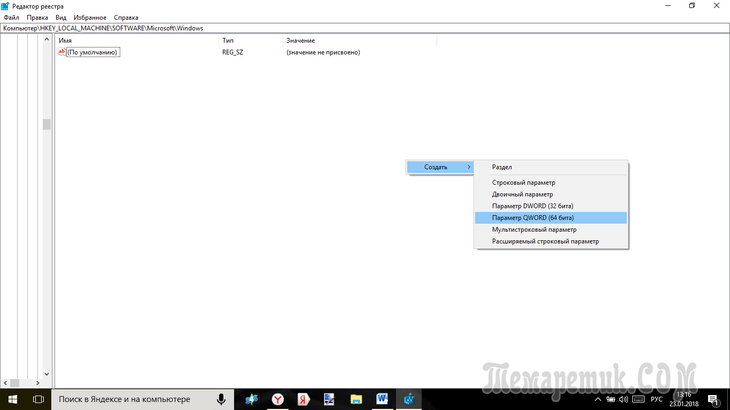
<Рис. 11 Создание>
Назовите новый параметр DisableFileSync;
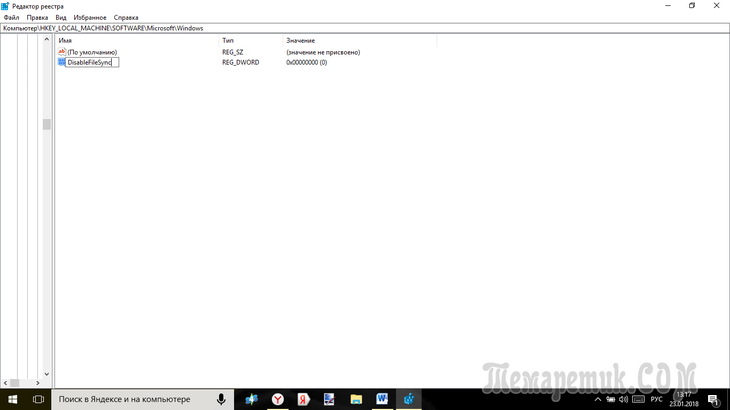
<Рис. 12 Переименование>
- Дважды кликните по созданному параметру, и откроется окно его настроек;
- В поле Значение установите «1», больше ничего не меняйте;
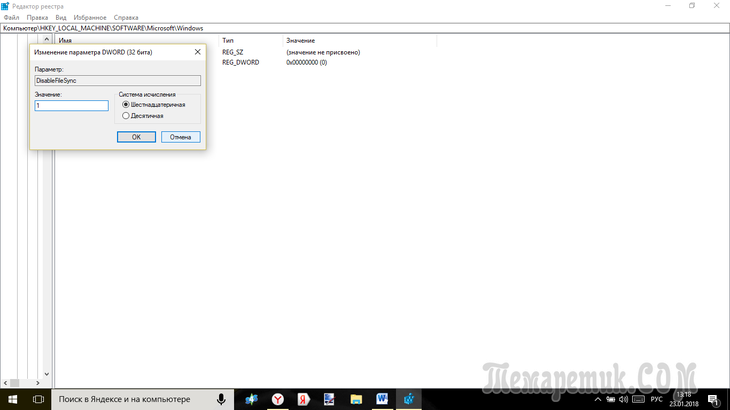
<Рис. 13 Параметр>
- Нажмите ОК и выйдите из Редактора реестра;
- Перезагрузите компьютер.
Теперь данная программа полностью отключена.
Как удалить?
Для полного удаления OneDrive с компьютера под управлением Windows 10 следуйте следующей инструкции:
- зайдите в системные параметры (горячая клавиша – Win + I);
- найдите параметр «приложения и возможности»;
- выберите в списке приложений OneDrive и нажмите кнопку «Удалить».
Эти действия приведут к полному удалению metro-приложения OneDrive с вашего компьютера.
OneDrive является отличным приложением для хранения важных данных. Уровни доступа к папкам позволяют хранить многие виды данных, начиная от личных фотографий, и заканчивая рабочей документацией. Программа имеет очень удобный интерфейс и позволяет быстро синхронизировать данные между вашим компьютером и облачным сервисом.
Для чего нужен OneDrive в Windows 10
OneDrive – облачный сервис компании Microsoft, который по умолчанию встроен в операционную систему Windows 10. Оне Драйв в Виндовс 10 позволяет хранить файлы автономно от встроенного накопителя. То есть, когда ваш SSD или HDD рассчитан на 128-256 Гб, и вы испытываете дискомфорт от недостаточного количества свободного места, данные можно разместить на серверах Microsoft.

На заметку. OneDrive – не единственный подобный сервис. Также большой популярностью пользуются Google Drive, Dropbox, iCloud и Яндекс.Диск.
Благодаря плотной интеграции с Windows 10 стираются границы между облаком и внутренним накопителем компьютера. Для взаимодействия с сервисом не обязательно открывать специальный сайт в интернете или скачивать сложное ПО. Достаточно перейти в соответствующую папку Проводника, где размещаются файлы, отправленные в «облако».
OneDrive используется не только для временного или постоянного хранения мультимедиа, но и для синхронизации другой информации. Например, истории посещений Microsoft Edge. Таким образом, кэш не занимает пространство компьютера, а хранится на отдельном сервере.

О Microsoft OneDrive
Нередко перспективные идеи приходят в голову в совершенно нерабочей обстановке. Например, журналист придумал замечательный параграф статьи во время прогулки в парке и записал на смартфон. После приезда в редакцию нужно будет коммутировать мобильное устройство к ноутбуку или десктопу, искать файл черновика на жестком диске, вставлять, редактировать.
Все это отнимает массу драгоценного времени. Пока пользователь будет искать кабеля и думать, куда их воткнуть, гениальные творческие мысли могут и забыться. Облако Майкрософт OneDrive – это замечательный сервис, который разом избавит вас от описанных выше затруднений.
Подключившись к облачному сервису Microsoft пользователь получает возможность синхронизировать все свои устройства. Это означает, что когда журналист напечатал часть статьи на планшете, все правки мгновенно сохраняются на уделенном сервере. А когда в редакции будет включен офисный компьютер, текстовый процессор MS Word сразу же откроется точно на том месте, где были закончены записи, сделанные на мобильном устройстве.
Помощь пользователям со входомHelp users sign in
Чтобы помочь пользователям со входом, можно использовать настройку учетной записи без участия пользователя или один из следующих способов:To help users sign in, you can use silent account configuration or one of these methods:
-
Запустите следующую команду с помощью скрипта Configuration Manager:Run the following command using Configuration Manager script:
Запускается процесс OneDrive.It starts the OneDrive process. Если пользователи не создали учетные записи, он отображает установку OneDrive.If users haven’t set up any accounts, it displays OneDrive Setup. Чтобы отобразить установку OneDrive специально для пользователей, не настроивших учетную запись для организации, используйте параметр командной строки:To display OneDrive Setup specifically to users who haven’t set up an account for your organization, use the command-line parameter:
Примечание
При использовании Microsoft Endpoint Configuration Manager убедитесь, что OneDrive.exe с разрешениями пользователя (а не администратором).When you use Microsoft Endpoint Configuration Manager, make sure you run OneDrive.exe with User permissions (not as an Administrator). Справки по поиску ИД клиента см. в справке Найти свой ID клиента Microsoft 365.For help finding your tenant ID, see Find your Microsoft 365 tenant ID.
Контактные данные
Найти нужную контактную информацию можно в разделе https://support.microsoft.com/contactus. Сначала заполняется опросник, затем предлагаются варианты связи с технической поддержкой или консультантами компании.
The following two tabs change content below.
Александр Лаптев
В 2011 году окончил ФГОБУ ВО «Финансовый университет при Правительстве Российской Федерации» по специальности «Экономист». В настоящее время помогаю в освоении сайта cabinet-bank.ru, и готов ответить на Ваши вопросы. (Страница автора)
Последние записи автора — Александр Лаптев
- Вход в личный кабинет Компаньон Финанс: пошаговая инструкция, функции профиля — 07.05.2021
- Личный кабинет Комос Закупки: регистрация на сайте, инструкция для входа — 07.05.2021
- Вход в личный кабинет Комеджик: пошаговый алгоритм, функции аккаунта — 07.05.2021
Если не обновляется OneDrive Windows 10
Многие пользователи сталкиваются с проблемой, когда OneDrive не обновляется – задача «висит» и потребляет больше 50% ресурсов процессора. Соответственно, через время компьютер начинает тормозить и зависать. Даже после принудительного завершения задачи и перезагрузки ПК включается апдейт приложения, но ничего не меняется.

Ниже – наиболее эффективные методы решения проблемы. Начать рекомендуется с банальной очистки системы от мусора
CCleaner или Reg Organizer
- Скачать одну из утилит с официального ресурса.
- Установить и запустить ее.
- В главном окне CCleaner перейти в раздел «Очистка». Нажать кнопку «Анализ», затем — «Очистка». Все настройки установлены по умолчанию.
- Перейти в раздел «Реестр». Кликнуть по кнопке «Поиск…», затем – «Исправить».
- Дождаться завершения работы утилиты и перезагрузить ПК.
Процесс очистки мусора мало чем отличается в Reg Organizer.
Изменение местоположения папки
- Щелкнуть правой кнопкой мышки по иконке облака в трее и вызвать его параметры.
- Перейти во вкладку «Учетная запись». Нажать на кнопку «Удалить связь…». Повторно нажать на кнопку для подтверждения действия.
- Появится окно с настройкой – свернуть его.
- Открыть папку, где расположено облачное хранилище, и еще одну папку, куда будет перемещено приложение.
- Перетянуть значок облака из одной папки в другую.
- Развернуть окно с настройкой. Вести е-мейл, пароль и изменить расположение.
- Указать местоположение новой папки и нажать «Далее».
- Подтвердить действие.
Если ни один из способов не помог решить проблему с обновлением, следует удалить и установить заново клиентское приложение.
Как удалить OneDrive
Теперь перейдите на вкладку «Учётная запись» и нажмите кнопку «Выбрать папки». Откроется окно с длинным списком всех различных папок, резервные копии которых OneDrive в настоящее время выполняет в облаке. Вы можете пройти и вручную убрать галочку с каждого из них, но самый быстрый способ – нажать на кнопку «Синхронизировать все файлы и папки в окне OneDrive» в верхней части списка. Это должно удалить их всех сразу.
Если у вас было только несколько отметок, то щёлкните дважды по полю: один раз, чтобы выбрать все, а затем второй раз, чтобы очистить все. Вы увидите предупреждающее сообщение, поскольку собираетесь удалить все эти файлы с жёсткого диска, но помните, что они все ещё будут доступны в интернете на OneDrive.com. Нажмите OK, чтобы подтвердить изменения.
Теперь, когда все настройки выполнены, вы можете нажать кнопку OK в нижней части окна «Настройки», чтобы активировать их. Вернитесь в область уведомлений ещё раз, щёлкните правой кнопкой мыши значок OneDrive, выберите «Настройки» и перейдите на вкладку «Учётная запись». На этот раз щёлкните на опции UnlinkOneDrive, а затем закройте открывшееся окно WelcometoOneDrive.
Чтобы удалить значок в проводнике, вам нужно щёлкнуть сам значок проводника, а затем щёлкнуть правой кнопкой мыши OneDrive. В появившемся меню выберите «Свойства», откройте вкладку «Общие», затем в разделе «Атрибуты» установите флажок «Скрытый».
Наконец, вернитесь в область уведомлений, щёлкните правой кнопкой мыши OneDrive и выберите «Выход». Вот и всё! OneDrive теперь будет оставаться бездействующим в вашей системе до тех пор, пока вы не захотите поднять его из своего дремоты.
Отключение и скрытие OneDrive в Windows 8.1
В Windows 8.1 все немного по-другому. Во-первых, вы вообще не можете удалить OneDrive, но можете отключить службу.
Начните с открытия меню «Пуск», щёлкнув правой кнопкой мыши значок OneDrive и выбрав «Открепить от запуска».
Затем вам нужно открыть «Настройки ПК»/«OneDrive» и отключить все параметры синхронизации и хранения.
На вкладке «Хранилище файлов» отключите сохранение документов в OneDrive по умолчанию. Затем перейдите на вкладку «Фотографии» и выберите «Не загружать фотографии», а затем отключите параметр «Автоматически загружать видео в OneDrive».
Затем откройте вкладку «Настройки синхронизации», найдите настройки синхронизации с OneDrive, затем отключите синхронизацию настроек на этом ПК.
Наконец, перейдите на вкладку MeteredConnections и убедитесь, что всё отключено.
Теперь, когда все параметры синхронизации отключены, последний шаг – скрыть папку OneDrive в проводнике. Для этого откройте проводник, щёлкните правой кнопкой мыши OneDrive и выберите «Свойства».
На вкладке General вы увидите раздел с пометкой Attributes. Установите флажок Скрытый, и когда вы вернётесь в Проводник, вы увидите, что OneDrive исчез.
OneDrive не всегда был хорошим облачным сервисом хранения. Однако было бы упущением предположить, что он почти идеален. Самыми большими проблемами являются отсутствие шифрования и ограничение размера файла 10 ГБ.
Кроме того, здесь есть что любить. Это приятные функции обмена, быстрая синхронизация (особенно для файлов Microsoft), Office 365, OneNote и доступные цены. Кроме того, учащиеся и преподаватели с действительным школьным адресом могут получить Office 365 бесплатно.
OneDrive является одним из королей облачного хранилища, наряду с Dropbox и GoogleDrive. Как сторонники конфиденциальности, мы рекомендуем придерживаться поставщиков с нулевым доступом к пользовательским данным и паролям, но как облачный сервис OneDrive значительно улучшился, и его стоит попробовать с бесплатной учётной записью на 5 ГБ.
Устранение проблем в работе сервиса One Drive
Иногда облачный сервис не совершает синхронизации. В большинстве случаев проблема вызвана двумя причинами:
- Устаревшая операционная система приводит к сбоям при загрузке данных;
- На сервисе закончилось свободное пространство.
В первом случае достаточно обновить ОС, а во втором потребуется очистить диск от лишней информации. Если утилита не запускается, перезагрузите компьютер и повторите попытку.
Если не помогло, попробуйте перезагрузить программу при помощи командной строки. Для этого нажмите комбинацию клавиш win+R и введите в строке cmd.

В открывшемся окне введите команду onedrive.exe/reset.
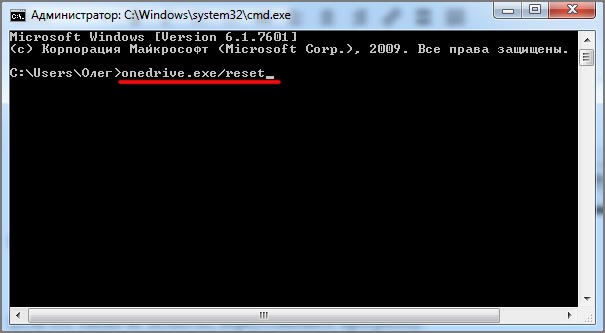 Перезапуск OneDrive с помощью командной строки
Перезапуск OneDrive с помощью командной строки
Если это также не помогло, переустановите программу.
Можно ли удалить OneDrive?
Многим пользователям не нравится работать с данным облаком, и тому есть несколько причин:
- Конфиденциальность – все сохраненные в облаке данные мониторятся со стороны разработчиков. Из хранилища (даже защищенного паролем) может быть удален контент, который, по мнению Microsoft, является неэтичным.
- Нагрузка на систему – приложение занимает место на жестком диске, постоянно висит в трее, поедая ресурсы, а при закрытии через время вновь появляется в трее. Дополнительно нагружает аппаратные ресурсы ОС.

Как отключить OneDrive Windows 10
Приложение по умолчанию загружается вместе с ОС. Остановить автозагрузку возможно несколькими способами.
С помощью параметров приложения
- Кликнуть правой кнопкой мышки по иконке облака в трее и выбрать «Параметры».
- Откроется новое окно в одноименной вкладке. Убрать галочку с пункта «Автоматически запускать при входе…». Перейти во вкладку «Учетная запись» и клацнуть по кнопке «Удалить связь…», чтобы завершить синхронизацию.
- Система запросит подтверждение действия. Еще раз нажать кнопку «Удалить связь…».
- Перейти во вкладку «Офис». Убрать галочку с параметра использования Office для синхронизации. Нажать «Ок».
С помощью редактора реестра
- Вызвать окно «Выполнить», используя комбинацию клавиш Win+R, вписать команду regedit – «Enter».
- Перейти по пути «HKEY_LOCAL_MACHINE» – «SOFTWARE» – «Policies» – «Microsoft» – «Windows» – «SkyDrive» (или «OneDrive»).
- Если последняя папка отсутствует в разделе, нужно создать ее. Клацнуть правой кнопкой мышки по папке «Windows», выбрать «Создать» – «Раздел».
- Назвать папку «OneDrive». В ней создать параметр Dword (32).
- Переименовать параметр как «DisableFileSync», дважды щелкнуть по нему левой кнопкой и установить значение 1.
- Закрыть редактор и перезагрузить компьютер.
Для изменения опции можно просто удалить созданную папку.
С помощью редактора групповой политики
- Вызвать окно «Выполнить» посредством клавиш Win+R, в поисковой строке написать команду gpedit.msc – «Enter».
- Перейти по пути «Конфигурация компьютера» – «Административные шаблоны» – «Компоненты Windows» – «OneDrive». Кликнуть по последней папке левой кнопкой – справа отобразится меню.
- Дважды щелкнуть по параметру «По умолчанию сохранять документы…». В новом окне настроек отметить вариант «Отключено».
- Применить изменения и нажать «Ок».
- Далее открыть параметр «Запретить использование для хранения файлов». Установить значение «Включено». Применить изменения и нажать «Ок».

Важно! Данный способ работает только в версии 10 Pro
Как удалить OneDrive Windows 10 полностью
Начиная с версии 1703, удаление приложения осуществляется в несколько кликов.
Способ 1
- Открыть параметры системы, нажав одновременно клавиши Win+I. Перейти в раздел «Приложения».
- В списке найти название, щелкнуть по нему и нажать «Удалить».
Способ 2
- Зайти в параметры системы (Win+I), в поисковую строку вписать «Панель управления» и выбрать инструмент.
- Открыть «Программы и компоненты». Также перейти туда можно из раздела «Приложения», кликнув по соответствующему пункту, который расположен справа.
- Найти в списке нужное приложение. Выделить его и нажать «Удалить» — опция расположена на горизонтальной панели сверху.
Способ 3
- Запустить командную строку от имени администратора – Win+R, в окне «Выполнить» вписать команду cmd, нажать Ctrl+Shift+Enter.
- Сначала следует завершить работу облака – вставить в строку команду «taskkill /f /im OneDrive.exe» без кавычек и нажать «Enter».
- Если не удается найти процесс, значит, программа не запущена.
- Для удаления используется команда в виде пути расположения файла. Например, C:WinSys32OneDriveSetup.exe/uninstall.
- По завершении процесса необходимо перезагрузить компьютер.
Если после очередного обновления ОС облачное хранилище будет снова установлено на компьютер, рекомендуется повторить вышеописанные действия.
В телефонах, ПК-версиях 8.1 и RT 8.1 удалить облачный сервис невозможно – он является частью операционной системы.
Что это за программа и нужна ли она
OneDrive (ранее SkyDrive) — однозначно входит в список лучших облачных хранилищ. Программа стремительно начала набирать популярность после интеграции с проводником обновлённой версии Windows 10. Она позволяет мгновенно обмениваться данными между разными устройствами. Сервис OneDrive облегчает работу с файлами на разных устройствах, предлагая целый ряд преимуществ:
- Быстро открывайте и сохраняйте файлы из OneDrive в приложениях Office.
- Делитесь альбомами с любимыми ранее сделанными фотографиями и видео.
Бесплатно пользователям доступно 5 Гб дискового пространства. Ещё раз стоит отметить лучшую в сравнении с конкурентами интеграцию с другими онлайн-сервисами. Само собой, доступна интеграция с сервисами Microsoft и непосредственно с операционной системой Windows 10.
Принятие OneDriveAdopt OneDrive
Адаптация пользователей важна для общего успеха нового приложения.User adoption is important to the overall success of any new application. Оптимальный способ достичь максимальной окупаемости капиталовложений в Office 365 и OneDrive — это максимальная вовлеченность пользователей.Ideally, to feel that you have maximized your investment in Office 365 and OneDrive, you need to maximize user engagement with them. Для малых предприятий процесс внедрения пользователей может быть таким же простым, как введение пользователей в OneDrive при его установке или показ любого из видео, доступных в центре подготовки Office 365.For small businesses, driving user adoption can be as simple as introducing users to OneDrive when you’re installing it or showing them any of the videos available at the Office 365 Training Center.
Личный показ пользователям, как сохранить и поделиться документами в OneDrive, как правило, является наиболее эффективным вариантом для принятия вождения, учитывая, что вы, вероятно, будет выполнять ручной установки.Personally showing your users how to save and share documents in OneDrive tends to be the most effective option for driving adoption, given that you’ll likely be performing manual installations. В основном, это приложение используется на малых предприятиях при доступности и избыточности файлов. The primary value proposition for small businesses is file availability and redundancy. Документ, сохраненный в локальном хранилище, может быть утерян вместе с устройством; документ, сохраненный в OneDrive, не исчезнет.A document saved on local storage can be lost with a device; a document saved to OneDrive cannot. Простое предварительное обсуждение с пользователями в сочетании с демонстрацией простоты использования приложения может привести к положительным результатам для этих усилий.Simply having this discussion with your users beforehand, coupled with demonstrating the application’s ease of use, can drive positive outcomes for this effort.
Дополнительные сведения о более формальной стратегии принятия Microsoft 365 см. в Руководстве по адаптации конечного пользователя для Microsoft 365.For information about a more formal Microsoft 365 user adoption strategy, see the Microsoft 365 End User Adoption Guide. Дополнительные сведения о вовлечении пользователей с помощью аналогичного, более формального процесса см. в статье Факторы успеха вовлечения конечного пользователя для Office 365.For more information about driving user engagement through a similar, more formal process, see Success Factors for Office 365 End User Engagement. Кроме того, вы можете внести или прокомментировать предложения по принятию приложения в Технологическом сообществе по расширению использования продуктов.You can also contribute to or comment on adoption-related ideas in the Driving Adoption Tech Community.
Что такое OneDrive в Windows 10
OneDrive – это облачное хранилище данных от компании Майкрософт. Данный сервис впервые появился еще в 2007 году под названием SkyDrive, позже он был переименован в OneDrive и стал частью операционной системы Windows 10.
Облачные хранилища
Логотип облачного хранилища OneDrive.
Для того чтобы объяснить, что такое OneDrive, нужно сначала объяснить значение термина «облачное хранилище». Этот термин используют для обозначения сервисов, которые предлагают услуги по хранению файлов пользователя на серверах в интернете. Подключившись к облачному хранилищу, пользователь может загрузить в него свои файлы. После этого файлы пользователя хранятся в Интернете (или, другими словами «в облаке») до тех пор, пока пользователь их не удалит. При этом пользователь может получить доступ к этим файлам из любой точки мира, где есть доступ в Интернет.
Также пользователь может получить ссылку для скачивания этих файлов и поделиться ее с другими пользователями. Получивший такую ссылку пользователь сможет получить доступ к файлам и скачать их на свой компьютер. Большинство облачных хранилищ предоставляют пользователям несколько гигабайт свободного места под файлы бесплатно. Для того чтобы загружать файлы сверх этого лимита необходимо приобрести платный тарифный план.
Облачные хранилища вроде OneDrive можно использовать для решения разных задач. Самый распространенный сценарий использования – доступ к своим файлам из нескольких рабочих мест. Используя облачное хранилище можно организовать доступ к одним и тем же файлам с рабочего и домашнего компьютера, ноутбука, планшета и даже мобильного телефона.
Другой сценарий использования – распространение собственных файлов. Если вам часто приходится отправлять большие файлы по Интернету, то облачное хранилище может значительно упростить эту задачу. Используя облако можно быстро отправить любому количеству пользователей файлы практически любого размера.
Еще один сценарий – резервное копирование. При использовании облачного хранилища ваши файлы будут хранится как у вас на компьютере, так и на сервере в Интернете. Такое дублирование позволит восстановить данные в случае возникновения каких-то проблем с компьютером.
OneDrive
Иконка OneDrive на панели задач Windows 10.
Аналогичным способом работает и облачное хранилище OneDrive. Изначально все пользователи получают 5 гигабайт свободного пространства для хранения своих файлов. При необходимости можно приобрести платный тарифный план и расширить этот объем до 50 гигабайт или 1 терабайта.
Работать с облачным хранилищем OneDrive можно с помощью программы-клиента, которая уже установлена в Windows 10, или с помощью веб-интерфейса через любой браузер. В веб-интерфейсе есть предпросмотр изображений в виде эскизов и полноценный просмотр в виде слайдов. Для любой папки или файла в хранилище OneDrive можно настроить уровень доступа и получить ссылку, которую в дальнейшем можно отправить другим пользователям.
Программа-клиент OneDrive есть не только для Windows 10, но и для других популярных операционных систем, например, для iOS, Windows Phone, Xbox, Symbian Belle, OS X и MeeGo 1.2 Harmattan. Это позволяет получить доступ к файлам с любого устройства.
Одним из особенностей хранилища OneDrive является его плотная интеграция с другими сервисами Майкрософт. Благодаря этому OneDrive можно эффективно использовать вместе с такими сервисами как Office Online, Office 365, Hotmail и Bing.
Настройки
Программа может быть русифицирована или не русифицирована в зависимости от версии операционной системы.
Но даже если меню сервиса не переведено на русский язык, то разобраться в управлении им достаточно легко, так как функций в нем мало и оно достаточно простое.
Главное окно приложения поделено на два поля. В левой его части на синем фоне перечислены основные разделы.
При нажатии на раздел, в правой части окна, на белом фоне появляются настраиваемые параметры:
- File Storage – при нажатии на этот раздел вы непосредственно сможете посмотреть свои загруженные файлы, а также загрузить новые, путем перетягивания их в эту часть окна программы;
- Camera Roll – функция и настройки для работы напрямую с подключенной камерой, то есть фото загружаются с нее сразу в «облако»;
- Synk Setting – в этом разделе собраны основные настройки, необходимые пользователю – синхронизация с ПК, формат отображения стартового экрана программы, визуальное оформление и дизайн для большей эстетики и удобства;
- Metered Connection – настройки взаимодействия и доступа к «облаку».
В большинстве случае рядовому пользователю достаточно раздела File Storage для комфортного пользования программой. А настройки, установленные пор умолчанию, вполне устраивают.
<Рис. 7 Меню>