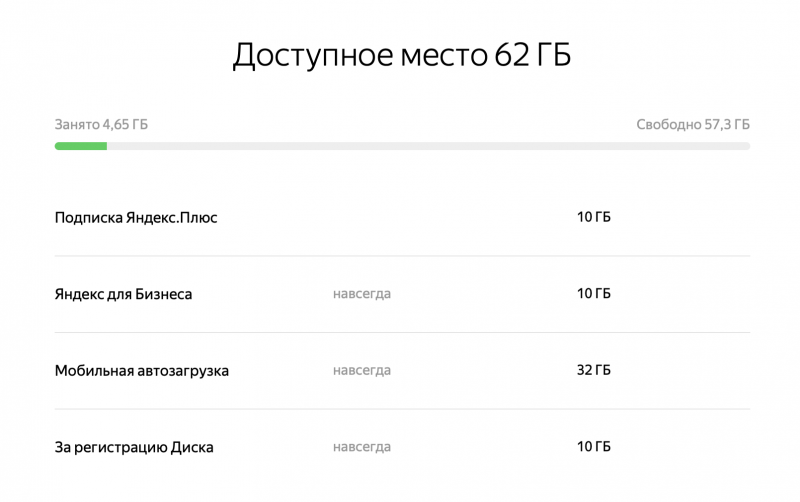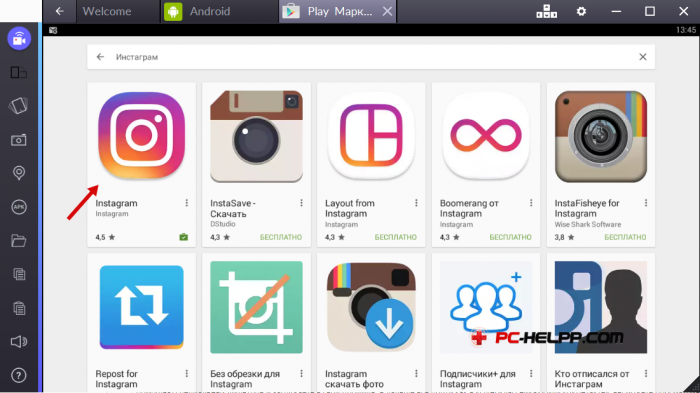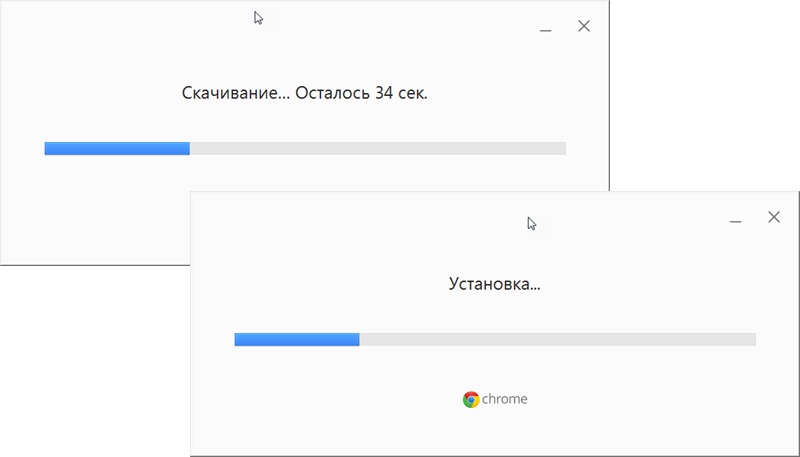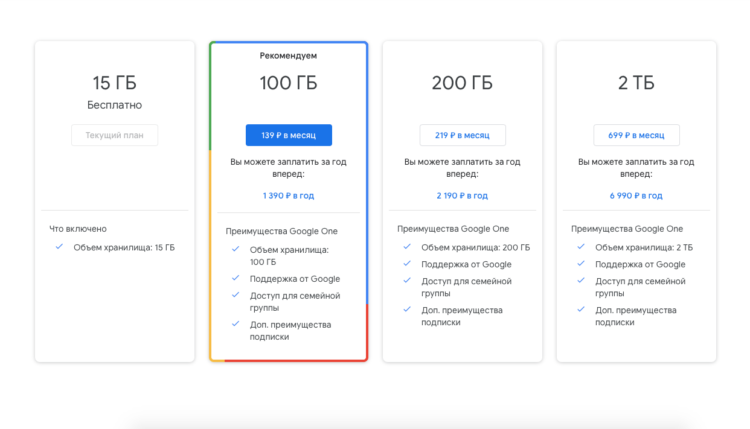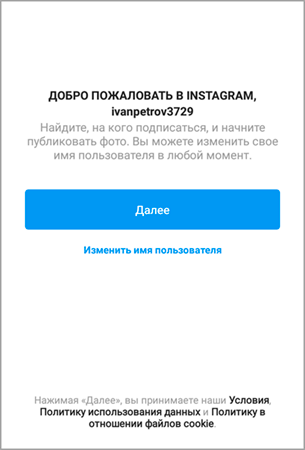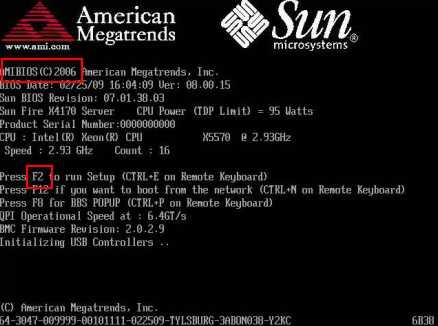Как войти в onedrive
Содержание:
- Мобильные приложения
- Обзор веб-версии OneDrive (SkyDrive)
- Особенности приложения
- Установка и настройка приложений OneDriveInstall and set up OneDrive apps
- Общий доступ: Как отправить файл или папку другим людям?
- OneDrive — что это?
- Как войти в OneDrive
- Принципы работы облачных хранилищ
- Получение справки по OneDriveGet help with OneDrive
- Что это за программа и нужна ли она
- Регистрация и вход в Microsoft OneDrive
- Можно ли удалить OneDrive?
- Как скачать и установить?
- Особенности
Мобильные приложения
Чтобы загрузить Microsoft OneDrive для ваших портативных устройств, вернитесь на страницу загрузок onedrive.live.com/about/ru-ru/download.
Вы можете выбрать интересующие вас операционные системы – Android, Mac OS X, iOS, Windows Phone или Xbox.
Обратите внимание, что программа для Android доступна для загрузки на Google Play – здесь вы найдете бесплатное приложение. Оно совместимо также с компьютерами ПК и Mac
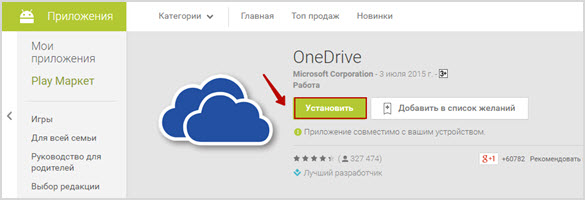
Приложение OneDrive для Mac OS X скачивается из магазина Mac App Store, OneDrive для бизнеса в настоящий момент не доступен, но в скором времени снова ожидается.
Для загрузки нужно выбрать сначала соответствующую команду на onedrive.live.com, а после перехода в магазин нажать на «View in Mac App Store» и выбрать опцию «Download» (тот же алгоритм справедлив и для приложения, совместимого с обеспечением iOS).
Для скачивания программы для Windows Phone необходимо перейти в одноименный магазин.
Выберите команду «Установить» — после входа в систему следуйте подсказкам, чтобы быстро скачать программу.
Кроме того, ее можно установить и настроить вручную, сначала скачав программу на компьютер, а затем переместив на SD-карту.
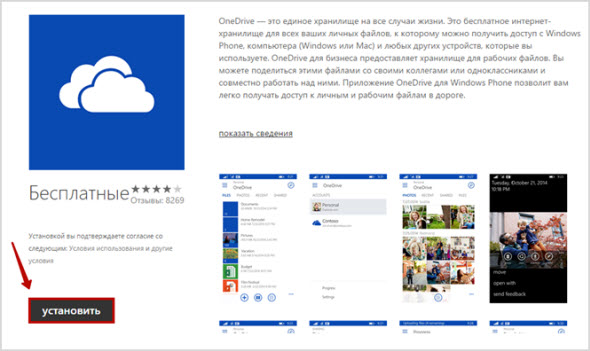
Для Xbox загрузка и настройка происходит особым образом:
- Для Xbox One, чтобы загрузить приложение из магазина, достаточно произнести фразы «Xbox, Bing» и «OneDrive» сразу за ней или просто зайти туда.
- Для Xbox 360 на домашней странице выберите приложения, а затем «Обзор приложений» и «Социальные сети». Далее просто выберите OneDrive и начните установку.
Несомненно, проведенный ребрендинг пошел на пользу OneDrive:
- Объем можно увеличивать довольно просто, стоимость для платного расширения памяти также очень приемлема;
- Клиентские приложения выпущены для широко списка операционных систем;
- Имеется автономная версия приложения, позволяющая получать не только доступ к файлам при отсутствии интернет-подключения, но и их редактирование;
- Можно единоразово загружать папки размером в 4 Гб – всего до 65000 файлов.
Что ждет этот сервис в дальнейшем, покажет время, но есть все причины полагать, что его будущее ожидает большой успех.
Обзор веб-версии OneDrive (SkyDrive)
Скажу сразу, что функционал веб-версии сильно переработали, по сравнению с прошлой версией. Он стал намного удобнее и более функциональным. Начнем с внешнего вида главной страницы. Он выполнен в фирменном плиточном дизайне, который Microsoft впервые применила в Windows Phone 7. Пользоваться онлайн версией стало намного удобнее, чем раньше.
Загрузка файлов в хранилище происходит с помощью кнопки Отправить. При этом можно выбрать несколько файлов для загрузки, а не только один. Максимальный размер загружаемого файла — 2 Гбайта.
Операции с файлами
Все файлы отображены в виде широких прямоугольников. Простая папка с файлами отображается в виде синего прямоугольника, но если ней есть картинки, то они динамически показываются вместо него. Очень красиво и необычно. Также можно отображать все в виде списка.
Файлы и папки группируются по типу: сначала папки, потом документы с музыкой, потом картинки. Поменять эти настройки нельзя. Также доступна привычная сортировка по имени, размеру, типу и произвольная сортировка. Поддерживаются привычные операции по копированию, перемещению и переименованию файлов. При этом можно перетаскивать их мышкой, как на компьютере. Доступен журнал версий файлов, что уже становится нормой для приличных сервисов синхронизации файлов.
Есть довольно интересная функция внедрения файлов на любой сайт. По щелчку правой кнопкой на любом файле или папке нужно выбрать пункт «Внедрение». Во всплывающем окне появится краткая инструкция и кнопка «Создать», после нажатия на нее сгенерируется HTML-код, который вы можете вставить на свой сайт или блог. Плохо, что для картинок и папок нельзя задать произвольный размер, кроме документов Word, тогда как для электронных таблиц доступно очень много настроек по внедрению.
Особенности веб-версии
Как вы можете видеть, картинки открываются для предпросмотра в браузере. На панельке, что появляется справа можно посмотреть свойства файла и отметить людей на снимке. А в меню сверху можно включить показ слайдов, посмотреть оригинал, внедрить картинку и провести другие операции с файлом.
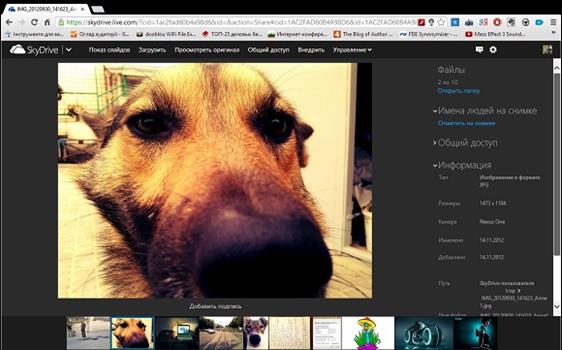
Отдельного внимания заслуживает работа с офисными документами. Документы MS Office можно не только просматривать, но и редактировать, как в полноценном редакторе. Это делается с помощью службы Web App. То есть это онлайн версия всеми любимого пакета программ Microsoft Office с ограниченной функциональностью. Впрочем, в большинстве случаев ее будет достаточно для простого создания и редактирования документов.

Все остальные файлы, которые не поддерживаются веб-версией, загружаются на компьютер по щелчку на них мышью.
Особенности приложения
Пожалуй, главной особенностью данного сервиса можно назвать полную синхронизацию всех устройств. Да, на некоторые из них придется дополнительно установить приложения, но это того стоит. Пользователь сможет создавать, просматривать и редактировать документы с любого из своих устройств. Тоже самое можно делать и с картинками и другими файлами. Для некоторых людей будет очень удобно сделать фотографию на телефон, сохранить ее в облаке, а потом сразу же открыть на компьютере, без всяких проводов и перекидывания со смартфона на компьютер. Изначально пользователю выделяют на диске всего 5 гб памяти, для пользователей восьмерки это число равняется 25, цена за расширение колеблется в районе 140 рублей в год за дополнительные 50 гигабайт памяти. Какой архиватор выбрать для Windows
Не стоит забывать и о возможности создавать и редактировать документы в онлайне. Это позволит создать некий передвижной офис, который будет доступен практически с любого устройства. Можно открыть доступ к свои документам и другим людям, таким образом возможно редактировать один документ вдвоем, что может сильно помочь в работе. Хорошим подспорьем является сохранение всех параметров и настроек в облачном хранилище, фактически, зайдя с новой системы и введя все свои данные, пользователю больше не придется ничего настраивать, ОС уже будет готова к работе и настроена так, как нужно.
Установка и настройка приложений OneDriveInstall and set up OneDrive apps
Вы можете отправлять файлы OneDrive, загружать их и взаимодействовать с ними в веб-браузере, но лучшие впечатления от работы с OneDrive вы получите, используя приложения синхронизации Windows и Mac, а также мобильные приложения для iOS и Android.You can upload, download, and interact with your OneDrive files from a web browser, but the ideal OneDrive experience comes from the Windows and Mac sync apps and the iOS and Android mobile apps. Гораздо проще сохранить файлы в OneDrive и взаимодействовать с ними, используя эти клиенты и приложения, чем заходить на веб-сайт каждый раз, когда вам нужно что-то сделать.With these clients and apps, saving files to OneDrive and interacting with them is much easier than visiting a website each time you need something. Благодаря таким возможностям вы можете без труда интегрировать OneDrive в привычное взаимодействие с файлами. Through this experience, you can seamlessly integrate OneDrive into your existing file interaction experiences.
OneDrive можно установить на любое поддерживаемое устройство.You can install OneDrive on any supported device. На малых предприятиях обычно выполняется установка вручную.For small businesses, manual installations typically make the most sense. На некоторых устройствах нужно просто установить приложение из App Store.For some devices, the installation process may be as simple as installing an app from the app store. На других может потребоваться сначала удалить более раннюю версию OneDrive.For others, you may need to delete older versions of OneDrive first. Этот раздел содержит пошаговые инструкции по установке и настройке OneDrive на мобильных устройствах с iOS и Android, на устройствах с Windows и на компьютерах с macOS.This section walks you through the installation and configuration of OneDrive on iOS and Android mobile devices, Windows devices, and computers running macOS. Возможно, вам не потребуется устанавливать OneDrive на всех этих платформах (в зависимости от того, какие устройства используются в организации).You may not need to install OneDrive on all these platforms, depending on the devices used in your organization.
Большинство малых предприятий начинают с установки приложения синхронизации OneDrive на устройствах с Windows и macOS пользователей, а затем рассматривают мобильные приложения OneDrive.Most small businesses start by installing the OneDrive sync app on users’ Windows and macOS devices, and then consider the OneDrive mobile apps afterwards. Вам не нужно устанавливать и настраивать OneDrive на всех устройствах, прежде чем приступить к его использованию.You don’t need to install and configure OneDrive on all your devices before you start using it.
Если на устройстве с Windows установлено приложение Office 2016 или Windows 10, на нем уже есть клиент синхронизации OneDrive.If your Windows device has either Office 2016 or Windows 10, it already has the OneDrive sync app.
На устройство с более ранней версией Windows или на устройство, на котором не установлено приложение Office 2016, можно скачать приложение синхронизации OneDrive для Windows из https://onedrive.live.com/about/download.For devices running older versions of Windows or on which Office 2016 is not installed, you can download the OneDrive sync app for Windows from https://onedrive.live.com/about/download.
Примечание
Если устройство имеет более старую версию приложения синхронизации, вам будет предложено удалить его при установке новой.If the device has an older version of the sync app, you’ll be asked to uninstall it when you install the new one.
Настроить OneDrive для Windows просто, но при желании можно посмотреть демонстрацию в разделе Синхронизация файлов с помощью приложения синхронизации OneDrive в WindowsConfiguring OneDrive for Windows is simple, but if you want to see a demonstration, see Sync files with the OneDrive sync app in Windows
Общий доступ: Как отправить файл или папку другим людям?
Для того, чтобы файлы синхронизировались и ими можно было поделиться с другими люльми, они должны находиться в папке SkyDrive, размещение которой вы указали при установке приложения для ПК.
Если вам не нравится быть привязанными к одной папке, то советую присмотреться к SugarSync, он очень гибок в этом плане.
Для любых файлов в папке можно открыть публичный доступ, после чего откроется браузер и в нем появится форма для ввода адресов электронной почты нужных вам людей. То же самое можно сделать непосредственно в браузере.
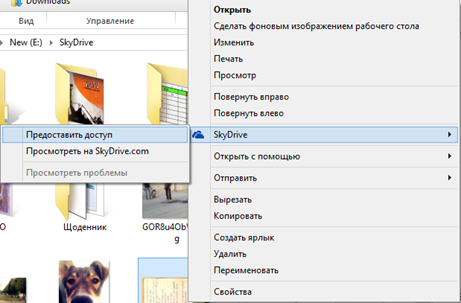
Помимо отправки ссылки по электронной почте, вы можете разместить ссылку в соц. сетях или просто скопировать ее в буфер обмена. Для этого предназначены пункты «Опубликовать в» и «Получить ссылку».
Чтобы поделиться файлом через сайт SkyDrive, нужно щелкнуть правой кномкой мыши на неоходимом файле и выбрать кнопку «Поделиться».
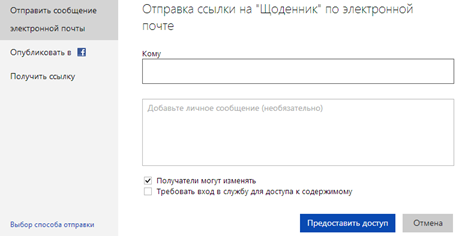
Следует заметить, что в OneDrive (SkyDrive) есть большой недостаток, связанный стем, что нельзя в одном месте просмотреть к какими файлами и с кем вы поделились. Пользователям Дропбокс она хорошо знакома как Links. В SkyDrive посмотреть кому и каким образом предоставлен общий доступ можно в Информационной панели:
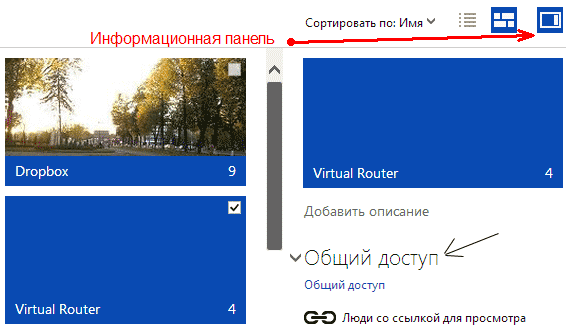
Вот мы рассмотрели возможности классического приложения для ПК, теперь можно перейти к самому интересному – веб-версия.
OneDrive — что это?
Что такое OneDrive — это хранилище-онлайн для важных материалов, изначально предоставлялось места на 7 Гб, потом количество уменьшилось до 1 Гб. Постоянные усовершенствования программной продукции специалистами Майкрософт дали возможность открыть доступ к 15 Гб на удаленном сервере. Тем, кто имеет учетную запись Microsoft и легальные пакеты обновления, доступно даже 25 Гб. При желании можно добавить еще. Эта программа удобна тем, что:
- есть предварительный просмотр записей в виде эскизов или слайдов;
- можно самому определять уровень доступа, от личного до «для всех»;
- имеются приложения для андроидов и айфонов;
- для бизнеса можно получить самостоятельную версию программы;
- процедура загрузки файлов — упрощенная;
- пользователи могут обмениваться материалами;
- можно создавать офисные документы онлайн.
Как войти в OneDrive
Для того, чтобы войти в оне драйв через браузер придется пройти на сайт https://onedrive.com и ввести там свои учетные данные. Если учетной записи еще нет, то здесь же можно зарегистрироваться. Интерфейс данного сервиса не слишком сильно отличается от подобного в других хранилищах. Файлы можно добавлять перетаскиванием или при помощи специальной кнопки вверху экрана.

Однако, для лучше работы стоит скачать отсюда приложение ван драйв для компьютера и мобильного устройства. В этой программе также следует ввести свои данные. Дальше придется настроить синхронизацию, можно копировать в облако все папки и файлы, можно только некоторые или не копировать ничего. Здесь стоит выбрать лучший для себя вариант.
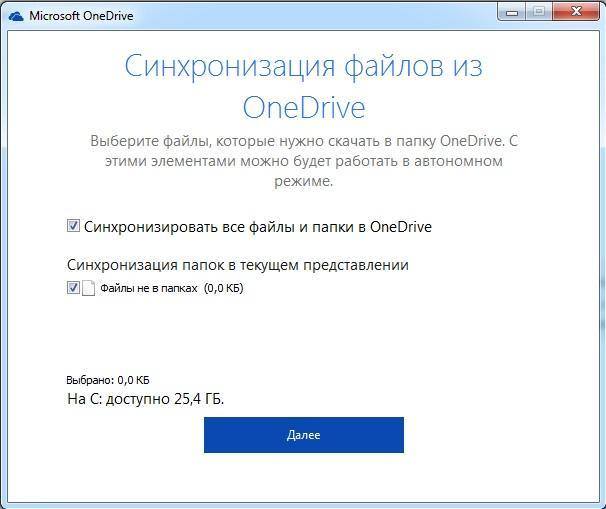
Удаляем uTorrent с компьютера
На мобильном приложении все выглядит практически также. Потребуется загрузить программу, ввести свои учетные данные или зарегистрироваться, после чего можно им пользоваться.
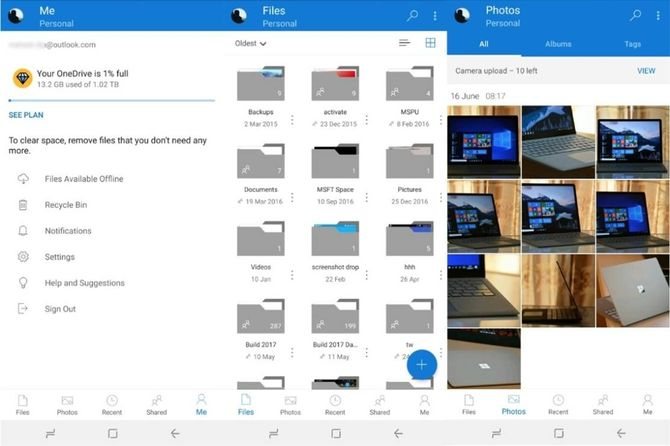
Принципы работы облачных хранилищ
Развитие мобильных технологий сыграло решающую роль в становлении облака как повседневной функции. Именно появление быстрых устройств с высокоскоростными стандартами подключения к мобильному интернету позволило больше не задумываться о количестве внутренней памяти гаджета. Покупка карточек расширения внутреннего объёма для хранения информации тоже понемногу уходит в прошлое. Сегодня даже объёма в 32 гигабайта вполне хватает для самых смелых нужд любого человека.
Основные характеристики, которыми должен обладать каждый облачный сервис:
- Достаточный объём. Большинство предлагаемых вариантов не превышают пятнадцати гигабайт, но есть некоторые компании, которые по различным промоакциям могут добавлять к стандартному объёму ещё несколько. Например, тот же OneDrive за оплаченную годовую подписку в системе Office 365 предлагает целый терабайт места в «Облаке».
-
Наличие функционального мобильного приложения. Чтобы на смартфоне не осуществлять все действия через браузер и веб-интерфейс, пользователь должен использовать специальное ПО, написанное именно под один конкретный сервис.
- Скорость работы. В идеале она должна быть такой же или немного быстрее, чем с веб-интерфейсом. Если будет ниже, лучше не пользоваться таким средством. Китайские же продукты лучше не использовать совсем, по соображениям безопасности.
- Надёжность. Даже если компания, во владении которой находится облачный сервис, проводит технические работы или страдает от атак хакеров, пользователь должен быть уверен в том, что все его файлы находятся на серверах в целости и сохранности.
Получение справки по OneDriveGet help with OneDrive
Если вам нужна помощь по OneDrive, существует много способов найти решение распространенных проблем или попросить о помощи.If you need help with OneDrive, you have many ways to find solutions to common issues or request help:
-
Технологическое сообщество.Tech community. Найдите полезные сведения от других клиентов в сообществе, просмотрев обсуждения в сообществе OneDrive Tech и блоге Microsoft OneDrive.Find helpful information from other customers in the community by reviewing the discussions in the OneDrive Tech Community and the Microsoft OneDrive Blog.
-
Документация по поддержке.Support documentation. Список последних проблем в OneDrive, а также способы их решения или обхода см. в статье Исправления и временные решения для последних проблем в OneDrive.For a list of recent issues in OneDrive and how to resolve or work around them, see Fixes or workarounds for recent issues in OneDrive. Сведения о начале работы см. в статье Начало работы с OneDrive, Хранилище файлов сотрудника (видеокурс) и Зачем хранить документы в OneDrive.For getting started info, see Get started with OneDrive, Employee file storage (video training) and Why use OneDrive to store your docs.
-
Служба поддержки Майкрософт.Microsoft Support. Если вам нужна помощь корпорации Майкрософт в устранении проблем, настройке или развертывании OneDrive, см. статью Обращение в службу поддержки Майкрософт.If you need help from Microsoft to troubleshoot an issue or configure or deploy OneDrive, see Contact Microsoft.
-
OneDrive UserVoice.OneDrive UserVoice. Вы можете просматривать и отправлять запросы на добавление функций, а также отправлять отзывы о функциях в OneDrive UserVoice.You can review and submit feature requests and provide feature feedback at OneDrive UserVoice.
Примечание
Корпорация Майкрософт в течение 2021 года перейдет с UserVoice на собственное решение для отзывов клиентов по продуктам.Microsoft will be moving from UserVoice to our own customer feedback solution on a product-by-product basis during 2021. Подробнее.Learn more.
Что это за программа и нужна ли она
OneDrive (ранее SkyDrive) — однозначно входит в список лучших облачных хранилищ. Программа стремительно начала набирать популярность после интеграции с проводником обновлённой версии Windows 10. Она позволяет мгновенно обмениваться данными между разными устройствами. Сервис OneDrive облегчает работу с файлами на разных устройствах, предлагая целый ряд преимуществ:
- Быстро открывайте и сохраняйте файлы из OneDrive в приложениях Office.
- Делитесь альбомами с любимыми ранее сделанными фотографиями и видео.
Бесплатно пользователям доступно 5 Гб дискового пространства. Ещё раз стоит отметить лучшую в сравнении с конкурентами интеграцию с другими онлайн-сервисами. Само собой, доступна интеграция с сервисами Microsoft и непосредственно с операционной системой Windows 10.
Регистрация и вход в Microsoft OneDrive
Что же, приступим к самому интересному – вход в OneDrive можно будет выполнить после того, как вы зарегистрируетесь.
Если учетная запись Microsoft у вас уже существует, вы пользуетесь Outlook.com или Xbox Live, нужно просто авторизоваться и доступ к хранилищу у вас в кармане.

После нажатия команды «Зарегистрироваться», вы должны будете выбрать между двумя сервисами для личного пользования и корпоративного обмена файлами.

Перед вами появится регистрационная форма, которую нужно заполнить следующими данными:

- Фамилия и имя (указываются реальные сведения, чтобы по ним вас легко могли отыскать знакомые);
- Адрес электронной почты, которой вы уже пользуетесь (например Gmail, Яндекс, Рамблер, Майл и другие);
- Пароль и его подтверждение (комбинация должна состоять как минимум из 8 символов, среди которых латинские буквы верхнего и нижнего регистра, цифры и другие знаки);
- Дата рождения в развернутом формате – ее нужно указать для вычисления возраста в профиле, опционально эта информация скрывается;
- Половая принадлежность;
- Номер телефона, на который будет отправлен особый код для подтверждения;
- Далее идет стандартная проверка, чтобы убедиться, что вы не являетесь ботом (можно прослушать аудиозапись или скопировать обозначения с картинки) – остается нажать на команду «Создать учетную запись».
После этого вы автоматически окажетесь в своем пользовательском кабинете – теперь все возможности OneDrive у вас всегда под рукой.
Так выглядит хранилище после входа в учетную запись:
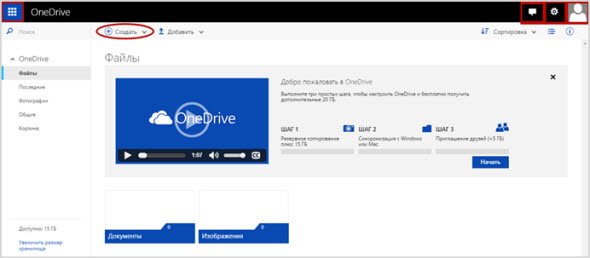
Кнопки «быстрого реагирования» находятся в верхней части панели – слева это доступ к файлам Microsoft Office, справа – список контактов (в том числе и доступ к кабинету Skype), настройки и доступ к личному кабинету.
Можно ли удалить OneDrive?
Многим пользователям не нравится работать с данным облаком, и тому есть несколько причин:
- Конфиденциальность – все сохраненные в облаке данные мониторятся со стороны разработчиков. Из хранилища (даже защищенного паролем) может быть удален контент, который, по мнению Microsoft, является неэтичным.
- Нагрузка на систему – приложение занимает место на жестком диске, постоянно висит в трее, поедая ресурсы, а при закрытии через время вновь появляется в трее. Дополнительно нагружает аппаратные ресурсы ОС.
Как отключить OneDrive Windows 10
Приложение по умолчанию загружается вместе с ОС. Остановить автозагрузку возможно несколькими способами.
С помощью параметров приложения
- Кликнуть правой кнопкой мышки по иконке облака в трее и выбрать «Параметры».
- Откроется новое окно в одноименной вкладке. Убрать галочку с пункта «Автоматически запускать при входе…». Перейти во вкладку «Учетная запись» и клацнуть по кнопке «Удалить связь…», чтобы завершить синхронизацию.
- Система запросит подтверждение действия. Еще раз нажать кнопку «Удалить связь…».
- Перейти во вкладку «Офис». Убрать галочку с параметра использования Office для синхронизации. Нажать «Ок».
С помощью редактора реестра
- Вызвать окно «Выполнить», используя комбинацию клавиш Win+R, вписать команду regedit – «Enter».
- Перейти по пути «HKEY_LOCAL_MACHINE» – «SOFTWARE» – «Policies» – «Microsoft» – «Windows» – «SkyDrive» (или «OneDrive»).
- Если последняя папка отсутствует в разделе, нужно создать ее. Клацнуть правой кнопкой мышки по папке «Windows», выбрать «Создать» – «Раздел».
- Назвать папку «OneDrive». В ней создать параметр Dword (32).
- Переименовать параметр как «DisableFileSync», дважды щелкнуть по нему левой кнопкой и установить значение 1.
- Закрыть редактор и перезагрузить компьютер.
Для изменения опции можно просто удалить созданную папку.
С помощью редактора групповой политики
- Вызвать окно «Выполнить» посредством клавиш Win+R, в поисковой строке написать команду gpedit.msc – «Enter».
- Перейти по пути «Конфигурация компьютера» – «Административные шаблоны» – «Компоненты Windows» – «OneDrive». Кликнуть по последней папке левой кнопкой – справа отобразится меню.
- Дважды щелкнуть по параметру «По умолчанию сохранять документы…». В новом окне настроек отметить вариант «Отключено».
- Применить изменения и нажать «Ок».
- Далее открыть параметр «Запретить использование для хранения файлов». Установить значение «Включено». Применить изменения и нажать «Ок».
Важно! Данный способ работает только в версии 10 Pro
Как удалить OneDrive Windows 10 полностью
Начиная с версии 1703, удаление приложения осуществляется в несколько кликов.
Способ 1
- Открыть параметры системы, нажав одновременно клавиши Win+I. Перейти в раздел «Приложения».
- В списке найти название, щелкнуть по нему и нажать «Удалить».
Способ 2
- Зайти в параметры системы (Win+I), в поисковую строку вписать «Панель управления» и выбрать инструмент.
- Открыть «Программы и компоненты». Также перейти туда можно из раздела «Приложения», кликнув по соответствующему пункту, который расположен справа.
- Найти в списке нужное приложение. Выделить его и нажать «Удалить» — опция расположена на горизонтальной панели сверху.
Способ 3
- Запустить командную строку от имени администратора – Win+R, в окне «Выполнить» вписать команду cmd, нажать Ctrl+Shift+Enter.
- Сначала следует завершить работу облака – вставить в строку команду «taskkill /f /im OneDrive.exe» без кавычек и нажать «Enter».
- Если не удается найти процесс, значит, программа не запущена.
- Для удаления используется команда в виде пути расположения файла. Например, C:WinSys32OneDriveSetup.exe/uninstall.
- По завершении процесса необходимо перезагрузить компьютер.
Если после очередного обновления ОС облачное хранилище будет снова установлено на компьютер, рекомендуется повторить вышеописанные действия.
В телефонах, ПК-версиях 8.1 и RT 8.1 удалить облачный сервис невозможно – он является частью операционной системы.
Как скачать и установить?
Для Windows 7
Пользователи операционной систем Windows Vista/7 могут скачать десктопную версию программы на официальном сайте. После загрузки программы необходимо:
- Запустить установочный файл (OneDriveSetup.exe) – установка программы пройдет в автоматическом режиме. Затем вы увидите иконку OneDrive (двойное облако) в трее, а программа предложит войти в систему с помощью учетной записи Microsoft (введение адреса электронной почты и соответствующего пароля).
- Клиентская программа создаст папку на вашем компьютере (по умолчанию: C:\Users\имя_пользователя\OneDrive). Содержимое этой папки будет синхронизироваться с облачным хранилищем и всеми устройствами, на которых используется OneDrive. Если имеется необходимость скопировать в облако другую папку, то нажмите ссылку «Изменить расположение» в окне работы с OneDrive.
- Далее появится окно «Синхронизация файлов OneDrive с компьютером», в котором можно будет отметить конкретные синхронизируемые данные.
- После окончания процесса синхронизации программа предложит пройти небольшое обучение добавлению файлов в облако, а затем будет свернута в системный лоток операционной системы. Нажатие на иконку с двойным облаком теперь будет соответствовать открытию синхронизируемой на вашем компьютере.
Предлагаем посмотреть видео о том, как установить программу OneDrive Для Windows 7:
Для Windows 10
OneDrive является одним из предустановленных metro-приложений в Windows 10. По умолчанию OneDrive запускается вместе с операционной системой, и значок этой программы присутствует в трее.
Особенности
Разработчиком программы OneDrive является Microsoft. Данная программа стала появляться на наших ПК вместе с появлением Windows 8 – она присутствовала в «восьмерке», версии 8,1 и «десятке».
Конечно, аналогичные программы имелись на ПК и в более старых операционных системах, но современное название и современный внешний вид этот софт получил только начиная с «восьмерке».
Как ясно из написанного выше, это стандартная программа Майкрософт, которая является предустановленной, то есть появляется на компьютере сразу после установки операционной системы, в стандартном базовом пакете программ.
Однако важно понимать, что строго говоря, One Drive это не программа, а сервис или служба, которая связана с виртуальными или «облачными» хранилищами данных в сети. Именно с такими хранилищами и взаимодействует софт
По своей сути этот софт как раз и представляет собой такое «облачное» хранилище данных. Понятно, что собственно данные хранятся в сети, а не на вашем ПК, но сервис позволяет быстро и легко «связаться» с «облаком» с вашего компьютера и осуществлять управление файлами, находящимися в нем.
Важно! Такая служба присутствует не только на компьютерах, но и на планшетах и смартфонах на основе данной операционной системы, и именно на них она бывает наиболее необходима. Аналогичные службы под другими названиями реализуются также и в системах Apple и Андроид
Само «облако» One Drive было запущено в использование в феврале 2014 года, но фактически это было лишь переименование старой аналогичной программы Sky Drive, которая появилась в 2007 году.
Но старая программа относилась к спектру услуг онлайн, предоставляемых компанией Майкрософт пользователями Виндовс.
Хотя на начальном этапе отличий между этими программами практически не существовало, скоро One Drive получила некоторые усовершенствования.