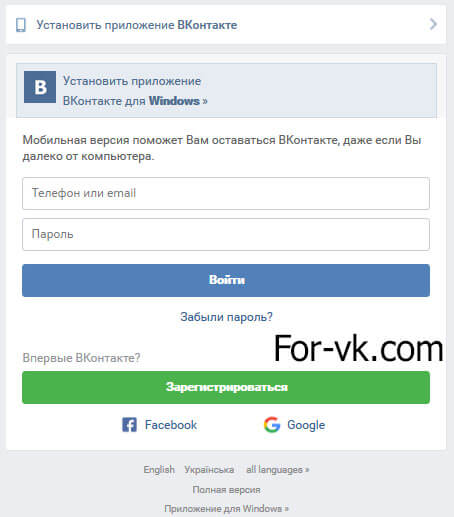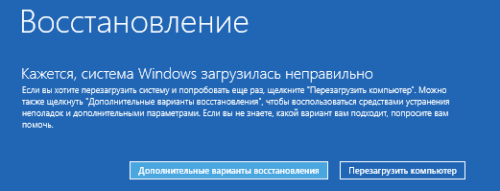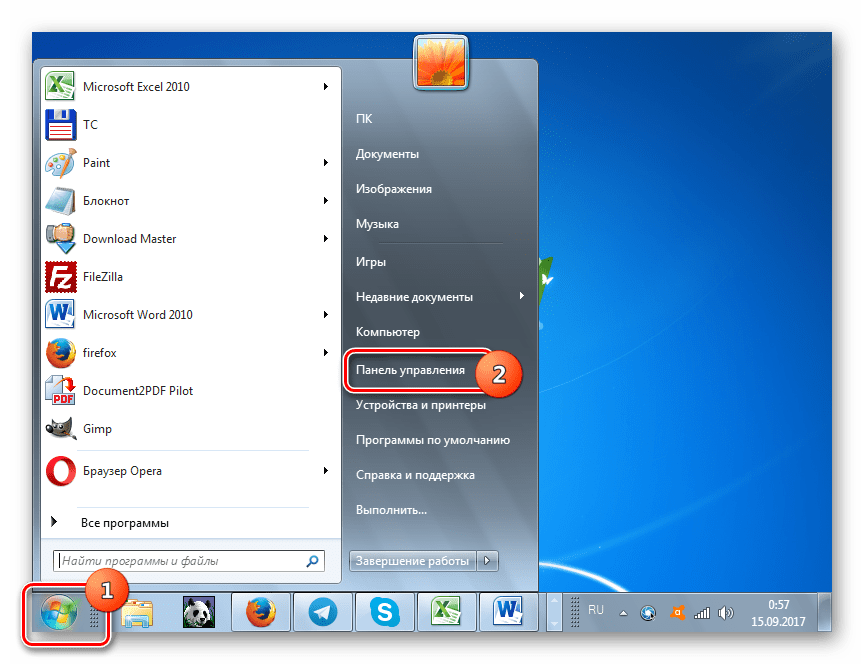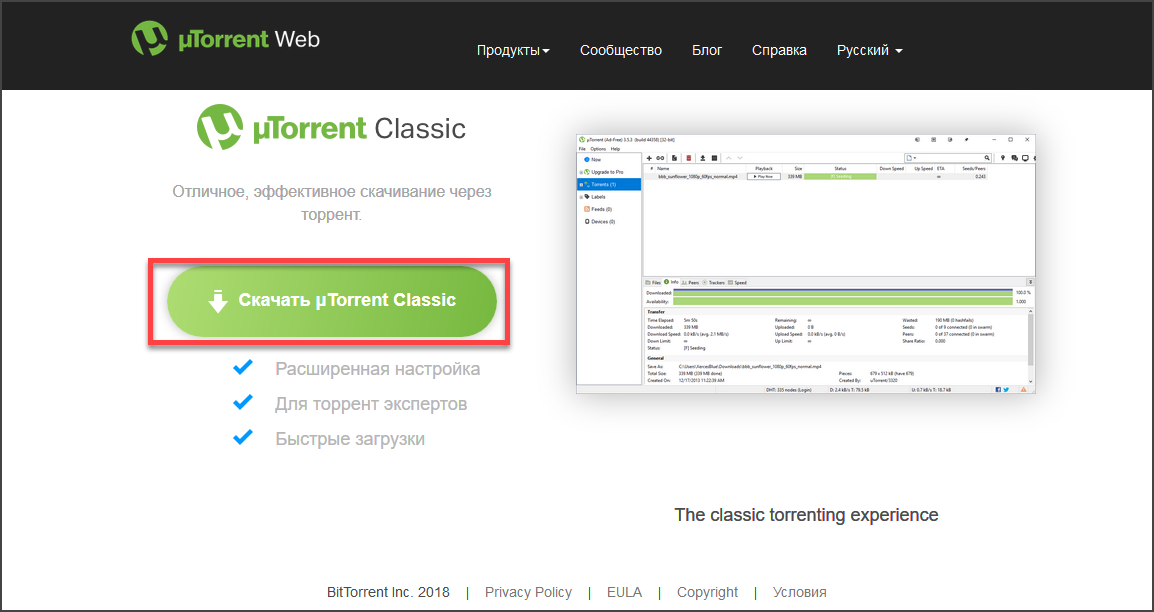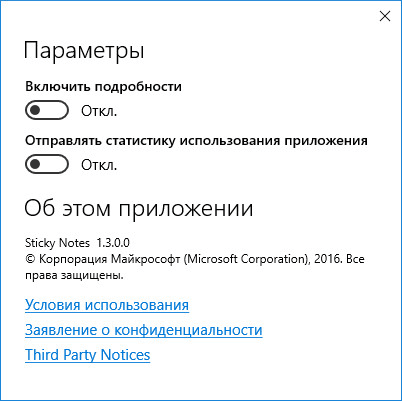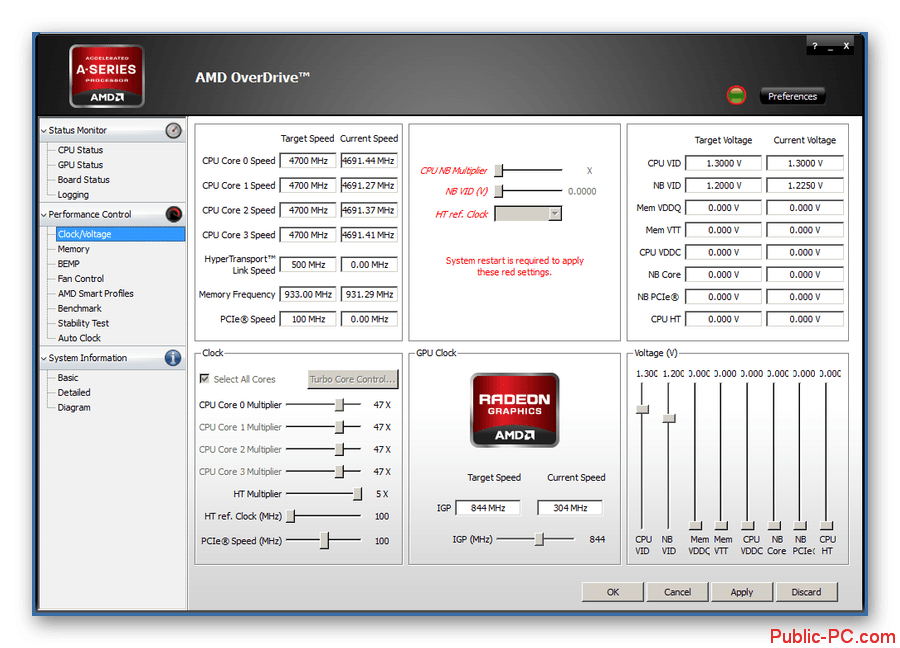Как разогнать ноутбук / компьютер (сборник заметок )
Содержание:
- Увеличить файл подкачки, если не хватает оперативной памяти для BIOS
- MSI Afterburner
- Специальная утилита GameGain
- Повышаем ФПС через настройки Windows
- Дополнительные «фичи»
- Тормозит игра? Как ускорить игру — 7 простых советов
- Приложения для ускорения игр
- Как ускорить игры на компьютере или ноутбуке Windows 7, 8, 10, программы для ускорения
- Настройки Smart Game Booster
- Игровая гарнитура
- SpeedUpMyPC
- Как остановить Android-приложения, работающие в фоновом режиме
- Программа Smart Game Booster
- Удаление программ, нагружающих компьютер
- Принцип действия основных программ для ускорения компьютера
- Не забивайте внутреннюю память устройства
Увеличить файл подкачки, если не хватает оперативной памяти для BIOS
Чтобы компенсировать недостаток оперативной памяти, можно увеличить файл подкачки. Это позволит системе хранить часть необходимых BIOS данных прямо на жестком диске. Вот что нужно сделать:
- Открыть «Проводник»;
- Правой кнопкой нажать на «Этот компьютер» (или «Мой компьютер»);
- В контекстном меню кликнуть на «Свойства»;
- В открывшемся окне слева нажать на «Дополнительные параметры системы»;
- В открывшемся окне перейти на вкладку «Дополнительно»;
- В разделе «Быстродействие» нажать на кнопку «Параметры…»;
- В открывшемся окне перейти на вкладку «Дополнительно»;
- Снять флажок с параметра «Автоматически выбирать объем файла подкачки» (если есть);
- Поставить флажок напротив опции «Указать размер»;
- В текстовых полях «Исходный размер (МБ):» и «Максимальный размер (МБ):» указать в мегабайтах значение, равное половине объема оперативной памяти.

Следует понимать, что файл подкачки эффективен только тогда, когда системе не хватает оперативной памяти. Если компьютер имеет 8-16 Гб, то файл подкачки практически не используется. А при использовании SSD-диска в качестве системного наличие файла подкачки и вовсе может замедлить производительность BIOS, поэтому не следует бездумно задавать большое значение файла подкачки.
MSI Afterburner
А это уже более универсальная разработка, которая подойдёт пользователям с ПК на базе различных видеокарт.
У программы для ускорения компьютерных игр имеется поддержка Windows 10, а также предыдущих версий ОС. Этот ускоритель создавался специально, чтобы разгонять видеокарты двух ведущих брендов. Это Nvidia и AMD Radeon.

Гибкая система настроек, стильный интерфейс, интуитивно понятное меню.
Ещё в утилите есть одна интересная и крайне полезная возможность. Это функция создания сразу нескольких игровых профилей. Переключаться между ними можно, используя выбранные горячие клавиши. Это даёт возможность адаптировать ПК под запуск конкретных игр, игровых режимов и пр.
Специальная утилита GameGain
GameGain (http://www.pgware.com/products/gamegain/) — утилита для любителей игр. Она может выбрать оптимальные настройки ОС Windows,которые позволят вам ускорить работоспособность игр. Причем, прирост скорости может оказаться значительным, особенно, в купе со всеми другими советами из данной статьи.
После запуска утилиты, вы увидите простое окно, в котором вам предложат выбрать вашу ОС и ваш процессор. По умолчанию, обычно, утилита уже сама правильно определяет ОС и процессор. После выбора вам нужно нажать кнопку «Optimize now» (оптимизировать сейчас), а после этого перезагрузить компьютер.
К слову, утилита поддерживает все современные ОС Windows: 2000, XP, 2003, Vista, 7, 8.
Повышаем ФПС через настройки Windows
Кроме настроек видеокарты и самой игры, на уровень ФПС будет влиять и настройки Windows. Операционная система потребляет достаточно много ресурсов. Для того, чтобы производительность в играх сделать выше, необходимо завершить некоторые процессы. Больше всего ресурсов забирают антивирусы, программы для скачивания торрент файлов, а также различного рода приложения для связи, типа Skype.
Кроме этого, на производительность в играх влияют визуальные эффекты операционной системы. Для их отключения необходимо зайти в панель управления и выбрать «все элементы панели”. Здесь вы сможете найти такой пункт «счетчики средства и производительности”. После этого вам станут доступны «настройки визуальных эффектов”. Основная ваша задача в этом разделе, провести настройки так, чтобы быстродействие было гарантировано. Отметьте галочкой соответствующие пункту, после нажмите применить и окей.
Также на производительность будет влиять чистота самого железа. Поэтому не забываем про такой важный момент, как чистка компьютера. Пыль необходимо вычищать, хотя бы раз в месяц. Тогда ваш ПК точно начнет работать быстрее, это вы заметите и по производительности ФПС. Вот плейлист по оптимизации вашего компа для увеличения FPS!
Подписывайтесь на мой канал и группы в соц.сетях. Спасибо, что вы с нами.
Дополнительные «фичи»
Обновление драйверов
На вкладке «Drivers» нужно нажать кнопку «Check» чтобы проверить наличие новых версий драйверов для видео- и звуковой карты. Пометка «Up-to-date» означает, что установлены последние драйвера. Обновление драйверов может улучшить скорость игры, качество 3D-видео эффектов и звука.
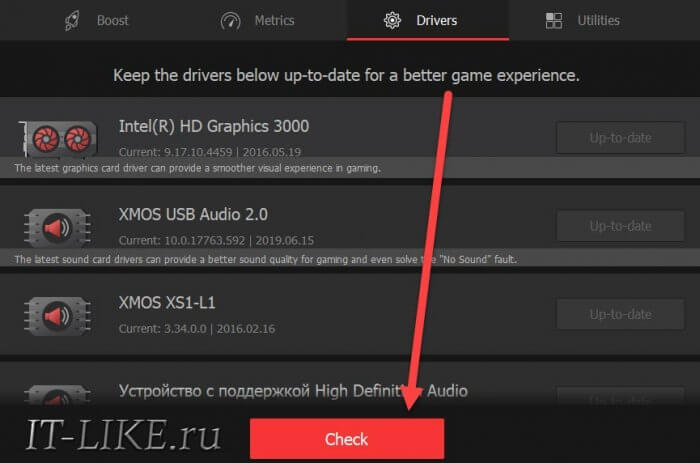
Дефрагментации жёсткого диска
На вкладке «Utilities» есть утилита для дефрагментации жёсткого диска (HDD) «Disk Defrag»:

Дефрагментация позволяет ускорить загрузку игры и игровых сюжетов. Доступно три режима:
- Only Analyze: только анализ, показывает сколько найдено фрагментированных участков диска;
- Fast Defrag: быстрая дефрагментация. Рекомендуется проводить, если нашло от 2000 «fragments found»
- Deep Defrag (Slow): глубокая дефрагментация, долго, рекомендуется от 10000 фрагментированных участков.
НЕ ЗАПУСКАЙТЕ дефрагментатор на SSD-диске, это уменьшит его ресурс! Только для HDD!
Системные твики
На вкладке «Utilities» есть утилита «System Tweaks» для ускорения работы системы и интернета в целом:

Твик – это изменение мелких настроек для улучшения чего-либо «бесплатно». В смарт-бустере есть десятки твиков для более плавной работы Windows. Рекомендую ничего не менять и нажать «Optimize Now».
Но обязательно создать контрольную точку восстановления! Чтобы в случае чего, можно было вернуть всё назад.
Тормозит игра? Как ускорить игру — 7 простых советов
Даже обладая мощным компьютером — вы совсем не застрахованы от того, что у вас не будут тормозить игры. Очень часто, чтобы ускорить игру, достаточно провести небольшую оптимизацию ОС — и игры начинают «летать»!
В этой статье хотелось бы остановиться на самых простых и действенных способах ускорения. Стоит заметить, что в статье будет отсутствовать тема «разгона» и покупки новых комплектующих для ПК. Т.к. первое — довольно опасная штука для работоспособности компьютера, а на второе — нужны деньги…
3. Чистка реестра, ОС, удаление временных файлов
Реестр — это большая база данных, которая использует ваша ОС. Со временем, в этой базе накапливается множество «мусора»: ошибочных записей, записей программ, которые вы давно уже удалили и пр. Это может стать причиной более медленной работы компьютера, поэтому его рекомендуется чистить и оптимизировать.
То же самое относится к жесткому диску, на котором может скопиться большое количество временных файлов.
7. Специальная утилита GameGain
GameGain (http://www.pgware.com/products/gamegain/) — утилита для любителей игр. Она может выбрать оптимальные настройки ОС Windows,которые позволят вам ускорить работоспособность игр. Причем, прирост скорости может оказаться значительным, особенно, в купе со всеми другими советами из данной статьи.
После запуска утилиты, вы увидите простое окно, в котором вам предложат выбрать вашу ОС и ваш процессор. По умолчанию, обычно, утилита уже сама правильно определяет ОС и процессор. После выбора вам нужно нажать кнопку «Optimize now» (оптимизировать сейчас), а после этого перезагрузить компьютер.
К слову, утилита поддерживает все современные ОС Windows: 2000, XP, 2003, Vista, 7, 8.
Приложения для ускорения игр
Продолжим обзор популярных приложений, делающих приятным время, проведенное в игре. На очереди – JustMobi, оптимизатор и ускоритель в одном флаконе. Программа работает на планшетах и смартфонах, а разработчики не пытаются вам что-то навязать за деньги. Минимальные требования – четвертая версия Андроида и 7,4 мегабайта свободной памяти. Преимущества:
- Компактность.
- Быстрая инсталляция.
- Отсутствие рекламы.
- Бесплатное распространение.
Гвоздь программы – Speed Booster. Главное достоинство софта – это 60-процентное ускорение вашего агрегата. В комплекте бесплатный антивирус и освобождение места на SD-карте. Есть встроенный менеджер.

Как ускорить игры на компьютере или ноутбуке Windows 7, 8, 10, программы для ускорения
Многое зависит от конфигурации компьютера и на какие системные требования рассчитана сама игра. Многие считают, что если их конфигурация ПК соответствует той, которая указана в системных требованиях игры, то все хорошо. Однако это не так. Там чаще всего указаны именно минимальные требования. То есть игра будет работать хорошо лишь при выставлении в ней низких настроек.
Если ваш компьютер соответствует минимальным требования, то все настройки нужно выставлять по минимуму: разрешение, качество графики, текстуры и так далее.
Завершение работающих программ
Часто игра может лагать из-за того, что вместе с ней работает еще какая-либо требовательная программа. Например, запущен антивирус, который проводит проверку.
В такому случае, нужно свернуть игру и оказаться на рабочем столе. Дальше нужно открыть Диспетчер задач.
Теперь нужно внимательно взглянуть на мониторинг системных ресурсов и определить, какой процесс съедает больше всего. Затем кликнуть по нему правой клавишей мыши и нажать “Снять задачу”.
Кстати, если вы играете в игры, то в это время стоит выключать всякие Torrent и p2p клиенты. Когда происходит отдача файлов, то компьютер нагружается и игры тормозят.
Еще большинство пользователей стараются модифицировать свою систему. Устанавливая различные красивые курсоры, эффекты переходов и прочее. Забивают рабочий стол иконками и гаджетами. Это все прилично нагружает компьютер и вызывает тормоза. Тем более, что многим это и без надобности, если вы все время работаете в программе или играете в игру, где свой интерфейс, со своим стилем.
Чистка компьютера
В данном случае имеется ввиду программная чистка. То есть удаление ненужных записей реестра, а также временных файлов. Подобного мусора очень много остается в системе. Причем вы постоянно удаляете много файлов и программ, а их записи все равно хранятся в реестре. Из-за этого компьютер начинает тормозить.
Устанавливаем загрузку с флешки или диска на разных версиях БИОС
Чтобы это предотвратить:
- Скачиваем и устанавливаем утилиту CCleaner.
- Далее запускаем ее.
- Теперь в пункте очистка, нажимаем “Анализ”, а когда все ненужные файлы будут найдены, выбираем “Очистка”. Тем самым мы избавимся от системного мусора, всяких временных файлов браузера, а также кэша.
- Теперь идем во вкладку “Реестр”.
- Тут нажимаем “Поиск проблем”, а затем “Исправить выбранное”. После чего все проблемы с реестром также будут устранены.
Дефрагментируем диск
Все сохраняемые на жесткий диск файлы записываются частями. Проходит время и этих частей становится слишком много разбросанных по всей системе. Компьютеру становится сложно собирать их в одну часть, тем самым производительность падает.
Чтобы это предотвратить нужно регулярно проводить дефрагментацию жесткого диска. Для этого есть как сторонние утилиты, так и встроенные системные. Воспользуемся системной, для этого:
- Открываем “Мой компьютер” и кликаем правой кнопкой мыши по нужному диску, выбираем “Свойства”.
- В открывшемся окне открываем раздел “Сервис”.
- Выбираем “Оптимизировать”.
- Дальше нужно следовать рекомендациям программы.
- Выбираем нужный диск и нажимаем “Анализировать”.
- После нужно нажать “Оптимизировать”.
Теперь пройдет дефрагментация, после чего система будет работать заметно быстрее. Рекомендуется проводить данную процедуру, хотя бы раз в 2 месяца.
Файл подкачки и оптимизация системы
Первый шаг к оптимизации Windows – удаление различных модификаций и гаджетов. Это значительно повысит производительность. Но это далеко не все.
Если приложению в системе не хватает оперативной памяти, то оно начинает использовать “Файл подкачки”. Поэтому лучше его настроить. Это делается так:
- Кликаем правой кнопкой мыши по “Мой компьютер” и выбираем “Дополнительные параметры системы”.
- Там в разделе “Быстродействие” выбираем “Параметры”.
- Теперь нажимаем “Дополнительно” и “Изменить”.
Документы формата doc и docx – чем открыть
Дальше останется только его настроить или предоставить эту возможность системе.
Также стоит скачать программу для вашей системы, которая откроет скрытые разработчиками настройки. Называются подобные программы “Твикеры”. Для каждой системы они разные.
Настройки видеокарты
От настроек видеоадаптера также зависит немало. Если его правильно настроить, то производительность вырастет и игры не будут тормозить.
Для данных видеокарт, настройки нужно ставить примерно следующие:
Также заходим в “Специальные установки”.
GameGardian
Это одна из таких. Она позволит настроить систему таким образом, чтобы игры не лагали. Она настроит Windows на максимальную производительность.
Настройки Smart Game Booster
Пройдёмся по настроечкам программы. На вкладке «General» (основные настройки):
- Load automatically at Windows startup: автоматический запуск вместе с Windows;
- Minimize to system tray when program is closed: не закрывать по крестику, а сворачивать в системный трей;
- Restore to Normal mode when the game in the game list is closed: автоматом возвращаться в «Нормальный» (прежний) режим, если игра, добавленная в главном окне, закрылась;
- Automatically boost into game mode when STEAM game is launched: автоматически включать игровой режим, когда запускается игра сервиса
Как следить за температурой компонентов компьютера
В программу встроена утилита CPU temp monitor. В разделе «Temperature» выставляем параметры сигнализации при превышении заданных порогов:
Automatically alarm: включает сигнал тревоги, при превышении установленных значений:
- CPU temperature: температура процессора;
- GPU temperature: нагрев видеокарты;
- Hard Disk: жёсткий диск. По умолчанию стоит 80 градусов, поменяйте на 60;
- Motherboard: материнская плата.
В принципе, можно оставить значения по умолчанию или погуглить максимальные рекомендуемые температуры от производителя оборудования. Точные модели процессора, видеочипа, жестяка и материнки можно узнать во встроенной утилите «PC Diagnosis» на вкладке «Utilities»:
Вернёмся к настройкам:
Alarm Sound: звуковой файл для тревожного оповещения;
Pop up alarm window when your PC is not in gaming or full-screen mode: показывать всплывающее уведомление, но только если вы не играете или смотрите видео в полноэкранном режиме.
В противном случае, услышите только звук и увидите температуру красным цветом в углу экрана. На вкладке «Metrics» отображается график температур и скорости вращения вентилятора для оценки нагрева компьютера в разных игровых режимах.
Как сделать видео с игры и скриншоты
Smart Game Booster умеет записывать видео с игры, для начала записи нужно нажать комбинацию горячих клавиш, которая не задана по умолчанию. Пройдите на вкладку «Metrics», встаньте в поле «Record Game (Start/Stop)» и нажмите кнопки «Ctrl+Alt+N»:
Теперь одно нажатие кнопок «Ctrl+Alt+N» начнёт запись, а повторное нажатие закончит запись видео игрового процесса. Кнопки «Ctrl+Alt+S» сделают скриншот. Готовое видео и скриншоты сохраняются в папки, указанные в «Меню -> Advanced».
Видео записывается с применением кодека MPEG1/2 в разрешении игры, причём качество картинки будет зависеть от мощности процессора. Smart Game Booster специально не применяет более эффективные по сжатию кодеки, типа H.264, чтобы запись работала на слабых ноутбуках. Скриншоты сохраняются в несжатом виде в формате BMP.
По умолчанию, в программе включена функция HUD, для вывода текущего FPS (количество кадров в секунду) в левый угол монитора. Можно снять галочку на вкладке «Metrics» или включать/отключать отображение FPS прямо в игре горячими кнопками «Ctrl+Alt+M».
Игровая гарнитура
Одна из самых больших вещей, которые могут негативно повлиять на время вашей реакции, – это отвлечение внимания. Какой самый простой способ отвлечься? Случайные звуки, прослушивание музыки, чей-то голос. Если вы хотите сохранить как можно более четкую фокусировку, вам понадобится игровая гарнитура высшего класса, которая поможет отключить ненужный звук и сосредоточиться на игровом процессе.
Вам нужна гарнитура, в которой будет комфортно и которая может работать под давлением в важные моменты игры. Это означает, что микрофон также должен быть самого лучшего качества – ваши товарищи по команде должны слышать вас так же хорошо, как вы их слышите.
SpeedUpMyPC
Ещё одна полезная программа для компьютеров, позиционируемая как утилита для ускорения игр на слабых ПК и ноутбуках.
Условный недостаток в том, что решение платное, и требуется регистрация. Зато после этого пользователь получает софт, способный удалять всё лишнее, устранять ошибки. Причём чистит утилита намного лучше, чем всем известный CCleaner. Запустите сначала чистильщик, а затем утилиту, последняя найдёт ещё много всего лишнего на компьютере.
Прекрасно ускоряет компьютеры, которые давно не чистились и не оптимизировались. Эта утилита имеет русскоязычный интерфейс. Работа осуществляется в полуавтоматическом режиме. Фактически нужно лишь нажать кнопку запуска, и софт начнёт работать самостоятельно.
Как остановить Android-приложения, работающие в фоновом режиме
Началась охота на приложения, работающие в фоновом режиме. Многие такие приложения делают это по уважительной причине: синхронизация, предоставление данных о местоположении или то, для чего они были созданы. Но не всегда. Если вы хотите знать, какие приложения производят много фоновых процессов или хотите предотвратить их работу в фоновом режиме, то читайте дальше, чтобы узнать как.
Как остановить Android-приложения, работающие в фоновом режиме
Статистика процессов и использование батареи
Если вы хотите знать, какие приложения работают в фоновом режиме, и насколько они энергозатратные с точки зрения производительности и батареи, то Android имеет следующие встроенные опции мониторинга:
- Активируйте Параметры разработчика, зайдя в Настройки > Об устройстве, и нажимайте на номер сборки, пока вы увидите уведомление о том, что параметры разработчика включены.
- Зайдите в Настройки> Параметры разработчика> Статистика по процессам, чтобы увидеть, сколько времени работают ваши ключевые приложения. Нажмите любую программу, чтобы увидеть, сколько оперативной памяти она занимает.
- Зайдите в Настройки > Батарея, затем нажмите на определённые приложения, чтобы увидеть, сколько батареи они используют.
Статистика процессов дает нам знать какие приложения всегда запущены. Некоторые должны, некоторые нет
Какие приложения, работающие в фоновом режиме, мне нужно остановить?
Два главных виновника, занимающих память и расходующих заряд батареи – это игры, в которые вы не играете, и музыкальные плееры, которые не используете. Если вы не видите логичной причины для работы приложения в фоновом режиме, то, вероятно, вам следует закрыть его.
Вам следует оставить большинство приложений или услуг, которые начинаются со слова Google. Действительно важные сервисы всё равно не позволят вам остановить их, но и следующие приложения не стоит закрывать: Google Search, Google Play services, Google Contacts Sync, Google Keyboard, Google Play Store.
Порывшись в настройках батареи, вы можете увидеть, какие приложения хранят устройство в активном состоянии
Список статистики процессов должен дать вам довольно хорошее представление о том, какие приложения стоит оставить работать в фоновом режиме на основе того как часто вы их используете. Это отличное место, чтобы остановить ненужное программное обеспечение или услуги, которыми вы, возможно, не пользуетесь, например, Google Play Music.
Как отключить, остановить или удалить фоновые приложения
Если у вас есть приложение, которое как вы считаете, использует чрезмерное количество мощности процессора или работает в фоновом режиме намного больше, чем нужно, то вы можете:
- Отключить его через Диспетчер приложений, зайдя в Настройки > Приложения > Диспетчер приложений, выбрав приложение, а затем нажать Отключить.
- После того как обновился Lollipop, появилась возможность легко закрыть недавние приложения, нажав на кнопку навигации Недавние приложения на вашем телефоне (справа от домашней кнопки), и сдвигая их влево или вправо, тем самым закрывая их.
- Удалить их из телефона можно зайдя в Настройки> Приложения> Диспетчер приложений, выбрав приложение, а затем нажать Удалить.
- Чтобы принудительно остановить их, зайдите в Настройки> Приложения> Диспетчер приложений, листните вправо и попадёте на вкладку Выполняется, выберите приложение, а затем нажмите Остановить.
Менее важные приложения (слева) могут быть удалены. Важнейшие системные службы (справа) нет
Помните, если вы понятия не имеете, что это за приложение или сервис, оно не использует много оперативной памяти или батареи, и вы не хотите навредить вашему телефону, тогда, вероятно, его не стоит останавливать.
Greenify
Greenify это приложение для усыпления приложений, позволяющее уложить их спать, когда вы ими не пользуетесь. В целом это автоматизированный вариант принудительного закрытия или отключения приложений, который срабатывает каждый раз, когда вы прекращаете ими пользоваться, а затем возвращает их обратно, когда они вам понадобятся. Но делать это вручную раздражает. Поэтому Greenify – это одно из лучших приложений по управлению приложениями.
Greenify делает управление приложениями легким
Нерутированные пользователи, например, не смогут автоматически усыплять приложения, но могут просто нажать на выключатель в виджете, чтобы они заснули (неплохой вариант, если вы не хотите рутировать устройство). Если вы серьёзно относитесь к управлению фоновыми процессами, то Greenify – то, что вам нужно.
Вы следите за процессами, происходящими с вашими приложениями? Какие инструменты вы используете?
Программа Smart Game Booster
Можно вручную закрывать программы, но вы же не будете каждый раз просматривать список запущенных системных процессов и служб. Для автоматизации этих рутинных операций удобно использовать бесплатную программу Smart Game Booster.
Программа умеет:
- Закрывать и восстанавливать ненужные на время игры программы и системные процессы
- Оптимизировать настройки системы и оборудования
- Обновлять драйвера видеокарты и звуковой карты
- Следить за температурой
- Дефрагментировать жёсткий диск
- Показывать текущий FPS
- Записывать видео с игры и делать скриншоты
Как по мне, то для бесплатной программы это хороший функционал! Однако отмечу, что Smart Game Booster не разгоняет процессор или видеокарту, и не настраивает видеокарту каким-то магическим образом для ускорения конкретной игры. Хотя на сайте разработчика есть подробные рекомендации как сделать разгон процессора (overclock CPU).
Удаление программ, нагружающих компьютер
Часто бывает так, что игра тормозит не потому, что не хватает системных требований для ее нормальной работа, а потому, что одновременно с ней работает другая программа, сильно нагружающая вашу систему. Например, идет проверка антивирусной программы жесткого диска (кстати, иногда такая проверка запускается автоматически по расписанию, если вы его настроили). Естественно, что компьютер не справляется с задачами и начинает тормозить.
Если такое случилось во время игры, нажмите на кнопку «Win» (или Cntrl+Tab) — в общем сверните игру и попадите на рабочий стол. Затем запустите диспетчер задач (Cntrl+Alt+Del или Cntrl+Shift+Esc) и посмотрите какой процесс или программу нагружает ваш ПК.
Если есть посторонняя программа (помимо запущенной игры) — то отключите и закройте ее. Если она вам вообще постольку-поскольку — лучше ее вообще удалить.
Проверьте так же программы, находящиеся у вас в автозагрузке. Если там есть незнакомые приложение — то отключите их.
Рекомендую при игре, отключать торренты и различные p2p клиенты (Strong, например). При отдаче файлов, ваш ПК может сильно быть нагруженным из-за этих программ — соответственно игры будут тормозить.
Кстати, многие пользователи так же устанавливают десятки различных иконок, гаджетов на рабочий стол, настраивают мигающие курсоры и пр. Все это «творение», как правило, очень сильно может нагружать ваш ПК, к тому же, многим пользователям это и не нужно, т.к. большинство времени они проводят в различных программах, играх, где интерфейс выполнен в своем стиле. Спрашивается, а зачем тогда разукрашивать ОС, теряя производительность, которой никогда лишнего не бывает…
Принцип действия основных программ для ускорения компьютера
Среди программ, увеличивающих скорость работы ПК, есть много утилит для разгона видеокарты и процессора. Но такое повышение производительности часто приводит к снижению стабильности работы техники, дополнительной нагрузке на систему охлаждения и уменьшению эксплуатационного ресурса.
Обойтись без лишних проблем помогут утилиты, которые не вносят серьезных изменений в работу комплектующих, а помогают удалить неиспользуемую информацию из памяти, с диска, из реестра и списка запущенных процессов. Мы собрали самые популярные из них – все нижеперечисленные программы работают с Windows 7/8/10, кроме TuneUp Utilities, рассчитанной на старые ПК.
Не забивайте внутреннюю память устройства
Как бы странно это не звучало, но, чем меньше свободной памяти у вашего гаджета, тем медленнее он будет работать. Поэтому старайтесь держать свободным такой объем памяти, который в два раза превышает объем ОЗУ вашего устройства. Если в смартфоне или планшете есть поддержка карт памяти, перенесите всю музыку, видео, фото, и книги на карточку. Также, по возможности, устанавливайте большие приложения и игры только на карту памяти.
Вот и все. Соблюдая эти простые советы вы увеличите быстродействие вашего Android-устройства.
Многие пользователи фирменной оболочки MIUI жалуются на некорректную работу приложений, которая зачастую связана с отсутствием автоматических обновлений и невозможностью синхронизации. Для того, чтобы избавиться от всех этих проблем необходимо грамотно настроить фоновую работу необходимых приложений.
Компания Xiaomi очень грамотно подходит к вопросу связанным с безопасностью, поэтому работа всех фоновых приложений по умолчанию ограничена. Пользователь должен самостоятельно давать необходимые разрешения установленным программам. По началу этот процесс пугает и отталкивает, но что поделать?! Сохранность личной информации должна быть на первом месте.
Вся настройка сводится к выполнению двух действий: назначаем необходимому приложению автозапуск и разрешаем ему работу в фоновом режиме. Очень важный момент, нужно обязательно выполнить оба действия, иначе желаемого эффекта не будет.
Автозапуск приложений
Итак, находим на рабочем столе и запускаем программу Безопасность (Security). В ней нажимаем правую нижнюю кнопку Разрешения (Permissions) и выбираем раздел (Autostart). В этом разделе необходимо отметить приложение, которое будет запускаться после загрузки ОС. Первым делом нужно выделить те программы, которые обновляют данные по временному интервалу или выполняют синхронизацию. Это могут быть различные почтовые клиенты, мессенджеры, облачные и погодные сервисы и многое другое. Но помните, чем больше вы отметите приложений, тем медленнее будет запускаться смартфон после перезагрузки. Выбирайте, только необходимое и без фанатизма.
После того, как вы сделали свой выбор, отмеченные приложения появляются в верхней части экрана.
Теперь после перезагрузки выбранные приложения будут автоматически запускаться для фоновой работы.