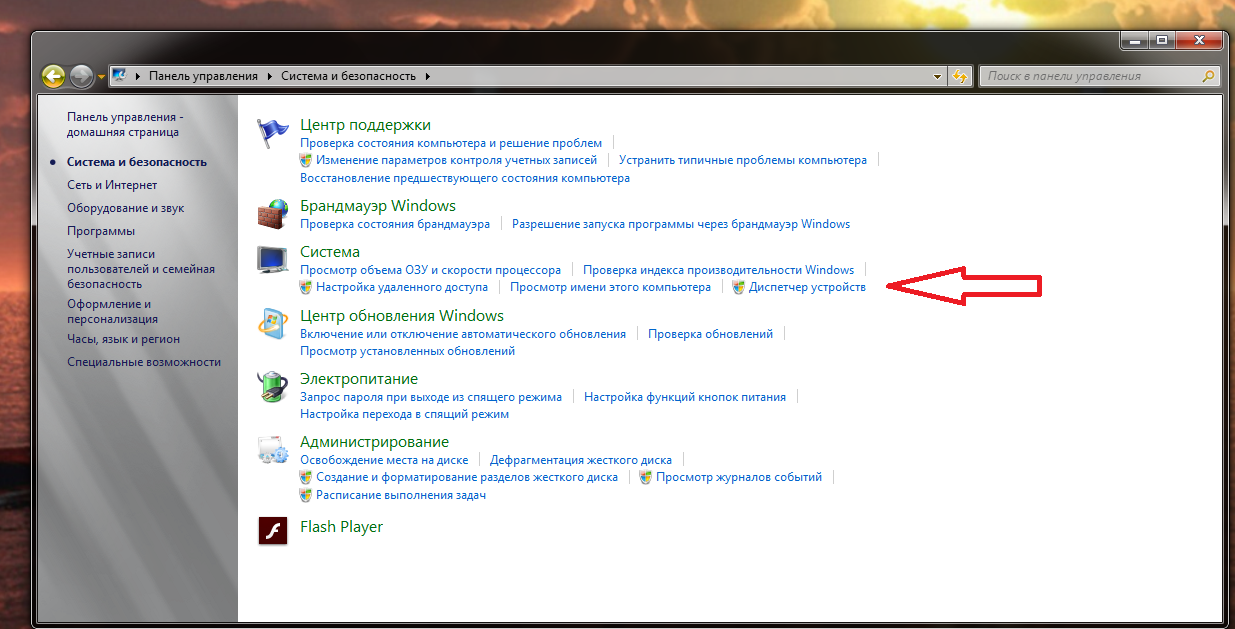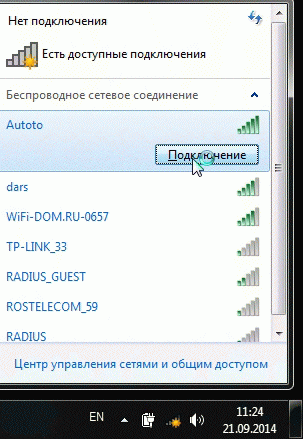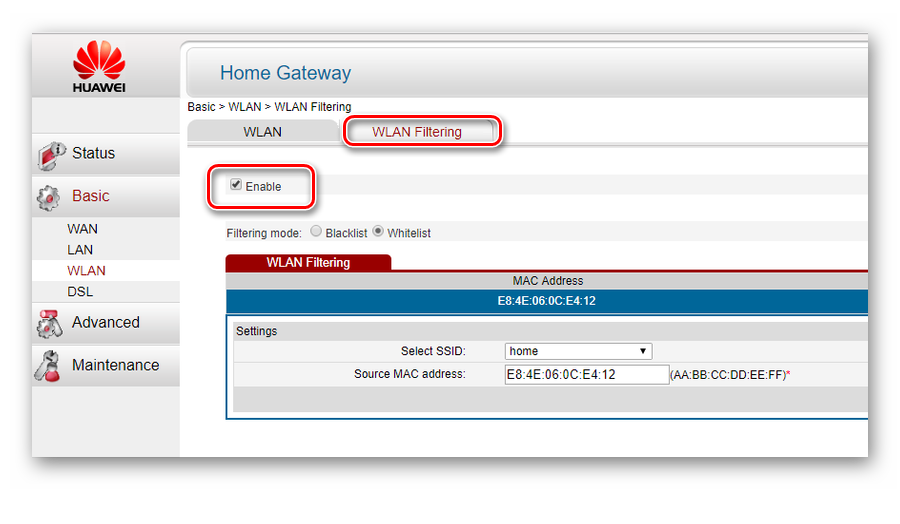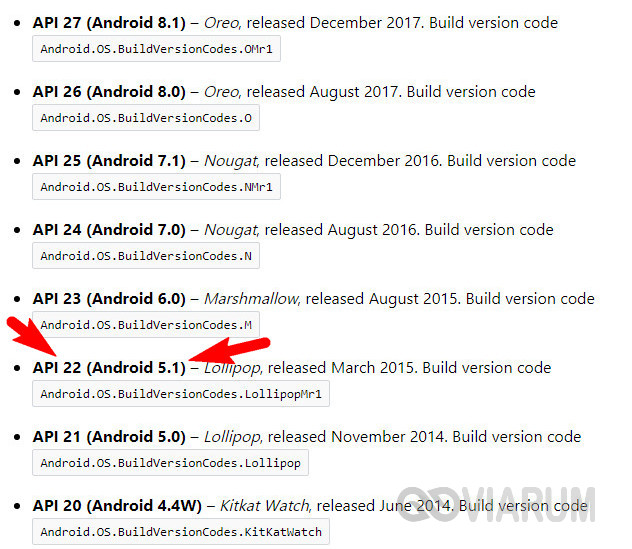Что делать, когда ошибка аутентификации при подключении к wifi на андроид
Содержание:
- Как устранить ошибку аутентификации
- Сохранено, защита WPAWPA2
- Узнаем причину появления и решаем проблему разными способами
- Как можно решить проблему
- Что делать если ничего не помогает?
- Не могу подключиться к wi-fi с телефона. пишет – ошибка аутентификации
- Как решить проблему, если ничего не помогло
- Что такое аутентификация
- Решения для Windows
- Установка приоритетного канала на маршрутизаторе
- Основные причины
- Как исправить ошибку аутентификации при подключении Wi-Fi?
- Изменение пароля безопасности
- Что значит ошибка аутентификации на Android?
Как устранить ошибку аутентификации
Ну, первое из чего нужно начать, это вспомнить пароль. Если вы уверены, что проблема заключается в том, что вы забыли этот пароль, то вам нужно будет его найти.
- Для начала заходим в «Центр управления сетями».
- Дальше, справа, вам выпадет окно «Управление беспроводными сетями».
- Затем, выбираете нужно вам подключение.
- Нажимаем «Свойства» на этом подключении.
- И в выпавшем окне выбираем вверху «Безопасность».
Уже в этой вкладке нам выпадет окошко, где будет указан наш логин и пароль, но второй будет скрыт. Чтобы его открыть нужно будет всего лишь немного нише поставить птичку под «Отображать вводные знаки».
Вот и все, пароль к вашему вай фаю будет показан, соответственно, вы сможете его скопировать, а если он не сложный, то и запомнить.
Следующий способ заключается в проверке настроек вашего маршрутизатора, но это в том случае, если вы уверены, что пароль указывали правильно.
Для этого, заходим в наш браузер и прописываем следующие ip адреса:
192.168.0.1
192.168.1.1
Какой именно вводить, я вам точно не смогу сказать, тут все зависит от модели, которую вы используете. Ввели и теперь вводим логин и пароль, которые у вас должны быть.
После этого, мы попадаем в место, где можем перенастроить беспроводную сеть. По умолчанию на всех роутерах стоит «b/g/n», его нужно поменять на «b/g».
Иногда и это не помогает, тогда есть смысл сделать замену шифрования. Если стоял другой какой-то, то поставьте – WPA/WPA2, это должно помочь.
В принципе, это основные вещи, которые вы можете исправить самостоятельно, без чей-то либо помощи и надеемся, что у вас все получится. Теперь, рассмотрим, что это вообще за аутентификация и зачем она нужна.
Аутентификации и зачем она нужна
Дело в том, что всем нам хотелось бы, чтобы когда мы находим бесплатную точку доступа, то сразу же могли к ней подключиться. Но, вся проблема в том, что к вам могут подключиться злоумышленники, которые, к тому же, могут получить доступ к очень ванным данным.
Вы же не хотите, чтобы, к примеру, посторонний человек могу узнать на какие сайты вы заходите, чем пользуетесь, а также личные какие-то данные, например пароль от вашего интернет банкинга.
Современный интернет позволяет не очень хорошим людям взламывать чужие точки доступа и получать не санкционированную информацию, а иногда и личного характера.
Поэтому, во всех настройках роутера, если вы сами затем не перенастраивали, стоит особый тип шифрования, и когда посторонний человек к вам подключается, то ему выскакивает ошибка аутентификации.
Так что не переживайте, все сделано для вашей же безопасности. Надеемся, что статья вам была полезная, если так, то пишите свои комментарии, мысли и идеи.
На этом все, всем удачного дня!
Сохранено, защита WPAWPA2
Если подключение осуществляется без пароля, то ошибки аутентификации быть не может. Тем не менее, бывает другая ситуация — сеть сохранена, но . Обычно помогает перезагрузка роутера, но иногда приходится залазить в настройки достаточно глубоко.
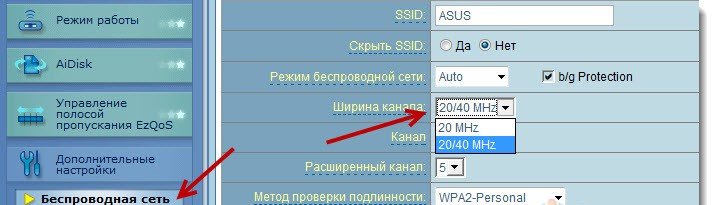
Кроме того, посмотрите количество разрешенных устройств. Если стоит «0», значит, ограничений нет.
Достаточно часто многие пользователи устройств, работающих под управлением мобильных операционных систем, сталкиваются с неприятной ситуацией, когда девайсом выдается ошибка аутентификации при подключении к беспроводной сети. В равной степени такие проблемы можно отнести и к стационарным системам, однако именно в них сбои подобного рода встречаются гораздо реже. Для них методика устранения проблемы будет предложена отдельно, а пока остановимся на Android-устройствах. Именно к ним появление данного сбоя относят чаще всего. Соответственно, и предлагаемые методики по устранению таких ситуаций в основном рассчитаны на мобильные, а не стационарные системы, хотя и их сбрасывать со счетов нельзя. Но обо всем по порядку. И для начала несколько слов — о природе самого сбоя, без понимания которой все решения по исправлению ситуации могут оказаться совершенно неэффективными.
Узнаем причину появления и решаем проблему разными способами
Пользователи часто сталкиваются с проблемой ошибки аутентификации из-за чего их устройство: телефон, ПК и т.п. не получает доступ к Wi-Fi. Основными причинами является ошибка при вводе пароля, неправильное подсоединение роутера, а также устаревшее/отсутствующее/некорректное управляющее ПО как со стороны маршрутизатора, так и со стороны, подключаемого, устройства. Чтобы узнать способ решения проблемы, с вопросом стоит ознакомить более детально.
Причина возникновения
Ошибка аутентификации является следствием ситуации, в которой роутер и подключаемое устройство: ПК, ноутбук, телефон, планшет не распознают друг друга. Главным признаком, сигнализирующим о проблеме, выступает статус в подключении к сети «Сохранено» или «Сохранено, не подключено».
Проблема с паролем
Распространенным случаем является ошибка аутентификации вследствие неверно набранного пароля. Это связано со свойством поля для ввода скрывать символы. Таким образом, пользователь не замечает ошибку, что и приводит к насущной проблеме. Эту неудобную функцию можно изменить отметив в соответствующем поле «Показать пароль».
При утрате/забывании пароля его можно найти в настройках роутера. С этой целью необходимо сделать следующее:
- Открываете любой браузер.
- В адресную строку вводите локальный адрес роутера. Узнать его можно на корпусе роутера или в инструкции к нему. При недоступности этих данных, необходимо открыть командную строку. Во включенное окно «Выполнить» вводите исполняемую команду «cmd» и нажать Enter.
- В открывшемся консольном диалоговом окне прописываете команду «ipconfig» и нажимаете Enter (ввод). Находите пункт с названием «Основной шлюз» — в графе напротив него будет указан адрес, который и является искомым идентификатором роутера (все команды прописываются без кавычек).
- Вводите данные авторизации: логин и пароль. В случае утери нужных данных необходимо связаться с провайдером, обеспечивающим подключение интернет.
- После авторизации появится вкладка быстрых настроек роутера. В каждой модели оно свое и имеет некоторые отличия, возможна как русская, так и английская версия.
- Необходимо найти вкладку с расширенными настройками и в графе Wi-Fi выбрать пункт безопасных настроек.
- В поле с ключом шифрования будет значиться код доступа к роутеру.
- После чего необходимо выйти из меню и переподключиться, используя полученную комбинацию символов.
Проблема подключения роутера
В случае, когда проверка пароля не принесла результата и ошибка с аутентификацией все еще присутствует, необходимо проверить правильность подсоединения маршрутизатора к сети интернет. Для этого необходимо:
- Проверить подключение каждого провода согласно инструкции к роутеру.
- При обнаружении несоответствия необходимо переподключить провода в правильные разъемы.
- Дальше проводите перезагрузку роутера и устройства, подключаемого к нему.
- После чего необходимо повторить попытку подключения.
Проблема с драйверами в сетевом адаптере
Еще одним вариантом проблемы с аутентификацией устройства являются отсутствующие/несоответствующие драйверы сетевой платы. Чтобы разрешить эту ситуацию необходимо сделать следующее:
- Открываете «Пуск»->»Панель управления»->»Оборудование и звук»->»Диспетчер устройств».
- В списке находите вкладку с названием «Сетевые адаптеры» и разворачиваете её.
- После чего нужно нажать на строку с названием, установленного Wi-Fi устройства правой клавишей и выбрать опцию «Обновить драйверы». Процесс проходит в автоматическом режиме.
- Перезагрузите Роутер и ПК, после чего, произведите повторную попытку соединения.
Проблема прошивки маршрутизатора
Также, как и у сетевого адаптера, у маршрутизатора есть драйвера, и производитель выпускает все новые версии, чтобы устранять, постоянно возникающие проблемы совместимости. Для того чтобы обновить прошивку роутера до новейшей версии необходимо:
- Перейти на сайт производителя.
- Там в соответствующем разделе меню — «драйвера», вводится модель роутера.
- После чего, система предлагает скачать свежую версию управляющего ПО, которую после скачивания необходимо установить, открыв исполняемый файл(*.exe).
- Далее, совершите перезагрузку устройств и повторное переподключение.
Альтернативным является метод прошивки роутера через его настройки. Для устранения проблемы необходимо найти поле, отображающее, используемую версию ПО и нажав на нем, выбрать опцию «Обновить». После чего, перезагрузить устройство.
Как можно решить проблему
Сначала стоит попробовать самые простые способы, которые очень часто оказываются самыми действенными.
Перезагрузите ваш iPhone или IPad, зажав одновременно кнопки «Домой» и «Блокировка» на 8–10 секунд. Все фоновые процессы и приложения перезапустятся, и велик шанс того, что после этого они начнут работать корректно.
Смена сети
Проверьте, работает ли сеть Wi-Fi стабильно. Если скорость интернета проседает, то перезагрузите роутер или подключитесь к другой сети Wi-Fi.
Если активировать или обновить устройство через сеть Wi-Fi не получилось, то выполните следующие действия:
- Необходимо обновить ITunes до последней версии. Разверните меню «Справка».
- Перейдите к разделу «Обновление».
- Программа автоматически найдет доступные обновления и предложит вам их установить, подтвердите действие.
- Подключите устройство к компьютеру при помощи USB-переходника.
- После окончания процесса авторизации кликнете по иконке вашего устройства.
- Перейдите к разделу «Обзор».
- Нажмите кнопку «Обновить», которая находится под блоком с описанием вашего устройства.
- Пройдите процесс обновления, выполняя инструкцию, появившуюся на экране компьютера. Появится следующее сообщение о том, что устройство успешно обновлено. Пройдите процесс активации, следуя инструкции на экране компьютера.
https://www.youtube.com/watch?v=ytcopyrightru
Только в том случае, если ни один из вышеперечисленных способов не помог устранить проблему, стоит пользоваться этим вариантом.
- Откройте приложение ITunes на вашем компьютере с операционной системой Windows или Mac OS.
- Подключите устройство к компьютеру при помощи USB-кабеля.
- Отключите устройство, зажав кнопку «Блокировка» на несколько секунд и подтвердив действие.
- Одновременно нажимаем на устройстве кнопки «Блокировка» и «Домой» ровно на 10 секунд. Уберите палец с кнопки «Блокировка», кнопку «Домой» удерживайте еще около 10–15 секунд, пока на компьютере не появится уведомление о подключенном устройстве. Во время всего процесса перевода устройства в режим восстановления экран загораться не должен.
- ITunes увидит, что устройство находится в режиме восстановления и предложит восстановить его, согласитесь. Пройдите процесс восстановления, выполняя появившуюся на экране инструкцию.
Что делать если ничего не помогает?
Если после проведения вышеописанных процедур WiFi на телефоне так и не появился, попробуйте сделать следующее:
- Поменяйте пароль на маршрутизаторе. Установите ключ длиной ровно в 8 символов и при его составлении используйте только цифры. Иногда это помогает.
- Поэкспериментируйте с настройками роутера. Они расположены в панели управления роутером. Попробуйте поменять канал, регион, ширину канала и прочие параметры.
- Попробуйте перезагрузить свой девайс. Затем включите и отключите «Режим полета» на устройстве.
- Ошибка авторизации может возникнуть из-за слабого соединения. Тогда решение проблемы с подключением телефона элементарно – необходимо подойти к маршрутизатору поближе.
Не могу подключиться к wi-fi с телефона. пишет – ошибка аутентификации
Если при попытке подключения своего телефона к Wi-Fi-маршрутизатору Вы увидели сообщение – «ошибка аутентификации», то причин тому может быть несколько.
- самая распространенная – на телефоне неправильно введен пароль. Возможно, ошибка кроется в регистре. Либо без Вашего ведома пароль был изменен;
- роутер работает в режиме, который не поддерживается телефоном. В таком случае выхода два: переключить роутер в альтернативный, менее скоростной режим или же просто приобрести другой телефон;
- были введены какие-либо изменения в настройки Wi-Fi-роутера, после чего не была осуществлена перезагрузка через WEB-интерфейс или при помощи кнопки «Power».
Как решить проблему, если ничего не помогло
Чтобы не задаваться вопросом, что такое аутентификация Wi-Fi на телефоне и как исправить постоянные трудности с входом, достаточно правильно вводить ключ шифрования или своевременно проверять работоспособность устройства.
Если ничего не помогает, то проводят последовательно следующие процедуры:
- Перезагрузку роутера и смартфона — после пятиминутного ожидания можно провести пробный вход. Присоединение требует внимательного введения пароля.
- Сброс настроек маршрутизатора — проводится по вышеуказанной схеме. Если оборудование отказывается принимать ключи шифрования или реагировать на команду, то возле портов соединения расположена кнопка принудительной перезагрузки. Достаточно нажать на нее и провести перенастройку с нуля.
- Откат к заводским установкам телефона — проходит через «настройку», с перемещением в «личные данные», «восстановление и сброс». Устройство обнулится, но может вернуться к нормальной функциональности.
Бездействие всех вышеуказанных способов требует обращения в техническую поддержку провайдера. Специалисты быстрее определят источник постоянных сбоев, помогут провести корректную отладку проблемной сетки.
Все о IT
Самое интересное и полезное. информационно-коммуникационные технологии Ежедневно новое ПЕРЕЙТИ телеграмм канал ITUMNIK
Что такое аутентификация
Это система защиты беспроводных сетей, которая не позволяет посторонним подключаться к вашей группе. На сегодняшний день существует несколько типов аутентификации. Выбрать наиболее подходящий вариант можно в настройках роутера или точки доступа, которая используется для создания домашней сети. Как правило, в наше время используется тип шифрования (аутентификация) WPA-PSKWPA2-PSK2 mixed.
Второй тип шифрования используется в организациях, которые требуют повышенного уровня защиты. В таком случае каждому доверенному абоненту присваивается уникальная парольная фраза. То есть вы сможете войти в группу только со своего компьютера и только после введения уникального ключа. В подавляющем большинстве случаев ошибка аутентификации при подключении к сети WiFi возникает именно в случае несоответствия типов шифрования и введенной парольной фразы.
Почему появляется ошибка проверки подлинности и как ее устранить
Как уже говорилось выше, если при подключении к WiFi сети система пишет «Ошибка аутентификации», то в первую очередь стоит проверить правильно написания ключевой фразы, а также включен ли Caps Lock. , то его можно проверить в настройках роутера. Но для этого вам придется подключиться к нему при помощи кабеля.
Рассмотрим, как узнать пароль на примере роутера D-LinkDir-615. После подключения к устройству откройте любимый браузер и в адресной строке пропишите IP маршрутизатора. Узнать его можно в инструкции или на корпусе самого устройства (внимательно осмотрите его со всех сторон).
Как легко узнать IP адрес WiFi роутера: Видео
Также узнать IP роутера можно при помощи командной строки. Нажмите комбинацию клавиш Windows+R, пропишите CMD и нажмите «Enter». В появившемся окне напишите команду ipconfig. Найдите строку «Основной шлюз» – это и есть нужный нам адрес.
Пропишите его в адресной строке браузера и нажмите «Enter». Дальше система попросит ввести логин и пароль. Пишем admin, admin соответственно.
Теперь внизу экрана найдите и нажмите кнопку «Расширенные настройки». Появится несколько дополнительных окон. Нас интересует раздел под названием «WiFi». В нем нужно найти настройки безопасности. Именно здесь вы можете выбрать тип аутентификации (шифрования) и изменить пароль.
Подключение к WiFi роутеру в Windows 8: Видео
Иногда проблема аутентификации при подключении компьютера к WiFi появляется даже при правильно введенном ключе. Это может означать, что в роутере произошел сбой или он просто подвис. Устраняется это простой перезагрузкой устройства. Это можно сделать в настройках или простым отключением питания на 7-10 минут.
Также следует проверить канал, на котором работает роутер. Для этого возвращаемся в начальное меню. В разделе WiFi нажимаем «Основные настройки» и находим строку «Канал». Рекомендуется устанавливать значение «Автоматически».
Встречаются и случаи, когда подобная ошибка появляется не из-за неполадок в роутере и не из-за неправильно введенного ключа. В таком случае следует проверить настройки в операционной системе.
Проверка ОС при ошибке аутентификации
Для подключения к беспроводной сети компьютер использует вай-фай адаптер. Именно из-за его неправильной работы могут появляться проблемы аутентификации сети WiFi. В первую очередь следует проверить наличие и правильность работы драйверов. Делается это в диспетчере устройств, который можно запустить следующим образом. Находите ярлык «Мой компьютер» и нажимаете на него правой кнопкой мышки.
Выбираете «Свойства» и открываете «Диспетчер устройств». Также можно одновременно нажать две клавиши – Windows+R, в появившемся окне написать mmc devmgmt.msc и нажать «Enter». В появившемся окне нас интересует «Сетевые адаптеры». Открываем ветку и смотрим, есть ли в списке ваш WiFi модуль. Как правило, в названии имеет Wireless Network Adapter. Если устройство помечено восклицательным знаком, то драйвера работают неправильно.
Решения для Windows
Но пока все описанное относилось в большей мере к мобильным системам. О Windows забывать тоже не стоит. Особенно сильно это касается ситуаций, когда на компьютере или ноутбуке устанавливается раздающий сервер.
Как правило, в настройках IPv4 указывается автоматическое получение адресов всех типов, но зачастую проблема может состоять в том, что система не может преобразовать стандартные запросы по доменному имени в цифровую комбинацию, за что отвечают серверы DNS.
Для устранения проблемы, попробуйте просто изменить настройки предпочитаемого и альтернативного сервера DNS, выставив параметры в виде бесплатных комбинаций Google (варианты с восьмерками и четверками).

Иногда, если раздача не осуществляется, бывает необходимо вызвать раздел служб (services.msc в меню «Выполнить»), найти там клиенты DNS и DHCP, проверить их состояние (они должны быть активными с установленным приоритетом «Выполняется»). Если службы остановлены, следует войти в редактирование опций (двойной клик или меню ПКМ), нажатием кнопки старта запустить их вручную и выставить тип запуска на автоматический. По окончании всех действий и сохранения настроек компьютерную систему следует перезагрузить в обязательном порядке, а после рестарта проверить возможность подключения по WiFi.
Еще одной распространенной проблемой можно назвать блокирование входящих и исходящих подключений на созданном сервере со стороны установленных штатных антивирусов и файервола Windows. По крайне мере, появление таких ситуаций очень часто связывают с пакетом Avast.
Для устранения проблемы отключите минут на десять антивирус и проверьте подключение. Если оно работает, избавьтесь от данного программного обеспечения. Если эффекта нет, деактивируйте брэндмауэр Windows.
В случае подозрения на воздействие вирусов используйте портативные сканеры вроде KVRT или Dr. Web CureIt, но лучше всего проверить систему еще до старта загрузки с применением дисковых приложений наподобие Kaspersky Rescue Disk. Уникальность таких утилит состоит в том, что в них при записи на съемный носитель можно использовать встроенные загрузчики, выбрать графический интерфейс и произвести сканирование компьютерной системы еще до загрузки Windows. Для мобильных систем такие средства не предусмотрены (к сожалению).
Максимум, что можно использовать, — мобильные антивирусы или программы, отключающие все ненужные службы вроде Root Booster. Такие приложения, правда, потребуют наличия прав суперюзера, зато эффект от увеличения производительности не сравнится ни с чем. На практике именно эта утилита показала себя с наилучшей стороны.
Установка приоритетного канала на маршрутизаторе
Есть еще одна часто встречающаяся проблема, связанная с настройками используемых каналов, выделенных для подключения. В это случае тоже может появиться сообщение о сбое. Что такое ошибка аутентификации в данном случае? Не что иное, как невозможность соединения по автоматически выбираемому каналу связи.

Для устранения проблемы войдите в веб-интерфейс роутера через любой браузер, установленный в стационарной компьютерной системе (например, в Windows), а в соответствующем пункте параметров поочередно выбирайте использование одного из одиннадцати доступных каналов с сохранением настроек и проверкой возможности подключения.
Основные причины
Рассмотрим самые частые причины появления ошибки при попытке подсоединения к Wi-Fi. Очень часто виной этому является обыкновенная человеческая невнимательность, проблемы с некачественным программным обеспечением телефонов на Андроиде и гораздо реже аппаратная неисправность роутера.
Неправильно набранный пароль
Чаще всего ошибка аутентификации при подключении к wi-fi на андроид случается из-за банальной ошибки при вводе ключа доступа, то есть пароля.

- Кликните в самом краю на иконку (если таковая есть) знака колодки, ключа, глаза или надпись: «Отображать символы/Показать пароль». Тогда вводимые символы будут отображаться как следует, и вы наверняка напишите верный пароль. Большие и маленькие буквы имеют разные значения, регистр учитывается, поэтому будьте внимательны.
- Если первый пункт не работает, напишите пароль в любом текстовом редакторе, скопируйте и вставьте свой пароль от wi-fi прямо в поле ввода пароля. Учите, что скопировать нужно только сам пароль. Если в буфер обмена попадут лишние пробелы, тогда он не подойдет.
- Проверьте правильность пароля Wi-Fi с помощью иного устройства. Подключитесь к сети с помощью этого же ключа, но уже с другого гаджета. Если все удалось – проблема на стороне первого девайса. Если нет, тогда потребуется вмешиваться в настройки роутера.
Несоответствие типа шифрования данных
«Отключено, требуется авторизация wi-fi андроид» – данная ошибка может появиться из-за несовпадения типа зашифрованных данных. Исправить это можно с помощью настроек роутера. Не забудьте проверить и телефонные настройки Wi-Fi для конкретной сети, чтобы сверить их с тем, что указано в админке роутера. При подключении новой сети на телефоне можно выставлять параметры, такие как DHCP, Proxy и прочее. Старайтесь использовать стандартные значения.
Неправильно выставленная дата на смартфоне
Все современные телефоны на iOS, Android умеют синхронизировать время по Интернету. Если доступа к Интернету нет, исправьте это вручную, зайдя в настройки даты и времени своего телефона. Выставьте точные данные и пробуйте подключиться к сети заново. Иногда это помогает устранить ошибку.
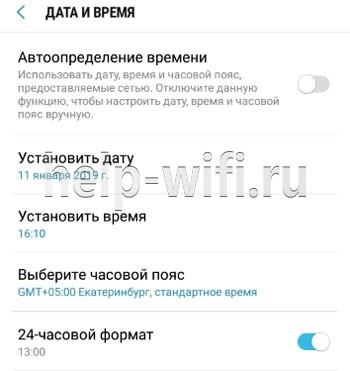
Неисправный роутер
Допустим, вы перепробовали все советы из данной статьи и ни один из них не приблизил вас к победе. Если все еще показывает, что требуется авторизация к wi-fi сети на телефоне, не исключено, что маршрутизатор вышел из строя или начал работать нестабильно. Это редкий случай, но исключать его не стоит.
Попробуйте перезагрузить устройство. Если не поможет, и вы 100% уверены, что проблема на стороне роутера (а проверить это можно, поочередно подключая несколько разных устройств), тогда сбросьте все настройки до заводских. Возможно, это устранит проблему, но если не помогло, следует перепрошить девайс.
Делать это стоит только если устройство уже не на официальной гарантии, иначе вы рискуете ее потерять. Скачивать прошивку рекомендуется только с официального сайта. Когда и это не сработает, видимо, проблема в аппаратной части. Роутер потребуется отнести на ремонт в сервисный центр. Если он на гарантии, это следует делать первым делом, а не перепрошивать самостоятельно.
Как исправить ошибку аутентификации при подключении Wi-Fi?
Все способы устранения сбоя довольно примитивны и просты в реализации, поэтому мы не будем их выносить в отдельные разделы. Опишем все методики, как исправить ошибку аутентификации при подключении Wi-Fi , в виде списка.
Ошибка аутентификации Wi-Fi Android, что делать :
Проверяем правильность пароля. Самая частая проблема, по которой пользователи задаются вопросом, почему не могу подключиться к Wi-Fi из-за ошибки аутентификации . Стоит с другого устройства (с подключенным интернетом) зайти в настройки роутера и посмотреть пароль. Во время ввода проверяем, что соблюден регистр (маленькие и большие буквы), а также стоит правильная языковая раскладка. Если не помогает, пробуем сменить пароль на другой, состоящий только из цифр. Должно сработать, иначе идем дальше.

- Меняем режим работы роутера. Старые модели смартфонов и планшетов не поддерживают работу в диапазоне 802.11 n. Открываем панель администратора роутера (адрес, логин и пароль расположены снизу маршрутизатора). Выставляем режим 802.11 b/g в одном из основных разделов настроек. Вариант Auto не устраивает. Еще можем переключиться на другой регион, порой это срабатывает.
- Переключаемся между несколькими методами шифрования и проверки подлинности. В настройках в разделе «Безопасность» переключаемся на с WPA2 на WPA или наоборот. Шифрование обязано быть AES.
- Запускаем инструмент диагностирования беспроводного подключения. Специальное приложение WiFi Fixer умеет сканировать систему и устранять неполадки в Wi-Fi. Достаточно его установить и запустить, остальное программа сделает самостоятельно.

Важно! Обязательно после изменения настроек беспроводной сети роутера нужно перейти в список точек Wi-Fi на смартфоне и удалить сохраненную запись, а затем подключиться заново
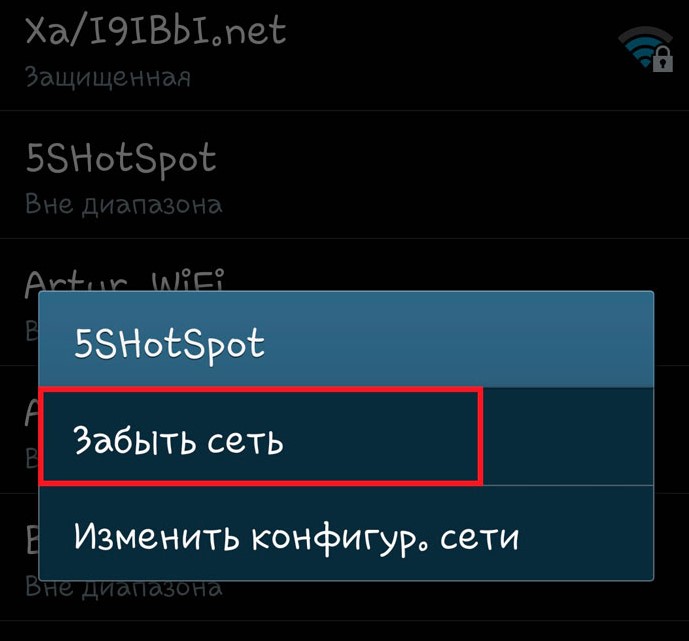
Это все известные способы исправления ошибки аутентификации при подключении к Wi-Fi. До сих пор это помогало практически всем. Однако, есть и более радикальный метод – сброс всех настроек беспроводных сетей. Опция расположена в разделе «Подключение и общий доступ» в конце страницы. Если ее запустить, все данные интернета будут удалены.
Изменение пароля безопасности
Мы уже подробно писали, . Если вкратце, то вам нужно:
- Ввести IP-адрес, логин и пароль роутера в браузере. Посмотреть их можно на задней или нижней поверхности устройства либо в инструкции пользователя. Если не получается найти, введите Win+R — cmd — ipconfig. В строке «Основной шлюз» отображён адрес роутера. Логин и пароль по умолчанию — admin/admin.
- Пройти во вкладку безопасности Wi-Fi. В строке «Ключ шифрования» или «Пароль безопасности» проглядите существующий или же введите новый пароль.
- На вашем Samsung или другом Android-планшете включить Вай-Фай, пройти в Настройки — Беспроводные сети — Wi-Fi — зажмите пальцем название подключения — Изменить эту сеть. Отметьте галочкой «Показать пароль», введите его по новой, тщательно сверяя с введённым в маршрутизаторе.
Что значит ошибка аутентификации на Android?
Берем наш планшет, или телефон, и пробуем подключить к Wi-Fi. Вводим пароль, и видим статус “Аутентификация…”

Дальше видим: “Ошибка аутентификации”.
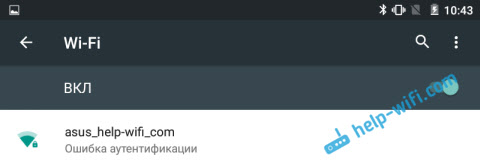
И ошибка “Сохранено”, или “Сохранено, защита WPA/WPA2”.
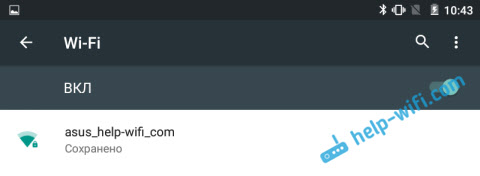
Если вы зашли на эту страницу, то думаю, что вам это все знакомо. При этом, телефон, или тот же планшет к Wi-Fi не подключается, а все повторяется по кругу, пока мы не отключим Wi-Fi, или не удалим сеть.
Ошибки эти появляются из-за того, что мы неправильно указали пароль от Wi-Fi сети, или из-за неправильных настроек безопасности на маршрутизаторе. Но чаще всего, из-за неправильного пароля.
Основные ошибки
Чаще всего причиной возникновения ошибки при подключении телефона к Wi-Fiстановится неправильно введенный пароль
Очень важно вводить пароль на устройстве под управлением Androidс точным соблюдением регистра и языка. Так как многие путают английскую «C» с русской буквой «С»
Они имею одинаковое написание, но кодовое обозначение у них полностью различное. Это часто становится причиной ошибки при подключении.
Довольно часто ошибка происходит по другой причине, что означает правильность пароля. Планшет или смартфон попросту не может договориться с роутером из-за конфликта в параметрах защиты (тип безопасности, шифрование).