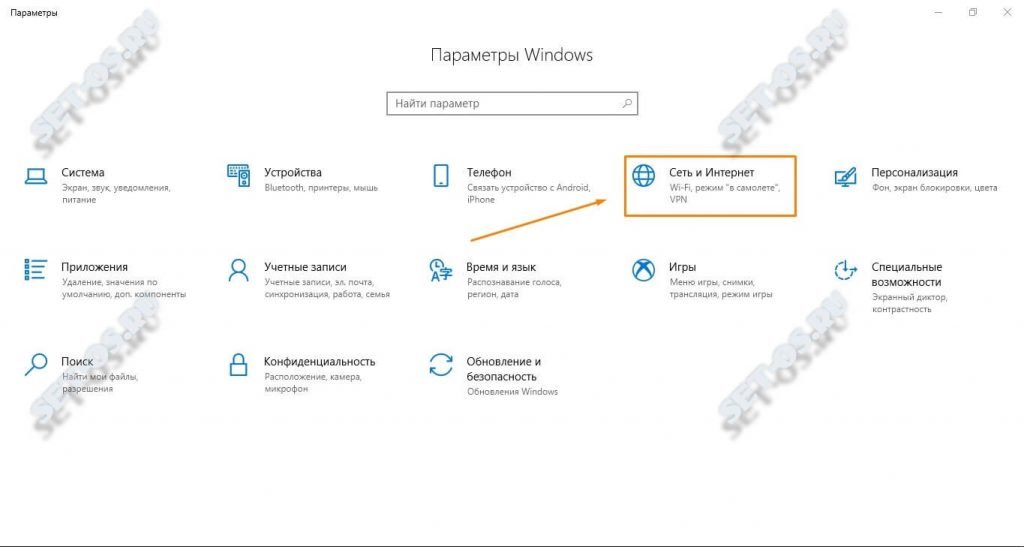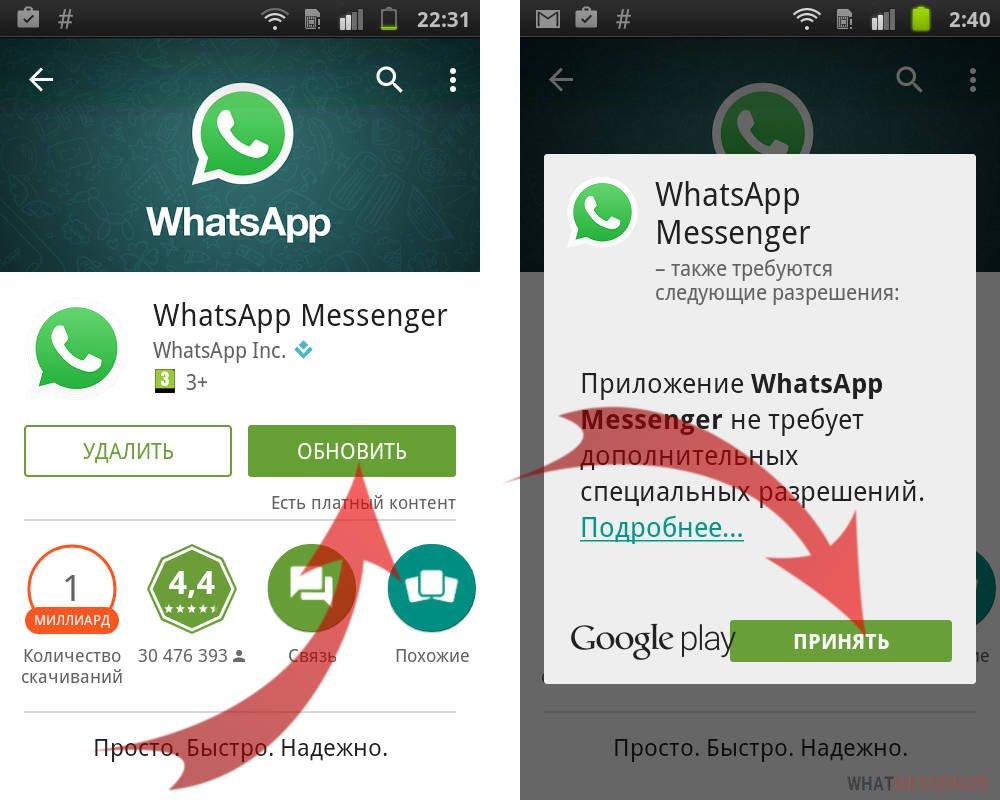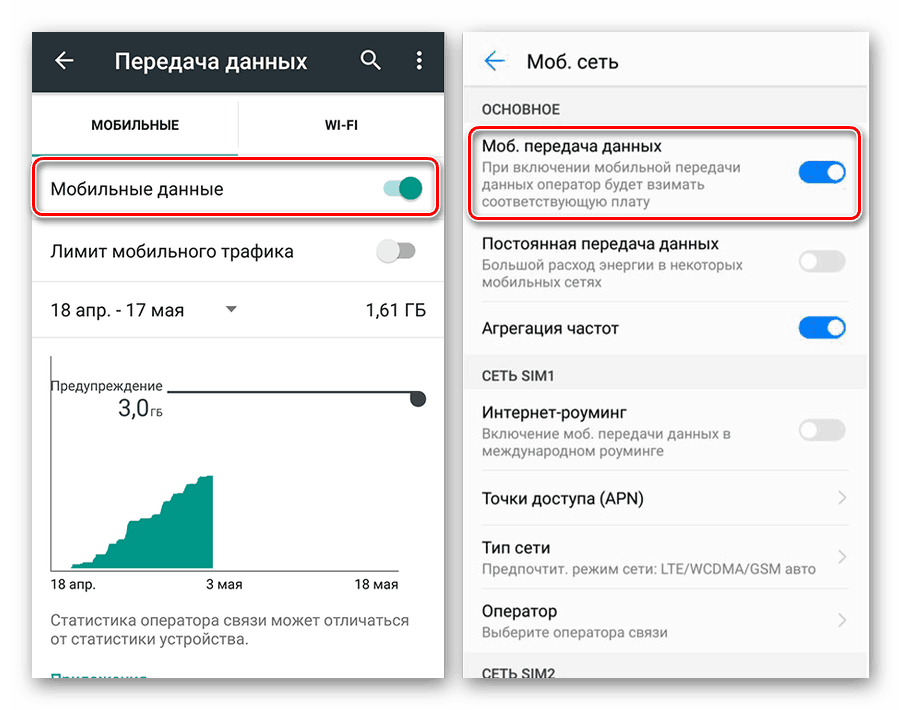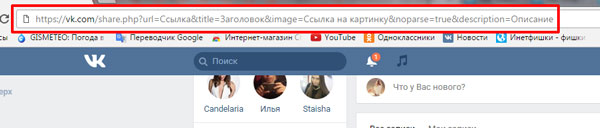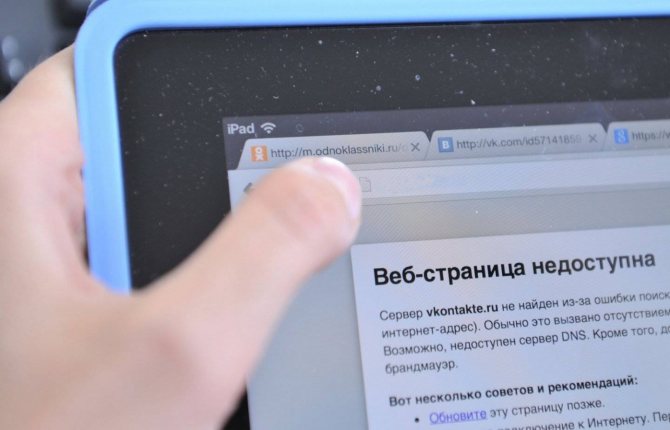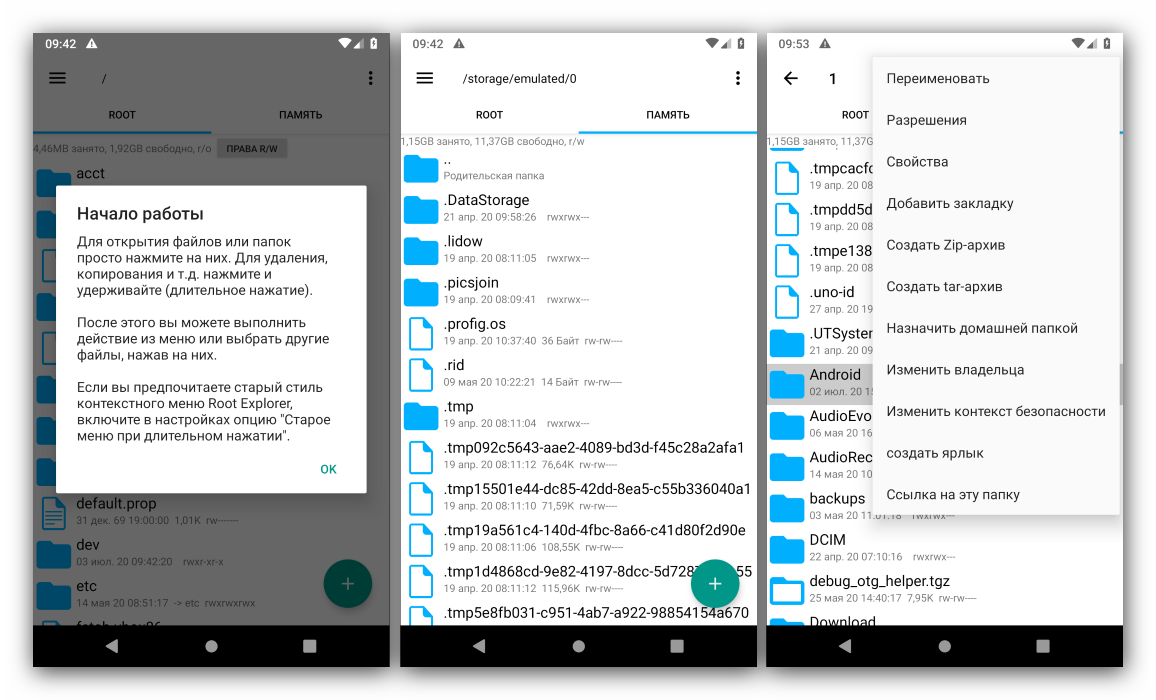Что делать, если android не удаётся получить ip-адрес сервера для доступа в интернет
Содержание:
- Ошибка аутентификации
- Причины появления
- Назначение MAC-адреса
- Решение проблем
- Перезагрузка роутера и проверка кабеля Ethernet
- Первоначальная проверка телефона
- Изменение канала Wi-Fi
- Что делать, если не удается найти IP-адрес сервера
- Получить IP-адрес автоматически
- Проблемы на ПК или ноутбуке
- Прописывание статического IP-адреса
- Добавление видео
- Простейший метод устранения ошибки
- Конфликт с другой системой
- Метод 5. Отключение фильтра MAC
- Метод 11: Определение настроек
- Что делать, если не удается найти IP-адрес сервера
Ошибка аутентификации
Если аутентификация при подключении заканчивается ошибкой, то, скорее всего, причиной неполадки является неправильный ввод пароля Wi-Fi. Чтобы устранить ошибку:
- Забудьте беспроводную точку на телефоне/планшете.
- Перезагрузите роутер.
- Измените пароль, используя только латинские буквы и цифры.
- Убедитесь, что для сетевой аутентификации выбран стандарт WPA2-PSK.
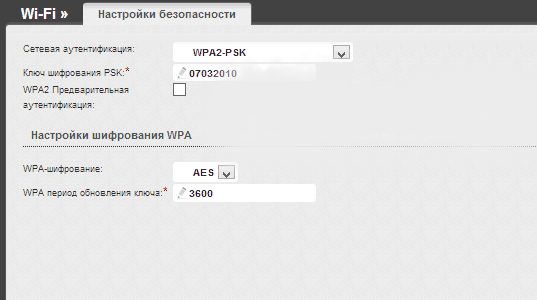
Если телефон не поддерживает стандарт WPA2-PSK, то выберите другой режим — WPA, WPA2. Понятно, что в метро или торговом центре вы не можете это сделать, так что остается только смириться. А вот дома или в отеле можно получить доступ к роутеру и проверить параметры работы беспроводной сети.
Причины появления
Чтобы разобраться, что может вызывать такую ошибку, важно понимать, как работает оборудование (приставка) Ростелеком для подключения к интерактивному ТВ. Принцип работы:
Принцип работы:
- Ресивер получает сигнал по подключенному сетевому интерфейсу с сервера Ростелеком.
- Декодирует сигнал в аналоговую или цифровую форму.
- Передаёт трансляцию на телевизор, с помощью специальных проводов (RCA или HDMI).
Но чтобы приставка получила сигнал от провайдера, она должна быть зарегистрирована на сервере DHCP. Именно этот процесс и требует от оборудования IP-адреса.
Если при включении ТВ Ростелеком, пользователь видит сообщение об ошибке, что приставка не получает IP- адрес, это может быть по следующим причинам:
- механические повреждения ресивера или проводов;
- неправильное подключение;
- сбои в настройках оборудования;
- технические работы, проводимые оператором;
- устаревшее программное обеспечение.
Устранить некоторые из причин неработающего телевидение Ростелеком, абонент может самостоятельно. Для этого ему не нужны специальные знания и умения. Достаточно следовать короткой инструкции, которая указана ниже.
Назначение MAC-адреса
NIC получает MAC-адрес, чтобы установить интернет-соединение с роутером. Если адрес введен неправильно, это мешает устройству подключиться. Поэтому на данном этапе следует вручную установить MAC-адрес.
- Открыть командную строку (Win+R – cmd – Ctrl+Shift+Enter).
- Вставить команду «ipconfig /all» без кавычек и нажать Enter.
- Записать в блокнот физический адрес.
- Вызвать свойства интернет-соединения, которое используется (параметры сети и интернета – Центр управления сетями – настройки адаптера).
- Нажать кнопку «Настроить» и перейти на вкладку «Дополнительно».
- В списке найти пункт «Network address» и отметить опцию «Значение», куда вписать физический адрес из п.3.
- Клацнуть по «Ок», чтобы сохранить изменения.
Решение проблем
Прежде чем приступить к внесению изменений в какие-то настройки, советуем просто перезагрузить ваше устройство, которое отказывается от подключения.

Есть вероятность, что мы имеем дело с каким-то сбоем, и перезагрузка девайса поможет. Если не помогла, давайте рассмотрим и другие варианты. В том случае, если прежде все подключалось, но сейчас не хочет (а вы никаких настроек не меняли), рекомендуем сменить канал для работы с беспроводной сетью. Возможно, появился новый роутер неподалеку, сеть которого выступила помехой для привычного подключения.
Это можно сделать чаще всего во вкладке «Wireless» («Беспроводная сеть»). Или в другом месте, где у вас обычно задаются настройки беспроводных сетей. Порядок действий следующий: поменяйте номер канала, сохраните настройки, перезагрузите маршрутизатор, после чего пробуйте подключиться.
Перезагрузка роутера и проверка кабеля Ethernet
Необходимо выключить устройство и подождать 5 минут, а затем снова включить его и подождать еще несколько минут, пока система загрузится. Как только это будет сделано, пользователь должен проверить, работает ли маршрутизатор сейчас и имеет ли правильную конфигурацию (в админ-панели).

Если интернет по-прежнему не работает, стоит попробовать подключить другой кабель Ethernet, затем – компьютер к другому роутеру. Если такая же проблема есть и с другим устройством, нужно заменить NIC. Если соединение работает – купить новый маршрутизатор, но прежде следует попробовать восстановить заводские настройки (инструкция по сбросу представлена в руководстве производителя).
Еще одна важная диагностика – проверить, могут ли другие девайсы подключаться к интернету. Если могут, скорее всего, проблема в самом компьютере.
Также нужно убедиться, что все кабели правильно подключены не только к ПК, но и маршрутизатору. При подсоединении Ethernet-провода должен быть характерный щелчок, а мигание индикатора на устройстве означает, что кабель подключен правильно.
Первоначальная проверка телефона
Если ваше устройство не подключается к Wi-Fi, в первую очередь проверьте работоспособность телефона. И хоть сейчас производители активно работают над совершенствованием стабильности мобильных ОС, но время от времени они все равно могут давать сбой.
Алгоритм действия для устройств на ОС Android, iOS и Windows Mobile будет одинаковым. Следуйте такому порядку действий:
Перезагрузите телефон и повторите попытку подключиться к точке доступа.
Обратите внимание на количество индикаторов уровня сигнала подключения. Если показатель меньше 3, то, возможно, вы находитесь слишком далеко от маршрутизатора. Подойдите немного ближе.
Проверьте, чтобы режим «Экономия зарядка» был отключен
Если потребуется, подключите сетевой адаптер.
Выключите на устройстве «Bluetooth». Так как он может создавать помехи для корректного соединения.
Убедитесь, что режим «В самолете» отключен.
Разрешите доступ к информации о вашем местоположении и еще раз подключитесь к беспроводной сети. В некоторых странах подключение к Wi-Fi блокируется, если эта функция отключена.
Подойдите немного ближе.
Проверьте, чтобы режим «Экономия зарядка» был отключен. Если потребуется, подключите сетевой адаптер.
Выключите на устройстве «Bluetooth». Так как он может создавать помехи для корректного соединения.
Убедитесь, что режим «В самолете» отключен.
Разрешите доступ к информации о вашем местоположении и еще раз подключитесь к беспроводной сети. В некоторых странах подключение к Wi-Fi блокируется, если эта функция отключена.
Изменение канала Wi-Fi
Для организации работы беспроводной сети используется частота 2,4 ГГц. Чтобы сигналы разной техники не накладывались друг на друга, роутер способен работать на 11 каналах, автоматически выбирая самый подходящий. Но иногда происходят сбои, сигнал налаживается, из-за чего может произойти ошибка проверки подлинности Wi-Fi. Чтобы сменить канал вручную:
- Войдите в интерфейс роутера — Настройки беспроводной сети.
- Проверьте, чтобы был корректно определён регион — Россия.
- Во вкладке «Канал» выберите один из 11. Протестируйте несколько раз, пока планшет подключится успешно.
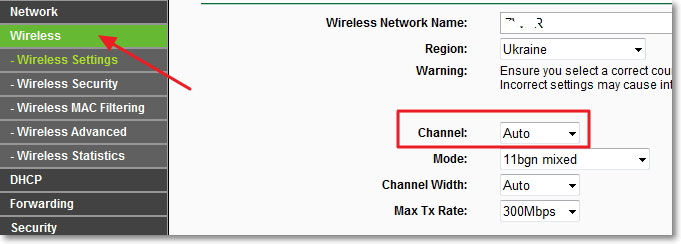
Проверить загруженность каждого канала можно при помощи утилит Free Wi-Fi Scanner для Windows либо WiFi Analyzer для Android. После запуска они просканируют все доступные сети в помещении и отобразит степень загруженности каждого канала. Выберите тот, который не загружен вообще или занят по минимуму.
Что делать, если не удается найти IP-адрес сервера
Первым делом, чтобы разобраться в причине сбоя, попробуйте зайти на него с помощью другого устройства (телефона, планшета). Если ситуация не изменится, скорее всего, дело в вашем интернет-провайдере. Рекомендуем не торопиться, а подождать. Возможно, существуют неполадки по адресу и админ уже их устраняет. Если с другого девайса все в порядке, значит нужно отыскать брешь в системе ПК и сразу же ее устранить.
Первым делом проверяем:
- Убедиться наверняка: возможно, вы ввели неверный URL.
- Откройте ссылку в другом веб-браузере (Google Chrome, Opera, Mozilla Firefox).
-
Почистите кэш и кукис. Это делается стандартно – зажимаем CTRL+H, ищем пункт “Очистить историю”, а там уже будет мануал по удалению.
- Выключаем всевозможные расширения и дополнения в браузере. Можно это делать по одному, постоянно обновляя страницу через CTRL+F5.
- Когда ошибка возникает лишь на одном портале, возможно там ведутся технические работы (свойственно для мелких сайтов). Подождите немного, иногда обновляя страницу (F5).
- Попробуйте перезагрузить роутер (из розетки – подождать 5 минут – снова включить);
- Подсоединяетесь не от роутера? Перейдите в “Параметры сети и Интернет” (на строке состояния, где указывается время) и переподключитесь к локальной сети.
- Возможно, вы почистили или скачивали перед возникшими неполадками какое-то приложение. Советуем сбросить сеть в “Настройках сети и интернета” и перезагрузиться. В Windows 7 и 8.1 используйте элементарную программку от Майкрософт “Fix it”.
- Пропустите систему через утилиту CCleaner. Она отлично очищает и исправляет мелкие баги.
Более сложные решения:
- Вручную откройте и просмотрите элемент hosts. Его можно найти, следуя по пути: Windows\System32\drivers\etc – hosts. Запускать его через блокнот и можно смело удалять все содержимое.
- Выключить защитник Windows. Необходимо зажать кнопку Win+R – в новом поле вписать cmd. В новом окошке вписываем следующие символы – netsh advfirewall set allprofiles state off – команда деактивирует защиту. Для повторного запуска, необходимо вписать те же символы, но вместо off написать on.
- Также, есть возможность проделать то же самое, используя “Панель управления”. Переходите к свойствам брандмауэра и отметить стрелками иконки “Отключить” на Включении и отключении брандмауэра. Firewall можно выключать не целиком, если вам так нужно. Либо, добавить что-то в исключения.
-
Чистим DNS-кэш с помощью “Выполнить” (Win+R) и написать CMD. Затем – ipconfig/flushdns.
- Поможет еще введение там же команд: «netsh winsock reset» и «ipconfig/registerdns» (без ковычек). После всех действий нужно перезагрузить систему.
- Отключить прокси, встроенный в веб-браузер.
-
Запускаем/перезапускаем “DNS-клиент” в “Администрировании” – “Службы” – “DNS-клиент” и нажимаем через ПКМ – “Запустить” и выбрать “Автоматически”. То же самое для DHCP-клиента.
-
Зайдите в поле “Выполнить”, впишите туда слово: ncpa.cpl. Зайдите в свое подключение (скорее всего, это локальное подключение). Далее – выбрать 4 TCP/IPv4 и зайти в его свойства. В свойствах нужно смотреть, какие цифры у вас вписаны в таблице “DNS-сервер”. Если DNS получается автоматически, переставьте на ручной режим и впишите 8.8.8.8 и 8.8.4.4 соответственно.
-
Если ничего не помогает – возможно это вирусы (трояны, бэкдоры, черви). Сбрасывайте текстовик hosts и просканируйте систему. Для этого вам понадобятся дополнительный софт. Помните: антивирус видит не все вирусы. Возможно, именно тот, что мы ищем, он пропускает. Скачайте AdwCleaner или MalwareBytes. Также, поможет приложение от антивируса “Dr.Web CureIt”. Откройте приложение и выполните сканирование всего компьютера. После обнаружения вредоносных ПО, очистите все содержимое и перезагрузитесь.
Если ошибка возникает на телефоне системы Android, рекомендуем попробовать запуститься от безопасного режима. Если ничего не изменилось, виной всему вируса. Вспомните, может вы устанавливали недавно приложение. Очистите девайс от нежелательного. Это может быть абсолютно любое приложение, даже защитное ПО
Чистите софт поочередно, чтобы не ошибиться и случайно не убрать ничего важного
https://youtube.com/watch?v=aOlXX-W-P1Y
Получить IP-адрес автоматически
Это означает, что даже если в сети есть DHCP-сервер, он не получит новый IP-адрес. Вы можете настроить свой компьютер на автоматическое получение IP-адреса от сервера DHCP, выбрав « Пуск», « Панель управления», « Сетевые подключения» . В Windows 7 и Windows 10 вы переходите в Центр управления сетями и общим доступом и нажимаете ссылку « Изменить настройки адаптера» .

Щелкните правой кнопкой мыши локальное подключение или Ethernet и выберите « Свойства» .
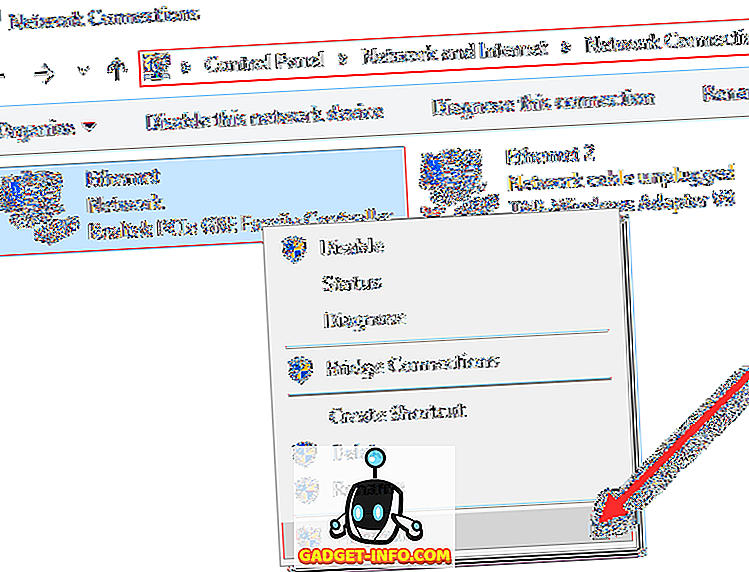
На вкладке «Общие» прокручивайте список вниз, пока не увидите Internet Protocol Version 4 (TCP / IPv4), и выделите его. Затем нажмите на Свойства .
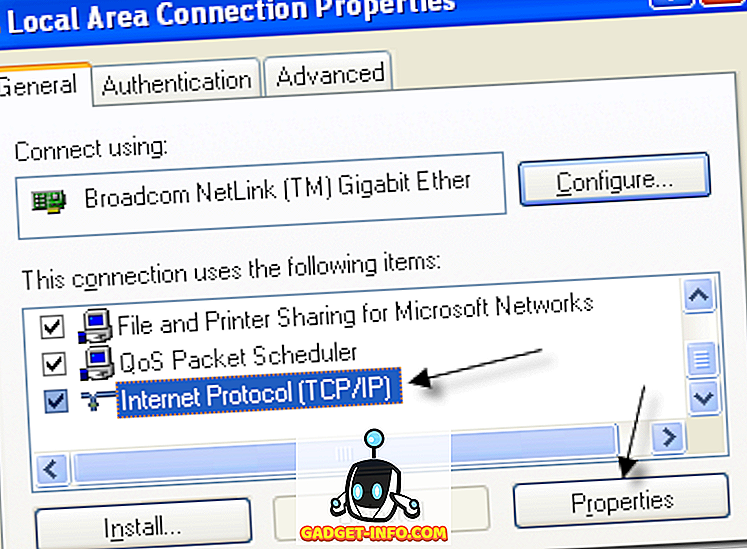
Теперь убедитесь, что выбраны как Получить IP-адрес автоматически, так и Получить адрес DNS-сервера автоматически .
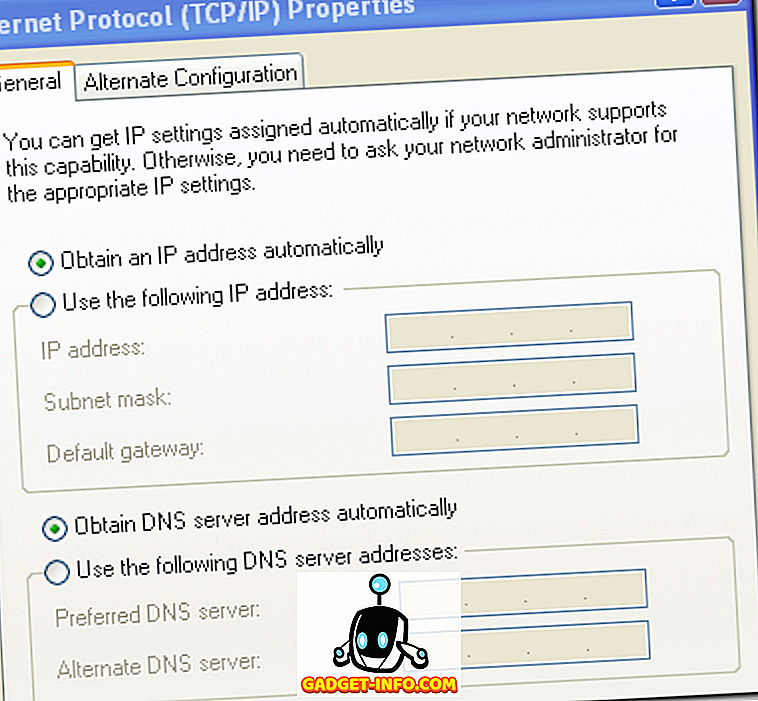
Теперь попробуйте обновить свой IP-адрес и посмотреть, сможете ли вы подключиться к Интернету или сети. Если это не работает, убедитесь, что на вашем компьютере нет какого-либо программного обеспечения, которое могло бы блокировать все порты на вашем компьютере.
Проблемы на ПК или ноутбуке
Попробуйте подключить роутер к другим устройствам, например, ноутбуку. Корректная работа и отсутствие ошибки «нет доступа к Интернету» говорит о проблемах в персональном компьютере/ноутбуке, который используется для доступа в Интернет.
Диагностика проблем
Операционные системы Windows имеют стандартные средства устранения неполадок. Они не всегда способны вернуть доступ, но часто справляются с неполадками подключения к локальной сети. Чтобы запустить процедуру, следуйте инструкции:
- Откройте панель управления, а затем нажмите на ярлык «Устранение неполадок».
- Выберите раздел «Сеть и Интернет».
- Кликните по строке «Подключение к Интернету».
- Следуйте подсказкам мастера устранения неполадок. Запустите процедуру.
Если неисправностей не обнаружено, запустите дополнительно пункты («Домашняя группа» и «Сетевой адаптер»). Система будет анализировать другие параметры и, возможно, найдет неисправности там.
Настройка IPV4
- Перейдите в Центр управления сетями.
- Кликните по гиперссылке «Изменение параметров адаптера».
- Выберите использующееся подключение, далее по иконке ПКМ и пункт «Свойства».
- В списке компонентов выделите IPV4, а затем нажмите «Свойства».
- Попробуйте разные методы получения (сначала автоматически, а затем выставьте все данные вручную). IP можно задать 192.168.1.Х, где вместо Х установите число от 2 до 255. В качестве DNS используйте 8.8.8.8 (альтернативный – 8.8.4.4).
Также адреса можно запросить у провайдера. При использовании статического подключения часто требуется задать параметры именно в самой ОС.
Переустановка драйвера сетевой карты
Для корректной работы «железа» в системе используется специальный драйвер (специализированное ПО). После установки Windows через свою базу пытается найти драйверы, чтобы самостоятельно поставить их, но не всегда удачно. Версии ПО с диска в комплекте, как правило, являются устаревшими, поэтому рекомендуем обновить драйвер через Интернет.
Первый и самый надежный метод – скачать необходимый софт с сайта производителя. Найдите раздел «Драйверы/Утилиты» или «Поддержка», выберите свою модель сетевой карты и версию ОС. После скачайте инсталлятор, а затем попросту запустите его на компьютере.
- Кликните правой кнопкой мыши по значку «Мой компьютер». Выберите строку «Свойства».
- В левой части окна кликните по «Диспетчер устройств».
- Найдите сетевой адаптер. По нему ПКМ и «Обновить драйверы».
Также можно найти специализированные утилиты, созданные для поиска актуальных версий драйверов на любое «железо». Популярным софтом является Driver Genius. Пользователю достаточно только запустить сканирование. Утилита найдет все компоненты, которые нуждаются в обновлении. Функционал позволяет обновлять только выбранные элементы системы. Софт поставляется на русском языке.
Смена MAC-адреса сетевой карты
Часть интернет-провайдеров использует подключение с привязкой к MAC адресу. Это уникальный идентификатор, который присваивается любому сетевому оборудованию. На аппаратном уровне обычный пользователь сменить мак-адрес не сможет, поскольку для этого требуются программаторы. Однако вы можете сменить его на программном уровне, чего достаточно для подключения к сети.
Смена выполняется по следующей инструкции:
- Запустите диспетчер устройств через свойства компьютера.
- Откройте свойства сетевой карты.
- Во вкладке «Дополнительно» найдите и выделите строку «Сетевой адрес», а с правой части введите тот адрес, по которому идет привязка.
Обратите внимание, что MAC-адрес состоит из 12 цифр в 16-ричной системе счисления. Для проверки корректности изменения в консоли введите команду ipconfig /all
Есть второй метод изменения через реестр. Вам необходимо перейти по пути сетевой карты, при этом для соответствующего компонента поменять значение в поле NetworkAdress.
Прописывание статического IP-адреса
Если автоматический IP-адрес не может дойти до смартфона, стоит прописать его вручную. Для этого сначала нужно определить значения, которые пользователь будет вводить вручную на Android. Их можно найти в панели администрирования маршрутизатора. Зайти в «LAN», где можно будет наблюдать основной IP-адрес. На удивление его не стоит вводить в поле IP-адреса Android, так как это является шлюзом.
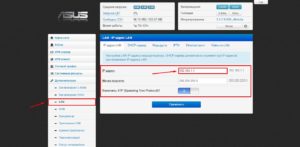
К примеру, IP-адрес выглядит следующим образом: «192.168.1.1». Это шлюз, его необходимо вводить в поле «Шлюз». А в поле «айпи» необходимо ввести: «192.168.1.ххх», где xxx — любое число в диапазоне от нуля до 255.
В случае, если раздача IP-адреса со стороны DHCP-сервера проходит нормально на другие устройства, то рекомендуется взять значения с раздела DHCP маршрутизатора.
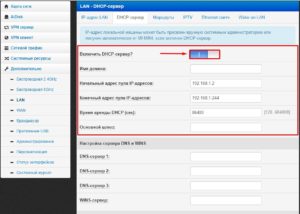
Как прописать статический адрес? Необходимо включить Wi-Fi на смартфоне и найти неработающую сеть. После этого нажать на нее и удерживать до появления контекстного меню. Нужно выбрать пункт «Изменить сеть». Поле с паролем трогать не надо, так как необходимо прокрутить меню вниз и нажать на «Показать дополнительные параметры». Нужно выбрать вместо автоматического DHCP статический, после чего откроются поля для ввода значений.
В поле DNS 1 нужно ввести значение, которое предоставляет провайдер или вписать «8.8.8.8». В качестве второго значения нужно ввести «8.8.4.4» или оставить данное поле без изменений.
Добавление видео
Инструментами конструктора можно добавить на сайт видео из сервисов YouTube и Vimeo.
YouTube
1. Модуль «YouTube» доступен в левой части панели инструментов. Нажмите на название модуля и переместите его в нужную область.
2. Кликните правой кнопкой по добавленному окну или нажмите на значок карандаша и выберите «Свойства».
3. На вкладке «Общее» укажите ссылку на видео. Достаточно просто скопировать URL из адресной строки браузера, она будет автоматически обращена в ID данного видео.
Дополнительно можно настроить запуск видео с конкретного момента и другие опции YouTube.
4. На вкладке «Свойства» можно скорректировать размеры и положение модуля, а также настроить его отображение (на всех или только определенных страницах).
5. Нажмите «Применить», и модуль с видео будет добавлен на сайт.
Vimeo
1. Модуль «Vimeo» доступен в блоке «Еще» в правой части панели инструментов: Наведите курсор на него, в открывшемся подменю нажмите на «Vimeo» и переместите элемент в нужную область.
2. Кликните правой кнопкой по добавленному окну (или нажмите на значок карандаша) и выберите «Свойства».
3. На вкладке «Общее» укажите ссылку на видео. Достаточно просто скопировать URL из адресной строки браузера, она будет автоматически обращена в ID данного видео.
Дополнительно можно настроить другие опции Vimeo: отображение аватарки владельца видео, название видео, автоматический запуск при открытии страницы и цвет шрифта.
4. На вкладке «Свойства» можно скорректировать размеры и положение модуля, а также настроить его отображение (на всех или только определенных страницах).
5. Нажмите «Применить», и модуль с видео будет добавлен на сайт.
Простейший метод устранения ошибки
Ошибка аутентификации WiFi на «Андроид», как ни странно это звучит, может быть связана с кратковременными системными сбоями, особенно когда у вас установлен какой-то оптимизатор, отключающий все фоновые службы для ускорения работы устройства.
Попробуйте просто выполнить перезагрузку девайса, но не используйте для этого именно рестарт, а отключите устройство полностью и включите заново.
Если говорить о домашних пользователях, у которых система «Андроид» ошибку аутентификации при подключении к WiFi выдает в домашних условиях, проблема может быть связана и самим маршрутизатором. Выполните полный сброс его настроек путем полного отключения электропитания примерно на десять-пятнадцать секунд, после чего включите устройство заново. Некоторые специалисты советуют выдерживать более долгую паузу (до десяти минут), хотя, думается, указанного начального промежутка вполне достаточно.
Конфликт с другой системой
Еще одна менее распространенная, но встречающаяся ситуация, когда возникает конфликт IP адреса с другой системой Windows, когда на компьютере установлены 2 сетевые карты. Например, это бывает нужно на ПК в небольшом кафе или магазине, когда одна из которых работает с локальной сетью и интернетом (чем локальная сеть отличается от интернета?), а другая — с кассой. Случается, что либо компьютер не видит кассовый аппарат, либо не может выйти в глобальную сеть по WAN. Все это из-за того, что обе независимые локалки работают на одной подсети, то есть у обеих сетевых карт IP выглядят как 192.168.1.xxx. Для исправления этой проблемы оставьте одну сеть как есть, а для другой задайте иное значение, например 192.168.xxx. Проще всего это сделать в настройках роутера.
Для этого заходим в раздел с его IP, меняем его на 192.168.0.1 и сохраняем-перезапускаем.
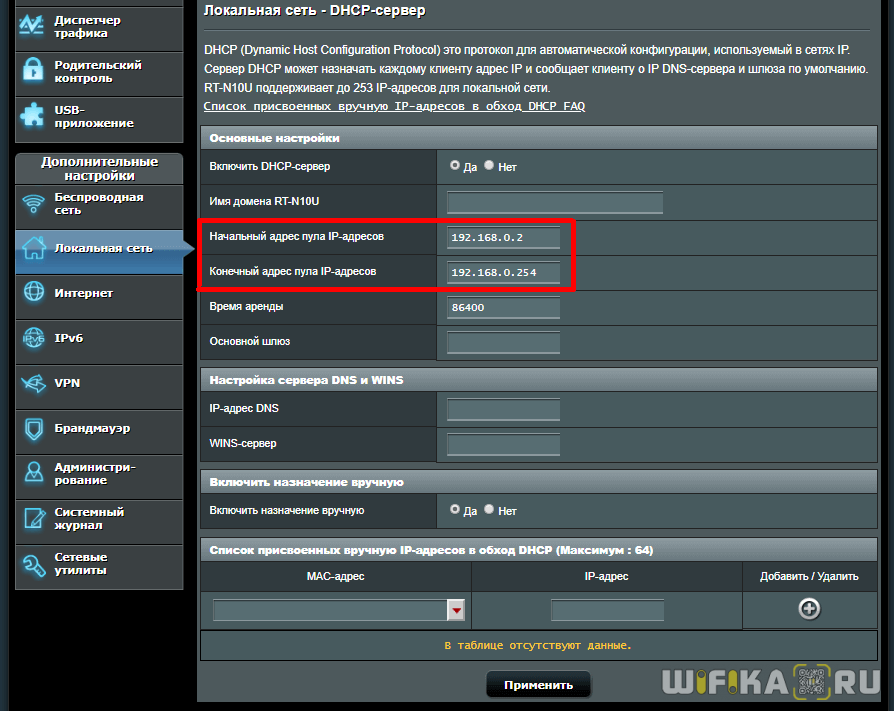
Метод 5. Отключение фильтра MAC
Если описанный выше метод вам не помог, ваш маршрутизатор может отказать вашему устройству Android в разрешении на основе MAC-адреса. Если MAC-фильтр включен и ваше устройство Android отсутствует в белом списке, вы получите ошибку « получение IP-адреса ».
Там также вероятность того, что ваше устройство Android оказалось в черном списке — Android может быть подвержен заражению вирусом, который это делает. В любом случае это можно исправить, зайдя в настройки маршрутизатора и убедившись, что на ваше устройство Android не влияет фильтрация MAC-адресов . Вы также можете попробовать найти и изменить свой MAC-адрес. Чтобы упростить действия, я сначала покажу, как отключить MAC-фильтрацию , чтобы вы могли точно определить, является ли это причиной вашей проблемы. Вот как:
- Войдите в веб-интерфейс вашего маршрутизатора. Если вы не знаете, как это сделать, обратитесь к третьему методу.
- Найдите вкладку безопасности и разверните ее.
- Убедитесь, что параметр Включить MAC-фильтр отключен. Если он был включен, снимите флажок и не забудьте нажать Сохранить.
- Переключитесь на свой телефон, перейдите в Настройки> Wi-Fi и нажмите и удерживайте в сети вашего роутера.
- Нажмите Забыть сеть , а затем снова подключитесь к ней, введя пароль.
- Если это устранило вашу проблему, вернитесь на вкладку Security вашего маршрутизатора, повторно включите MAC-фильтр и проверьте его. Если фильтр для режима установлен черный список , и вы можете увидеть свое устройство Android, удалить его и нажать Сохранить . Примечание: Если MAC-фильтр работает с белым списком, и вы не видите в нем свое устройство, добавьте MAC-адрес своего Android-устройства и нажмите
Метод 11: Определение настроек
Возможно, что иногда ваш мобильный телефон не может автоматически определять соответствующие настройки для подключения Wi-Fi, из-за чего эта проблема возникает при попытке подключения к сети. Поэтому на этом этапе мы сами введем их, чтобы исправить эту проблему. Для этого:
- Потяните вниз панель уведомлений и щелкните шестеренку «Настройки» .
- В настройках щелкните параметр «Wi-Fi» , а затем нажмите и удерживайте сеть Wi-Fi, к которой вы пытаетесь подключиться.
- Выберите параметр «Изменить сеть» , а затем отметьте кнопку «Показать дополнительные настройки» .
- Не забудьте установить статический IP-адрес, чтобы разблокировать дальнейшее управление.
- В дополнительных настройках обязательно введите IP-адрес самостоятельно и введите «8.8.8.8» в качестве основного DNS-сервера и «8.8 .4.4 ” в качестве вторичного DNS-сервера.
- Сохраните свои изменения и подключитесь к сети.
- Проверьте , решит ли это проблему для вашего мобильного телефона.
Что делать, если не удается найти IP-адрес сервера
Первым делом, чтобы разобраться в причине сбоя, попробуйте зайти на него с помощью другого устройства (телефона, планшета). Если ситуация не изменится, скорее всего, дело в вашем интернет-провайдере. Рекомендуем не торопиться, а подождать. Возможно, существуют неполадки по адресу и админ уже их устраняет. Если с другого девайса все в порядке, значит нужно отыскать брешь в системе ПК и сразу же ее устранить.
Первым делом проверяем:
- Убедиться наверняка: возможно, вы ввели неверный URL.
- Откройте ссылку в другом веб-браузере (Google Chrome, Opera, Mozilla Firefox).
- Почистите кэш и кукис. Это делается стандартно — зажимаем CTRL+H, ищем пункт «Очистить историю», а там уже будет мануал по удалению.
Очистка истории, cookie и кэша браузера
- Выключаем всевозможные расширения и дополнения в браузере. Можно это делать по одному, постоянно обновляя страницу через CTRL+F5.
- Когда ошибка возникает лишь на одном портале, возможно там ведутся технические работы (свойственно для мелких сайтов). Подождите немного, иногда обновляя страницу (F5).
- Попробуйте перезагрузить роутер (из розетки — подождать 5 минут — снова включить);
- Подсоединяетесь не от роутера? Перейдите в «Параметры сети и Интернет» (на строке состояния, где указывается время) и переподключитесь к локальной сети.
- Возможно, вы почистили или скачивали перед возникшими неполадками какое-то приложение. Советуем сбросить сеть в “Настройках сети и интернета” и перезагрузиться. В Windows 7 и 8.1 используйте элементарную программку от Майкрософт “Fix it”.
- Пропустите систему через утилиту CCleaner. Она отлично очищает и исправляет мелкие баги.
Более сложные решения:
- Вручную откройте и просмотрите элемент hosts. Его можно найти, следуя по пути: WindowsSystem32driversetc — hosts. Запускать его через блокнот и можно смело удалять все содержимое.
- Выключить защитник Windows. Необходимо зажать кнопку Win+R — в новом поле вписать cmd. В новом окошке вписываем следующие символы — netsh advfirewall set allprofiles state off — команда деактивирует защиту. Для повторного запуска, необходимо вписать те же символы, но вместо off написать on.
- Также, есть возможность проделать то же самое, используя “Панель управления”. Переходите к свойствам брандмауэра и отметить стрелками иконки “Отключить” на Включении и отключении брандмауэра. Firewall можно выключать не целиком, если вам так нужно. Либо, добавить что-то в исключения.
- Чистим DNS-кэш с помощью “Выполнить” (Win+R) и написать CMD. Затем — ipconfig/flushdns.
Сброс и очистка сетевого кеша в Windows 10
- Поможет еще введение там же команд: «netsh winsock reset» и «ipconfig/registerdns» (без ковычек). После всех действий нужно перезагрузить систему.
- Отключить прокси, встроенный в веб-браузер.
- Запускаем/перезапускаем «DNS-клиент» в «Администрировании» — «Службы» — «DNS-клиент» и нажимаем через ПКМ — “Запустить” и выбрать “Автоматически”. То же самое для DHCP-клиента.
Перезапустите DNS службы вашей Windows
- Зайдите в поле “Выполнить”, впишите туда слово: ncpa.cpl. Зайдите в свое подключение (скорее всего, это локальное подключение). Далее — выбрать 4 TCP/IPv4 и зайти в его свойства. В свойствах нужно смотреть, какие цифры у вас вписаны в таблице “DNS-сервер”. Если DNS получается автоматически, переставьте на ручной режим и впишите 8.8.8.8 и 8.8.4.4 соответственно.
Пропишите DNS от Google
- Если ничего не помогает — возможно это вирусы (трояны, бэкдоры, черви). Сбрасывайте текстовик hosts и просканируйте систему. Для этого вам понадобятся дополнительный софт. Помните: антивирус видит не все вирусы. Возможно, именно тот, что мы ищем, он пропускает. Скачайте AdwCleaner или MalwareBytes. Также, поможет приложение от антивируса «Dr.Web CureIt». Откройте приложение и выполните сканирование всего компьютера. После обнаружения вредоносных ПО, очистите все содержимое и перезагрузитесь.Программа проверки ОС на вирусы — AdwCleaner
Если ошибка возникает на телефоне системы Android, рекомендуем попробовать запуститься от безопасного режима. Если ничего не изменилось, виной всему вируса. Вспомните, может вы устанавливали недавно приложение. Очистите девайс от нежелательного. Это может быть абсолютно любое приложение, даже защитное ПО
Чистите софт поочередно, чтобы не ошибиться и случайно не убрать ничего важного.
https://youtube.com/watch?v=aOlXX-W-P1Y