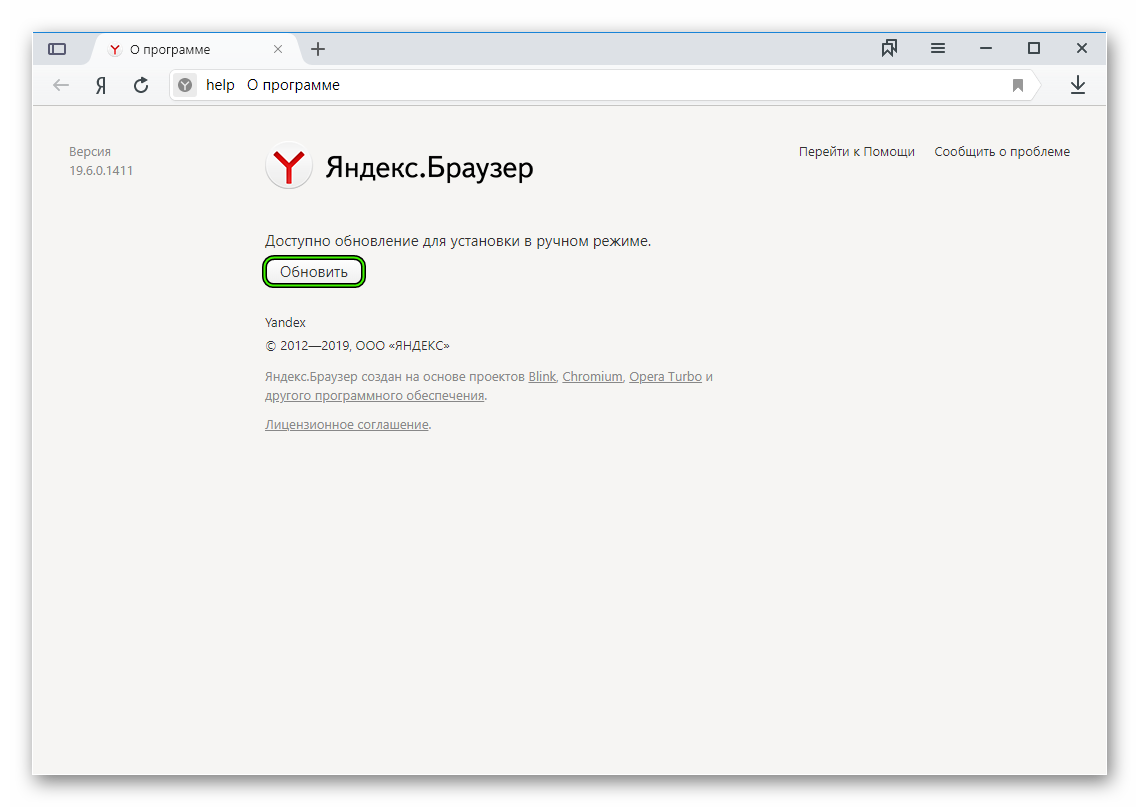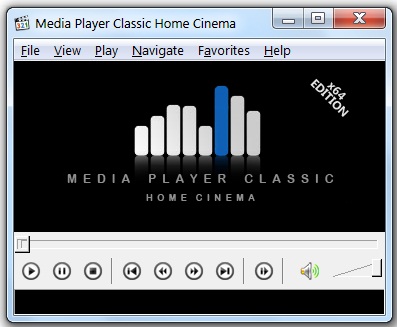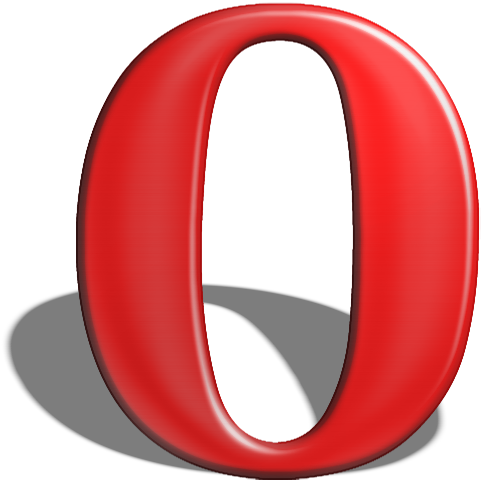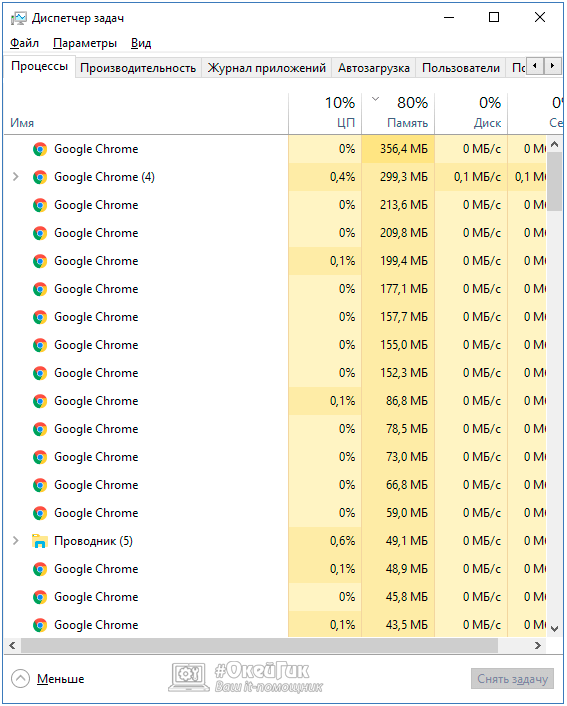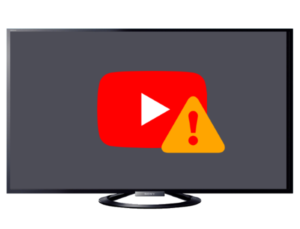Не работает видео в яндексе.браузере
Содержание:
- Советы из Интернета
- Частые причины и их решение
- Причина появления ошибки воспроизведения в Youtube
- Смарт-карта Триколор ТВ: что означает ошибка 8
- Для пользователей Windows
- Устраните ошибки воспроизведения видео
- Проблема с Flash Player
- Как исправить ошибку с требованием повторить попытку позже
- Черный или другого цвета экран при просмотре видео
- Устранение ошибки
- Что вызывает ошибку «Youtube: ошибка идентификатора воспроизведения»?
- Проблема с Flash Player
- Устранение неполадок во время воспроизведения фильма
- Как устранить проблемы при просмотре фильма или сериала
- Почему появляется ошибка?
- Особенности решения проблемы в разных браузерах
- Как найти ошибку воспроизведения на Smart TV Samsung
- Устранение неполадок при просмотре фильмов на компьютере
Советы из Интернета
Поиск в интернете выдает множество страниц, с якобы «решениями» данной проблемы. Большинство советов заключается в установке или наоборот удалении Flash плеера, переустановке Internet Explorer и прочими сомнительными рецептами, которые ну никак не помогут пользователю с Ubuntu на декстопе.
И после просмотра какой-то по счету ссылки, мне стало понятно, что все эти страницы сделаны практически под копирку и предназначены для привлечения таких как я пользователей на сайты, но никак не помогают решать обозначенную проблему.
В переписке этой темы, народ пытается найти реальную причину возникновения ошибок, и в конечном итоге приходит к выводу, что виной всему является AbBlock вкупе с попыткой Google монетизировать YouTube за счет продажи премиум аккаунтов с ежемесячной оплатой и отсутствием рекламы:
Но так как ежемесячная плата за отключения рекламы не получила одобрения у моей внутренней жабы, поэтому решил покопаться дальше в этой теме самостоятельно.
Частые причины и их решение
Во время воспроизведения видео применяется большое разнообразие инструментов. Каждый из них выполняет какую-то роль. Если хотя бы один из элементов отказывается выполнять свои функции, воспроизведение видеоролика невозможно.
Проблемы с флеш-плеером
Чаще всего неполадки с просмотром видеофайлов связаны с функционированием программного средства Adobe Flash Player. Если версия устарела, необходимо ее обновить. Эта процедура, равно как и установка, одинакова на всех браузерах. Нужно только следовать пошаговому руководству:
Если невозможность просмотра связана с устаревшей версией программы, проведенные мероприятия должны решить проблему. Проверить это можно, повторно запустив видео, которое не удалось посмотреть. Если картинка не отображается, придется находить другие пути выхода из положения.
Неизвестный для ПК формат видео
Во многих случаях воспроизведение невозможно, когда компьютер не поддерживает формат видео. Их на сегодняшний день накопилось достаточно. Для решения вопроса с воспроизведением видео необходимо установить подходящий кодек для Windows. Чтобы не утруждать себя проблемами выбора, можно установить популярную программу K-Lite Mega Codec Pack. Этот бесплатный пакет можно найти в Google. После скачивания пакет следует установить.
Не стоить переживать по поводу английской версии установки. Вместо привычного «Далее» нужно кликать по «Next». Чтобы случайно не установить лишние кодеки, следует процесс инсталляции осуществить по умолчанию. В конце работы следует компьютер перезагрузить, и проверить воспроизведение видеофайла.
Иногда для просмотра приходится поменять проигрыватель на другой, который поддерживает данный файл. При наличии места на ПК хорошо бы скачать новый проигрыватель. Запустить для просмотра фильм можно через загрузки. Нажав правой кнопкой мыши на нужный файл, перейдете в диалоговое окно «Открыть с помощью», где выберете проигрыватель.
Проблемы с кэшем и разрешениями браузера
Кэш применяется для временного хранения информации о посещенных страницах. Его использование ускоряет процесс загрузки страниц при последующем посещении. Если содержание страницы меняется, то информация из кэша становится неактуальной. Поэтому иногда кэш нужно убирать с браузера.
Освобождение браузера от кэшированных и временных файлов дает возможность получить актуальную версию страницы при новом посещении.
Вирусная активность
От вирусов страдают даже несложные механизмы компьютера. Чтобы освободить от вредителей, его необходимо регулярно сканировать. Для этого используются различные приложения. Чаще всего пользователи применяют стандартный сервис «Защитник Windows». Чтобы очистить компьютер, нужно пройти следующие шаги:
- Во вкладке «Защита от вирусов и угроз» найти строку «Запустить новое расширенное сканирование».
- Выбрать «Полное сканирование» и кликнуть по «Выполнить сканирование сейчас».
- Не выключать компьютер и не перезагружать до завершения процесса.
Иногда сканирование длится долго. Чтобы не терять время, целесообразно оставить компьютер в состоянии сканирования на ночь.
Нехватка пропускной способности интернета
Довольно часто встречаются ситуации, когда видеоролик воспроизводится, но происходит это с торможениями и задержками. Такое поведение ноутбука легко объяснимо. Качество картинки снижается из-за плохого интернета. Здесь нужны простые решения:
- перезагрузка роутера;
- отключение лишних программ.
Если сеть не работает, придется обратиться к провайдеру за выяснением причин неполадок.
Устаревшая версия браузера
Во многих случаях причина невозможности просмотра видеороликов связана с версией Adobe Flash Player, которая безнадежно устарела. Выход из положения однозначен. Необходимо обновление версии. Этот процесс идентичен тому, что используется при установке сервера. Поэтому здесь нужно повторить алгоритм действий, рассмотренный выше в пункте «Проблемы с флеш-плеером».
Причина появления ошибки воспроизведения в Youtube
Ошибка идентифицирующего кода при воспроизведении видео на хостинге Youtube появляется из-за самых разнообразных причин:
- перегрузки операционной системы, активных, в том числе фоновых, программ и сбой работы используемого браузера. Причина — занятость оперативной памяти ввиду большого объема выполняемых процессов;
- экономии или ограничения скорости трафика. Различные плагины, призванные ограничивать поступление рекламного контента, заодно мешают показу видеофайлов. Такие расширения нужно отключить. Помогает простой сброс настроек;
- засоренности ОС и браузера. От мусора избавляются при обычной уборке. Нужно почистить историю просмотров и кеш, удалить файлы куки. Профессиональную чистку компьютеров обеспечивают специальные программы, например, Ccleaner.
Смарт-карта Триколор ТВ: что означает ошибка 8
Спутниковое телевидение – это уникальная технология, обеспечивающая круглосуточный доступ к любимым фильмам и передачам в самом высоком качестве. Ни один пользователь не застрахован от внезапного исчезновения сигнала, но даже если это случилось, не стоит поддаваться панике. Причин исчезновения картинки с экрана есть немало, а некоторые из них весьма банальные и требуют для устранения проблемы простых действий.
Пользователи, использующие смарт-карту Триколор ТВ, в один день могут столкнуться с появлением на экране надписи, сообщающей о наличии ошибки с кодом 8. Чаще всего она появляется по причине сбоя программного обеспечения, поэтому для начала следует выполнить перезагрузку тюнера. Рекомендуется также проверить, установлена ли карта корректным образом. Если причина не была найдена, можно выполнить сброс настроек до заводских.

Для этого нужно открыть главное меню и выбрать соответствующий пункт
Особое внимание стоит уделить выбору региона, также устройство способно запросить пароль для подтверждения действия. Если код не менялся, нужно ввести 0000
Появившаяся на экране телевизора «ошибка 8» может быть вызвана следующими причинами:
- неправильная установка или повреждение смарт-карты;
- неисправность ресивера;
- отсутствие обновленного программного обеспечения;
- устаревшая модель приемника;
- сбой на уровне настроек.
Если сброс параметров также не принес положительных результатов, следует зайти на официальную веб-страницу провайдера, чтобы проверить, есть ли новые версии ПО, и сравнить с той, которая установлена на ресивер. Если имеется несоответствие, скачать программу и выполнить ее инсталляцию.

Трудности зачастую возникают у пользователей, которые приобрели оборудование у частных продавцов. Лучше всего покупать приемники у официальных дилеров, которые продают качественные лицензионные изделия.
Для пользователей Windows
В меню «Пуск» наберите dxdiag в поле поиска. Или выберите «Запуск» и наберите dxdiag.exe в поле для ввода текста.
В окне инструмента диагностики DirectX нажмите «Сохранить всю информацию» для сохранения диагностического отчета в файл «DxDiag.txt».
Сохраните этот файл на рабочем столе, чтобы его было проще найти (необязательно: если вы хотите быстро просмотреть название, производителя и версию драйвера видеокарты, перейдите на вкладку «Экран»).

Все используют веб-браузеры по-разному. Кто-то — для поиска новостей, кто-то — для работы, а кто-то любит проводить свободное время за просмотром видеороликов. При этом иногда возникают проблемы, когда видео в браузере перестаёт воспроизводиться. Причины могут быть разными, и надо уметь определять и устранять их.
Устраните ошибки воспроизведения видео
Если у вас возникли проблемы при воспроизведении видео, выполните следующие действия:
Попробуйте отключить аппаратное ускорение. Щелкните правой клавишей мыши логотип Flash Player ниже, и выберите пункт «Параметры» в контекстном меню. Снимите флажок «Включить аппаратное ускорение» (на вкладке «Отображение»), а затем нажмите кнопку «Закрыть».
См. образцы постановочных видео на сайте Adobe.
Если отключение аппаратного ускорения решает проблему, возможно, она связана с конкретным драйвером видеокарты. Чтобы помочь компании Adobe решить проблему, следуйте приведенным ниже инструкциям, чтобы сообщить о проблеме.
Если вы используете Windows, попробуйте обновить драйвер.
По умолчанию «Центр обновления Windows» не обновляет драйверы устройств. См. раздел справки Microsoft Обновление драйвера устройства, которое не работает должным образом для получения сведений о том, как обновить драйверы.
Иногда обновления драйвера можно получить от производителя компьютера или от производителя видеоадаптера.
После обновления драйвера (и перезапуска компьютера при необходимости) включите аппаратное ускорение в Flash Player (выполните действия, описанные выше). Проверьте, устранены ли ошибки воспроизведения видео. Если проблема не устранена, следуйте указаниям, приведенным ниже, чтобы сообщить о проблеме.
Проблема с Flash Player
Чаще всего ответом на вопрос «почему не воспроизводится видео на компьютере?» становятся проблемы с Flash-плеером. Сейчас де-факто стандартом является одноименная программа от Adobe – она устанавливается наряду со всеми браузерами, кроме Google Chrome (там проигрыватель Flash встроен по умолчанию).

Если нужный софт не установлен, то веб-браузер любезно предложит вам пройти на сайт и скачать нужный файл. Но если его версия просто устарела или возникли какие-либо другие неполадки – никакого уведомления вы не дождетесь. Итак, последовательность действий такова:
- Входим на сайт Adobe Flash Player.
- Нажимаем «загрузить». Убираем галочку с пункта «установить McAfee».
- Переходим в папку со скачанным файлом.
- Щелкаем по нему правой кнопкой мыши, выбираем пункт «Запустить от имени администратора».
- Загрузив файл, устанавливаем плеер.
- Разрешаем Adobe обновлять программу.
- Перезапускаем браузер или перезагружаем компьютер.
Как исправить ошибку с требованием повторить попытку позже
Чтобы избавиться от ошибки идентификатора на Ютуб выполните следующее:
- Обновите страницу с вашим видео (обычно с помощью клавиши F5). Часто рассматриваемая мной проблема имеет случайный характер, и простое обновление страницы позволит исправить проблему;
- Проверьте корректность даты и времени на вашем ПК. Если какое-либо значение некорректно, то наведите курсор на поле с датой и временем (внизу справа рабочего стола), щёлкните правой клавишей мыши, выберите «Настройка даты и времени» — «Изменить дату и время». Установите корректные значения и сохраните изменения;
При необходимости установите корректные значения даты и времени
- Перезагрузите ваш роутер (модем). Выключите его на полминуты, а затем включите вновь;
- Удалите кэш и куки вашего браузера. К примеру, в Мозилле это делается переходом в настройки браузера – «Приватность» — «Показать куки» — «Удалить все куки». Там же удалите историю;
- Очистите кэш распознавателя DNS. Запустите командную строку от имени администратора, и в ней наберите:
ipconfig /flushdns и нажмите ввод. Перезагрузите ваш браузер.
- Убедитесь в наличии на жёстком диске достаточного количества свободного места;
- Переустановите ваш Flash Player. Перейдите в стандартное удаление программ (нажмите на кнопку «Пуск», наберите appwiz.cpl и нажмите ввод). Найдите и удалите там все программы с упоминанием в их названии «Flash Player». Затем перезагрузите ваш компьютер, и установите Флеш заново с сайта get.adobe.com.
Установите новую версию Флеш Плеер с сайда Adobe
- Отключите лишние расширения в вашем браузере (особенно это касается расширения «Adblock», которое может являться причиной рассматриваемой мной дисфункции);
- Используйте для просмотра видео другой браузер. Поскольку довольно часто ошибка идентификатора наблюдается у браузера «Firefox», рекомендую использовать «Google Chrome» и другие аналоги на ядре «Хромиум»;
- Если проблема возникла на мобильном телефоне, просто перезагрузите ваше устройство;
- Выполните откат системы на точку восстановления, когда проблем с идентификатором не наблюдалось. Нажмите на кнопку «Пуск», в строке поиска введите rstrui и нажмите ввод. Выберите стабильную точку восстановления, и откатите систему на данное состояние;
- Довольно кардинальным решением является полная переустановка вашего браузера. Удалите предыдущий браузер с помощью стандартного удаления программ, а затем установите данный веб-навигатор заново с сайта разработчика.
Черный или другого цвета экран при просмотре видео
Эта проблема также одна из самых частых. Тут нет одного способа решения, так как причины могут быть совершенно разные.
Способ 1: Удаление обновлений Windows 7
Данная проблема встречается только у пользователей Windows 7. Возможно, установленные обновления для вашей операционной системы вызвали неполадки и черный экран при попытке просмотра видео на Ютубе. В таком случае необходимо удалить эти обновления. Сделать это можно так:
- Нажмите «Пуск» и перейдите в «Панель управления».

Выберите «Программы и компоненты».

Выберите раздел «Просмотр установленных обновлений» в меню слева.
Вам необходимо проверить, установлены ли обновления KB2735855 и KB2750841. Если да, то необходимо их удалить.
Выберите необходимое обновление и нажмите «Удалить».

Теперь перезагрузите компьютер и попробуйте запустить видео еще раз. Если не помогло, то переходите ко второму варианту решения проблемы.
Способ 2: Обновление драйверов видеокарты
Может быть, ваши видеодрайвера устарели или вы установили неисправную версию. Попробуйте найти и установить свежие графические драйвера. Для этого вам необходимо определить модель своей видеокарты.
Теперь вы можете воспользоваться официальными драйверами с сайта разработчика вашего оборудования или специальными программами, которые помогут вам подобрать подходящие. Сделать это можно, как онлайн, так и скачав оффлайн версию программного обеспечения.
Способ 3: Сканирование компьютера на вирусы
Часто случается, что проблемы начинаются после заражения ПК каким-нибудь вирусом или другой «нечистью». В любом случае, проверка компьютера не будет лишней. Вы можете использовать любой удобный для себя антивирус: Avast Free Antivirus, AVG Antivirus Free, McAfee, Kaspersky Anti-Virus или любой другой.
Также вы можете воспользоваться специальными лечащими утилитами, если не имеете под рукой установленной программы. Они проверяют так же хорошо и быстро ваш компьютер, как и популярные, «полноценные» антивирусы.
Устранение ошибки
Рассмотрим несколько способов, как снять ошибку воспроизведения аудио в YouTube с перезагрузкой компьютера.
ПК или иное устройство перезагружают
Перезапуском вы избавляетесь от незначительных неисправностей в работе ПО. К сожалению, бывают ситуации, когда данной меры недостаточно.
Переподключаем устройство, отвечающее за воспроизведение аудио
Итак, на Андроиде или другом устройстве появился сигнал об ошибке, связанной с воспроизведением аудио в YouTube.
В такой ситуации проводится проверка и обновление мест подсоединения колонок:
- из гнезда извлекается штекер;
- выжидается пауза, длящаяся несколько секунд;
- штекер вставляется на свое место.
Способ результативный, когда предупреждение о сбое появляется в первый раз. Есть вероятность, что потребуется перезагрузка персонального компьютера. Не будет лишним провести проверку гнезд на предмет их технического состояния – удалить пыль, устранить шаткость и повреждения физического характера.
Отключаем другие устройства
Ютуб способен выдать ошибку воспроизведения видео, если к ПК подключили несколько разных устройств, и их драйвера начали конфликтовать между собой. Программы будут забирать на себя оперативку, бороться за право первыми выполнять операции.
Если ютуб постоянно выдает ошибку о воспроизведении, отключите любой гаджет.
Перезапускаем устройство, отвечающее за воспроизведение аудио
Что еще делать, если на ютубе появился сигнал об ошибке воспроизведения аудио? Известны случаи, когда помогал перезапуск аппаратуры, отвечающей за звук:
- если у вас версия Windows 10, нажмите правой клавишей мыши на кнопку «пуск». Для седьмой версии используют одновременное нажатие Win-R, введя в строку «выполнить» команду compmgmt.msc;
- осуществляем переход в «диспетчер устройств»;
- после этого необходимо попасть в раздел «аудиовыходы и аудиовходы»;
- указываем необходимое устройство;
- кликаем по нему правой клавишей и активируем функцию «включение устройства»;
- повторяем пятый пункт, задав предварительно сигнал «включить устройство».
Запускаем поисковую функцию, чтобы выявить неисправность
Что еще можно сделать, если сигнал «ошибка воспроизведения, повторите попытку» в YouTube не исчез?
В десятой версии Windows имеется встроенная опция, способная самостоятельно выявлять причины проблем, связанных со звуком:
- внизу экрана в правом углу находим значок, изображающий динамик;
- нажимаем на него правой клавишей мыши;
- выбираем «устранение неполадок в звуке»;
- появляются указания от мастера, которые рекомендуется выполнить полностью.
Есть вероятность, что система потребует обновления браузера.
Чистим и настраиваем браузер
Что значит сигнал об ошибке воспроизведения аудио на ютубе, нам известно. Остается проверить аппаратное ускорение браузера, отключив некоторые расширения.
Если ютуб все еще показывает ошибку воспроизведения, обновите браузер на актуальную версию, выполните очистку кэша.
Что вызывает ошибку «Youtube: ошибка идентификатора воспроизведения»?
Мы исследовали это конкретное сообщение об ошибке, изучив различные отчеты пользователей и стратегии исправления, которые они использовали для решения проблемы. Основываясь на наших исследованиях, существует несколько распространенных сценариев, которые вызывают это конкретное сообщение об ошибке:
- Поврежденные файлы браузера — Эта проблема может быть вызвана отсутствием/повреждением некоторых файлов браузера. Это может произойти из-за плохо кэшированных данных или после того, как вы стали жертвой угонщика браузера (также бывают случаи, когда эта проблема возникает после удаления угрозы). В этом случае переустановка браузера должна решить проблему.
- Сетевое соединение было изменено . Известно, что эта конкретная ошибка YouTube возникает при использовании динамического IP-адреса. конфигурации. В этом случае временное, но очень быстрое решение — перезапустить маршрутизатор или модем и позволить конфигурации сети обновиться самостоятельно.
- Плохо кэшированные данные DNS — Ошибка также может возникнуть, если ваш кеш DNS-преобразователя содержит данные, которые мешают исходящим соединениям. Очистка кеша DNS решит проблему, если можно применить этот конкретный сценарий.
- Автоматический DNS вызывает проблему — во многих случаях виновник Проблема была вызвана автоматическим DNS, назначенным интернет-провайдером. Лучшей альтернативой, которая также может решить проблему, является использование общедоступного DNS Google для вашего соединения.
Если вы не можете разрешить это конкретное сообщение об ошибке, эта статья предоставит вам несколько проверенных шагов по устранению неполадок. Ниже вы найдете ряд проверенных исправлений, которые другие пользователи в аналогичной должности использовали для устранения ошибки «Youtube: ошибка при воспроизведении идентификатора» .
Для достижения наилучших результатов следуйте приведенным ниже методам в том порядке, в котором они представлены. В конечном итоге вы должны найти исправление, которое решит проблему в вашем конкретном сценарии.
Проблема с Flash Player
Чаще всего ответом на вопрос «почему не воспроизводится видео на компьютере?» становятся проблемы с . Сейчас де-факто стандартом является одноименная программа от Adobe – она устанавливается наряду со всеми браузерами, кроме Google Chrome (там проигрыватель Flash встроен по умолчанию).

Если нужный софт не установлен, то веб-браузер любезно предложит вам пройти на сайт и скачать нужный файл. Но если его версия просто устарела или возникли какие-либо другие неполадки – никакого уведомления вы не дождетесь. Итак, последовательность действий такова:
- Входим на сайт .
- Нажимаем «загрузить». Убираем галочку с пункта «установить McAfee».
- Переходим в папку со скачанным файлом.
- Щелкаем по нему правой кнопкой мыши, выбираем пункт «Запустить от имени администратора».
- Загрузив файл, устанавливаем плеер.
- Разрешаем Adobe обновлять программу.
- Перезапускаем браузер или перезагружаем компьютер.

Как видим – существует сразу несколько возможных причин, почему видео не проигрывается. Среди них почти все решаются за 5-10 минут и не требуют каких-либо экстраординарных знаний в сфере компьютерной техники. Если же ничего из вышеперечисленного не помогло, попробуйте исправить ошибку воспроизведения видео на Ютуб ниже:
Часто ли Вы смотрите видео на Ютуб? Я, например, постоянно там бываю. К сожалению, иногда возникают неприятные ситуации, когда вместо нужного ролика отображается ошибка «Повторите попытку позже. Идентификатор воспроизведения». Да, может случиться такое, что на серверах YouTube перегрузка или какой-то сбой. Но такое случается раз в несколько лет. Чаще всего «корень зла» кроется совсем не там.
В любом случае стоит сначала попробовать сначала просто перезагрузить страницу. Не показывает? Попробуйте запустить воспроизведение другого ролика и посмотрите результат. Если не помогло — читаем статью дальше.
Причины появления ошибки идентификатора воспроизведения видео на YouTube
В большинстве случаев первопричины возникновения на Ютубе ошибки воспроизведения «Ошибка. Повторите попытку позже. Идентификатор воспроизведения» надо искать не в Интернете и не в сети провайдера, а непосредственно на самом устройстве, с которого Вы пытаетесь посмотреть видеоролик. Их на самом деле немного, а самых частых — вообще две:
Первая причина
— сбой работы Флеш-плеера из-за которой вообще перестают воспроизводится ролики.
Вторая причина
— проблема с веб-браузером. На компьютере она возникает из-за раздутого кеша и кучи временных файлов. На телефоне или планшете на Андроид приложению просто не хватает выделенной памяти и он не может загрузить и воспроизвести видео.
Прочие причины возникают значительно реже, но тоже имеют место быть. Это некорректная работа DNS, неверно выставленное системное время, посторонние расширения и программы, блокирующие доступ к видеохостингу.
Устранение неполадок во время воспроизведения фильма
Примеры распространенных сообщений об ошибках:
- Не удалось воспроизвести видео из-за проблем с лицензией.
- Требуется оплатить просмотр этого видео.
- Ошибка. Повторите попытку.
- У нас возникли проблемы с серверами. Повторите попытку позже.
- Произошла ошибка.
Если вы видите подобное сообщение и у вас не получается воспроизвести фильм или шоу, попробуйте выполнить описанные ниже действия.
- Убедитесь, что на вашем устройстве установлена последняя версия приложения YouTube.
- Перезапустите приложение.
- Перезагрузите устройство.
- После перезагрузки попробуйте воспроизвести видео снова.
Шаг 1. Попробуйте использовать другой способ подключения к Интернету
Измените способ подключения к Интернету и включите видео снова.
- Если вы подключены к мобильной сети, подключитесь к Wi-Fi.
- Если вы подключены к Wi-FI, подключитесь к мобильной сети. В зависимости от вашего тарифного плана при онлайн-просмотре фильмов может взиматься дополнительная плата за передачу данных.
Шаг 2. Очистите кеш приложения
- Откройте настройки устройства.
- Нажмите Приложения и уведомления Показать все приложения.
- Выберите YouTube.
- Нажмите Хранилище и кеш Очистить кеш.
- Включите видео и проверьте, не исчезла ли проблема.
Шаг 3. Попробуйте запустить или скачать видео в сервисах Google Play
- Откройте приложение «Google Play Фильмы» или Google TV .
- В нижней части экрана нажмите Библиотека.
- Выберите видео.
- Нажмите Скачать .
Устранение неполадок с задержкой воспроизведения
Попробуйте перемотать видео немного вперед. Возможно, это решит проблему.
Также попробуйте перезапустить приложение. Если это не помогло, обновите его до последней версии и воспроизведите видео снова.
Как устранить проблемы при просмотре фильма или сериала
- Установите на своем компьютере последние обновления.
- Закройте и заново откройте браузер со страницей Google Play Фильмы.
- Перезагрузите устройство.
- После перезагрузки попробуйте воспроизвести фильм или сериал снова.
Устранение неполадок с буферизацией или скоростью скачивания фильмов или сериалов
Попробуйте воспроизвести фильм или сериал в браузере Google Chrome. Если вы не можете использовать Chrome или проблему не удалось решить, выполните указанные ниже действия.
- Обновите или перезапустите браузер.
- При медленном подключении к Интернету закройте другие браузеры, вкладки и приложения. Также можно перезапустить модем или маршрутизатор.
- Если вы пользуетесь другим браузером, уменьшите разрешение видео. В правом нижнем углу плеера нажмите «Настройки» «360p» или «Авто».
Включите в браузере сохранение файлов cookie.
- Запустите на компьютере браузер Chrome .
- Нажмите на значок «Ещё» Настройки.
- В нижней части страницы выберите Дополнительные.
- В разделе «Конфиденциальность и безопасность» выберите Настройки контента Файлы cookie.
- Включите параметр Разрешить сайтам сохранять и читать файлы cookie (рекомендуется).
Почему появляется ошибка?
Итак, ютуб выдал сигнал «Ошибка. Повторите попытку позже. Идентификатор воспроизведения». Разберемся, что является причиной этого сбоя.

Ошибка идентификатора воспроизведения выскакивает в таких случаях:
- нарушение функционирования флеш-плеера. Видеоролик вообще не воспроизводится;
- если ютуб пишет «ошибка воспроизведения. Идентификатор воспроизведения», проблему ищите в браузере. Это характерно для компьютерев с засоренным кэшем, наполненным временными файлами. Проще говоря, планшет либо мобильный телефон, на которых выполняется попытка просмотра ролика, не загрузит его по причине нехватки внутренней памяти.
Выделяют еще несколько причин, почему ютуб выдает ошибку, но сталкиваются с ними не слишком часто:
- некорректная работа DNS;
- неправильно выставленное время;
- неактуальные файлы и расширения, конфликтующие друг с другом.
Есть еще одно, достаточно редкое объяснение ошибки YouTube «повторите попытку позже. Идентификатор воспроизведения» в Яндекс браузере, и связывают проблему с недостаточностью скорости интернет-соединения.
Особенности решения проблемы в разных браузерах
Большое значение в функционировании сайтов имеет JavaScript. Этот инструмент расширяет возможности создания и работы веб-сайтов. В браузерах его можно принудительно включать или выключать. При отключении этого инструмента потенциал большинства сайтов намного снижается. Это выражается в плохом отображении картинок и невозможности воспроизведения видео.
Механизм подключения поддержки инструмента зависит от браузера. Обычно JavaScript активируется по умолчанию. Его отключение может быть спровоцировано каким-нибудь ПО.
Firefox
В этом браузере поддержка языка программирования включена по умолчанию. Его может отключить сам пользователь. Рекомендаций обратного подключения поддержки JavaScript здесь не понадобится. Возобновление функций инструмента осуществляется теми же инструментами, при участии которых он был выключен.
Chrome
Включение языка программирования в Google Chrome происходит в настройках «Конфиденциальность и безопасность». Алгоритм действий такой:
- Перейти в область общих настроек браузера. Для этого следует кликнуть по значку в правом углу сверху. Выбрать пункт «Настройки» и щелкнуть по нему.
- В новом окне найти раздел «Конфиденциальность и безопасность» и среди большого списка пунктов найти «Настройки контента».
- В перечне настроек найти пункт JavaScript.
- Чтобы включить поддержку, достаточно нажать на изображение напротив пункта «Разрешение». В данном окне можно обозначить перечень сайтов-исключений, на которых применение JavaScript не желательно.
Opera
В этом браузере язык программирования может быть включен через настройки «Сайты». Порядок действий следующий:
- Перейти в настройки аналогично браузеру Google Chrome. Это делается с использованием значка Opera. Он может находиться в левом или правом верхнем углу, в зависимости от версии браузера.
- Очередной пункт включения инструмента находится в левой части. Это строка «Сайты».
- Включить поддержку через переключатель «Разрешить выполнение JavaScript».
Safari
Подключение поддержки в браузере Safari осуществляется в настройках безопасности. Туда можно перейти через раздел «Настройки». Здесь найти блок «Веб-контент», и включить язык программирования JavaScript.
Microsoft Edge
Включение JavaScript на этом браузере предполагает выполнение следующих действий:
- Использовать комбинацию клавиш «Windows + R».
- При одновременном нажатии на кнопки выскакивает диалоговое окно, где можно дать нужную команду или кликнуть по интересующему ресурсу.
- В информационную строку ввести «gpedit.msc» и нажать «ОК».
- Перейти в «Браузер Майкрософт Виндовс». Для этого следует пройти следующие шаги: «Конфигурация персонального компьютера» − «Администраторские шаблоны» − «Компоненты Виндовс».
- В появившемся окне поставить галочку напротив строки «Позволить запускать сценарии как JavaScript».
- Кликнуть по «ОК».
Яндекс. Браузер
В данном сервисе манипуляции с JavaScript доступны в разделе, где настраиваются личные данные. Для включения или отключения языка программирования необходимо проделать такие действия:
- Вверху кликнуть по изображению трех горизонтальных линий, чтобы попасть в «Настройки».
- В следующем окне внизу выбрать «Показать дополнительные настройки».
- В разделе «Личные данные» нажать на строку «Настройки содержимого».
- На этой странице выбрать один из вариантов «Разрешить/запретить JavaScript на сайтах».
Как найти ошибку воспроизведения на Smart TV Samsung
В телевизорах Самсунг можно и другим способом выявить ошибку воспроизведения. Если перезагрузка оборудования не помогла, рекомендуется переустановить приложение. Это возможно для моделей J, K, M, N, Q и LS, выпушенных после 2015 года. Переустановка осуществляется таким образом:
- Необходимо открыть панель приложений APPS и отыскать ту программу, которая не работает или выдает сообщение об ошибке.
- Далее следует нажать на центральную кнопку пульта и удерживать ее, пока не откроется дополнительное меню.
- Здесь потребуется выбрать команду «Повторная установка». Время ее выполнения будет зависеть от скорости Интернета.

Если после перезапуска устройства все работает исправно, значит, с телевизором все в порядке.
Приложение иногда не работает по причине блокировки IP-адресов со стороны провайдера. Подключив телевизор к другой точке доступа, пользователь проверит, обращается ли приложение к правильным адресам. Проблема бывает и со стороны DNS серверов. Для их изменения потребуется:
- Отрыть раздел настроек.
- Выбрать пункт «Общий», если такового нет, выполнить переход к разделу «Сеть».
- Выбрав пункт «Состояние сети», пользователь определит, все ли нормально с соединением.
- После перейти в раздел «Настройки IP» и отыскать вкладку «Настройка DNS». Здесь выбрать пункт «Ввести вручную».
- В поле сервер DNS указать 8.8.8.8 и подтвердить действие с помощью кнопки «Готово».
- Для сохранения настроек нажать на «Ок».

В самых тяжелых случаях можно обратиться к специалисту или связаться с разработчиком приложения. Контакты разработчика должны быть указаны в детальном описании программы. Для этого необходимо перейти в магазин Samsung Apps, выбрать используемое приложение и нажать на кнопку в виде трех точек.
Устранение неполадок при просмотре фильмов на компьютере
Примеры распространенных сообщений об ошибках:
- Не удалось воспроизвести видео из-за проблем с лицензией.
- Требуется оплатить просмотр этого видео.
- Ошибка. Повторите попытку.
- У нас возникли проблемы с серверами. Повторите попытку позже.
- Произошла ошибка.
Если вы видите подобное сообщение и у вас не получается воспроизвести фильм или шоу, попробуйте выполнить описанные ниже действия.
- Установите на своем компьютере последние обновления.
- Перезапустите веб-браузер.
- Если в браузере открыто много вкладок, закройте их. Оставьте только ту, на которой открыт сайт YouTube.
- Обновите браузер до последней версии.
- Откройте страницу в браузере Google Chrome.
- Перезагрузите устройство.
Устранение неполадок с буферизацией или скоростью скачивания видео
Попробуйте запустить видео в браузере Google Chrome. Если он недоступен или это не помогло, выполните указанные ниже действия.
- Обновите страницу или перезапустите браузер.
- Проверьте скорость подключения к Интернету. Если она низкая, закройте другие браузеры, вкладки и приложения. Также попробуйте перезагрузить модем или маршрутизатор.
- Обновите браузер до последней версии. Если доступных обновлений нет, очистите кеш и удалите файлы cookie.
- Если вы пользуетесь другим браузером, уменьшите разрешение видео. Для этого в правом нижнем углу проигрывателя нажмите Настройки 360p или Автонастройка.
- Перезагрузите устройство.
Включите файлы cookie в браузере. Вот как это сделать:
- Откройте браузер Chrome на компьютере.
- Нажмите на значок Настройка и управление Google Chrome Настройки.
- Внизу экрана нажмите Дополнительные.
- Откройте раздел «Конфиденциальность и безопасность» и выберите Настройки сайтов Файлы cookie и другие данные сайтов.
- Выберите Разрешить сайтам сохранять и читать файлы cookie (рекомендуется).
Устранение неполадок с задержкой воспроизведения
Попробуйте перемотать видео немного вперед. Возможно, это решит проблему.
Также попробуйте перезапустить браузер. Если это не помогло, обновите его или откройте видео в другом поддерживаемом браузере, например Google Chrome. Если и это не решит проблему, очистите кеш и удалите файлы cookie.