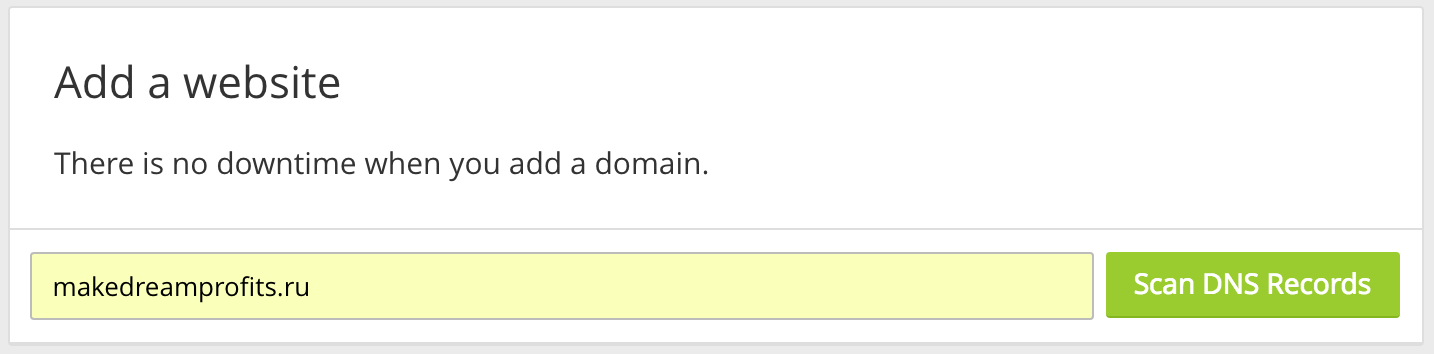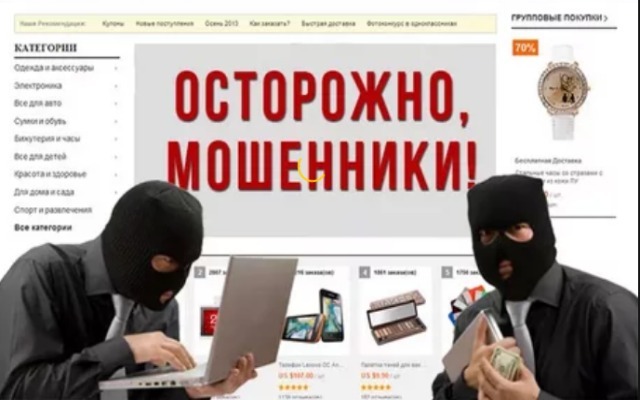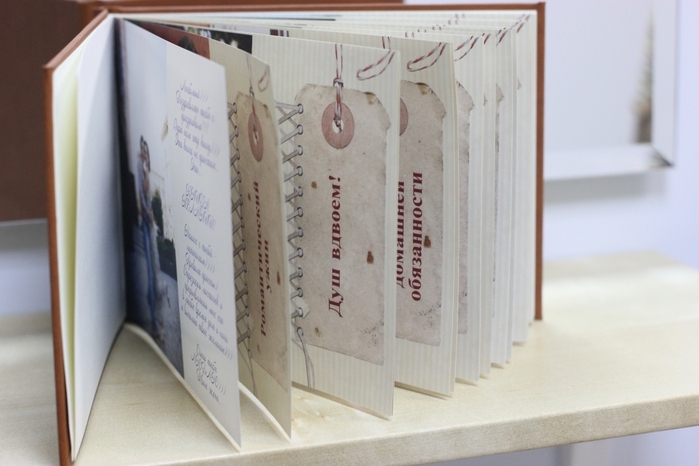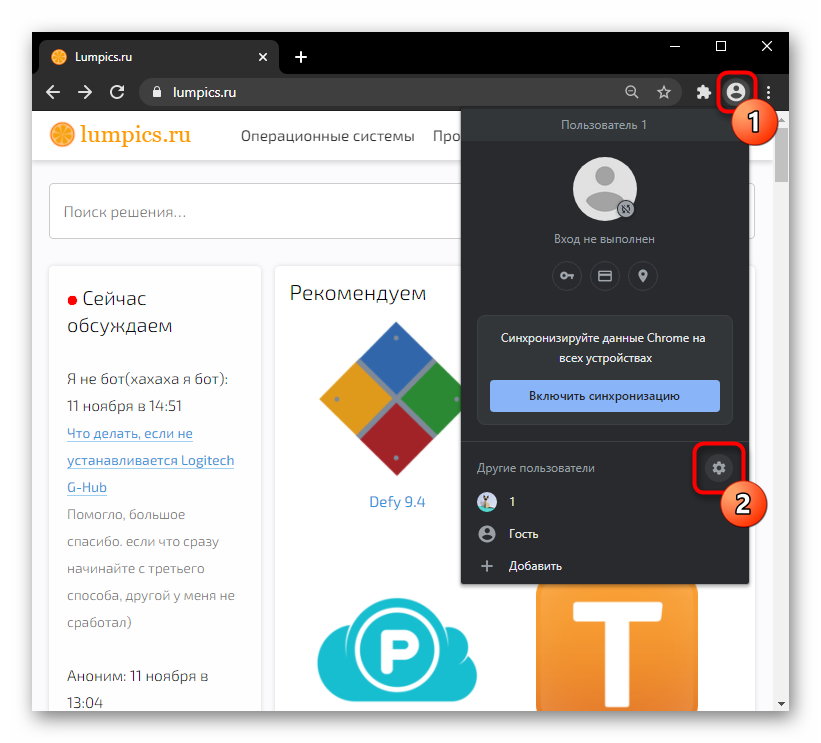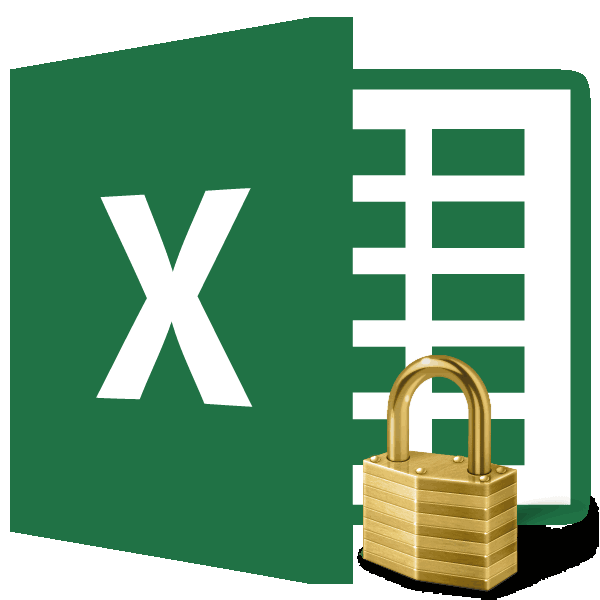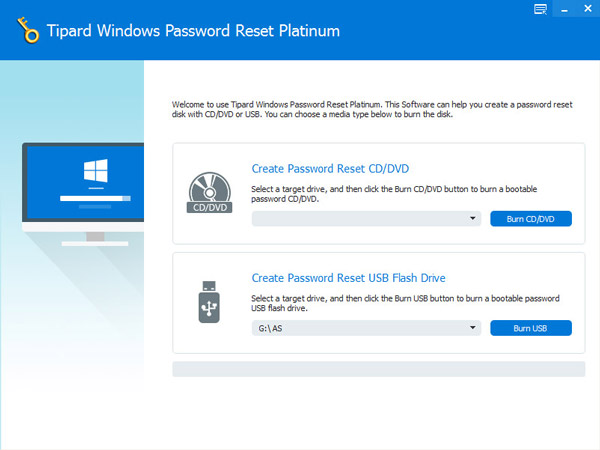Сертификат безопасности сайта: как защитить данные пользователей
Содержание:
- Как отключить проверку сертификатов в Google Chrome
- Зачем нужен SSL-сертификат
- Предупреждение системы безопасности и какой-то сертификат.. что это?
- Добавление сертификата
- Виды SSL-сертификатов
- Наблюдение/фильтрация в корпоративных сетях
- Как убрать ошибку сертификата | Сделай все сам
- Как устранить ошибку
- Что делать при отсутствии своего сертификата в списке на странице «Ваши сертификаты»
- Как убрать сообщения о проблеме с сертификатом, исключив сайт из проверки
- Добавление сертификата
- Возникла проблема с сертификатом безопасности этого веб-сайта — причины дисфункции
- Как исправить ошибку «Ваше соединение не защищено» в браузере Chrome
- 1. Перезагрузите страницу
- 2. Убедитесь, что вы не используете общедоступный Wi-Fi
- 3. Очистите кэш, куки и историю браузера
- 4. Попробуйте режим инкогнито
- 5. Проверьте настройки даты и времени вашего компьютера
- 6. Проверьте антивирусное программное обеспечение или программу интернет-безопасности
- 7. Вручную перейдите к небезопасному соединению (небезопасно)
- 8. Игнорируйте ошибку сертификата SSL (небезопасно)
- Выводы
- Как должно работать
Как отключить проверку сертификатов в Google Chrome
При работе с некоторыми сайтами в браузере Chrome может появляться окно «Сертификат сайта безопасности не является доверенным». Причем, это возникает как с новыми страницами сети, так и со старыми, например, таких знаменитых компаний, как Youtube, Mail, Yandex, заведомо являющиеся надежными для пользования.
Если это не помогло, то существует несколько элементарных и доступных способов для того, чтобы отключить проверку цифровых сертификатов в браузерах Google Chrome.
Способ первый
Наиболее простой и действенный. Если необходимо отключить сканирование файлов в браузере, то следует выполнить следующие действия:
Теперь, запуская Google Chrome с данного ярлыка, проверку сертификатов браузер проводить не станет.
Способ второй
Более сложен в исполнении, но не менее действенен. Для этого необходимо:
Если проблема не решается сканирования сертификатов, то переходим в раздел «Личные данные» и снимаем галочку со строчки «Защитить устройство от опасных сайтов», т.е. отключаем «защиту от фишинга и вредоносного ПО».
Отключение сканирования файлов в браузере требуется в лишь старых версиях Chrome. С 2012 года, после выхода обновлений, Google решил отменить автоматическую проверку сертификатов. Теперь, в дополнительных настройках браузера данная функция отключена.
Если вы не уверены в надежности сертификата, а посетить сайт вам очень нужно, примите следующие меры безопасности:
Зачем нужен SSL-сертификат
SSL-сертификаты сайтов требуются для обеспечения безопасности данных пользователей, подтверждения прав собственности на сайт, предотвращения создание поддельной версии сайта злоумышленниками и обеспечения доверия со стороны пользователей.
Если использование веб-сайта предполагает вход в систему, ввод личных данных, таких как номера кредитных карт, или просмотр конфиденциальной информации, такой как данные медицинской страховки, или финансовой информации, то важно сохранить конфиденциальность этих данных. SSL-сертификаты помогают сохранить конфиденциальность онлайн-транзакций и гарантируют пользователям, что веб-сайт является подлинным и безопасным для ввода личных данных
Для бизнеса более актуален тот факт, что SSL-сертификаты требуются для веб-адресов HTTPS. HTTPS – это безопасная форма HTTP, то есть трафик веб-сайтов HTTPS зашифрован с помощью SSL. Большинство браузеров помечают сайты HTTP, не имеющие SSL-сертификатов, как небезопасные. Это сигнал пользователям о том, что сайт может быть небезопасным, а для компаний это стимул перейти на HTTPS.
SSL-сертификат помогает защитить такую информацию, как:
- Учетные данные для входа в систему.
- Операции по кредитной карте и информацию о банковском счете.
- Личную информацию: полное имя, адрес, дату рождения, номер телефона.
- Юридические документы и контракты.
- Медицинские документы.
- Конфиденциальную информацию.
Предупреждение системы безопасности и какой-то сертификат.. что это?
И самое что интересное, ну как оказалось, то это сообщение выскочило не одно. Потом посмотрел в диспетчер и там бац вижу что их тут много, гляньте:

Но прежде чем закрывать эти окошки, то мне захотелось узнать кто за всем этим стоит.. и я нажал правой кнопкой тут в диспетчере по одному из заголовку и выбрал перейти к процессу:
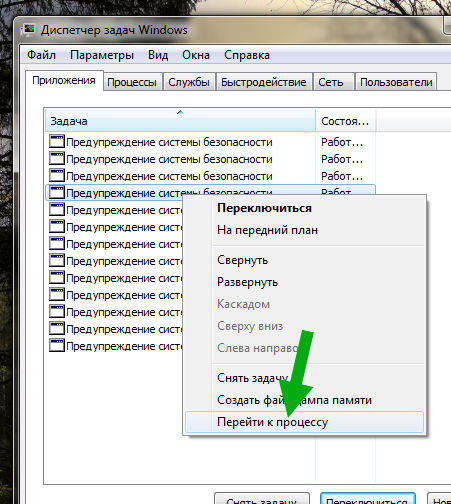
И потом опачки, оказывается за этими сообщениями стоит процесс Adobe Desktop Service.exe:
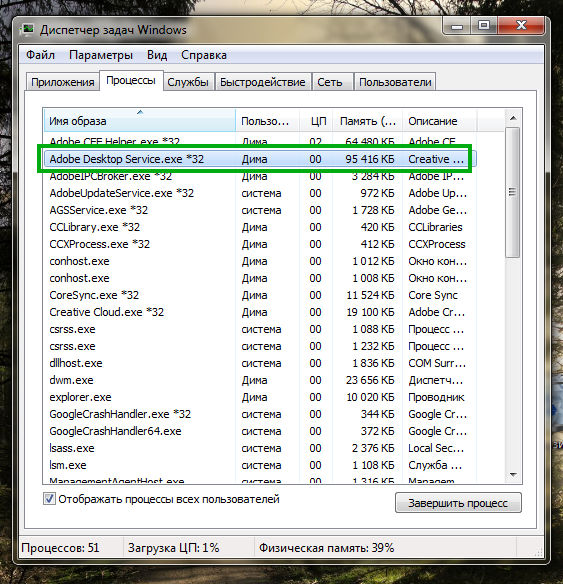
Потом я проверил — все эти окошки были у меня запущены именно от процесса Adobe Desktop Service.exe, то есть это в нем все дело. Но что это за процесс? Узнал, что живет он в этой папке:
C:\Program Files (x86)\Common Files\Adobe\Adobe Desktop Common\ADS
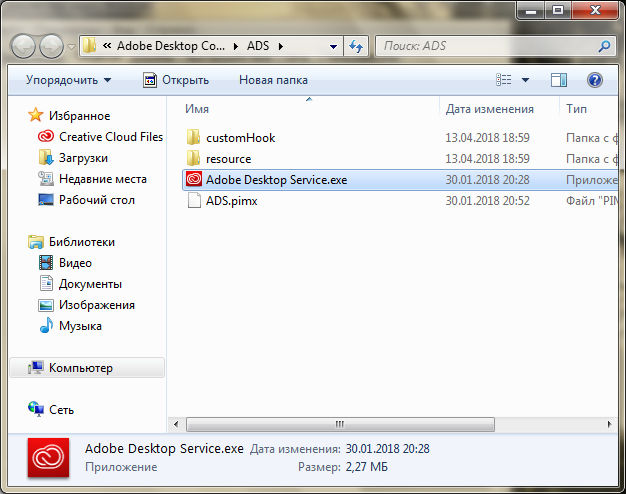
Ну я думаю понятно, что это от Adobe
В общем что можно сказать? Первое дело ребята, это узнайте от какого процесса выскакивает это сообщение. Ну а второе — это мы сейчас разберемся что вообще означает это сообщение.
Кстати ребята вот как выглядит сама ошибка, ну то есть предупреждение, смотрите:
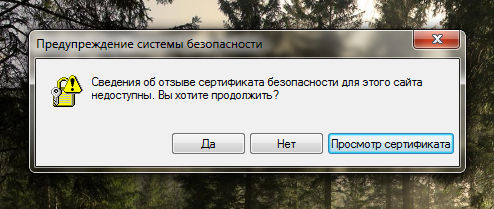
И если тут нажать кнопку Просмотр сертификата, то появится такое окошко:
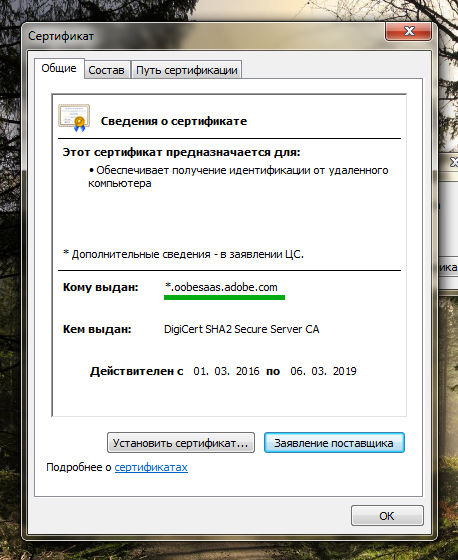
Как видим, что там где Кому выдан, там написан какой-то адрес, но в нем есть упоминание Adobe. Это я к тому что это вряд ли вирус какой-то. Скорее всего глюк, какой-то косяк.. У меня есть одна мысль, может это все связано с.. браузером Internet Explorer, а вернее с тем, что его обьект встроен в прогу какую-то от Adobe (такое может быть спокойно) и вот эта прога в этом обьекте загружает какой-то сайт, у которого траблы с сертификатом.. ну и выскакивает такое предупреждение.. это мои мысли ребята.
Но я пошел я искать инфу в поисковике.. в общем такое предупреждение выскакивало у многих людей, не только у меня. Но у всех причины разные, тут дело не именно в Adobe, это уж точно. Вот нашел тему на игровом форуме League of Legends, тут чел пишет, то он сделал откат системы, потом снова поставил клиент игры.. и при вводе логина и пароля выскакивает Предупреждение системы безопасности по поводу сертификата. Но опять же, смотрите, логин и пароль он вводит куда? В поля.. да.. но это может быть как программа, так и просто оболочка, которая загружает сайт в обьект Internet Explorer, ну а тот уже выдает такое предупреждение..
Вот блин, пишу-пишу, а самое главное не написал! В принципе эта ошибка не особо опасная, если при этом все работает нормально. Тот чел, ну что тему создал на форуме League of Legends, то он тоже пишет, что ему тупо интересно просто что за предупреждение и все, как я понял то у него все работает нормалек при этом
В общем это проблема на стороне сайта, что-то у них там с сертификатом не так. Как отключить? Точно сказать не могу, но может помочь вот что — пойдите в панель управления (кстати можно так — Win + R > control panel), найдите значок Свойства браузера и там на вкладке Дополнительно снимите галочку с Предупреждать о несоответствии, вот картинка в тему:
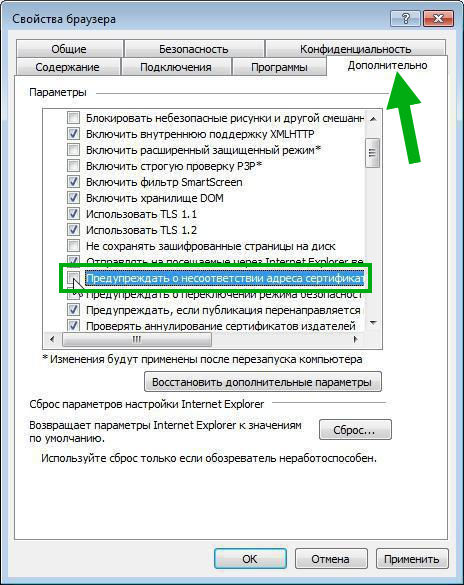
Может там стоит и другие галочки снять, ну те что чуть ниже идут….
Еще вот читаю, что может быть трабла во времени на компе — если у вас оно неправильное, то в браузерах могут быть сообщения, связанные с сертификатом безопасности.
На этом все ребята, надеюсь кому-то инфа помогла. Удачи вам и чтобы все у вас было хорошо!
Добавление сертификата
Если у вас есть возможность скачать файл-сертификат веб-ресурса или группы веб-ресурсов, которые вы не можете открыть в виду появления ошибки верификации ключа, проигнорируйте уведомления и загрузите его на компьютер (ссылка на скачивание, как правило, размещена в специальных разделах), а затем добавьте в IE. Файл с данными SSL сертификата может иметь расширение .pem, .cer, .crt,.pfx, .der, .pkcs.
Пошагово эта процедура выполняется следующим образом: 1. В меню выберите пункт «Свойства браузера».
2. Кликните вкладку «Содержание».
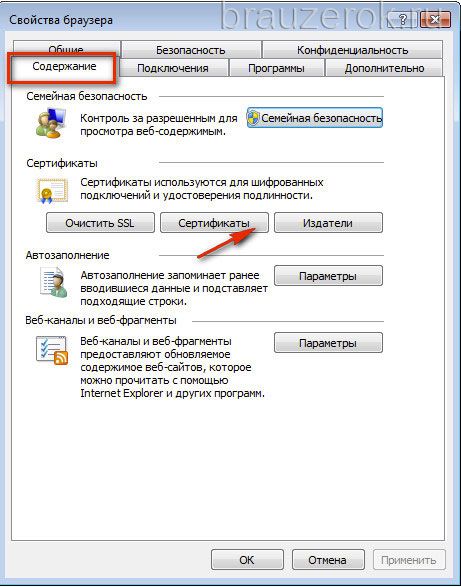
3. Нажмите кнопку «Сертификаты».
4. Чтобы добавить ключ-файл, в новом окне кликните «Импорт… »
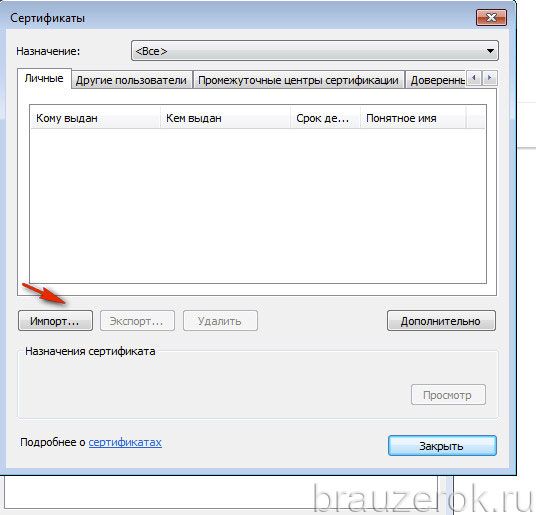
5. В панели «Мастер… » щёлкните «Далее».
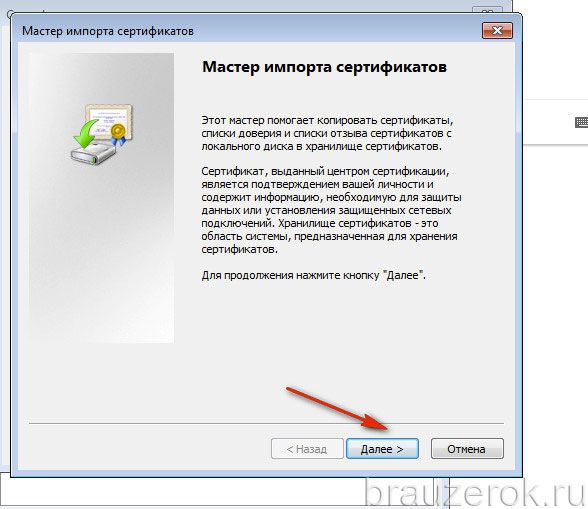
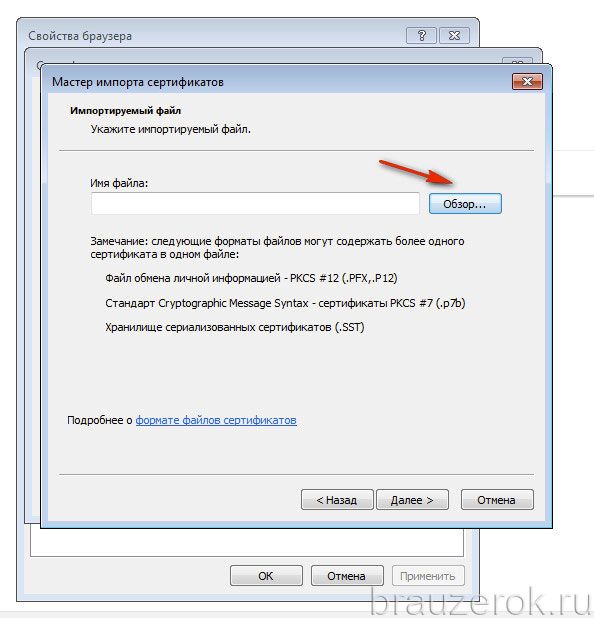
6. Щёлкните кнопку «Обзор». Чтобы установить сертификат, в системном окне кликом мышки выделите его (файл) и нажмите «Открыть».
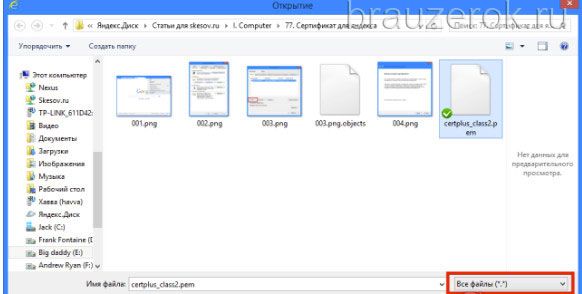
7. Далее задайте настройки размещения ключа:
- клацните кнопку рядом со строкой «Поместить все сертификаты… »;
- в строке «Хранилище… » задайте значение «Доверенные корневые центры… ».
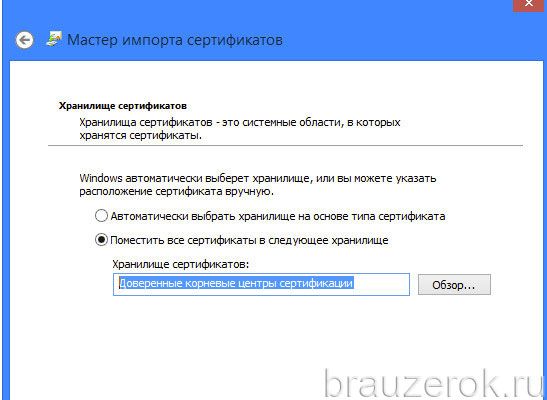
А потом нажмите «Далее».
8. По завершении процедуры отобразятся параметры импорта. Кликните в этом окне «Готово».

9. Если сделали всё правильно и добавленный ключ действительный, появится сообщение «Импорт успешно выполнен».
Каждый из рассмотренных способов целесообразно применять в зависимости от конкретной ситуации — причины возникновения ошибки верификации протокола. Но помните, что незнакомые сайты с подобными неполадками, в особенности те которые предлагают выполнять всевозможные платёжные операции, лучше обходить стороной.
Виды SSL-сертификатов
Какие бывает SSL-сертификаты, в двух словах не рассказать, так как есть несколько критериев, по которым их можно классифицировать. Начнем с самоподписанных и доверенных.
Самоподписанный сертификат можно выпустить самостоятельно при наличии нужных инструментов. К примеру, это доступно в некоторых панелях управления веб-сервером (ISPmanager, Cpanel и т.д.). Из хорошего здесь то, что такой сертификат бесплатный, из плохого — его можно использовать только для служебных целей, а вот доверие посетителей сайта он не вызывает, потому что в адресной строке сообщается «Не защищено». Иначе говоря, сайт выглядит точно так же, как и если бы у него не было сертификата.
Доверенный сертификат выпускается Удостоверяющим центром — организацией, обладающей правом на выдачу сертификатов
Из всего того, что дает такой SSL-сертификат, стоит выделить самое важное: для посетителей сайта — это гарантия безопасности, а для его владельца — доверие пользователей. Википедия определяет Центр сертификации как «сторону, чья честность неоспорима»
Вот несколько тому объяснений:
- Проверка на право владения доменным именем или информации о компании, которая запрашивает сертификат.
- Высокий уровень шифрования данных, подкрепленный финансовой гарантией.
- Цепочки корневых сертификатов доверенных центров по умолчанию включены практически во все браузеры.
Эти преимущества в большей степени относятся к коммерческим Центрам сертификации (к примеру, Sectigo). Существуют также бесплатные, самым популярным является Let’s Encrypt.
Чем отличаются бесплатные SSL-сертификаты от коммерческих: обычно методы шифрования и тех, и других центров соответствуют актуальным стандартам, но бесплатные не предоставляют финансовую гарантию, такие сертификаты могут не поддерживаться некоторыми браузерами и операционными системами и имеют небольшой срок действия (как правило, 90 дней).
Также сертификаты можно разделить, основываясь на способе проверки:
- DV, Domain Validation — сертификат, подтверждающий доменное имя. Его можно получить за 15 минут, так как Центр сертификации проверяет только право владения доменом.
- OV, Organization Validation — сертификат, подтверждающий домен и существование организации. При его выпуске, помимо права на домен, CA проверяет и регистрацию компании. Для получения такого SSL-сертификата понадобится несколько дней.
- EV, Extended Validation — сертификат, подтверждающий принадлежность сайта компании. Перед тем, как его выпустить, Центр сертификации проводит тщательную проверку — от права на домен до лицензии на вид деятельности, в среднем это занимает от нескольких дней до двух недель. Заказ открыт только юридическим лицам.
Раньше отличительной чертой EV являлась не только особая проверка, но и отображение этого сертификата на сайте — в адресной строке браузера было закреплено название компании и обозначено зеленым цветом.
Буквально недавно произошло изменение, и название компании было перенесено «под замочек». Нужно нажать на него, чтобы посмотреть информацию. Обновление вступило в силу в новых версиях некоторых браузеров: Chrome 77, Firefox 70, Safari на iOS 12 и macOS 10.14.
Как уже упоминалось выше, сертификат заказывается для доменного имени. А что делать, если нужно защитить и домен, и поддомены? Или сразу несколько разных доменных имен? Нужен ли отдельный SSL-сертификат каждому субдомену или домену?
Если вы используете и домен, и субдомены, стоит обратить внимание на SSL Wildcard. Этот сертификат распространяется на основной домен, а также его поддомены уровнем ниже
Он дороже сертификатов, предназначенных для одного домена, так что имеет смысл в его покупке, когда субдоменов много. Если же 1-2, то выгоднее заказать сертификаты отдельно для каждого.
В ситуации, когда у вас много онлайн-проектов на отдельных доменах, поможет SAN SSL, который защищает сразу несколько доменов (также его называют мультидоменным сертификатом). Его цена зависит от количества доменов, для которых он предназначен.
Наблюдение/фильтрация в корпоративных сетях
Некоторые продукты для наблюдения/фильтрации трафика, использующиеся в корпоративных окружениях, могут перехватывать зашифрованные соединения, подменяя сертификат веб-сайта своим собственным, что может при этом вызывать ошибки на защищённых HTTPS-сайтах.
Если вы подозреваете, что это ваш случай, свяжитесь, пожалуйста, с вашим ИТ-отделом, чтобы узнать, как корректно настроить Firefox для того, чтобы он правильно работал в таком окружении, поскольку необходимый сертификат, возможно, должен быть сначала помещён в хранилище доверенных сертификатов Firefox. Дополнительную информацию для ИТ-отделов о том, что необходимо для этого сделать, можно найти на странице Mozilla Wiki CA:AddRootToFirefox.
Как убрать ошибку сертификата | Сделай все сам
admin · 16.05.2017
Возникновение сообщения об ошибке сертификата служит возрастанию охраны данных, хранящихся на компьютере, но может вызывать раздражение пользователя в случае соединения с проверенным и неоднократно применявшимся ранее сервером. Решением задачи может стать внесение сертификата в список доверенных серверов.
Вам понадобится
Инструкция
1.
Выберите команду «Продолжить открытие этого веб-узла (не рекомендуется)» в окне предупреждения интернет-обозревателя «Оплошность сертификата : переходы блокированы» для устранения загвоздок с сертификатом выбранной веб-страницы и вызовите диалоговое окно Недостоверный сертификат» кликом на поле с символом щита в верхней панели рядом с адресной строкой окна браузера.
2. Раскройте ссылку «Просмотр сертификатов» и перейдите на вкладку «Всеобщие» для определения срока действия сертификата выбранного веб-узла.
3.
Нажмите кнопку «Установить сертификат» для вызова утилиты «Мастер импорта сертификатов» и нажмите кнопку Next в основном окне мастера.
4. Примените флажок на поле Automatically select the certificatestore the type of certificate и нажмите кнопку Next для подтверждения своего выбора (для Windows XP).
5. Удостоверите выполнение операции установки сертификаты выбранного сервера нажатием кнопки Yes в окне запроса системы и нажмите кнопку Finish для заключения процесса установки импортированного сертификата (для Windows XP).
6. Нажмите кнопку OK для подтверждения использования выбранных изменений (для Windows XP).
7. Примените флажок на поле «Разместить все сертификаты в следующее хранилище» и нажмите кнопку «Обзор» в окне мастера импорта сертификатов (для Windows Vista).
8. Укажите пункт «Доверенные корневые центры сертификации» в открывшемся диалоговом окне «Выбор хранилища сертификатов» и нажмите кнопку OK для подтверждения своего выбора (для Windows Vista).
9. Нажмите кнопку «Дальше» и удостоверите выполнение команды нажатием кнопки «Готово» в новом диалоговом окне мастера (для Windows Vista).
10. Нажмите кнопку OK для заключения процедуры установки импортированного сертификата и перезапустите Internet Explorer для использования выбранных изменений.
Совет 2: Как убрать ошибку на странице
Дюже зачастую программисты, пишущие код страниц сайта, забывают проверить, какой тип интернет-браузера (Internet Explorer, Mozilla, Opera и т.д.) и версия будут применяться для просмотра сайта.
Для безошибочного отображения страницы во всех браузерах нужно скорректировать те части кода страниц, где применяются специфические для того либо другого интернет-браузера объекты либо способы.
Игнорирование либо незнание этих тезисов может приводить к тому, что внизу окна браузера, в левой части строки состояния, возникает значок – треугольник с восклицательным знаком, а просматриваемая страница отображается и работает некорректно.Несколько нехитрых рекомендаций дозволят разработчикам избежать происхождения таких ошибок.
Вам понадобится
Навыки работы с языками html и JavaScript.
Совет 3: Как импортировать сертификат
Если вы собираетесь переустановить операционную систему либо переместить свои файлы и папки на иной компьютер, вам также может понадобиться перенос сертификатов и закрытых ключей, которые упрощают работу в сети и обеспечивают ее безопасность. Для того дабы перенести сертификат на новейший компьютер, его вначале необходимо экспортировать, а после этого импортировать на новую систему.
Совет 4: Как убрать ошибки системы
Операционная система – вещь дюже трудная, и ошибки , которые могут в ней протекать, многочисленны и разновидны. Устранить ошибку, когда вестима ее повод, как водится, не дюже трудно. Трудно обнаружить саму причину.
Совет 5: Как установить корневой сертификат
Надобность установки корневого сертификата вызывается особенностями установки защищенного интернет-соединения с веб-сайтами, использующими протокол HTTPS и работающими с системой WebMoney Transfer.
Вам понадобится
Как устранить ошибку
1) Обратите внимание на адрес сайта
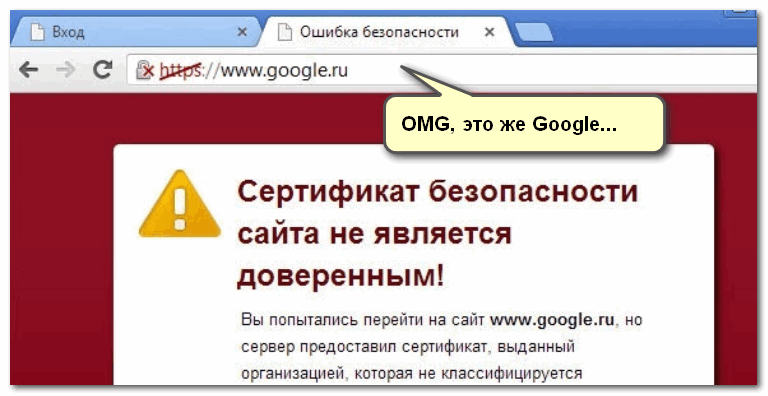
Пример ошибки «Сертификат безопасности сайта не является доверенным»
2) Проверьте дату и время, установленные в Windows
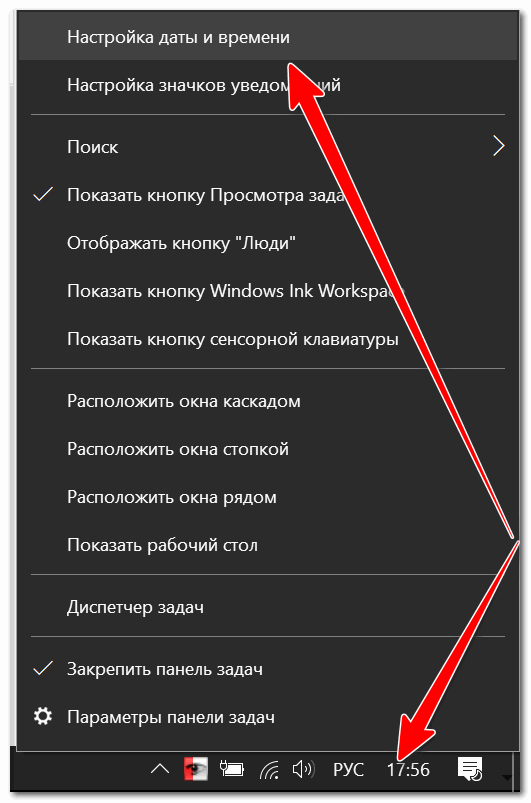
Настройка даты и времени
После установки правильного времени, перезагрузите компьютер и попробуйте заново открыть браузер и сайты в нем. Ошибка должна исчезнуть.
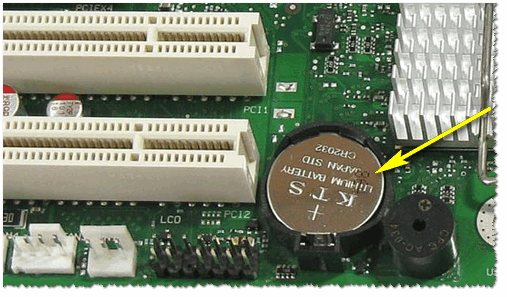
Батарейка на материнской плате ПК
3) Попробуйте провести обновление корневых сертификатов
4) Установка «доверенных» сертификатов в систему
Этот способ хоть и рабочий, но хотелось бы предупредить, что он «может» стать источником проблем в безопасности вашей системы. По крайней мере, прибегать к этому советую только для таких крупных сайтов как Google, Яндекс и т.д.
Кстати, на этой страничке расположено еще несколько сертификатов, их также можно до-установить в систему.
Кстати, чтобы скачать GeoTrust Primary Certification Authority:
Сохранить ссылку как.

Файл с расширением PEM
Теперь необходимо скачанный сертификат установить в систему. Как это делается, по шагам расскажу чуть ниже:
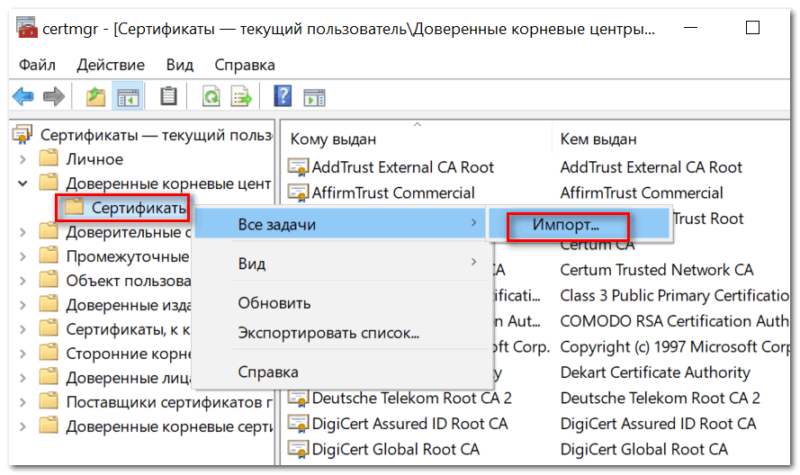

Мастер импорта сертификатов
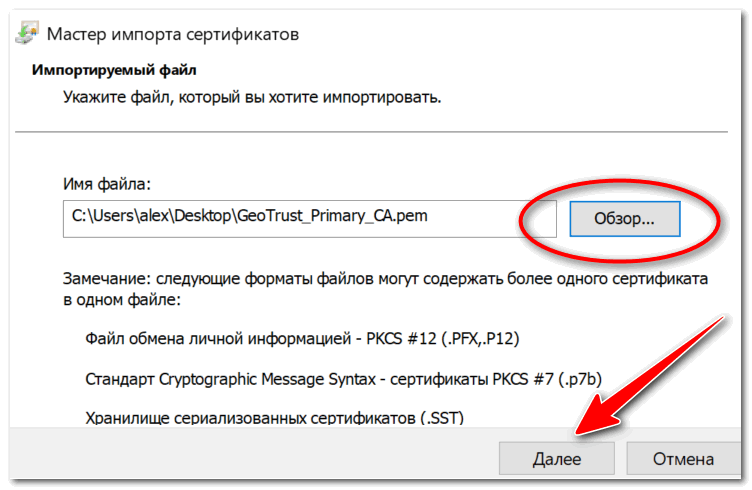
Указываем сертификат, который загрузили
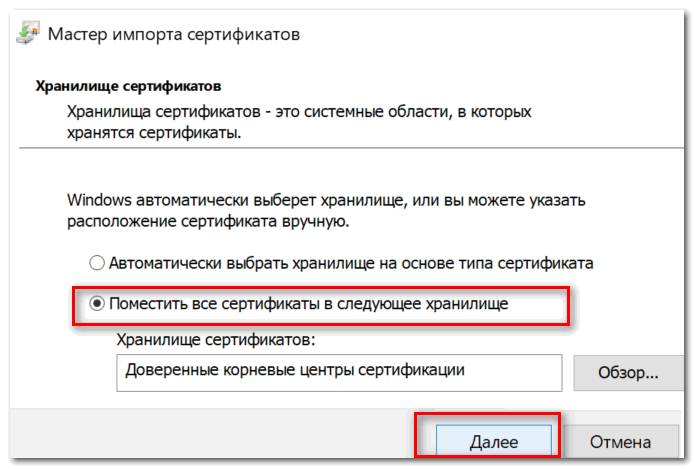
Поместить сертификаты в доверенные. Далее
5) Обратите внимание на антивирусные утилиты
В некоторых случаях эта ошибка может возникать из-за того, что какая-нибудь программа (например, антивирус) проверяет https трафик. Это видит браузер, что пришедший сертификат не соответствует адресу, с которого он получен, и в результате появляется предупреждение/ошибка.
Поэтому, если у вас установлен антивирус/брандмауэр, проверьте и на время отключите настройку сканирования https трафика (см. пример настроек AVAST на скрине ниже).
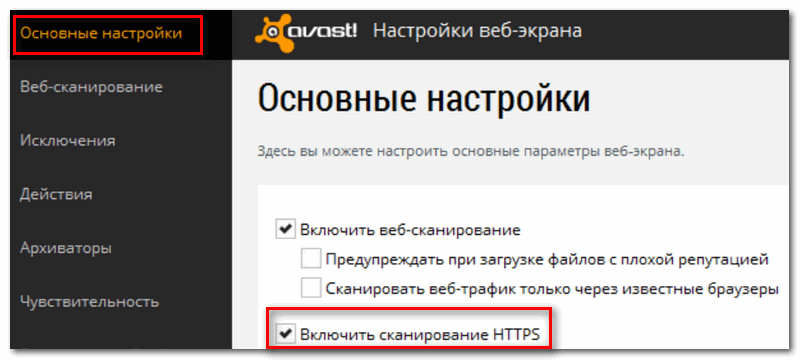
На этом у меня всё.
Источник
Что делать при отсутствии своего сертификата в списке на странице «Ваши сертификаты»
Если подобный объект не был установлен, переходят на интернет-страницу удостоверяющего центра, скачивают и устанавливают компоненты личной электронной подписи. Если сертификат скачан ранее, проверяют правильность его загрузки. Для этого выполняют следующие действия:
- Переходят в пусковое меню. Выбирают раздел «Все программы». После этого нужно найти в списке «КриптоПро».
- В открывшемся окне выбирают вариант «Личное», переходят во вкладку «Сертификаты».
- Двойным нажатием открывают объект, который не отображается в списке. Переходят в раздел «Путь сертификации». Здесь находится цепочка, включающая личные файлы, корневые сертификаты удостоверяющего центра, ключи вышестоящих инстанций, выполнявших аккредитацию.
- Проверяют, присутствуют ли возле найденных объектов предупредительные знаки, например, крестики. При наличии таковых сертификат считается недействительным. Нажав на файл, можно посмотреть причину ошибки.
- Если объекты просрочены, необходимо обратиться в удостоверяющий центр для продления. Если предупредительные знаки отсутствуют, а доступные файлы не проходят проверку, переустанавливают корневой сертификат личной электронной подписи.
Как убрать сообщения о проблеме с сертификатом, исключив сайт из проверки
Исключить сайт из проверки возможно в Kaspersky Anti-Virus, Kaspersky Internet Security, Kaspersky Total Security версии 18 и выше, а также Kaspersky Small Office Security 6 и выше. В более ранних версиях эта функция недоступна.
- В главном окне программы «Лаборатории Касперского» нажмите .
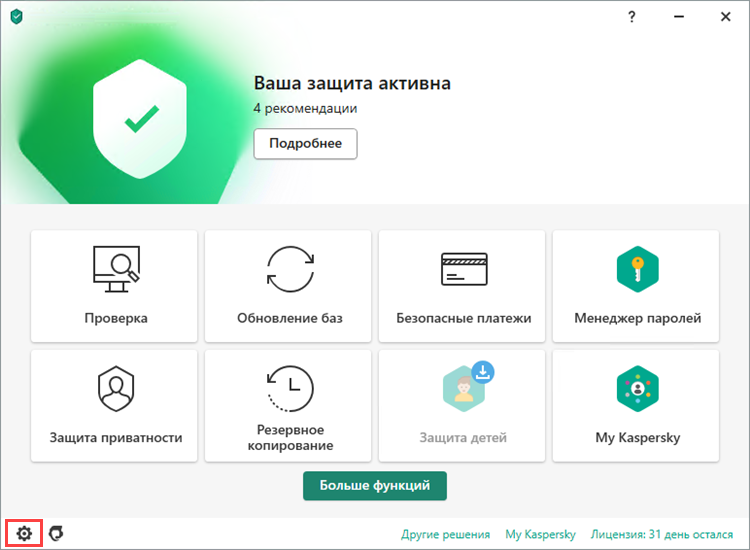
- Перейдите в раздел Настройки сети и нажмите Доверенные адреса.
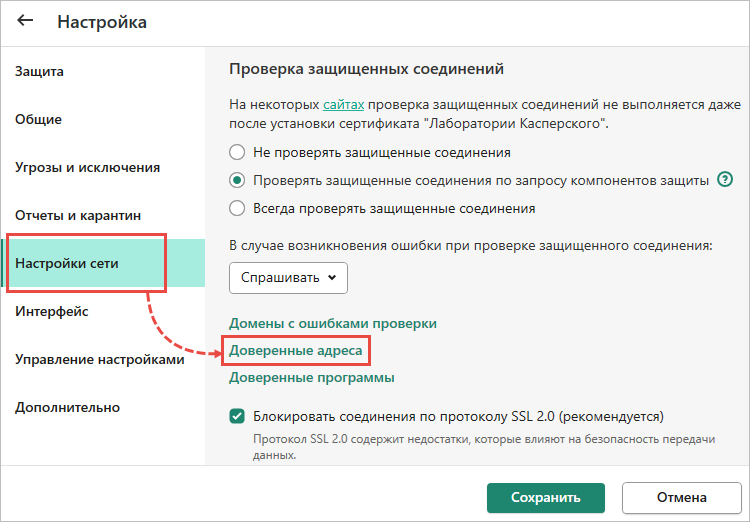
- Нажмите Добавить.
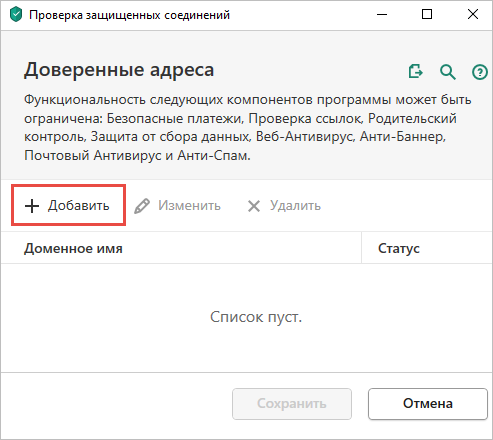
- Укажите адрес сайта из сообщения о недоверенном сертификате. Установите статус Активно и нажмите Добавить.
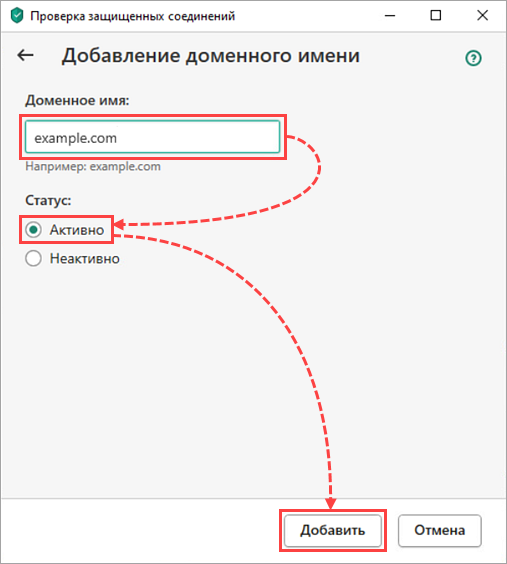
- Нажмите Сохранить.
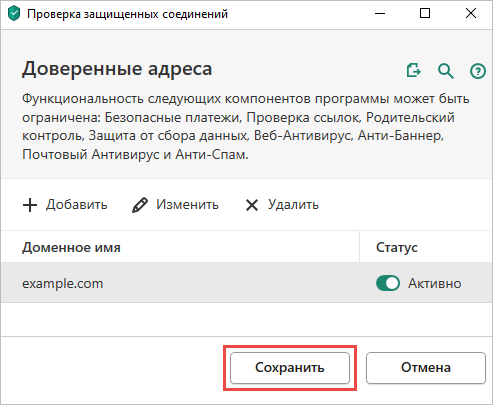
- Нажмите Сохранить → Да.
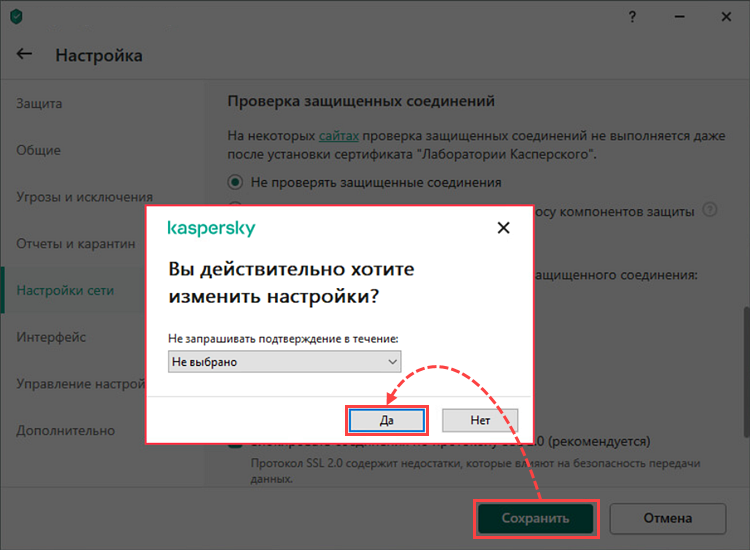
Сайт будет добавлен в список доверенных и исключен из проверки.
Добавление сертификата
Если у вас есть возможность скачать файл-сертификат веб-ресурса или группы веб-ресурсов, которые вы не можете открыть в виду появления ошибки верификации ключа, проигнорируйте уведомления и загрузите его на компьютер (ссылка на скачивание, как правило, размещена в специальных разделах), а затем добавьте в IE. Файл с данными SSL сертификата может иметь расширение .pem, .cer, .crt,.pfx, .der, .pkcs.
Пошагово эта процедура выполняется следующим образом: 1. В меню выберите пункт «Свойства браузера».
2. Кликните вкладку «Содержание».
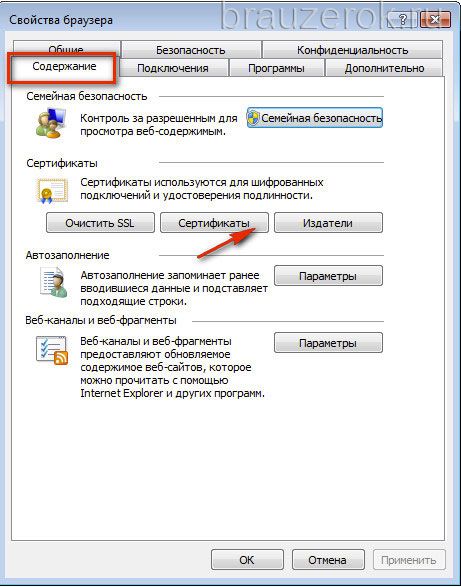
3. Нажмите кнопку «Сертификаты».
4. Чтобы добавить ключ-файл, в новом окне кликните «Импорт… »
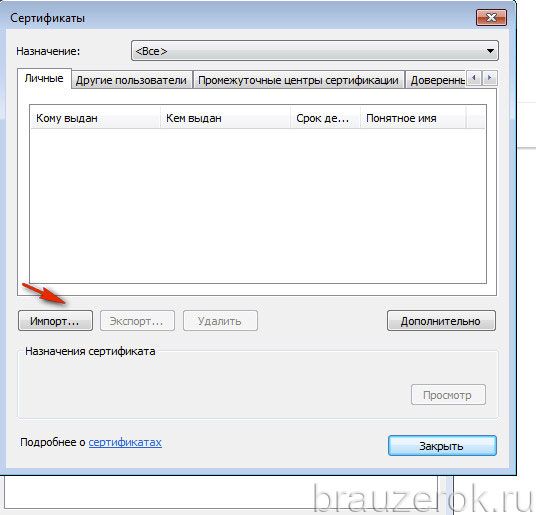
5. В панели «Мастер… » щёлкните «Далее».
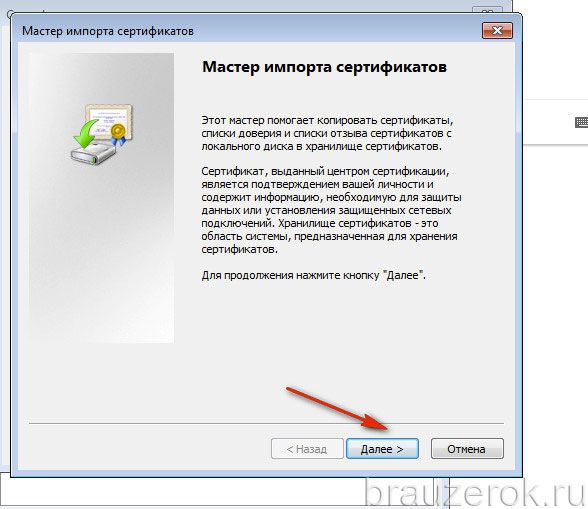
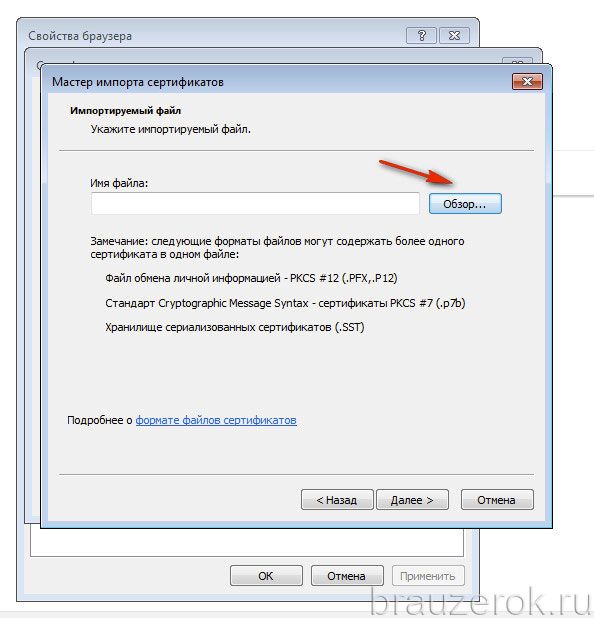
6. Щёлкните кнопку «Обзор». Чтобы установить сертификат, в системном окне кликом мышки выделите его (файл) и нажмите «Открыть».
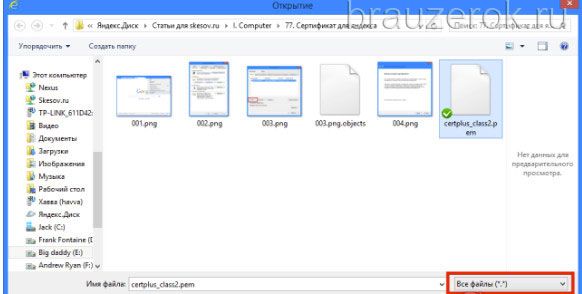
7. Далее задайте настройки размещения ключа:
- клацните кнопку рядом со строкой «Поместить все сертификаты… »;
- в строке «Хранилище… » задайте значение «Доверенные корневые центры… ».
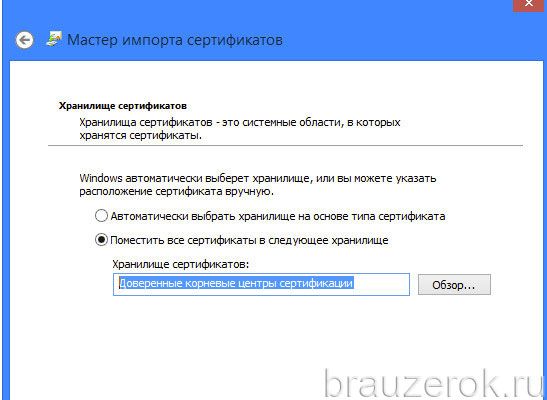
А потом нажмите «Далее».
8. По завершении процедуры отобразятся параметры импорта. Кликните в этом окне «Готово».

9. Если сделали всё правильно и добавленный ключ действительный, появится сообщение «Импорт успешно выполнен».
Каждый из рассмотренных способов целесообразно применять в зависимости от конкретной ситуации — причины возникновения ошибки верификации протокола. Но помните, что незнакомые сайты с подобными неполадками, в особенности те которые предлагают выполнять всевозможные платёжные операции, лучше обходить стороной.
Возникла проблема с сертификатом безопасности этого веб-сайта — причины дисфункции
Рассматриваемое сообщение о проблемах с сертификатом сайта появляется при попытке входа на сайт, на котором установлен какой-либо сертификат безопасности, но при этом указанный сертификат не может быть проверен браузером. Обычно в тексте ошибки содержится сообщение о том, что издатель сертификата не известен, сертификат самоподписан (self signed) и другие подобные причины (особенно часто дифференцирует данную проблему браузер Mozilla Firefox).
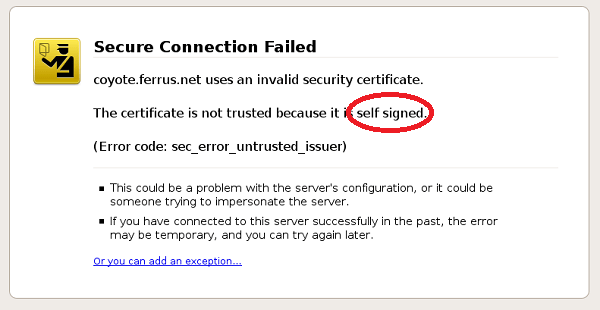
Сертификат self signed
Обычно популярные браузеры содержат встроенный список доверенных поставщиков сертификатов (например, DigiCert). При этом поставщик сертификатов для некоторых сайтов может не входить в данный список, и в таком случае браузер предупредит вас, что не стоит доверять Центру Сертификации, выдавшему сертификат данному сайту.
Среди других причин возникновения проблемы с сертификатом безопасности сайта можно отметить следующие:
- Случайный сбой на вашем ПК;
- Некорректное время на вашем компьютере. По каким-то причинам (сбой системы, батарейка БИОСа исчерпал свой ресурс и др.) дата и время вашего ПК отображаются некорректно, и это может вызывает описываемую проблему с сертификатами сайта. Учтите, что среднее время валидности выданного SSL-сертификата равно 1-3 годам, и если сбой вашего таймера отправил время вашего компьютера «в далёкое прошлое», то вы очень скоро столкнётесь с рассматриваемой в статье проблемой. Инструкция, как отключить https тут;
- Злокачественное действие вирусных программ;
- Неверная настройка групповых политик вашего компьютера.
Как исправить ошибку «Ваше соединение не защищено» в браузере Chrome
Основной причиной ошибки, как правило, является SSL-сертификат, однако проблема может быть и на стороне клиента. Хорошая новость в том, что это легко исправить. Мы собрали 8 простых способов исправить ошибку «Ваше подключение не защищено» в Google Chrome.
1. Перезагрузите страницу
Как только вы увидите сообщение об ошибке на вашем экране, первое и самое простое, что вы можете сделать, это перезагрузить страницу. Это может показаться глупым, но очень часто этого достаточно. Скорее всего, SSL-сертификат переиздаётся или ваш браузер не может отправить запрос на сервер.
2. Убедитесь, что вы не используете общедоступный Wi-Fi
Это может звучать смешно. Тем не менее использование общедоступной сети, такой как в кафе или Wi-Fi в аэропорту, является наиболее распространённой причиной, по которой пользователи видят эту ошибку.
Почему?
Публичные сети обычно работают через HTTP. Поэтому, если вы выполняете транзакции через общедоступный Wi-Fi, введённая вами информация не будет зашифрована. Она будет отображаться в виде текста, и каждый, кто использует одну и ту же сеть Wi-Fi, может украсть ваши личные данные. Ваш браузер автоматически покажет эту ошибку, чтобы предупредить вас.
3. Очистите кэш, куки и историю браузера
Время от времени кэш вашего браузера и раздел cookie могут быть перегружены и могут вызывать ошибку.
Чтобы очистить кэш браузера Google Chrome, выполните следующие действия.
- Найдите и щёлкните три точки в правом верхнем углу окна Google Chrome
- Нажмите Дополнительные инструменты
- Нажмите Очистить данные просмотра в подменю.
- Проверьте флажки рядом с Историей просмотра и Кэшированным изображением и файлами
- Нажмите кнопку Очистить данные, чтобы завершить шаг.
4. Попробуйте режим инкогнито
Кэш вашего браузера, куки и история могут быть важны. Не волнуйтесь, вам пока не нужно ничего удалять. Во-первых, вы можете проверить, является ли кэш причиной проблемы, попробовав режим инкогнито.
Используя режим инкогнито, вы используете браузер без кэша, файлов cookie или истории браузера. Чтобы перейти в режим инкогнито, вы можете нажать на три точки в правом верхнем углу окна Google Chrome. Выберите Новое окно в режиме инкогнито. Далее попробуйте зайти на сайт в режиме инкогнито. Если возникает подобная проблема, значит причина не в кэше вашего сайта и файлах cookie.
5. Проверьте настройки даты и времени вашего компьютера
Ошибка может появиться, потому что ваша дата и время установлены неправильно. Браузеры учитывают дату и время на вашем компьютере, чтобы проверить действительность SSL-сертификата.
Ошибка может возникнуть, если на машине установлена будущая дата, когда сертификат больше не действителен. Или прошедшая, когда вы ещё не настроили SSL-сертификат. Проверка правильности даты и времени может решить проблему.
6. Проверьте антивирусное программное обеспечение или программу интернет-безопасности
Некоторое антивирусное ПО сканирует HTTPS. Если эта функция включена, она будет блокировать необычные соединения или сертификаты SSL. Чтобы это исправить, нужно отключить функцию сканирования SSL.
Если вы не знаете, где найти эти настройки, попробуйте полностью отключить антивирус и открыть сайт. Если ошибка исчезла, значит вы нашли её причину.
7. Вручную перейдите к небезопасному соединению (небезопасно)
Вы всё равно можете перейти на сайт на свой страх и риск. Чтобы продолжить, нажмите на ссылку Дополнительно -> Перейти к domen.tld внизу экрана ошибки.
8. Игнорируйте ошибку сертификата SSL (небезопасно)
Переход на сайт с небезопасным соединением — одноразовое решение. Если вы не хотите, чтобы это предупреждение беспокоило вас в будущем, заставьте браузер полностью игнорировать ошибку сертификата SSL.
Но помните, этот метод только поместит предупреждение в спящий режим — сама проблема с незащищённым подключением не исчезнет и может препятствовать доступу к небезопасным сайтам.
Чтобы использовать этот метод, выполните следующие действия
- Щёлкните правой кнопкой мыши ярлык Google Chrome на рабочем столе.
- Нажмите Свойства
- В поле Объект добавьте –ignore-certificate-errors
- Нажмите ОК
- Если появляется код ошибки NET::ERR_CERT_COMMON_NAME_INVALID, обойдите его, нажав Продолжить
- Заново зайдите на сайт и теперь ошибка исчезнет.
Выводы
Ошибка «Ваше соединение не защищено» (your connection is not private) в браузере не должна вызывать панику. Это легко исправить. Мы предоставили восемь простых методов, которые вы можете испробовать после прочтения этого руководства. Если у вас есть другие способы решить эту проблему, пожалуйста, поделитесь своим опытом в разделе комментариев ниже. Увидимся в следующей статье.
Как должно работать
Почему не видит ЭЦП компьютер? Вроде и ключ в виде флешки есть (тот же RuToken), и утилита «Крипто-Про» установлена, а проверка ЭП не выполняется. Основная причина — ПК изначально не видит флешку ЭЦП. Это возникает обычно, потому что ключ пытаются запустить на устройстве с неподдерживаемой ОС. Ведь каждый ключик-флешка делается под свою среду, и банальное обновление ОС может привести к потере совместимости с имеющимся ключом ЭЦП (флешкой).
Когда установка криптопровайдера выполнена на поддерживаемом аппарате, по инструкции, но всё равно компьютер не видит ЭЦП, проблема может быть и в самом ключе. Чтобы разобраться, свяжитесь с поддержкой. Там у вас запросят скриншоты:
- версии/сборки CSP (вкладка «Общие»);
- ошибок при подключении контейнера ЭЦП.
Кроме того, укажите специалистам, где получали ЭЦП, на каком носителе у вас установлен контейнер (рутокен, етокен, флешка или реестр) и какая используется ОС (разрядность, сборка).