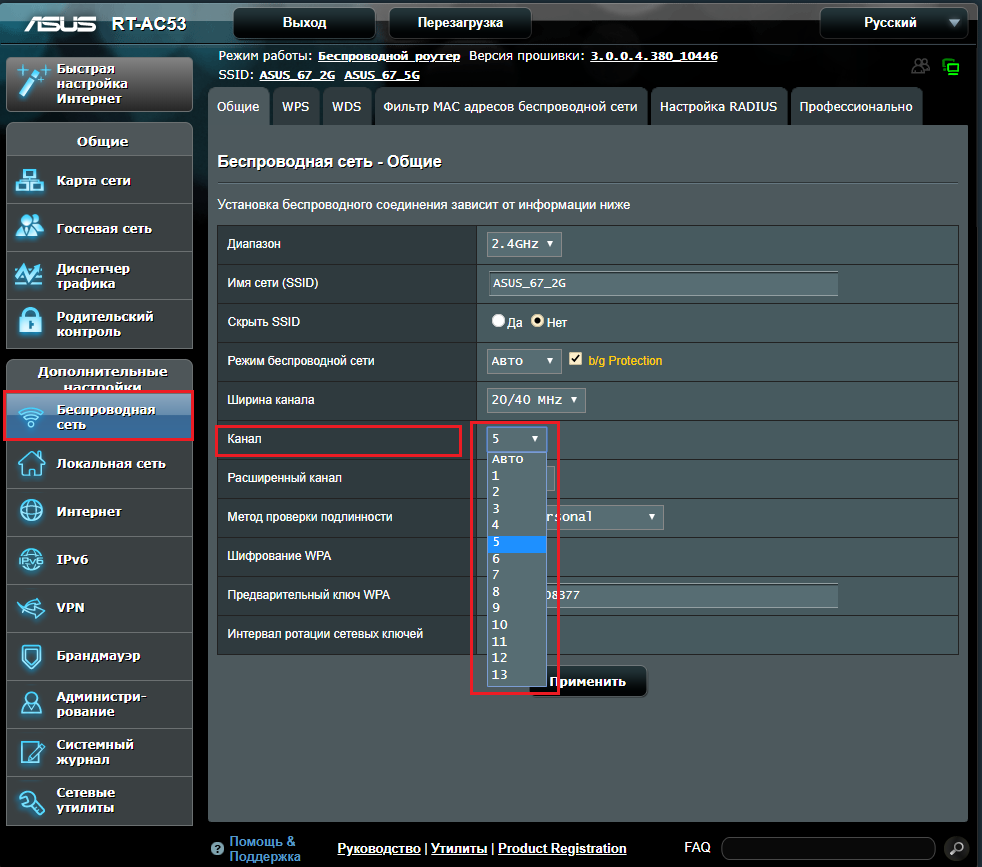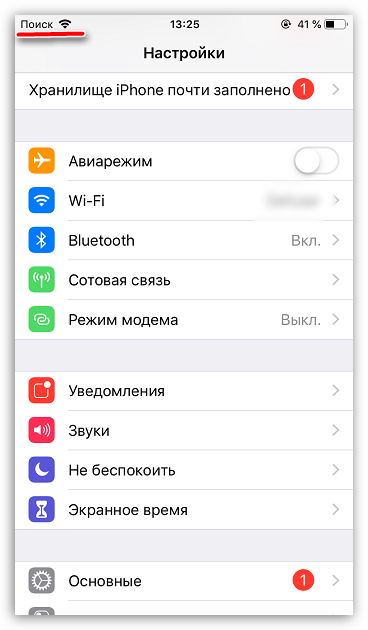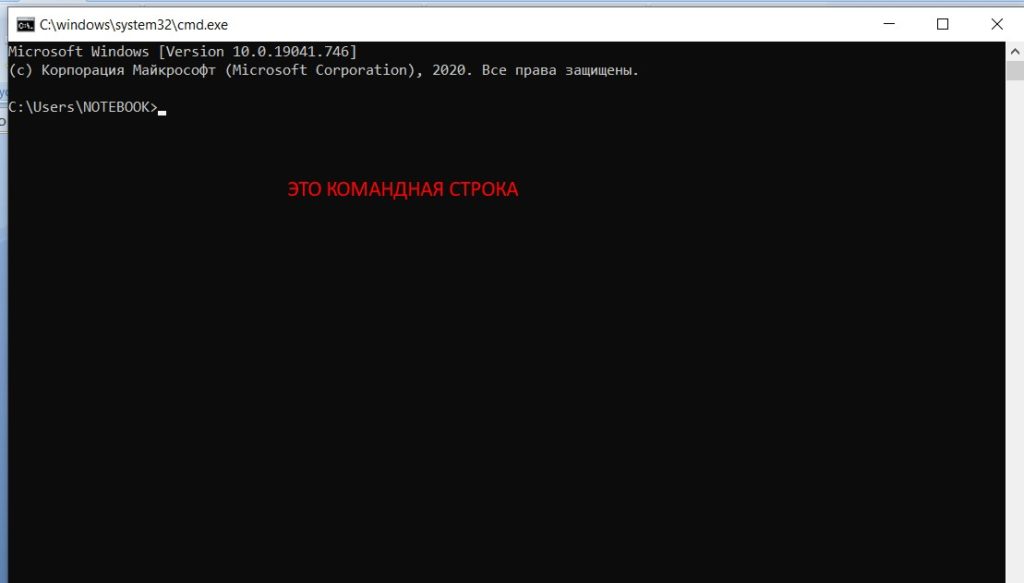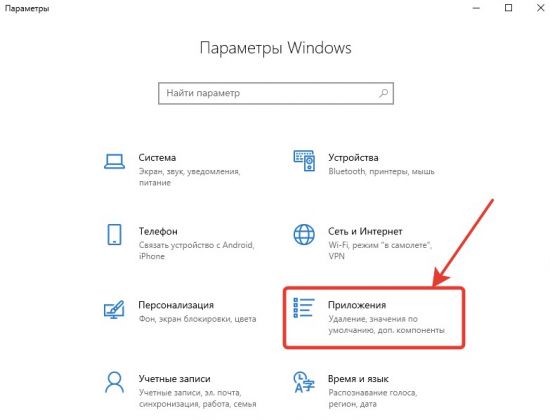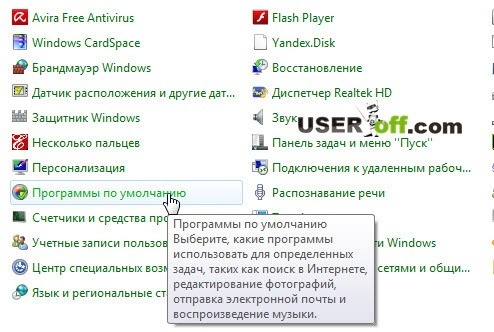Несколько шлюзов по умолчанию могут вызвать проблемы с подключением
Содержание:
- Настройка электропитания Wi-Fi адаптера
- Замена драйвера сетевого адаптера
- Как узнать основной шлюз для локальной сети
- Как прописать IP-адрес в Windows 7? Задаем настройки TCP/IP вручную
- Особенности настройки, что значит ошибка 502
- Решение
- Глоссарий
- Настройки ip адреса.
- Для чего же нужен и как выяснить основной шлюз
- 25.2.1. Пример
- Основной шлюз – что это такое в компьютерной сети, как узнать сетевой шлюз протоколов своего роутера, компьютера или провайдера
Настройка электропитания Wi-Fi адаптера
Еще одной проблемой, которая может вызывать рассматриваемую в рамках статьи ошибку, является отключение подачи электропитания к беспроводному адаптеру, через который устанавливается подключение. Чтобы проверить наличие или отсутствие подобной проблемы, необходимо сделать следующее:
- Нажать на клавиатуре сочетание клавиш Windows+R и написать в открывшемся окне «Выполнить» команду devmgmt.msc, после чего нажать Enter;
- Данная команда откроет «Диспетчер устройств», в котором требуется найти беспроводное устройство, через которое устанавливается соединение. Чаще всего оно располагается в разделе «Сетевые адаптеры», но в исключительных ситуациях может находиться в пункте «Контроллеры USB»;
- Когда беспроводное устройство будет найдено, нажмите на него правой кнопкой мыши и выберите пункт «Свойства»;
- Откроется окно настроек, где необходимо перейти на вкладку «Управление электропитанием» и убедиться, что отсутствует галочка в пункте «Разрешить отключение этого устройства для экономии энергии». Если галочка стоит, ее необходимо убрать, после чего нажать «ОК»;
- Далее зайдите в «Панель управления», сделать это можно нажав правой кнопкой мыши по «Пуск» и выбрав соответствующий пункт в выпадающем меню;
- В «Панели управления» выберите в правом вернем углу режим просмотра крупные или мелкие значки, после чего нажмите на пункт «Электропитание»;
- Откроется окно, в котором обозначены основные схемы электропитания. Нажмите на установленном варианте пункт «Настройка схемы электропитания»;
- Далее выберите «Изменить дополнительные параметры питания» и в открывшемся окне найдите в списке «Параметры адаптера беспроводной сети»;
- Раскройте данный пункт и убедитесь, что опции электропитания выставлены в значение «Максимальная производительность». Если это не так, то исправьте.
Когда все указанные в данном пункте настройки будут выполнены, перезагрузите компьютер, после чего вновь попробуйте подключиться к интернету.
Замена драйвера сетевого адаптера
Установка свежего драйвера сетевого адаптера или модуля Wi-Fi может помочь в решении указанной проблемы.
Шаг 1. Нажать вместе клавиши Win и R (Win на клавиатуре слева от Alt).
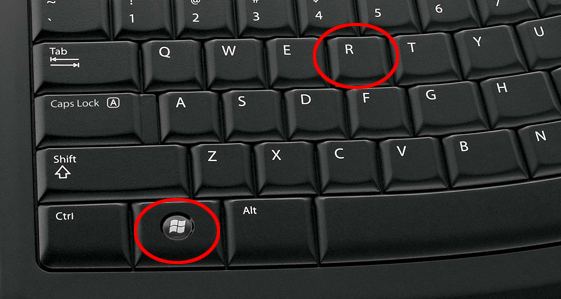 Нажимаем вместе клавиши Win и R
Нажимаем вместе клавиши Win и R
Шаг 2. Напечатать в окне «devmgmt.msc» и щелкнуть «OK».
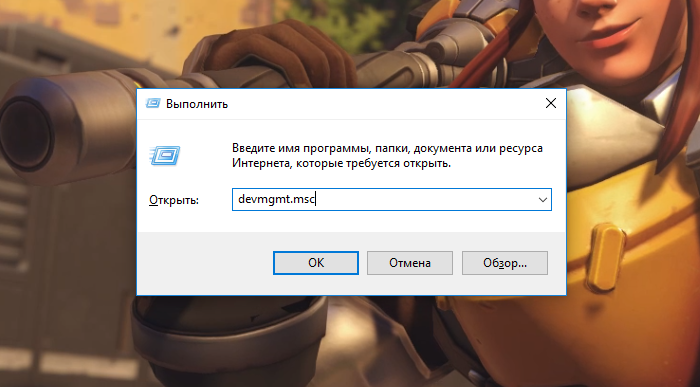 Пишем в окне «devmgmt.msc» и щелкаем «OK»
Пишем в окне «devmgmt.msc» и щелкаем «OK»
Шаг 3. Раскрыть двойным щелчком категорию «Сетевые адаптеры», и найти требуемый адаптер.
 В категории «Сетевые адаптеры», находим требуемый адаптер
В категории «Сетевые адаптеры», находим требуемый адаптер
Шаг 4. Щелкнуть правой кнопкой мыши на модуле Wi-Fi и выбрать левой «Свойства».
 Выбираем левой «Свойства»
Выбираем левой «Свойства»
Шаг 5. Выбрать закладку «Сведения» и нажать на строке «Свойство», раскрыв список.
 Выбираем закладку «Сведения» и нажимаем на строке «Свойство»
Выбираем закладку «Сведения» и нажимаем на строке «Свойство»
Шаг 6. Выбрать в раскрывающемся перечне «ИД оборудования». В строке «Значение» щелкнуть правой кнопкой мыши на надписи в верхней строке и щелкнуть «Копировать».
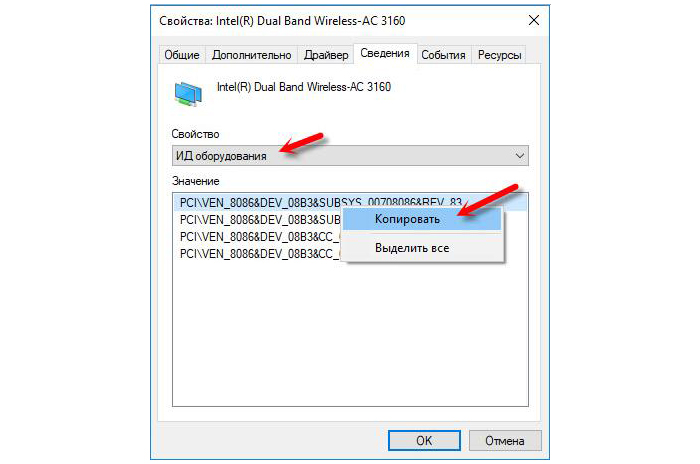 В верхней строке и щелкаем «Копировать»
В верхней строке и щелкаем «Копировать»
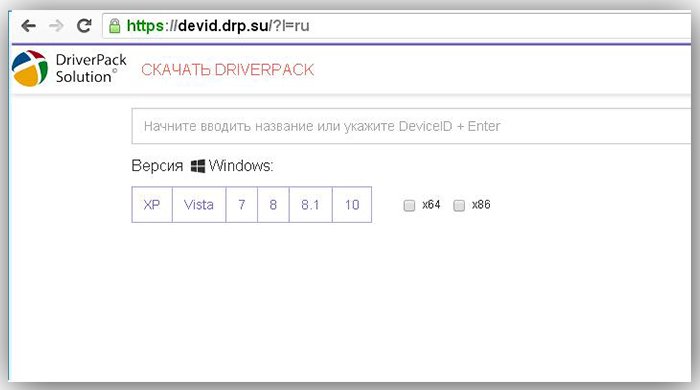 Открываем сайт с программой
Открываем сайт с программой
Шаг 8. Поставить курсор в поиск, и нажать сочетание Ctrl+V, вставив скопированный ИД оборудования. Выбрать версию своей ОС и ее битность (x64 или x86). Нажать «Найти драйверы».
 Выбираем версию своей ОС и ее битность (x64 или x86), нажимаем «Найти драйверы»
Выбираем версию своей ОС и ее битность (x64 или x86), нажимаем «Найти драйверы»
Шаг 9. После нахождения нужного драйвера, нажать «Скачать».
 Нажимаем «Скачать»
Нажимаем «Скачать»
Шаг 10. Запустить файл.
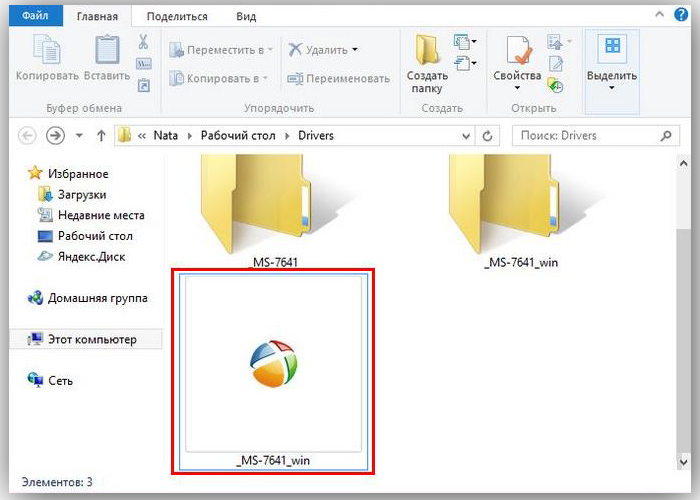 Запускаем файл
Запускаем файл
Шаг 11. Выбрать «Установить вручную».
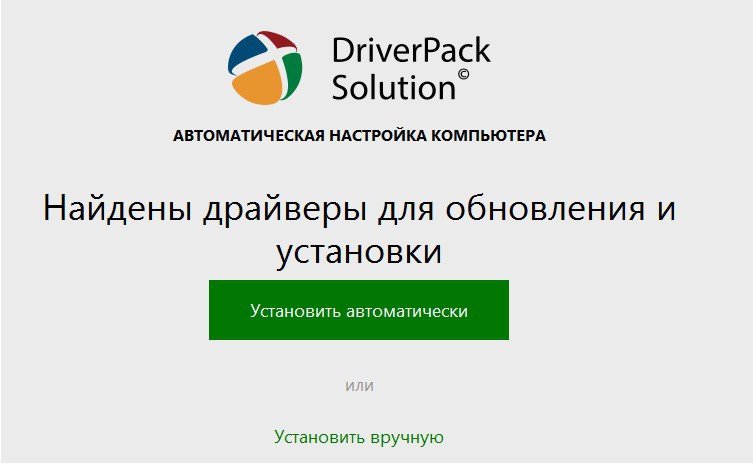 Выбираем «Установить вручную»
Выбираем «Установить вручную»
Шаг 12. Щелкнуть «Далее».
Драйвер будет установлен. Перезагрузить ПК и проверить, устранена ли проблема.
Как узнать основной шлюз для локальной сети

Для доступа компьютера к локальной сети используется множество параметров, наиболее важными из которых являются ip адрес, маска подсети и основной шлюз.
И здесь мы рассмотрим, что такое основной шлюз для локальной сети, и как можно узнать данный параметр при самостоятельной настройке системы.
Для чего нужен основной шлюз в локальной сети?
Основной шлюз в локальной сети может представлять собой либо отдельное устройство — маршрутизатор, либо программное обеспечение, которое синхронизирует работу всех сетевых компьютеров.
Стоит отметить, что компьютеры при этом могут использовать разные протоколы связи (например, локальные и глобальные), которые предоставляют доступ к локальной или глобальной сети, соответственно.
Основное назначение шлюза в сети заключается в конвертации данных. Кроме того, основной шлюз в сети это своеобразный указатель, необходимый для обмена информацией между компьютерами из разных сегментов сети.
При этом формирование IP адреса роутера (или выполняющего его роль ПО) напрямую зависит от адреса сетевого шлюза.
Таким образом, адрес основного шлюза фактически представляет собой IP адрес интерфейса устройства, с помощью которого осуществляется подключение компьютера к локальной сети
Для того чтобы связаться с определенным узлом данной сети, компьютер из другой сети (Сеть 2) ищет путь к нему в своей таблице маршрутизации. Если нужная информация там отсутствует, то узел направляет весь трафик через основной шлюз (роутер1) первой сети, который и настраивает соединение с нужным компьютером своего участка сети.
Иными словами, если при подключении к любому устройству в сети указать его IP адрес вручную, то трафик пойдет напрямую, без участия шлюза. В остальных случаях пакеты данных сперва попадают в «сортировочный центр» сети — основной шлюз, откуда потом благополучно рассылаются конечным устройствам.
— Значительное улучшение эффективности IP-маршрутизации. При этом для соединения с функциональными узлами других сегментов сети все узлы TCP/IP опираются на хранящуюся в основных шлюзах информацию. Соответственно, отдельные шлюзы в большой локальной сети не загружаются лишними данными, что существенно улучшает скорость обмена информацией между компьютерами.
— При наличии в сети нескольких интерфейсов (в частном случае — подключение на компьютере нескольких сетевых карт) для каждого из них может настраиваться свой шлюз «по умолчанию». При этом параметры соединения рассчитываются автоматически, и приоритет отправки трафика на свой основной шлюз получает наиболее быстрый сетевой интерфейс.
Как узнать основной шлюз для локальной сети?
Узнать основной шлюз для локальной сети можно с помощью командной строки на подключенном к сети компьютере или непосредственно в настройках используемого в качестве шлюза сетевого оборудования.
1. Посмотреть основной шлюз можно с помощью специальной команды ipconfig /all (о которой мы также рассказывали в статье как узнать ip адрес компьютера).
Для этого зайдите запустите окно командной строки (на на windows 7 «Пуск -> Все программы -> Стандартные -> Командная строка), введите ipconfig /all и нажмите клавишу Enter.
2. Чтобы найти маску подсети и основной шлюз непосредственно в настройках маршрутизатора на любом подключенном к сети компьютере:
- — откройте интернет-браузер;
- — в адресной строке введите 192.168.1.1 (статический IP адрес маршрутизатора, проверить который можно на сервисной этикетке устройства, — в большинстве случаев это и есть искомый основной шлюз локальной сети) и нажмите клавишу Enter;
- — введите аутентификационные данные (при заводских настройках в большинстве случаев — admin/admin);
- — на странице основной информации об устройстве проверьте данные об установленном сетевом шлюзе.
3. Кроме того, узнать основной шлюз роутера можно в настройках активного сетевого соединения на компьютере. Для этого:
— в трее кликните правой кнопкой мыши по значку «подключение по сети»;
— перейдите в раздел контекстного меню «Состояние»
— в открывшемся окне зайдите во вкладку «Поддержка» и посмотрите строку «Основной шлюз».
Как узнать основной шлюз провайдера?
Основной шлюз для подключения к интернету можно также узнать из настроек маршрутизатора. Для этого зайдите в веб-интерфейс устройства (аналогично второму пункту данной инструкции) и на главной странице посмотрите нужную информацию.
Как прописать IP-адрес в Windows 7? Задаем настройки TCP/IP вручную
Привет! В этой небольшой инструкции я покажу, как вручную прописать IP-адрес в Windows 7. Это может пригодится, когда вам нужно вручную ввести IP-адрес, маску подсети, основной шлюз, или DNS-адрес в настройках сетевого подключения. В свойствах протокола TCP/IPv4. Проще говоря, когда нужно задать статические адреса для подключения по сетевому кабелю, или беспроводного Wi-Fi соединения.
Сам процесс в Windows 7 практически ничем не отличается от той же Windows 10, но я решил сделать отдельную инструкцию строго по Windows 7. Чтобы никто не путался, и инструкция была более простой.
Для чего вообще вручную прописывать адреса с свойствах сетевых подключений? Здесь вариантов может быть много.
Хочу заметить, что в свойствах протокола TCP/IPv4, по умолчанию в Windows 7 стоит автоматическое получение IP и DNS. Для подключения по локальной сети и беспроводного соединения.
Особенности настройки, что значит ошибка 502

Ошибка 502 периодически появляется при открытии интернет-страниц
Многих интересует, что такое интернет ошибка 502 и почему она появляется. Она может означать неполадки на стороне сервера. От него поступает неправильный ответ, что и приводит к появлению ошибки. Это случается из-за использования непроверенных прокси или DNS.
Есть несколько способов, с помощью которых можно устранить ошибку 502 в интернете:
- Перезагрузка страницы. Бывают случаи, когда ошибка появляется из-за превышения лимита запросов. В таких ситуациях исправить проблему поможет обычная перезагрузка страницы.
- Очистка кэша браузера. Иногда сайты не открываются из-за неправильно загруженного кэша. Чтобы его очистить, надо зайти в параметры браузера и найти параметр «Очистка истории».
- Сброс кэша DNS. Чтобы обнулить значение, придется открыть командную строку. В нее вводится команда ipconfig /flushdns. Спустя несколько минут в окне появится информация о том, что кэш DNS сброшен.
- Проверить работу интернета. Для этого надо открыть другие сайты и попробовать воспользоваться программами, которые работают через Internet.
Для функционирования интернета часто используются сетевые шлюзы. Люди, которые занимаются сетями, должны заранее ознакомиться с их достоинствами, недостатками и особенностями работы.
Все о IT
Самое интересное и полезное. информационно-коммуникационные технологии Ежедневно новое ПЕРЕЙТИ телеграмм канал ITUMNIK
Решение
Существует исправление от корпорации Майкрософт. Однако данное исправление предназначено для устранения только проблемы, описанной в этой статье. Применяйте это исправление только в тех случаях, когда наблюдается проблема, описанная в данной статье. Это исправление может проходить дополнительное тестирование. Таким образом если вы не подвержены серьезно этой проблеме, рекомендуется дождаться следующего пакета обновления, содержащего это исправление.
Если исправление доступно для скачивания, имеется раздел «Пакет исправлений доступен для скачивания» в верхней части этой статьи базы знаний. Если этот раздел не отображается, обратитесь в службу поддержки для получения исправления.
Примечание. Если наблюдаются другие проблемы или необходимо устранить неполадки, вам может понадобиться создать отдельный запрос на обслуживание. Стандартная оплата за поддержку будет взиматься только за дополнительные вопросы и проблемы, которые не соответствуют требованиям конкретного исправления. Чтобы получить полный список телефонов поддержки и обслуживания клиентов корпорации Майкрософт или создать отдельный запрос на обслуживание, посетите следующий веб-сайт корпорации Майкрософт:
http://support.microsoft.com/contactus/?ws=supportПримечание. В форме «Пакет исправлений доступен для скачивания» отображаются языки, для которых доступно исправление. Если нужный язык не отображается, значит исправление для данного языка отсутствует.
Сведения о файлах
Английская версия данного исправления содержит атрибуты файла (или более поздние атрибуты файлов), приведенные в следующей таблице. Дата и время для этих файлов указаны в формате общего скоординированного времени (UTC). При просмотре сведений о файле, он преобразуется в локальное время. Чтобы узнать разницу между временем по Гринвичу и местным временем, следует использовать Часовой поясвкладке Дата и времяэлемент панели управления.
Источник
Глоссарий
-
Адрес трансляции— IP-адрес с хост-частью, которая является всеми.
-
Host—A computer or other device on a TCP/IP network.
-
Internet—Глобальная коллекция сетей, подключенных друг к другу и общих IP-адресов.
-
InterNIC—Организация, ответственная за администрирование IP-адресов в Интернете.
-
IP—Сетевой протокол, используемый для отправки сетевых пакетов через сеть TCP/IP или Интернет.
-
IP-адрес — уникальный 32-битный адрес для хоста в сети TCP/IP или в Интернете.
-
Network—Существует два использования сети терминов в этой статье. Одна из них — это группа компьютеров в одном физическом сегменте сети. Другой — диапазон адресов IP-сети, выделенный системным администратором.
-
Сетевой адрес— IP-адрес с хост-частью, которая имеет все нули.
-
Octet—8-bit number, 4 из которых состоят из 32-битного IP-адреса. Они имеют диапазон 000000000-1111111, соответствующий десятичных значениям 0-255.
-
Пакет — единица данных, передаемая через сеть TCP/IP или широкую сеть области.
-
RFC (Запрос на комментарий)—Документ, используемый для определения стандартов в Интернете.
-
Маршрутизатор— устройство, которое передает сетевой трафик между различными IP-сетями.
-
Subnet Mask — 32-битный номер, используемый для разграничеть сетевые и хост-части IP-адреса.
-
Subnet или Subnetwork — это сеть меньшего размера, созданная путем деления более крупной сети на равные части.
-
TCP/IP—Используется широко, набор протоколов, стандартов и утилит, обычно используемых в Интернете и крупных сетях.
-
Широкая сеть области (WAN)—Большая сеть, которая является коллекцией небольших сетей, разделенных маршрутизаторами. Интернет — пример большого WAN.
Настройки ip адреса.
Как можно посмотреть настройки ip адреса и своей сетевой карты (шлюзы провайдера, МАС или IP-адрес)
Часто у пользователей появляется вопрос: каким образом можно посмотреть сетевые настройки своего компьютера, которые используются на сетевой карте?
Для того, что бы посмотреть свои сетевые настройки на сетевой карте, вам необходимо войти в папку «Сетевые подключения» (Кликаем на Пуск – настройка – панель управления – Сетевые подключения), два раза нажимаем курсором мыши по иконке «Подключение локальной сети». В окошке «Состояние», которое должно открыться, выбираем «Поддержка».
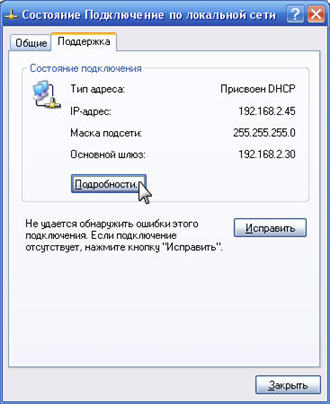
Выбираем раздел «Состояния подключения», в котором будут отображены настройки Типа адреса, ваш IP-адрес, Маска подсети, и так называемый Основной шлюз. Для того чтоб просмотреть детали сетевого подключения, необходимо нажать на кнопку «Подробности».

Найдите строчку Физический адрес, в которой должен быть указан МАС-адрес вашей сетевой карты. В строчках Маска подсети и IP-адрес будут указаны Маска подсети и IP-адрес соответственно предоставленные вашим провайдером ( например, это могут быть автоматически присвоены по DHCP или указаны вручную). IP-адреса шлюза провайдера должны быть указаны в строчке «Основной шлюз». Во время получения IP-адреса по DHCP будут отображены следующие параметры:
- в строчке DHCP-сервер вы найдете указанный IP-адрес DHCP-сервера.
- в строчке «Аренда получена» и «Аренда истекает» будет указан период аренды IP-адреса полученного от DHCP-сервера (После истечения срока аренды, будет произведено обновление IP-адреса).
Строка «DNS-серверы» — там будет показан IP-адрес предпочтительного и альтернативного сервера имен домена, строка «WINS-сервер» — в ней указывается IP-адрес WINS-сервера, в тех случаях, если он используется.
Можно использовать командную строку Windows, для просмотра настройки сетевой карты при помощи команды ipconfig .
Для этого следует выбрать и кликнуть на Пуск – Выполнить, и в окне, которое откроется, в поле «Открыть», набираем на английском языке «cmd» или же «command» (Этот метод для пользователей Windows 98/ME) и далее нужно нажать кнопку ОК.

Должно появиться небольшое черное окно командной строки, в котором следует ввести простую команду ipconfig /all.
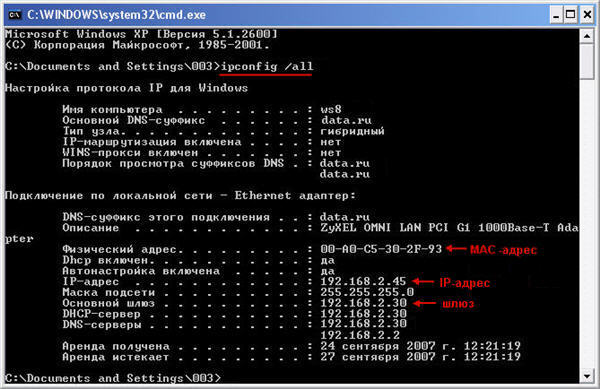
ПРИМЕЧАНИЕ. Может произойти так, что на вашем компьютере, могут быть установлены реальные и виртуальные сетевые адаптеры. В таких случаях, введенная вами команда, должна отобразить сетевые настройки для ВСЕХ имеющихся адаптеров.
Собственно у вас может возникнуть вопрос: Каким образом можно узнать настройки для сетевой карты (IP-адрес, MAC-адрес и IP-адрес шлюза провайдера) если используется операционная система Windows 7?
Для решения этого вопроса выбираем и жмем на ПУСК – Панель управления – Центр управления сетями и общим доступом – Изменения параметров адаптеров.
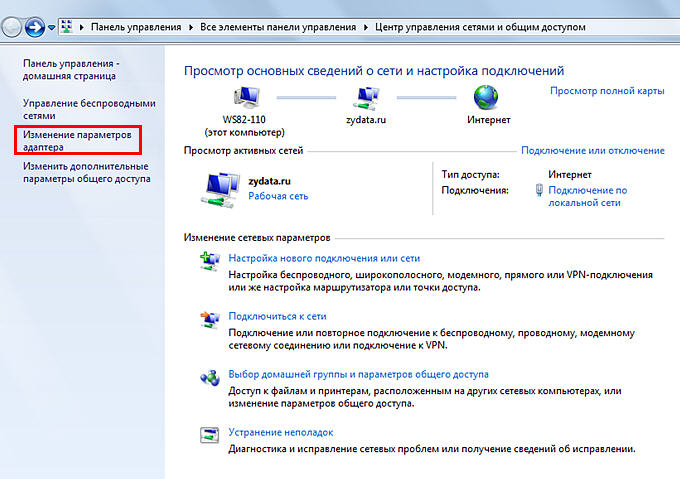
В окне, которое открылось, находим список сетевых подключений. Выбираем нужное, с помощью которого, выполнено подключение к вашему провайдеру (по локальной сети или беспроводной сети). Кликаем правой кнопкой мыши по нужному подключению и в выскочившем списке выбираем и нажимаем «Состояние»

В окне, которое открылось — «Сведения о сетевом подключении», будет показана информация:

- в строчке «Физический адрес» будет указан МАС-адрес вашей сетевой карты.
- с строчках IP-адрес и Маска подсетиуказаны IP-адрес и маска сети, предоставляемые вашим провайдером (могут быть уже присвоены автоматически).
- строчка «Шлюз по умолчанию» — в ней отображен IP шлюза провайдера.
Для чего же нужен и как выяснить основной шлюз
Вступление
Каждый юзер компьютерной техники не представляет собственной жизни без домашнего веба. Ведь вся подходящая информация черпается из этого глобального источника. С помощью веба качаются программы, киноленты, прослушивается музыка и даже транслируются телеканалы.
Очень изредка юзеры думают о значении данного параметра
Большинство абонентов настраивают веб один раз и больше о этом даже не задумываются. Неким, вообщем, всё настраивают профессионалы, и пока всё работает, никто и не думает о таковых моментах. Со временем что-то забывается, и когда возникает ситуация, требующая введения каких-либо опций, вы испытываете трудности с определением характеристик подключения. К примеру, вы установили Windows, а роутер вышел со строя или его опции были сброшены.
Случаются ситуации, когда нужно выяснить собственный основной шлюз. Разглядим, для что он применяется и как его определить.
Что такое шлюз
Это сетевой устройство, конвертирующий сигналы различных сетей, работающих в разных спектрах. Сигнал от компа к нему поступает по локальной сети, где употребляется один эталон сигналов, там он преобразуется и перенаправляется в веб, работающий в другом формате. Эту функцию исполняет как комп, так и домашний маршрутизатор. При прямом подключении без роутера его роль исполняет сервер провайдера.
Адрес похож на IP-адрес, — к примеру, 1.1.1.1. Ежели вы пользуетесь роутером, то идентификатор совпадает с его IP. При прямом соединении его предоставляет оператор.
Подсказка на роутере
При использовании маршрутизатора основной шлюз домашней сети можно выяснить прямо на устройстве. На задней либо нижней поверхности, а также снутри аннотации указывается IP-адрес для опций. Как мы уже упоминали, IP-адрес совпадает со шлюзом. Почаще всего, это 192.168.1.1 либо 192.168.0.1.
Но этот метод не поможет, ежели наклейка отсутствует, аннотация потерялась либо для вас требуется найти сервер провайдера. В таком случае воспользуемся иными вариантами.
Командная строка
Верный метод узнать IP-адрес сервера сети. Чтобы запустить командную строчку, выполните одно из действий:
Напечатайте, либо скопируйте отсюда информацию и потом вставьте команду ipconfig. Через секунду отобразится информация о подключениях. Найдите «Основной шлюз» — это и есть разыскиваемые вами данные. При прямой связи это будет сервер оператора, при использовании маршрутизатором — локальный адрес.
Когда вы пользуетесь роутером, но необходимо узнать характеристики поставщика, введите команду tracert ya.ru. 1-ый итог — это локальный адресок, а 2-ой — предоставляемый провайдером.
Заключение
Теперь вы в курсе, как выяснить основной шлюз вашего подключения. Все деяния при этом займут не наиболее 5 минут. Ежели всё-таки таки ничего не выходит, позвоните в службу поддержки провайдера, там для вас продиктуют свещенные цифры.
Приглашаем вас делиться комментами, удалось ли для вас применить эту информацию на практике. Будем рады услышать дельные предложения.
Или же командой Ifconfig.
IP адресок основного шлюза в Android
Чтобы отыскать в Android информацию про основной шлюз, то вы должны иметь активное подключение к Wi-Fi сети. Дальше открываете опции телефона и перебегайте в пункт “Wi-Fi”
Переходим в опции Wi-Fi подключения.
И находим пункт “Шлюз”, это и есть подходящий нам адрес.
25.2.1. Пример
Для иллюстрации различных аспектов маршрутизации мы будем использовать следующий
пример использования команды netstat:
% netstat -r Routing tables Destination Gateway Flags Refs Use Netif Expire default outside-gw UGSc 37 418 ppp0 localhost localhost UH 0 181 lo0 test0 0:e0:b5:36:cf:4f UHLW 5 63288 ed0 77 10.20.30.255 link#1 UHLW 1 2421 example.com link#1 UC 0 0 host1 0:e0:a8:37:8:1e UHLW 3 4601 lo0 host2 0:e0:a8:37:8:1e UHLW 0 5 lo0 => host2.example.com link#1 UC 0 0 224 link#1 UC 0 0
В первых двух строках задаются маршрут по умолчанию (который будет описан в ) и маршрут на
localhost.
Интерфейс (колонка Netif), который указан в этой таблице
маршрутов для использования с localhost и который назван lo0, имеет также второе название, устройство loopback. Это значит
сохранение всего трафика для указанного адреса назначения внутри, без посылки его по
сети, так как он все равно будет направлен туда, где был создан.
Следующими выделяющимися адресами являются адреса, начинающиеся с 0:e0:.... Это аппаратные адреса Ethernet, или MAC-адреса. FreeBSD
будет автоматически распознавать любой хост (в нашем примере это test0) в локальной сети Ethernet и добавит маршрут для этого хоста,
указывающий непосредственно на интерфейс Ethernet, ed0. С
этим типом маршрута также связан параметр таймаута (колонка Expire), используемый в случае неудачной попытки услышать этот хост
в течении некоторого периода времени. Если такое происходит, то маршрут до этого хоста
будет автоматически удалён. Такие хосты поддерживаются при помощи механизма, известного
как RIP (Routing Information Protocol), который вычисляет маршруты к хостам локальной
сети при помощи определения кратчайшего расстояния.
FreeBSD добавит также все маршруты к подсетям для локальных подсетей (10.20.30.255 является широковещательным адресом для подсети 10.20.30, а имя example.com является именем
домена, связанным с этой подсетью). Назначение link#1
соответствует первому адаптеру Ethernet в машине. Отметьте отсутствие дополнительного
интерфейса для этих строк.
В обеих этих группах (хосты и подсети локальной сети) маршруты конфигурируются
автоматически даемоном, который называется routed. Если он не
запущен, то будут существовать только статически заданные (то есть введенные явно)
маршруты.
Строка host1 относится к нашему хосту, который известен по
адресу Ethernet. Так как мы являемся посылающим хостом, FreeBSD знает, что нужно
использовать loopback-интерфейс (lo0) вместо того, чтобы
осуществлять посылку в интерфейс Ethernet.
Две строки host2 являются примером того, что происходит при
использовании алиасов в команде ifconfig(8)
(обратитесь к разделу об Ethernet для объяснения того, почему мы это делаем). Символ => после интерфейса lo0 указывает на
то, что мы используем не просто интерфейс loopback (так как это адрес, обозначающий
локальный хост), но к тому же это алиас. Такие маршруты появляются только на хосте,
поддерживающем алиасы; для всех остальных хостов в локальной сети для таких маршрутов
будут показаны просто строчки link#1.
Последняя строчка (подсеть назначения 224) имеет отношение к
многоадресной посылке, которая будет рассмотрена в другом разделе.
И наконец, различные атрибуты каждого маршрута перечисляются в колонке Flags. Ниже приводится краткая таблица некоторых из этих флагов и их
значений:
Основной шлюз – что это такое в компьютерной сети, как узнать сетевой шлюз протоколов своего роутера, компьютера или провайдера

Для грамотной настройки интернета или компьютерной сети требуется понимание некоторых специализированных терминов. IP-адрес, шлюз, маска – набор основных параметров, отвечающих за подключение.
Конвертер данных
Шлюз (Gateway) – проводник для передачи информации между компьютерными сетями с разными протоколами данных (например, между глобальной и локальной). Он конвертирует поступающую информацию в нужный протокол.
Во всемирной паутине Gateway – это узлы, соединяющие бесчисленное множество каналов, по которым передаются по-разному запротоколированные данные.
Основная задача – преобразовать информацию в необходимый формат для дальнейшей передачи.
Принцип работы
Разберем механизм работы шлюза (гейтвей) на примере. Есть две фирмы с набором рабочих компьютеров. В каждой компании ПК объединены в свою локальную сеть (ЛВС). Обозначим их LAN1 и LAN2.
В пределах ЛВС, например, LAN1, компьютеры связываются между собой без помощи дополнительных устройств сетевого уровня, все адреса известны, информация передается напрямую.
Адреса компьютеров (ПК) в LAN2 неизвестны. Передача пакета данных из LAN1 в LAN2 осуществляется при помощи роутера A, в данном случае выполняющего роль сетевого шлюза к внешней сети LAN2.
Шлюзу A известен только адрес роутера В, который является шлюзом по умолчанию, на него и буду отправлены данные. Дальше маршрутизатор B пустит информацию в нужном направлении в пределах своей сети.
Из этого примера должно быть понятно насколько важно корректно настроить основной шлюз
Преимущества использования
Подобная технология имеет ряд преимуществ:
- Повышается эффективность маршрутизации. Данные сортируются на внутренние (локальные) и внешние (предназначенные для внешних серверов). Если конечная точка неизвестна, то используется так называемый, шлюз сети по умолчанию.
- Происходит регулярная проверка логина и пароля как в ЛВС, так и за ее пределами, что способствует повышению защиты соединения.
- Администратор имеет возможность настраивать трафик по направлению и объему.
- Данные находятся под защитой от спама, хакеров и несанкционированного использования. Шлюз выступает «пропускным пунктом» и защищает информацию и в прямом, и в обратном направлении.
3 бесплатных программы для резервного копирования данных
Существующие разновидности
Шлюз может быть:
- программным — операционная система, установленная на компьютере;
- физическим – конкретное устройство (модемы, роутеры, маршрутизаторы).
Существует еще программно-аппаратный вид, встречающийся чаще всего. Каждое оборудование имеет собственное программное обеспечение. Сигналы, проходящие через шлюз, могут несколько раз конвертироваться в разные типы. К конечному пользователю материал попадает в нужном виде. Этот процесс контролируется совместно и программным обеспечением, и маршрутизатором.
В настройках соединения большую роль играет IP – уникальный сетевой адрес с протоколом TCP/IP. Его формирование напрямую зависит от шлюза. А если в роли шлюза выступает физическая аппаратура, например, модем или маршрутизатор, IP-адрес оборудования и адрес шлюза будут совпадать.
В Windows встроен мастер по настройке, поэтому вручную прописывать значения не обязательно, подключение произойдет автоматически. При сбое соединения или при добавлении нового компьютера к ЛВС может потребоваться введение необходимых параметров.
Как узнать основной шлюз локальной сети
Существует несколько способов узнать шлюз сети, IP-адрес и маску подсети своего роутера, компьютера или провайдера:
- С использованием командной строки. Для получения информации нужно открыть командную строку (Win+R и ввести cmd), вбить команду ipconfigall и нажать Enter. Также можно посмотреть маску подсети и IP-адрес.
- Через настройки оборудования. В браузере в поисковой строке ввести статический IP-адрес 192.168.1.1 (или другой, в зависимости от настроек маршрутизатора). Откроется страница подключенного устройства. В поле логин и пароль — идентификационные данные (по умолчанию, admin/admin). На основной странице оборудования отображена вся необходимая информация.
- С помощью настроек параметров сети. В панели задач нажать на активное соединение, открыть «Параметры сети и интернет», далее нажать просмотр свойств.