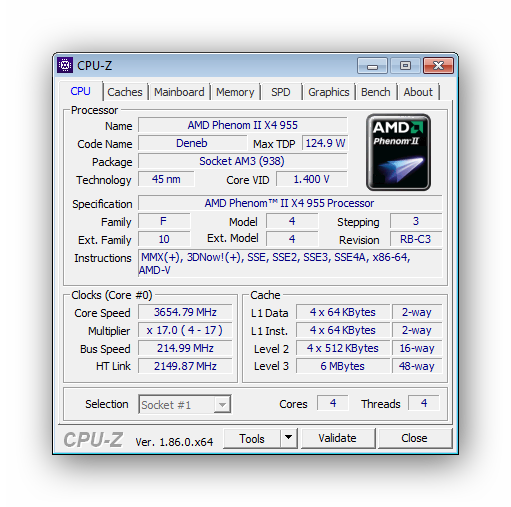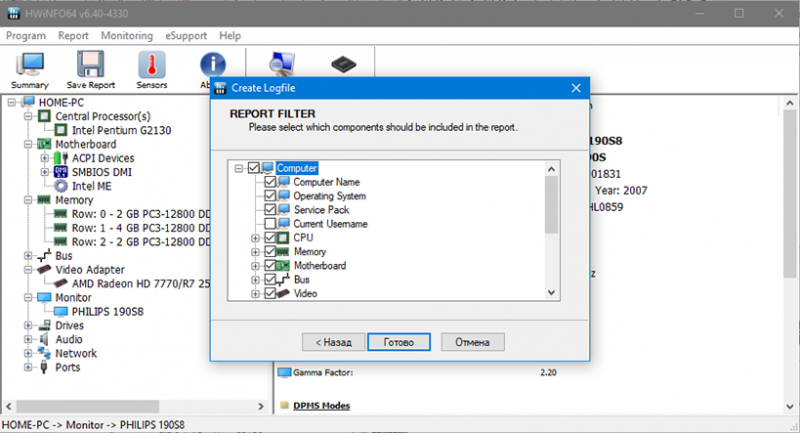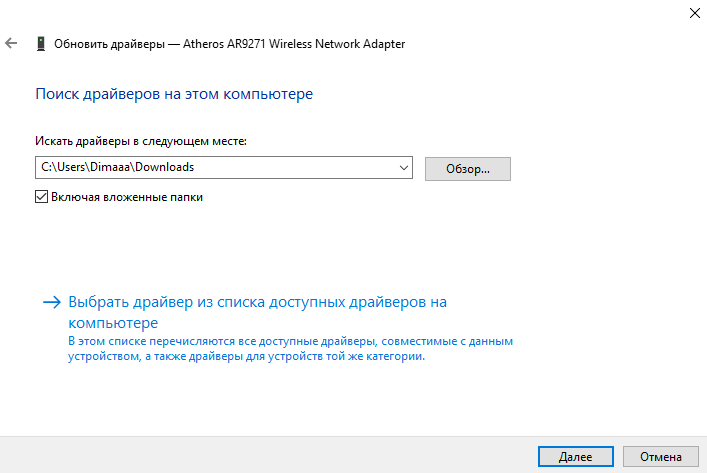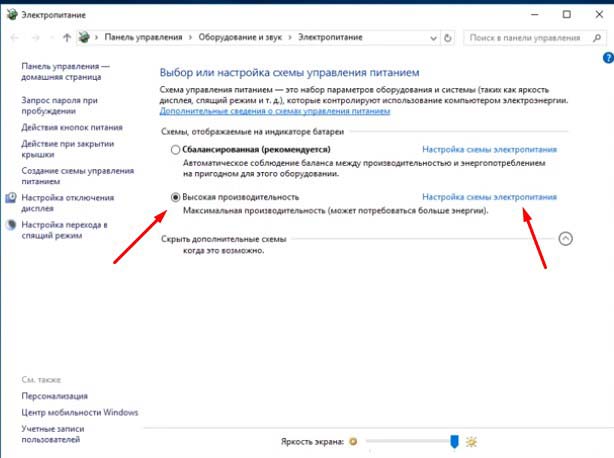Основная характеристика компьютера: устройство, параметры
Содержание:
- Бесплатная программа CPU-Z
- Бренд (производитель)
- Центральный процессор
- Как узнать параметры компьютера стандартными методами
- Что такое персональный компьютер?
- Сетевые устройства
- Инструментальное
- Практические последствия
- Материнская плата
- Виды программного обеспечения
- С помощью спец. утилит (AIDA, Speccy и пр.)
- Персональный компьютер
- Компьютерная мышь
Бесплатная программа CPU-Z
Программа называется CPU — Z, с помощью нее можно узнать следующие параметры:
- Процессора;
- Материнской платы;
- Оперативной памяти;
- Видеокарты;
- И другие.
Так же хочу отметить, данная программа не требует установки, что облегчает ее использование для пользователя.
Что Вы знаете своём компьютере? Купили компьютер и забыли его характеристики? Какой процессор, объем оперативной памяти, какие внешние запоминающие устройства и их характеристики, тип клавиатуры или дисплея, устройства мультимедиа, какие стоят драйвера и т.д. Не беда.
Если у Вас установлена операционная система Windows 7, нажмите Пуск,
в выпадающей вкладке в окне поиска наберите Сведения о системе
и нажмите Поиск.
Ввыпадающей вкладке выберете Сведения о системе,
появится окно Сведения о системе
с общими характеристиками Вашего компьютера (имя ОС и её версия, данные по процессору, BIOS и SMBIOS, оперативной и виртуальной памяти и др.).
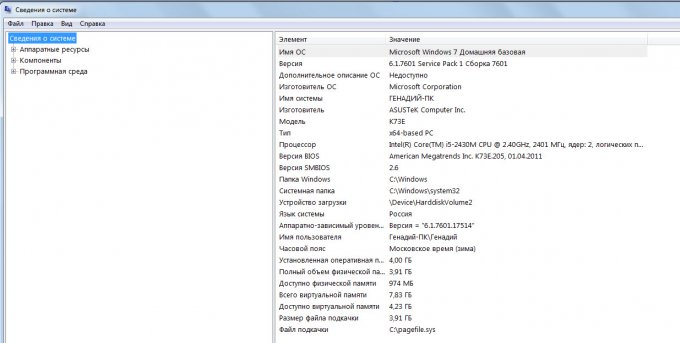
Раскройте меню Компоненты
и Программная среда
. Выберете нужную строку и в правой половине окна появятся необходимые сведения, например об USB
:
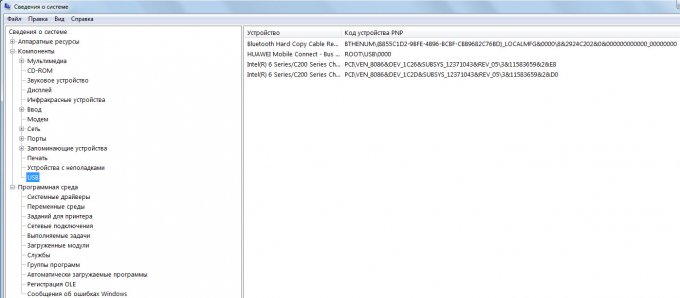
Список устройств но без подробностей можно увидеть в Диспетчере устройств
. Для этого необходимо провести следующие действия Пуск
=> Панель управления
=> Система.
Откроются общие сведения о компьютере в виде:
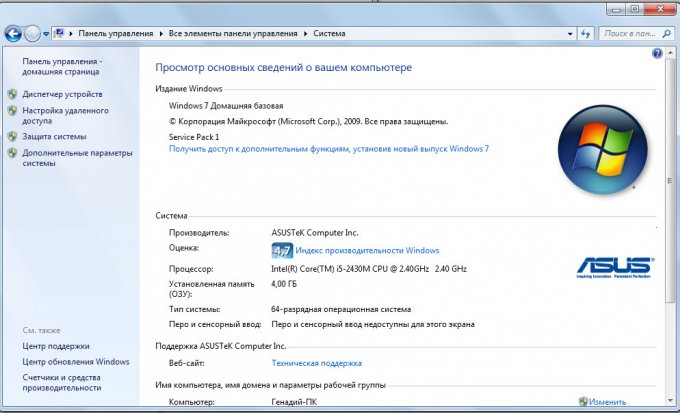
После нажатия Диспетчер устройств
слева в окнеоткроется меню и, выбравДисковые устройства
и Модемы,
получим для них следующие сведения:
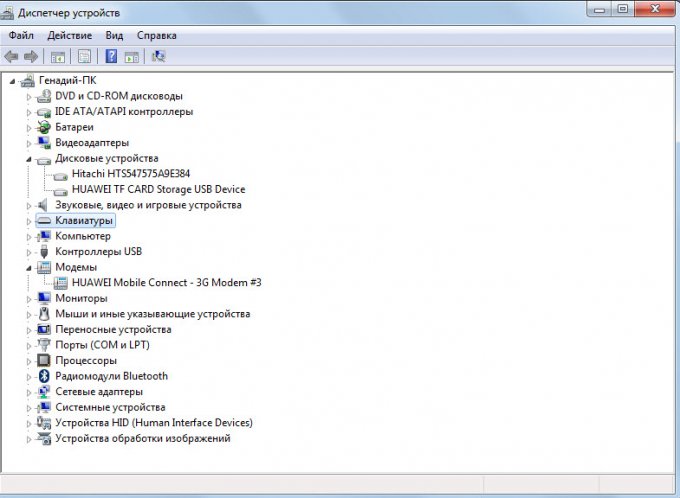
Как узнать характеристики своего компьютера или ноутбука? Очень просто. Более того, существует масса способов, как можно посмотреть технические параметры ПК или ноутбука. Во-первых, в Windows 7, 8 и 10 есть 4 встроенных инструмента, с помощью которых можно узнать свойства компьютера. Во-вторых, существуют специальные программы, показывающую абсолютно всю информацию о ПК или ноутбуке. Поэтому ниже будут рассмотрены наиболее простые способы, с помощью которых вы сможете узнать, какая у вас стоит видеокарта, оперативная память, процессор и т.д.
Зачем это нужно? Чаще всего знать характеристики своего ноутбука или ПК требуется для:
- установки игр (чтобы понять, подойдут они в вашем случае или нет);
- обновления драйверов на видеокарту (надо знать ее модель);
- покупки новой оперативной памяти (рекомендуется устанавливать такую же планку, которая у вас уже стоит);
- продажи старого ПК или ноутбука (чтобы предоставить покупателю всю необходимую ему информацию).
Посмотреть свойства компьютера можно без специальных программ и утилит. Благо в самой Windows есть для этого множество простых инструментов. Начнем, пожалуй, именно с них.
Описанные ниже способы показаны на примере Windows 7. Но вы также можете использовать их в Виндовс 8 и 10.
Сведения о системе
Итак, чтобы узнать характеристики компьютера в Windows 7:
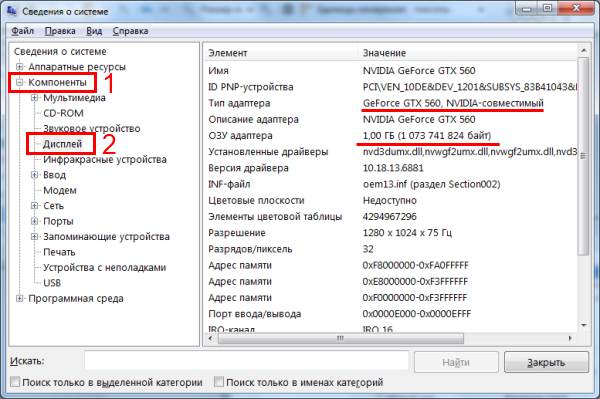
Как видите, основные характеристики указаны в этих двух вкладках. Если вам нужны другие параметры, ищите их в остальных разделах.
Панель управления
Второй способ тоже очень простой. Чтобы посмотреть характеристики на компьютере в Windows 7, перейдите в Пуск – Панель управления – Система (или нажмите ПКМ на ярлыке «Мой компьютер» и зайдите в «Свойства»).
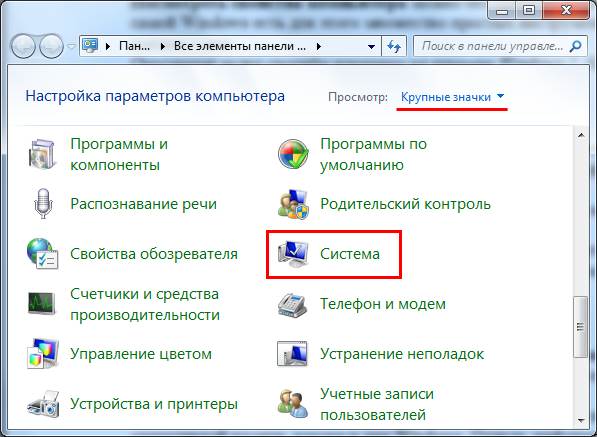
Появится новое окошко, где будет указан ваш процессор, количество установленной оперативной памяти, версия и тип Windows. Правда, информация снова не полная.
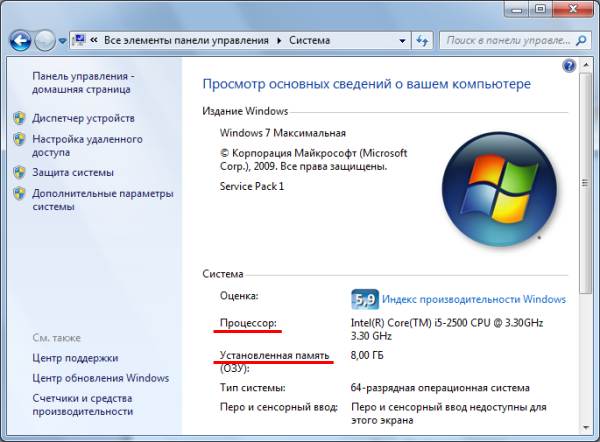
Диспетчер устройств
Еще один способ, как можно посмотреть свойства компьютера на Windows 7 – через диспетчер устройств. Чтобы открыть его, перейдите в Пуск – Панель управления – Диспетчер устройств.
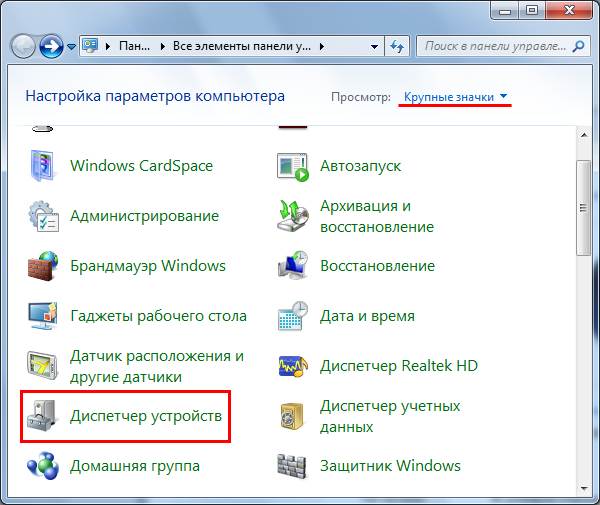
Появится следующее окошко, где вы можете посмотреть нужные технические параметры. Например, процессора, видеоадаптера (так называется видеокарта) и пр.
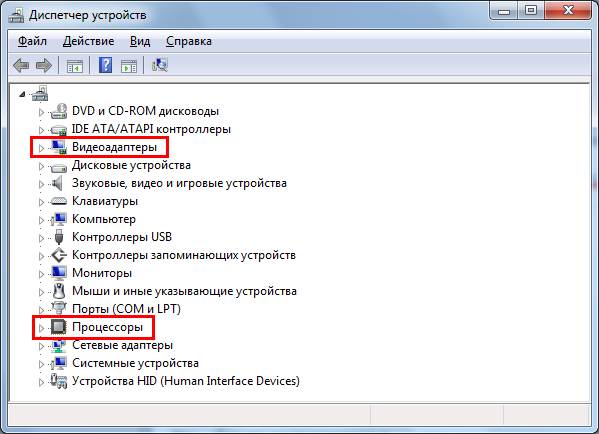
Средство диагностики DirectX
И последний способ посмотреть свойства ноутбука или ПК встроенными средствами Windows:

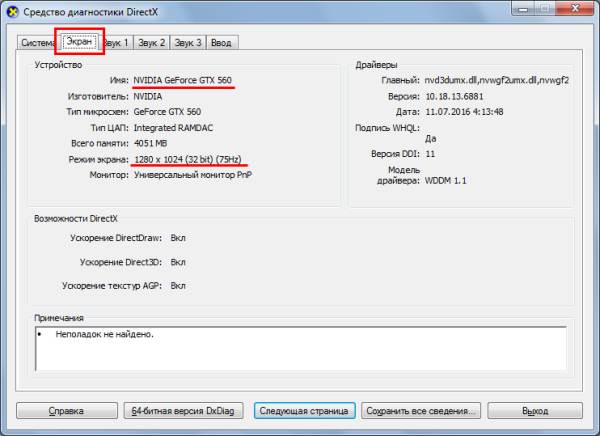
У всех этих способов есть один общий недостаток – они показывают слишком мало информации о ПК. Плюс параметры раскиданы по разным вкладкам (приходится их искать).
Поэтому ниже приведено еще 3 полезные утилиты, с помощью которых можно посмотреть системные характеристики компьютера или ноутбука.
Бренд (производитель)

Третий вопрос – какому бренду отдать предпочтение. Если речь идет про операционную система macOS, вариант только один – это Apple. Если же Вам нужна система Windows, то выбор достаточно большой. В список проверенных годами производителей различной компьютерной техники входят: Acer, Asus, Dell, HP, Lenovo, MSI. А вотSony, Toshiba и Samsung, увы, больше не производят ПК и ноутбуки, хотя раньше их продукты вполне заслуженно пользовались большой популярностью. К новичкам, которые в последние года активно завоевывают свою долю на рынке можно отнести компании родом из Китая: Honor, Huawei и Xiaomi.
Все перечисленные производители используют практически одни и те же основные внутренние комплектующие (процессор, оперативная память, видеокарта, жесткий диск), по-своему комбинируя их. Различия заключаются в корпусе, материале, из которого он изготовлен, конфигурации портом/разъемов и “фишек” каждого бренда, отличающего его от остальных. Поэтому в данном случае выбор исключительно субъективный, основанный на прежнем опыте владения продуктом того или производителя, представлении о наилучшем соотношении “цена-качество” и т.д.
Центральный процессор
Центральный процессор (CPU) является частью компьютера, выполняющего инструкции программного обеспечения. На более новых ПК процессор содержит более миллиона транзисторов в одной микросхеме интегральной схемы, называемой микропроцессором. В большинстве случаев подключается непосредственно к материнской плате. Чип процессора может иметь радиатор и вентилятор для охлаждения. Компьютеры, совместимые с IBM PC, используют микропроцессор, совместимый с x86, производства Intel, AMD, VIA Technologies или Transmeta. Изначально компьютеры Apple Macintosh были построены с использованием семейств процессоров Motorola 680×0, а затем перешли на серию PowerPC. В 2006 году они перешли на x86-совместимые процессоры Intel.
Как узнать параметры компьютера стандартными методами
Узнать характеристики компьютера и системы можно с помощью средств Windows 7, специальных программ или BIOS.
Горячие клавиши
Самый скорый путь для получения краткого отчёта о конфигурации компьютера — вызов окна «Система» с помощью сочетания горячих клавиш Win (со значком Windows) и PauseBreak (функциональная клавиша возле PrintScreen).
Основная информация о компьютере собрана в одном окне
Открывшееся окно с заголовком «Просмотр основных сведений о вашем компьютере» содержит информацию об установленной версии Windows 7, производителе и модели компьютера, характеристиках процессора и оперативной памяти. Здесь же находится суммарный индекс производительности, а более подробные данные о работе отдельных аппаратных компонентов можно посмотреть, перейдя по активной строке рядом с ним или по вкладкам в левой части окна.
Системная утилита «Сведения о системе»
Развёрнутую информацию можно получить с помощью специальной утилиты Windows 7. Для её запуска используем сочетание Win+R, после чего в строке ввода появившегося окна «Выполнить» набираем команду msinfo32 и нажимаем экранную кнопку «ОК».
Набираем команду msinfo32 и нажимаем «ОК»
Основное окно утилиты содержит много полезной информации, которая разделена на несколько групп. Перемещаясь по вкладкам, находящимся в левой части, можно найти все необходимые данные об аппаратных возможностях компьютера.
Утилита «Сведения о системе» открывает пользователю подробную информацию, разложенную в несколько вкладок
Другой способ добраться до того же окна — использовать поисковую строку. Нажимаем экранную кнопку «Пуск» и в строке поиска набираем «Сведения о системе». Осталось лишь перейти по активной строчке в списке результатов.
Строка поиска даёт доступ к любой утилите
Средство диагностики DirectX
Более подробную информацию о характеристиках видеокарты и звуковых устройств компьютера можно получить с помощью DirectX. Вызываем знакомое нам меню «Выполнить» и набираем в строке ввода команду dxdiag.exe.
Окно «Выполнить» пригодится и сейчас, набираем dxdiag.exe
Окно «Средство диагностики DirectX» содержит несколько вкладок с информацией о системе, а также об экране, звуке и средствах ввода.
Мультимедийная часть параметров значительно шире
Панель управления
До уже известного нам окна «Система» можно добраться и с помощью «Панели управления».
- Нажимаем «Пуск».
-
Затем в правом столбце появившегося меню выбираем «Панель управления».
-
В большом окне «Все элементы панели управления» находим вкладку «Система».
-
Перейдя по вкладке, оказываемся в знакомом нам окне. В него же можно попасть, если после кнопки «Пуск» выбрать строку «Компьютер», нажать на ней правую кнопку мыши и в раскрывшемся контекстном меню выбрать «Свойства».
Диспетчер устройств
Диспетчер устройств содержит список всех аппаратных компонентов компьютера и основные сведения о них: модель, состояние, конфликты, драйверы, производитель и многое другое. Выбрав интересующий пункт, нужно кликнуть по нему мышкой и получить всю нужную информацию.
Вызвать утилиту можно несколькими способами.
Интерфейс «Диспетчера устройств» простой и понятный
Открыть через строку поиска
- Нажимаем кнопку «Пуск».
- В строке поиска вводим «Диспетчер устройств».
- Переходим по найденной активной строке.
Набираем в строке поиска название утилиты
Зайти из окна «Система»
- Вызываем удобным для нас способом окно «Система» (например, сочетанием Win+PauseBreak).
-
Затем в левой его части нажимаем вкладку «Диспетчер устройств».
Найти с помощью окна «Выполнить»
- Нажимаем Win+R.
- Вводим команду devmgmt.msc.
- Кликаем на экранную кнопку «ОК».
Диспетчер устройств можно вызвать и посредством команды devmgmt.msc
Командная строка
Основную информацию о компьютере можно узнать и с помощью командной строки.
-
Сначала запускаем консоль, для чего в окне «Выполнить» набираем команду cmd и нажимаем экранную кнопку «ОК».
-
Консоль запускается в окне, оформленном в стиле старых версий операционных систем MS DOS. Команды набираются здесь же. Вводим systeminfo для получения системной информации.
Несомненным достоинством этого метода является его универсальность, он одинаково применим и на старых версиях Windows, и на самых новых.
BIOS
Основную информацию о компьютере можно посмотреть при его запуске, во время работы BIOS, нажав клавишу Del (Delete).
Внешний вид BIOS не меняется уже несколько десятилетий
Главным преимуществом этого метода является его независимость от установленной операционной системы, поэтому данные можно увидеть даже в том случае, если Windows 7 по каким-то причинам не запускается. Кроме того, BIOS первой сообщит о проблемах с аппаратной частью, например, сгоревшей планке оперативной памяти.
Что такое персональный компьютер?
Во всеобщем представлении персональный компьютер – это электронно-вычислительное устройство, предназначенное для личного использования одним человеком и решающее широкий спектр задач. Название произошло в результате перевода английского термина Personal Computer или РС, поэтому современные устройства нередко называют ПК. В советские времена использовалось другое название – персональная электронно-вычислительная машина или ПЭВМ, которое не прижилось в современной реальности.

Устройство персонального компьютера
Для полноценной работы персональный компьютер должен быть укомплектован набором устройств для ввода и вывода информации. В такой минимальный состав персонального компьютера входят:
- Системный блок. Это основной узел, содержащий в себе компоненты, необходимые для работы: жесткий диск, материнскую плату, видеокарту или видеоадаптер, звуковую карту, дисководы.
- Монитор, который необходим для визуального представления данных, то есть является устройством вывода информации.
К дополнительным комплектующим можно отнести:
- клавиатуру;
- мышь или манипулятивное устройство;
- принтеры и сканеры;
- веб-камеру;
- графические планшеты;
- музыкальные колонки;
- модемы;
- устройства хранения информации: внешние жесткие диски, USB-накопители и другие.

Сетевые устройства
Коммутаторы и маршрутизаторы
Коммутаторы используются в основном в офисных зданиях, где установлено много компьютеров. Компьютеры подключаются к коммутатору через патч корд, и получают доступ к обмену данных.
Современные коммутаторы имеют от 12 Ethernet портов для подключения и 2 оптических для скоростного соединения с дополнительными устройствами.
Маршрутизаторы используются в корпоративной сети для разделения сети на сегменты и распределение доступа к ней.


WI-FI роутер
WI-FI роутер – это устройство, которое связывает компьютеры по беспроводной сети. При выборе роутера руководствуйтесь тем, что он должен иметь поддержку 5 Ghz и желательно более трех внешних антенн.
На заметку. При подключении используйте сеть 5 Ghz – это избавит от перегрузки канала, и даст хороший прирост к скорости до 1 Гб/с.

Модем
В былые времена интернет работал при помощи DIAL UP модема. Он мог быть встроенным, который подключается в разъём PCI, и внешним, который подключается через COM порт. Данный вид вышел с производства очень давно и на сегодняшний день используется новый вид – 4G модемы.
4G модемы подключаются в USB порт и соединяют компьютер с интернетом через сотового оператора. Это удобно, если вы часто перемещаетесь – интернет всегда с собой.
Инструментальное
Инструментальное ПО (системы программирования) предназначено для использования разработчиками в процессе проектирования и создания программ.
Элементами системы программирования являются:
- Текстовые редакторы помогают создавать, редактировать и объединять тексты.
- Транслятор преобразовывает алгоритмический язык программы в машинный (двоичные коды), создавая при этом объектный модуль. Интерпретатор осуществляет перевод построчно, не создавая объектный модуль.
- Средства отладки (отладчик) обеспечивают пошаговое выполнение программ с предоставлением данных о результатах исполнения.
- Библиотеки подпрограмм.
Практические последствия
Теория характеристик работы прочно вошла в литературу по планированию работы (также называемую обогащением работы), более того, эта теория стала одной из самых цитируемых во всей области организационного поведения . На практике теория характеристик работы обеспечивает основу для повышения мотивации, удовлетворенности и производительности сотрудников за счет улучшения характеристик работы.
Теория рабочих характеристик была принята исследователями и использована во множестве профессий и организаций. В прикладной области Хакман и Олдхэм сообщили, что ряд консалтинговых фирм использовали их модель или изменили ее, чтобы удовлетворить свои потребности.
Материнская плата
Можно было бы сказать, что это — основная характеристика компьютера, хотя бы потому, что на ней основывается постройка всей архитектуры будущего ПК. Какие бы вы запчасти не покупали, ваш выбор будет основываться на том, что сможет поддерживать ваша «материнка».
Далее будет приведён список новейших разъёмов под платы расширения. Если вы хотите, чтобы «фундамент» вашего ПК прослужил очень долго, вам необходимо брать также новейшие платы. Иначе впоследствии вы не сможете найти запчасти.
Слоты оперативной памяти формата DDR4 или DDR3
Минимум две штуки.
Процессорный разъём, поддерживающий стандарты I-5 или I-7 в исполнении LGA1151.
Слоты PCI-Express для подключения плат расширения.
Разъёмы SATA-3 и SATA-Express.
Обратите внимание на количество USB-портов стандарта 3.0. Если их слишком мало, у вас могут возникнуть проблемы с подключением внешнего оборудования.
Стоит учитывать также и версию установленного BIOS, возможность его перепрошивки и поддержку различных операционных систем.
Это основные характеристики материнской платы, важные для среднестатистического пользователя.

Виды программного обеспечения
Различают 3 основных вида программного обеспечения:
- системное;
- прикладное;
- инструментарий технологии программирования (инструментальные средства).

ПО классифицируется также в соответствии с характеристиками, выполняемыми функциями:
- По режиму эксплуатации: групповое, индивидуальное, сетевое.
- По масштабу: малое, среднее, большое.
- По свойствам стабильности: стабильное, средней стабильности, нестабильное. Стабильные компоненты обеспечения корректно функционируют, не требуя внесения изменений и дополнений. Нестабильное оборудование не гарантирует бесперебойной работы.
- По требованию защиты: надежные, сомнительные.
- По необходимым рабочим характеристикам: гибкие/неизменные, универсальные, полные.
- По исходному языку: машинные, машинно-ориентированные, алгоритмические, интегрированные, процедурно-ориентированные, проблемно-ориентированные.
- ПО различается в зависимости от характеристик вычислительной среды: алгоритмической сложности, объемов файловой системы, разновидности процессора, системности обработки.
- По классу пользователя: простой клиент, расширенный пользователь, максимум.
- По значению критичности: секретность, национальная безопасность, жизнь человека, паника в социальной сфере, частная собственность, безопасность в организации.
- По видам доступа к использованию: просмотр и редактирование для всех пользователей, только просмотр, редактирование для некоторых пользователей, просмотр только для некоторых пользователей.
По способу распространения и использования выделяют 6 типов:
-
Free — распространяются бесплатно, доступны для скачивания, копирования;
-
Adware — бесплатные, содержащие платные дополнительные функции;
-
Shareware — бесплатные для индивидуального пользования, доступ компании разрешается за определенную оплату;
-
Trial — скрипты, позволяющие бесплатно производить действия в течение установленного периода (10-30 суток), для дальнейшего доступа необходима покупка лицензионного ключа;
-
Demo — пробная версия программы;
- Закрытое ПО представляет собой частную собственность разработчиков, доступ к которой возможен лишь при определенных условиях, выставленных автором.
С помощью спец. утилит (AIDA, Speccy и пр.)
Спец. утилиты для просмотра характеристик компьютера — это самый простой и быстрый способ узнать ВСЁ, и ВСЯ о железе и ПО, которое установлено на ПК (ноутбуке).
Как правило, подобные утилиты не нуждаются в установке, а значит их можно записать на USB-носитель и запускать на любом компьютере, сразу узнавая всю информацию о нем.
Таблица №1 : утилиты для просмотра характеристик ПК
| № | Название / сайт разработчика | Описание программы, скриншоты |
|---|---|---|
| 1 | AIDA64 |
https://www.aida64.com/downloads
Одна из лучших программ для просмотра характеристик любой вашей железки, подключенной к ПК (оперативная память, жесткий диск, процессор, адаптер Wi-Fi, мышь, клавиатура и т.д. – по всему перечню можно узнать всё и подробно).
Помимо железок, можно узнать и сведения о ПО : версии Windows, версии DirectX, что находится в автозагрузке, установленное ПО и т.д.
Весьма неплохо реализованы датчики : т.е. вы можете контролировать температуру основных компонентов в режиме реального времени: жесткого диска, материнской платы, ЦП и пр. См. скрины ниже.
Примечание : у программы есть портативная версия (которая не нуждается в установке).
Датчики (контроль за температурой) – скриншот №1
Сведения о системе (суммарные) – скриншот №2
2
HWMONITOR
https://www.cpuid.com/
Это совсем небольшая утилита, позволяющая в режиме реального времени смотреть за состоянием вольтажа, температуры, скорости вращения кулеров, аккумулятора и т.д.
Что касается непосредственно характеристик: то можно узнать точную модель ЦП, диска, ноутбука (мат. платы).
3
Speccy
https://www.piriform.com/speccy
Небольшая, но очень мощная утилита для просмотра информации об установленном железе и ОС Windows.
Некоторые параметры, которые выдает эта утилита, сложно найти (или вообще невозможно) в другом ПО: например, количество слотов памяти, кол-во использованных и свободных слотов (RAM), тайминги и т.д.
Программой очень легко пользоваться, после запуска вы увидите окно: в правой части информация, в левой – ссылки на разделы :
- суммарная информация;
- Операционная система;
- процессор (CPU);
- оперативная память (RAM);
- материнская плата;
- видеокарта и др.
Так же в программе присутствует информация о температуре основных компонентов ПК: жесткого диска, ЦП и др.
4
HWInfo
Утилита для просмотра всевозможных характеристик и параметров ПК, проведения диагностики, поиска проблем и устранения неисправностей.
Перечень получаемой информации довольно обширен:
- можно узнать температуру основных компонентов (причем, не только текущую, но и максимальную – программа отслеживает и запоминает температуру в реальном времени – полезно при диагностике видеокарты);
- получить детальную информацию процессоре и видеокарте;
- узнать, насколько использована батарея (актуально для ноутбуков);
- получить информацию о материнской плате, драйверах, мониторе, сети и т.д.
В общем, рекомендую иметь на ПК, утилита не раз вас выручит при решении самых разнообразных проблем.
Скриншот №1 – информация о CPU и GPU (процессоре и видеокарте)
Скриншот №3 – информация температуре (в том числе максимальная).
5
CPU-Z
http://www.cpuid.com/
Небольшая утилита, не нуждающаяся в установке, которая даст вам полные сведения о процессоре:
- название и изготовитель;
- напряжение питания ядра;
- сведения о кэше;
- поддерживаемые инструкции;
- изготовитель;
- утилита расскажет разогнан ли ЦП и др.
Утилита работает в 32/64 битных системах.
Примечание: кроме сведений о процессоре, можно узнать о оперативной памяти, материнской плате, видеокарте.
Скриншот 2 (видеокарта)
6
ASTRA32
Утилита для диагностики компьютера и детальной информации о ПО и железе.
Несмотря на название – утилита работает, как в x32 системах, так и в x64 (Поддерживаются все версии Windows: XP, 7, 8, 10).
Предоставляет «гору» информации (сопоставимой с Aida 64 или Everest):
- информация о процессоре;
- информация о материнской плате;
- о видеоадаптере;
- о ПО и ОС, которая установлена;
- детальная информация о памяти;
- о принтере и сканерах;
- о портах USB, сетевых слотах и т.д.
Скриншот 2 (датчики – сведения о температуре)
Персональный компьютер
Персональный компьютер (ПК) — предназначен для удовлетворения потребностей одного пользователя и представляет собой комплекс взаимосвязанных устройств, каждое из которых выполняет определенные функции. Персональные компьютеры условно можно разделить на профессиональные и бытовые (домашнего использования).

Характерным для ПК являются:
- ориентация на широкое применение и наличие некоторого набора стандартных технических средств со средними значениями характеристик, которые могут быть существенно улучшены по желанию пользователя;
- автономное использование ПК и, как следствие, обязательное наличие у каждого компьютера средств ввода и отображения информации, таких как: клавиатура, мышь, монитор, принтер и др, характерных для решаемых задач;
- индивидуальное использование ресурсов ПК и незначительное использование ресурсов других компьютеров при наличии подключения к информационной сети, например, Internet.
- работа под управлением, как минимум, не сетевой операционной системы.
Компьютерная мышь
Компьютерная мышь как основная характеристика ПК — это небольшое устройство, которое пользователи удерживают и скользят им по плоской поверхности, указывая на различные элементы графического интерфейса с помощью экранного курсора, а также выбирают и перемещают объекты с помощью кнопок. Мыши могут быть подключены к специальному разъему или к USB-порту, также могут подключаться в беспроводном режиме. Устройство включает одну или несколько кнопок, позволяющих пользователю сигнализировать компьютеру о выполнении какой-либо операции, например, выбора элемента из меню вариантов на экране. У мыши может быть колесо прокрутки, чтобы пользователи могли перемещать отображаемое изображение. Роллер можно также нажать и использовать в качестве третьей кнопки. Некоторые колеса мыши могут наклоняться из стороны в сторону, чтобы позволить прокрутку в сторону.
Механические мыши использовали шарик, который приводил импульсные генераторы для обнаружения движения вдоль осей «север-юг» или «восток-запад». Оптические мыши используют специальный коврик для мыши с печатной сеткой, позволяющей обнаруживать движение, или же использовать микросхему формирования изображения, которая позволяет обнаруживать движение практически на любой непрозрачной поверхности.