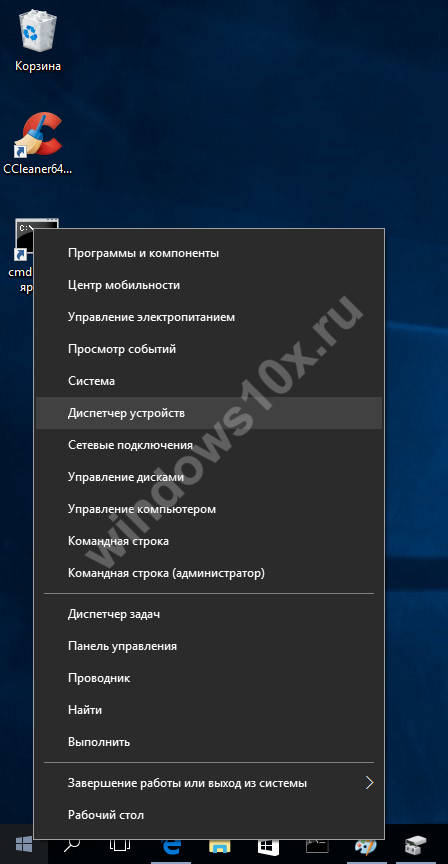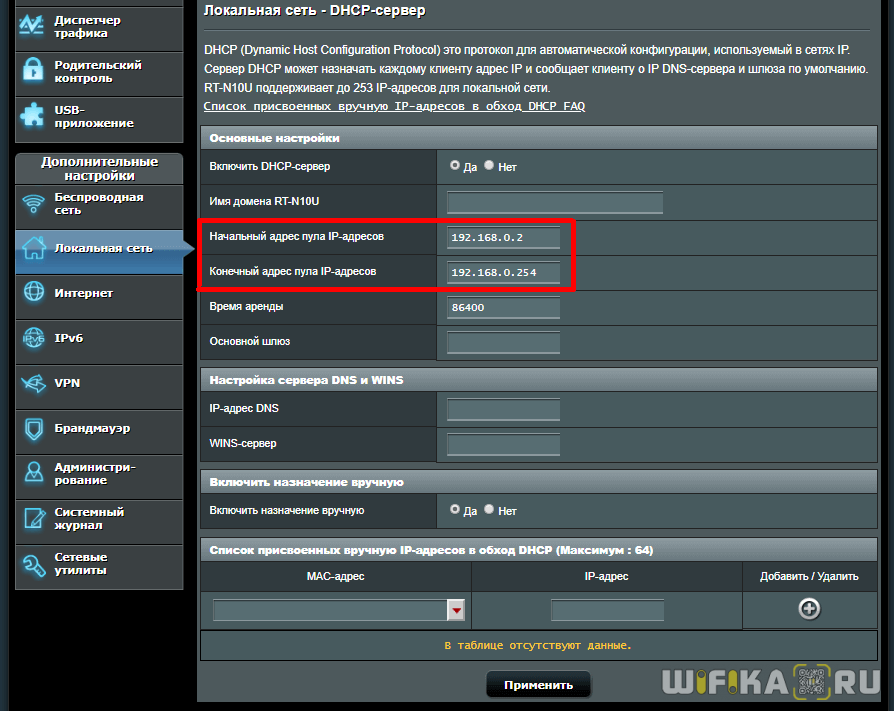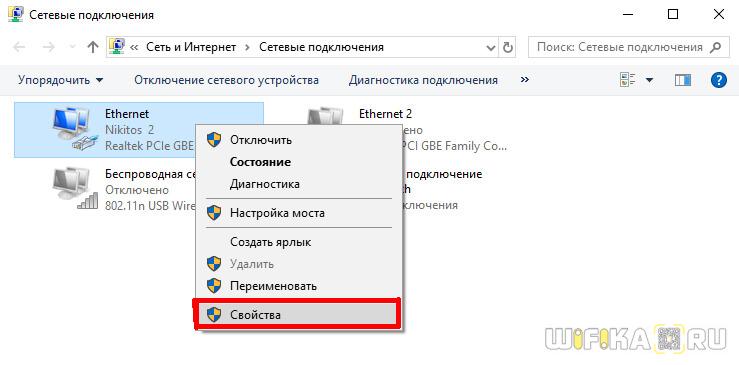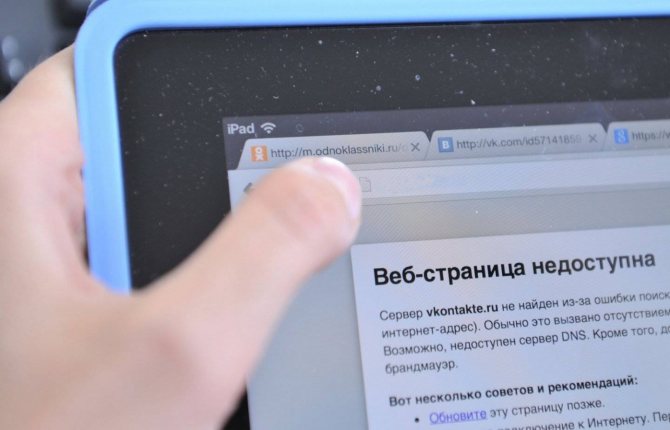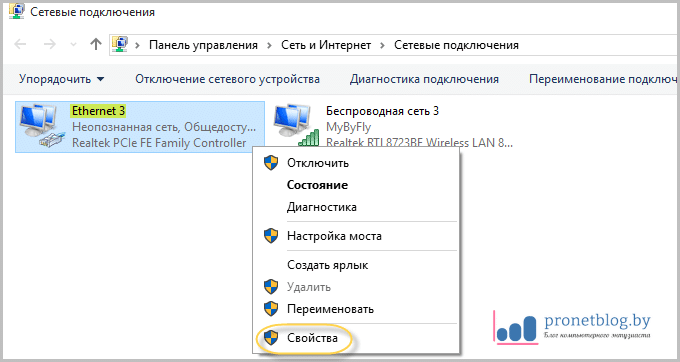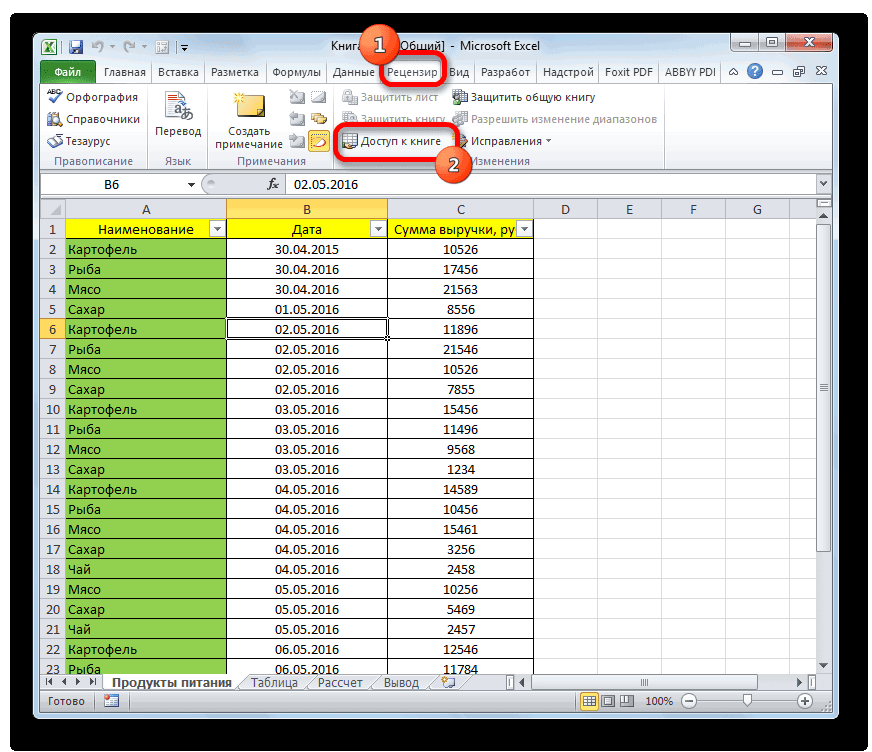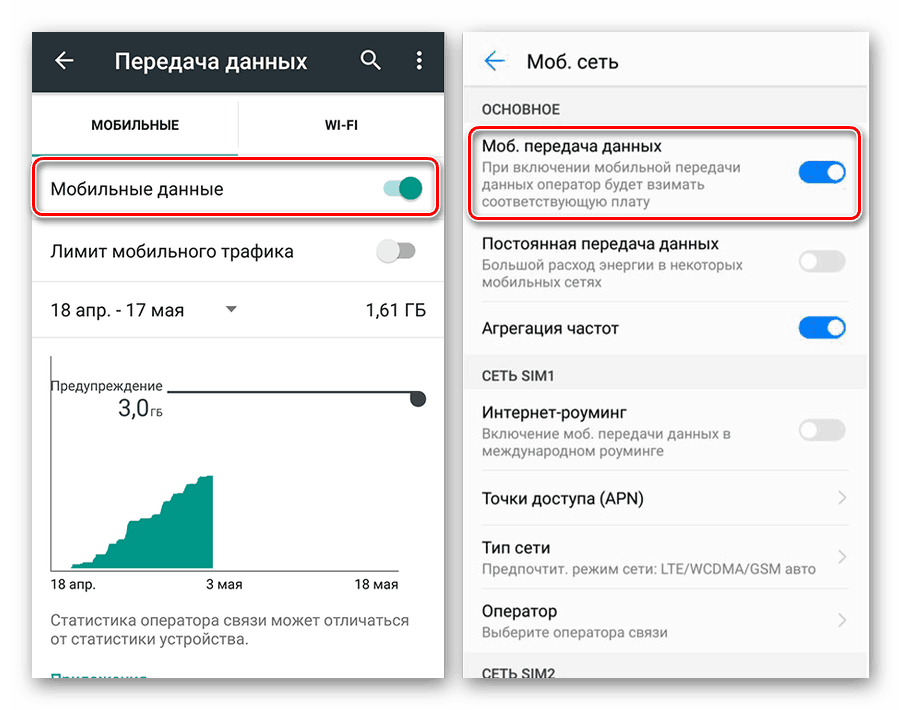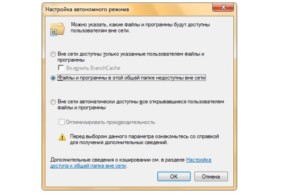К диску нет доступа: как получить?
Содержание:
- Включение доступа к флешке и другим USB-накопителям в редакторе локальной групповой политики
- Как устранить проблему с доступом к сетевой папке в Windows 10
- Причины возникновения неполадки с заблокированным диском
- Как решить проблему с отсутствием доступа к стандартным приложениям Виндовс
- Исправить Desktop недоступен в Windows 10
- Способ 3: форматирование и восстановление данных
- Исправление ошибки 0×80070035
- Windows 10 Системная ошибка 5
- Способ 3: форматирование и восстановление данных
Включение доступа к флешке и другим USB-накопителям в редакторе локальной групповой политики
Способ устранения сбоя «Расположение недоступно. Отказано в доступе» подходит для редакций Windows 10, 8.1 или 7 Профессиональная, Корпоративная и Максимальная. Для решения проблемы выполняем следующее:
- Открываем консоль сочетанием Win+R, задаём команду gpedit.msc, жмём клавишу ввода.
- Идём в раздел «Конфигурация компьютера» и далее по пути «Административные шаблоны» – «Система» – «Доступ к съёмным запоминающим устройствам».
- В области справа в окне редактора смотрим, имеются ли политики, напротив которых выставлено состояние «Включена».
- Если да, двойным щелчком мыши жмём на параметре и выставляем «Не задано» или «Отключено» и применяем настройки.
- Повторяем выполненные манипуляции также в разделе «Конфигурация пользователя».
Перезагружать устройство не требуется, но накопитель нужно извлечь, затем после применения изменений параметров подключить опять.
Как устранить проблему с доступом к сетевой папке в Windows 10
Перед тем, как переходить к решению проблем с доступом к сетевой папке в Windows 10 рекомендуется убедиться в том, что локальная сеть была настроена корректно и полностью функционирует. Только после этого можно переходить к нашим рекомендациям.
Вариант 1: Проверка корректности настроек сервера
Отчасти это можно отнести к подготовительному этапу. Убедитесь, что на выбранном компьютере активированы все основные настройки из системного раздела «Сервер».
- Откройте «Панель управления». Это можно сделать через поисковую строку по системе, которая открывается при клике по иконке лупы или использования сочетания клавиш Win+S. Введите в поисковую строку наименование искомого объекта и нажмите Enter для перехода к результатам.
По умолчанию интерфейс «Панели управления» будет разделен по категориям. Для удобства желательно включить напротив строки «Просмотр» значение «Крупные значки» или «Мелкие значки».
Среди представленных элементов «Панели управления» перейдите к разделу «Администрирование».
В «Проводнике» откроется отдельная папка со всеми элементами «Администрирования». Здесь откройте компонент «Службы».
Из списка параметров раскройте полное описание параметра «Сервер». Для этого кликните по нему правой кнопкой мыши и выберите из контекстного меню пункт «Свойства».
У строки «Тип запуска» поставьте значение «Автоматически». Ниже воспользуйтесь кнопкой «Запустить» и нажмите «Применить».
Если этот метод не поможет открыть доступ к сетевым директориям, то переходите к более продвинутым способам коррекции проблемы.
Вариант 2: Предоставить доступ
Не все папки имеют открытый характер для других устройств в рамках локальной сети. Для некоторых, особенно расположенных на системном томе, может потребоваться открытие доступом администратором. К счастью, можно очень быстро предоставить доступ к другой учетной записи. Правда, все манипуляции придется производить только через учетную запись администратора. В противном случае, вам не дадут ничего поменять в свойствах папки.
- Кликните правой кнопкой мыши по папке, у которой у вас проблемы с доступом. Из контекстного меню выберите пункт «Предоставить доступ к».
Запустится диалоговое окно «Доступ к сети». В строке ниже можно либо выбрать какого-то конкретного пользователя, которому вы собираетесь предоставить доступ или разрешить его все, выбрав соответствующий пункт из контекстного меню.
В колонке «Уровень разрешений» есть возможность указать доступные полномочия: чтение или чтение и запись. Здесь же можно удалить пользователя, если вы передумали давать ему доступ к папке.
Завершив настройки нажмите по кнопке «Поделиться». Потребуется подтверждение прав администратора.
В конце вы получите уведомление о том, что выбранная папка полностью открыта для общего доступа. Нажмите «Готово» для завершения настроек.
Подобные действия нужно сделать со всеми папки, доступ к которым другим участникам по каким-то причинам ограничен. Проблема в том, что если подобная проблема встречается на другом компьютере, то вам придется решать ее аналогичным способом и там, что приведет к дополнительным затратам по времени.
Вариант 3: «Служба компонентов»
Эта утилита может потребоваться для редактирования некоторых параметров доступа к приложениям и папкам в рамках локальной сети. Однако ее название гораздо более обширное.
Настройка доступа с помощью утилиты «Служба компонентов» происходит по следующей инструкции:
- Запустите поисковую строку по системе, кликнув по иконке лупы или воспользовавшись сочетанием клавиш Win+S. В открывшуюся строку впишите название искомого объекта.
- Откроется окошко «Службы компонентов». В левой части интерфейса раскройте раздел «Службы компонентов». Там откройте директорию «Компьютеры».
В центральной части интерфейса кликните правой кнопкой мыши по иконке «Мой компьютер». В контекстном меню выберите пункт «Свойств».
В окошке «Свойств» раскройте вкладку «Свойства по умолчанию».
Для «Уровень проверки подлинности по умолчанию» задать значение «По умолчанию» и для «Уровень олицетворения по умолчанию» указать «Олицетворение».
Завершив настройки нажмите кнопку «Применить».
После выполнения указанной операции выполните перезапуск операционной системы, чтобы настройки применились окончательно.
Исправить проблему с доступом к сетевым папкам в операционной системе Windows 10 достаточно просто. Чаще всего достаточно только правильно настроить локальную сеть, а потом, если возникнут проблемы с доступом, открыть его для папок, где требуется наличие прав администратора.
Причины возникновения неполадки с заблокированным диском
Если при включении ПК на экране монитора появилось сообщение о том, что нет доступа к диску D или отказано в доступе Windows 10 – это свидетельствует о том, что загрузочный раздел в 100 МБ (Зарезервировано системой) поврежден или отсутствует.
Также к причинам данной неполадки относят:
- Апгрейд ПК с Windows 7 или Windows 8 на Windows 10;
- Отсутствие драйвера Intel Rapid Storage Technology, который необходим для корректного функционирования технологии Intel Smart Response Technology (SRT);
- Перенос Виндовс с HDD на SSD.
Решить такую проблему можно несколькими способами, однако без установочного диска не обойтись.
Способы решения проблемы
Если диск на котором установлена Винда, будь-то С или F заблокирован, стоит выполнить следующее:
Загружаемся в BIOS и выставляем приоритетность загрузки с диска. Загружаемся с установочного носителя. На начальном этапе выбираем язык установки и регион. Кликаем «Далее».
Далее выбираем «Восстановление системы».
Появится окно под названием «Выбор действий». Выбираем «Диагностика».
В новом окне кликаем «Дополнительные параметры».
В «Дополнительных параметрах» выбираем пункт «Командная строка».
Далее поочередности вводим такие команды. После ввода каждой нажимаем «Enter».
select disk X, где Х – это буква диска, на котором установлена Windows 10;
Должен появиться перечень дисков. В нем должен отображаться и раздел на 100 МБ. Если его нет, вводим следующие команды.
create partition efi size=100;
format quick fs=fat32 label=»System»;
assign letter=»S»;
- Командную строку не закрываете. Команда exit необходима для того, чтобы выйти из утилиты diskpart.
- Далее в командной строке прописываем следующие команды:
BCDBoot c:\Windows /s s: /f UEFI.
После выполнения данной команды нужно извлечь установочный диск и перезагрузить систему (не забудьте в БИОСе выставить приоритетность загрузки с жесткого диска).
Также, есть еще один метод, как с помощью командной строки разблокировать диск F или С, на котором установлена Windows 10. Для этого проделываем все те же действия как попасть в командную строку, что описаны выше. Когда консоль будет запущена, стоит ввести такие команды:
bootrec /fixmbr;
bootrec /fixboot;
bootrec /rebuildbcd.
Это команды для восстановления поврежденных разделов жесткого диска. Они также помогут решить проблему, когда жесткий диск заблокирован.
В случае, когда раздел Зарезервировано системой целый и у вас используется процессор от компании Intel, стоит скачать и установить драйвер Intel Rapid Storage Technology.
После установки программного обеспечения и перезагрузки ПК, сообщение с просьбой «Разблокируйте диск…» исчезнет и система загрузится нормально.
https://reliztop.ru/2018/02/02/net-dostupa-k-disku-…-prichiny-i-reshenie-problemy/
Иногда при попытке открыть папку может появиться сообщение об ошибке. Давайте разберемся, что можно сделать, если нет доступа к папке.
Причины того, что папку нельзя открыть, очень различны, но я постараюсь рассказать вам о каждой из них и проинструктировать, что делать в каждом из случаев, если отказано в доступе к папке. Для начала должен сказать, что все нижеперечисленные действия нужно совершать с помощью учетной записи администратора
Как решить проблему с отсутствием доступа к стандартным приложениям Виндовс
Если же в силу сложившихся обстоятельств, пользователь не может воспользоваться стандартными приложениями операционной системы, ему нужно ознакомиться со следующими инструкциями.
С помощью командной строки
Отключение уведомления возможно при помощи командной строки, которая в последних версиях ОС имеет обширные функциональные возможности. Дело в том, что командная строка представляет собой универсальное программное обеспечение, предназначенное для изменения настроек в работе ОС. Главное знать и уметь пользоваться командами. Существует специальная для восстановления доступа к приложениям, файлам и папкам.

Использование командной строки в Windows 10
Для этого, в первую очередь, необходимо вывести на экран форму командной строки с правами администратора, в противном случае при введении команды будет отображаться системная ошибка. Меню «Выполнить» вызывают горячей комбинацией клавиш «Win» + «R», затем ввести в соответствующее окно слово «cmd». Для запуска команды остается на клавиатуре нажать клавишу «Enter» или кнопку «ОК».
Альтернативный способ – открыть поисковую сроку через «Пуск» в панели задач, ввести название универсальной утилиты и запустить ее с правами администрирования. Откроется окно, где потребуется ввести следующую команду:
«takeown /F «Расположение файла» /R /D Y».
Важно! Необходимо проложить полный путь к искомой директории. Нельзя исключать из команды ни единой буквы, ни символа. . Для запуска процесса необходимо на клавиатуре нажать клавишу «Enter» или в форме нажать «ОК»
Далее, потребуется несколько десятков секунд для обработки команды, после чего на экране отобразится уведомление об успешном завершении операции
Для запуска процесса необходимо на клавиатуре нажать клавишу «Enter» или в форме нажать «ОК». Далее, потребуется несколько десятков секунд для обработки команды, после чего на экране отобразится уведомление об успешном завершении операции.
Также специалисты рекомендуют перезагрузить компьютер, после чего проверять работоспособность программ и приложений.
Ошибка «Отказано в доступе Windows 10» встречается не слишком часто. Обычно проблемы чаще возникают после перехода на новую версию ОС. Способов разрешить баг много, если строго следовать описанным инструкциям, сложностей возникнуть не должно. Также стоит отметить, что во всех версиях операционной системы Windows подход в решении задачи практически одинаковый, поэтому если нет доступа к диску D и отказано в доступе Windows 10, решение будет идентичным для разных операционок.
Исправить Desktop недоступен в Windows 10
Проблема с недоступным рабочим местом обычно возникает из-за поврежденных системных файлов. Однако перезагрузка компьютера должна устранить проблему, но если вы не можете исправить ошибку, следуйте дальнейшим решениям.
1. Создать новую учетную запись пользователя
Шаг 1. Запустите командную командную строку от имени администратора. Нажмите Win + R и введите в поле cmd, после чего нажмите Ctrl + Shift + Enter. Если нажать сразу кнопку OK, то cmd запуститься в обычном режиме, но если вы нажмете сочетание кнопок Ctrl + Shift + Enet, Вы запустите её от имени администратора.

Шаг 2. Введите control userpasswords2 команду и нажмите Enter.
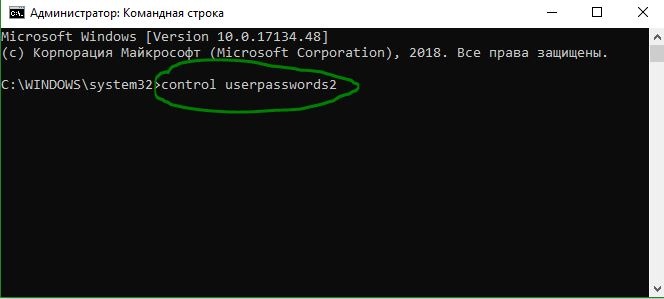
Шаг 3. Нажмите в новом окне «Добавить», чтобы создать учетную запись пользователя. Далее вставьте новый идентификатор электронной почты и код доступа в соответствии с инструкциями на экране. Вы можете добавить локального пользователя или учетную запись Microsoft и назначить ей права администратора, если хотите. Когда вы закончите создание нового пользователя, перезагрузите компьютер и на этот раз войдите в новую учетную запись пользователя. Это наиболее вероятное и простое решение, чтобы сохранить файлы и не переустанавливать windows.
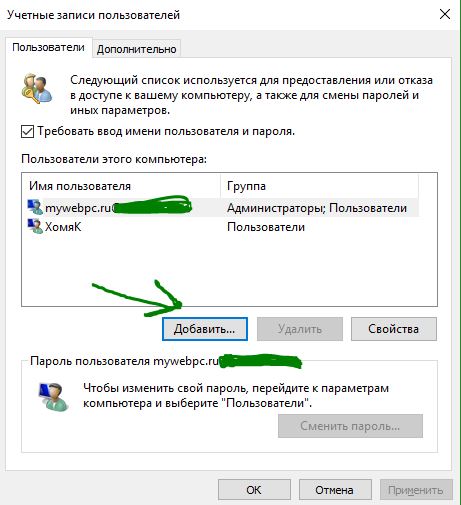
2. Обновить Windows через установочную флешку
Шаг 2. Подключите установочную флешку к компьютеру и включите свой компьютер до черного проблемного экрана. Далее нажмите Win + R, введите taskmgr и нажмите Ctrl + Shift + Enter, чтобы открыть диспетчер задач с правами администратора. В диспетчере задач нажмите на вкладку «Файл» > «Запустить новую задачу». В открывшемся диалоговом окне нажмите «Обзор» и перейдите на ранее созданный диск USB. Внутри будет файл setup.exe. Выберите его для запуска. Далее следуйте инструкциям на экране и будьте осторожны и внимательны, не пропустите пункт с сохранением файлов.
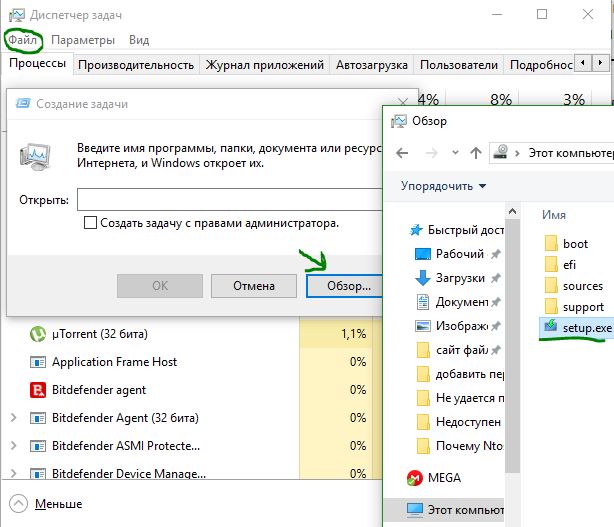
3. Перезапуск процесса explorer (Проводник)
Шаг 1. Откройте диспетчер задач, нажав Ctrl + Alt + Del и нажмите снизу подробнее, если у Вас есть такое. Во вкладке «Процессы» найдите процесс под именем Проводник (в Windows 7 он называется explorer.exe). Нажмите на нем правой кнопкой мыши и выберите «Снять задачу».
Шаг 2. Далее нажмите сверху на опцию Файл и выберите Запустить новую задачу. В появившимся окошке напишите explorer.exe, поставьте галочку Создать задачу с правами администратора и нажмите OK. В некоторых случаях, пользователи описывает, что проделовали запуск процесса несколько раз, чтобы исправить ошибку.
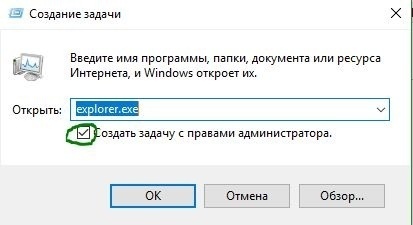
4. Вставить папку Dekstop
Шаг 1. Откройте «этот компьютер», если не можете с помощью курсора мышки, то нажмите на клавиатуре Win + E. Перейдите C:\User и включите Скрытые элементы нажав на вкладку Вид. Далее Вы увидите папку Default, зайдите в нее и скопируйте папку Dekstop, нажав правой кнопкой мыши по ней, если мышка не работает, то нажмите на клавиатуре кнопку контекстного меню, с правой стороны между AltCtrl и Ctrl.

Шаг 2. После того как Вы скопировали папку Dekstop, перейдите по следующему пути C:\Windows\System32\config\systemprofile и вставьте папку Dekstop в каталог systemprofile. Перезагрузите компьютер или ноутбук, именно перезагрузите, а не выключить и включить.
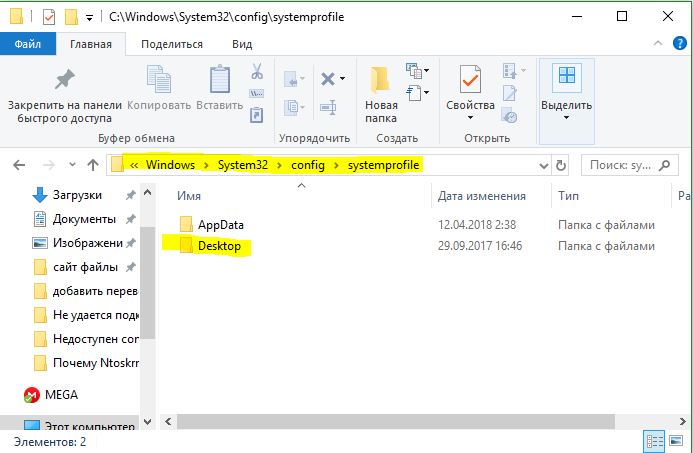
5. Выполнить чистую установку windows 10
Если ошибка «C:\windows\system32\config\systemprofile\desktop недоступен» появляется после первого проделанного пункта, то имеет смысл установить windows 10 с нуля. Windows 10 вы можете скачать с официального сайта Майкрософт и записать сразу, как ISO образ на флешку для установки или воспользоваться программами для создания загрузочной флешки.
6. Переустановить загрузочные файлы
Возможная причина недоступности рабочего стола — это поврежденные загрузочные файлы. Таким образом, Вы можете восстановить их с помощью командной строки из среды восстановления. Здесь вы найдете идеальный способ — как восстановить главную загрузочную запись (MBR). Если обнаружу еще способы решения новой ошибки в windows 10, то обязательно сообщу вам. Успехов!
Смотрите еще:
- Ошибка 0x8000ffff при восстановлении системы Windows 10
- Ошибка DistributedCOM Код события 10016 Windows 10
- Ошибка 0x80242006 обновления в Windows 10
- Ошибка 0x80070643: Не удалось установить обновления Windows 10
- Ошибка 0x80070091: Папка не пуста
Загрузка комментариев
Способ 3: форматирование и восстановление данных
Бывает, проблемы с доступом возникают по причине каких-либо системных сбоев. В этом случае лучшим вариантом будет форматирование накопителя. Однако чтобы данные не были потеряны, перед этим лучше произвести их восстановление. В статье для таких целей будет использована программа R-Studio.
- Запустите приложение.
- Выберите диск, с которого хотели бы восстановить информацию.
- Справа появятся файлы, пригодные для восстановления. Выберите необходимый и нажмите по нему ПКМ.
- Из появившегося списка опций выберите пункт «Восстановить».
- В новом окне проложите путь к папке, в которую будут перебрасываться файлы.
- Нажмите «Да».
После восстановления всех важных данных вам необходимо отформатировать флешку. Делается это через «Проводник».
- Откройте «Мой компьютер».
- Кликните ПКМ по разделу.
- В меню выберите опцию «Форматировать».
- В появившемся окне нажмите «Начать».
Остается лишь дождаться окончания процесса форматирования, после чего раздел или накопитель должен работать исправно.
Исправление ошибки 0×80070035
Причин, вызывающих подобные сбои, довольно много. Это может быть запрет доступа к диску в настройках безопасности, отсутствие необходимых протоколов и (или) клиентов, отключение некоторых компонентов при обновлении ОС и так далее. Поскольку практически невозможно точно определить, что привело к ошибке, придется выполнить все приведенные ниже инструкции по очереди.
Способ 1: Открытие доступа
Первое, что необходимо сделать, это проверить настройки доступа к сетевому ресурсу. Данные действия необходимо проделать на том компьютере, где физически располагается диск или папка.
Делается это просто:
-
Кликаем ПКМ по диску или папке, при взаимодействии с которой произошла ошибка, и переходим к свойствам.
-
Идем на вкладку «Доступ» и нажимаем кнопку «Расширенная настройка».
-
Устанавливаем флажок, указанный на скриншоте, и в поле «Имя общего ресурса» ставим букву: под этим именем диск будет отображаться в сети. Нажимаем «Применить» и закрываем все окна.
Способ 2: Смена имен пользователей
Кириллические имена участников сети могут приводить к различным ошибкам при доступе к общим ресурсам. Решение нельзя назвать простым: всем пользователям с такими именами нужно сменить их на латинские.
Способ 3: Сброс параметров сети
Ошибочные настройки сети неизбежно ведут к сложностям совместного доступа к дискам. Для того чтобы сбросить параметры, необходимо на всех компьютерах в сети выполнить следующие действия:
Запускаем «Командную строку»
Делать это нужно от имени администратора, иначе ничего не получится.
Подробнее: Вызов «Командной строки» в Windows 7
Вводим команду для очистки кеша DNS и нажимаем ENTER.
«Отвязываемся» от DHCP, выполнив следующую команду.
Обратите внимание, что в вашем случае консоль может выдать другой результат, но эта команда обычно выполняется без ошибок. Сброс будет осуществлен для активного подключения по локальной сети
Обновляем сеть и получаем новый адрес командой
Перезагружаем все компьютеры.
Способ 4: Добавление протокола
-
Нажимаем на иконку сети в системном трее и переходим к управлению сетями.
-
Переходим к настройке параметров адаптера.
-
Кликаем ПКМ по своему подключению и переходим к его свойствам.
-
На вкладке «Сеть» жмем кнопку «Установить».
-
В открывшемся окне выбираем позицию «Протокол» и нажимаем «Добавить».
-
Далее выбираем «Reliable Multicast Protocol» (это многоадресный протокол RMP) и нажимаем ОК.
- Закрываем все окна настроек и перезагружаем компьютер. Те же действия проделываем на всех машинах в сети.
Способ 5: Отключение протокола
В наших проблемах может быть виноват включенный протокол IPv6 в настройках сетевого подключения. В свойствах (см. выше), на вкладке «Сеть», снимаем соответствующий флажок и выполняем перезагрузку.
Способ 6: Настройка локальной политики безопасности
«Локальная политика безопасности» присутствует только в редакциях Windows 7 Максимальная и Корпоративная, а также в некоторых сборках Профессиональной. Найти ее можно в разделе «Администрирование» «Панели управления».
-
Запускаем оснастку, дважды кликнув по ее названию.
-
Раскрываем папку «Локальные политики» и выбираем «Параметры безопасности». Слева ищем политику проверки подлинности сетевого менеджера и открываем ее свойства двойным кликом.
-
В выпадающем списке выбираем пункт, в названии которого фигурирует сеансовая безопасность, и нажимаем «Применить».
- Перезагружаем ПК и проверяем доступность сетевых ресурсов.
Заключение
Как становится ясно из всего прочитанного выше, устранить ошибку 0×80070035 довольно несложно. В большинстве случаев помогает один из способов, но иногда требуется комплекс мер. Именно поэтому мы советуем произвести все операции в том порядке, в котором они расположены в этом материале.
Опишите, что у вас не получилось.
Наши специалисты постараются ответить максимально быстро.
Windows 10 Системная ошибка 5
Настройки безопасности нередко выдают эту ошибку. Исправит её можно через реестр операционной системы. Для начала следует выяснить, как называется служба, не желающая запускаться. В списке служб нужно выбрать подходящую и найти строку «Имя службы». Её требуется запомнить и начать работу с реестром. Запуск Редактора реестра производится с помощью окна «Выполнить».
После этого ветка показывает список служб, расположенных по алфавиту. Находим нужно имя, кликаем правой кнопкой мыши и ищем строчку «Разрешения»
. Потом в настройках безопасности нужно настроить доступ в группах «Пользователи» и «Администраторы»
для всех пользователей.
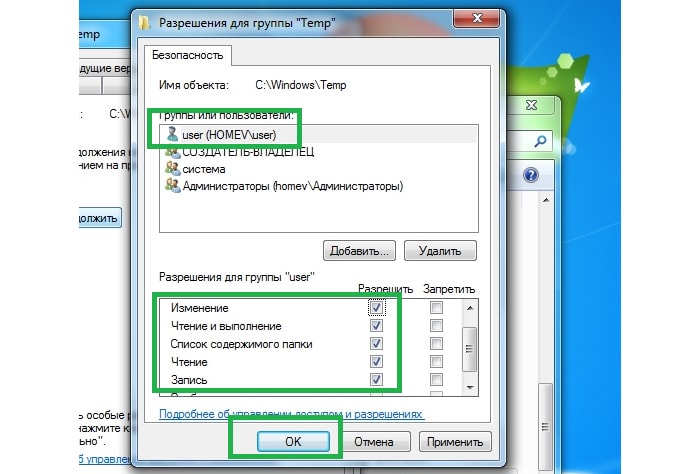
Бывают случаи, когда появляется ошибка Xapofx1 5 dll для Windows 10. Это происходит из-за отсутствия файла Xapofx1 5 dll. Сбой может влиять на процесс запуска игр, установку утилит или обновление драйверов. Такой файл относится к исполнительным библиотекам DLL. Причиной сбоя могут стать пиратские версии игр. Поэтому пользователю рекомендуется применять только лицензионный контент. Для исправления ошибки нужно переустановить систему.
Здравствуйте! Столкнулся с такой проблемой: внешний диск уже не работает под Windows. Во время подключения его видно, но когда пытаюсь открыть — появляется сообщение: «Нет доступа к G:/. Отказано в доступе».
В «моём компьютере» параметры диска не видны, указано, что объём – 0. При стандартном управлении дисками с помощью Windows отображён весь объём, и занятый тоже. Посредством программы типа R-studio можно получить доступ ко всем файлам. Также диск отлично работает под разными Unix-системами (Linux, MacOS, телевизором и прочее). Помогите мне, пожалуйста. Такое ощущение, что решение совсем не сложное. Я понимаю, что возможно просто форматирование и перезапись информации, однако 500 Гб перезаписывать нет желания. И на будущее тоже хочется знать. Жду вашего ответа. Заранее спасибо, Максим
Добрый день, Максим!
Если данные для вас очень важны, то попробуйте извлечь с помощью программ восстановления типа на другой носитель
. Проверьте их работоспособность либо скопируйте их под Unix, а потом уже можно разбираться с проблемой.
Если информация не столь важна, тогда в командной строке нужно подать команду g: и посмотреть, что покажет программа чекдиск насчёт ошибок в файловой системе. Программа не будет вносить в файловую систему никаких изменений. Если серьёзные ошибки не будут обнаружены программой, то подать chkdsk g: /F, чтобы исправились ошибки в файловой системе. Во время проверки и исправления ошибок в файловой системе определённая информация может потеряться. Если ошибки в ФС не будут обнаружены, то разберитесь с правами доступа»
Способ 3: форматирование и восстановление данных
Бывает, проблемы с доступом возникают по причине каких-либо системных сбоев. В этом случае лучшим вариантом будет форматирование накопителя. Однако чтобы данные не были потеряны, перед этим лучше произвести их восстановление. В статье для таких целей будет использована программа R-Studio.
- Запустите приложение.
- Выберите диск, с которого хотели бы восстановить информацию.
- Справа появятся файлы, пригодные для восстановления. Выберите необходимый и нажмите по нему ПКМ.
- Из появившегося списка опций выберите пункт «Восстановить».
- В новом окне проложите путь к папке, в которую будут перебрасываться файлы.
- Нажмите «Да».
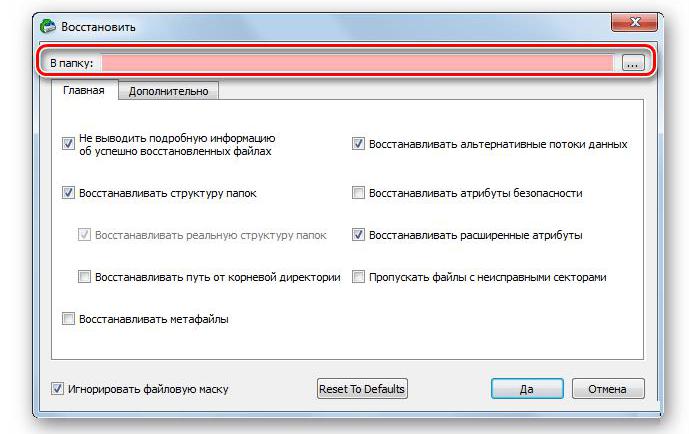
После восстановления всех важных данных вам необходимо отформатировать флешку. Делается это через «Проводник».
- Откройте «Мой компьютер».
- Кликните ПКМ по разделу.
- В меню выберите опцию «Форматировать».
- В появившемся окне нажмите «Начать».
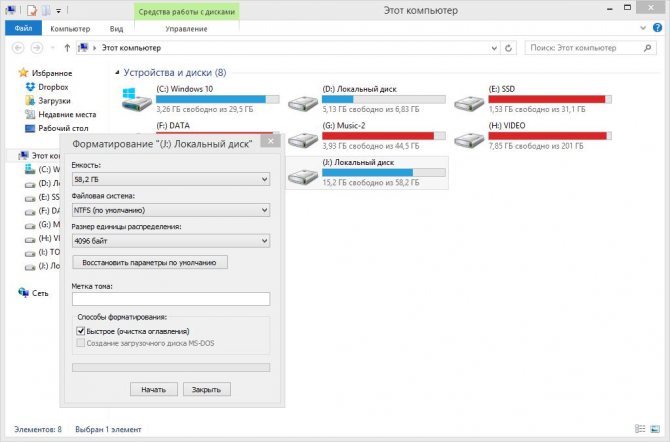
Остается лишь дождаться окончания процесса форматирования, после чего раздел или накопитель должен работать исправно.