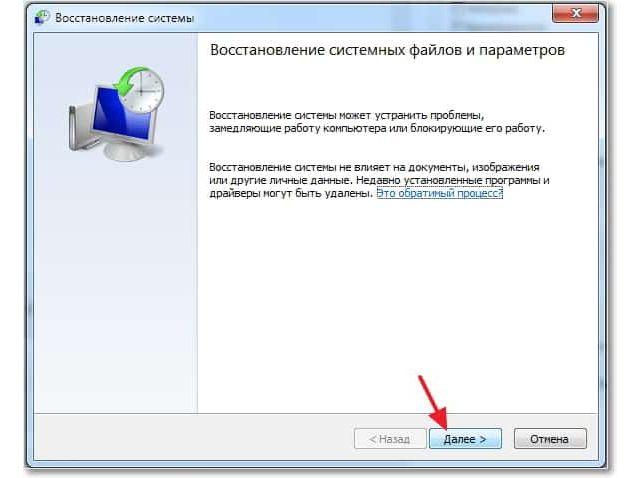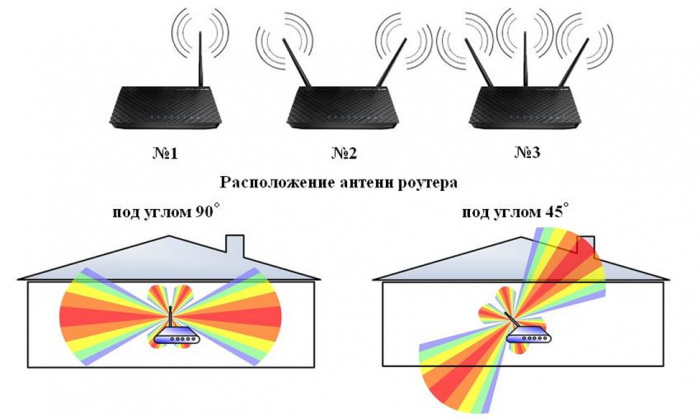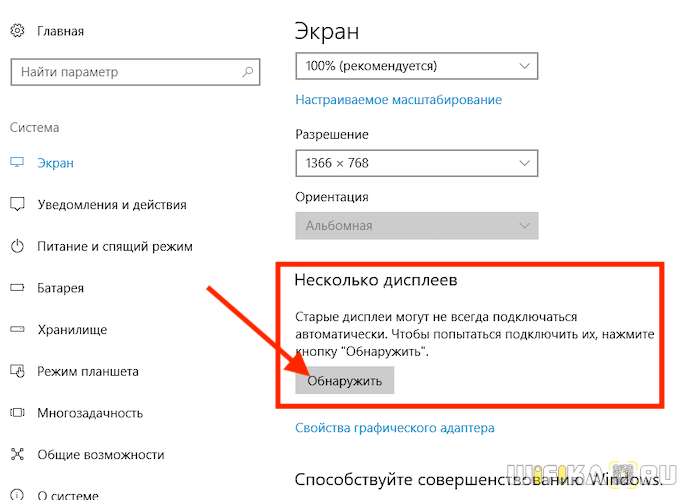Решаем проблему постоянно гаснущего монитора
Содержание:
- Ответы (5)
- Неисправность видеокарты
- Почему экран монитора гаснет?
- Ремонт ЖК монитора своими руками
- Неисправность видеокарты
- Причина №2: Проблемы с видеокартой
- Почему выключается монитор во время игры?
- Системные настройки
- Почему экран монитора гаснет?
- Как формируется изображение
- Системные настройки
- Решение
- ШАГ 4: Залипание кнопки включения
Ответы (5)
Добрый день. Давайте на один сеанс отключим быстрый запуск компьютера. Это очистит оперативную память компьютера от возможного мусора.
Нажмите Пуск, Выключение и удерживая клавишу Shift, Завершение работы.
1 пользователь нашел этот ответ полезным
Был ли этот ответ полезным?
К сожалению, это не помогло.
Отлично! Благодарим за отзыв.
Насколько Вы удовлетворены этим ответом?
Насколько Вы удовлетворены этим ответом?
Благодарим за отзыв.
2 польз. нашли этот ответ полезным
Был ли этот ответ полезным?
К сожалению, это не помогло.
Отлично! Благодарим за отзыв.
Насколько Вы удовлетворены этим ответом?
Насколько Вы удовлетворены этим ответом?
Благодарим за отзыв.
Был ли этот ответ полезным?
К сожалению, это не помогло.
Отлично! Благодарим за отзыв.
Насколько Вы удовлетворены этим ответом?
Насколько Вы удовлетворены этим ответом?
Благодарим за отзыв.
Был ли этот ответ полезным?
К сожалению, это не помогло.
Отлично! Благодарим за отзыв.
Насколько Вы удовлетворены этим ответом?
Насколько Вы удовлетворены этим ответом?
Благодарим за отзыв.
Давайте попробуем разобраться в чем именно заключается проблема.
Так же, Вам следует убедиться, что на Вашем устройстве установлены все актуальные драйверы. Для этого, пожалуйста, зайдите на сайт изготовителя и обновите драйверы.
Ещё, хотелось бы уточнить несколько моментов. Пожалуйста, помогите нам в этом, ответив на следующие вопросы: — Вы написали, что у Вас новый компьютер. Скажите, Вы приобретали компьютер с предустановленной ОС Windows 10? — Уточните, после каких действий или обновлений начала возникать проблема?
— Скажите, Вы используете какие-либо сторонние программы-чистильщики реестра, оптимизаторы?
Сообщите нам результат, мы будем рады предоставить Вам дополнительную поддержку.
Если данная информация была полезна, пожалуйста, отметьте её как ответ.
Источник
Неисправность видеокарты
Чаще всего монитор включается на 2 секунды и гаснет по причине неисправности видеокарты. Ведь именно она отвечает за вывод изображения на экран. И шнур от монитора подключен как раз к ней.
Самый достоверный способ убедиться в том, что монитор тухнет именно из-за видеокарты – подключить другую, и попробовать включить компьютер. Взять ее можно у своих друзей или знакомых (если такие есть).
Возможно проблема из-за перегрева видеокарты. Сломался кулер (вентилятор), система охлаждения не справляется со своей задачей и т.д. Чтобы в этом убедиться, выключите компьютер и подождите 20-30 минут (можно больше). Если проблема была в перегреве, то он должен включиться в обычном режиме. В этом случае потребуется решить вопрос с охлаждением видеокарты или ее заменой.
Почему экран монитора гаснет?
В некоторых ситуациях подобная проблема может возникать из-за банальных ошибок пользователя, например, случайно выключенная кнопка питания монитора. Все гораздо сложнее и неприятнее, когда выходит из строя аппаратная часть компьютера либо сам монитор ломается, ведь в этом случае понадобится либо полная замена комплектующей части, либо обращение в сервисный центр. Рассмотрим всевозможные причины по отдельности и способы их решения.
- Поломка монитора.
Чтобы понять причину, всегда необходимо пройти определенную процедуру проверки экрана. Выключите полностью компьютер, а затем повторно его включите и проконтролируйте его поведение:
- если монитор показывает изображение, но после 2-3х сек. картинка пропадает, вероятнее всего причиной этому является выход из строя одной из ламп накаливания и ее необходимо менять.
- в случае, если экран монитора не загорается, но при подводе внешней светодиодной лампы он светится и показывает какое-то изображение, значит проблема в инверторе напряжения, который подлежит замене.
Если при запуске системника, на мониторе ничего не отображается, отсоедините его от СБ, вытащив кабель. В рабочем мониторе должно появиться сообщение «Нет сигнала», либо что-то подобное, в зависимости от модели и производителя. Если этого не происходит, то можно однозначно утверждать, что устройство вывода вышло из строя и без сервисного центра здесь не обойтись, так как причин неисправности может быть множество и в домашних условиях этого не проверить.
- Неисправность видеокарты.
Отображение картинки на экране монитора непосредственно зависит от исправности видеокарты, которая также может в определенный момент сломаться. Если она у Вас дискретная, раскрутите системник, достаньте ее и повторно подключите к материнке. Если ничего не изменилось, дополнительно попробуйте ее вставить в другой системник, чтобы полноценно убедиться, в работоспособности графического адаптера.
Если же Вы используете интегрированную видеокарту, постарайтесь достать дискретную, подключить ее. В случае нормального запуска компьютера, проблема кроется именно в поломке встроенного адаптера.
- Наличие пыли.
Если ПК давно не чистился от пыли, то попробуйте очистить его от грязи внутри. Дело в том, что пыль обладает электропроводностью и при попадании на комплектующие части может затруднять работу. Почистите компьютер при помощи щеток и пылесоса, а затем собрав его воедино повторно попробуйте его включить.

- Поврежден кабель.
Данная причина одна из наиболее распространенных, но распознать ее довольно непросто и почему-то всегда пользователи обращают на нее внимание в последнюю очередь. Даже если шнур соединения не имеет видимых повреждений, и он не поддавался никаким механическим нагрузкам, он также сам по себе может сломаться
Попробуйте использовать иной соединительный шнур, и при нормальном отображении причина соответственно понятна. Только нужно быть точно уверенным в том, что другой кабель наверняка рабочий.
- Неправильное подключение.
Если к ПК имеют доступ несколько человек, то возможен вариант того, что при переподключении, соединительный кабель был вставлен не в тот разъем и на мониторе действительно ничего не будет отображаться. Современные материнки имеют в наличии разъемы видео, хотя интегрированного графического адаптера на процессоре или материнке может и не быть, а соответственно при подключении ничего показываться на экране не будет. И даже при наличии интегрированной графики, БИОС будет распознавать лишь предустановленную дискретную, которая, как правило мощнее, соответственно никакой картинки на экране не будет появляться.

- Выход из строя процессора или материнской платы.
Иногда, при включении компьютера, создается лишь видимость корректной работы системника (работает БП, крутятся кулеры и т.п.). На самом деле не всегда это говорит об исправности. При включении системника прислушайтесь, идет ли прерывистый звуковой сигнал, включается ли мышка с клавиатурой (загораются ли индикаторы), подается ли питание на флешку (должен загораться светодиод, хотя на некоторых моделях он не предусмотрен).
- Жизненные ситуации.
Бывают случаи, когда пользователь может случайно дернуть шнур питания, после чего монитор просто теоретически не может включиться. Могут быть установлены некорректные настройки.
Абсолютно все специалисты рекомендуют проводить диагностику, начиная именно с этого пункта, так, как это легче всего проверить.
Ремонт ЖК монитора своими руками
Частой неисправностью является ситуация, когда ЖК монитор загорается на секунду и тухнет. Что делать в этом случае и как использовать данный ТОП неисправностей.
Все просто. Для проведения ремонта ЖК монитора действуйте по следующим шагам:
- Шаг 1. Отключаем монитор от сети 220 В и от компьютера и решаем — сами будем ремонтировать или отнесем в сервис на диагностику за недорого.
- Шаг 2. Если решили сами разбираться, то возьмите инструменты: отвертки, нож или скальпель и мягкое основание, чтобы уложить монитор вниз матрицей.
- Шаг 3. Разобрать ЖК дисплей, соблюдая технику безопасности и помня о защелках. Как они открываются показано выше в анимации.
- Шаг 4. Разрядить высоковольтный конденсатор. Это обязательно! Особенно если хотите дойти до положительного результата ремонта.
- Шаг 5. Осмотреть плату на предмет вздутых конденсаторов, сгоревших транзисторов и микротрещин.
- Шаг 6. При каких-то находках на Шаге 5 — заменить сгоревшее, пропаять треснувшее.
- Шаг 7. Проверить работоспособность монитора, соблюдая технику безопасности. Если все в порядке, то перейти к Шагу 10.
- Шаг 8. Взять мультиметр и прозвонить предохранители, диодный мост, трансформаторы и транзисторы. Заменить сгоревшие радиоэлементы.
- Шаг 9. Проверить работу ЖК монитора. Если монитор продолжает мигать, то проверить напряжения в контрольных точках на плате. Для этого нужны знания схемотехники, а также сервисный мануал со схемой в идеале. Дальнейшие действия сложно описать общими формулировками. Тут начинается творческий процесс Мастера по ремонту. Для обсуждения пишите в комментариях или обращайтесь на .
- Шаг 10. В случае успешного ремонта мигающего ЖК монитора своими руками, сделайте тестовый прогон в течение 2-3 часов в разобранном состоянии. После этого монитор можно собирать и эксплуатировать.
Неисправность видеокарты

В случае, когда монитор включается, отображая картинку, и гаснет уже через 1 секунду можно подозревать и видеокарту. Именно её задачами является обработка и вывод изображения на экран. Неисправность видеоадаптера приводит к различным проблемам, в том числе и ситуации, при которой монитор включается на 2 секунды и гаснет. Чтобы выяснить, не связано ли отсутствие подачи картинки на экран с видеокартой, можно подключить к системному блоку другое устройство для передачи изображения (если нет второго монитора, подойдёт и телевизор). Если картинка выводится на экран, то можно не подозревать неисправность компонента. Для проверки видеокарты используется и специализированный софт. Можно протестировать устройство с помощью утилиты AIDA64.
Ещё одной причиной того, что монитор включается и гаснет спустя 1-2 секунды, может быть несовместимость оборудования. Например, у вас новый экран и старая видеокарта или же наоборот. В процессе апгрейда компьютера обязательно следует учитывать эти моменты. Для решения проблемы в данном случае нужно будет заменить «железо» или монитор, чтобы компоненты могли работать вместе.
Причина №2: Проблемы с видеокартой
Именно этот элемент «железа» отвечает за вывод изображения на экран. Видеокарта подвергается серьезной нагрузке, особенно если пользователь запускает на своём устройстве «тяжелые» игры, которые требуют существенной производительности. Если в вашем случае отключается монитор, но компьютер работает при запуске игр, проверьте температуру видеоадаптера с помощью сторонних программ, коих на просторах интернета невероятно много.
Одной из лучших программ для мониторинга за отдельные комплектующими смело можно назвать AIDA64. Это приложение показывает подробную информацию о процессоре, памяти и также видеокарте.
Для того, чтобы открыть информацию о видеокарте, нужно зайти в раздел «Компьютер» и найти там пункт «Датчик». Справа появится много разной информации, но нам нужно найти список с названием «Температуры». Пункт «Графический процессор» дает информацию о том, какая на данный момент температура у вашей видеокарты.
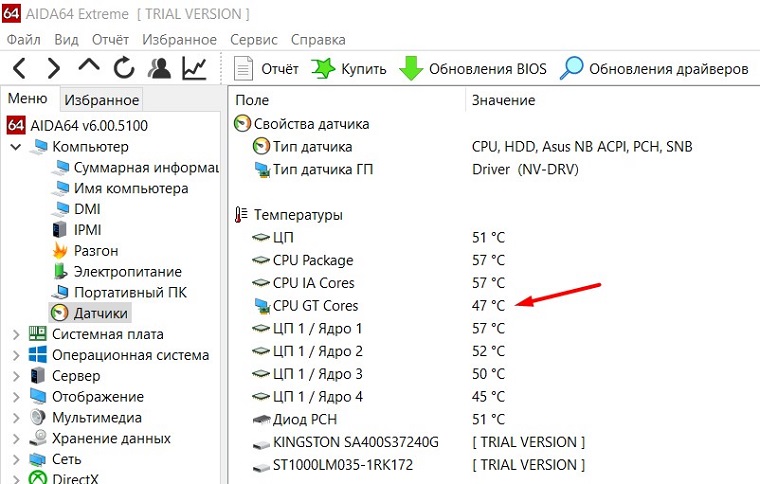 Рис. 2 Температура ядер графического процессора в AIDA
Рис. 2 Температура ядер графического процессора в AIDA
Если показатель градусов достигает отметки в 90-100, тогда нужно предпринимать серьезные действия, так как подобные нагрузки могут не только время от времени отключать монитор, но и привести к поломке одного из самых дорогостоящих элементов компьютера – видеокарты.
Варианты решения проблемы
Чтобы исправить проблему, может потребоваться помощь специалистов, однако, если вы умеете самостоятельно разбирать свой девайс, тогда обращаться в сервисный центр не придется.
Итак, наша задача – это почистить систему охлаждения, которая могла запылиться со временем. Чтобы видеокарта работала как надо и не перегревалась, может потребоваться даже замена системы охлаждения, если дело касается ПК. Но первым шагом вполне может быть простая чистка компьютера от пыли. Вы наверняка и представить себе не можете, сколько пыли скапливается внутри вашего девайса за полгода.
Не исключено, что придется сменить термопасту, которая за длительное время активной работы ПК могла попросту прийти в негодность. Сделать это тоже можно самостоятельно, но только в том случае, если вы действительно сможете заменить её так, чтобы это не привело к негативным последствиям. Если же опыта в этой области у вас не было, всегда можно обратиться в сервисный центр, где эту процедуру могут провести за полчаса.
 Рис. 3 Смена термопасты на видеокарте
Рис. 3 Смена термопасты на видеокарте
Еще один вариант довольно простой: приподнимайте ваш ноутбук во время работы, чтобы теплу было куда деваться. В некоторых магазинах можно найти специальную охлаждающую поверхность. Такая подставка может быть не только удобным, но и практичным аксессуаром, способным помочь при перегреве.
 Рис. 4 Пример охлаждающей подставки для ноутбука
Рис. 4 Пример охлаждающей подставки для ноутбука
Стоимость такого устройства находится в пределах 1000 рублей, хотя бывают и дороже. Подключается она с помощью USB-кабеля, а скорость вентиляторов можно изменять. Такой простой и недорогой аксессуар может исправить проблему перегрева видеокарты и временного отключения монитора.
Почему выключается монитор во время игры?
И напоследок еще одна проблема, с которой, наверное, столкнулся каждый геймер во время игры. Причем такая неисправность может возникать лишь при запуске некоторых игрушек. Довольно неприятная ситуация, верно?
В 90% случаев это происходит из-за того, что Вы установили слишком высокие настройки монитора. Дело в том, что каждая модель поддерживает лишь определенное разрешение и частоту обновления. И если выбрать параметры, превышающие ее возможности, то при запуске игры монитор гаснет (появляется надпись «Вне диапазона» или экран просто становится черным).

Но есть еще один нюанс. И чаще всего он возникает у владельцев старых мониторов – например, квадратных (с разрешением 1024х768 или 1280х1024 пикселей).
Дело в том, что разработчики по умолчанию прописывают в играх определенное разрешение. И обычно оно гораздо выше, чем 1280х1024 пикселей. Ведь он не поддерживает такого высокого разрешения (или частоты обновления). Такая проблема наблюдалась в Far Cry 3, S.T.A.L.K.E.R и т.д. Тогда многие игроки жаловались, что во время игры гаснет монитор.
Решить такую проблему очень просто. Нужно лишь найти файл конфигурации. Он может называться по-разному, но всегда имеет формат .ini. А находится он либо в папке игры, либо в «Мои документы». Точнее можно узнать в Google или Яндекс по названию конкретной игры.
В том файле нужно найти строку, где указано разрешение, изменить его на свое, сохранить – и можно играть.
Системные настройки
В первую очередь рассмотрим ситуацию, когда речь на самом деле не идет о каких-то неполадках. Весьма распространенной причиной, по которой отключается монитор во время работы компьютера, является работа функции отключения дисплея по прошествии определенного времени, имеющаяся во всех популярных версиях Windows. Правда, активируется она только если пользователь не совершает на ПК никаких действий. Если это ваш случай, откройте настройки текущей схемы электропитания и посмотрите, выставлено ли у вас время для настройки «Отключать дисплей». Если да, выберите в выпадающем списке «Никогда».


Почему экран монитора гаснет?
В некоторых ситуациях подобная проблема может возникать из-за банальных ошибок пользователя, например, случайно выключенная кнопка питания монитора. Все гораздо сложнее и неприятнее, когда выходит из строя аппаратная часть компьютера либо сам монитор ломается, ведь в этом случае понадобится либо полная замена комплектующей части, либо обращение в сервисный центр. Рассмотрим всевозможные причины по отдельности и способы их решения.
- Поломка монитора.
Чтобы понять причину, всегда необходимо пройти определенную процедуру проверки экрана. Выключите полностью компьютер, а затем повторно его включите и проконтролируйте его поведение:
- если монитор показывает изображение, но после 2-3х сек. картинка пропадает, вероятнее всего причиной этому является выход из строя одной из ламп накаливания и ее необходимо менять.
- в случае, если экран монитора не загорается, но при подводе внешней светодиодной лампы он светится и показывает какое-то изображение, значит проблема в инверторе напряжения, который подлежит замене.
Если при запуске системника, на мониторе ничего не отображается, отсоедините его от СБ, вытащив кабель. В рабочем мониторе должно появиться сообщение «Нет сигнала», либо что-то подобное, в зависимости от модели и производителя. Если этого не происходит, то можно однозначно утверждать, что устройство вывода вышло из строя и без сервисного центра здесь не обойтись, так как причин неисправности может быть множество и в домашних условиях этого не проверить.
- Неисправность видеокарты.
Отображение картинки на экране монитора непосредственно зависит от исправности видеокарты, которая также может в определенный момент сломаться. Если она у Вас дискретная, раскрутите системник, достаньте ее и повторно подключите к материнке. Если ничего не изменилось, дополнительно попробуйте ее вставить в другой системник, чтобы полноценно убедиться, в работоспособности графического адаптера.
Если же Вы используете интегрированную видеокарту, постарайтесь достать дискретную, подключить ее. В случае нормального запуска компьютера, проблема кроется именно в поломке встроенного адаптера.
Если ПК давно не чистился от пыли, то попробуйте очистить его от грязи внутри. Дело в том, что пыль обладает электропроводностью и при попадании на комплектующие части может затруднять работу. Почистите компьютер при помощи щеток и пылесоса, а затем собрав его воедино повторно попробуйте его включить.
- Поврежден кабель.
Данная причина одна из наиболее распространенных, но распознать ее довольно непросто и почему-то всегда пользователи обращают на нее внимание в последнюю очередь. Даже если шнур соединения не имеет видимых повреждений, и он не поддавался никаким механическим нагрузкам, он также сам по себе может сломаться
Попробуйте использовать иной соединительный шнур, и при нормальном отображении причина соответственно понятна. Только нужно быть точно уверенным в том, что другой кабель наверняка рабочий.
- Неправильное подключение.
Если к ПК имеют доступ несколько человек, то возможен вариант того, что при переподключении, соединительный кабель был вставлен не в тот разъем и на мониторе действительно ничего не будет отображаться. Современные материнки имеют в наличии разъемы видео, хотя интегрированного графического адаптера на процессоре или материнке может и не быть, а соответственно при подключении ничего показываться на экране не будет. И даже при наличии интегрированной графики, БИОС будет распознавать лишь предустановленную дискретную, которая, как правило мощнее, соответственно никакой картинки на экране не будет появляться.
- Выход из строя процессора или материнской платы.
Иногда, при включении компьютера, создается лишь видимость корректной работы системника (работает БП, крутятся кулеры и т.п.). На самом деле не всегда это говорит об исправности. При включении системника прислушайтесь, идет ли прерывистый звуковой сигнал, включается ли мышка с клавиатурой (загораются ли индикаторы), подается ли питание на флешку (должен загораться светодиод, хотя на некоторых моделях он не предусмотрен).
- Жизненные ситуации.
Бывают случаи, когда пользователь может случайно дернуть шнур питания, после чего монитор просто теоретически не может включиться. Могут быть установлены некорректные настройки.
Абсолютно все специалисты рекомендуют проводить диагностику, начиная именно с этого пункта, так, как это легче всего проверить.
Как формируется изображение
Для вывода сигнала на дисплей ПК используется видеокарта. Она представляет собой сложное электронное устройство, которое обрабатывает информацию, полученную от центрального процессора. Затем оно преобразует её в доступный сигнал, понятный электронным блокам монитора.
Путь прохождения видеоданных
В формировании выводного сигнала участвуют как электронные узлы, так и программное обеспечение — драйверы. Драйверы — это программы, которые позволяют различным электронным узлам правильно обмениваться информацией между собой. Они умеют работать с внутренними параметрами оборудования, позволяя настраивать режимы их работы средствами операционной системы. Таким образом, вывод изображения на монитор состоит из следующих этапов:
- Программа, которая устанавливается пользователем, отправляет данные в цифровом коде на графический процессор, используя специальный алгоритм. В этом сигнале содержится информация, описывающая состав графического содержания, цветовую гамму, тестовые режимы, координаты расположения объектов.
- Видеокарта, получив сигнал, раскладывает его на составляющие. Она преобразует его в аналоговый тип, используя цифро-аналоговый преобразователь, или оставляет без изменения. Какой тип сигнала формируется на выходе, зависит от настроек драйвера и технической возможности карты. Этот сигнал сжимается и шифруется.
- Обработанный сигнал направляется на порты вывода видеоустройства, после чего по мониторному шнуру подаётся на вход дисплея.
- Сигнал, проходя через шнур, заводится на плату управления видеосигнала — скайлер. Он преобразует полученный поток в LVDS-сигналы — способ, позволяющий передавать данные на высоких частотах. Они направляются на дешифраторы матрицы, и, благодаря им, формируется окончательная картинка на матрице.
Когда компьютер работает, а монитор не показывает изображение, причиной проблемы может быть простая несовместимость выхода видеоадаптера и входа скайлера монитора. Перед приобретением нового оборудования следует убедиться в его возможности работать совместно с ПК.
Виды сигналов и разъёмов
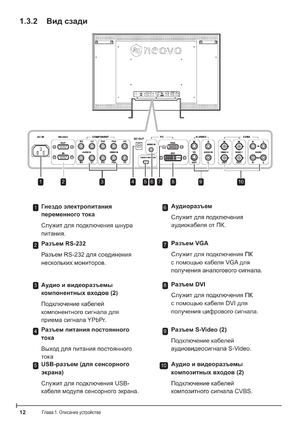 Сигнал — это электромагнитные возмущения, имеющие разную форму и частоту. Для преобразования колебаний в понятную восприятию форму применяются сложные электронные блоки. Аналоговая передача представляет собой непрерывный сигнал, а цифровая — дискретный, то есть последовательность коротких импульсов с определённой длительностью и амплитудой.
Сигнал — это электромагнитные возмущения, имеющие разную форму и частоту. Для преобразования колебаний в понятную восприятию форму применяются сложные электронные блоки. Аналоговая передача представляет собой непрерывный сигнал, а цифровая — дискретный, то есть последовательность коротких импульсов с определённой длительностью и амплитудой.
Цифровая передача позволяет передавать сигнал высокого качества, используя разные алгоритмы шифрования. В одном стандарте осуществляется одновременная передача как видео-, так и аудиоконтента. Аналоговая передача характеризуется сильной восприимчивостью к помехам и низкой пропускной способностью по сравнению с цифровым потоком. В последнее время существует тенденция ухода от морально устаревшего вида передачи сигнала — аналогового.
Самое простое соединение монитора с видеокартой — использование однотипного интерфейса для передачи и приёма. Однако часто возникает потребность в преобразовании одного типа в другой. Для этого используются аналого-цифровые (АЦП) и цифроаналоговые преобразователи (ЦАП). Соединение устройств между собой происходит с помощью не только обычного шнура, но и специальных адаптеров.
Наиболее популярными разъёмами являются VGA, HDMI, DVI. Первый — аналогового типа передачи, два других — цифрового. При этом следует понимать, что сами разъёмы могут быть вынесены в различное место и связаны с видеоадаптером проводниками.
Системные настройки
В первую очередь рассмотрим ситуацию, когда речь на самом деле не идет о каких-то неполадках. Весьма распространенной причиной, по которой отключается монитор во время работы компьютера, является работа функции отключения дисплея по прошествии определенного времени, имеющаяся во всех популярных версиях Windows. Правда, активируется она только если пользователь не совершает на ПК никаких действий. Если это ваш случай, откройте настройки текущей схемы электропитания и посмотрите, выставлено ли у вас время для настройки «Отключать дисплей». Если да, выберите в выпадающем списке «Никогда».


Решение
1. Проблема с монитором
Неисправность монитора может проявлять себя по-разному — от периодического отключения до полной неработоспособности. Сам монитор может просто выключаться или при этом издавать звуки — шипеть, щелкать, трещать. Также монитор может сначала моргать, затем выключиться.
Чаще всего, это происходит из-за перегрева. Проверяем на ощупь монитор — если он горячий, пробуем направить на него комнатный вентилятор или поставить в прохладное место. Также, в самом мониторе могут сгореть конденсаторы.
Как вариант диагностики, монитор можно попробовать подключить к другому компьютеру. В случае неисправности, монитор лучше сдать в сервис. Если стоимость его ремонта будет нецелесообразной стоимости нового — лучше купить новый монитор. С ноутбуком сложнее — придется его нести в ремонт целиком.
2. Плохие контакты (провода, разъемы, переходники)
Для данной причины характерно пропадание изображения без какой-либо закономерности — в любое время. Также это может происходить при задевании ногой системного блока или при движении боковой крышки корпуса. При этом экран может сам по себе выключаться и включаться.
а) Для начала, стоит попробовать плотно закрепить кабель от монитора до видеокарты.
б) Затем пробуем подключить провод к другому разъему на видеокарте, если их несколько:
* на данном изображении разъемы разные — в данном случае придется использовать разные провода или переходники.
в) Если используется переходник для подключения монитора к видеокарте, попробуйте его заменить.
г) На ноутбуках могут быть проблемы с контактными разъемами, которые соединяют монитор с корпусом. В некоторых случаях, это чинится путем разборки – чистки контактов – сборки.
3. Неисправность видеокарты
В случае неисправности видеокарты проблемы могут быть разного характера, в частности, может отключаться монитор.
Для проверки работоспособности видеокарты можно запустить тест стабильности системы в программе AIDA64. Также можно попробовать на время заменить ее или использовать интегрированную видеокарту (при наличии).
4. Перегрев видеокарты
При перегреве проблема возникает, как правило, при высоких нагрузках — во время работы с требовательными программами или во время игры. При этом вентиляторы могут начать сильно шуметь. А чем дольше работает компьютер, тем чаще выключается монитор.
Сначала замеряем температуру видеокарты. Если она превышает допустимую норму (более 100 градусов или близко к этому), необходимо решить проблему с охлаждением — для этого нужно почистить компьютер от пыли и поменять термопасту кулеров.
5. Ошибки в работе программного обеспечения
В данном случае проблема происходит при заходе в игру, во время игры или просмотра видео. В некоторых случаях проблему можно решить программными методами.
а) Переустанавливаем драйвер видеокарты. Лучше всего его обновить. Также для обновления драйвера в полуавтоматическом режиме можно воспользоваться специализированной программой, например, DriverHub.
б) Обновляем DirectX.
в) Обновляем или устанавливаем кодеки, например, K-Lite Code pack.
6. Проблемы с электропитанием
При данной проблеме может наблюдаться не только периодическое отключение монитора, но и самого компьютера. Это чаще может происходить при нагрузках, например, запуске игр или требовательных программ.
Для проверки необходимо:
а) Протестировать розетку мультиметром. Он должен показать напряжение, близкое по значению к 220. Минимальный порог — 190. Если покажет ниже, необходимо чинить розетку.
Таким же способом проверяем напряжение на сетевом фильтре, если он используется.
б) Если применяется ИБП, при этом мультиметр показал, что розетка исправна, пробуем подключить компьютер напрямую к источнику питания.
в) Меняем все кабели питания — как для компьютера, так и самого монитора.
г) Временно меняем блок питания самого компьютера.
д) Проверяем плотность крепления кабелей подачи дополнительного питания на видеокарту (при наличии).
7. Сбои в работе оперативной памяти
Проблемы с память, совершенно, по-разному влияют на работу компьютера. Отключение монитора — один из симптомов при сбоях в ее работе.
Для тестирования памяти также можно воспользоваться стресс тестом AIDA64 или проверить планки программой Memtest86.
8. Некорректная настройка в БИОС
Как правило, характерно для ноутбуков — некорректный режим работы тачпада приводит к морганию монитора при использовании скроллинга.
Для решения проблемы заходим в БИОС. Ищем опцию, связанную с режима работы тачпада — она может называться по разному, но как правило, Touchpad в разделе Main. Проверяем, чтобы режим был Basic.
ШАГ 4: Залипание кнопки включения
При загрузке или работе винды может залипать кнопка включения, и тогда через некоторое время после загрузки системы комп снова выключается. Интервал выключения примерно одинаковый, и иногда система даже не успевает загрузиться. Что делать и как это исправить? Для начала давайте проверим эту теорию.

Кнопка включения подключена к материнской плате с помощью пары проводков. Найдите в правом нижнем углу материнки два контакта, которые обозначены надписью «Power SW» («PWR SW» или «PWR_BTN»). При включенном в сеть компьютере вытащите данный штекер из материнки.
Теперь возьмите отвертку и просто соедините эти два контакта. Компьютер начнет включаться. Если система загрузится без сбоев, который были раньше, то нужно снимать кнопку «Включения» и попытаться её отремонтировать.