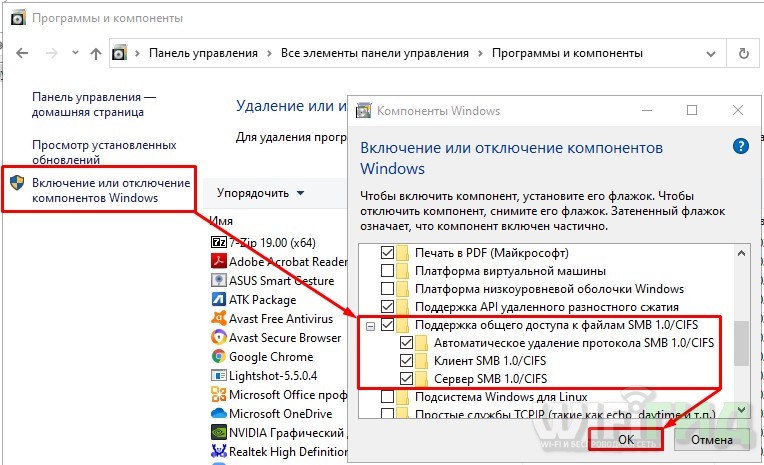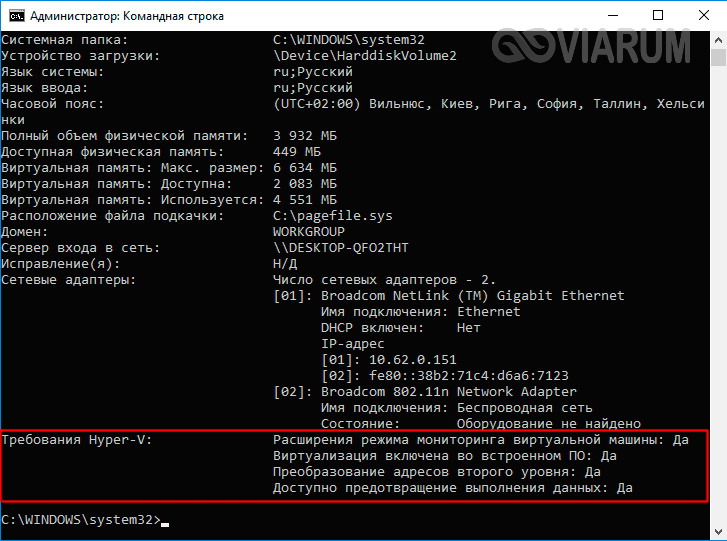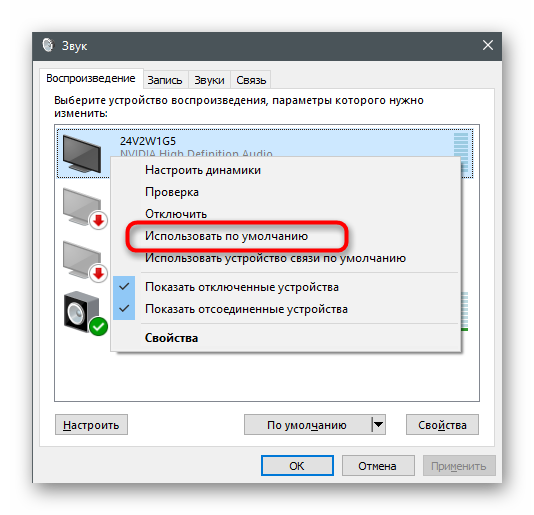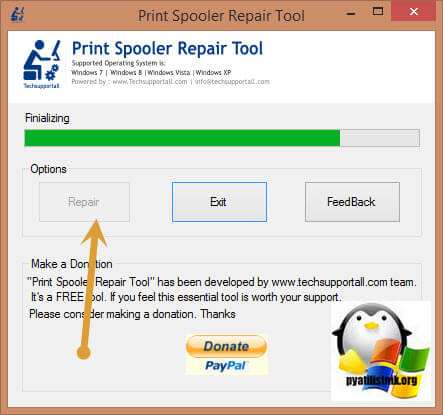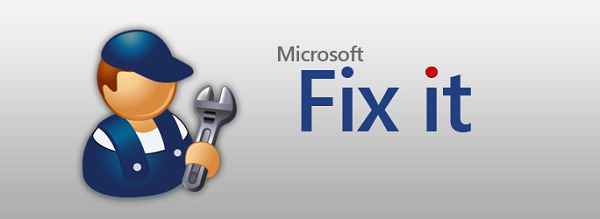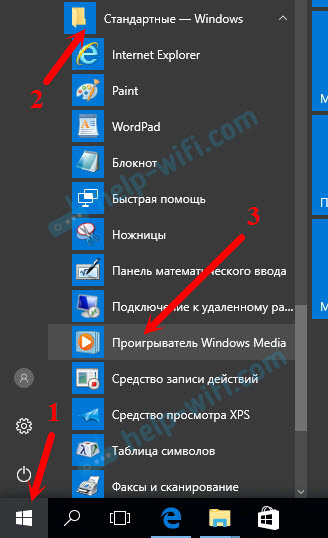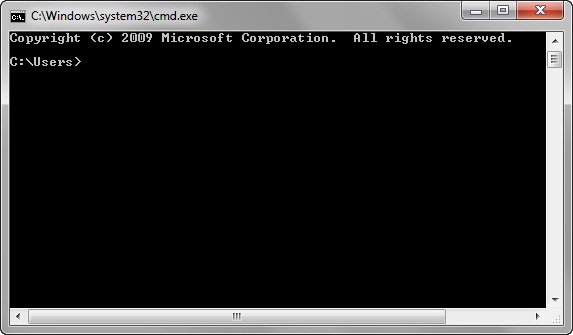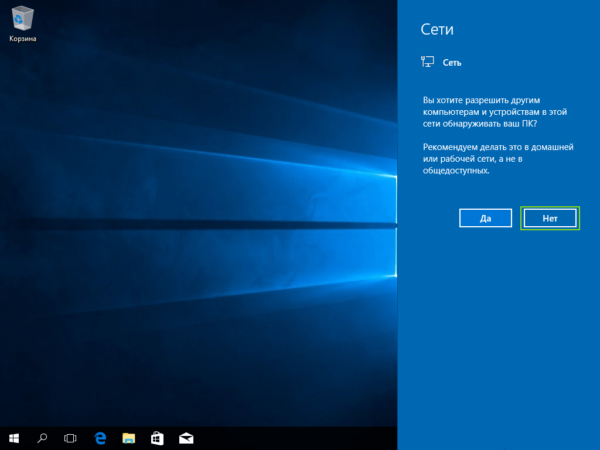Windows 10 не видит wi-fi сети
Содержание:
- Почему пропадает Wi-Fi соединение на ноутбуке?
- Пятый способ что делать если пропал значок вай фай на ноутбуке с виндовс 10 – проверьте реестр
- Откат драйверов
- Обновление драйверов сетевого адаптера
- Нет кнопки включения Wi-Fi
- Проблемы на разных моделях ноутбуков
- Как решить проблему?
- Откат драйвера
- Что делать, чтобы решить проблему
- Причины отключения
Почему пропадает Wi-Fi соединение на ноутбуке?
Основные причины разрыва соединения с роутером:
Отключение Wi-Fi из-за помех и слабого сигнала
Наша домашняя беспроводная сеть работает на определенном канале. Как правило, в радиусе есть еще много других, соседних сетей, который могут создавать помехи. Помехи могут быть так же от других бытовых приборов. А в связке с не очень стабильным сигналом беспроводной сети, это может приводить к отключению интернета на ноутбуке. Может появляться желтый восклицательный знак «без доступа к интернету», и через какое-то время снова работать.
Так же, отключение может происходить из-за плохого сигнала, когда вы отходит далеко от роутера, а на ноутбуке, где отображается сила сигнала, остается одно-два деления. В таких случаях, соединение может пропадать вообще. Если интернет постоянно обрывается в тех комнатах, где слабый сигнал Wi-Fi сети, то нам нужно усилить сигнал нашей сети, что бы связь была более стабильной. Об этом я писал в статье: как усилить сигнал Wi-Fi сети? Увеличиваем дальность Wi-Fi.
Что касается проблем с помехами, то здесь нужно экспериментировать с каналом, на котором работает ваша сеть. Можно попробовать с помощью специальной программы найти самый свободный канал, и задать его в настройках роутера. Или, просто задать какой-то статический канал в настройках роутера. Как это сделать, я подробно описывал в инструкции: как найти свободный Wi-Fi канал, и сменить канал на роутере? Если у вас уже стоит статический канал, то поставьте Auto.
Вот так выглядит смена канала на роутере Tp-Link:

Что делать, если интернет пропадает после выхода из спящего режима
Это происходит потому, что в спящем режиме Windows отключает Wi-Fi адаптер для экономии электроэнергии. А при выходе из спящего режима, адаптер уже не может нормально работать, и нужно перезагружать ноутбук. Так же, проблемы часто наблюдаются при работе ноутбука от батареи. Нам нужно запретить отключение беспроводного адаптера, и задать максимальную производительность при работе от батареи и электросети.
Давайте сначала настроим схему электропитания. Нажмите сочетание клавиш Win+R. Скопируйте команду control powercfg.cpl в строку «Открыть», и нажмите на кнопку Ok.

Появится окно с планами электропитания. Советую выбрать Сбалансированный. Дальше, нажмите напротив этого плана на ссылку Настройка плана электропитания.

Дальше открываем Изменить дополнительные параметры питания. Ищем раздел Параметры адаптера беспроводной сети, открываем его, и устанавливаем Максимальная производительность при работе от сети и от батареи. Нажимаем Применить и Ok.

Запрещаем отключение Wi-F адаптера для экономии энергии
Много электроэнергии отключение адаптера нам не сэкономит, а вот проблемы в его работе могут появится. Поэтому, нужно запретить Windows выключать адаптер.
Нажмите Win+R, скопируйте команду mmc devmgmt.msc и нажмите Ok.

Откроется диспетчер устройств. Найдите и откройте вкладку Сетевые адаптеры. Затем, нажмите правой кнопкой мыши на Wi-Fi адаптер (в его названии должны быть слова «Wi-Fi», «Wireless») и выберите Свойства.
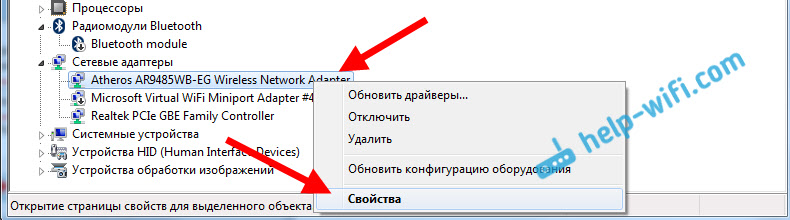
Перейдите на вкладку Управление электропитанием, и снимите галочку с пункта Разрешить отключение этого устройства для экономии энергии. Нажмите Ok.
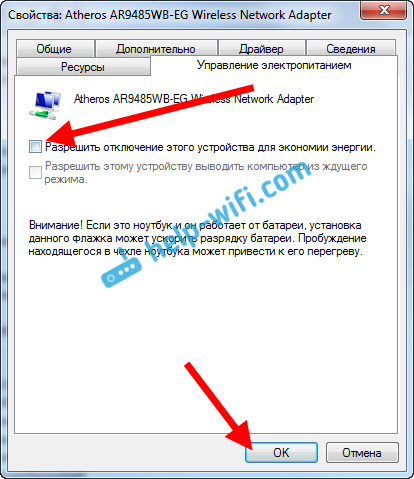
Перезагружаем ноутбук, и проверяем как будет работать интернет по Wi-Fi.
Интернет может пропадать из-за проблем с драйвером
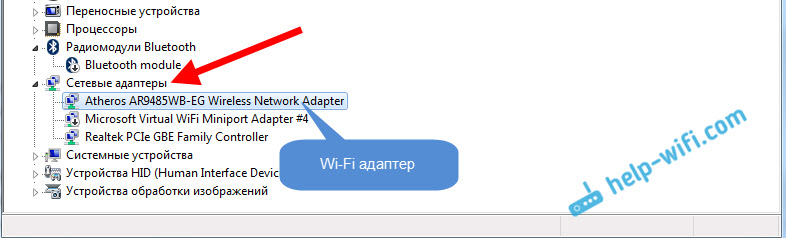
Еще, можно попробовать выбрать один с уже установленных версий драйвера, удалить драйвер, или откатить его. Более подробно все эти действия я описывал на примере Windows 10 в отдельной статье: решение проблем с драйвером беспроводного Wi-Fi адаптера в Windows 10.
Пятый способ что делать если пропал значок вай фай на ноутбуке с виндовс 10 – проверьте реестр
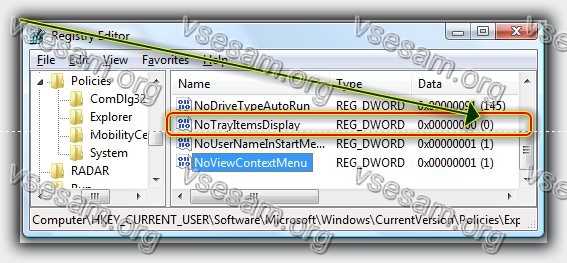
Бывает, что значок сети в области уведомлений (в трее) не виден (без визуального представления).
Решение проблемы — форсирование видимости всех значков в трее: запустите редактор реестра (regedit) с повышенными привилегиями (UAC).
Перейдите в раздел реестра: HKEY_CURRENT_USER \ Software \ Microsoft \ Windows \ CurrentVersion \ Policies \ Explorer
Если значение NoTrayItemsDisplay равно 1, установите его равным 0. В отсутствие NoTrayItemsDisplay создайте значение DWORD (32-разрядное) с именем NoTrayItemsDisplay с данными 0. Перезагрузите компьютер … и все готово. Успехов.
Откат драйверов
В определенных случаях решить проблему с исчезновением Интернета можно, выполнив откат драйверов до ранее установленной версии.
Для этого нужно получить доступ к свойствам сетевого адаптера:
- На клавиатуре нажать вместе клавиши «Win и X».
- Выбрать в меню «Диспетчер устройств».
- В списке найти группу «Сетевые адаптеры» и выбрать устройство, которое используется для доступа к Интернету. Правой кнопкой мыши вызвать меню, для перехода к откату кликнуть «Свойства».
- В открывшемся окне перейти на вкладку «Драйвер» и нажать кнопку «Откатить». Через несколько минут операционная система сообщит об удалении последней версии и возвращению к предыдущей, если она была установлена.
Обратите внимание! Предварительная диагностика, выявление причины и простые предложенные действия позволят решить проблему выключения Интернета в Windows 10 не только на ноутбуке, но и стационарном компьютере. Предупредить повторное появление ситуации можно с помощью создания точек восстановления в момент стабильной работы или перед установкой обновлений операционной системы, всевозможных утилит, программ, игр, новых версий драйверов
Предупредить повторное появление ситуации можно с помощью создания точек восстановления в момент стабильной работы или перед установкой обновлений операционной системы, всевозможных утилит, программ, игр, новых версий драйверов.
</ol></ol></ol>
Перечитав от и до форум, связанный с аналогичной ошибкой, я пришел к выходу, что она распространена среди пользователей Windows 10 и «универсального решения проблемы» нет. В целом проблема проявляется из-за:
- Слабого блока питания.
- Несовместимой программы (например, LG Smart Share или Игровой центр Mail.ru).
- Неправильных настроек сети.
- Несовместимых или старых (оставшихся в системе после обновления) драйверов.
- Блокировкой доступа к сети компонентами антивирусных программ.
- При использовании учетной записи Microsoft, а не локальной.
Также проблема может проявится и при других вариациях. Комментариев по данному вопросу специалисты Microsoft не дают. Что можно попробовать сделать в таком случае?
- Зайдите в настройка роутера и нажмите «Отключить DHCP сервер». В вашем случае он отвечает за «строки с арендной». Проверьте работу. Если не поможет, подключите обратно.
- Проверьте программы, что установлены при автозапуске Windows, отключите их и поработайте некоторое время, чтобы проверить стабильность интернета.
- Если вы обновились до Windows 10, установленные на предыдущей версии ОС программы могут быть несовместимы. Попробуйте переустановить такие программы.
- Отключите антивирус на время и проверьте работу сети.
- Зайдите в «Центр управления сетями и общим доступом» — Изменение параметров адаптера — ПКМ по Сеть — Свойства — Отключите все галочки кроме IP версии 4 (TCP/IPv4). Если соединение будет работать стабильно, подключайте компоненты по одному, чтобы проследить где возникла неисправность.
- https://propk.ru/otklyuchaetsya-internet-windows-10/
- https://vpautinu.com/oshibki/otklucaetsa-internet-na-windows-10-kazdye-10-minut
- https://geekon.media/windows-10-periodicheski-propadaet-internet/
</h2></h2></index>
Обновление драйверов сетевого адаптера
Вторая самая популярная причина, почему на Windows 10 отрубается Интернет или может исчезнуть на пару минут — проблема с драйверами сетевой карты или WI-FI-адаптера.
Важно! Для стабильной работы ПК, ноутбука и бесперебойного доступа к Интернету необходимо периодически проверять наличие новых версий драйверов, особенно в случае выпуска нового релиза операционной системы или обновлений. Установка «свежих» драйверов выполняется в несколько шагов
Установка «свежих» драйверов выполняется в несколько шагов.
- При одновременном нажатии кнопок «Windows и X» появится меню, где нужно найти «Диспетчер устройств».
- В появившемся окне выбрать раздел «Сетевые адаптеры». Если устройство подключается к Интернету через сетевую карту, правой кнопкой мыши следует кликнуть на ее наименовании. При использовании Wi-Fi-адаптера выбирается соответствующее название устройства.
- Для установки новой версии драйверов в появившемся меню нужно кликнуть на пункт «Обновить драйвер».
- В большинстве случаев проблему позволяет решить использование режима автоматического поиска обновлений. Операционная система выполнит запрос к серверу Microsoft или базам драйверов и самостоятельно выберет и установит новую версию.

Нет кнопки включения Wi-Fi
Почему нет кнопки включения Wi-Fi на Виндовс 10, где искать настройки беспроводной сети и как включить Wi-Fi на этой ОС – обо всем в следующем ролике:
Не на всех моделях портативных компьютеров есть отдельная клавиша для включения и деактивации Wi-Fi модуля. Кто-то не может её отыскать или не работает закреплённая за этим действием комбинация. В таких случаях беспроводной модуль Вай-Фай необходимо включить вручную.
- Открываем «Центр управления сетями…». Это можете сделать через «Панель управления» или иконку сетевого адаптера в «Центре уведомлений».

- Ищем подключение с названием «Беспроводная сеть», либо аналогичным.
- Через его контекстное меню отправляем команду «Включить».
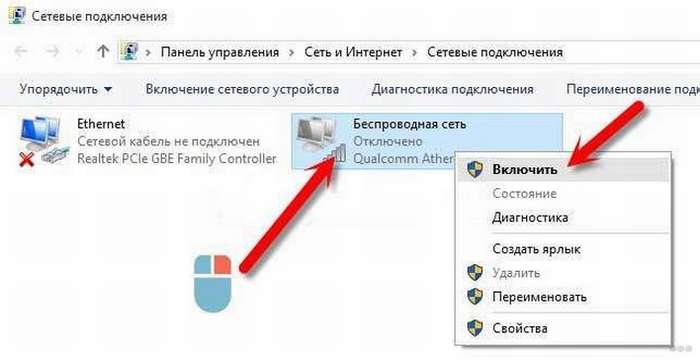
Проблемы на разных моделях ноутбуков
Причины частых перебоев подключения к беспроводной сети могут быть связаны и с конкретной маркой ноутбуков, а если быть точнее — с комплектующими, которые производитель вставляет в свои ноутбуки.
Так, некоторые ноутбуки фирмы ASUS имеют сетевой адаптер, неспособный поддерживать беспроводную сеть, скорость которой превышает 300 мегабит в секунду. И именно из-за этого начинает пропадать Wi-Fi на ноутбуках с Windows 10 от «Асус». Для решения этой проблемы можно ограничить скорость сети при помощи настроек роутера.
Чтобы это сделать, необходимо войти в меню настройки роутера через браузер, выбрать пункт меню «Настройки беспроводной сети» (или что-то похожее, так как в разных моделях роутеров названия могут немного различаться). В открывшемся меню поставить галочку напротив опции «Ограничить скорость беспроводной сети» и в появившихся строках вписать нужную скорость.

После ввода необходимых данных — нажать на кнопку «Сохранить» и дождаться перезагрузки модема.
Другим примером не самой качественной работы производителей ноутбуков могут служить лэптопы фирмы HP. На некоторых ноутбуках их моделей вай-фай может отвалиться во время передачи данных по Bluetooth. Для решения этой проблемы необходимо изменить частоту Wi-Fi адаптера.
Для этого нужно открыть «Панель управления», зайти в меню «Сеть и интернет», щелкнуть правой кнопкой мыши по значку беспроводного сетевого адаптера и зайти в меню «Свойства». Далее следует кликнуть на значок «Настроить…» и выбрать закладку «Дополнительно». После этого в появившемся меню выбрать пункт «Страна и регион» и «поиграться» с параметром «Значение»: выбирать его до тех пор, пока проблема совместной работы беспроводной интернет-сети с Bluetooth не исчезнет, и ноутбук не перестанет вылетать из сети.
Важно! Отвалиться вай-фай на ноутбуке может и по следующей причине. Многие пользователи ноутбуков от HP, Acer, а также Lenovo жалуются на отваливающийся вай-фай во время скачивания больших файлов
Связано это уже не с сетевым адаптером или Wi-Fi роутером, а с жестким диском компьютера.
Объясняется это тем, что во время скачивания большого файла, программа, которая ответственна за это (uTorrent, например), не успевает резервировать под него место и пишет «disk overloaded», прекращая при этом загрузку и отключая ноутбук от Wi-Fi. В этом случае, единственным способом решения проблемы будет замена жёсткого диска ноутбука.
Систематизируя всю приведённую выше информацию, можно сказать, что проблема отваливающегося Wi-Fi на ноутбуке с операционной системой Windows 10 не такая уж и страшная. В большинстве случаев решить её довольно просто даже человеку абсолютно не разбирающемуся в данной теме. Все, что для этого требуется, — в точности следовать инструкциям из этой статьи.
Как решить проблему?
Решение перечисленных выше проблем не представляет особой сложности, но только в том случае, если используется нормальная лицензионная операционная система Windows 10, а не одна из сборок от «умельцев», скачанная с просторов интернета.
Включение Wi-Fi аппаратными кнопками
В большинстве моделей ноутбуков имеется возможность аппаратной активации беспроводного модуля связи. Проще говоря, чтобы включить/отключить WI-Fi следует нажать одну или несколько кнопок на клавиатуре. Также на корпусе ноутбука может быть установлен предназначенный для этой цели специальный переключатель.
Если с функциональным тумблером всё понятно, то с аппаратными кнопками могут возникнуть некоторые сложности. Дело в том, что на разных устройствах опциональные клавиши могут различаться и обозначаться так, как захотелось производителю.
Для активации модуля Wi-Fi следует просто нажать клавишу или комбинацию кнопок. В случае физической неисправности переключателя или клавиатуры придётся обратиться в технический сервисный центр для ремонта.
Включение беспроводной сети программными средствами
Помимо активации беспроводного устройства аппаратными кнопками, возможно, придётся запускать его в самой Windows. Осуществить это можно, обратившись к руководству ниже:
Многие ноутбуки с предустановленной Windows 10 имеют в своём составе специализированное ПО для управления Wi-Fi. Воспользуйтесь им при невозможности включения беспроводной сети по вышеприведенным инструкциям.
Сброс профиля
Часто беспроводной модуль не функционирует надлежащим образом, хотя системный трей и диспетчер устройств его отображают. Чаще всего данная ситуация разрешается сбросом профиля Wi-Fi:
Переустановка драйверов
Ещё одна причина неработающего или ограниченного Wi-Fi соединения — некорректно установленные (или отсутствующие) сетевые драйвера. Такое иногда случается после обновления Windows 10 либо в результате неправильных действий пользователя. Исправить ситуацию рекомендуется так:
Если автоматический способ не дал результата, установите драйвера в ручном режиме. Нужно будет на другом устройстве скачать ПО (только с официального сайта), затем скинуть файлы в любую папку ноутбука. Также можно воспользоваться диском с программной поддержкой, входящим в комплект девайса:
Настройка TCP/IP
Если предыдущие шаги не помогли, проверьте настройки протоколов TCP/IPv4 и TCP/IPv6. Можно попробовать также сбросить их на значения по умолчанию, предприняв такие действия:
Настройка электропитания
Ещё один вариант решения проблемы с подключением Wi-Fi в Windows 10 — активация производительного режима питания адаптера. Включить опцию можно, руководствуясь следующей инструкцией:
Откат драйвера
Не первый год отлаживается Windows 10, но ошибок в ней предостаточно. Лидирующие позиции занимают проблемы с драйверами. Нередко после их обновления или установки апдейтов для самой ОС появляются неполадки в функционировании соответствующих устройств.
Если соединение вылетает по этой причине, советуем выполнить:
На первом останавливаться не будем, обновить драйвер несложно: заходим на сайт производителя сетевой (если она дискретная) материнской платы или ноутбука и находим свежую версию ПО для Windows 10 нужной разрядности.
Инструкции по обновлению драйвера смотрите в следующем видео:
Откатить драйвер сетевого адаптера поможет следующая инструкция.



Обзор всех причин отключения сигнала на ПК с Windows 10 – в следующем видео:
Источник
Что делать, чтобы решить проблему
Если отключается вай-фай на ноутбуке Windows 10, существует несколько вариантов разрешения ситуации. Выбор варианта действий зависит от причины, которая вызвала проблему исчезновения сети.
Обновление Wi-Fi профиля
Данная проблема является достаточно частой среди пользователей ноутбуков. Одним из наиболее распространенных способов устранения неполадки является удаление профиля вай-фай. Такое действие приводит к обновлению сети интернет.
Для выполнения обновления следует использовать командную строку, в которую необходимо ввести формулу netsh wlan delete profile name=. После этого сразу же рекомендуется совершить подключение к Wi-Fi с вводом индивидуального имени и пароля.
Последовательность таких действий дает возможность свободно пользоваться ноутбуком, интернет должен включаться. Если обновление не способствовало разрешению проблемы, стоит воспользоваться другими методами.
Проблемы с питанием
Иногда ноутбук теряет сеть Wi-Fi в Windows 10 из-за поломок кабеля питания. Это достаточно распространенная причина. Проверить это можно путем фиксирования штекера в определенном положении. Если связь с интернетом появляется, то нужно решать проблемы с питанием гаджета.
Данную неисправность можно наблюдать в сопровождении с избыточным нагревом штекера питания в связи с плохим состоянием паяльного соединения контактов разъёма с материнской платой. Причиной может быть внутреннее повреждение в области разъёма. В подобных ситуациях большая вероятность выхода из строя цепей питания и заряда гаджета.
Специалисты считают нормальным, что выносной блок питания в ноутбуке достаточно сильно нагревается. Для избегания проблемы рекомендуется не оставлять его на ковре с высоким ворсом и ничем не накрывать его.
Если блок питания нагревается так, что к нему невозможно дотронуться, следует заменить его другим, с большим запасом силы тока. Указанный уровень на новом приборе должен быть больше, нежели на ноутбуке. Напряжение при этом должно совпадать.
Если греется штекер блока питания, который приходится вставлять в разъем лэптопа, это свидетельствует о плохом контакте разъема в материнской плате. Данную проблему нужно срочно устранить, чтобы не возникло замыкание в цепях питания. Это выводит из строя управляющие микросхемы.
В случае, если при шевелении провода блока питания в районе разъема ноутбук меняет функционирование, переходя на аккумулятор и обратно, это свидетельствует о том, что разъем питания разболтан. В таком случае следует прекратить работу и доставить неисправный гаджет в сервисный центр.

Скрытая сеть
Нередко на ноутбуке Windows 10 отключается Wi-Fi в связи с тем, что в перечне доступных сетей для подключения к интернету не отображается нужный пользователь, то есть он является скрытым. Такая сеть не будет отображаться в списке вай-фай.
Для подключения к скрытой сети Wi-Fi стоит выполнить следующие действия на ноутбуке:
После всех выполненных действий подключение к сети должно отображаться при нажатии значка вай-фай в нижнем правом углу экрана ноутбука. Если этого не произошло, необходимо искать другую причину и возможность исправить неполадку.

Автонастройка TCP/IP
Для настройки протокола TCP/IP в операционной системе Windows 10 следует выполнить следующие действия:
Процедура настройки окончена и сеть вай-фай должна работать в нормальном режиме, стоит периодически отключать прибор.
Проблемы с драйверами вай-фай роутера
При подобных обстоятельствах чаще всего решает проблему переустановка или обновление драйвера. Его можно скачать с официального сайта производителя адаптера. Существует возможность выбора одного из некоторых установленных драйверов в системе. Для этого необходимо выполнить следующие шаги:
Сброс сетевого адаптера
Нужно выполнить ряд действий, но стоит помнить о возможном усугублении ситуации. Ведь не всегда данный метод помогает решить проблему. Для сброса настроек необходимо:
Когда последняя кнопка согласно инструкции была нажата, необходимо подтвердить сброс настроек сети. Затем ноутбук будет перегружаться некоторое время. После в системе устройства возникнет вопрос об обнаружении сети другими пользователями. Сброс считается оконченным после выполнения всех вышеперечисленных пунктов.
После сброса настроек происходит удаление всех адаптеров, они повторно устанавливаются в приборе. При возникновении данной проблемы нужно быть на чеку, так как ситуация может снова повториться.
Причины отключения
Давайте разбираться, почему не работает Wi-Fi на ПК с Windows 10, и здесь же будем описывать варианты «лечения».
Не установлен или установлен некорректный драйвер
В этом случае при входе в компьютер в системном «трее» отображается статус ошибки подключения – «Не подключено: нет доступных подключений»:
В диспетчере устройств оборудование будет определяться как «Неизвестное устройство». Эта проблема может возникнуть при установке новой операционной системы с нуля, в результате сбоя при установке микропрограммы, а также, если пользователь установил некорректный или неподходящий драйвер.
В первую очередь для устранения проблемы с драйвером, необходимо знать модель Wi-Fi адаптера или ноутбука. Используя наименование оборудования, на официальном сайте производителя нужно найти драйвер актуальной версии, совместимый с Windows 10, и загрузить его на компьютер.
Для установки или обновления драйвера необходимо в диспетчере устройств выбрать неизвестное устройство или сетевой контроллер и нажать «Обновить драйвер». Далее следует указать месторасположение скаченной ранее программы.
Обновление драйвера нового устройства:
Выбор автоматической установки или вручную с указанием пути установки:
Одним из вариантов установки драйвера может быть способ запуска установочной программы (исполняемого файла «exe» – setup.exe или install.exe). Этот вариант более простой и подходит в том случае, если в комплекте с драйвером идет инсталлятор и требуется выполнить новую установку, например, после переустановки операционной системы.
Для обновления же и исправления некорректного драйвера, лучше использовать первый способ – через диспетчер устройств. В этом случае, в комплекте идет архив, содержащий только файлы «sys» и «inf» – собственно это и есть драйвера адаптера. После установки драйвера, статус в системном «трее» должен измениться и в диспетчере устройств не должно быть вопросительных и восклицательных знаков напротив сетевого модуля. После этого можно пробовать подключаться к доступной сети.
Статус работающего модуля Wi-Fi без подключения к сети:
Таким образом выглядит нормальное состояние сетевых устройств:
Отключение устройства в диспетчере
Одна из причин, почему перестал работать Wi-Fi – отключение оборудования (сетевого адаптера). В «трее» Windows 10 статус сетевого подключения при этом отображается также, как и при некорректном или отсутствующем драйвере.
А в диспетчере устройств сетевое оборудование будет в статусе «Отключено».
Такая ситуация может возникнуть как из-за принудительного отключения оборудования, так и возможно из-за действия сторонней программы (как правило программы безопасности) – например, антивируса. Решение проблемы заключается в возврате в нормальный режим работы адаптера Wi-Fi. Для этого необходимо «Включить устройство» в диспетчере Windows.
Режим в самолете
Этот режим используется для быстрого отключения и восстановления беспроводных технологий – Wi-Fi, bluetooth, мобильной связи. За счет этого можно существенно продлить время автономной работы ноутбука или нетбука в пути или в самолете. В таком режиме не производится поиск сетей, а также не происходит сетевой активности – приема и передачи данных. При этом все остальные функции и программы доступны пользователю.
Стоит ли говорить, что этот режим может быть причиной того, что пропал интернет на ноутбуке, и что делать для восстановления работы? В «трее» операционной системы будет показан соответствующий статус беспроводной сети – «Не подключено: беспроводная связь отключена».
Режим «в самолете» включен:
Режим «в самолете» отключен:
Штатное отключение модуля
Беспроводной модуль на ноутбуке или нетбуке можно включить или выключить с помощью отдельного переключателя, либо с помощью комбинации функциональных клавиш (Fn + F5 – например у ноутбуков «Lenovo», Fn + F3 – «Acer»). Поэтому если обнаружено отключение сетевого адаптера Wi-Fi, то необходимо попробовать включить его, воспользовавшись этим способом.
Так же очень часто на ноутбуке пропадает Wi-Fi из-за обновления операционной системы (чаще всего из-за сбоя установки самого обновления или драйвера из центра Microsoft Windows Update) или нестабильности работы самого оборудования – например, из-за сбоя питания. Самым простым способом выхода из данной ситуации является перезагрузка компьютера или ноутбука.
Если сбой все-таки произошел после обновления Windows 10, тогда есть несколько путей решения:
- удаление драйвера или обновления;
- откат системы на предыдущую точку восстановления;
- восстановление системы из ранее созданного архива.