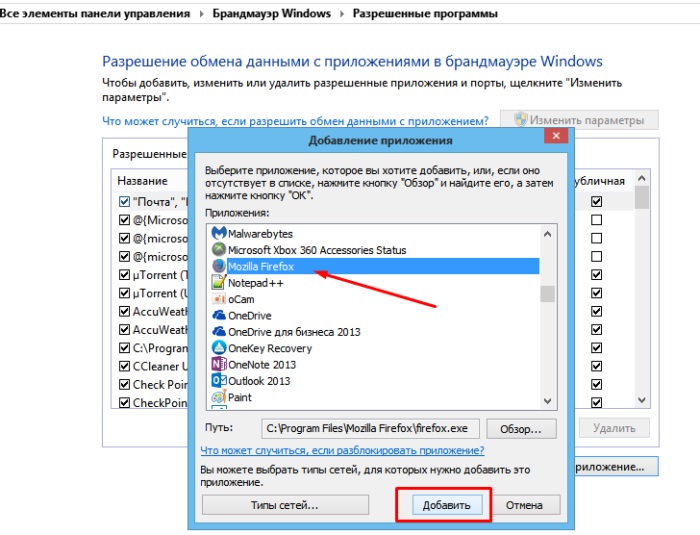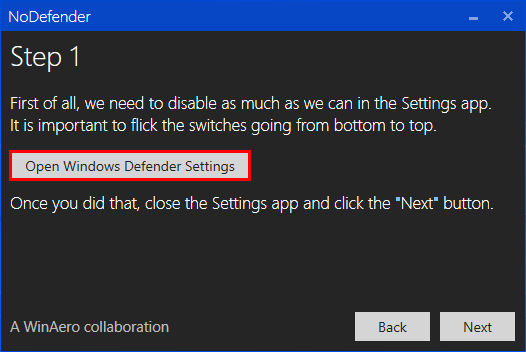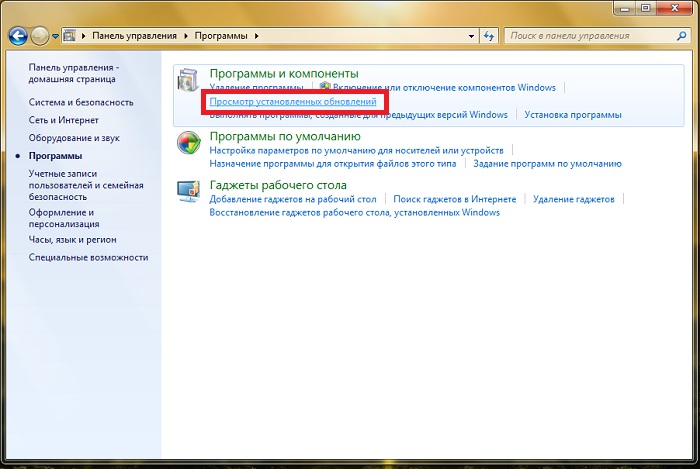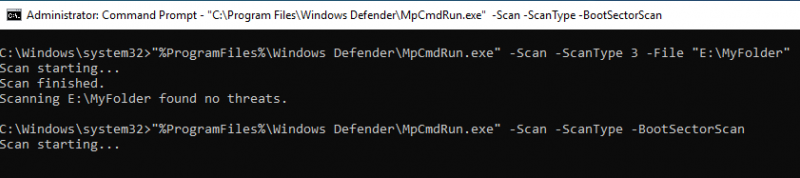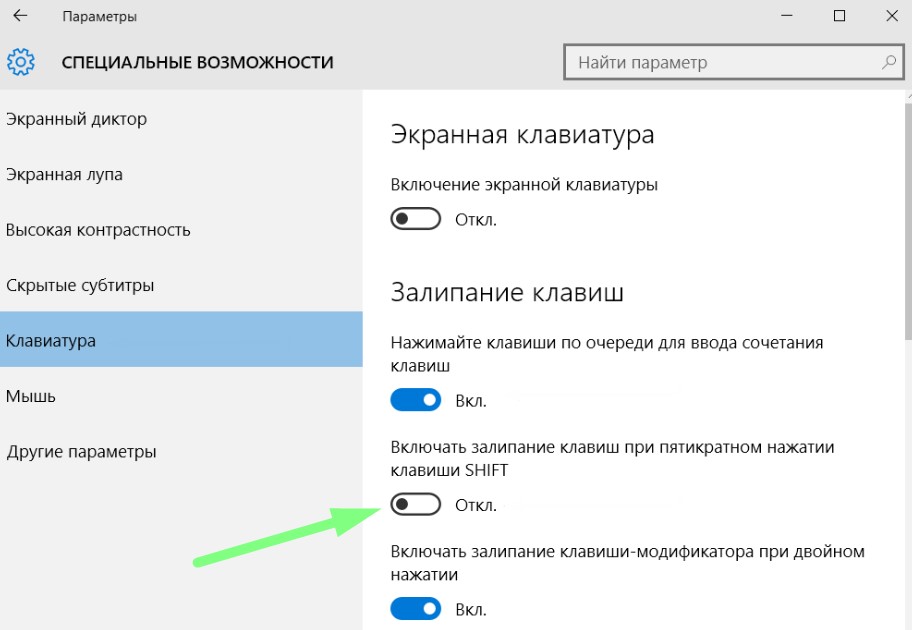Как: отключить телеметрию в windows 10
Содержание:
- Как отключить Microsoft Compatibility Telemetry
- Отключаем слежку в Windows 10
- Дополнительные настройки конфиденциальности и безопасности
- 8 шагов для отключения сбора конфиденциальной информации в Windows 10
- Отключение слежки Windows 10 с помощью программ
- Чем занимается служба
- Windows 10: слежка за пользователем, и какую информацию отправляют?
- Результаты отключения MCT
- Что, как и зачем собирает MS
- Утилиты для отключения слежки
- Отключить слежение Windows 10
- Какие сведения собирает Microsoft и для чего
Как отключить Microsoft Compatibility Telemetry
Можно найти множество способов для отключения телеметрии в Windows 10. Если же Вам не нужна функциональность службы Microsoft Compatibility Telemetry, тогда выбирайте любой способ её отключения. Большинство предпочитают именно отключить всю телеметрию.
Параметры
Перейдите в раздел Конфиденциальность > Диагностика и отзывы, а также Журнал действий отключаем все функции связанные с передачей и сбором данных пользователя. Они позволяют с лёгкостью отключать большинство ранее недоступных функций в Windows 10.

Службы
Откройте службы, выполнив services.msc в окне Win+R. Найдите службу Функциональные возможности для подключённых пользователей и телеметрия и выберите пункт Остановить. В свойствах измените Тип запуска с Автоматически на Отключена.
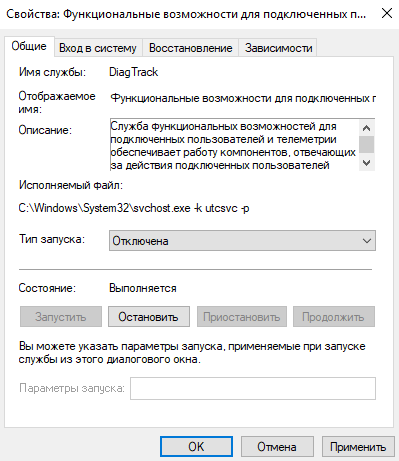
Планировщик заданий
В поисковой строке Win+Q введите словосочетание Планировщик заданий. В результатах выберите классическое приложение Планировщик заданий. Перейдите в расположение Библиотека планировщика заданий > Microsoft > Windows > Application Experience.
Теперь в этой папке выделяем три файла: Microsoft Compatibility Appraiser, ProgramDataUpdater, StartupAppTask и в контекстном меню выбираем Отключить.

Редактор реестра
Перед внесением изменений в реестр с помощью редактора рекомендуем создать резервную копию реестра Windows 10. Ранее созданная резервная копия реестра позволить в любой момент откатить изменения. Это обезопасит пользователя и все его данные.
- Открываем редактор реестра выполнив команду regedit в окне Win+R.
- Идём в HKEY_LOCAL_MACHINE\ SOFTWARE\ Policies\ Microsoft\ Windows\ DataCollection.
- Создайте новый параметр DWORD с назв. AllowTelemetry, значение которого установите .
После перезагрузки компьютера служба Microsoft Compatibility Telemetry прекратит свою работу.
Редактор групповой политики
Способ подойдёт только владельцам Профессиональной и Корпоративной редакций ОС Windows 10. Владельцы других редакций читайте статью Gpedit.msc не найден Windows 10.
- Выполняем команду gpedit.msc в окне Win+R.
- Переходим по пути: Конфигурация компьютера > Административные шаблоны > Компоненты Windows > Сборки для сбора данных и предварительные сборки.
- Находим политику Разрешить телеметрию значение которой устанавливаем на Включено и в списке ниже выбираем пункт 0 -Безопасность.
- Этот параметр политики определяет наивысший уровень диагностических данных Windows, отправляемых в корпорацию Майкрософт. Настройка не помешает пользователям изменять свои параметры телеметрии, однако они не смогут выбрать более высокий уровень.
- Будет отправляться в корпорацию Майкрософт только минимальный объём данных, необходимый для защиты Windows. Компоненты безопасности Windows, такие как средство удаления вредоносных программ и защитник Windows, смогут отправлять данные.
- Параметры диагностических данных применяются только к операционной системе Windows и приложениям, входящим в неё. Они не относятся к сторонним приложениям, работающим в Windows 10. Если параметр отключён, настройки телеметрии можно задать индивидуально.
Заключение
Телеметрия способна создавать серьёзную нагрузку на диск и процессор в Windows 10. А представьте себе, как она себя будет проявлять на слабых компьютерах. Если у Вас Microsoft Compatibility Telemetry грузит диск или процессор, тогда рекомендуем её отключить.
А также отключить Microsoft Compatibility Telemetry в Windows 10 можно с помощью сторонних утилит. Например, ПО O&O ShutUp10 или Destroy Windows 10 Spying, о которых говорилось ранее. Они способны запретить сбор данных при участии в программе улучшения качества.
Отключаем слежку в Windows 10
Если вы уже установили Виндовс 10 с параметрами по-умолчанию, где слежка включена, ничто не мешает отключить её уже при работе с Windows 10. Тем более, что на этапе установки нельзя отключить все функции слежения.
Для входа в настройки конфиденциальности Windows 10 нажмите меню пуск и нажмите шестеренку (параметры Windows).
Теперь переходим в «Конфиденциальность».
У вас откроется окно параметров конфиденциальности на вкладе «Общие«.
Переключите все ползунки в состояние «откл».
Внизу на этой же странице кликните «Управление получением рекламы от Майкрософт и другими сведениями о персонализации».
В открывшемся браузере убедитесь, что переключатели у пунктов «Персонализированная реклама в этом браузере» и «Персонализированная реклама везде, где используется моя учетная запись Майкрософт» стоят в положении «выключить». Если это не так, выключите их. Данная функция не выключит рекламу, но сделает её не персонализированной.
Возвращаемся к меню настроек конфиденциальности и переходим в раздел «Местоположение«.
Здесь также отключаем все опции
Обратите внимание на пункт «Журнал сведений о местоположении«. Обязательно нажмите там «Очистить«, чтобы удалить записи, которые были сделаны до выключения вам опций слежения
Переходим в раздел «Камера«. Здесь также отключаем все ползунки, если в списке программ нет таких, где вам необходима камера.
Точно также делаем и в разделе «Микрофон«.
Раздел «Речь, рукописный ввод и ввод текста«.
Если в этом окне вы видите кнопку «Познакомьтесь со мной», значит у вас уже выключена опция при которой Windows 10 будет запоминать ваш почерк, голос и введенные символы на клавиатуре. Если же есть кнопка «Остановить изучение», то нажмите её для отключения слежения.
Раздел Сведения учетной записи.
Отключаем и таким образом запрещаем приложениям получать доступ к вашему имени и другим данным учетной записи.
Идём дальше по пунктам «Контакты», «Календарь», «Журнал вызовов», «Электронная почта», «Обмен сообщениями», «Радио» и «Другие устройства». Во всех этих пунктам переводим переключатели в состояние «Отключить».
В разделе «Отзывы и диагностика» выберите пункты «никогда» и «базовые сведения«.
Это позволит максимально снизить количество данных отправляемых в Майкрософт.
И последний раздел «Фоновые приложения». Здесь вы можете указать, каким приложениям разрешено получать сведения, отправлять уведомления и обновляться в фоновом режиме.
Как вы уже догадались, мы их все отключаем.
Дополнительные настройки конфиденциальности и безопасности
Для большей безопасности, следует также выполнить еще несколько действий. Вернитесь в окно «Все параметры» и перейдите в раздел «Сеть и Интернет» и откройте раздел Wi-Fi.
Отключите пункты «Искать платные планы для соседних рекомендуемых открытых точек доступа» и «Подключаться к предложенных открытым хот-спотам» и Сети Hotspot 2.0.
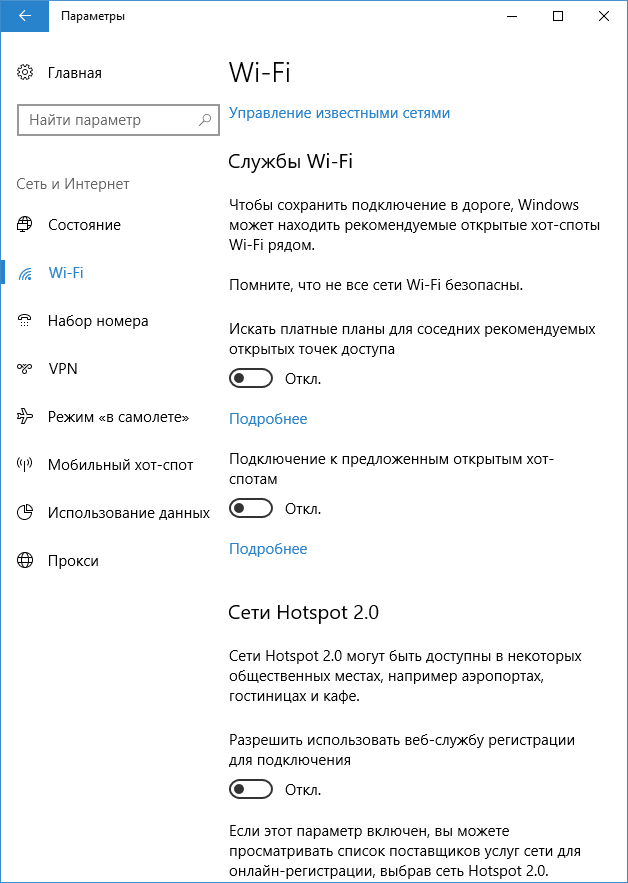
Вновь вернитесь в окно настроек, после чего перейдите в «Обновление и безопасность», после чего в разделе «Центр обновления Windows» нажмите «Дополнительные параметры», а затем кликните «Выберите, как и когда получать обновления» (ссылка внизу страницы).
Отключите получение обновлений из нескольких мест. Это также отключит получение обновлений с вашего компьютера другими компьютерами в сети.
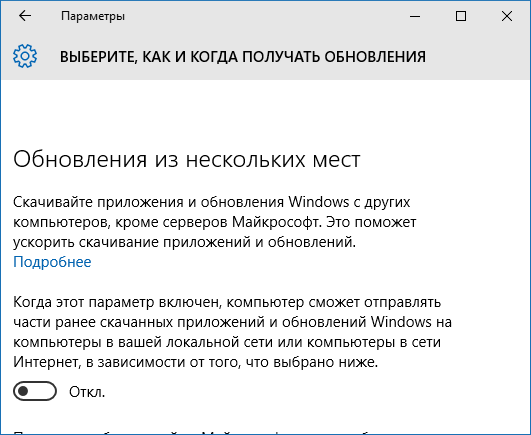
И, в качестве последнего пункта: вы можете отключить (или поставить запуск вручную) службу Windows «Служба диагностического отслеживания», так как она также занимается отправкой данных в Майкрософт в фоновом режиме, при этом ее отключение не должно влиять на работоспособность системы.
Дополнительно, если вы пользуетесь браузером Microsoft Edge, загляните в дополнительные настройки и отключите функции прогнозирования и сохранения данных там. См. Браузер Microsoft Edge в Windows 10.
8 шагов для отключения сбора конфиденциальной информации в Windows 10
Отключение служб которые отвечают за сбор информации необходимо начинать ещё на этапе установки операционной системы.
Шаг 1. Самостоятельно настраиваем параметры Windows 10 при установке. Когда установщик подойдёт к этому этапу, выбираем пункт «Настройка параметров».
После чего необходимо выключить все, без исключения, пункты.
Шаг 2. Не создаём и не пользуемся учётной записью Microsoft. Когда установщик подойдёт к этому этапу, выбираем пункт «Пропустить это шаг». В дальнейшем пользуемся только локальной учётной записью.
Шаг 3. Изменяем настройки конфиденциальности. Переходим в «Параметры», далее открываем раздел «Конфиденциальность». В данном разделе необходимо пройтись по всем подразделам и выключить все, что считаем нужным. Например:
Шаг 4. Изменяем настройки безопасности. Переходим в «Параметры», далее открываем раздел «Обновление и безопасность», подраздел «Защитник Windows» и отключаем облачную защиту и функцию отправки образцов вредоносных программ.
Шаг 5. Отключаем Кортану и поиск в Интернет. Для этого кликаем по нему в панели задач, заходим в настройки, кликаем на иконку шестерёнки и ставим оба переключателя в режим «Выкл».
Шаг 6. Отключаем телеметрию. Данное отключение мы будем производить путём ввода директив в командную строку, запущенную с правами администратора.
Воспользуемся сочетанием клавиш Win + X или выбрав соответствующий пункт в меню Пуск. Вводим по очереди приведённые ниже команды. Напомним, что после ввода каждой из них необходимо нажимать клавишу Enter.
Шаг 7. Настраиваем браузер Edge.
В открытом браузере переходим в меню «Дополнительные действия» — «Настройки» — «Посмотреть дополнительные параметры» и включаем переключатель для отправки HTTP-заголовков «Do Not Track», которые позволяют обойти слежку со стороны сайтов за действиями пользователя, а также выключаем переключатели «Отображать предложения поиска по мере ввода», «Использовать прогнозирование страниц», «SmartScreen».
Шаг 8. Преобразуем учётную запись Microsoft в локальную. Для этого необходимо зайти в «Параметры», раздел «Ваша учётная запись» и кликнуть на «Войти вместо этого с локальной учётной записью» после чего выполнить вход согласно инструкциям.
В данной статье мы рассмотрели лишь основные способы, позволяющие ограничить процесс сбора персональных данных пользователя. В дальнейшем планируется несколько расширить и дополнить этот список, так что следите за новыми публикациями.
Отключение слежки Windows 10 с помощью программ
И последняя глава нашей статьи, которую все так ждали. Конечно, все описанные выше действия можно осуществить с помощью нескольких утилит.
Destroy Windows 10 Spying (DWS)
Пожалуй лучшая утилита для удаления шпионского программного обеспечения из Windows 10. Программа абсолютно бесплатная и имеет открытый исходный код, так что за вирусы можно не беспокоиться, если скачивать её на официальном сайте программы. Программа умеет удалять и выключать элементы телеметрии, отключать защитник Windows, голосовой помощник Кортана и многое другое.
Запустите программу и перейдите в закладку «Настройки» и выберите те функции слежения, которые вы хотите отключить. В моём случае это все из предложенного списка.
После этого перейдите на закладку «Главная» и нажмите кнопку Destroy Windows 10 Spying. После этого начнется процесс удаления служб слежки Windows 10, элементов телеметрии, добавления серверов Майкрософт в список блокированных и так далее.
После завершения работы утилиты она предложит вам перезагрузить компьютер.
Disable Win Tracking
Ещё одна отличная программа для удаления шпионов из Windows 10. Как и DWS эта программа бесплатная и доступна на сайте github.
Основное отличие этой программы в том, что она позволяет выборочно отключать службы слежения за вашим компьютером, а также возвращать их обратно, если вы вдруг случайно их удалили.
Программа хоть и на английском языке, но работать с ней крайне просто. Справа вам необходимо выбрать, что вы хотите делать с выбранными элементами — отключить (disable) или удалить (delete). После этого выбирайте галочками ненужные вам элементы слежения и нажимайте Go для начала процесса.
- https://4pda.ru/newer/1489858200/
- https://remontka.pro/windows-10-privacy/
- https://computernotes.ru/os/windows-10/kak-otklyuchit-slezhenie-windows-10.html
Чем занимается служба
Microsoft Compatibility Telemetry (далее MCT для краткости) – встроенная служба, ответственная за сбор информации. Она учитывает, какими программами пользуется человек и как часто он это делает, какие из них работают стабильно, а какие выдают сбои. Список отбираемых данных можно продолжать долго, а формируется он для того, чтобы компания Microsoft могла улучшить свою операционную систему.
MCT берёт информацию, которая может подсказать разработчикам причины появления тех или иных ошибок, отправляет её компании, а она, в свою очередь, обрабатывает данные, делает выводы и на основе их разрабатывает и выпускает обновление.
Стоит отметить, что Microsoft официально заявила о конфиденциальности собираемых данных. То есть вся собранная информация поступает анонимно: из неё можно получить сведения о компьютере, но не о его хозяине.
Почему MCT нагружает компьютер
Есть две причины, вызывающие желание деактивировать MCT. О первой говорилось выше: служба собирает информацию, а это нравится далеко не всем. Вторая — при наступлении некоторых условий процесс начинает сильно грузить диск и процессор.
Убедиться в том, что ваш компьютер тормозит из-за MCT, можно в диспетчере задач: полистав или отсортировав список, найдите описываемую службу и посмотрите на остальные столбцы. Иногда происходит так, что MCT начинает забирать больше 50% системных ресурсов.
Служба Microsoft Compatibility Telemetry забирает много ресурсов, если зависает
Перегрузка компьютера происходит из-за сбоя в службе. Возможно, повредились какие-то её файлы, но чаще причиной становится сбой при отправке данных на сервер компании. Если происходит ошибка, служба попытается исправить её, не повредив при этом пользователю. Но в процессе устранения проблемы процесс может зависнуть и начать требовать всё больше ресурсов.
Windows 10: слежка за пользователем, и какую информацию отправляют?
Сначала посмотрим, какого рода информация о нас передается на сервера Microsoft. Итак, сначала откроем параметры конфиденциальности Windows 10:

Довольно большой список. Действительно, функций добавилось :).
Но, первое, что мы видим, что все собрано в группы, в каждой группе можно, и все отображаемые настройки можно легко отключить. Мы заглянем в каждую группу и посмотрим в чем суть этих «замечательных функций».
На предыдущем рисунке уже открыта группа «Общие». В этом разделе самые общие настройки, касающиеся рекламы, настройка безопасности браузера, связи с другими устройствами Windows10, информация о языке.
Местоположение
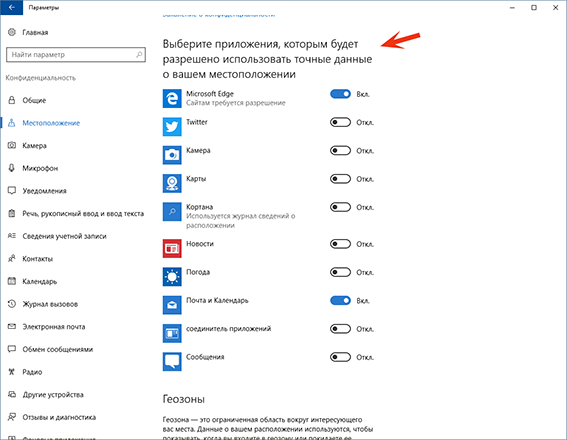
Вот очевидная функция, связанная со слежкой
Обратите внимание, что доступен список приложений, которые отслеживают Ваше местоположение
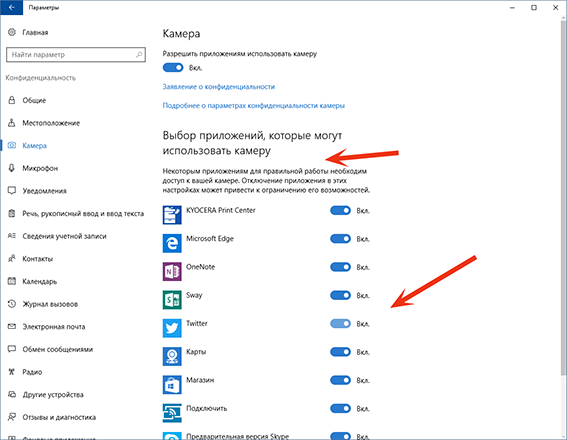
Здесь так же видим, что мы можем камеру совсем отключить, или можем отключить приложения, ее использующие.
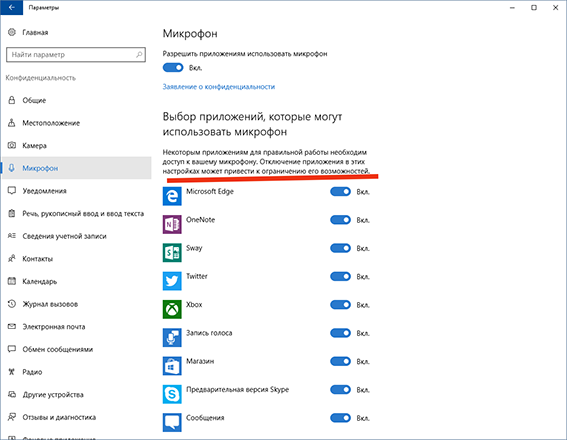
Настройки микрофона аналогичны настройкам камеры.
Сведения об учетной записи
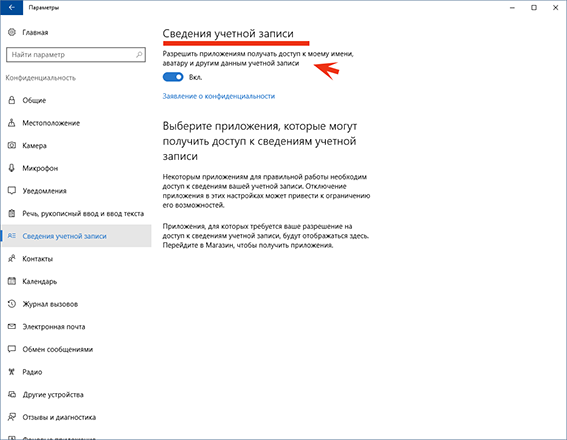
Очень важный параметр. Активно продвигается с появлением Windows 8. Как Вы знаете, для получения доступа к приложением GooglePlay необходимо иметь учетную запись Google. Вот и Microsoft пошла по такому же пути. Что такое учетная запись Microsoft, как ее создать, что это дает будет рассказано в одной из следующих статей.
Контакты
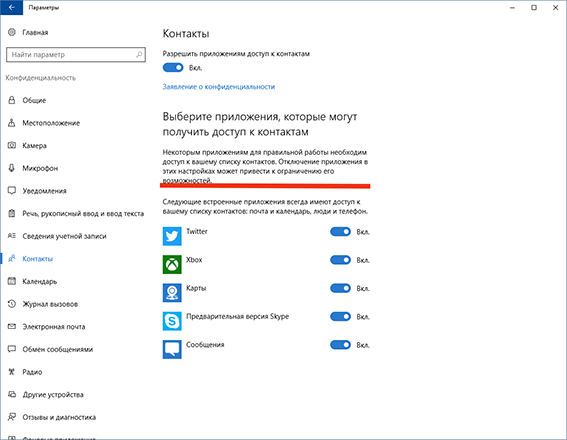
Если Вы используете мобильное устройство с Windows 10 или звоните с компьютера, информация о Ваших контактах передается на сервера Microsoft.
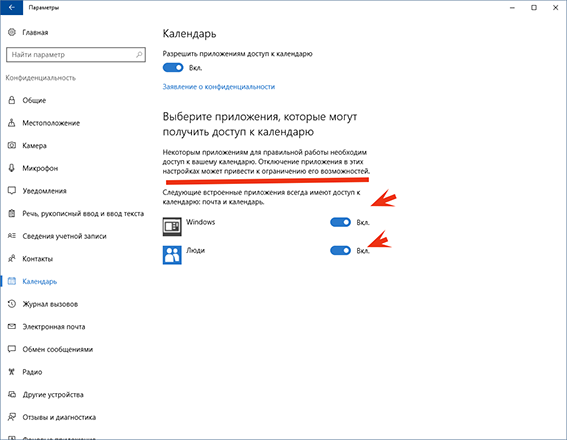
Интересная настройка. Я на своем мобильном телефоне использую Windows 10. Планирую свой день, заношу в календарь текущие дела. А на работе уже компьютер выдает мне напоминания по ним. Можно делать и наоборот. Удобно очень. Но информация передается на сервера Microsoft.
Журнал вызовов
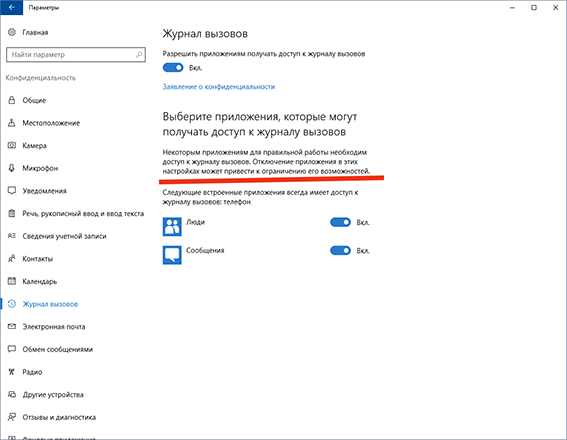
Этот раздел касается журнала вызовов. Как мы можем видеть Windows становится все более и более ориентированной на мобильность. Информация о совершенных звонках передается.
Электронная почта
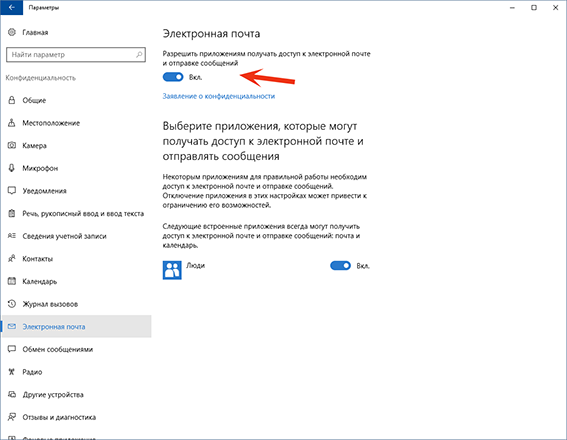
Если Вы используете приложение для электронной почты входящее в состав Windows, то информация об адресах будет попадать на сервера Microsoft.
Обмен сообщениями
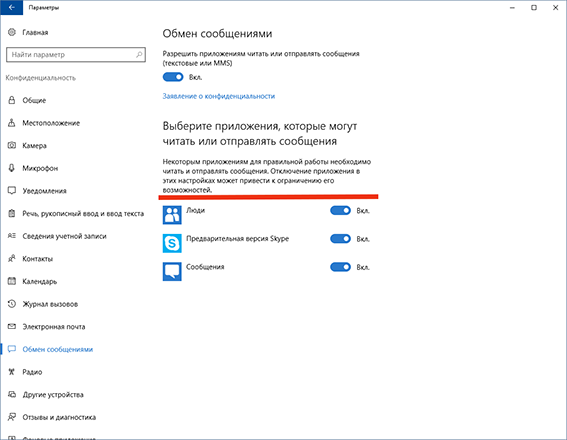
Данная группа включает в себя приложения использующие чат на Вашем компьютере.Обмен сообщениями идет через сервера Microsoft.
Радио
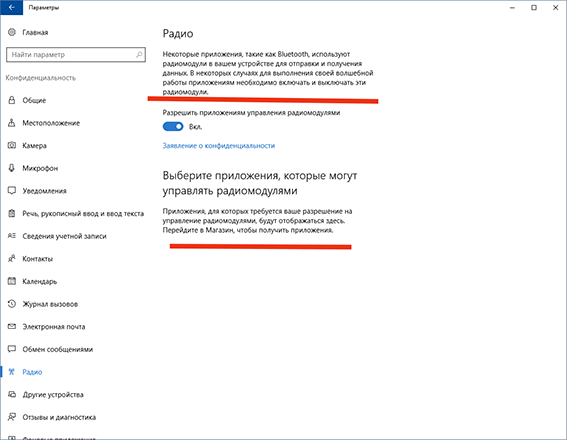
Речь идет не о радиоканалах как можно было подумать, а об получении доступа к управлению радиомодулем Bluetooth на вашем устройстве.
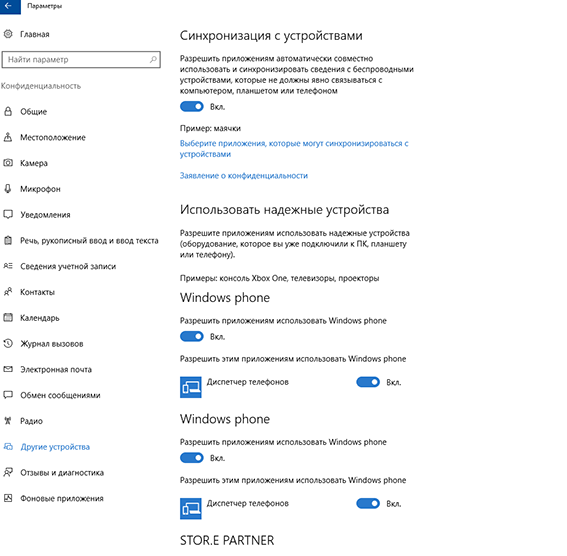
Если Вы используете для подключения к компьютеру другие устройства, то их список передается на сервера Microsoft.
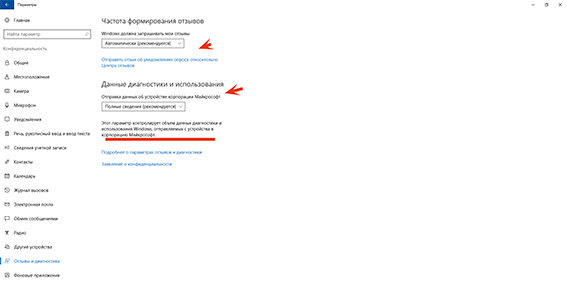
Данный раздел отвечает за передачу статистики иcпользования Windows 10, а так же Ваших отзывов о ней в корпорацию Microsoft.
Фоновые приложения
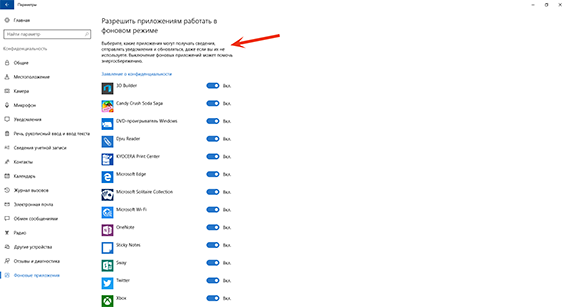
Важный параметр. Каждое приложение может само по себе обмениваться информацией о Вас с серверами Microsoft. Вы выборочно можете отключить те приложения, которым не доверяете.
Результаты отключения MCT
Отключив MCT, вы добьётесь того, что нагрузка на систему снизится, а компания Microsoft перестанет получить информацию о вашем компьютере. Если первая новость исключительно положительная, то о второй стоит подумать.
С одной стороны, вы повысите уровень своей конфиденциальности. С другой стороны, это не поможет вам уберечь свою личную информацию от злоумышленников, а вот компанию, разрабатывающую операционную систему, которой вы пользуетесь, вы оставите без полезных сведений. Невозможно выявить все проблемы, не имея обширной информации от самого разного типа пользователей. Здесь вам придётся решить самим, стоит ли помогать компании улучшить продукт, выпускаемый для вас, или нет.
Служба MCT отвечает за сбор и отправку данных. Если в её работе происходит сбой, она начинает забирать значительную часть системных ресурсов. В этом случае её необходимо деактивировать, а сделать это можно разными способами. Существуют как встроенные в систему методы, так и сторонние программы, позволяющие отключить MCT.
Что, как и зачем собирает MS
Компания Майкрософт даже не скрывает о том, что ей нужны ваши данные. По заявлениям руководителей, пользовательская статистика используется для улучшения работы системы и дополнительных сервисов.
На практике к серверам Microsoft автоматически передаются:
- поисковые запросы;
- файлы, помеченные системой как вредоносные;
- набранный текст;
- голосовая информация при взаимодействии с Cortana.
Благодаря принудительной регистрации на сайте MS для создания аккаунта, у компании фактически есть подробное досье на действия каждого пользователя Win10. Для решения проблемы требуется отключить ряд встроенных служб, а также провести изменения в реестре.
Важно! Перед любыми модификациями Windows не забудьте сохранить важные файлы на внешнем носителе, создать точку восстановления, найти установочный диск или флешку
Утилиты для отключения слежки
Если Windows 10 уже установлен на вашем компьютере, то блокировать опцию сбора данных путем изменения настроек у вас не получится. Остается воспользоваться одной из программ, предназначенных специально для этих целей.
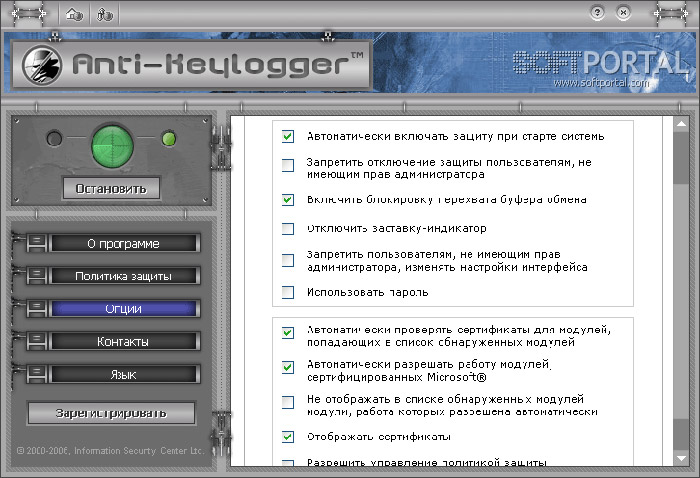 Программка AntikeyLogger
Программка AntikeyLogger
O&O SHUTUP10. Работать с этой утилитой проще простого, ее даже не нужно загружать на компьютер – достаточно запустить из архива. При запуске перед вами откроется окошко со всевозможными настройками безопасности в Windows 10. Вы можете изменить любую из них простым нажатием переключателей.
AntikeyLogger Windows 10. Еще одна утилита, которая способна избавить от всевозможных «шпионских» штучек Виндовс 10. Для запуска программы понадобится немножко потрудится. Нажимаем комбинацию клавиш Win+R и в окне выполнить вводим regedit. Подтверждаем команду.
После открываем следующую ветку: «HKEY_LOCAL_MACHINE\SYSTEM\CurrentContro-lSet\Services\dmwappushsvc». Значению Start присваиваем цифру 4. Запускаем скачанную программу, войдя в систему как Admin. Перед вами откроется командная строка: вводим «yes» и подтверждаем. Затем можно нажать любую клавишу и осуществить перезагрузку компьютера.
DWS. Эта программа была создана всемирно известным хакером. Она универсальна, легка в использовании и очень эффективна. С помощью DWS можно не только удалить из Виндовс 10 шпионские модули, отключить защитника и сервис обновлений ОС, но и блокировать доступ компьютера к IP-адресам Майкрософта, на которые «утекает» информация.
На этом наше знакомство с возможными способами отключения шпионажа в Windows 10 можно считать завершенным. Берегите свою приватность!
Отключить слежение Windows 10
Здесь мы разберем все возможные способы — выбирайте любой и используйте.
#1 При установке
Во время установки, вам будет предложено выбрать параметры конфиденциальности устройства. Поэтому, для отключения слежения в Windows 10, с самого начала, следует выключить все предлагаемые параметры.
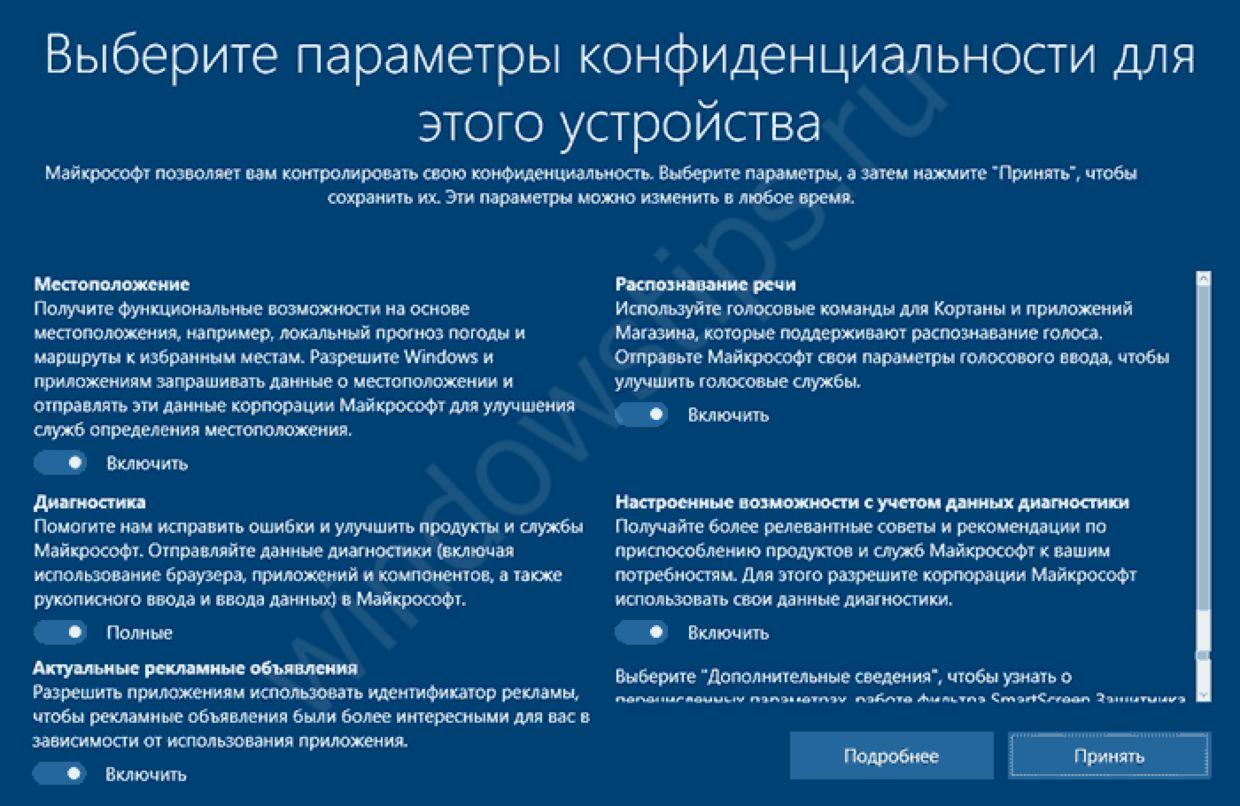
Также, вам будет предложено использовать учетную запись Microsoft, которая позволит синхронизировать настройки устройства и сервисов, между несколькими устройствами. Используя локальную учетную запись, часть ваших данных останется конфиденциальной.
Но станет значительно проще пользоваться продуктами, а также будет снижена безопасность вашего устройства (учетная запись Microsoft позволяет онлайн менять пароль и использовать дополнительные средства безопасности).
#2 В Параметрах конфиденциальности
Если система уже установлена, контролировать собираемую информацию вы можете в настройках Параметры – Конфиденциальность. В этих настройках Windows 10, можно отключить базовую систему слежения.

Все параметры разбиты по вкладкам:
- Общие – отслеживание рекламы, запуска приложений в меню Пуск, а также рекомендация приложений и разрешение на использование языка системы веб-сайтами
- Речь, текст и ввод – анализ голоса, рукописного ввода и набираемого текста. Со слов разработчиков, это требуется для улучшения распознавания слов и выявления ошибок.
- Диагностика и отзывы – в этой вкладке вы можете выбрать режим собираемой информации.
- Полный – посещаемые сайты, используемые приложения и другая телеметрия.
- Базовый – информация об ошибках, устройстве и его параметрах.
- В этой же вкладке, вы можете просмотреть, какие данные собирает Microsoft и запросить удаление этих данных (согласно GDPR).
- Журнал действий – позволяет включить собирать информацию для отображения в новом отображении задач. Сохранять только для ПК или же для облака, для синхронизации на другие ПК или устройства.
- Разрешение приложений – эта настройка, гипотетически, для Windows 10 может выключить слежение приложений за определёнными параметрами или компонентами. Камера, микрофон, почта, контакты и многие другие компоненты, к которым вы можете ограничить доступ. Только не удивляйтесь, что не работает веб-камера в скайпе после этого.
#3 Отключить через реестр
Вы можете удалить слежение в Windows 10 вручную, добавив один параметр в реестр системы. Мы создали команду, которой вы автоматически добавите нужное значение.
Откройте командную строку от имени Администратора и введите:
reg add HKEY_LOCAL_MACHINESOFTWAREPoliciesMicrosoftWindowsDataCollection /v allowTelemetry /t REG_DWORD /d 0 /f

Перезагрузите устройство, чтобы изменения вступили в силу.
Отключение специальных служб
Рассмотрим еще один вариант как убрать слежение в Windows 10 – выключив соответствующие службы.
- Функциональные возможности для подключенных пользователей и телеметрия, ранее «Служба диагностического отслеживания» — DiagTrack
- «Служба маршрутизации push-сообщений WAP» — dmwappushsvc
Нам потребуется выключить эту службы.
Поэтому нажмите Win+R и введите команду services.mcs

Затем, найдите указанные выше службы и откройте их свойства. Вам потребуется остановить службы, а после этого поменять «Тип запуска» на Отключена.

Перезагрузите компьютер, чтобы изменения вступили в силу.
Какие сведения собирает Microsoft и для чего
Компании Microsoft собирает данные:
-
- Личные данные юзера включая содержимое электронной почты и данных переписки из любых приложений общения.
- Наиболее посещаемые страницы в интернете, для представления индивидуальной защиты в интернете.
- Популярные собеседники в Skype.
- Постоянное местоположение клиента компании, для представления самых свежих новостей и рекламы именно для региона пользования.
- Передает данные юзера, которые вводятся в ПК с помощью рукописного ввода.
- Собирает данные пользователя из синхронизации контактов и календаря.
- Следит за проводимыми операциями в компьютере, а также за проводимыми диагностиками.
При этом все параметры данных, которые собирает компания Microsoft четко прописаны в соглашении, с которым соглашается каждый пользователь при установке операционной системы.
Юристы сбор такого перечня данных раскритиковали как сильное вмешательство в личную жизнь. Компания же заверила, что данные собираются для оптимизации работы системы и приложений.
Стоит помнить особенный факт, что в США, по требованию правительства или службы безопасности, компания Microsoft обязана передать все данные на запрашиваемого человека. Таким образом, каждый клиент системы лично собирает всю подробную информацию на себя.
Самым лучшим решением в такой ситуации является не осуществления обновления системы до 10 версии и остаться работать более ранних системах.
Однако, если клиент уже начал производить обновление системы и новую установку следует помнить о том, что параметры слежения можно настроить.