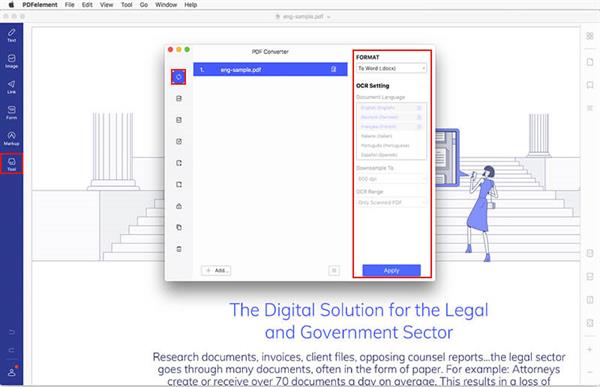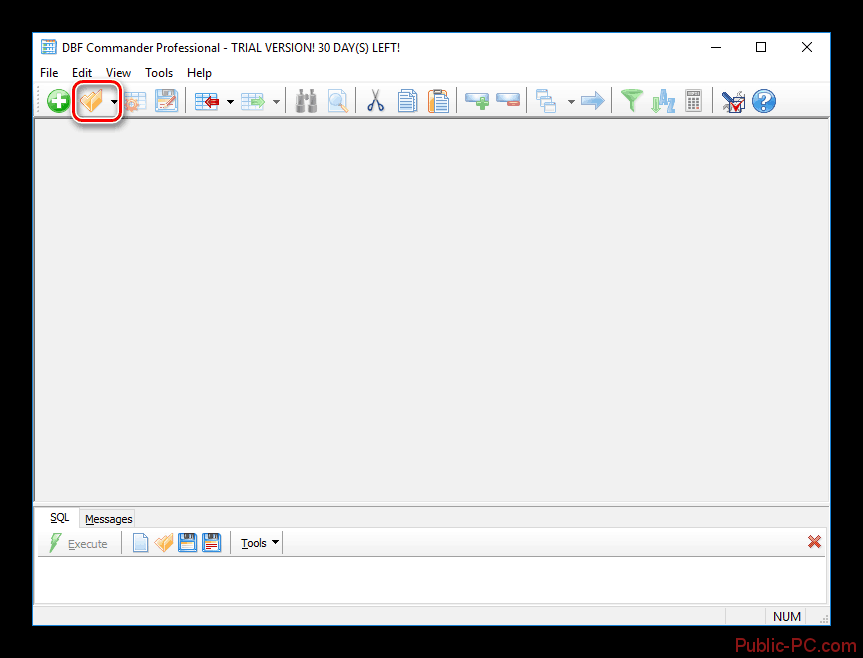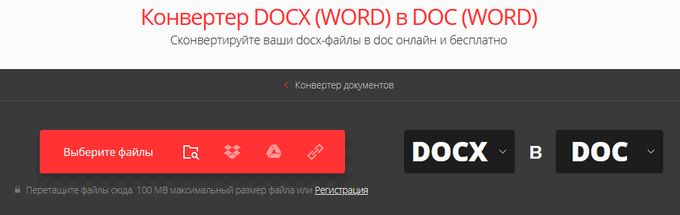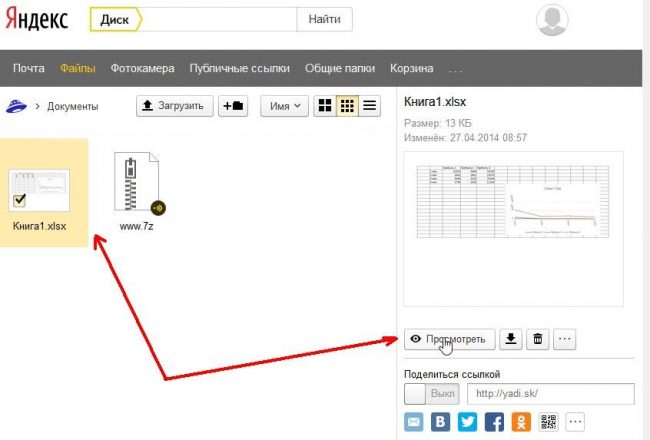Как открыть презентацию онлайн
Содержание:
- Чем открыть файл ppt?
- Как открыть файл PPTX
- Работа с форматом PPT в браузере и в приложении. Все особенности
- Аналог PowerPoint в создании слайд-шоу — Google Slides
- Работа с форматом PPT в браузере и в приложении. Все особенности
- Создавайте красивые слайды с Zoho
- Как сделать красивую презентацию в PowerPoint
- Открыть файл pptx онлайн
- iSpring Cloud
- Описание Microsoft PowerPoint
- Как открыть файл pptx linux
- Открываем презентацию онлайн
- Работа с форматом PPT в браузере и в приложении. Все особенности
- Visme – быстрое создание презентаций
- Базовые опции и возможности мастера презентаций PowerPoint
- Как сделать в PowerPoint презентацию?
Чем открыть файл ppt?
Power Point – самое популярное приложение для оформления презентаций и демонстрации презентационных роликов. Оно обладает широчайшим набором функций и возможнойстей среди аналогов.
Если по какой-то причине в настройках вашей операционной системы файлы формата ppt не ассоциированы, но PowerPoint установлен, то придется выполнить следующие действия.
Инструкция по установке PowerPoint
- Вызываем диалог свойств нашего файла формата ppt, кликнув по нему правой клавишей мыши.
- В окне свойств находим строку «Приложение» и жмем находящуюся возле нее кнопку «Изменить» для указания программы, каторая будет по умолчанию открывать файлы данного типа.
- В списке программ находим PowerPoint или указываем путь к нему. Обычно, это каталог «ProgramFiles\Office» на системном диске.
- Кликаем «Открыть». После закрытия окна выбора приложения жмем «ОК».
Отныне ppt-документы обозначаются иконкой программы PowerPoint и открываются в ней по умолчанию.
Также бывает, что Windows по какой-то причине не позволяет выбрать приложение для открытия определенного типа файлов. В таком случае придется запустить программу для работы с презентациями и открыть ppt-документ в ней. Выполняется это очень просто.
Как запустить программу для открытия презентаций?
- Запускаем PowerPoint.
- Жмем на иконку офиса, расположенную в левой верхней части окна. Во всплывшем диалоге кликаем по «Открыть».
В Office версии 2003 и более ранних это действие выполняется вызовом пункта «Файл» главного меню. После чего выбираем «Открыть».
Универсальным для любой редакции Office будет нажатие на сочетание клавиш «Ctrl + O»
- Указываем путь к файлу ppt, который пытаемся открыть и кликаем “Ок».
Наша презентация откроется в считанные мгновения, после чего можно просматривать слайды, удалять их и редактировать.
Как открыть файл PPTX
Если у вас есть файл PPTX, который вы просто хотите просмотреть, а не редактировать, это можно сделать очень легко с помощью бесплатной программы PowerPoint Viewer, доступной от Microsoft. В ней вы не можете редактировать слайды или вносить изменения во что-либо, как вы можете делать в полной версии Microsoft PowerPoint, но это спасение, если вам просто нужно пролистать презентацию PPTX, которую кто-то прислал вам.
Открывать и редактировать файлы PPTX без копии Microsoft PowerPoint можно с помощью бесплатных инструментов презентации WPS Office или OpenOffice. Это всего лишь две из нескольких бесплатных альтернатив Microsoft Office, которые полностью поддерживают файлы PPTX.
Есть также некоторые бесплатные сервисы, которые могут импортировать файлы PPTX для редактирования онлайн – нет необходимости устанавливать какое-либо программное обеспечение. Один из них, Google Slides, позволяет загружать файл PPTX со своего компьютера, вносить в него изменения, а затем либо сохранять его в своей учетной записи Google Drive, либо загружать обратно на компьютер в формате PPTX или в другом формате, например, PDF.
Google также имеет бесплатное расширение для браузера, которое работает в качестве средства просмотра и редактирования PPTX прямо в браузере Chrome. Это работает не только для файлов PPTX, которые вы перетаскиваете в браузер со своего компьютера, но также для любых файлов PPTX, которые вы открываете из Интернета, включая те, которые вы можете получить по электронной почте. Это расширение браузера также работает с другими форматами MS Office, такими как XLSX и DOCX.
Если вы хотите извлечь изображения из файла PPTX, вы можете сделать это с помощью инструмента распаковки файлов. Используйте одну из этих программ, например, 7-Zip, чтобы открыть файл PowerPoint, как если бы он был архивом, а затем перейдите к ppt → media, чтобы увидеть все изображения, которые были импортированы в слайд-шоу. Вы можете скопировать любые изображения, которые хотите извлечь из файла PowerPoint.
Работа с форматом PPT в браузере и в приложении. Все особенности
Несмотря на универсальность формата PPT, существуют тонкости его работы в браузере и в десктопных приложениях.
Рассмотрим отличия на примере работы с PowerPoint Online и тем PowerPoint, который входит в состав пакета MS Office:
- В онлайн-версии программы отсутствует кнопка сохранения изменений. В ней нет необходимости, так как каждое действие пользователя сохраняется автоматически. В десктопном Power Point присутствует кнопка сохранения;
- Если файл PPT защищен паролем, открыть его можно только в десктопной версии программы. Для создания режима контроля доступа к документу с презентацией необходимо настроить параметры доступа к файлам в хранилище OneDrive. Чтобы получить доступ к документу вне вашего ПК, добавьте его в папку «Общие» на OneDrive;
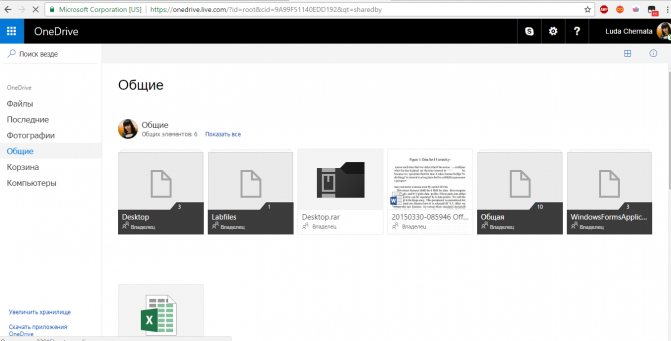
Рис. 20 – содержимое директории «Общие» в хранилище
В онлайн-приложении нельзя печатать слайды напрямую. Для выполнения этой функции вам понадобиться программа для чтения файлов в формате PDF. Итоговый файл презентации автоматически конвертируется в PDF и отправляется браузером на очередь печати.
Режимы сортировщика слайдов и просмотр структуры доступны только в десктопной версии классической программы. В PowerPoint Online вы также можете открывать презентации в режиме чтения (все персональные заметки автора тоже открываются).
В классической и онлайн-версиях пользователи могут форматировать текст, изменять фон слайда, добавлять переходы, анимацию, видеоролики и звук. Однако, в браузерной функции присутствует меньшее количество шаблонов оформления.
PowerPoint Online пользователи могут создавать коллаборации, работая одновременно над одним и тем же файлом. В классической программе нет такой функции.
В Online программе вы можете добавлять новые таблицы, но отредактировать уже существующие на слайде не получится.
Колонтитулы, макросы, стили WordArt можно добавить только через классическое приложение на компьютере.
В обоих версиях программы доступна автоматическая проверка орфографии.
Таким образом, используя все представленные в статье приемы и сервисы, вы сможете создать, посмотреть или отредактировать презентацию прямо в окне браузера, не устанавливая никакие программы.
Аналог PowerPoint в создании слайд-шоу — Google Slides
Компания Гугл также предлагает онлайн инструментарий, позволяющий создавать презентации в сети, под названием Google Slides. Для работы с указанным сервисом нужно иметь аккаунт Гугл (если у вас он отсутствует, значит, его будет необходимо создать). При этом декларируется возможность создания презентаций даже на мобильных устройствах, включая поддержку коллективного редактирования в отличие от Повер Поинт.
- Для работы с данным сервисом перейдите по вышеуказанной ссылке, нажмите на кнопку «Открыть Google Презентации».
- Кликните на белое окошко с плюсиком слева («Start a new presentation» — начать новую презентацию) и вы перейдёте в режим создания презентаций.
- Функционал здесь довольно простой, тем не менее, имеются все необходимые в таком случае базовые инструменты.
Создаём презентацию с Google
После окончания создания презентации нажмите на «File» (Файл), выберите опцию «Download as» (скачать как) и определитесь с типом файла вашей презентации (pptx, pdf, txt, jpeg и так далее) для сохранения данного файла к себе на ПК.
Работа с форматом PPT в браузере и в приложении. Все особенности
Несмотря на универсальность формата PPT, существуют тонкости его работы в браузере и в десктопных приложениях.
Рассмотрим отличия на примере работы с PowerPoint Online и тем PowerPoint, который входит в состав пакета MS Office:
- В онлайн-версии программы отсутствует кнопка сохранения изменений. В ней нет необходимости, так как каждое действие пользователя сохраняется автоматически. В десктопном Power Point присутствует кнопка сохранения;
- Если файл PPT защищен паролем, открыть его можно только в десктопной версии программы. Для создания режима контроля доступа к документу с презентацией необходимо настроить параметры доступа к файлам в хранилище OneDrive. Чтобы получить доступ к документу вне вашего ПК, добавьте его в папку «Общие» на OneDrive;
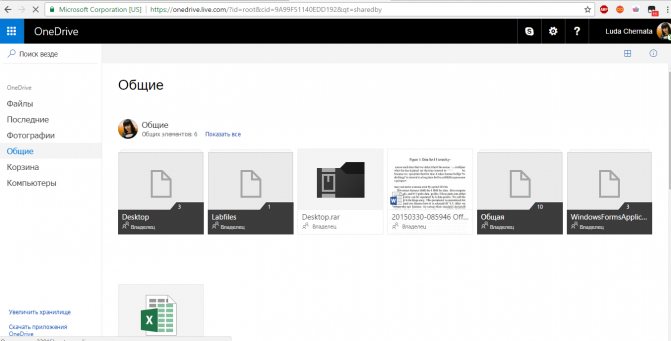
Рис. 20 – содержимое директории «Общие» в хранилище
В онлайн-приложении нельзя печатать слайды напрямую. Для выполнения этой функции вам понадобиться программа для чтения файлов в формате PDF. Итоговый файл презентации автоматически конвертируется в PDF и отправляется браузером на очередь печати.
Режимы сортировщика слайдов и просмотр структуры доступны только в десктопной версии классической программы. В PowerPoint Online вы также можете открывать презентации в режиме чтения (все персональные заметки автора тоже открываются).
В классической и онлайн-версиях пользователи могут форматировать текст, изменять фон слайда, добавлять переходы, анимацию, видеоролики и звук. Однако, в браузерной функции присутствует меньшее количество шаблонов оформления.
PowerPoint Online пользователи могут создавать коллаборации, работая одновременно над одним и тем же файлом. В классической программе нет такой функции.
В Online программе вы можете добавлять новые таблицы, но отредактировать уже существующие на слайде не получится.
Колонтитулы, макросы, стили WordArt можно добавить только через классическое приложение на компьютере.
В обоих версиях программы доступна автоматическая проверка орфографии.
Таким образом, используя все представленные в статье приемы и сервисы, вы сможете создать, посмотреть или отредактировать презентацию прямо в окне браузера, не устанавливая никакие программы.
Создавайте красивые слайды с Zoho
Онлайновый англоязычный редактор для создания презентаций Zoho в чём-то напоминает PowerPoint и Google Slides, обладая простым и удобным функционалом.
- Для работы с ним перейдите на данный ресурс, нажмите на кнопку «Create Presentation».
- Пройдите быструю регистрацию через е-мейл, и вы попадёте в окно создания презентаций.
- Определитесь с темой презентации и нажмите на «Ок» внизу справа.
- Затем вам будет предложено непосредственно создать нужную презентацию (новые слайды создаются путём нажатия на кнопку «+Слайд» слева), а затем, после её создания, нажмите на «Файл» — «Экспорт как» и сохраните презентацию на жёсткий диск вашего ПК.
Сервис Zoho
Как сделать красивую презентацию в PowerPoint
Запустите эту программу, с помощью ярлыка на рабочем столе или зайдите в «Пуск» — «Все программы» — «Microsoft Office» — «Microsoft PowerPoint 2010».
В открывшемся окне нажмите «Файл» — «Создать», а справа, в окне «Доступные шаблоны и темы» — «Образцы шаблонов».
В открывшемся списке выберите «Рекламный буклет» и нажмите на кнопку «Создать», расположенную в правой части окна. Также, вы можете использовать любой другой шаблон или создать презентацию с нуля, выбрав на предыдущем шаге «Новая презентация».
Мы же рассмотрим как создать презентацию на основе уже имеющегося шаблона. Если вы освоите эту несложную информацию, изложенную здесь, вы без особого труда будете быстро создавать презентации. Если какой-то из интересующих вас моментов мы всё же упустим или он покажется вам не ясным – разберитесь с ним самостоятельно, меню программы интуитивно понятно, и на его изучение у вас не уйдёт много времени. К тому же, материал лучше усваивается во время практики, а не просто читая инструкцию.
Продолжим, в левой части отображены эскизы слайдов, а справа текущий слайд.
Чтобы просмотреть все слайды презентации, расположенные слева, – щелкните по ним мышью. Шаблоны презентаций PowerPoint уже наполнены определённым текстом и имеют вполне привлекательный вид, который, в случае необходимости, можно редактировать под себя.
Для замены стандартного текста – щелкните по нему мышью, тем самым, поставив курсор в область его редактирования. Удалите текст, который генерировала программа для презентаций, и на его место впишите свой. Текст можно менять на любых слайдах, если на них присутствует область, обведённая пунктирной рамкой.
Для смены стиля откройте вкладку «Дизайн» и выберите любой понравившийся стиль. Здесь можно менять ориентацию слайда (книжная или альбомная), выбирать шрифты, добавлять эффекты, менять фон и т.д.
Если хотите изменить шаблон – перейдите в меню «Вид» — «Образец слайдов» и внесите свои коррективы, используя открывшееся подменю.
Чтобы слайд шоу имело большую наглядность, вы можете, как вставить музыку в презентацию в PowerPoint, так и рисунок, видео, диаграмму, SmartArt и др. Для этого перейдите на вкладку «Вставка» и выберите подходящую функцию.
Старайтесь избегать использования обтекания картинок текстом. Иллюстрации лучше размещать на отдельных слайдах, подписывая их основной информацией.
Для музыкального сопровождения выбирайте спокойную музыку, не отвлекающую слушателей от доклада.
Чтобы отредактировать любой из объектов – просто кликните по нему и правой кнопкой мыши откройте дополнительные настройки.
Для добавления анимации перейдите на вкладку «Анимация», выберите объект на слайде и установите ему любой из доступных эффектов.
Не нужно перенасыщать презентацию спецэффектами, излишнее мигание, выскакивание и переворачивание объектов будет отвлекать слушателей и мешать им сосредоточиться на выступлении докладчика.
Когда закончите свою презентацию, вы можете проверить правописание текстов встроенной в PowerPoint функцией, для этого откройте вкладку «Рецензирование» и выберите нужное действие.
На вкладке «Показ слайдов» можно настроить демонстрацию презентации: с начала, с текущего слайда, произвольный показ, а также настроить саму демонстрацию, например, время показа каждого из слайдов.
Если во время просмотра окажется, что какой-нибудь из слайдов необходимо доработать – нажмите «Esc», чтобы выйти из режима просмотра, затем отредактируйте его. Когда презентация PowerPoint будет готова – не забудьте сохранить её.
На этом всё, уроки в рамках данной статьи завершены. Теперь вы знаете, как сделать презентацию в PowerPoint. Но это вовсе не значит, что функционал данной программы ограничивается описанными возможностями. Каждый раз, создавая слайд шоу, вы будете открывать для себя все новые функции.
Если у вас нет этой программы, вы можете бесплатно скачать PowerPoint с сайта Microsoft и пользоваться ею в течение месяца.
Открыть файл pptx онлайн
Начнём с ответа на самый распространённый вопрос — как посмотреть презентацию, если на ПК нет подходящего приложения. Для этого нужно открыть файл pptx онлайн.
Воспользуйтесь одним из нижеприведенных сервисов:
- Google Презентации. Позволяет смотреть, редактировать и создавать статичные документы. Слайды с аудио, видео и анимацией недоступны.
- Ispring Cloud. Поддерживает все эффекты, созданные в оригинальном приложении. Документы будут доступны только для чтения, но вы можете поделиться на них ссылкой или переслать их по электронной почте.
- SlideShare. Отображает только простую информацию без мультимедиа, сохраняет её в низком качестве. Подходит для создания PPT и просмотра нового формата без внесения в него изменений. Ведёт статистику использования загруженных данных — лайки, ссылки, комментарии к ним, и так далее.

Рисунок 2. Интерфейс онлайн сервиса Ispring Cloud. для работы с файлами .pptx
iSpring Cloud
iSpring Cloud – единственный сервис, который сохраняет все эффекты PowerPoint при публикации презентаций. Сложные анимации, переходы, триггеры, аудио и видео можно будет посмотреть на любом устройстве. Презентации, загруженные в iSpring Cloud, выглядят точно так же, как в PowerPoint.
Попробовать iSpring Cloud бесплатно →
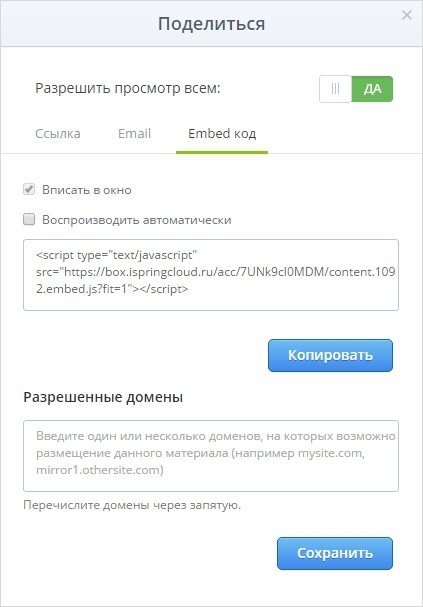
В iSpring Cloud можно не только делиться файлами, но и смотреть по ним статистику. Сервис позволяет узнать, как пользователи взаимодействуют с презентацией: кто открывал ее, сколько слайдов было просмотрено, среднее время просмотра и другие параметры. Презентации, загруженные в iSpring Cloud, доступны только для чтения. Это удобно для защиты авторских прав.
Смотрите пример презентации, загруженной в iSpring Cloud.
Описание Microsoft PowerPoint
Microsoft PowerPoint — профессиональное программное средство для создания анимированных презентаций, их оформления и демонстрации на экране компьютера или ноутбука, монитора или мультимедийного проектора. Приложение PowerPoint предоставляет интуитивную, кастомизируемую оболочку для создания качественного, продуманного анимационного контента как для каждого слайда в отдельности (переходы, эффекты, формат фона), так и для всей презентации в целом (слайд-шоу с произвольной или последовательной сменой кадров, выбор темы и вариантов представления графики в конструкторе).
Как открыть файл pptx linux
На дистрибутиве Ubuntu есть отличная альтернатива коммерческому пакету МС Офис — LibreOffice и соответствующая утилита для работы с презентациями — Impress (Рисунок 5).
Рисунок 5. Пример открытого файла .pptx в приложении LibreOffice на Ubuntu
Этот инструмент поддерживает мультимедиа. Он не только импортирует, но и сохраняет ваши работы в pptx.
Его возможности можно расширить дополнениями анимации, стилей, клипарта 2D и 3D. В наличии есть заготовленные шаблоны для создания проектов, которые также можно сохранять в формате Flash — swf.
Способы
В числе других вариантов для открытия исходного типа, актуальными будут:
-
Whyteboard. Она предназначена для работы с pdf, сохраняет данные в собственном WTBD, но работает и с расширениями другого типа.
-
ffDiaporama. Разработана специально для создания слайд-шоу, работает с графикой и видео, добавляет текстовые комментарии, поддерживает различные эффекты.
-
Google Docs. Онлайн сервис, описание которого можно найти выше.
-
Stage из офисного пакета Calligra Suite. Для дистрибутивов на базе KDE. Экспортирует данные в формат OpenDocument.
-
Apache OpenOffice Impress. Аналогичен описанному выше инструменту.
Инструкция
Зайдите в приложение Impress и просмотрите свой файл одним из удобных для вас способов. Выберите одну из опций меню (Рисунок 6).
Рисунок 6. Меню выбора настроек в приложении Impress
Для редактирования — Normal.
Outline — организация и изложение общих положений текста.
Notes — просмотр и изменение общих примечаний к слайдам.
Handout — представление только бумажных данных.
Slide Sorter — для быстрого упорядочивания и показа слайдов в виде эскиза.
Открываем презентацию онлайн
Если на компьютере отсутствует PowerPoint либо необходимо запустить презентацию на мобильном устройстве, достаточно перейти на описанные ниже ресурсы. Все они имеют ряд достоинств и недостатков, выбирайте тот, который полностью будет отвечать вашим потребностям.
Способ 1: PPT онлайн
Простой и понятный ресурс для работы с файлами в формате PPTX (поддерживаются и файлы, созданные в более старых версиях PowerPoint с расширением PPT). Для работы с файлом достаточно просто загрузить его на сайт
Обратите внимание на то, что после загрузки файл будет размещен на сервере и получить доступ к нему смогут все желающие. Сервис практически не изменяет внешний вид презентации, однако об эффектах и красивых переходах здесь можно забыть
Загружать на сайт можно только файлы размером не более 50 мегабайт, но в большинстве случаев данное ограничение неактуально.
- Заходим на сайт и загружаем презентацию, щелкнув на кнопку «Выбрать файл».
- Вводим имя, если название по умолчанию нас не устраивает, и щелкаем на кнопку «Залить».
- После загрузки и конвертации файл будет открыт на сайте (загрузка занимает считанные секунды, однако время может колебаться в зависимости от размера вашего файла).
- Переключение между слайдами происходит не автоматически, для этого нужно нажимать соответствующие стрелки.
- В верхнем меню можно посмотреть количество слайдов в презентации, сделать показ на весь экран и поделиться ссылкой на работу.
- Внизу доступна вся текстовая информация, размещенная на слайдах.
На сайте можно не только просмотреть файлы в формате PPTX, но и найти нужную презентацию через поисковик. Сейчас сервис предлагает тысячи вариантов от разных пользователей.
Способ 2: Microsoft PowerPoint Online
Доступ к офисным приложениям от Microsoft можно получить и в онлайн-режиме. Для этого достаточно иметь фирменную учетную запись. Пользователь может пройти несложную регистрацию, загрузить свой файл на сервис и получить доступ не только к просмотру, но и редактированию документа. Сама презентация загружается в облачное хранилище, за счет чего доступ к ней можно получить с любого устройства, которое имеет выход в сеть. В отличие от прошлого способа, доступ к загруженному файлу получите только вы, или люди, которым будет предоставлена ссылка.
- Заходим на сайт, вводим данные для входа в учетную запись или регистрируемся, как новый пользователь.
- Загружаем файл в облачное хранилище, нажав на кнопку «Отправить презентацию», которая находится в правом верхнем углу.
- Откроется окно, похожее на декстопную версию программы PowerPoint. При необходимости меняем некоторые файлы, добавляем эффекты и вносим другие изменения.
- Для начала показа презентации щелкаем на режим «Слайд-шоу», который находится на нижней панели.
В режиме запуска «Слайд-шоу» не отображаются эффекты и переходы между слайдами, текст и размещенные картинки не искажаются и остаются, как в оригинале.
Способ 3: Google Презентации
Сайт позволяет не только создавать презентации в онлайн-режиме, но и редактировать, и открывать файлы в формате PPTX. Сервис автоматически преобразовывает файлы в понятный для себя формат. Работа с документом ведется на облачном хранилище, желательно пройти регистрацию — так вы сможете получить доступ к файлам с любого устройства.
- Щелкаем «Открыть Google Презентации» на главной странице сайта.
- Нажимаем на значок папки.
- В открывшемся окне переходим на вкладку «Загрузка» и нажимаем «Выберите файл на компьютере».
- После выбора файла начнется процесс загрузки.
- Откроется окно, где можно будет просмотреть файлы в презентации, изменить, добавить что-либо в случае необходимости.
- Для начала показа презентации щелкаем на кнопку «Смотреть».
В отличие от описанных выше способов, Google Презентации поддерживает воспроизведение анимации и эффектов перехода.
Все описанные выше способы помогут вам открыть файлы в формате PPTX на компьютере, где отсутствует соответствующее программное обеспечение. В интернете есть и другие сайты для решения данной задачи, однако они работают по одному принципу и рассматривать их нет нужды.
Опишите, что у вас не получилось.
Наши специалисты постараются ответить максимально быстро.
Работа с форматом PPT в браузере и в приложении. Все особенности
Несмотря на универсальность формата PPT, существуют тонкости его работы в браузере и в десктопных приложениях.
Рассмотрим отличия на примере работы с PowerPoint Online и тем PowerPoint, который входит в состав пакета MS Office:
В онлайн-версии программы отсутствует кнопка сохранения изменений. В ней нет необходимости, так как каждое действие пользователя сохраняется автоматически. В десктопном Power Point присутствует кнопка сохранения;
Если файл PPT защищен паролем, открыть его можно только в десктопной версии программы. Для создания режима контроля доступа к документу с презентацией необходимо настроить параметры доступа к файлам в хранилище OneDrive. Чтобы получить доступ к документу вне вашего ПК, добавьте его в папку «Общие» на OneDrive;

Рис. 20 – содержимое директории «Общие» в хранилище
В онлайн-приложении нельзя печатать слайды напрямую. Для выполнения этой функции вам понадобиться программа для чтения файлов в формате PDF. Итоговый файл презентации автоматически конвертируется в PDF и отправляется браузером на очередь печати.
Режимы сортировщика слайдов и просмотр структуры доступны только в десктопной версии классической программы. В PowerPoint Online вы также можете открывать презентации в режиме чтения (все персональные заметки автора тоже открываются).
В классической и онлайн-версиях пользователи могут форматировать текст, изменять фон слайда, добавлять переходы, анимацию, видеоролики и звук. Однако, в браузерной функции присутствует меньшее количество шаблонов оформления.
PowerPoint Online пользователи могут создавать коллаборации, работая одновременно над одним и тем же файлом. В классической программе нет такой функции.
В Online программе вы можете добавлять новые таблицы, но отредактировать уже существующие на слайде не получится.
Колонтитулы, макросы, стили WordArt можно добавить только через классическое приложение на компьютере.
В обоих версиях программы доступна автоматическая проверка орфографии.
Таким образом, используя все представленные в статье приемы и сервисы, вы сможете создать, посмотреть или отредактировать презентацию прямо в окне браузера, не устанавливая никакие программы.
Visme – быстрое создание презентаций
Visme – это еще один отличный бесплатный онлайн-сервис, который обеспечивает своим пользователям возможность быстро создавать красивые презентации.
Для начала работы требуется авторизация на сайте. Вход можно осуществить с помощью учётки Facebook или же понадобится создать новый аккаунт в системе Visme.

Рис. 9 – стартовая страница в Visme
Для входа на сайт нажмите на клавишу «Get Started Now». Затем выберите способ авторизации.
Далее вы попадете на страницу онлайн-хранилища пользовательских презентаций в системе Visme. Чтобы создать презентацию, кликните на кнопке «Create New Visme».
Сервис полностью англоязычный, поэтому для удобства работы вы можете перевести страницу с помощью инструментов браузера.

Рис. 10 – создание нового документа
Выберите тип создаваемого документа, затем кликните на понравившийся шаблон.
Стоит заметить, что в бесплатной версии программы, пользователям доступно ограниченное количество шаблонов для слайдов.

Рис. 11 – создание презентации в Visme
Страница редактирования слайдов выглядит следующим образом:

Рис. 12 – редактирование слайдов в Visme
Хочется отметить хорошо продуманный интерфейс сервиса и множество анимационных переходов для объектов и слайдов, которые отсутствуют в классическом приложении.
Базовые опции и возможности мастера презентаций PowerPoint
Редактор PowerPoint предоставляет следующие функциональные компоненты и средства, доступные при генерировании и оформлении творческих проектов:
- достаточно обильная библиотека встроенных макетов, обеспечивающая различные варианты структуры и компоновки дискретных слайдов. Каждый слайд можно сконфигурировать в отдельности, что придаст вашей демонстрации изящества, тонкости и индивидуализированного стиля
- наличие общих для всех компонентов пакета Microsoft Office средств форматирования, среди которых такие инструменты, как: выбор гарнитуры, начертания текста, регистра; увеличение или уменьшение размера шрифта; добавление маркеров, нумерации; задание межстрочного интервала и выравнивания; преобразование текста слайда в элемент SmartArt и прочие фишки
- добавление к содержимому различных объектов: таблиц, рисунков, изображений из Интернета, снимков экрана, графики из фотоальбома; трехмерных моделей, фигур, диаграмм; ссылок, примечаний, а также мультимедиа-компонентов и кастомных символов, недоступных при наборе с клавиатуры
- детальное конфигурирование переходов, где можно вручную указать звук, издаваемый при смене сцены, длительность отображения кадров, а также выбрать способ переключения между композициями: автоматически (по истечении заданного периода), либо вручную (по щелчку мыши)
- указание фактической области анимации, а также применяемых к ней эффектов и триггеров (определенных начальных условий для срабатывания выбранного эффекта). Более того, доступно указание задержки при смене графических сцен
- запись и детальная настройка слайд-шоу, применимого к активной презентации PowerPoint. Среди вспомогательных опций присутствует воспроизведение закадрового текста и указание времени показа композиционных элементов
- создание макросов для автоматизации рутинных процедур и операций. Макросы могут вызываться как при выборе настроенной последовательности из меню, так и посредством используемой комбинации клавиш
- продвинутый ассистент, позволяющий получить развернутые сведения о неизвестных вам функциях и модулях. Помощник PowerPoint доступен непосредственно на главной панели редактора и способен генерировать прямые ссылки на новейшие, недавно добавленные в интерфейс инструменты и программные решения.
На нашем портале вы можете выбрать наиболее актуальную для ваших нужд ревизию PowerPoint без регистрации и создания аккаунта для доступа к скачиваемому софту. Каждая доступная на ресурсе версия приложения сопровождается детальными системными требованиями.
Как сделать в PowerPoint презентацию?
PowerPoint поставляется со многими шаблонами, которые задают тон презентации. Новые пользователи обычно выбирают шаблонные варианты, заменяют текст и изображения собственными, добавляют дополнительные слайды, свой контент, иконки и графику. Также есть возможность выбрать специальные эффекты, переходы между слайдами, музыкой, графикой и анимациями — все эти инструменты встроены в программное обеспечение для обогащения опыта для аудитории.
Каждая страница в презентации Microsoft PowerPoint называется слайдом. Фоны могут быть применены к отдельным или ко всем слайдам в презентации. Фонами могут быть сплошные цвета, градиентные заливки, текстуры или изображения. Термин «анимация» используется в Microsoft Office PowerPoint для описания движений, применяемых к объектам на слайдах. Один или несколько объектов на слайде могут быть анимированы.
Темы дизайна были впервые представлены в версии 2007. Они функционируют так же, как шаблоны дизайна в более ранних версиях Microsoft Office PowerPoint. Очень удобная особенность тем оформления, заключается в том, что вы можете сразу увидеть эффект, отраженный на ваших слайдах, прежде чем принимать решение.
Программа предлагает несколько различных способов добавления клипов и изображений в презентацию. Самый простой способ сделать это — выбрать макет слайда и добавить свой контент.
Файлы PowerPoint сохраняются с расширением файла PPS или PPTX, хотя исходный формат PPS используется для совместимости со старыми версиями PowerPoint и программным обеспечением для просмотра.