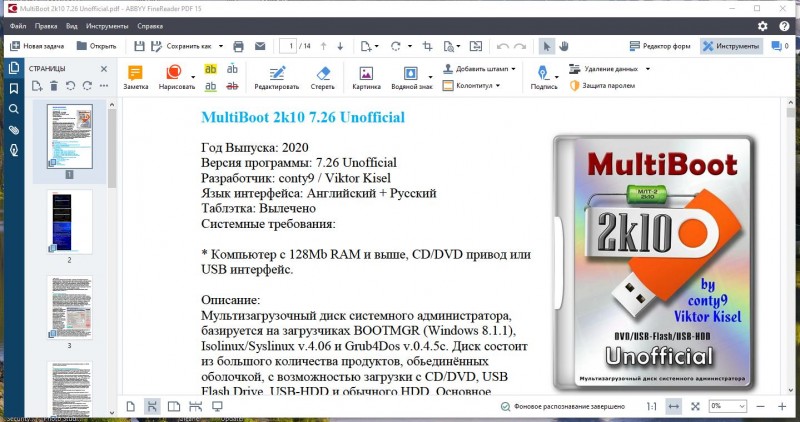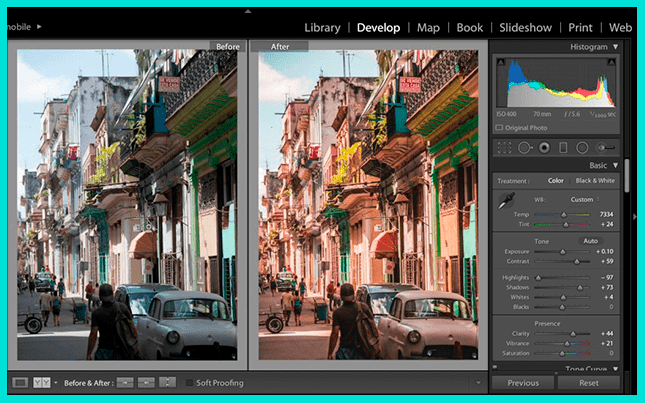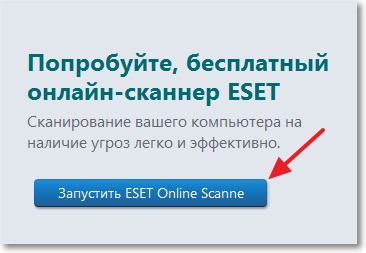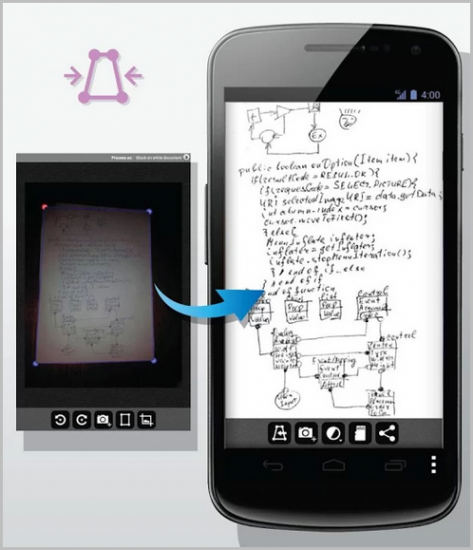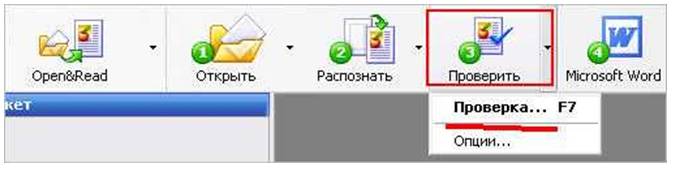Abbyy finereader
Содержание:
- Scan to PDF
- Подготовка к сканированию
- Общие свойства и принципы Scan2PDF
- Сканирование документов по сети через веб-браузер
- Программы для редактирования скан-копий
- Крок 3: Подальші вдосконалення, налаштування сторінки, перестановка відсканованих сторінок та завантаження
- Microsoft OneNote
- Специальные возможности сканера
- Подготовка сканера и программного обеспечения
- 12 способов отсканировать документы при помощи телефона
- Способ третий: приложение для смартфона
- Сторонние программы
- Как открыть сканер на разных версиях Windows
- ПО для сканирования от производителей
- Где найти драйвер для принтера
- Google Drive
- 8 советов по сканированию фото
Scan to PDF
Scan to PDF является условно бесплатной утилитой, которая отлично подходит для скана в PDF. Использование комплекса позволит преобразовывать в интеллектуальный файл любое изображение в формате JPEG, PNG, GIF, TIF или BMP. В наборе функций присутствует возможность создания многостраничного ПДФ. Также пользователи могут самостоятельно выбирать настройки чувствительности и параметры качества цифровой обработки. Приложение поддерживает работу с файлами, которые загружены на HDD-диск или любой другой переносной источник.
Плюсы использования:
- Создание ПДФ из импортированных изображений.
- Наличие функции OCR (для поиска словосочетаний).
- Индексация с продуктами Adobe.
- Автоматическая маркировка (штрих-код, дата, логотип).
- Предварительный просмотр.
- Высокое качество оцифровки.
Недостатки комплекса:
- Пробная лицензия на 30 дней.
- Некорректная работа с некоторыми плагинами.
В пробной версии существует проблема, которая заключается в произвольном нанесении красных надписей в ходе целевого применения приложения.
Подготовка к сканированию
Сначала надо правильно установить сканер на компьютер.
В большинстве случаев после подсоединения принтера к компьютеру через USB кабель или воздушное соединение (Wi-Fi), Windows начнет автоматическое обнаружение устройства, поиск и установку драйверов. После окончания установки аппарат появится в списке всего оборудования в пункте «Устройства и принтеры». Значок принтера не должен быть «светлым» и содержать возле себя каких-либо иконок (например, восклицательных знаков).
Иная ситуация с установкой, когда ничего автоматически не выполняется. Тогда надо воспользоваться диском, который часто идет в комплекте с техникой, и содержит драйвер, необходимый для работы всех компонентов устройства.
Вставьте диск в дисковод. Если установка не начнется автоматически или не откроется меню, тогда через «Мой компьютер» откройте диск в проводнике и запустите установочный файл. Далее, пошагово, соглашаясь с мастером установки, закончите копирование файлов драйвера. После, на рабочем столе могут появиться дополнительные ярлыки для запуска программного обеспечения, в котором можно выполнять различные действия, например:
- просматривать уровень чернил в емкостях;
- делать прочистки узлов принтера;
- запускать сканирование;
- выравнивать печатающие головки и ряд других функций, который отличается для каждой модели принтера.
Чтобы техника прослужила долго, и на скане не было видно следов пыли, грязи, надо аккуратно протереть поверхность стекла сухой тряпкой или бумажным полотенцем, салфеткой.
Общие свойства и принципы Scan2PDF
Scan2pdf представляет собой традиционный для Windows оконный интерфейс с выпадающими меню, и при этом он отличается очень компактными размерами (вся установочная папка занимает лишь 1,07МВ). Помимо этого среди достоинств продукта стоит отметить:
- низкое (максимум — умеренное) потребление ресурсов;
- простоту освоения;
- скорость обработки изображений и файлов;
- понятное меню (доступны версии и на русском языке);
- лаконичный, но очень полезный функционал.
Утилита является универсальной для всех последних версий ОС Windows. Она распространяется бесплатно, но после распаковки и первой загрузки попросит зарегистрироваться:
и подтвердить лицензионное соглашение, существующее, скорее, для отслеживания статистики лично ее создателем Маттиасом Кохом и его юридической безопасности, чем для конкретной пользы потребителя:
В принципе, можно нажимать кнопку «Register later» или вообще «Never register» — от этого доступный функционал не поменяется. Это сделано для того, чтобы предупредить скачавших программу, что ее нельзя распространять в коммерческих целях (надо предварительно договорится с Koma-code), а также чтобы обезопасить этого немецкого издателя софта от последствий нарушения авторских прав пользователем, запретить его модифицировать.
Зарегистрированные в системе пользователи могут писать разработчикам непосредственно на их домашней веб-странице, комментировать продукт, высказывать пожелания для улучшения в следующих версиях. Программа автоматически не обновляется, но, если подписаться на новости от Koma-code, можно узнавать о выходе следующей версии и своевременно ее скачивать.
Сканирование документов по сети через веб-браузер
Конфигурация нашей сети осталась прежней и представляет собой следующее: сканер физически подключен к компьютеру с Windows 7 (COMP-1)
Мы будем управлять сканером используя компьютер с Windows 10 (ROM-1)

Для удаленного управления сканером воспользуемся программой TWAIN@Web.
Переходим по адресу http://unit6.ru/twain-webи скачиваем ее
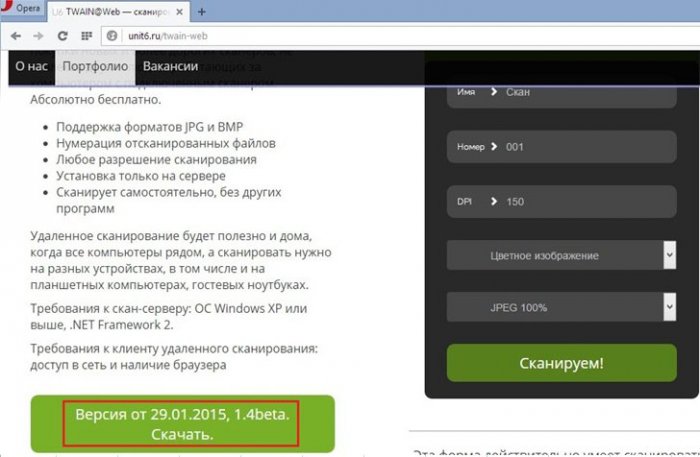
Установочный файл программы.
Установку производим на компьютер, к которому физически подключен сканер (в нашем случае это компьютер с Windows 7, сканер HP Scanjet g2410)

Процесс установки
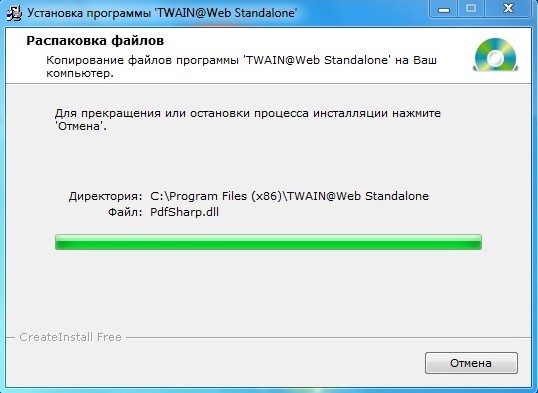
Установка и запуск службы TWAIN@Web

Программа TWAIN@Web успешно установлена
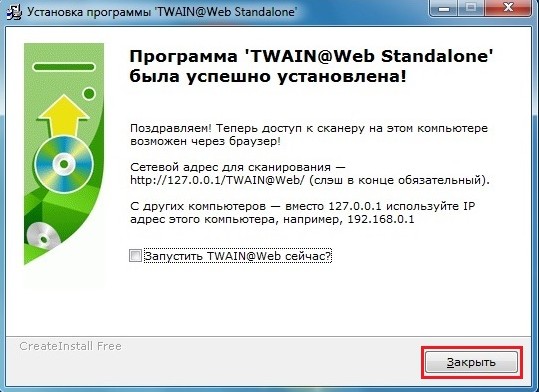
Ярлык программы TWAIN@Web
Произведем настройку программы TWAIN@Web. Для этого в меню Пуск находим TWAIN@Web Standlone, далее Конфигурация

Указываем порт 81
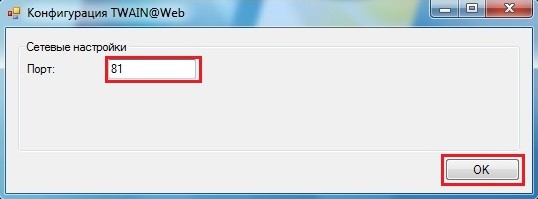
Примечание: На компьютере установлен файервол Outpust Firewall Pro. Нам нужно настроить его таким образом, чтобы он разрешил удаленному компьютеру подключиться к компьютеру с Windows 7.
Открываем главное окно программы, выбираем Настройки, далее Сетевая защита
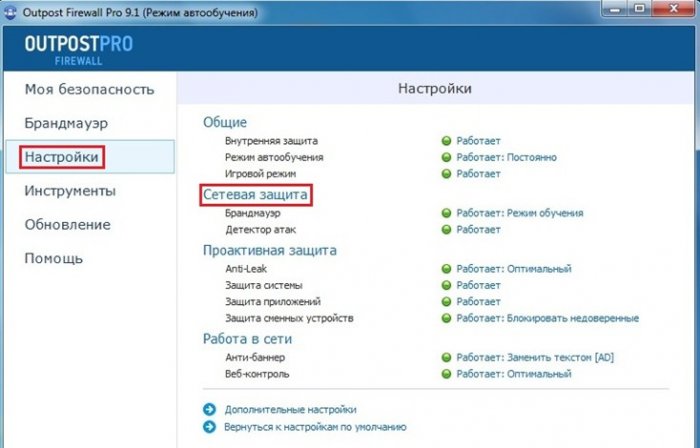
Выбираем Сетевые правила и нажимаем кнопку Системные правила
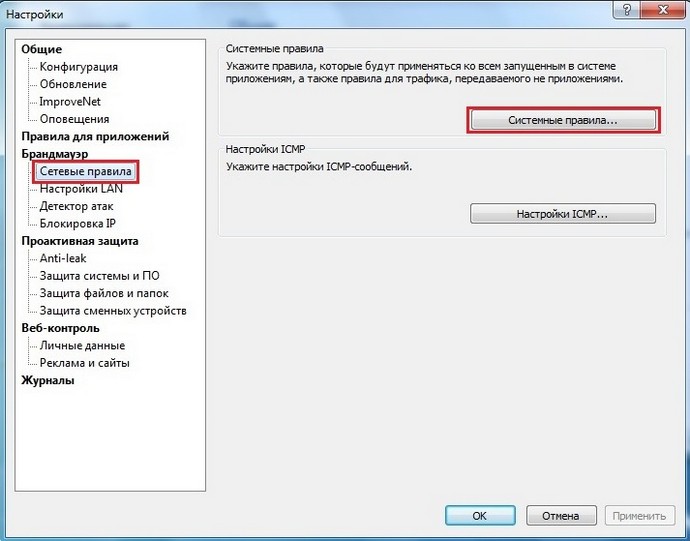
Нажимаем Добавить
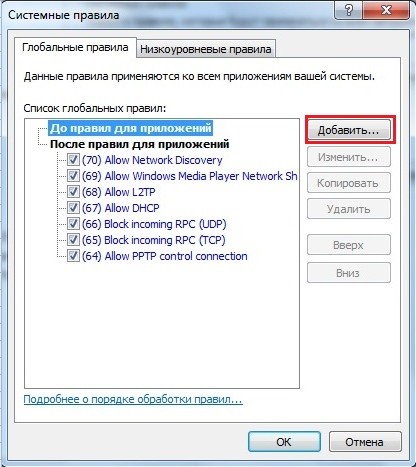
Ставим галочку на пункте «Где локальный порт», далее нажимаем «Не определен» для выбора порта
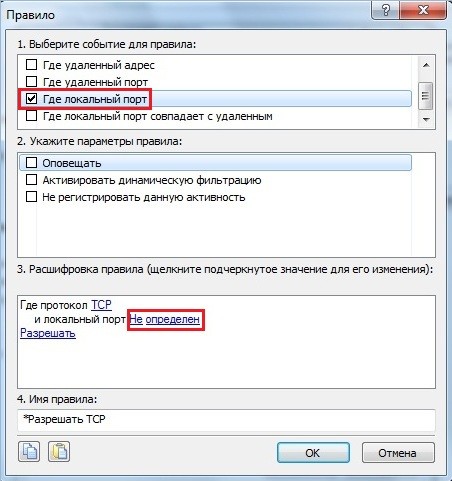
Прописываем порт 81

Нажимаем ok
Мы создали правило и теперь наш файервол не будет блокировать входящие подключения к данному компьютеру по 81 порту
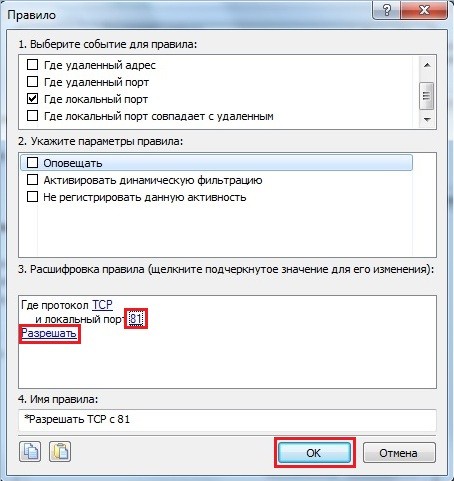
Применить. ОК.
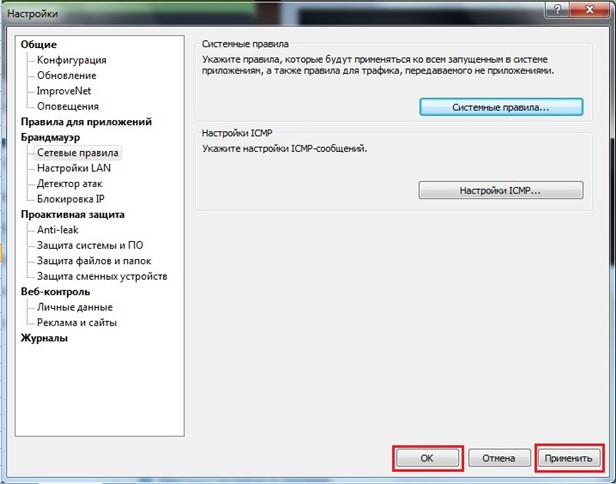
Теперь нам нужно узнать ip адрес компьютера с Windows 7. Запускаем командную строку и вводим команду ipconfig. Как видим ip адрес следующий: 192.168.1.7

Попробуем получить доступ к сканеру с удаленного компьютера. Для этого переходим на компьютер с Windows 10 и запускаем веб-браузер.
В адресной строке браузера прописываем следующее: ip адрес компьютера, к которому физически подключен сканер (Windows 7) а именно 192.168.1.7, порт по которому будут передаваться данные (81),
далее идет следующее выражение /TWAIN@Web/. В итоге в адресной строке нужно ввести следующее 192.168.1.7:81/TWAIN@Web/
В браузере откроется следующее окно, в котором нужно выбрать параметры сканирования
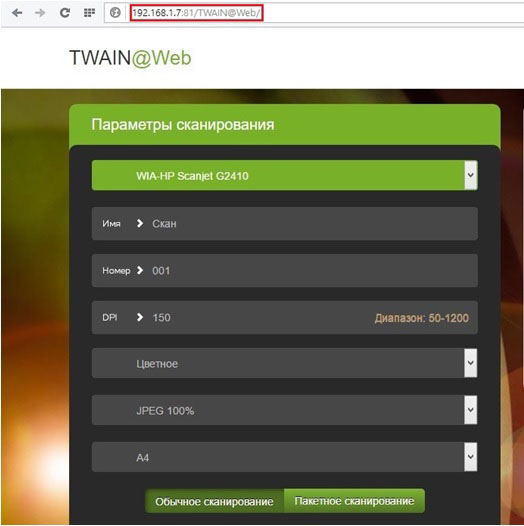
Заранее на компьютере была создана папка Сканирование для сохранения отсканированных документов.
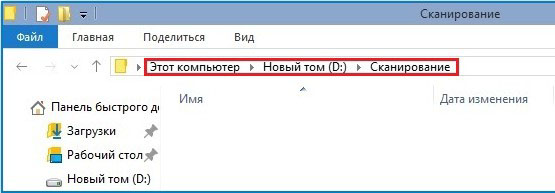
Переходим в настройки браузера и указыаем в качестве папки для загрузок данную папку. Именно в нее будут сохраняться отсканированные документы
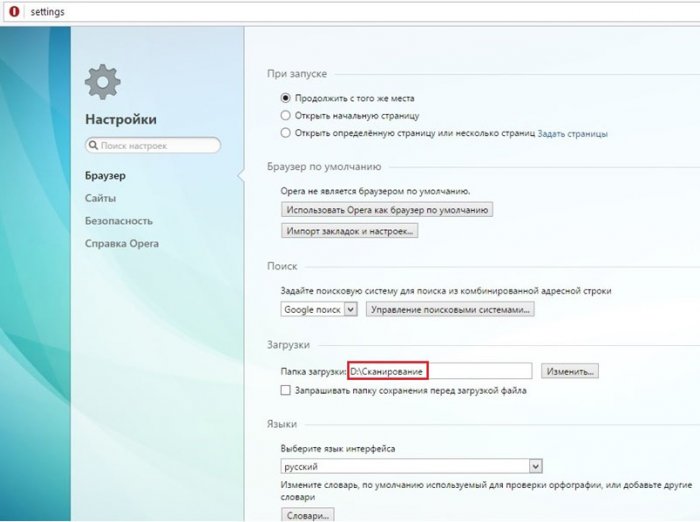
Выбираем наш сканер WIA-HP Scanjet G2410, вводим имя документа (Сканированный документ), порядок нумерации (001), разрешение DPI (300), режим сканирования (так как мы будем сканировать текст
то выбираем Черно-белое, формат (А4)
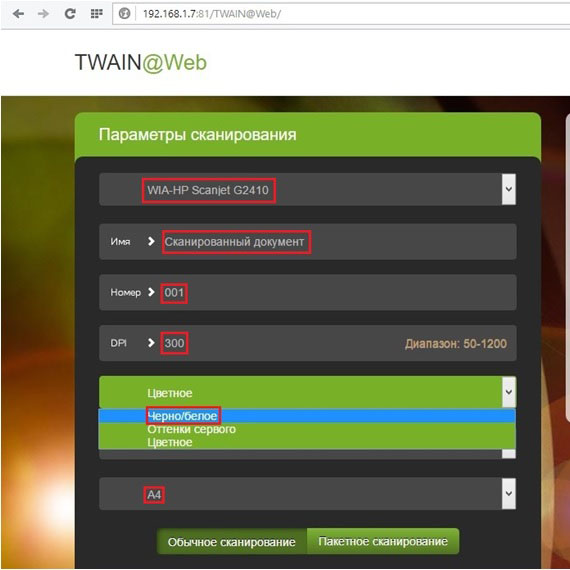
После ввода всех параметров сканирования нажимаем Сканируем!
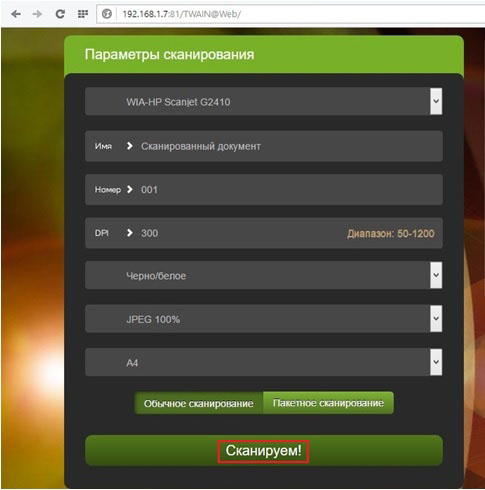
Процесс сканирования

Документ, который мы сканировали сохранился в папке для загрузок
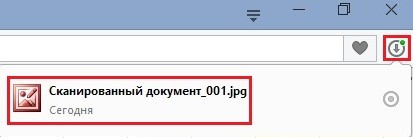
Заходим в папку загрузок и убеждаемся в наличии отсканированного документа
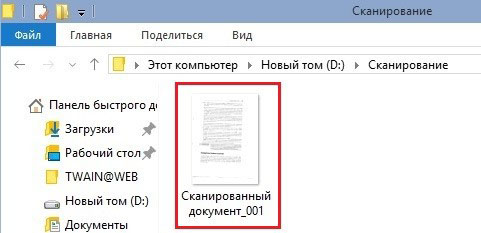
Автор материала Ro8.
Программы для редактирования скан-копий
Если редактировать отсканированные документы приходится часто, определенно стоит установить на компьютер специальную программу. Это существенно облегчит процесс редактирования, причем его можно будет осуществлять даже без доступа к Интернету.
Word
Самый простой способ редактирования скана — конвертировать его в текстовый документ с помощью FineReader, а затем вносить необходимые изменения в Word.
Программа FineReader способна обрабатывать большие объемы текстов, таблицы и картинки, а также конвертировать в текстовый формат документы на самых разных языках. Единственный минут этой программы — ограниченный лимит на обработку страниц. Бесплатно можно конвертировать не больше 50 страниц, после чего придется купить лицензию.
Acrobat
Еще одна популярная программа распознавания и редактирования отсканированных документов — Acrobat. С ее помощью любой скан можно конвертировать в документ для дальнейшего внесения корректировок.

Конвертация и редактирование осуществляются так:
- Файл в формате PDF открывают в рабочем окне программы. Далее выбирают вкладку «Инструменты» и переходят в раздел редактирования.
- Далее программа автоматически начнет распознавать текст. Пользователю нужно всего лишь указать язык через вкладку параметров и поставить флажок напротив с надписью «Распознать».
- В конвертированном изображении шрифт будет точно таким же, как и в исходном документе.
- После этого пользователь сможет внести все необходимые корректировки в текст. После этого останется кликнуть на кнопку «Файл», потом «Сохранить как» и ввести новое имя для сохранения документа.
ABBYY FineReader
Это приложение — одно из самых известных, и активно используется для распознавания текста в отсканированных документах, сохраненных в формате изображения.

Главное преимущество программы — в максимальной простоте ее использования. Оцифровка происходит сразу после загрузки документа в программу. Здесь же его можно редактировать и сохранять в любом удобном формате. Также к программе можно подключать принтеры и сканеры для дальнейшей распечатки документа.
Скан Корректор А4
Еще одна простая программа, с помощью которой можно корректировать отсканированные изображения и текст. В параметрах программы достаточно много возможностей, которые позволяют менять яркость, цвет фона и контрастность шрифта.
Также в рабочей области программы можно настраивать границы листа А4, чтобы полностью отсканировать лист. Софт подходит даже для начинающих пользователей, так как он отличается русифицированным интерфейсом.
Еще больше информации о редактировании отсканированного документа можно найти в видео.
Крок 3: Подальші вдосконалення, налаштування сторінки, перестановка відсканованих сторінок та завантаження
Після обрізання фотографія документа сканується та надається більше можливостей для сканування декількох фотографій документа та переставлення сторінок, виділення тексту, налаштування сторінки тощо.
- Додати сторінки
Щоб додати більше сторінок у документ для сканування, натисніть кнопку Додати.
- Видалити сторінку
Щоб видалити сторінку з документа, натисніть кнопку видалити, вона видалить поточну вибрану сторінку.
- Збільшити
Масштабування корисно для чіткого перегляду документа при використанні підсвічувачів, гумок, ручок.
- Ефекти сканування
Щоб змінити ефект сканування, натисніть кнопку ефекту та виберіть ефект.
Ефекти застосовуються лише до вибраної сторінки. Ефект суперсканування за замовчуванням застосовується до всіх документів. - Інструменти
Щоб виділити та видалити текст зі сканованого документа, натисніть меню інструментів.
- Використовуйте інструмент виділення для виділення тексту в документі.
- Використовуйте інструмент пера, щоб малювати на документі.
- для виділення та ручки доступний чотири кольори.
- Вибір розміру, застосований до хайлігера, пера, гумки та інструменту перефарбовування.
- Щоб видалити текст із зображення документа, виберіть інструмент стирання.
- Щоб повернутись назад, виділений текст до оригіналу натисніть на інструмент перефарбування.
- Налаштування сторінки
натисніть кнопку налаштування сторінки, щоб налаштувати розмір, розмітку та поля вихідної PDF-сторінки.
- Переставити сторінки
Щоб змінити послідовність сторінок, просто перетягніть зображення попереднього перегляду на бічній панелі.
- Завантажити відсканований документ
Натисніть кнопку завантаження, щоб завантажити відсканований документ. Наявні три варіанти завантаження. JPG, PNG та PDF. JPG та PNG завантажать вибрану відскановану сторінку у форматі зображення.
Завантаження у форматі PDF завантажує всі відскановані сторінки документів і застосовується
Microsoft OneNote
Программа для создания заметок Microsoft OneNote, исключая очень старые и последнюю — 17 версии, тоже содержит функционал OCR. Он не такой продвинутый как в специализированных приложениях, но тоже пригодный к использованию, если нет других вариантов.
Чтобы распознать текст с изображения с помощью OneNote, вставьте картинку в файл («Рисунок» — «Вставить»), нажмите на нее правой клавишей мышки и выберите «Копировать текст из рисунка».
После этого вставьте скопированный текст в любое место заметки.
По умолчанию языком распознавания назначен английский. Если вам нужен русский или какой-либо другой, измените настройку вручную.
Качество распознавания русскоязычного текста в Microsoft OneNote оставляет желать лучшего, поэтому его нельзя назвать полноценной заменой FineReader. Да и обрабатывать в нем большие многостраничные документы весьма неудобно.
Специальные возможности сканера
Данный метод подходит только для устройств со встроенной опцией PDF-скана. Владельцам сканеров, в которых такая возможность не предусмотрена, следует перейти к одному из способов, представленных ниже.
Инструкция на примере Epson:
- Необходимо поместить бумажный документ в устройство и нажать на кнопку «PDF», расположенную на его корпусе.
- На экране компьютера появится окно вспомогательного приложения, в котором можно выставить настройки сканирования (размер страницы, поля, место сохранения файлов и т.д.), кликнув «Settings» («Параметры»).
- Чтобы сделать скан одного или нескольких файлов в ПДФ, стоит нажать клавишу «Start» на корпусе устройства или кликнуть «Scan» в программе.
- Перед завершением работы требуется нажать на кнопку «PDF Finish» для сохранения документов на ПК.
Подготовка сканера и программного обеспечения
Перед тем, как пользоваться сканером, его соединяют с компьютером, используя прилагающийся в комплекте или купленный отдельно кабель. Техника должна быть отключена от сети. Если сканер уже использовался на этом ПК, соединение выполняется автоматически, не требуя установки драйверов. В остальных случаях понадобится установка программного обеспечения — с диска или из интернета.

При отсутствии подключения стоит убедиться, что используется правильный шнур — у современных моделей это кабель USB, у старых сканеров может понадобиться соединение через порт LPT. Если установка драйверов не началась автоматически, ее запускают вручную через раздел «Устройства и принтеры» в «Панели управления» ОС Windows или аналогичными способами для другой платформы.
Перед тем, как отсканировать фото на компьютер, стоит выбрать и подходящую программу:
- Самый простой вариант для Windows, не требующий установки и настройки – встроенная утилита «Факсы и сканирование». Найти ее можно с помощью строки поиска в меню «Пуск». Утилита работает с любыми сканерами, обеспечивая минимум возможностей для сканирования.
- Графический редактор Paint. Тоже устанавливается вместе с Windows. Не обладая серьезным функционалом для редактирования изображений, утилита позволяет их отсканировать. Нужное окно вызывается из меню «Файл» и называется «Импорт со сканера или камеры».
- ABBYY FineReader — платная, но многофункциональная программа, обеспечивающая перенос документа или фото с возможностью распознавания текста на картинке более чем на 150 языках.
- VueScan — программа, подходящая для использования вместе с большинством МФУ и планшетных сканеров, позволяющая сохранять фото в разных форматах, включая JPEG и TIFF.
- Фирменный софт — идеальный, к тому же бесплатный вариант. Такой обычно идет в комплекте с девайсом (или есть ссылка для его скачивания).
Выбранную программу устанавливают (если она уже не установлена) и запускают. Затем помещают одно или несколько фото на поверхности устройства изображением вниз и закрывают крышку
Если снимок занимает не всю поверхность стекла, обратите внимание на стрелку, указывающую верхний левый угол. К нему и надо прижимать фото
 Желательно выровнять снимок так, чтобы края были параллельны границам области сканирования, аккуратно протереть его от пыли, очистить стекло, используя сухую салфетку или стеклоочиститель.
Желательно выровнять снимок так, чтобы края были параллельны границам области сканирования, аккуратно протереть его от пыли, очистить стекло, используя сухую салфетку или стеклоочиститель.
12 способов отсканировать документы при помощи телефона
Если раньше, чтобы отсканировать документы, нужно было приобрести сканер или того хуже — пойти на работу и отсканировать там, то теперь это можно сделать при помощи смартфона. Качество сканирования и распознавания текста мобильными устройствами значительно выросли за последние несколько лет. И сегодня я хочу предложить на выбор несколько программ для сканирования документов.
Evernote (Android, iOS)
Начну с программы, которой я лично пользуюсь каждый день. Evernote — это огромная база данных, в которой можно хранить практически любую информацию. Это очень удобно и можно быстро найти нужный документ, фото, заметки или файл. Поэтому логично сканировать документы именно этой программой.
В последней версии Evernote есть две опции для сканирования. Первая — сканирование «в фоне». Для этого достаточно просто сделать фотографию документа, так же, как вы обычно фотографируете еду, котиков или себя. Наутро Evernote предложит сохранить распознанную версию документа.
Второй вариант — сделать фотографию камерой Evernote. Для этого нужно навести камеру на документ, и программа автоматически сфотографирует нужную область.
Google Drive (Android, iOS)
Google Drive — облачное хранилище от Google. Как и в Evernote, здесь вы можете легко находить документы, а следовательно их так же удобно хранить и в этом сервисе.
Для того чтобы сделать скан, откройте приложение, нажмите на «плюсик» и выберите пункт «Скан»:
CamScanner (Android, iOS)
В отличие от описанных выше программ, CamScanner специально разработан для сканирования документов при помощи смартфона. Приложение позволяет не просто сфотографировать документ, но и настроить более тонко весь процесс сканирования, а следовательно, получить более качественный результат.
Office Lens (Android, iOS)
Office Lens — мощное приложение для сканирования документов от знаменитой Microsoft. Кроме сканирования документов, программа позволяет создавать «сканы» презентаций с досок. Все документы можно хранить в облачном хранилище One Drive.
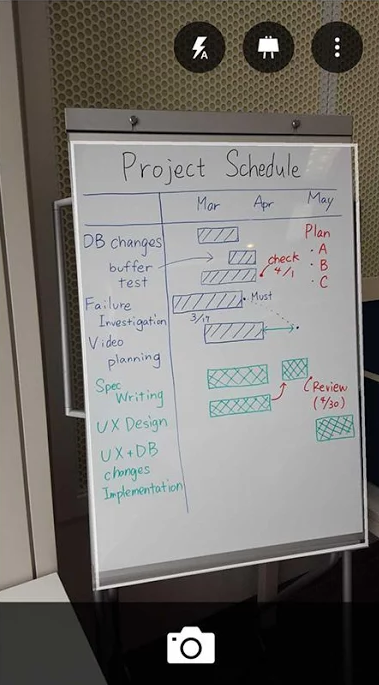
Adobe Fill and Sign DC (Android, iOS)
Как можно догадаться из названия, эта программа разработана Adobe. Фирмой, которая прочно ассоциируется с качественным распознаванием даже самого сложного текста. Программа позволяет не просто отсканировать документ, но и сразу же заполнить его, подписать и отправить нужному адресату.
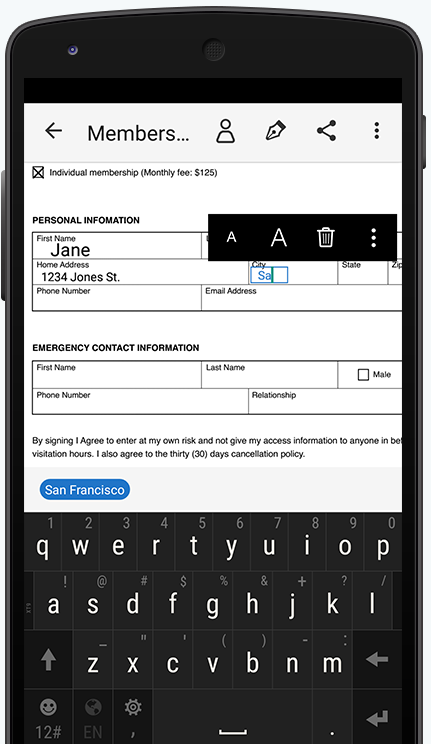
SkanApp (Android)
SkanApp — программа для автоматического сканирования длинных или многостраничных документов. Для этого вам понадобится специальный штатив или прямые руки, палка и стакан.

Photomyne — самый быстрый и простой способ оцифровать ваши фотографии и поделиться ими с вашими друзьями и близкими.
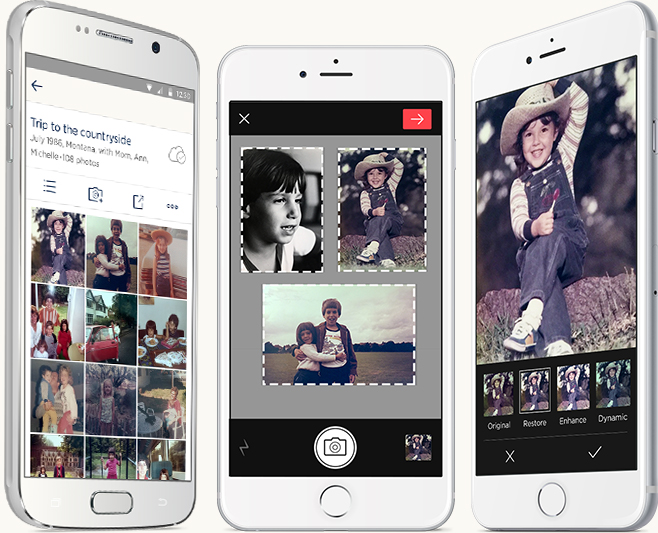
ABBYY FineScanner (Android, iOS)
Ещё одна программа для сканирования документов от ABBY. Если TextGrabber больше подходит для «сбора» текста, то это уже полноценный карманный сканер. Поддерживается редактирование и аннотация сканов.
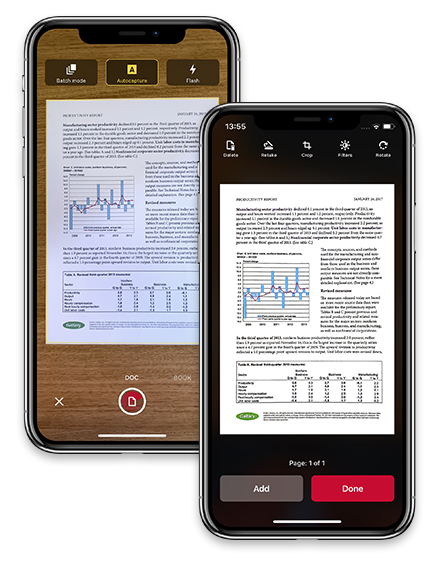
ScanBee (iOS)
ScanBee отличный сканер для iPhone. Файлы сохраняются в PDF с возможностью быстро поделиться ими. Для улучшения изображений используются различные фильтры.
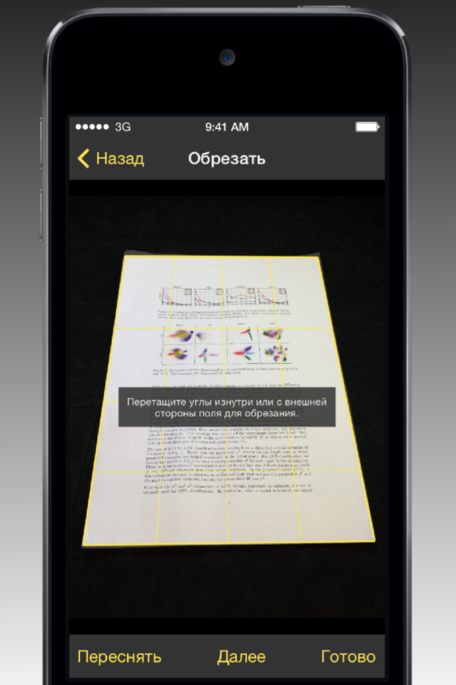
Smart PDF Scanner (iOS)
Smart PDF кроме сканирования умеет объединять сканы в документы, печатать по AirPrint и делиться с друзьями.
А каким приложением для сканирования документов пользуетесь вы?
Источник
Способ третий: приложение для смартфона
Расходы: 0 руб.
 Быстрый, удобный и бесплатный способ — использовать смартфон как сканер. Приложение-сканер использует камеру вашего смартфона, чтобы создать цифровую копию документа или аналоговой фотографии. Качество полученных фото, таким образом, целиком и полностью зависит от качества вашей камеры. Этот способ, разумеется, годится только для фотографий на бумаге, с негативами такой фокус не пройдет.
Быстрый, удобный и бесплатный способ — использовать смартфон как сканер. Приложение-сканер использует камеру вашего смартфона, чтобы создать цифровую копию документа или аналоговой фотографии. Качество полученных фото, таким образом, целиком и полностью зависит от качества вашей камеры. Этот способ, разумеется, годится только для фотографий на бумаге, с негативами такой фокус не пройдет.
Приложений для сканирования смартфоном масса. Даже Google выпустил такое приложение в рамках проекта Google Photo. Оно так и называется: Фотосканер. Работает следующим образом: вы помещаете фото в рамку приложения, фиксируете телефон, чтобы он поймал фокус, и камера начинает постепенно снимать кусочки вашего изображения (для этого нужно нажимать на точки на экране), создавая из них цифровую копию.
«Отсканированные» фотографии загружаются в облако Google Фото, так что будут доступны на любом вашем смартфоне. Google настолько расщедрился, что даже сделал версию Фотосканера для iPhone. Правда, загружаться фото с iPhone все равно будут в Google Фото, а не в облака Apple, поэтому придется там зарегистрироваться.
Скачать Фотосканер для Android Скачать Фотосканер для iOS
Таким образом, сохранить память своей семьи в цифровом формате достаточно несложно, и это можно сделать даже совершенно бесплатно — если в свое время вы или ваши родные озаботились печатью фотографий.
Если нет, то вам за относительно небольшие деньги снимут копии с пленки или негатива, или вы можете сделать это сами. Кстати говоря, устройства для сканирования пленки и слайдов продаются и стоят относительно недорого.
- Что будет, если отсканировать зеркало?
- Сканируем документы смартфоном: сравнение 5 лучших приложений
- Как превратить изображение в текст: 3 лайфхака
Фото: компании-производители, Fujitsu, Google, Pixnio
Сторонние программы
ABBYY FineReader
Программа известна и широко используется благодаря встроенному функционалу, позволяющему распознавать текст и таблицы с изображений. Есть несколько версий программы, которые отличаются возможностями, Цена за каждую версию разная, а стоимость максимального пакета превышает 30 тыс. р.
Обладает как достоинствами, так и недостатками. Для обычного сканирования покупать софт нет смысла. Больше пригодится для профессиональной работы. Также позволяет сканировать в PDF из нескольких листов.
VueScan
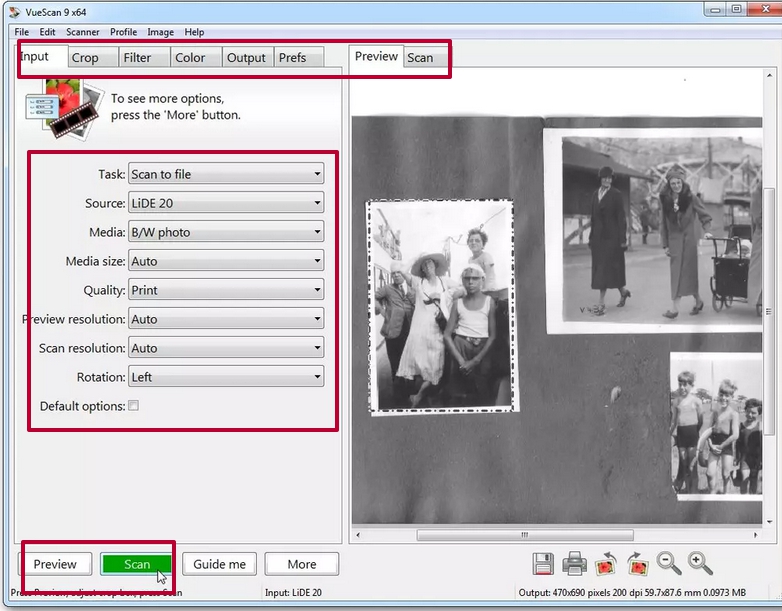
Известное приложение, которое рекомендуют даже производители техники. Если нужно гибко и настраивать качество, тогда софт то, что необходимо. Программа поддерживает работу большинства марок, моделей многофункциональных и сканирующих устройств. Имеет встроенную функцию оптического распознавания символов – преобразования изображения в текст.
Сканер CuneiForm

Бесплатная программа, которая доступна для скачивания на официальном сайте разработчика OpenOCR. Имеет минимальные системные требования, не грузит компьютер и быстро работает.
Встроен механизм распознавания текста. Перед сканированием в программе можно поправить область скана, обрезать при необходимости, и сделать цветовую коррекцию. После сканирования можно работать с текстом прямо в окне CuneiForm.
ScanPapyrus
Программа позволяет значительно ускорить сканирование за счет выбора ограниченной области обработки. Например, если считывается фотография размером 10×15, то нет необходимости выполнять сканирование всей области. В настройках можно выставить нужный размер и сканирование пройдет быстрее. Для фото 10 на 15 больше всего подходит размер А6.
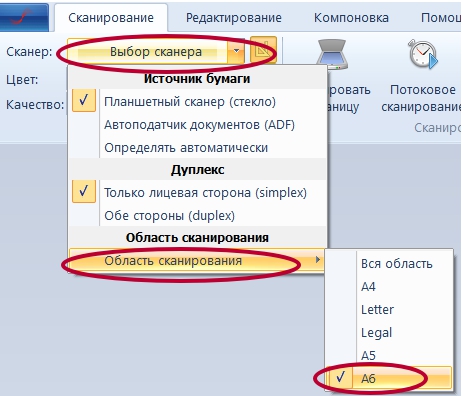
Откройте крышку сканера и ориентируясь на разметку, положите фото в нужное место. На корпусе могут быть отметки, которые указывают, какой размер бумаги кладется в конкретную область.
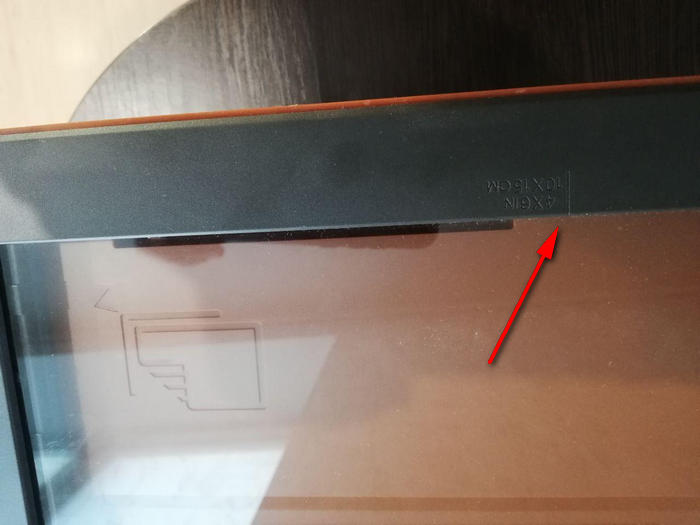
Если подобных отметок нет, то фотографию необходимо класть в угол, где находится стрелка (указывает начало хода сканера).
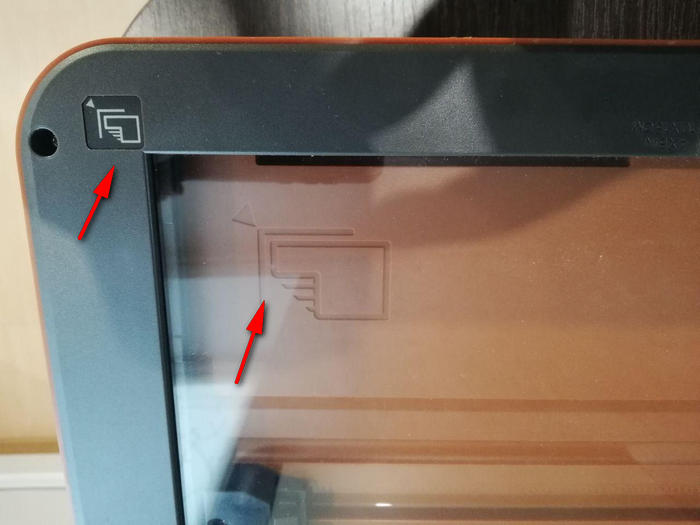
На вкладке «Сканирование» обязательно выставьте качество (рекомендуется «отличное», что приравнивается к 600 т/дюйм) и выберите цветность. Для фотографий лучше выбирать цветное сканирование.
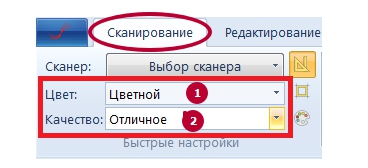
Чтобы запустить процесс, сделайте клик по кнопке «Сканировать страницу». Когда надо отсканировать много страниц, например, перевести много фотографий из старого альбома, тогда лучше воспользоваться функцией потокового сканирования. Нажмите на соответствующую кнопку. Появится окно, где надо выставить интервал времени, которого вам хватит, чтобы сменить фотографию.
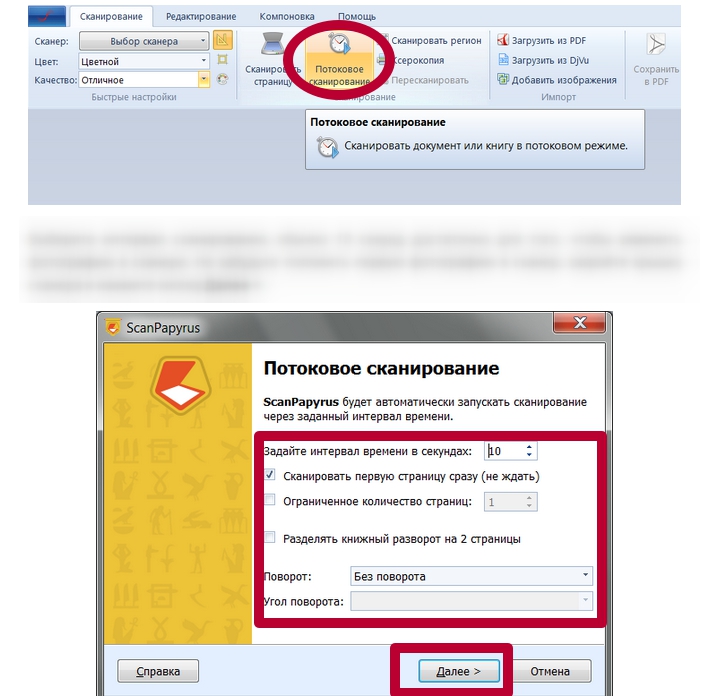
По истечении времени сканирование автоматически выполнится и таймер заново начнет отсчет. При необходимости нажмите «Enter» и сканирование сделается без ожидания.
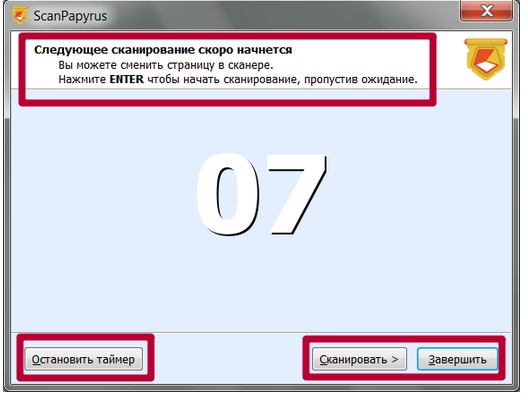
Когда все цифровые образы фотографии создадутся, можете нажать на «Завершить». После, сканы отобразятся и появится простая панель форматирования. По желанию можно воспользоваться встроенными инструментами.
Для сохранения файла нажмите комбинацию «Ctrl+S». Выберите качество, формат, создайте или выберите существующую папку, где окажутся все отсканированные документы.
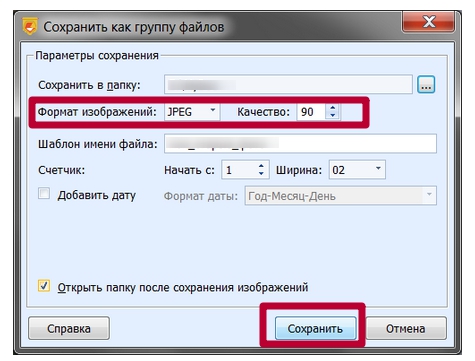
Другие программы:
- ScanLite;
- СканКорректор.
Как открыть сканер на разных версиях Windows
Сетевое пространство наполнено большим количеством бесплатных программ, позволяющих переносить бумаги, документы и фотографии в память стационарного ПК или ноутбука. Такие приложения обладают внушительным функционалом и понятной схемой работы.
Помимо бесплатных программ, существуют еще и авторские разработки, за которые придется выложить небольшую сумму. Как правило, подобные платные приложения имеют в своем арсенале некоторое количество «фишек», делающих их немного более привлекательными для пользователей. Подобные программы предназначены для работы с разными версиями операционной системы Windows.
Существуют также приложения для IOS или ОС Linux. Однако рассматривать их работу мы будем именно на Windows 10, так как это одна из самых популярных на данный момент оболочек.
Программа Control Center 4
Данное приложение является специализированным инструментом, задачей которого является сканирование и перенос всевозможных бумаг с применением факса.
Факсы и сканирование
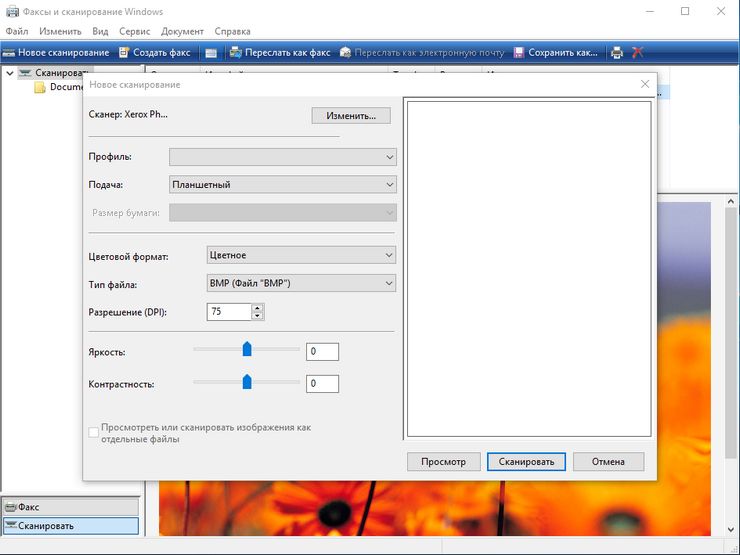
Для выполнения процедуры сканирования через сканер с использованием программы и факса нужно будет проделать такую последовательность:
- Устанавливаем документ в рамки принтера.
- Используя компьютер, запускаем раздел «Пуск».
- В появившемся разделе со списком приложений нужно найти картинку программы, изображение которой выглядит как белая стрелка, заключенная в окружность.
- Если такого приложения не обнаружилось в разделе, следует выполнить его поиск самостоятельно. Следует нажать правой клавишей мыши на окне с меню, и выбрать пункт «Все приложения».
- В подразделе следует перейти к категории «Факсы и сканирование Windows».
- При нажатии вы увидите окно программы. Находим, а затем отмечаем пункт «Новое сканирование».
- Появился раздел, использующийся для выбора и отметки конкретного офисного инструмента.
- В разделе настроек, который появился после выбора устройства, устанавливаем конкретные параметры, по своему усмотрению.
- Далее следует найти кнопку «Сканирование».
- На мониторе вы увидите то самое изображение, которое вы сканировали, точнее, его электронную версию. Осталось его только сохранить!
Помимо данного метода, можно воспользоваться еще одним способом, работоспособность которого гарантируется на любых сборках ОС Windows. Использовать его можно с помощью выполнения такой последовательности действий:
- Находим меню «Пуск»
- Ищем категорию под названием «Устройства и принтеры»
- Выбираем принтер, подключенный к ПК в данный момент.
- Нажимаем на картинке с устройством правой клавишей мыши, и выбираем пункт, отвечающий за запуск процедуры сканирования.
- Устанавливаем параметры изображения, ждем окончания процесса, а затем сохраняем полученную картинку.
С использованием программы Paint

Чтобы скопировать какой-либо документ или фотографию стационарный ПК или ноутбук через программу Paint, следует воспроизвести такую последовательность:
- Устанавливаем бумагу в рамки устройства.
- Запускаем Paint – предустановленное и стандартное приложение, позволяющее работать с картинками на всех версиях ОС Windows.
- В меню приложения нужно найти иконку «Файл», а затем нажать на раздел «Со сканера или камеры»
- Отмечаем используемый офисный инструмент, а затем выставляем параметры.
- С помощью кнопки «Scan» вы запустите процедуру сканирования, по окончанию которой следует сохранить полученное изображение.
ПО для сканирования от производителей
Чтобы обеспечить легкую работу с техникой, компании-производители разрабатывают специальное ПО. В интерфейсе софта доступны все возможные функции для управления конкретной моделью аппарата.
Функции могут немного отличаться в зависимости от бренда. Но основной набор настроек/параметров практически всегда идентичен. Можно задавать разрешение скана, выбирать цветность (ч/б или цветной скан), формат (png, jpeg, jpg, pdf и другие).
Список утилит для сканирования:
- HP Scan;
- Epson Scan;
- Xerox Easy Printer Manager;
- Canon MF ToolBox.
Для фирм Kyocera и Samsung софт также есть, скачать можно с официальных сайтов или установить с комплектного компакт-диска.
Где найти драйвер для принтера
Часто мы теряем драйвера, которые идут в комплекте к устройствам компьютера.
Если вы впервые подключаете принтер к компьютеру и у вас нет к нему программного обеспечения на диске, выполните следующую инструкцию для успешного сканирования:
- Подключите принтер к компьютеру и включите оба устройства;
- На ПК необходимо открыть диспетчер устройств. Для этого нажмите сочетание клавиш WIN+PAUSE;
-
Выберите слева в меню пункт «Диспетчер устройств»;
Нажмите «Диспетчер устройств»
-
Найдите в списке неизвестное устройство. Возле него обычно расположены особые значки;
Нажмите на пункт «Обновить драйверы»
- Необходимо выбрать такое устройство ПКМ и нажать «Обновить драйверы». В этот момент у вас должен быть подключен интернет. Так как ПО будет загружаться из сети;
- Если эти действия не привели к результату, снова выберите устройство ПКМ и нажмите «Свойство»;
-
Выберите вкладку «Сведения» и внизу нажмите на строку «Свойства». Нажмите в ней «ИД оборудования»;
Выберите «Ид оборудования»
-
Необходимо выбрать ПКМ первое значение в окне и нажать по нему ПКМ. Выберите пункт «Копировать»;
Нажмите на пункт «Копировать»
- Далее откройте браузер и перейдите по адресу: https://driver.ru/;
-
Вверху в меню сайта выберите кнопку «Поиск» и вставьте идентификатор принтера, который вы скопировали в окне оборудования.
Найдите подходящий файл для вашей версии Windows
Ниже появятся результаты именно для вашей модели устройства
Необходимо обращать внимание на версию Windows, для которой подходит драйвер. Если в списке версий нет нужной, посмотрите остальные результаты
Если на данном сайте вы не сможете отыскать нужное ПО, попробуйте совершить поиск на сайте https://devid.info. После установки драйвера сканирование документов можно будет совершать с программы или драйвера принтера на компьютере.
Google Drive
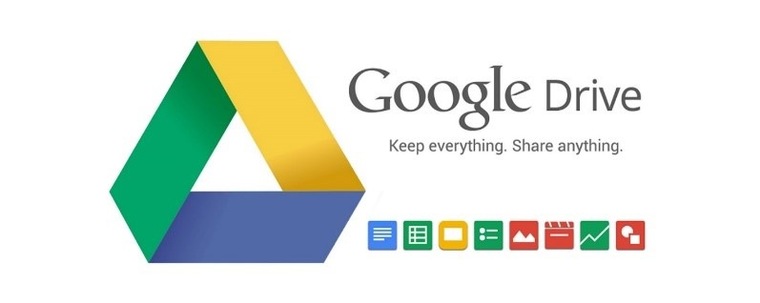
Самый простой способ, для которого зачастую даже не нужно устанавливать отдельные программы — воспользоваться приложением Google Drive, официальным облачным хранилищем от Google. Зайдя в свой аккаунт Диска, нажмите на + и выберите опцию «Сканировать».
Фокусировка и съемка происходят вручную, но сервис автоматически кадрирует изображение, обрезая лишнее вокруг документа, регулирует четкость и контрастность. Если вы не согласны с автоматическим преобразованием, можно обрезать и повернуть изображение вручную, а также выбрать один из трех цветовых профилей на выбор: черно-белый, цветной и цветной для рисования. Или вовсе оставить кадр в оригинальном виде. Также в настройках можно отключить авто-коррекцию изображения, заранее выбрать ориентацию и качество сжатия.
Google Drive сохраняет документы в формате PDF сразу на вашем облачном диске, откуда его уже можно экспортировать по нужным адресам.
8 советов по сканированию фото
- Перед процедурой сканирования обязательно протрите экран сканера сухой тряпочкой без ворса. Аналогично вытрите и фотографию, но ни в коем случае не старайтесь оттереть пятна, так как это может привести к повреждению покрытия фото.
- Любые фото лучше переводить в электронный формат через планшетный сканер, а не протяжный. В последнем случае возникает риск повреждения фотобумаги.
- Старые фото, которые со времени пожелтели и выцвели надо сканировать в цветовом режиме, чтобы после профессиональной коррекции качество было самым высоким из возможного.
- Сканировать цветные фото необходимо с максимальной глубиной цвета, которую может обеспечить сканер. Хороший результат достигается при глубине в 24 и более бит.
- Не корректируйте снимки в программах для сканов. Заниматься реставрацией необходимо только в специализированном софте.
- Старые фото, чтобы обеспечить наилучший вид, надо сканировать в самом высоком разрешении. Такое действие позволит при увеличении изображения на ПК разглядеть мелкие детали на снимке, которые на реальной фотобумаге ранее не были видны.
- Чтобы цифровая фотография оказалась очень качественной, сохранять скан необходимо в формат без сжатия – TIFF.
- Если в наличии осталась фотопленка, но нет возможности распечатать фото, то можно отсканировать информацию прямо с пленки. На рынке есть специальные сканеры фотопленок и слайдов.