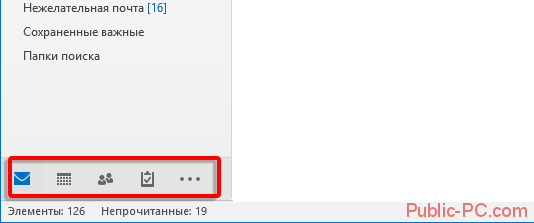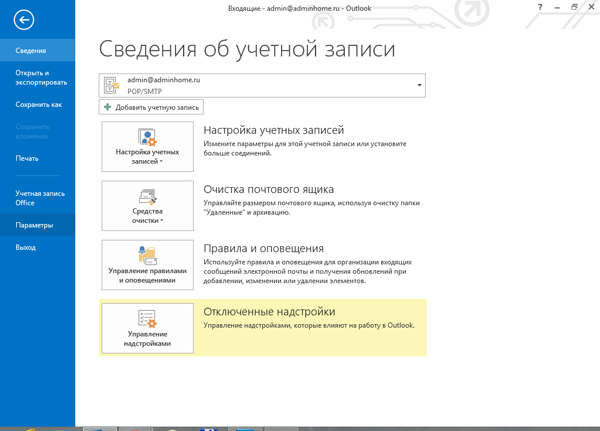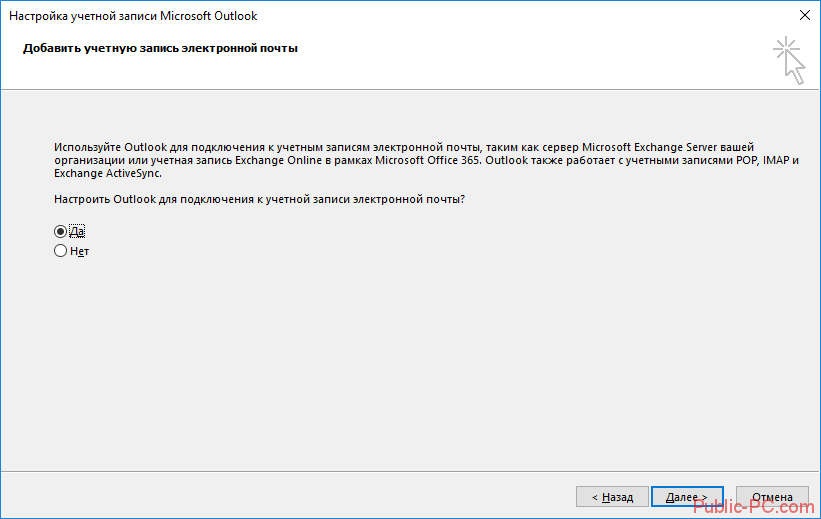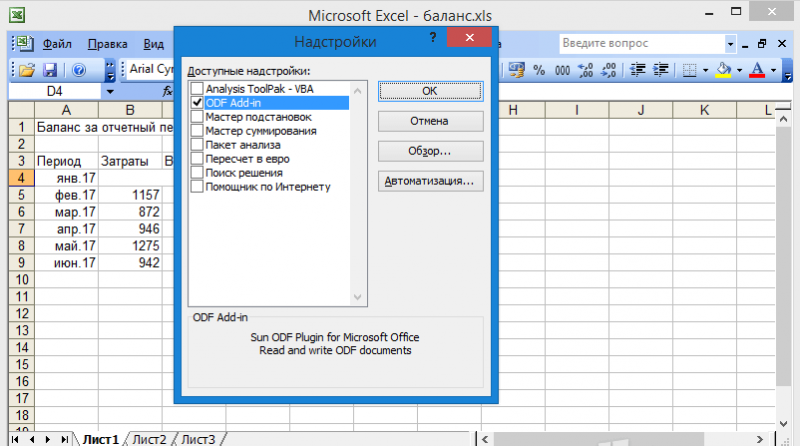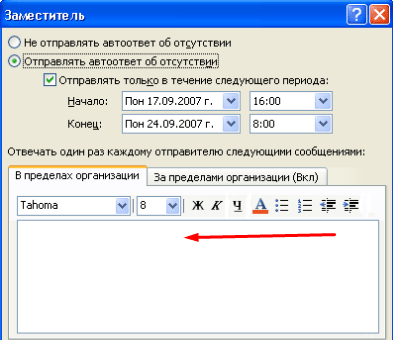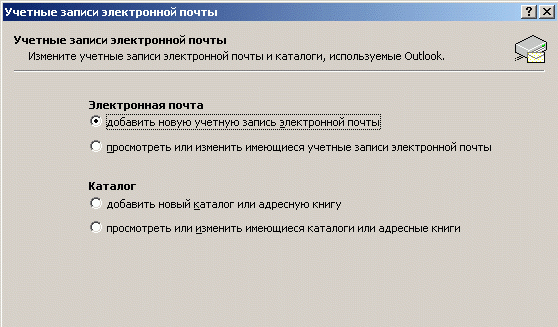Microsoft outlook
Содержание:
- Регистрация в почте outlook
- Как убедиться, что все получилось?How do you know this worked?
- Дополнительные возможности Outlook
- Как войти в почтовый ящик Аутлук
- Outlook что это за программа
- Как восстановить забытый пароль
- Зачем пользоваться Outlook?
- Настройка и возможности почтового ящика
- Порядковая настройка
- Как настроить электронную почту
- Настройки сервиса
- Создание псевдонима в Outlook.com
- Список рассылки
- Способы вложения файлов в сообщение электронной почты
- Штатные решения, доступные в клиенте Outlook
- Дополнительные возможности
- Запрос уведомлений
- Регистрация в Outlook.com
- Ошибки в Outlook
- Настройка для Mail.Ru
- Подпись
- Настройка учетных записей с дополнительными требованиями
- Стандартные проблемы
Регистрация в почте outlook
Следует ее запустить, после чего потребуется ввести учетные данные от своего аккаунта Майкрософт, если его нет, то можно нажать на строчку внизу и создать его.
В случае отсутствия записи придется ввести большее количество данных.
Для начала потребуется ввод имени и фамилии, во второй строке сразу можно начинать придумывать имя пользователя для своего будущего почтового ящика, либо можно ввести уже созданный. Для начала следует ввести уже имеющийся ящик на любом из сервисов, дальше можно нажимать на получить адрес электронной почты, после чего будет предложено несколько вариантов почты, останется выбрать один из них или написать свой.
Дальнейшее не представляет из себя особых сложностей. Нужно только придумать пароль, ввести дату своего рождения и пол, для дополнительной защиты также можно указать номер телефона. После того, как все поля заполнены, можно будет завершать создание аккаунта аутлук. Теперь, если автоматический вход почему-то не произошел, останется зайти в свой аккаунт на той же страничке.
Папка ProgramData в Windows
Как убедиться, что все получилось?How do you know this worked?
Чтобы убедиться, что Вы успешно включили или отключили Outlook в Интернете для почтового ящика пользователя, сделайте следующее:To verify that you’ve successfully enabled or disabled Outlook on the web for a user mailbox, do one of the following:
Запустите следующую команду в Exchange Online PowerShell.Run the following command in Exchange Online PowerShell.
Get-CASMailbox -Identity
Если в Интернете включен Outlook, значение свойства OWAEnabled True составляет .If Outlook on the web is enabled, the value for the OWAEnabled property is True. Если Outlook в Интернете отключен, значение False .If Outlook on the web is disabled, the value is False.
Дополнительные возможности Outlook
Outlook 2010 отличается от простого почтового приложения тем, что служит не только для получения и отправки корреспонденции, но и позволяет проводить планирование важных мероприятий, чтобы исключить накладки, а также избежать других нежелательных недоразумений.
Как осуществляется планирование
Многие, узнав о том, что Outlook способен успешно выполнять функции органайзера, желают получить информацию, как создать правило в Outlook 2010, как запланировать мероприятия, как установить напоминание, чтобы исключить в дальнейшем невыполнение задач из-за высокой загрузки и банальной забывчивости.
В левой нижней части в меню имеется пиктограмма «Календарь», кликнув по ней, вы откроете календарь и сможете осуществлять в нём планирование.
Существует два варианта планирования на конкретный день. Можно выбрать в календаре конкретный день, кликнуть по нему и ввести напоминание, указав, какое мероприятие планируется в эту дату.
Если же мероприятие предстоит через несколько месяцев, можно зайти в меню «Главная», там найти пункт «Создать встречу», кликнуть по нему и в открывшемся новом диалоговом окне ввести все данные, в том числе и название, и дату совещания, встречи или мероприятия.

Аутлук позволяет запланировать и пригласить других участников на встречу
Если предстоит совещание, в котором обязательно должны принять участие и другие коллеги, можно воспользоваться функцией «Пригласить участников».
Легко разобраться, как создать напоминание в Outlook
Достаточно ввести временной промежуток, когда приложение должно просигнализировать и напомнить вам о предстоящей встрече или важном отчёте
Outlook позволяет легко создавать правило, которое формируется самим пользователем и распространяется на поисковые запросы, на рассылку, а также получение корреспонденции.
Итак, такое почтовое приложение облегчает работу благодаря наличию многих полезных функций, которых в ней существует гораздо больше, нежели перечисленные выше. Познавая приложение, пользователь сможет для себя открывать многие удивительные возможности, научиться осуществлять планирование, подставляя конкретное правило. И уж точно впоследствии вряд ли удастся отказаться от такого приложения, выступающего в качестве лучшего помощника.
Как войти в почтовый ящик Аутлук
Чтобы войти в электронную почту, пользователю необходимо перейти на официальную страницу ресурса. Для этого нужно в адресной строке браузера ввести https://outlook.live.com/owa/, и нажать кнопку Enter на клавиатуре компьютера.
На открывшейся странице можно:
- Зарегистрироваться в системе.
При первом входе в почту outlook.com пользователь должен зарегистрироваться, чтобы создать личный адрес электронной почты и получить доступ ко всем функциям.
- Войти в аккаунт.
Если регистрации была произведена ранее, для входа достаточно ввести адрес почты и пароль.
- Оплатить премиум-версию.
Расширенная версия почты Аутлук даёт пользователю больше возможностей для работы. Сюда входит: более серьёзная защита, отсутствие рекламы, 50 Гб памяти для хранения писем, полностью установленный Офис и многое другое.
Outlook что это за программа
 Здравствуйте, друзья! Outlook что это за программа? Люди часто задают вопрос этот вопрос на просторах Интернета. Сегодня разберемся с ее основными возможностями.
Здравствуйте, друзья! Outlook что это за программа? Люди часто задают вопрос этот вопрос на просторах Интернета. Сегодня разберемся с ее основными возможностями.
Данные из Википедии показывают, что это персональный менеджер, который имеет функции почтового клиента. Программа была создана в 1997 году, сейчас используется в более поздних версиях Windows 7, 8, 10. С помощью программы можно управлять документами, отправлять сообщения, читать письма, создавать заметки, собрания и делать многое другое.
Не стоит путать программу Outlook и Outlook Express, ведь это совершенно разные продукты Майкрософт. Outlook Express – это почтовый клиент, который входит в состав пакета Майкрософт Офис. Данная программа встроена в OC Windows, как и Outlook. Разница программ в том, что первая утилита более функциональная по работе с почтой, чем вторая.
Ниже в статье рассмотрим, как работать с программой Microsoft Office Outlook 2007 в Windows 10.
Как восстановить забытый пароль
Чтобы восстановить пароль от почты, необходимо для начала ввести адрес почтового ящика. Затем на странице ввода пароля, нажать команду «Забыли пароль?».
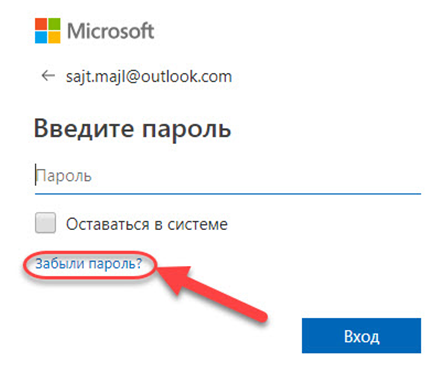
Далее сервис предлагает выбрать причину, почему не удаётся выполнить вход. Если пользователь забыл пароль, он должен поставить соответствующую отметку. В случае, если проблема не в пароле и вход не возможен по другой причине, следует поставить отметку в строке с проблемой. Это даст возможность узнать решение.
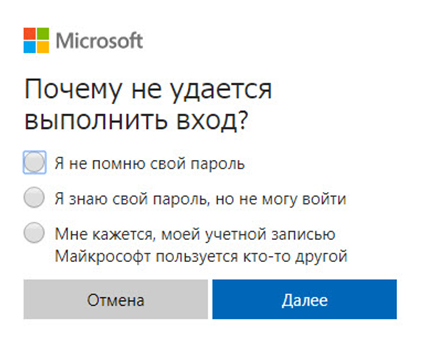
Весь процесс полностью автоматизирован системой и пользователю остаётся только следовать появляющимся подсказкам. В конечном итоге, проблема будет решена изменением пароля.
Подводя итоги, стоит отметить, что почтовый ящик Outlook соответствует всем современным системам безопасности, что позволяет использовать сервис, не беспокоясь об атаке мошенниками.
Зачем пользоваться Outlook?
Outlook предоставляет возможность отправлять и получать письма, писать заметки, сохранять сообщения и много интересных функций. На просторах интернета можно найти множество похожих ресурсов, пользующихся популярностью. Однако Outlook содержит важную разработку — операционную систему Windows, MS Word и MS Excel. С помощью сервиса можно совершать даже корпоративные задачи, такие как создание конференций, совещаний, пользование календарями и согласованием событий. Кроме того, сохраненные контакты могут находиться в памяти как в виде адресной строки, так и визитной карточке. Наиболее часто используемые списки рассылок тоже удобнее хранить таким способом.
Благодаря Outlook, можно подключить к почте все нужные серверы и иметь под рукой все письма находящиеся сразу в одном месте. Это довольно-таки популярная функция, поддерживаемая программой. Встроенный планировщик задач позволяет эффективно распланировать своё время, ставя напоминания и указывая число повторений. Вот зачем нужен Outlook.
Настройка и возможности почтового ящика
Некогда данный сервис именовался как почта Hotmail, с тех пор много воды утекло – что же сегодня может предложить Outlook?
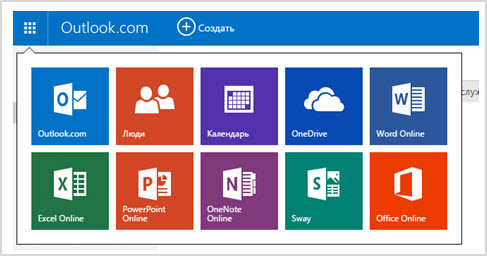
В левом верхнем углу есть значок, открывающий быстрый доступ не только к почтовому ящику, но и к другим многочисленным продуктам от Майкрософт.
Не буду их описывать отдельно – это требует детального рассмотрения, а пока вернемся непосредственно к почте.
Значок «Создать» — это первый шаг к созданию и отправке будущего письма. После нажатия на него вы перенаправляетесь на эту страницу.
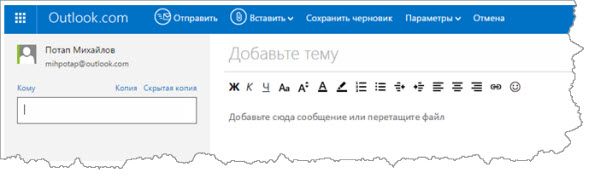
Сверху слева вы видите свой профиль и электронный адрес, чуть ниже – поле для введения адреса получателя. Для автоматического копирования нажмите «Копия» или «Скрытая копия».
В поле для письма в предложенной форме сначала идет тема, затем инструменты для оформления и место для самого текста. В общем и целом стиль довольно простой и понятный, ничего лишнего.
После того как вы закончили письмо, отослать его можно при помощи кнопки «Отправить» (команде соответствует сочетание клавиш Ctrl+Enter). Что еще можно сделать?
Вставить – функция добавления данных. Можно использовать опцию «Файлы как вложения» — загрузка идет из базы данных компьютера или другого используемого вами устройства.
Другой вариант – «Встроенные рисунки» относится только к графическим изображениям, причем они сразу видны в поле письма. Еще один способ – «Поделиться через OneDrive», это облачное хранилище, которое может оказаться весьма полезным.
Сохранить черновик. — уверен объяснений не требуется.
Параметры. Здесь можно изменять параметры для работы с письмом. Первоначальный вариант – «Форматированный текст», это привычное сочетание графических символов и знаков с возможностью редактирования текста или вставкой смайликов, ссылок.
Второй вариант – «Обычный текст», то же самое, только без возможности форматирования. И последний – «Редактировать в формате HTML».
Кроме того, в Параметрах задается важность отсылаемого письма, чтобы сразу был ясен приоритетный уровень. Отмена – позволяет вернуться к исходным данным без сохранения черновика письма
Отмена – позволяет вернуться к исходным данным без сохранения черновика письма.
Обратим внимание на параметры интерфейса почтового ящика Outlook
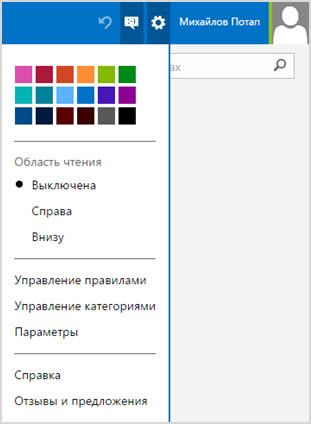
Цветовая палитра. Сверху вы видите палитру цветовых решений, которую можно применять в основном к той небольшой панельке сверху, где располагаются ссылки для доступа к основным параметрам почты.
Область чтения – она позволяет, не открывая сообщения при помощи клика, увидеть всю информацию, которая присутствует в письме.
Это довольно удобная опция, так как она позволяет в мобильном формате получить полное представление о содержании.
Управление правилами – мы уже говорили об этом, в каждом письме есть быстрый доступ к данной функции.
Но и в настройках есть этот раздел, здесь правила будут храниться в хронологическом или другом приоритетном порядке, причем все, а не только для какого-то конкретного письма.
Управление категориями. Ранее упоминалось о категориях – они созданы для того, чтобы отсортировать сообщения и иметь быстрый доступ к наиболее важным и отсеивать ненужные.
Создавать самостоятельно можно любые категории и показывать их при этом в области папок или использовать только как фильтры.
Категории можно также удалить на ваше усмотрение и при помощи галочек выбрать тот вариант использования категории, который вам подходит.
Также включается и выключается отображение параметра прямо в списке сообщений.
Порядковая настройка
Порядковая настройка Outlook производится следующим образом:
- Включить программу. В открывшемся окне выбрать «Учетные записи электронной почты».
- Затем кликнуть на «Добавить новую», затем «Далее».
- В списке серверов выбрать РОРЗ.
- В строке «Введите имя» внести свои персональные данные, в «Адрес электронной почты» вписать свой электронный адрес, напротив «Пользователя» и «Пароля» указать полное имя ящика, пароль доступа к нему. На пустых полях сервера входящей и исходящей почты набрать mail/ваше доменное имя. Кнопкой «Далее» подтвердить изменения.
- Затем кликнуть на «Другие настройки», выбрать «Сервер исходящей почты» и отметить «SMTP-серверу требуется проверка личности».
- Сохранить нажатием «Ок».

Как настроить электронную почту
Нажав на значок в виде шестерёнки, который находится в правом верхнем углу, имеется возможность настроить электронную почту.
Рассмотрим, как настроить почту аутлук.
После входа в меню настроек, можно:
- Изменить общие данные:
- язык;
- формат даты;
- часовой пояс;
- выбрать тему;
- отметить необходимые уведомления;
- создать категории писем;
- назначить сочетания клавиш;
- добавить мобильные устройства;
- проверить свободную память;
- сохранить копию писем в облачном хранилище.
- вид;
- вложения;
- правила;
- нежелательные письма;
- синхронизацию;
- обработку;
- пересылку;
- выбрать автоматический ответ.
- Оформить календарь:
- представление календаря;
- погода;
- важные события.
По возможностям настроек, в сравнении с той же яндекс почтой, outlook выступает достойным соперником. А в сопоставлении с почтой майл outlook com даёт возможность получить доступ к другим многочисленным продуктам Майкрософт.
Настройки сервиса
Сервис обладает большим количеством разнообразных настроек.
Область чтения позволит выводить информацию из письма не открывая его, достаточно просто навести курсор. Цвета вверху помогут выбрать наиболее приятную гамму. Правила — это те разделы, что появляются при написании письма, а категории отвечают за сортировку, где пользователь может добавлять свои варианты.
Наиболее интересен раздел параметров. Здесь есть несколько разделов: управление учетной записью, составление сообщений, чтение сообщений, борьба с нежелательной почтой и настройки. Первый раздел поможет менять данные в своей учетной записи, также поможет настроить псевдоним для отправки почты и управлять им, здесь же имеется возможность включения автоответчика.
В управление сообщениями предполагается настройка писем таким образом, чтобы это было наиболее удобно. Можно сразу же задать нужный шрифт, размер, форматирование, придумать подпись для письма, настроить параметры проверки вложений.
В чтении сообщений электронной почты можно настроить удобный режим просмотра, задать группировку сообщений, показ вложений, есть возможность настроить так, чтобы ответ можно было писать тут же в небольшом окне.
В нежелательной почте отображены те фильтры, по которым сортируется почта.
В настройках можно задать параметры конфиденциальности, язык интерфейса, также можно создавать и переименовывать категории, настроить сочетание быстрых клавиш для доступа к самым используемым параметрам. Есть раздел быстрых действий, это те опции, которые показываются рядом с отправлениями.
Создание псевдонима в Outlook.com
Использование функции «Создание псевдонима» позволяет создавать несколько почтовых ящиков с разными адресами в одной учетной записи Microsoft. Возможно создание до пяти псевдонимов в одной учетной записи. Таким образом, вместе с основным почтовым ящиком всего будет шесть почтовых ящиков.
Вы можете создавать также еще не ограниченное количество учетных записей Microsoft, а в них создавать еще другие псевдонимы.
Для создания псевдонима необходимо на верхней панели нажать на кнопку «Параметры» (шестеренка) => «Другие параметры почты» => «Создание псевдонима для Outlook». После подтверждения имени и пароля, произойдет вход в учетную запись Microsoft.
На странице «Учетная запись Microsoft» нужно выбрать адрес электронной почты. На выбор даются адреса электронной почты с окончаниями @outlook.com, @hotmail.com, @live.ru. Далее следует нажать на кнопку «Создать псевдоним».
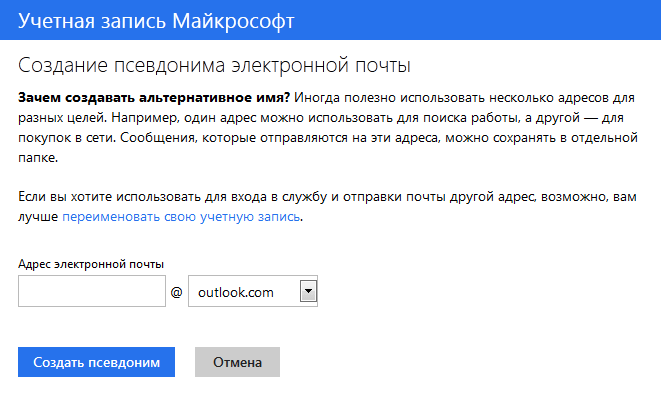
Во всплывающем окне «Настройка альтернативного имени» потребуется активировать радиокнопку напротив одного из пунктов: «В существующую папку: Входящие», или «Создание папки: с адресом псевдонима».
При выборе пункта «Создание папки: с адресом псевдонима» сообщения будут приходить в отдельную папку, а при выборе пункта «В существующую папку: Входящие», сообщения будут приходить в общую папку «Входящие. После выбора папки следует нажать на кнопку «Готово».
После создания нового псевдонима на ваш почтовый ящик придет письмо с подтверждением, о том, что ваш псевдоним готов, и вы можете его использовать.
Вам также может быть интересно:
- OneDrive — подключение по протоколу WebDav
- Как перенести OneDrive на другой диск
- Microsoft OneDrive — сервис для хранения файлов
Использование псевдонима удобно для переписки с разными корреспондентами. В этом случае не придется использовать различные почтовые ящики в разных почтовых службах. Входящие сообщения, отправленные по адресам созданных вами псевдонимов, будут приходить в вашу учетную запись Outlook.com.
Для отправки сообщения нужно нажать на кнопку «Создать» и рядом с именем вашей учетной записи нажать на стрелку и во всплывающем окне выбрать адрес отправителя письма (письмо может быть отправлено от имени одного из псевдонимов).
Единственный минус — это то, что нельзя поменять имя отправителя письма. Вы можете создать учетную запись Microsoft, используя для этого не свое настоящее имя, а вымышленное.
Список рассылки
Объединяет несколько адресов электронной почты под общим названием, упрощая отправку одного сообщения разным пользователям. Как создать список рассылки в Outlook:
В браузере прокрутить вниз панель навигации, где будет отображаться пункт «Создать группу». Клацнуть по кнопке. Вписать имя и сделать описание (при желании). Подтвердить создание кликом по кнопке внизу. Добавить участников. Выбрав из списка на панели навигации папку «Группа», можно отправить е-мейл сразу всем участникам из списка.



В программе в разделе «Главная» открыть адресную книгу, где во вкладке «Файл» нужно создать адрес, затем – добавить группу контактов. В новом открывшемся окне добавить пользователей вручную, вписывая имя каждого, или из адресной книги. Сохранить изменения и закрыть окно. При создании сообщения в графе «Кому» написать название группы или использовать опцию адресной книги.



Списки возможно изменять и удалять.
Способы вложения файлов в сообщение электронной почты
В случае, когда Вам нужно вместе с сообщением передать документ, фотографию или иной файл, воспользуйтесь возможностью прикрепить нужный файл к сообщению. Также имеется возможность в сообщения добавить другие элементы Outlook: контакты, задачи и прочее.
- Алгоритм действий для прикрепления файла к сообщению: Откройте ранее созданное сообщение или создайте новое. Затем выберите команду Ответить, Ответить всем, Переслать.
- Открываете раздел Сообщение, далее группа Включить, после выбираете кнопку Вложить файл.
Дополнительную информацию смотрите в статье «Вложение файла или другого элемента в сообщение электронной почты».
Штатные решения, доступные в клиенте Outlook
Стандартная версия продукта предоставляет следующий набор программных модулей и компонентов:
- управление всеми контактами путем занесения данных о них в адресную книгу. После того, как контакт будет добавлен, вы сможете связаться с ним через Skype по голосовой конференц-связи или же написать письмо, буквально не покидая интерфейса менеджера
- четкая категоризация и структурирование писем путем размещения их в индивидуальных папках с кастомными настройками и параметрами
- конфигурируемые быстрые действия для наиболее частых операций, осуществляемых тотчас же в один клик
- пометка писем с помощью настраиваемых тегов с целью упорядочивания вашего почтового содержимого и быстрой фильтрации данных в Outlook
- речевой синтезатор, позволяющий прочесть содержимое выбранного письма вслух посредством TTS-движка
- тесная интеграция с цифровой записной книжкой OneNote, в результате чего вы можете быстро экспортировать email-контент в выбранную заметку блокнота, после чего уже там можно будет внести финальные правки и сохранить запись в облаке, выполнив синхронизацию
- опция автономной работы, позволяющая получить доступ к полученным и отправленным письмам, вложениям и папкам Outlook в режиме оффлайн, без подключения к сети
- полностью кастомизируемая главная панель инструментов. Так, вы можете добавлять на основную панель новые пиктограммы, категории и разделы, воспользовавшись пунктом меню “Настройка представления”
- вложенный справочный помощник, предоставляющий развернутые сведения о новых функциях Outlook, элементах интерфейса и уникальных фишках продукта, с которыми ранее вы дела не имели. Введя запрос в произвольной форме в поле поиска, инфо-ассистент анализирует ваши требования и перенаправит вас на нужный раздел справочника, где и содержатся подробные данные об искомой функции.
На нашем веб-узле вы можете скачать любую версию продукта Outlook на русском без каких-либо финансовых отчислений или регистрации аккаунта. Перед загрузкой ПО советуем изучить системные требования выбранного пакета, чтобы быть уверенным в соответствии утилиты характеристикам вашего актуального устройства.
Дополнительные возможности
Почтовый клиент Outlook дает максимальные возможности для удобства работы с большим количеством почтовых ящиков. Одной из нужных функций является создание собственной иерархии папок для почтового ящика, вы можете добавить свои папки и отправлять в них письма для удобной сортировки. Такая функция присутствует далеко не во всех похожих программах.
Создание папок
Для создания папки нажмите правой кнопкой мыши на почтовый ящик, в котором необходимо создать дополнительную папку, после чего в выпавшем списке выберите пункт «Создать папку…», после этого в иерархии появится ваша папка, далее вам необходимо будет ввести для неё имя. Для изменения порядка папок вам достаточно будет зажать левой кнопкой мыши нужную папку и перетащить на нужное место.
Создание задач
Также очень полезной является функция создания задач
Вы сможете создать задачу в списке задач, задать сроки выполнения, важность и напоминание. После этого вы сможете постоянно быть в курсе важных задач и выполнять их в сроки
Для создания задачи откройте вкладку задачи, для этого нажмите на иконку этой функции расположенную в левом нижнем углу. После этого откроется окно, для создания задачи нажмите на пустую область правой кнопкой мыши и в выпавшем меню нажмите «Создать задачу».
При создании задачи откроется окно, в котором можно будет задать параметры, сроки выполнения и т.д. После создания, данная задача будет отображаться как в списке задач, так и в календаре.
Создание совещания
Используя эту функцию, вы сможете запланировать собрание сотрудников уведомив их об этом по почте. В том случаи если все, кто получат это уведомление пользуются почтовым клиентом Outlook, смогут автоматически отметить в своем календаре дату собрания.
Для создания совещания нужно перейти в раздел «Календарь», который находится в нижнем левом углу и в верхнем меню выбрать пункт «Создать собрание», после этого откроется окно, в котором вы можете создать список участников собрания, задать временное ограничение и дату совещания. После формирования встречи нажмите кнопку «Отправить», и все, кто были в списке адресатов получат ваше письмо с информацией о собрании
Запрос уведомлений
Уведомление о доставке подтверждает, что пользователю был доставлен е-мейл, но не факт, что он прочитал письмо. Оповещение о прочтении гарантирует открытие отправленного е-мейла.
Настройка данной опции происходит в параметрах почты:
В веб-версии – раздел «Обработка сообщений», но здесь есть только вариант запроса уведомлений о прочтении.

В программе – пункт «Отслеживание» вкладки «Почта».

- Рекомендуется настроить запрос на отдельные сообщения, а не на все подряд.
- Сохранить изменения.
Получатель вправе отказаться от отправки уведомлений. Также почтовый сервис пользователя может не поддерживать систему оповещений.
Поставить уведомление о прочтении в Outlook можно и другим способом. Как это сделать:
При создании письма в программе зайти в свойства для настройки параметров отправки.

- Включить уведомление об отправке/получении и закрыть окно.
- Также данная опция расположена в разделе «Параметры» – «Отслеживание».

Регистрация в Outlook.com
Для регистрации на сервисе вам нужно перейти на сайт компании login.live.com. Если у вас уже есть учетная запись Microsoft (Windows Live ID), то тогда вам следует заполнить соответствующие поля, а затем нажать на кнопку «Вход».
После этого откроется главное окно почты Outlook.com. У пользователей Hotmail, SkyDrive, Xbox LIVE, Windows Live учетная запись уже есть.
Если у вас нет учетной записи Microsoft, то для получения аккаунта нужно нажать на ссылку «Зарегистрироваться».
В следующем окне «Учетная запись Майкрософт», вам нужно будет ввести свои личные данные для создания учетной записи Майкрософт. Не обязательно вводить настоящие личные данные, здесь можно ввести такие данные, какие будут вам удобны при использовании создаваемого электронного почтового ящика.
Вы можете выбрать имя для своего почтового ящика на сервисе Outlook.com. Учетную запись можно привязать к номеру мобильного телефона для восстановления своего пароля или для получения временного пароля для одноразового входа в почтовую службу, например, с чужого компьютера.
После заполнения всех данных нужно нажать на кнопку «Принимаю».
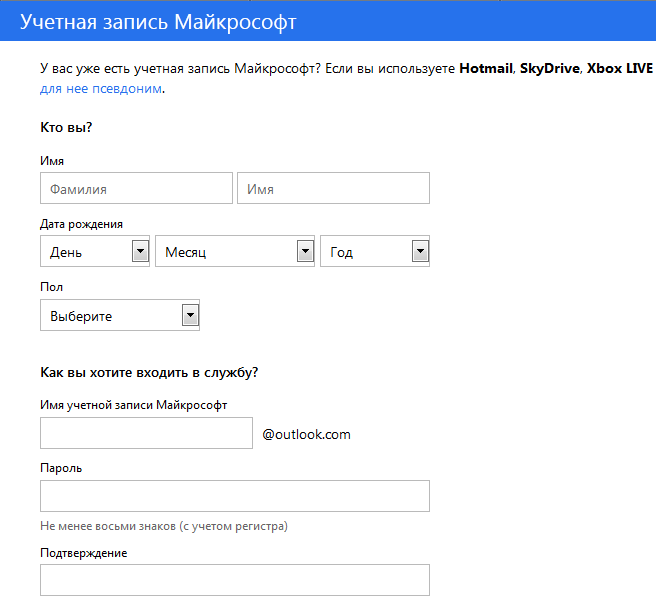
После этого вы попадаете на страницу сервиса Outlook.com, на которой нужно нажать на кнопку «Перейти к почте».
Ошибки в Outlook
Данная программа может иногда выводить различного рода ошибки. У каждой из них есть свой системный номер.

Примеры ошибок и их расшифровка:
- Ошибка 0x800CCC00 LOAD SICILY FAILED. Данная ошибка обозначает, что вы не можете авторизоваться. Проблема решается перезапуском программы или полной ее переустановкой.
- Ошибка 0x800CCC01 INALID CERTIFICATE CONTENT. Означает отсутствие сертификата авторизации учетной записи. Для исправления необходимо получить данный сертификат.
- Ошибка 0x800CCC0B SERER OR MAILDROP IS BUSY. Этот номер ошибки говорит о том, что вы слишком часто обращались к серверу. Необходимо подождать порядка 5 минут для следующего обращения к серверу.
- Ошибка 0x800CCC0C NOT INIT. Применяемый сервер не был найден. Проверить наличие сервера или его исправность.
- Ошибка 0x800CCC0F CONNECTION DROPPED. Данная ошибка говорит о проблемах с соединением интернета. Необходимо проверить соединение.
- Ошибка 0x800CCC10 INALID ADDRESS. Этот код ошибки выводится программой при неправильном указании электронной почты. Необходимо проверить правильность введенных данных.
Настройка для Mail.Ru
Mail.Ru, еще одна лидирующая в российском сегменте интернета компания, как и многие, начинала лишь с простой электронной почты и поисковика. Настройка Outlook для Mail.ru не отличается сложностью. Внимательно следуйте написанной ниже инструкции. Настройка почты Outlook не займет много времени.
- Тип записи – IMAP.
- Во входящей почте «Имя узла» – imap.mail.ru, «Пользователь» – полный адрес персонального ящика. Указываете пароль в нужном поле.
- В исходящей почте все то же самое, smtp.mail.ru в строке «Имя узла».
- В «Дополнительных настройках» активируете «Использовать SSL», в «Порте сервера» набираете 993 – для входящих писем. Для исходящих меняете только «Порт сервера». Нужно написать 465.
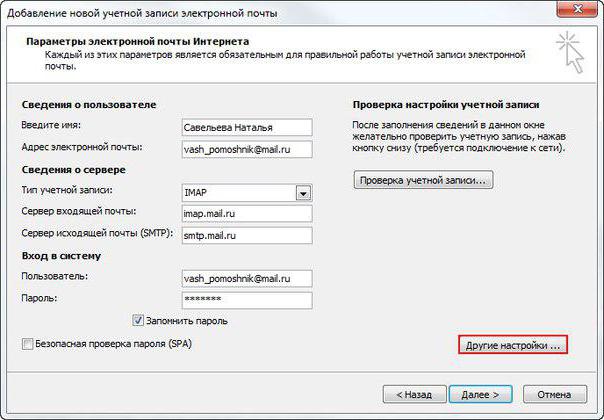
Подпись
Правильно составленная подпись помогает произвести нужное впечатление об отправителе. К тому же ее наличие сокращает время, которое тратится на отправку письма. Не нужно каждый раз в конце письма вводить свои данные, когда есть возможность автоматизировать данный процесс.
В Outlook сделать подпись очень просто – в браузере достаточно нескольких кликов:
Открыть параметры, клацнув по иконке в виде шестеренки, которая расположена вверху справа от поисковой строки.

В разделе «Почта» выбрать пункт «Создание сообщений и ответ на них».

- После написания приветствия отметить галочками поля об автоматическом добавлении подписи ко всем письмам.
- Далее задаются настройки подписи: размер, шрифт, цвет, формат.

- Здесь же можно указать, в течение скольки секунд (до 10) внизу экрана будет отображаться кнопка отмены отправки е-мейла.
- Сохранить изменения.
В десктопной версии программы следует:
В разделе «Файл» зайти в «Параметры».

Перейти на вкладку «Почта» и открыть соответствующий параметр.

В новом окне происходит создание подписи. Нужно придумать название, поменять размер и цвет шрифта, при желании добавить гиперссылку и картинку (например, в виде визитки).

Во вкладке «Личный бланк» можно установить тему для нового сообщения (в веб-версии опция недоступна).

При необходимости добавляется цифровая подпись, обеспечивая еще один уровень защиты и гарантируя получателю, что именно конкретный отправитель, а не мошенник, написал письмо. Для этого:
В параметрах почтового клиента перейти на вкладку «Центр управления безопасностью» и вызвать параметры центра.

Перейти в раздел «Защита…», где находятся все необходимые настройки.

- В пункте «Цифровые удостоверения» выбрать «Получить…». На вкладке Безопасность электронной почты в группе (сертификаты) нажать на кнопку удостоверения – «Настройка безопасности» – Ок.
- В новом окне ввести имя цифрового удостоверения, пароль для него и от Microsoft Outlook.
- Для добавления подписи в окне создания сообщения открыть свойства, нажав левой кнопкой мышки на значок в правом углу тегов.

Зайти в параметры безопасности и отметить галочкой нужный пункт.

Для настройки официальной электронной подписи необходимо получить «Сертификат усиленной квалифицированной электронной подписи» через удостоверяющий центр (с оплатой услуги).
Настройка учетных записей с дополнительными требованиями
Некоторые учетные записи могут иметь определенные требования безопасности, выполнение которых обязательно для использования почтового сервиса. Ниже представлены возможные требования к различным учетным записям.
На мобильных устройствах, которые управляются или предоставляются компаниями
После начала процесса регистрации потребуется завершить его полностью, не останавливаясь, поскольку если этот процесс был приостановлен хотя-бы на несколько минут, то он автоматически прекращается.
Настроить можно следующим образом:
- Для начала потребуется открыть в телефоне Google Play и установить из него приложение Intune;
- Далее потребуется настроить рабочий профиль;
- Для этого нужно открыть программу Outlook на смартфоне. Пользователь может создать рабочий профиль, добавив личную учетную запись при помощи экземпляра приложения с профилем работы;
- На этом этапе нужно нажать на кнопку «Начало работы» и ввести адрес корпоративной почты, нажав на кнопку «Добавить учетную запись»;
- Затем нужно ввести пароль от электронной почты и нажать на кнопку «Войти»;
- В некоторых компаниях могут существовать некоторые средства для контроля, которые могут потребовать регистрацию. Это позволит подтвердить личность пользователя для того, что смартфон смог пройти проверку в компании. В случае появления запроса на регистрацию смартфона, стоит нажать на кнопку «Зарегистрировать»;
- В некоторых случаях может потребоваться несколько раз нажать на кнопку «Активировать».
Настройка учетной записи компании, которая использует политику защиты программ Intune
Эту функцию можно использовать и без регистрации устройства. Но, для того, чтобы защита программ могла полноценно функционировать, на мобильное устройство потребуется скачать специальное приложение от портала Intune.
Сделать это можно следующим образом:
- Во-первых, необходимо скачать из Google Play программу под названием «Корпоративный портал Intune;
- Далее пользователь должен открыть приложение Outlook на гаджете и нажать на «начало работы»;
- После этого потребуется заполнить поле адреса почты компании и нажать на «Продолжить». При необходимости нужно ввести пароль от учетной записи;
- На этом этапе пользователю будет предложено добавить другую учетную запись, нужно нажать на «Возможно, позже»;
- Также потребуется нажать на кнопку «Пропустить» и посмотреть все возможности;
- После этого должно появиться сообщение, в котором будет указано, что организация защищает все данные в этой программе. Необходимо нажать на кнопку «ОК»;
- В конце необходимо перезапустить Outlook, а при появлении запроса вводить идентификационный код.
Стандартные проблемы
Вам необходимо выбрать причину, по которой вы собираетесь сбрасывать пароль со своей учетной записи, после чего продолжайте процедуру. Вводите адрес вашей электронной почты, которая использовалась в процессе создания учетной записи Microsoft. Стоит отметить, что вы могли использовать любой адрес, включая те, которые регистрировались непосредственно в домене этой компании, включая outlook.com или hotmail.com. Далее вам предложат ввести капчу для того, чтобы убедиться, что вы не робот.
Если вы указали правильные сведения для защиты учетной записи, то в таком случае система автоматически отправляет вам специализированный код на мобильный телефон и адрес электронной почты. После того, как полученный код будет введен на экране, вам предоставится возможность введения нового пароля.
Помимо всего прочего, иногда случаются такие ситуации, когда профили пользователей временно блокируют по той причине, что с них обнаружена рассылка спама или же осуществляется проведение каких-либо мошеннических процедур. Это говорит о том, что кто-то взломал ваш пароль, вследствие чего может использовать его для доступа к каким-либо личным данным или же рассылки спам-сообщений.