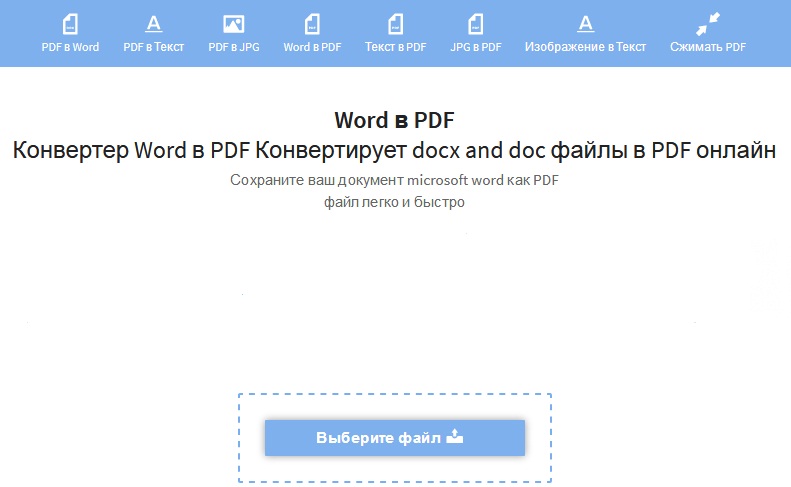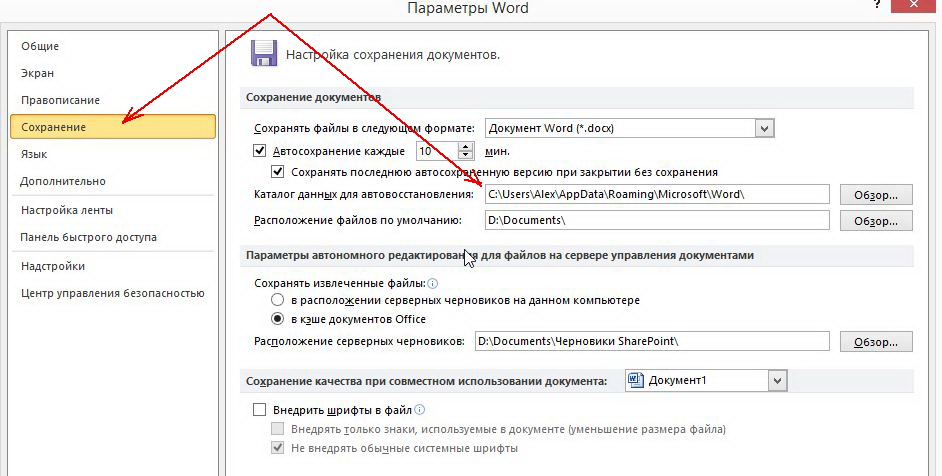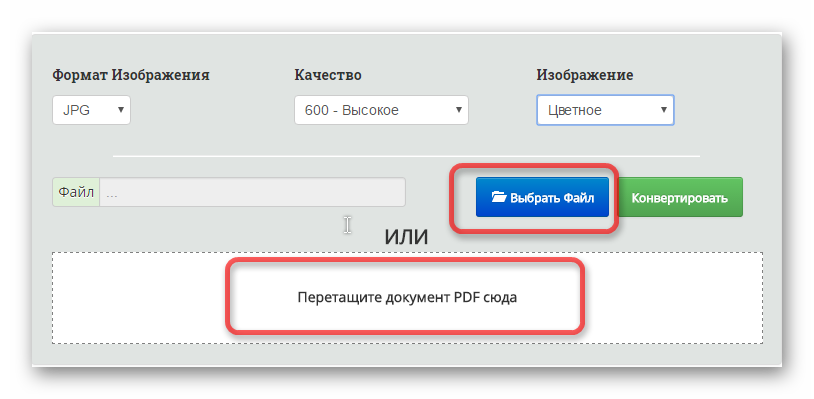Как конвертировать и открывать документы apple pages в word
Содержание:
- Конвертация и просмотр файлов в приложении Pages для Mac
- Конвертация и открытие документов в программе Pages на iPhone или iPad
- Как открыть файл PAGES?
- Как открыть PAGES на Windows
- Способы открытия на компьютере
- Запись докуменов MS Word
- Открываем .PAGES на Windows через ZIP
- Convert a Microsoft Word Document To Pages Using The Pages App
- Он-лайн конвертер документов
- Способы преобразования файла Pages в DOC или DOCX
- Чтение документов MS Word
- Как сохранять файлы Pages в формате Word (doc, docx) на Mac
- Преобразование документов в Word из iCloud
- .PAGES вариант №
Конвертация и просмотр файлов в приложении Pages для Mac
Приложение Pages для Mac позволяет работать со множеством форматов. Проверьте совместимость форматов.
Конвертация документа Pages в приложении Pages для Mac
Чтобы открыть документ Pages в другом приложении, например в Microsoft Word, конвертируйте его в подходящий формат в приложении Pages.
- Откройте документ Pages, который нужно конвертировать.
- Откройте «Файл» > «Экспортировать в» и выберите формат.
- В появившемся окне можно выбрать другой формат или настроить дополнительные параметры. Например, можно настроить запрос пароля при открытии экспортированного документа PDF, добавить оглавление в экспортируемую книгу EPUB или выбрать формат экспортируемого документа Word.
- Нажмите кнопку «Далее».
- Введите имя файла и выберите его месторасположение.
- Нажмите кнопку «Экспорт».
Чтобы отправить файл определенного формата с помощью приложения «Почта», «Сообщения», AirDrop или «Заметки», выберите вариант «Поделиться» > «Отправить копию», а затем — способ отправки и формат.
Открытие файла в Pages для Mac
Файлы можно открывать из меню Finder или приложения Pages.
- В меню Finder щелкните файл, удерживая клавишу Control, и выберите вариант «Открыть с помощью» > Pages. Если Pages является единственным установленным на Mac приложением для работы с текстовыми документами, можно просто дважды щелкнуть файл.
- В приложении Pages для Mac перейдите в меню «Файл» > «Открыть», выберите файл и нажмите кнопку «Открыть». Если файл недоступен для выбора, у него несовместимый формат.
При открытии файла может отображаться сообщение о том, что документ будет выглядеть иначе. Например, появится уведомление Pages о том, что не хватает некоторых шрифтов. Могут также отображаться предупреждения при открытии документов, созданных в более ранних версиях Pages.
Конвертация и открытие документов в программе Pages на iPhone или iPad
В программе Pages на iPhone или iPad можно работать со множеством файловых форматов. Проверьте совместимость форматов с программой Pages на iPhone и iPad.
Конвертация документа в программе Pages для iPhone или iPad
Чтобы открыть документ Pages в другой программе, например в Microsoft Word, конвертируйте его в подходящий формат в программе Pages.
- Откройте документ, который нужно конвертировать, и нажмите кнопку «Еще» .
- Нажмите «Экспортировать».
- Выберите требуемый формат.
- Если выбран формат EPUB, можно настроить дополнительные параметры.
- Выберите способ отправки документа (например, с помощью приложения «Почта» или «Сообщения»).
Открытие файла в программе Pages на iPhone или iPad
Чтобы открыть, например, документ Microsoft Word в программе Pages на iPhone или iPad, коснитесь файла менеджере документов. Если менеджер документов не отображается, перейдите в раздел «Документы» на iPad или нажмите кнопку «Назад» на iPhone и выберите файл, который нужно открыть. Если файл недоступен для выбора, у него несовместимый формат.
Как открыть файл PAGES?
Самая частая проблема, выступающая в момент, когда Вы не можете открыть файл PAGES парадоксальная, — отсутствие установленной соответствующей программы на Вашем устройстве. Решение очень простое, достаточно выбрать и установить одну программу (или несколько) для обслуживания PAGES из списка, который Вы найдете на этой странице. После правильной установки компьютер должен сам связать установленное программное обеспечение с файлом PAGES которого Вы не можете открыть.
Другие проблемы с файлом PAGES
Вы скачали и правильно установили одну из программ а проблема с файлом PAGES по-прежнему повторяется? Может быть несколько причин такой ситуации — мы представляем несколько поводов, которые создают больше всего проблемы с файлами PAGES:
- файл PAGES которого касается проблема поврежден
- файл не загружен полностью (скачать еще раз файл из того же источника, либо с приложения сообщения мейл)
- в «Реестре Windows» не существует соответствующей связи файла PAGES с установленной программой для его обслуживания
- файл инфицирован вирусом или malware
- программа, обслуживающая файл PAGES не имеет соответствующих ресурсов компьютера, либо не установлены соответствующие контроллеры, позволяющие программе запустится
Как открыть PAGES на Windows
Как уже было сказано, программы Pages для Windows не существует, поэтому открыть документ стандартными средствами не получится — будет показана ошибка или бессвязный набор символов и данных. Архиватором его также просто не открыть. Есть три способа распаковать: воспользоваться сторонними сервисами, изменить расширение документа или выполнить конвертацию PAGES в PDF или DOCX с помощью специализированных онлайн-сервисов. Далее эти методы рассмотрены более подробно.
Изменение расширения
Самый простой способ заключается в изменении расширения документа. Известно, что PAGES — это своеобразный архив ZIP, поэтому от этого и нужно отталкиваться. Пошаговая инструкция по изменению расширения для открытия файла выглядит следующим образом:
- Находят нужный файл формата PAGES.
- Нажимают по нему правой клавишей мыши и выбирают пункт контекстного меню под названием «Переименовать».
- Заменяют расширение с .pages на .zip и нажимают «Enter».
- Открывают получившийся файл с помощью любого установленного архиватора и разархивируют его в любую папку или на рабочий стол.
- Находят среди извлеченных данный каталог с названием QuickLook и открывают его.
- Находят и открывают файл thumbnail.jpg. Он показывает только предварительный скриншот первой страницы документа, но иногда этого вполне достаточно.
- Запускают файл Preview.pdf. из этого же каталога. Он представляет собой предпросмотр всего документа в формате PDF. Стоит понимать, что этот файл создается только в том случае, когда пользователь, работавший с файлом, захотел сохранить исходный файл с дополнительными данными предварительного просмотра.
- Открывают файл index.xml любым редактором или «Блокнотом» и просматривают основную структуру и данные PAGES.
Вот так неказисто и происходит просмотр документа путем переименования расширения файла. Способ работает не всегда так, как хочется, так как результат зависит от содержимого файла, способа его сохранения и метода распространения. В целом это не очень удобно, поэтому стоит рассмотреть и другие методы, основанные на конвертации и открытии специальными программами.
Обратите внимание! Если пользователь не может сменить расширение файла ввиду его отсутствия, необходимо перейти в меню «Пуск», найти окно «Параметры файлов и папок», опуститься в конец списка и разрешить отображение расширений в названии файлов
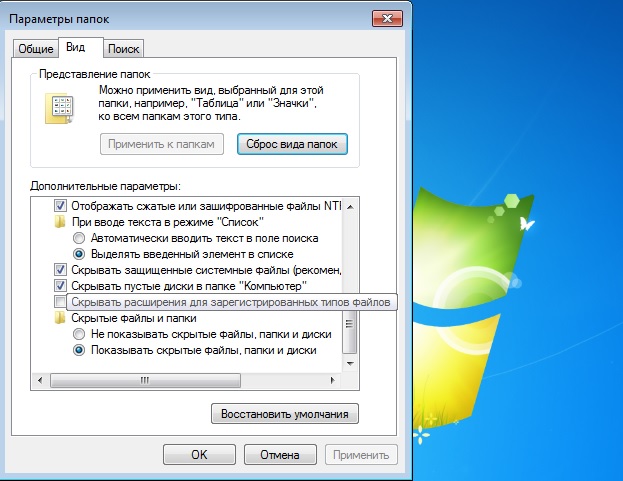
Активация отображения расширений
Сторонние сервисы
Помимо Pages, открыть этот тип документов для просмотра можно программами Google Docs и Jumpshare. Изменить его структуру или добавить в документ новые элементы не получится, но просмотреть его и даже сохранить — легко. Кстати, программы iWork и Pages поддерживают экспорт своих файлов, чтобы сохранять их в привычных расширениях. Для этого следует запустить текстовый редактор Apple iWork Pages на любом устройстве Apple, а затем выбрать раздел «Файл» и пункт меню «Экспортировать». Остается выбрать необходимое расширение, с которым будет работать операционная система Виндовс, и подтвердить свои намерения.
С файлом могут возникнуть и другие проблемы, не позволяющие его открыть:
- повреждение документа неправильным сохранением;
- некорректная инсталляция программного обеспечения, которое отвечает за поддержку формата;
- модифицированный файл, содержащий вирусы и шпионское ПО;
- нехватка свободного места для сохранения и открытия PAGES.
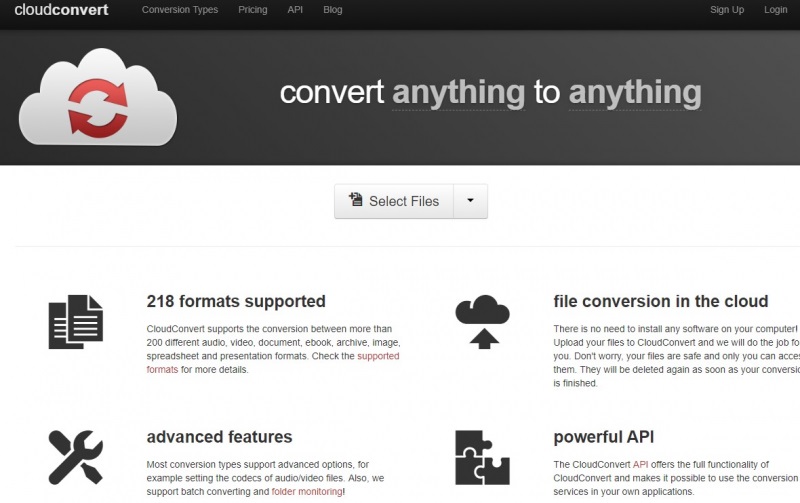
Сервис CloudConvert
Способы открытия на компьютере
Превратить *pages в удобоваримый формат для операционной системы Windows можно двумя способами:
Изменение расширения
Сразу стоит оговориться – способ далеко не 100% и зависит от множества факторов: содержимого файла .pages, способа сохранения информации и даже распространения, а потому перед стартом действий рекомендуется снять копию с оригинального документа.
- Итак, выданный файл необходимо сохранить в каталог на жестком диске, а затем сменить формат «.pages» на «.zip». Если же система не разрешает работать с форматами и позволяет переименовывать название документа, то придется заглянуть в настройки;
В каталоге в меню быстрого доступа, которой расположилось в верхней части проводника, выбрать пункт «Вид», а после – «Параметры»;
В разделе с настройками необходимо снова переключиться на «Вид», прокрутить список и снять галочку с единственно важного пункта «Скрывать расширения для зарегистрированных типов файлов». Изменения необходимо «Применить», а настройки – закрыть. Дальше остается распаковать получившийся архив и заглянуть «внутрь». Информации внутри много, но искать в первую очередь необходимо PDF документы. Если же в папках неизвестные типы вроде IWA и изображения JPG, то способ можно смело отметать – документ .pages разрешат поразглядывать. Если же PDF нашелся, то информацию можно и прочитать, и отредактировать с помощью инструментов Adobe.
Сторонние сервисы
Менять расширение на ZIP – рискованный путь, который в редких случаях приносит пользу. Если необходим 100% результат, то помощь придется искать на стороне. К примеру, в сервисе CloudConvert, который с легкостью работает с файлами совершенно разных форматов, за несколько секунд встраивается, как плагин в браузер Chrome и даже частично позволяет редактировать информацию в добавленных документах.
Система задумается на несколько секунд, а затем предложит выбрать то расширение, в которое необходимо перевести документ. Вариантов подойдет несколько – DOC и DOCX, тут уж все зависит от собственных предпочтений;
Последний этап – сохранить получившийся результат и воспроизвести с помощью Microsoft Word. Как результат – все читается и редактируется;
После работы с офисным инструментом Microsoft Word информацию необходимо снова вернуть в формат .pages? Никаких проблем – CloudConvert и тут со всем разберется!
Разумеется, в сети найдутся и иные способы произвести конвертацию, но тут все работает быстро. Кроме того, разработчики позволяют создавать кастомные уведомления, когда обработка файлов завершена, и даже предлагают сохранять и оригиналы, и получившиеся после конвертации документы в облачном хранилище (от Dropbox до Google), стоит авторизоваться.
Запись докуменов MS Word
Добавление абзацев осуществляется вызовом метода объекта . Для добавления текста в конец существующего абзаца, надо вызвать метод объекта :
import docx
doc = docx.Document()
# добавляем первый параграф
doc.add_paragraph('Здравствуй, мир!')
# добавляем еще два параграфа
par1 = doc.add_paragraph('Это второй абзац.')
par2 = doc.add_paragraph('Это третий абзац.')
# добавляем текст во второй параграф
par1.add_run(' Этот текст был добавлен во второй абзац.')
# добавляем текст в третий параграф
par2.add_run(' Добавляем текст в третий абзац.').bold = True
doc.save('helloworld.docx')
Оба метода, и принимают необязательный второй аргумент, содержащий строку стиля, например:
doc.add_paragraph('Здравствуй, мир!', 'Title')
Добавление заголовков
Вызов метода приводит к добавлению абзаца, отформатированного в соответствии с одним из возможных стилей заголовков:
doc.add_heading('Заголовок 0', )
doc.add_heading('Заголовок 1', 1)
doc.add_heading('Заголовок 2', 2)
doc.add_heading('Заголовок 3', 3)
doc.add_heading('Заголовок 4', 4)
Аргументами метода являются строка текста и целое число от 0 до 4. Значению 0 соответствует стиль заголовка .
Добавление разрывов строк и страниц
Чтобы добавить разрыв строки (а не добавлять новый абзац), нужно вызвать метод объекта . Если же требуется добавить разрыв страницы, то методу надо передать значение в качестве единственного аргумента:
import docx
doc = docx.Document()
doc.add_paragraph('Это первая страница')
doc.paragraphs.runs.add_break(docx.enum.text.WD_BREAK.PAGE)
doc.add_paragraph('Это вторая страница')
doc.save('pages.docx')
Добавление изображений
Метод объекта позволяет добавлять изображения в конце документа. Например, добавим в конец документа изображение шириной 10 сантиметров:
import docx
doc = docx.Document()
doc.add_paragraph('Это первый абзац')
doc.add_picture('kitten.jpg', width = docx.shared.Cm(10))
doc.save('picture.docx')
Именованные аргументы и задают ширину и высоту изображения. Если их опустить, то значения этих аргументов будут определяться размерами самого изображения.
Добавление таблицы
import docx
doc = docx.Document()
# добавляем таблицу 3x3
table = doc.add_table(rows = 3, cols = 3)
# применяем стиль для таблицы
table.style = 'Table Grid'
# заполняем таблицу данными
for row in range(3)
for col in range(3)
# получаем ячейку таблицы
cell = table.cell(row, col)
# записываем в ячейку данные
cell.text = str(row + 1) + str(col + 1)
doc.save('table.docx')
import docx
doc = docx.Document('table.docx')
# получаем первую таблицу в документе
table = doc.tables
# читаем данные из таблицы
for row in table.rows
string = ''
for cell in row.cells
string = string + cell.text + ' '
print(string)
11 12 13 21 22 23 31 32 33
Открываем .PAGES на Windows через ZIP
Поскольку основное содержание файла — ZIP архив и XML-документ, можно попытаться просмотреть содержимое при помощи стандартных средств Windows. Для этого нужно сменить расширение документа с «.PAGES» на «.ZIP», распаковать архив и открыть файл Preview.pdf или Thumbnail.jpg. Желательно сделать резервную копию файла перед любыми изменениями, на случай если что-то пойдет не так.
По своей структуре, документ PAGES представляет собой ZIP-архив со следующим содержимым:
- index.xml — файл с основным содержанием документа в формате XML.
- buildVersionHistory.plist — текстовый файл с историей изменений документа.
- Preview.pdf — используется для просмотра содержимого, находится внутри папки QuickLook.
- Thumbnail.jpg — еще один файл для просмотра из папки QuickLook, только в низком расширении (превью).
Файлы предпросмотра имеют некоторые особенности:
- Файл Thumbnail.jpg имеет низкое расширение и содержит только информацию с первой страницы. Подойдет только для просмотра одностраничных документов.
- Файл Preview.pdf позволяет просмотреть все содержимое документа, но только в том случае, если при сохранении документа была выбрана опция «Сохранить исходный документ с дополнительной информацией предварительного просмотра в Pages».
Все это делает использование файлов Apple iWork крайне неудобным на компьютерах с любой версией Windows. Не говоря уже про Android и другие платформы, где возможности выбора софта еще меньше.
Программа iWork Pages позволяет конвертировать любые документы в PDF, DOC или TXT. Самый простой вариант — попросить пользователя Mac конвертировать файлы еще при сохранении. Если такой возможности нет, конвертация файлов доступна всем желающим в режиме онлайн, сразу в нескольких сервисах.
Convert a Microsoft Word Document To Pages Using The Pages App
If you have a Microsoft Word document you want to open in the Pages app, that is easily accomplished. Open the Pages app first and then go to File > Open.
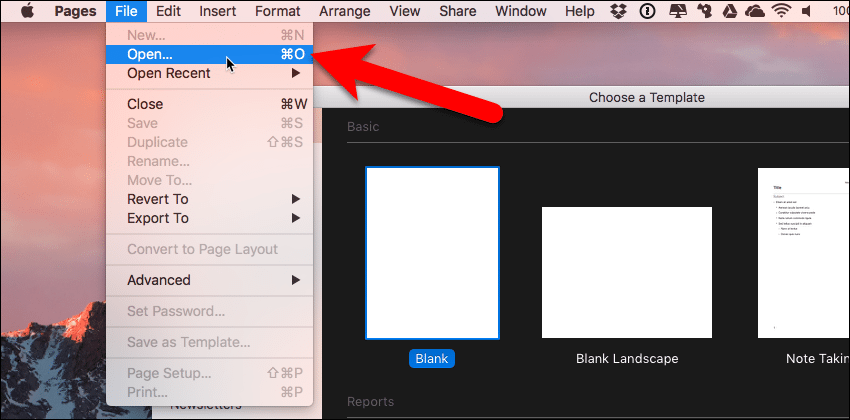
On the “Open” dialog box, select a location in the left pane, then navigate to the Word file you want to open and select it. Click the “Open” button.
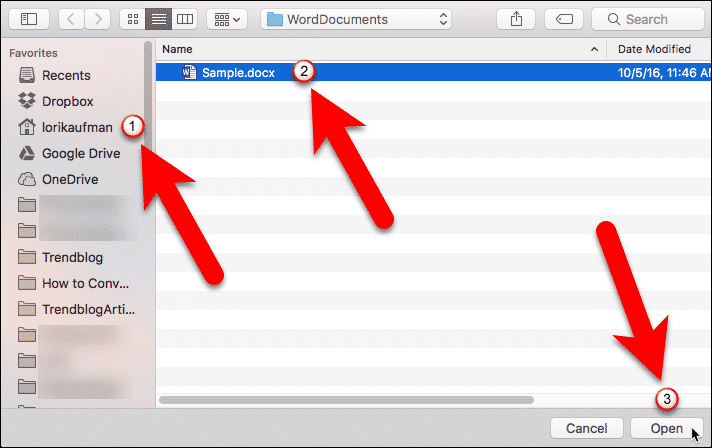
You may see the message, “This document has missing fonts.” Fonts used in the Word document which are not available in Pages, will be substituted for other fonts.
You can accept the default substitution or you can select different ones. If you want to select different fonts, click “Show“.

On the “Choose which fonts to replace” dialog box, use the drop-down lists next to the listed fonts to select the fonts you want to use instead.
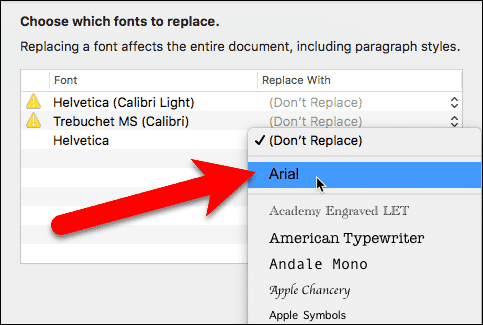
Once you’ve selected your fonts, click the “Replace Fonts” button.
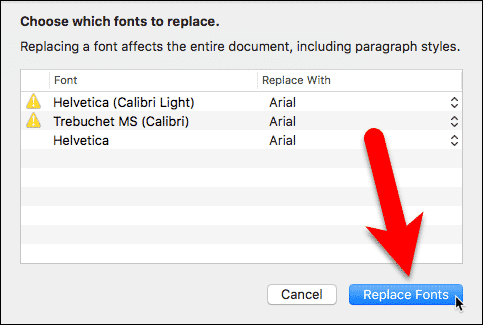
To convert the Word document to a Pages document, go to File > Save.

If the folder in the “Where” box is where you want to save the Pages file, click the “Export” button here.
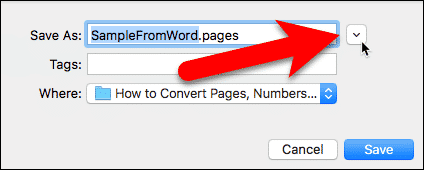
If you opened the full Save As dialog box, select a location in the left-most pane and navigate to a folder in the next pane. The file name in the “Save As” box defaults to the file name of the Word document with a .pages extension.
Click the “Export” button to export the file. You will now have a Pages document you can open in the Pages app or in Windows.
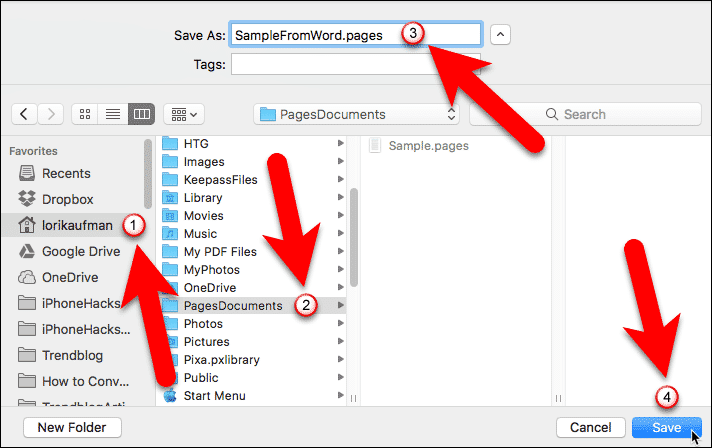
Он-лайн конвертер документов
Конвертируйте ваши файлы Pages Document в Microsoft Word Open XML Document с помощью этого конвертера PAGES в WORD.
Ошибка: количество входящих данных превысило лимит в 3.
Чтобы продолжить, вам необходимо обновить свою учетную запись:
Ошибка: общий размер файла превысил лимит в 100 MB.
Чтобы продолжить, вам необходимо обновить свою учетную запись:
Ошибка: общий размер файла превысил абсолютный лимит в 8GB.
Для платных аккаунтов мы предлагаем:
Вплоть до 8GB общего размера файла за один сеанс конвертирования 200 файлов на одно конвертирование Высокий приоритет и скорость конвертирования Полное отсутствие рекламы на странице Гарантированный возврат денег
До 100 Мб общего размера файла за один сеанс конвертирования 5 файлов на одно конвертирование Обычный приоритет и скорость конвертирования Наличие объявлений
Мы не может загружать видео с Youtube.
Способы преобразования файла Pages в DOC или DOCX
1. Открытие файла Pages в Windows
Это быстрый и грязный обходной путь для открытия “. pages »в Windows. Чтобы это работало; у вас должна быть программа для просмотра PDF (Adobe Reader или Windows Default). Это идеально, если вы хотите открыть файл страниц только один раз в синюю луну. Предполагая, что у вас загружен файл * .pages. Следуйте инструкциям ниже.
- Щелкните правой кнопкой мыши на .pages файл в Windows и выберите Переименовать .
- В конце имени файла, заменить .pages с .zip .
- После успешного переименования открытый этот файл, который теперь является zip-файлом.
- В нем будет папка с именем Быстрый взгляд, Откройте его, и там будет файл с именем Preview.pdf.
- Теперь он будет преобразован в формат pdf. Заметка: Вы также можете конвертировать этот PDF в Word на Mac .
- Чтобы открыть его в Windows 7, вам понадобится бесплатная программа для чтения PDF, например Adobe Reader, но вы также можете используйте Microsoft Word, чтобы открыть файл PDF .
- Скачать и установить это из эта ссылка.
- В Windows 8 и новее есть встроенная программа для чтения PDF-файлов. Ты можешь просто открыто Preview.pdf, и он откроется в читателе. Если все, что у него есть, — это текст, то вы можете скопировать из него текст, чтобы сохранить его в документе Word.
- Держи Клавиша Ctrl и нажмите A для выбора всего содержимого. После этого удерживайте Кнопка Ctrl и нажмите C скопировать это.
- Откройте новый документ Word и удерживайте Клавиша Ctrl и press V чтобы вставить скопированное содержимое в документ Word. Весь текст будет скопирован.
- Сохраните документ. И он будет сохранен в формате doc.
Если вы не хотите проходить через этот процесс, конвертируйте PDF в DOC онлайн.
Чтобы преобразовать файл PDF в файл .doc онлайн, щелкните Вот
2. Сохраните файл .pages как .doc на Mac.
Страницы в MAC позволяют выбрать тип файла, поэтому его можно сохранить в формате .doc, который будет доступен для чтения на кросс-платформах.
- Открытые страницы. Нажмите файл и выберите Сохранить как .
выбирая сохранить как
- Поместите чек на Сохранить копию как . Убедись Документ Word выбирается рядом с ним.
- Нажмите Сохранить . Теперь он будет сохранен в формате .doc.
3. Экспортируйте документ Pages как документ .doc на Mac.
Если по какой-либо причине опция «Сохранить как» у вас не работает, вы также можете ее экспортировать.
- Откройте документ страниц, который вы хотите преобразовать.
- Нажмите на файл и выберите Экспорт / Экспорт в во всплывающем меню.
Экспорт документа
- Выбрать слово для типа файла и щелкните следующий .
- Тип название документа против Сохранить как . К нему автоматически будет добавлено расширение .doc. Выберите расположение против где . Нажмите Экспорт .
- Файл .doc будет сохранен в указанном вами месте и готов к использованию.
4. Конвертируйте файл .pages в .doc онлайн в Windows.
Вы можете преобразовать файл страниц в документ в системе Windows без какого-либо дополнительного программного обеспечения, и все, что вам нужно, это доступ в Интернет.
- Просто зайдите в http://www.zamzar.com/convert/pages-to-doc/
- Под Шаг 1, нажмите на ‘ Добавить файлы’ и перейдите туда, где находится файл .pages на вашем компьютере и Выбрать Это.
Выбор кнопки «Добавить файлы»
- Под Шаг 2 , нажмите на «Конвертировать файлы в» и прокрутите вниз, пока не увидите док . Нажмите это когда ты это увидишь.
Нажав на формат файла и выбрав Конвертировать сейчас
- Под Шаг 3 , войти твой Адрес электронной почты где вы получите преобразованный файл.
Нажмите на Конвертировать под Шаг 4 чтобы начать преобразование. И подождите, пока преобразованный файл будет отправлен в ваш почтовый ящик, который вы, вероятно, получите в течение 5 минут.
3 минуты на чтение
Чтение документов MS Word
Файлы с расширением .docx обладают развитой внутренней структурой. В модуле python-docx эта структура представлена тремя различными типами данных. На самом верхнем уровне объект представляет собой весь документ. Объект содержит список объектов , которые представляют собой абзацы документа. Каждый из абзацев содержит список, состоящий из одного или нескольких объектов , представляющих собой фрагменты текста с различными стилями форматирования.

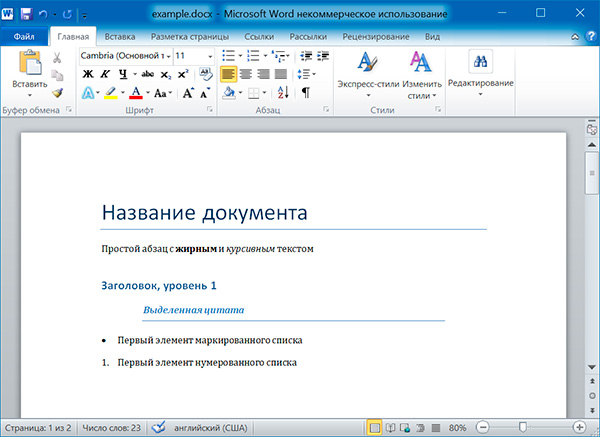
import docx
doc = docx.Document('example.docx')
# количество абзацев в документе
print(len(doc.paragraphs))
# текст первого абзаца в документе
print(doc.paragraphs.text)
# текст второго абзаца в документе
print(doc.paragraphs1.text)
# текст первого Run второго абзаца
print(doc.paragraphs1.runs.text)
6 Название документа Простой абзац с жирным и курсивным текстом Простой абзац с
Получаем весь текст из документа:
text =
for paragraph in doc.paragraphs
text.append(paragraph.text)
print('\n'.join(text))
Название документа Простой абзац с жирным и курсивным текстом Заголовок, уровень 1 Выделенная цитата Первый элемент маркированного списка Первый элемент нумерованного списка
Стилевое оформление
В документах MS Word применяются два типа стилей: стили абзацев, которые могут применяться к объектам , стили символов, которые могут применяться к объектам . Как объектам , так и объектам можно назначать стили, присваивая их атрибутам значение в виде строки. Этой строкой должно быть имя стиля. Если для стиля задано значение , то у объекта или не будет связанного с ним стиля.
Стили символов
paragraph.style = 'Quote' run.style = 'Book Title'
Атрибуты объекта Run
Отдельные фрагменты текста, представленные объектами , могут подвергаться дополнительному форматированию с помощью атрибутов. Для каждого из этих атрибутов может быть задано одно из трех значений: (атрибут активизирован), (атрибут отключен) и (применяется стиль, установленный для данного объекта ).
- — Полужирное начертание
- — Подчеркнутый текст
- — Курсивное начертание
- — Зачеркнутый текст
Изменим стили для всех параграфов нашего документа:
import docx
doc = docx.Document('example.docx')
# изменяем стили для всех параграфов
for paragraph in doc.paragraphs
paragraph.style = 'Normal'
doc.save('restyled.docx')

А теперь восстановим все как было:
import docx
os.chdir('C:\\example')
doc1 = docx.Document('example.docx')
doc2 = docx.Document('restyled.docx')
# получаем из первого документа стили всех абзацев
styles =
for paragraph in doc1.paragraphs
styles.append(paragraph.style)
# применяем стили ко всем абзацам второго документа
for i in range(len(doc2.paragraphs))
doc2.paragraphsi.style = stylesi
doc2.save('restored.docx')

Изменим форматирвание объектов второго абзаца:
import docx
doc = docx.Document('example.docx')
# добавляем стиль символов для runs
doc.paragraphs1.runs.style = 'Intense Emphasis'
# добавляем подчеркивание для runs
doc.paragraphs1.runs4.underline = True
doc.save('restyled2.docx')
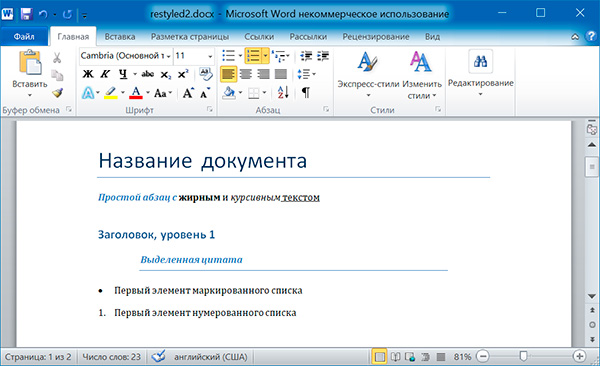
Как сохранять файлы Pages в формате Word (doc, docx) на Mac
1. Запускаем Pages, открываем искомый документ, который необходимо сохранить в файл для Word.
2. Кликаем по меню «Файл» на верхней панели, затем выбираем «Экспортировать в», а в открывшемся подменю ищем тот самый «Word».
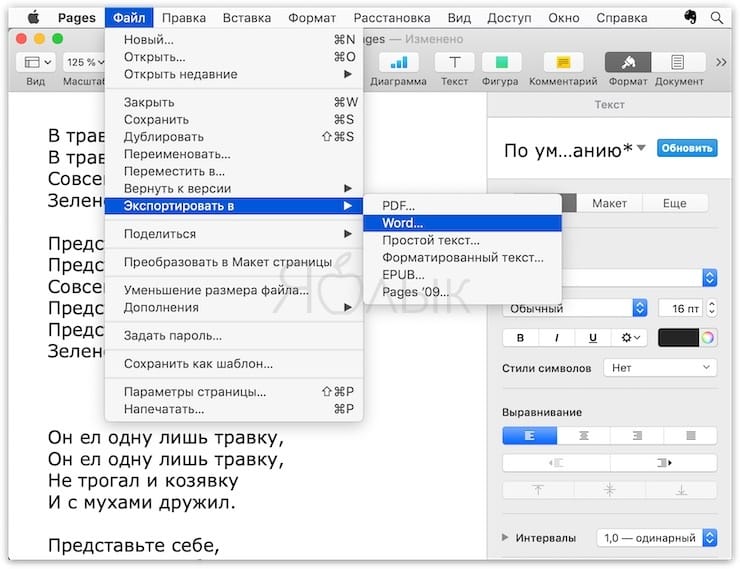
3. Pages откроет еще одно окошко, в котором во вкладке «Word» нас интересует раздел «Дополнительные параметры», обозначенный темным треугольником.
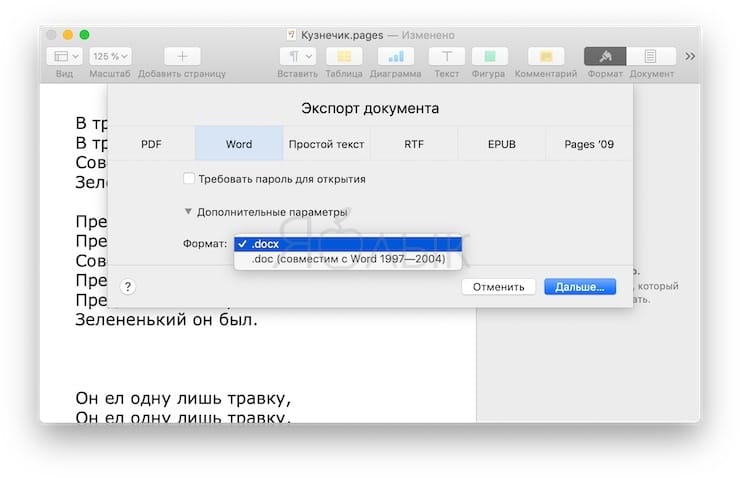
4. Принципиальный момент – стабильная версия MS Word 2003 все еще установлена и исправно эксплуатируется на тысячах ПК, но она не распознает формат .docx. Соответственно, стоит поинтересоваться, какой пакет Office используется там, куда будет отправлен наш файл, а затем выбрать соответствующее расширение.
5. Финальный шаг – осталось придумать, как будет называться новый файл, набрать искомую комбинацию и нажать кнопку «Экспортировать».
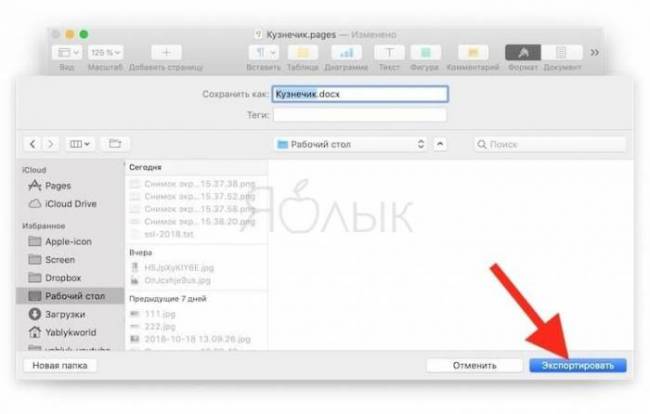
Преобразование документов в Word из iCloud
Но, конечно, может также случиться так, что в то время у нас нет команды Apple, или у нас просто есть доступ к приложению Pages. Что ж, здесь у нас есть еще одно очень интересное решение. И это то, что для преобразования документа, созданного на страницах, совместимых с Microsoft Word, мы можем использовать облако Apple диск службы, ICloud .
Из него у нас будет возможность создать новый файл или отредактировать уже созданный. В то же время при создании нового текстового документа программа предоставляет нам несколько шаблонов, которые мы уже можем использовать напрямую. Итак, как только мы загрузили экран раньше или создали новый из этого приложения, мы можем сохранить его, чтобы сделать его совместимым с Word.
Чтобы сделать это, нам нужно всего лишь нажать на гаечный ключ значок это расположено в верхнем правом углу, где мы можем выбрать опцию Скачать копию. В появившемся новом окне у нас будет возможность выбрать вариант Word, чтобы сохранить документ вопрос с этой совместимостью.
.PAGES вариант №
Файлы PAGES — это документ, созданный Apple Pages, текстовым редактором и программой компоновки страниц. Это может быть базовый текстовый документ или сложная многостраничная брошюра. Файлы PAGES могут включать текст, изображения, таблицы, графики и диаграммы и могут быть созданы с пустой страницы или построены из шаблона.
Файл PAGES открыт в Apple Pages 6
Файлы PAGES хранятся в формате .ZIP и включают файл .JPG и необязательный файл .PDF , который предоставляет предварительный просмотр для документа. Поэтому, если вы хотите просмотреть содержимое файла PAGES вручную в Windows, используйте следующие инструкции:
ПРИМЕЧАНИЕ. Страницы являются частью набора iWork от Apple, в который также входят Keynote (для презентаций) и Numbers ( для электронных таблиц).
Файлы формата .pages содержат текстовые и графические документы, созданные на Mac. На Windows и Android можно открыть расширение .pages, только если сменить формат на ZIP-архив и разархивировать содержимое. Гораздо проще конвертировать файл в формат DOC в онлайн сервисе, после чего открыть в Word или другом текстовом редакторе.
Формат без проблем открывается на любых компьютерах с MacOS, поскольку программа iWork Pages здесь ставится по-умолчанию. На iPhone (iOS) проблем тоже не возникает: открыть документы можно в Pages for iOS.
На Windows регулярно возникают проблемы с этим форматом файлов. Проще всего открывать документы онлайн, либо конвертировать в более подходящий формат.