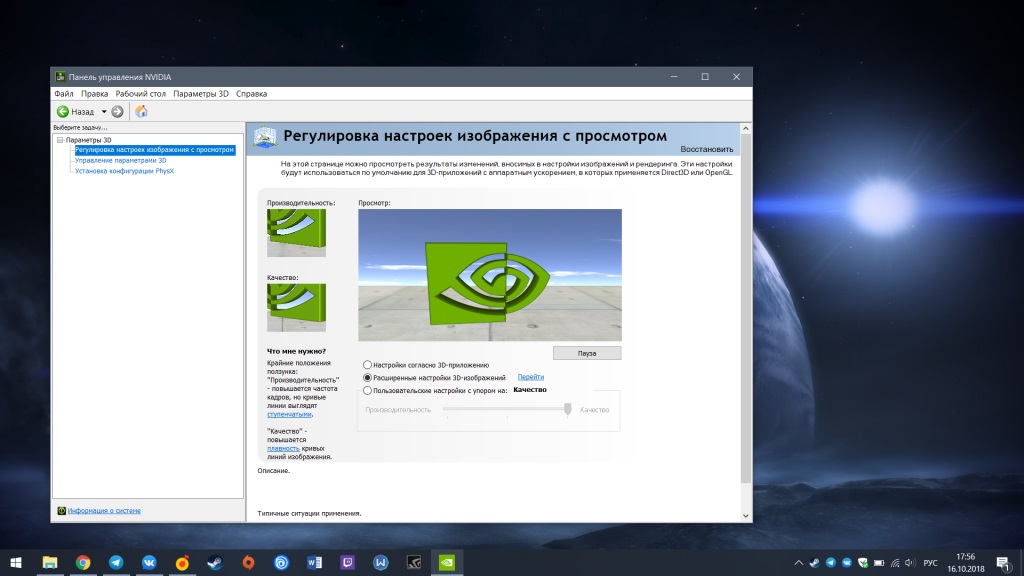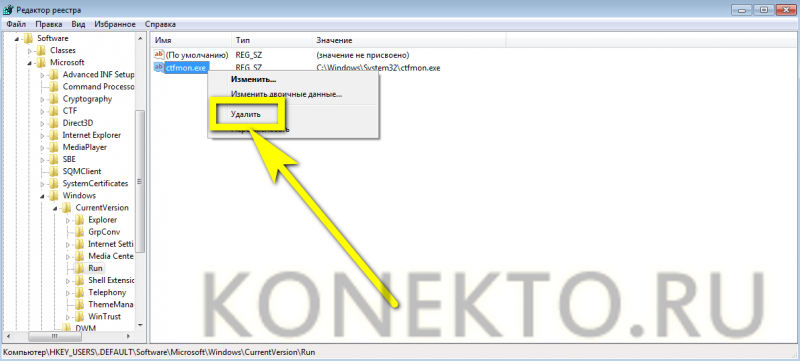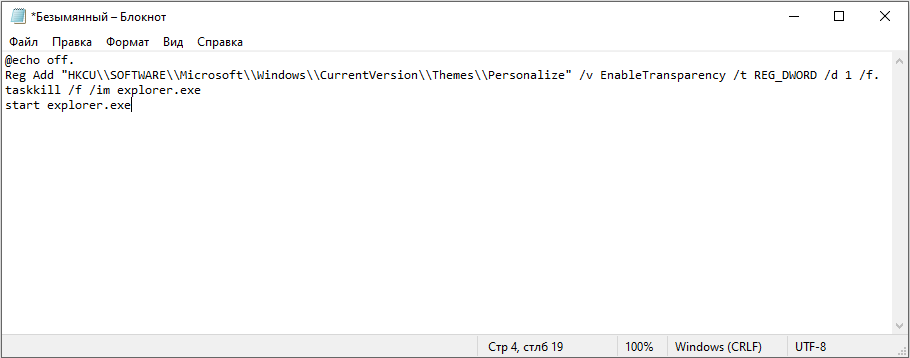Как войти в панель управления виндовс 10 6 методов!
Содержание:
- Что делать, если пропала панель управления
- Как добавить панель управления Windows 10 на рабочий стол
- Возможные опции панели управления
- Open Control Panel in Windows 10 using search
- Что такое панель управления Виндовс 7 и 8
- Диагностика Windows 7
- Что такое центр поддержки?
- Как открыть панель управления
- Описание основных элементов Панели управления
- Панель управления не открывается
- Откройте панель управления в Windows 7, Vista или XP
- Другие апплеты, распространяемые Microsoft
- Pin a Control Panel shortcut to your taskbar or Start Menu
Что делать, если пропала панель управления
Обычно панель администрирования пропадает вместе с рабочим столом и панелью быстрого доступа. Связано это с тем, что процесс explorer, отвечающий за доступ системы к файлам компьютера, по каким-то причинам перестал работать. Чтобы запустить его заново, нужно выполнить следующие действия:
- Зажмите комбинацию клавиш Ctrl+Alt+Delete, чтобы перейти к специальному меню.
- В открывшемся меню перейдите к диспетчеру задач. Передвигаться по меню можно с помощью стрелочек на клавиатуре и клавиши Enter.
- Разверните меню «Файл».
- Выберите функцию «Новая задача».
- Запустите задачу под названием explorer.exe. Готово, если файл explorer не повреждён, то все элементы системы, в том числе и панель управления, начнут отображаться стабильно.
- Если вы когда-нибудь захотите специально «замаскировать» панель, то отключите процесс explorer, но делать это настоятельно не рекомендуется.
Как добавить панель управления Windows 10 на рабочий стол
Когда вы подобрали для себя удобный способ открытия – позаботимся об удобстве. Чтобы не искать в поиске и не писать команды, можем создать иконку на рабочем столе. Для этого в настройках выставляем тип отображения: крупные значки. И справа нажимаем «Персонализация». В разделе «Темы» ищем опции значков. В этом случае говорим системе что отображать, а что скрывать. Ставим галочку возле «Панель управления» (Рисунок 6).
Поскольку это служебная программа, удалить её случайным образом не выйдет. Она будет стоять как корзина на главном экране. Оттуда двойным кликом открываем и пользуемся.
Также, в персонализацию можно зайти кликом ПКМ по свободному месту и по пункту «Персонализация» в открывшемся списке.

Рисунок 6. Окно персонализации значков рабочего стола
Возможные опции панели управления
Новая панель управления отличается по дизайну и функционалу, хотя и имеет полноценную версию, какая была в «семёрке» и XP. Новая панель управления вбирает в себя все самые основные опции и параметры, которые могут понадобится пользователю. Таким образом, разработчики решили вопрос с сложность управления — опытный «юзер», если ему понадобятся серьёзные изменение и настройки, отправится в полноценную версию незамедлительно, а новичок освоит вкладку Параметры.
Все элементы панели управления вы найдёте только в полноценной версии панели управления
Вот перечень значимых вкладов панели управления Windows 8:
Первая вкладка — персонализация, то есть настройка базовых элементов системы под пользователя. Здесь можно сменить картинку рабочего стола, заставку ждущего экрана, заставку экрана блокировки (и приложения, которые на нём размещаются) и аватар пользователя.
- Изменение пароля и ПИН-кода, которые можно ввести с клавиатуры и мобильного устройства соответственно.
- Создание и изменение графического пароля — новый для персональных компьютеров способ защиты, представляющий собой совокупность линий, черт, окружностей. Не ново для смартфонов. Кстати, создать графический ключ на ПК без сенсорного экрана возможным не представляется.
- Третья вкладка — Уведомления. Редко используемые опции в век Интернета — можно настроить почтовые приложения и приложения, уведомляющие пользователя о событиях, упоминаниях, новостях, сообщения в соц. сетях.
- Четвёртая вкладка — Конфиденциальность. Двумя-тремя щелчками вы сможете настроить работу интернет-приложений и их доступ к вашим файлам и личной информации.
- Пятая вкладка — Общие настройки. Общие настройки включают в себя настройки времени, языка и региональных стандартов, восстановления ПК, удаления и переустановка данных операционной системы, особые варианты загрузки (без использования F8 при включении компьютера), также здесь можно включить стерео микшер на Windows 8.
- Шестая вкладка — Специальные возможности. Список специальных возможностей возрос по сравнению с предыдущим ОС, здесь среди возможных опций: контрастность, толщина курсора, специальных шрифт, экранный диктор и экранная лупа для слабовидящих.
- Седьмая вкладка — Устройства: перечисление и настройки подключённых устройств: принтеров, факсов, сканеров, микрофонов, bluetooth-устройство
Классическая панель управления и полный перечень параметров рассматривать не имеет смысла, так как она ничем не отличается от панелей управления других версий Windows
ПОСМОТРЕТЬ ВИДЕО
Теперь вы знаете, как открыть панель управления в windows. Остались вопросы? Задавайте!
Open Control Panel in Windows 10 using search
One of the fastest ways to start anything in Windows is to use the search feature. In Windows 10, click or tap on the search box from your taskbar or press the Windows key on your keyboard. Then type «control» and click or tap the «Control Panel» search result or select it and press Open on the right pane.
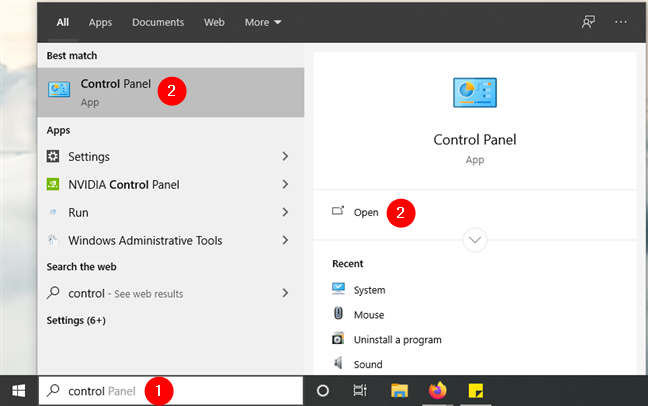
How to open Control Panel in Windows 10 using search
An alternative yet lengthier way of using search to open the Control Panel in Windows 10 involves the use of the Settings app. Open Settings, then type «control panel» in its search field, and click or tap on the Control Panel in the list of results.
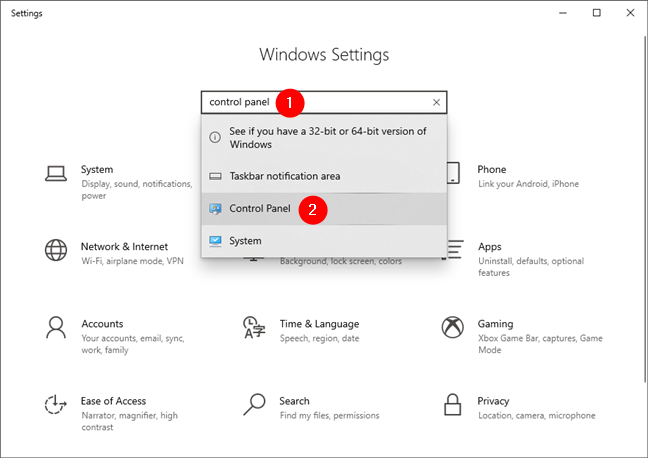
How to open Control Panel in Windows 10 using the search from Settings
Что такое панель управления Виндовс 7 и 8
Панель управления Виндовс 7 или 8 относится к пользовательскому интерфейсу системы. В панели задач собраны все элементы, необходимые для управления Виндовс. Через нее удаляются программы, вносится корректировка в работу системы и ПК, составляется учетная запись пользователя и т. д.

Панель управления- классический инструмент ПК
К сведению! По сути, панель — это не одна программа, а целый комплекс, с помощью которого можно осуществлять работу с системой, вносить корректировки и т. д. Чтобы взаимодействовать с многочисленными функциями, утилиту обязательно нужно активировать.
Где находится панель управления
Панель управления в Windows 7, 8 и 10 отличается по месту нахождения. В каждом отдельном случае ее необходимо искать:
- через меню «Пуск», если разговор идет именно о семерке;
- в восьмерке нужно провести курсором в правом верхнем углу экрана. В таком случае утилиту будет просто найти в поисковой строке;
- на десятке действовать нужно через панель задач. В строчке поиска просто вбивается «панель управления».
Существуют и другие варианты, как вызвать окно панели. Можно использовать именно тот, который будет наиболее удобным.
Важно! Если необходимо найти функцию в самой панели, стоит воспользоваться поисковой строкой вверху окна. Достаточно просто вбить слово, например, «сеть» или «звук»

Место нахождения в меню «Пуск»
Диагностика Windows 7
Не все проблемы с компьютером показываются в центре поддержки. Например, у вас могут быть проблемы с конкретным устройством, программой, или интернет соединением. Для таких типов проблем нужно посмотреть параметры устранения неполадок.
Нажмите Устранение неполадок внизу панели центра поддержки.
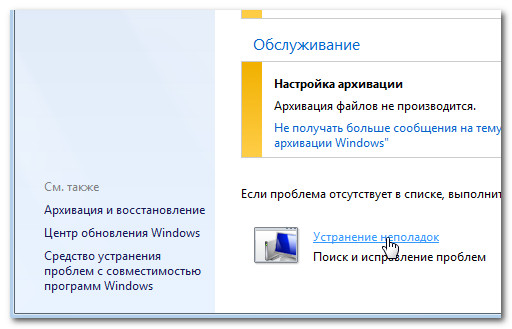
На панели Устранения неполадок вы увидите ряд программ, которые называются средствами устранения неполадок. Они помогут вам определить и устранить проблемы с программным и аппаратным обеспечением.

1) Программы
Нажмите здесь для решения проблем с программами, созданными для предыдущих версий Windows.
2) Оборудование и звук
Используйте эти опции для решения проблем с внешними устройствами, например, с принтером или монитором.
3) Сеть и интернет
Используйте эти опции для решения проблем с подключением к сети и общим доступом к файлам.
4) Оформление и персонализация
Используйте эти опции для решения проблем с отображением эффектов Aero.
5) Система и безопасность
Используйте эти опции для решения проблем с последними обновлениями Windows и выполнения задач обслуживания.
6) Интернет служба устранения неполадок
Отметьте опцию внизу панели, чтобы автоматически скачивать самые свежие средства устранения неполадок с сайта Microsoft.
Что такое восстановление системы?
Программы, которые вы устанавливаете, могут менять настройки системы, что иногда может приводить к проблемам с компьютером. Восстановление системы часто является самым простым способом их решения. Восстановление системы позволяет вам «перемотать назад» настройки вашего компьютера до более раннего состояния, называемых точки восстановления. Имейте ввиду, что восстановление системы не приведет к уничтожению ваших документов, но и не используется для восстановления утраченных файлов. Однако функция может удалить последние программы и драйвера.

Привет друзья! Много написано мною статей об операционной системе Windows 8, но про один из самых главных инструментов, а именно Панели управления Windows 8
, статьи получается нет, сегодня хочу исправиться и рассказать вам про него. Надеюсь, информация будет для вас полезной.
Панель управления Windows 8, без сомнения является центром управления новейшей операционной системы, так как она предоставляет доступ практически ко всем существующим средствам настройки . Поверьте мне, даже если вы не часто проводите время за компьютером, то обращаться к этой панели вам всё равно иногда придётся. С помощью панели управления можно добраться до самого последнего винтика Windows.
Конечно я понимаю, что прежде чем управлять, нужно объяснить людям, как попасть в эту самую панель управления Windows 8, ведь кнопки с таким названием на рабочем столе не существует. Сделать это можно многочисленными способами и я даже написал на эту тему статью, она так и называется » ?» Здесь же я покажу вам два самых простых способа.
Уводим указатель мыши в левый горячий угол и щёлкаем правой кнопкой на меню Пуск, выбираем Панель управления.
Или уводим мышь в правый горячий угол и нажимаем на кнопку «Параметры» и далее «Панель управления»
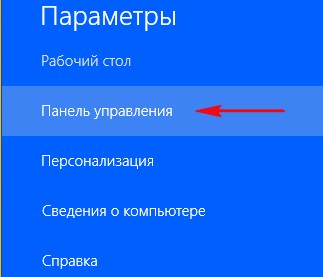
и перед нами открывается Центр управления операционной системы Windows 8.
Что такое центр поддержки?
Центр поддержки – это место, где можно посмотреть сообщения системы безопасности и обслуживания компьютера. Также он выполняет поиск и устранение неисправностей на вашем компьютере.
Чтобы использовать центр поддержки:
Если для вас есть важные сообщения, то на панели задач у флажка отобразится красный символ «X».
- Чтобы открыть центр поддержки, нажмите на значок флажка в панели задач.
- Просмотрите сообщения.
- Нажмите Открыть центр поддержки, чтобы отреагировать на сообщения.
Чтобы открыть центр поддержки из панели управления:
- Нажмите Пуск.
- Перейдите в панель управления.
- Нажмите Проверка состояния компьютера в разделе Система и безопасность.
Устранение проблем с помощью центра поддержки:
На панели центра поддержки отображаются сообщения для вас. Около важных сообщений располагается красная полоска, у менее важных – желтая. Если проблема безопасности или обслуживания имеют решение, то справа от сообщения будет располагаться специальная кнопка на решение проблемы.
Некоторые сообщения просто уведомляют о проблеме, но не указывают на решение проблемы с компьютером. В таких сообщениях нет кнопки решения проблемы, но в них могут содержаться важная информация и инструкции.
Чтобы устранить проблему, нажмите на кнопку решения и следуйте инструкциям на экране. После выполнения нужных действий сообщение пропадет из центра поддержки.

Что такое контроль учетных записей?
Контроль учетных записей предупреждает вас, когда программа или пользователь пытается изменить настройки компьютера. Он создает временную блокировку на компьютере до тех пор, пока вы не подтвердите, какие изменения можно внести.
Это помогает защитить компьютер от вредоносных программ
. Когда эта функция появилась в Windows Vista, многим пользователям не нравилось большое количество сообщений от нее. В Windows 7 можно настроить как часто будут выдаваться сообщения.
Как открыть панель управления
Как уже говорилось, запустить Control Panel Windows 7 (название рассматриваемого инструмента на английском языке) можно несколькими способами. Все зависит от того, какой из вариантов для пользователя является наиболее удобным. Кроме того, при необходимости значок панели можно вывести на рабочий стол, чтобы ускорить процесс.
Через меню «Пуск»
Самый простой и распространенный вариант запуска — это через меню «Пуск». Данный способ используется как на семерке, так и на восьмерке.
Все достаточно просто: в первую очередь необходимо развернуть меню «Пуск». Панель управления будет располагаться в графе с правой стороны. Далее нужно просто на нее нажать, и развернется новое окошко.
Через окно «Выполнить»
Второй, также достаточно простой и распространенный способ — это через окно «Выполнить». Изначально пользователю потребуется вызвать указанную функцию. Делается это при помощи комбинации клавиш «Win + R».
Обратите внимание! В строке окна «Выполнить» необходимо прописать команду «control». Далее нужно просто нажать на «Ок»
После этого перед пользователем появится панель управления.

Команда в окне «Выполнить»
Через командную строку
Еще один вариант — использовать командную строку. Способ является не самым популярным, но и им можно воспользоваться. Что нужно сделать:
- Открыть меню «Пуск».
- Найти раздел «Стандартные».
- Выбрать подраздел «Все программы».
- Нажать на пункт «Командная строка».
Другой способ поиска будет значительно проще. В поисковой строке вбивается «cmd». Далее необходимо просто нажать на раздел с указанным наименованием, и развернется окошко командной строки.
Дальнейшая работа проводится уже на черном поле появившегося экрана. Пользователю нужно вбить текстовое сообщение «Control Panel», а после нажать на кнопку «Ввода». Все, после этого развернется соответствующий экран, содержащий компьютерные элементы.
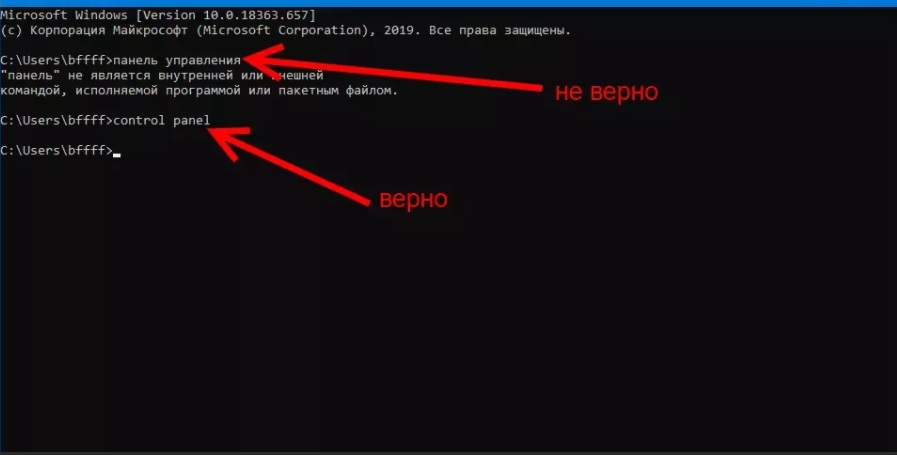
Открытие опции через командную строку
Добавление значка на рабочий стол
При необходимости иконку панели можно расположить прямо на рабочем столе. Делается это так же просто, как и в случае с «Моим компьютером», «Моими документами» или «Корзиной».
Обратите внимание! Чтобы вывести значок, необходимо просто нажать правой кнопкой мыши на пустом участке рабочего стола. Перед пользователем появится список возможных операций: вид, сортировка, обновить и т. д
Необходимо выбрать раздел «Персонализация».
Появится новое окошко, где можно менять фон, устанавливать темы и выполнять иные задачи. С левой стороны располагается список, в котором следует выбрать раздел «Изменение значков рабочего стола». Нажать на него.
Далее можно будет самостоятельно определить, что именно пользователю нужно, чтобы отображалось на столе, и поставить галочку в соответствующем месте. Это может быть:
- компьютер;
- документы пользователя;
- корзина;
- сеть;
- панель управления.
После того как отметки будут поставлены, следует просто нажать на «Применить», а затем «Ок». При необходимости значки можно оставить в обычном виде или установить иные. В последнем случае нужно просто нажать на «Изменить значок». Можно выбрать из классических вариантов или поставить свой, подходящий по формату.
Важно! Удаляется значок точно так же. Достаточно просто снять галочку в настройках
Добавление ярлыка
Если нет желания выводить специальный значок на рабочий стол, можно просто создать ярлык на рабочем столе или в любой нужной папке. В таком случае можно будет зайти в панель в любой удобный момент.
Что нужно сделать для создания ярлыка:
- Правой кнопкой нажать на рабочем столе компьютера или ноутбука.
- В списке найти пункт «Создать». Он будет находиться ближе к концу.
- Выбрать действие «Создать ярлык». Появится соответствующее окно, в котором проводятся настройки.
- В строке «Расположение объекта» следует вписать слово «control» и нажать на «Далее».
- В следующем поле необходимо будет прописать имя ярлыка. Это может быть все, что угодно.
- Завершить действие, нажав на «Далее».
Обратите внимание! После этого панель будет открываться каждый раз, когда пользователь нажмет на ярлык. Удаление производится через корзину
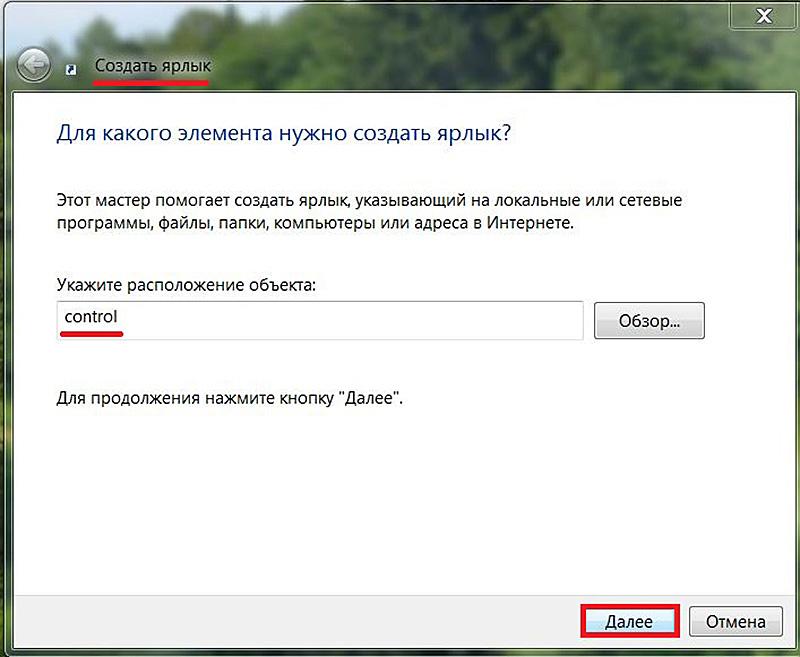
Создание ярлыка состоит из простых шагов
Добавление в область переходов
Область переходов располагается с левой стороны проводника. При необходимости она может включаться и отключаться по желанию пользователя. Настроить с ее помощью панель можно следующим образом:
- Развернуть любую папку и выбрать функцию «Упорядочить».
- Далее отрыть раздел «Параметры папок».
- Выбрать вкладку «Общие», затем подраздел «Область переходов».
- Поставить галочку напротив пункта «Показать все папки».
После этого раздел с управлением будет отображаться в общем списке с левой стороны.
Описание основных элементов Панели управления
Автозапуск – служит для настройки поведения компьютера при установке съёмных носителей (флешки, CD/DVD диски) с различной информацией. Например, можно сделать так, чтобы при установке DVD диска с фильмом запускался проигрыватель, или фотографии с флешки копировались на жесткий диск компьютера.
Администрирование – содержит в себе ярлыки на различные системные утилиты и журналы, которые нужны системным администраторам и продвинутым пользователям. В будущем мы так или иначе коснёмся этих программ. Здесь можно, например, отключит не нужные службы, тем самым немного (или сильно) ускорить компьютер, разбить или перераспределить место на жёстком диске или посмотреть отчёты о сбоях.
Брандмауэр Защитника Windows – встроенный сетевой экран, который защищает от сетевых атак.
Восстановление – в случае, если произошел не значительный сбой, то этот инструмент поможет вернуть компьютер в первоначальное состояние. Периодически ОС создаёт автоматические точки восстановления, в которые записывается информация о состоянии и параметрах компьютера. После сбоя можно вернуться к одной из точек.
Дата и время – настройка часов и календаря, автоматическая синхронизация с атомными часами через интернет.
Диспетчер устройств – показывает оборудование, которое установлено в вашем устройстве, а также возможные проблемы с ним.
Звук – используется для настройки устройств ввода/вывода звука, а также звуков, которые «издаёт» компьютер при различных действиях, например при включении/выключении.
Параметры Проводника – настройка вида папок, отображения скрытых и системных файлов и т.д.
Программы и компоненты – служит для удаления установленных программ, а также для включения/отключения встроенных компонентов Windows.
Программы по умолчанию – сопоставления типов файлов различным программам, например, можно задать открытие изображений не стандартной программой, а любой другой, которая установлена на вашем компьютере.
Региональные стандарты – без необходимости лучше не трогать. Настраивается язык, валюта, формат времени и даты, которые будут использоваться по умолчанию.
Резервное копирование и восстановление – стандартный инструмент для создания копии и последующего восстановления системы на внешних носителях. В отличие от обычного восстановления поможет при выходе из строя основных компонентов, например жесткого диска. Позволяет настроить автоматическую архивацию отдельных папок или всего жесткого диска.
Свойства браузера – настройка стандартного браузера, старичка Internet Explorer, который больше не поддерживается Microsoft и нужен лишь для запуска старых программ, которые были созданы специально под него.
Система – просмотр сведений о системе, настройка сетевого имени компьютера и рабочей группы.
Устранение неполадок – диагностика и устранение различных неполадок операционной системы и оборудования.
Устройства и принтеры – установка, удаление, настройка периферийного оборудования, подключенного оборудования.
Учётные записи пользователей – если компьютер используют несколько человек, то удобно настроить для каждого свою учётную запись и защитить паролем. Каждый пользователь сможет после этого настраивать интерфейс операционной системы под себя, а также работать только со своими документами не боясь утечки или порчи информации.
Центр безопасности и обслуживания – следит за состоянием безопасности устройства и уведомляет пользователя о проблемах с антивирусом, брандмауэром, обновлениями и т.д.
Центр специальных возможностей – дополнительные инструменты для лиц с ограниченными возможностями. Включают Экранную лупу, которая увеличивает область, на которую наведена, экранную клавиатуру, и др.
Центр управления сетями и общим доступом – создание/настройка сетевых подключений, параметров общего доступа.
Электропитание – выбор и настройка параметров электропитания, отключения неиспользуемых систем, настройка отключения экрана, перехода в спящий режим и режим гибернации.
Панель управления не открывается
1] Запустите полное сканирование с вашим антивирусом.
2] Проверьте, можете ли вы открыть панель управления в безопасном режиме или в состоянии чистой загрузки. Если вы можете, то какой-то запуск мешает его работе. В Clean Boot State вам нужно будет идентифицировать нарушающую программу, отключив/включив каждый из запусков.
3] Откройте проводник, введите следующее в адресной строке и нажмите Enter, чтобы открыть папку Syatem32:
Найдите *. Cpl в этой папке. Результаты отобразят все файлы апплета панели управления.

Нажмите appwiz.cpl и посмотрите, открывается ли главное окно панели управления. Если это не так, то из меню WinX откройте Выполнить , введите appwiz.cpl и нажмите Enter. Открывается ли главное окно панели управления? Если нет, то вполне возможно, что какой-то файл .cpl мог быть поврежден или поврежден.
Щелкните по каждому из них и посмотрите, открывается ли соответствующий инструмент панели управления. Если что-то не так, то это означает, что этот конкретный файл .cpl был поврежден или поврежден.
Сторонние производители программного и аппаратного обеспечения часто добавляют значки панели управления, чтобы обеспечить интерфейс для настройки параметров конфигурации для своих продуктов. Если какой-либо из этих значков панели управления сторонних производителей был поврежден, его лучше удалить. Но если это какой-то системный файл .cpl, то читайте дальше.
4] Запустите sfc/scannow , чтобы запустить проверку системных файлов. Перезагрузите компьютер после завершения запуска. Это заменит поврежденные системные файлы, если таковые имеются. Теперь посмотрим, сможете ли вы открыть панель управления сейчас.
5] Проверьте и настройте сопоставление файлов для файлов панели управления и посмотрите, поможет ли это. Теперь я знаю, что вы не можете открыть панель управления, но если в папке System32, как описано выше, вы можете нажать кнопку inetcpl.cpl , тогда, пожалуйста, сделайте это. Затем на вкладке «Программы» нажмите кнопку «Установить ассоциации» в разделе «Связи файлов», чтобы открыть следующее окно.
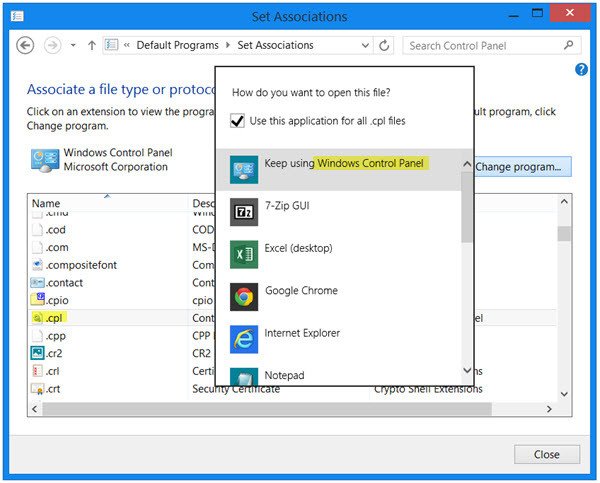
Здесь проверьте, установлены ли файлы .cpl для открытия с помощью панели управления Windows по умолчанию. Если не установить это так.
Если вы не можете этого сделать, просто скачайте и примените это исправление реестра для файлов .cpl из DougKnox. Это исправление для Windows XP, но должно работать и для более поздних версий. Извлеките его содержимое и нажмите на него, чтобы добавить его в реестр Windows. Если вам не нравятся результаты, вы можете вернуться к созданной точке восстановления системы.
6] Если ничего не помогает, вам, возможно, придется подумать о восстановлении системы или использовать функцию «Обновить компьютер» или «Перезагрузить компьютер».
Дайте нам знать, если что-то сработало для вас.
См. Этот пост, если в Windows 8.1 не открывается окно «Изменить параметры компьютера», а если окно панели управления пустое.
Откройте панель управления в Windows 7, Vista или XP
- Нажмите кнопку Пуск.
- Выберите Панель управления из списка в правом поле.
Windows 7 или Vista: если вы не видите панель управления в списке, ссылка может быть отключена как часть настройки меню «Пуск». Вместо этого введите control в поле поиска в нижней части меню «Пуск», а затем нажмите «Панель управления», когда она появится в списке выше.
Windows XP: если вы не видите опцию «Панель управления», меню «Пуск» может быть установлено на «классический режим» или ссылка может быть отключена как часть настройки. Попробуйте Пуск → Настройка → Панель управления или выполните control из окна «Выполнить».
Во всех трех версиях Windows сгруппированное представление панели управления используется по умолчанию, но не сгруппированное представление предоставляет все отдельные апплеты, облегчая их поиск и использование.
Другие апплеты, распространяемые Microsoft
| Биометрические устройства (biocpl.dll) |
|---|
Доступно для систем с поддержкой отпечатков пальцев под управлением версии 7 или более поздней, это позволяет пользователям настраивать считыватель отпечатков пальцев, отображая список всех биометрических устройств, взаимодействующих с системой, в дополнение к следующим элементам;
Перенесено в Настройки в Windows 10 . |
| Устройства Bluetooth (bthprops.cpl) |
Доступно в системах с поддержкой Bluetooth, работающих под управлением XP SP2 или более поздней версии, это позволяет пользователям настраивать соединение Bluetooth, показывая список всех устройств Bluetooth, взаимодействующих с системой, в дополнение к следующим элементам;
Перенесено в Настройки в Windows 10 . |
| Цвет (color.cpl) |
| Инфракрасный (irprops.cpl) |
| Подобно апплету Bluetooth, он используется для настройки того, как компьютер управляет любыми установленными беспроводными инфракрасными портами, включая такие параметры, как подключение и безопасность. |
| Расположение и другие датчики (SensorsCpl.dll) |
| Управляет данными на основе местоположения, такими как адреса и другие датчики местоположения. Доступно только в Windows 7 и 8.x. |
| CSNW (nwc.cpl) |
| Аплет Client Service for NetWare используется для выбора дерева и контекста по умолчанию в среде Novell Directory Services (NDS) или сервера NetWare, наиболее часто используемого в среде, отличной от NDS.
Требование: установка клиентской службы для NetWare. |
| Исследователи программного обеспечения |
| Являясь частью Защитника Windows , пользователи могут просматривать подробную информацию о программном обеспечении, запущенном в данный момент на компьютере, которое может повлиять на конфиденциальность пользователей или безопасность компьютера.
Заменено Defender Центр безопасности Windows на Windows 10 . |
Pin a Control Panel shortcut to your taskbar or Start Menu
To be able to access the Control Panel quickly, you might want to pin a shortcut for it, in a place where you get to see it without effort. Some places where you should consider pinning it are the taskbar or the Start Menu.
To do that in Windows 10, search for the Control Panel as we’ve shown you in the first method from this tutorial, or navigate to the Control Panel shortcut from the Start Menu apps list. Either way, when you find the Control Panel shortcut, right-click or press and hold on it, and then click or tap on «Pin to taskbar» or «Pin to Start,» depending on what you prefer.
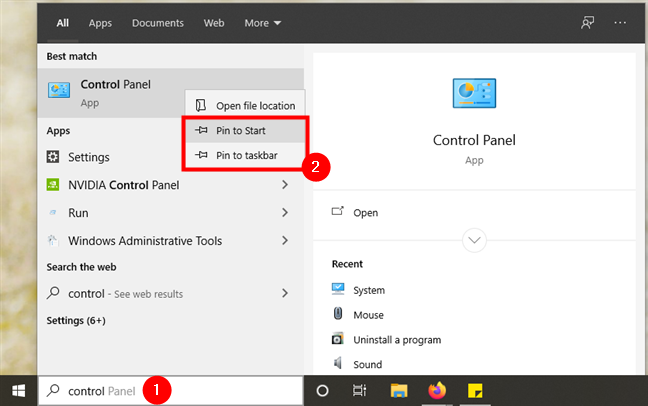
Pin a Control Panel shortcut to the Start Menu or the taskbar in Windows 10