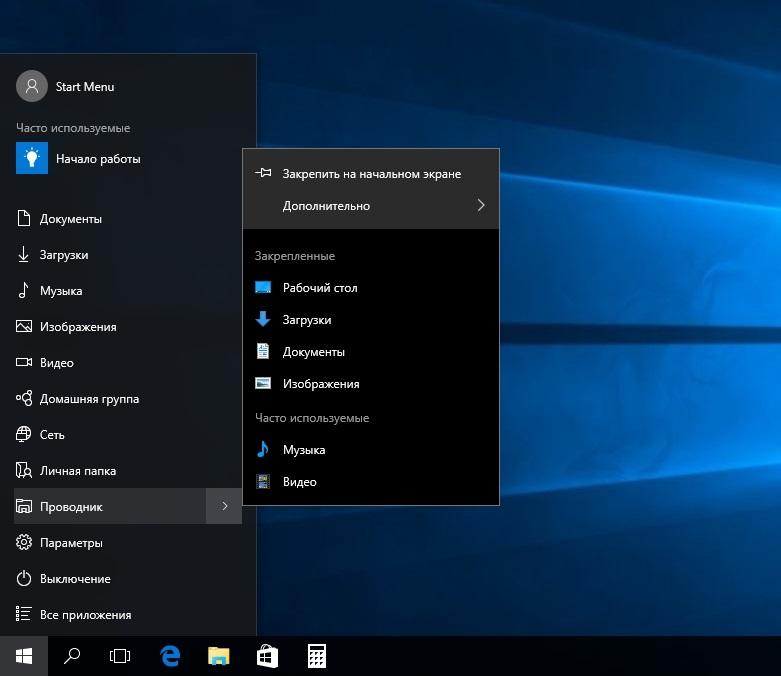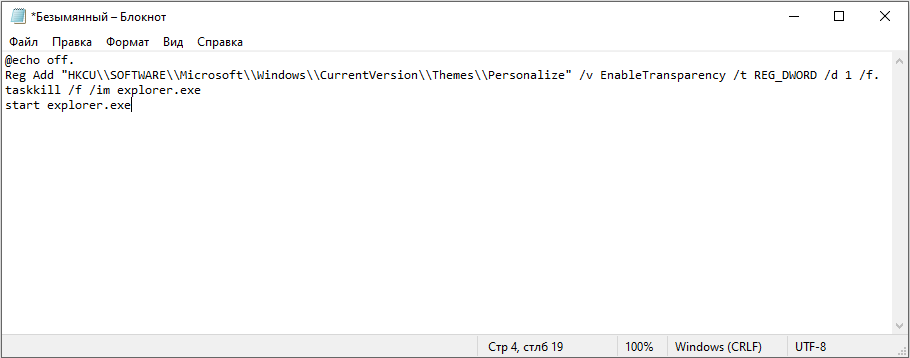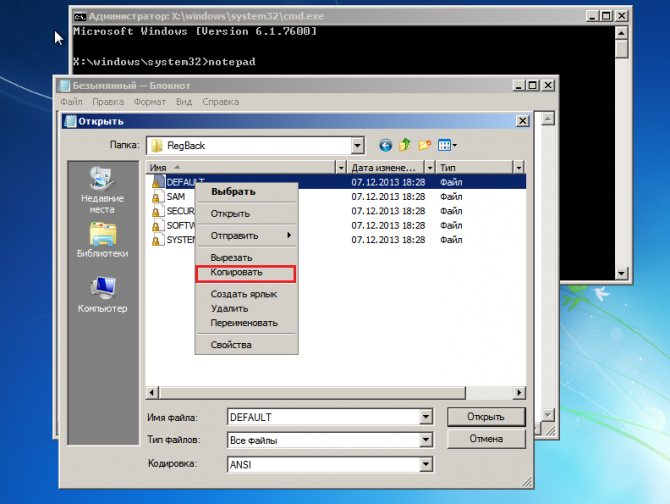5 способов настройки панели задач windows для большего удобства в работе с пк
Содержание:
- Удаление установленного в последнее время софта
- Главные составляющие и инструменты
- Как улучшить работу панели задач Windows 7 на компьютере или ноутбуке
- С помощью командной строки
- Возврат ОС в исходное состояние
- Меню «Пуск»
- Как поменять расположение Панели задач
- «Панель задач» не откликается на нажатие иконок в Windows 10
- Что такое панель задач и зачем она нужна?
- Область уведомлений в панели задач
- Пропала панель задач на рабочем столе Windows 7 — как восстановить
- Как убрать значки в трее Windows 10
- Где находится панель задач Windows и что это такое
- Какие элементы располагаются на панели задач
- Основные настройки
- Заключение
- Заключение
Удаление установленного в последнее время софта
Программы могут влиять на работоспособность ОС, в том числе негативно. Становятся причиной ошибок и сбоев. Вспомните, ставили ли вы в последнее время приложения? Нет ли среди них заведомо сомнительных?
Не исключено, что зависание панели началось после установки определенной программы или игры. В таком случае причина известна с высокой вероятностью.
Перейдите в Параметры операционной системы. Универсальный способ, не зависящий от работоспособности панели задач: одновременное нажатие клавиш Win, I.
Напрямую перейдите к параметру «Приложения и возможности». Введите название необходимого элемента настроек в строке поиска окна Параметров. Вариант: через пункт «Приложения».

Панель задач не зависла? Еще проще, введите название параметра в строку поиска справа от кнопки «Пуск» (значок-«лупа», если строка не видна). Откройте параметр для перехода к настройкам.
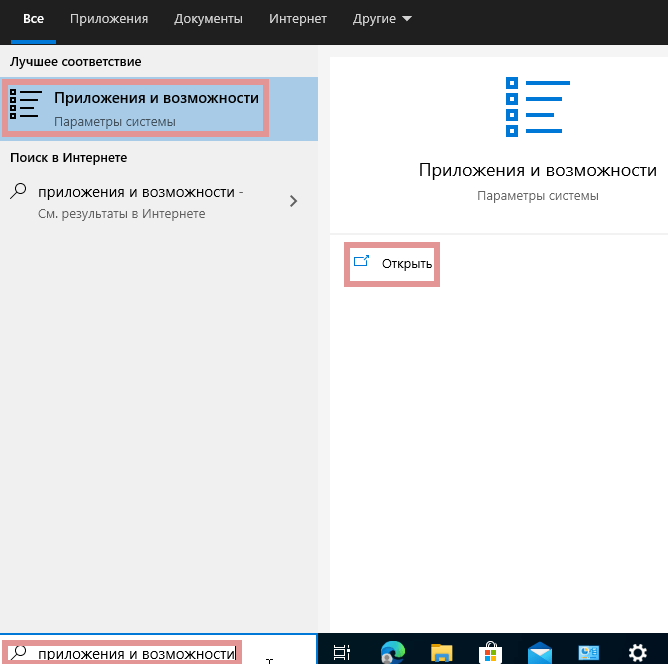
Отсортируйте софт по дате установки (вариант сортировки выбирается из выпадающего списка). Ставили приложение, помните название, но его не видно? Применяйте поиск по списку ПО.

Для удаления программы прямо из перечня, кликните по ней и нажмите «Удалить».

Главные составляющие и инструменты
Панель задач состоит из многих компонентов, часть из которых включены изначально, а некоторые нужно активировать вручную. Основные составляющие:
- Меню «Пуск». В нём можно получить быстрый доступ к различным приложениям, службам и папкам системы.
- Панель быстрого запуска в Windows 10, в которой закреплены ссылки на приложения.
- Строка поиска для выполнения быстрого поиска по папкам, приложениям и сайтам.
- Панель «Представление задач». Отображает работающие в данный момент приложения, а также предоставляет управление ими.
- Системный трей. В этой области содержатся системные иконки, например, значок регулировки громкости и часы.
- Иконки приложений. Каждая запущенная оконная программа создаёт свою иконку на основной панели. Там же пользователь может закрепить избранные программы.
- Кнопка рабочего стола. По умолчанию расположена в крайнем правом углу. При нажатии на неё все активные окна сворачиваются, открывая рабочий стол.
На основной трей могут быть добавлены ещё одни панели, именуемые «Инструментами». Основные «инструменты» всегда включены, но по умолчанию их отображение выключено в Windows.
- Адреса. Содержит поле для ввода локального или онлайнового адреса.
- Ссылки. Отображает ссылки, содержащиеся в одноимённой директории.
- Рабочий стол. Используется для быстрого доступа к ярлыкам рабочего стола без необходимости перехода на него.
- Windows Media Player. Уменьшенный вариант для управления встроенным мультимедийным проигрывателем Windows.
- Языковая область. Быстрое переключение клавиатурных языков.
- Сенсорная область. Включает специальную панель для компьютеров с сенсорными экранами.
- Быстрый запуск. Содержит ярлыки браузера и рабочего стола.
Как улучшить работу панели задач Windows 7 на компьютере или ноутбуке
На этой ленте, как уже было сказано ранее, есть множество различных функций и кнопок взаимодействия. Интерфейс Аэро привнес туда миниатюры окон при наведении мышки на запущенные программы, а также списки действий, если нажать по ним правой клавишей мыши. В этом случае Ворд будет открывать последние документы, с которыми работал пользователь, а браузер – показывать недавно помещенные или открытые прямо сейчас сайты. Это удобно, так как можно сразу же перейти к работе с документами и файлами, которые по нажатию моментально откроются в нужной программе.
Есть сторонние программы, позволяющие добавить новые функции, а также изменить внешний вид ленты. Практически все это можно сделать стандартными средствами, поэтому не следует скачивать и устанавливать стороннее программное обеспечение без необходимости.

Сканирование системы на вирусы
Таким образом, было рассказано, что делать, если пропало меню пуск Windows 7 и смежная с ним панель запуска задач. Первым делом необходимо выполнить поиск процесса explorer в «Диспетчере задач» и восстановить его при необходимости. Если элемент так и будет пропадать, то следует просканировать ОС на вирусы.
С помощью командной строки
Откройте командную строку. Последовательность действий:
- клавиатурное сочетание Win и R;
- в строке ввода после «Открыть:» cmd;
- для подтверждения — OK.

Команда, предназначенная для завершения процесса Explorer.exe:

Результат применения команды выглядит для неподготовленного пользователя страшно. Полностью исчез графический интерфейс. Скажу заранее: восстанавливается легко. Важный урок для новичков: не применяйте незнакомых команд, если не знаете команды, которая возвращает все в исходное состояние.

start explorer.exe — команда, которая возвращает на место рабочий стол, кнопку главного меню и Панель задач.
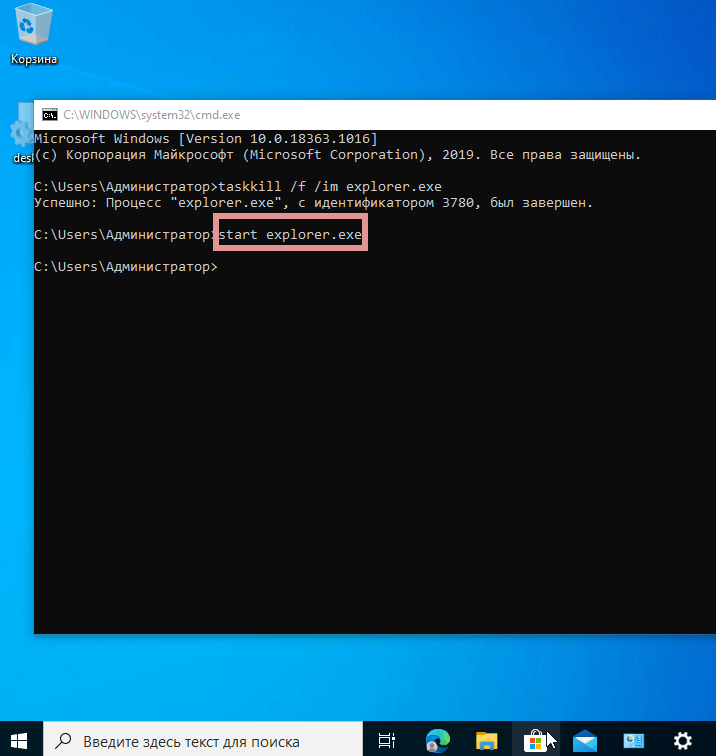
Пример развенчивает миф о том, что ситуации потери ОС от Майкрософт графического интерфейса маловероятны или даже невозможны. Полагают, что такое бывает только в Линуксе Видите, простой команды достаточно.
Показывает, что знание команд необходимо даже в 2020.
Дополнительно: метод применяется в качестве альтернативы перезагрузке ОС для применения изменений в настройках.
Пользователям macOS: рассмотренное действие — аналог перезапуска Finder.
Возврат ОС в исходное состояние
Решение состоит в восстановлении изначального состояния системы. Помните, что внесенные изменения (в том числе важные и сделанные опытными знакомыми) будут потеряны. Удалится также и софт. Файлы будут сохранены (при условии выбора пользователем опции их сохранения).
Одновременным нажатием клавиш Win и S откройте строку поиска. Напечатайте или скопируйте: исходное состояние
Выберите параметр возврата компьютера в исходное состояние. Откройте его.
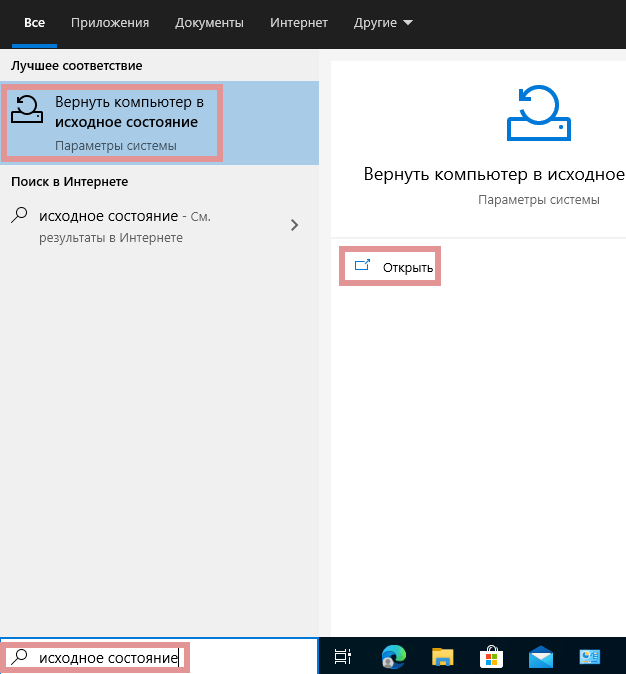
Перед тем как кликнуть по кнопке «начать»: возврат к изначальному состоянию системы — аналог переустановки. Применяется в исключительных случаях. Не рекомендуется пользователям, ПК которых настраивают специалисты. После применения потребуется установить все ПО заново.
Не рекомендую в тех случаях, когда сбои носят единичный характер на слабой машине и не мешают работе.

Предусмотрены два варианта восстановления. В обоих параметры и софт будут потеряны. В первом сохранятся файлы: тексты, электронные таблицы, фотографии и видео, а также другое содержимое накопителя. Не выбирайте удаление личных файлов, поскольку приведет к потере всего, что есть на диске.
Отмените восстановление при наличии даже малейшего сомнения (кликните по соответствующей кнопке).
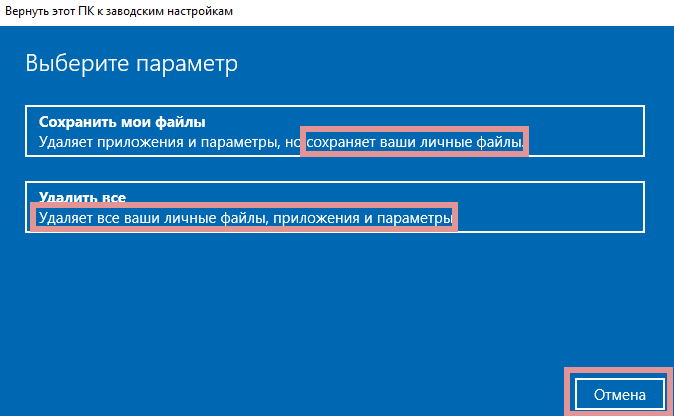
Меню «Пуск»
Данный пункт вряд ли нуждается в особенном представлении, так как каждый человек, работавший с системой Windows не раз пользовался данным удобным списком, которые уже на протяжении долгих лет является отличительной «фишкой» данной системы.

Перекочевав из далекой Windows 95 в современные системы, оно не утратило актуальности. Хоть и приобрел за долгое время ряд определенных графических и функциональных изменений, которых требовало время и запросы пользователей.
Из данного меню мы можем обратиться к списку практически всех установленных программ на системе. К таким, как к окну настроек параметров, необходимым командам и определенным библиотекам. Так же именно отсюда мы можем перевести компьютер в различные состояния. Например , блокировка, смена пользователя, выключение, перезагрузка и спящий режим.
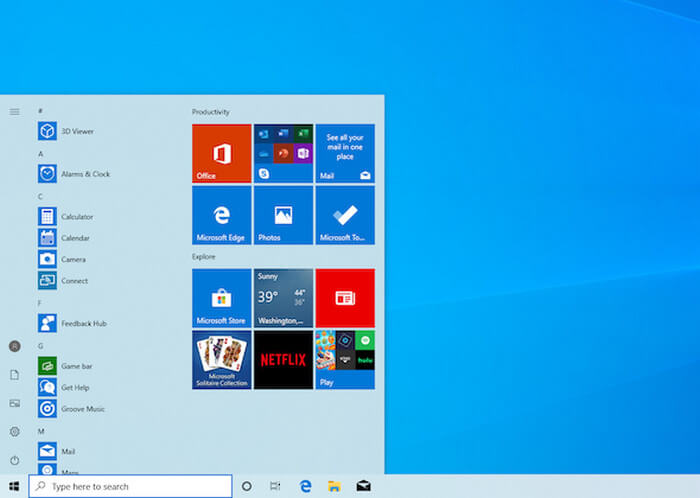
В самой актуальной в данное время «десятке» меню стало максимально минималистичным и добавились «метро» приложения (современная среда программ Windows 10), являющиеся чем-то вроде динамических виджетов, на которых можно смотреть актуальные новости, слайд-шоу или погоду.
Как вы могли понять: «Пуск» нужен для группировки различных элементов системы и для удобного взаимодействия пользователя с ними.
Как поменять расположение Панели задач
Когда элемент управления располагается на непривычном месте, у пользователя возникает масса проблем при взаимодействии с компьютером. Возвращение Панели на стандартную позицию – задача простая, но требующая повышенного внимания. Кроме того, операция может быть выполнена разными способами.

Передвигаем мышкой
Самый простой способ передвинуть панель – воспользоваться компьютерной мышкой. Данный элемент управления подключается к любому ПК и обладает достаточным функционалом, чтобы вернуть интерфейс на привычное место.
На заметку. Также в качестве мышки можно использовать тачпад ноутбука.

Допустим, Панель ошибочно оказалась в верхней или правой части экрана, что вызывает определенный дискомфорт. Тогда для возвращения исходных позиций нужно действовать по инструкции:
Наведите курсор мыши на ПЗ. Щелкните правой кнопкой мышки, чтобы открыть диалоговое окно
Обратите внимание на пункт «Закрепить панель задач». Если рядом с ним стоит галочка – сделайте щелчок ЛКМ
Если галочки нет – переходите к следующему шагу.
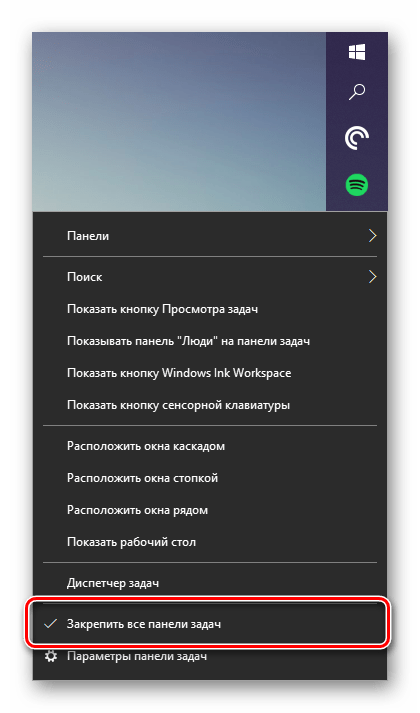
- Наведя курсор мыши на ПЗ, и зажав ЛКМ, переместите элемент в нижнюю часть экрана.
- Чтобы интерфейс вновь ошибочно не переехал с текущего места, кликните ПКМ и закрепите элемент.
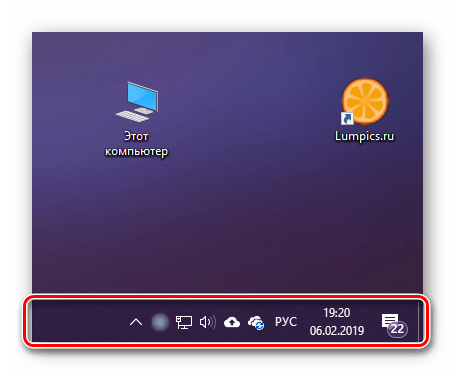
Теперь элемент будет находиться внизу. При необходимости местоположение элемента всегда можно изменить, сначала открепив его, а затем передвинув на более удобную позицию.
Параметры Панели
Возможно, это самый удобный способ изменить положение элемента. Панель имеет собственные параметры, которые можно менять по усмотрению пользователя. Для возврата исходных позиций необходимо сделать следующее:
- Навести курсор мыши на ПЗ и щелкнуть ПКМ.
- Перейти в «Параметры панели задач» (нижний пункт диалогового окна, сопровождающийся иконкой в виде шестеренки).
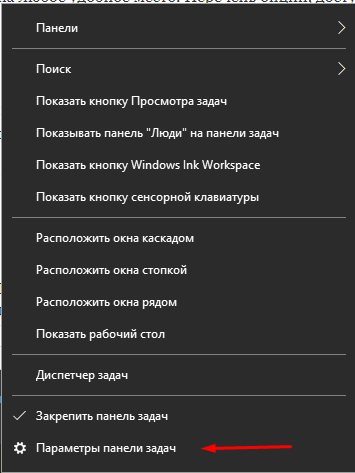
- Во вкладке «Положение» выставить значение «Внизу».
- Сохранить изменения.

При помощи этой инструкции вы сможете без труда установить интерфейс на любое удобное место. Перечень опций, доступных в «Параметрах», позволяет применять разные варианты, в зависимости от пользовательских потребностей.
Реестр
Альтернативный вариант, который используется в том случае, когда оболочка работает с нареканиями (не сохраняются настройки или ПЗ не реагирует на нажатия). В обычной ситуации обращаться к помощи реестра не стоит, но при возникновении каких-либо проблем этот пункт меню будет готов выручить.
Если элемент управления располагается вертикально, а вы хотите его повернуть горизонтально (переместить в нижнюю часть экрана), воспользуйтесь алгоритмом:
- Одновременно зажмите клавиши «Win» + «R».
- Введите запрос «regedit», отвечающий за запуск реестра.
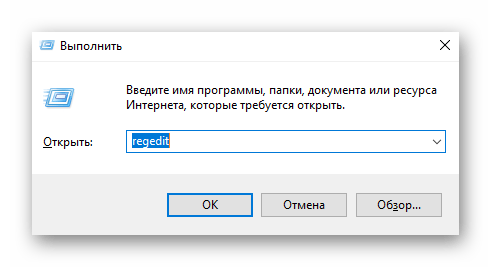
- Нажмите клавишу «Enter» или кнопку «ОК».
- Оказавшись в реестре, перейдите в директорию, расположенную по адресу: «HKEY_CURRENT_USER\SOFTWARE\Microsoft\Windows\CurrentVersion\Explorer\StuckRects3».
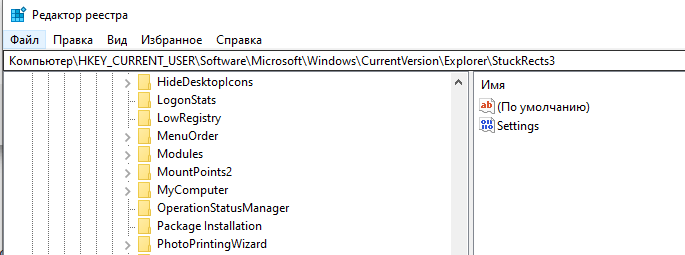
Отыщите в списке параметр «Settings» и кликните по нему двойным щелчком левой кнопкой мыши.
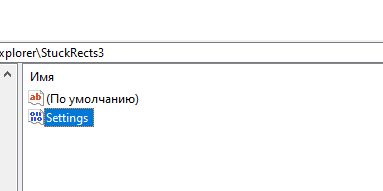
- Во второй строке шестого ряда выставите значение «03».
- Сохраните новые параметры.
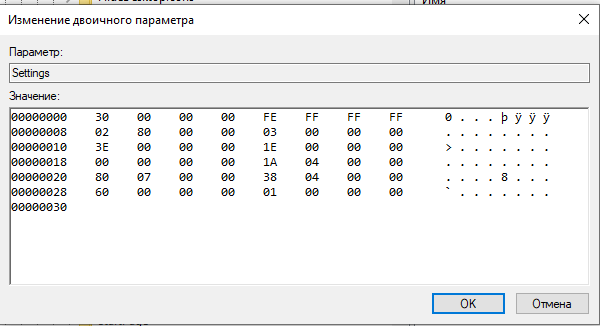
Возможно, изменения не сразу вступят в силу. Тогда потребуется принудительная перезагрузка Проводника через Диспетчер задач. Для этого нужно:
Зажать клавиши «Ctrl + «Shift» + «Esc».

В открывшемся Диспетчере перейти во вкладку «Процессы».
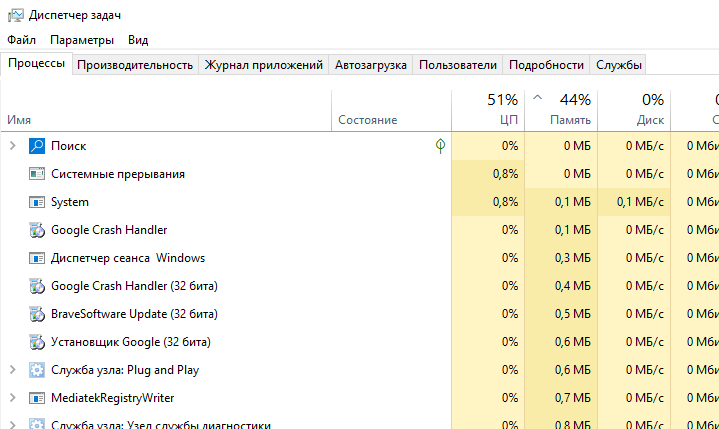
- Щелкнуть ПКМ по «Проводнику.
- Нажать кнопку «Перезапустить».
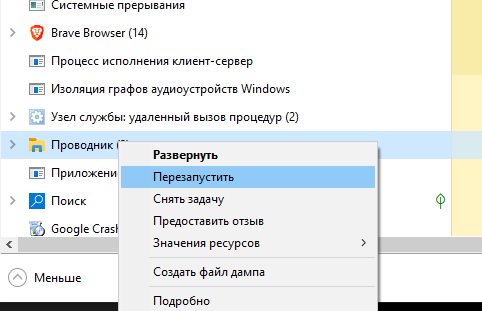
Теперь Панель должна вернуться на привычное место. Если этого все равно не произошло – попробуйте перезагрузить компьютер. В некоторых случаях помогает именно эта операция.
«Панель задач» не откликается на нажатие иконок в Windows 10
Проблема носит более серьёзный характер, чем предшествующие визуальные ошибки, и заключается в том, что при нажатии на любую иконку, расположенную на «Панели задач», ничего не происходит: не запускаются приложения, не открываются настройки и меню «Пуск», нельзя получить доступ к дополнительному информационному окну, нажав правой кнопкой мыши по панели и т.д. Устранить эту проблему можно без привлечения стороннего ПО.
Решение неполадок с помощью инструментального набора SFC
SFC — специальная программа Windows, предназначенная для проверки целостности системных файлов и их восстановления при необходимости. Для запуска автоматической проверки и восстановления потребуется выполнить ряд шагов:
- Запустите «Командную строку». Нажмите сочетание клавиш Win + R, наберите в строке cmd и нажмите Enter. В окне пропишите команду sfc /scannow и нажмите Enter.
- Дождитесь окончания автоматических процессов проверки и восстановления повреждённых данных.
Исходя из личного опыта, могу посоветовать воспользоваться ещё одним дополнительным инструментом SFC (для большей эффективности и повышения шанса успешного восстановления повреждённых секторов данных). Для этого в «Командной строке» после процесса сканирования sfc /scannow следует прописать dism /Online /Cleanup-Image /RestoreHealth. Данная команда также запустит процесс поиска и восстановления системных файлов.
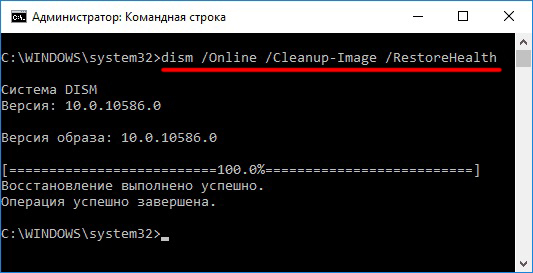 Данный процесс восстановления обычно занимает несколько минут
Данный процесс восстановления обычно занимает несколько минут
Видео: как восстановить повреждённые файлы с помощью инструментов SFC и DISM
Перезагрузка «Панели задач» через PowerShell
PowerShell — инструмент Windows, предназначенный для выполнения скрытых административных задач и системных операций. С его помощью можно выполнить принудительную перезагрузку «Панели задач», во время которой произойдёт сброс всех её настроек. Для этого:
- Запустите «Диспетчер задач». Нажмите комбинацию клавиш Win + R, введите powershell и нажмите «ОК».
- Затем в рабочем окне PowerShell пропишите команду: Get-AppXPackage -AllUsers | Foreach {Add-AppxPackage -DisableDevelopmentMode -Register “$($_.InstallLocation)\AppXManifest.xml”}. Нажмите Enter.
- Дождитесь окончания автоматического процесса проверки и восстановления повреждённых файлов, после чего ваша система сама выполнит перезагрузку.
Восстановление в реестре ветки, отвечающей за «Панель задач»
Этот способ решения проблемы в первую очередь подойдёт тем пользователям, у которых «Панель задач» перестала корректно функционировать после чистки системного реестра сторонними программами и утилитами, например, CCleaner, RegOrganizer и другими. Всё дело в том, что при удалении внутренних данных Windows подобного рода ПО способно дать сбой и в итоге вместе с ненужными данными удалить целую системную ветку реестра.
- Запустите «Диспетчер задач» и пропишите команду regedit.
- В открывшемся окне реестра перейдите по каталогу до папки: HKEY_CURRENT_USER\Software\Microsoft\Windows\CurrentVersion\Explorer\Advanced. Затем в рабочем окне щёлкните правой кнопкой мыши и выберите «Создать»/«Параметр DWORD (32 бита)».
- После создания параметра переименуйте его на EnableXAMLStartMenu. Затем щёлкните по нему дважды левой кнопкой мыши и в строке «Значение» поставьте 0. Нажмите «ОК».
- Закройте реестр и перезагрузите ПК.
«Панель задач», как и любой другой системный инструмент Windows, подвержена ряду сбоев и ошибок, способных привести к нарушению её корректной работы. Чаще всего такие проблемы носят незначительный визуальный характер, например, изменение месторасположения панели или её цветовой гаммы, но бывают и такие ошибки, из-за которых «Панель задач» полностью перестаёт функционировать и отвечать на запрашиваемые пользователем команды. Однако весь спектр неисправностей может быть устранён с помощью встроенного в Windows ПО.
Что такое панель задач и зачем она нужна?
Начнем с предварительной загрузки системы. Многие пользователи интересуются, где находится панель задач. Ответ на этот вопрос достаточно прост.

Когда загрузятся все основные компоненты системы и на экране появится пространство, называемое «Рабочим столом», снизу можно будет увидеть полоску, на которой располагается кнопка «Пуск», иконки некоторых программ, часы, регулятор громкости, значки подключения к локальной сети или интернету, иконка языка и раскладки клавиатуры и т. д.
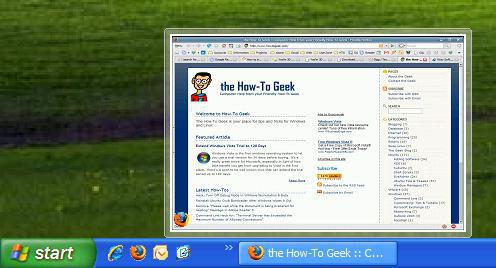
Это и есть панель задач, которая в разных версиях системы может иметь неодинаковый вид (в Windows XP — объемная синего цвета, в седьмой версии — объемная и прозрачная, в десятой – черная и плоская). Несмотря на отличия в оформлении, функции, на нее возложенные, одинаковы, равно как и методика доступа к основным настройкам.
Основное предназначение панели состоит в том, чтобы отобразить на ней элементы в виде программ или файлов для быстрого доступа. С кнопкой «Пуск» все понятно (в ней находится основное меню). Чуть правее расположена область, в которой присутствуют значки закрепленных или активных в данный момент программ, еще правее имеется так называемый системный трей и область уведомлений.
Область уведомлений в панели задач
Область уведомлений в панели задач в правом углу панели задач содержит часы и несколько значков. Выглядит это так:
Эти значки сообщают о состоянии компонентов компьютера, а также предоставляют доступ к определенным настроек. Набор пиктограмм изменяется в зависимости от оборудования компьютера и от того, какие программы и службы установлены на нем.
Переместив курсор на конкретную значок можно увидеть имя этой пиктограммы или состояние настройки. Например, если указать значок громкости, можно увидеть текущий уровень громкости. Указав на значок сети, можно увидеть сведения о подключении к сети, скорость и мощность сигнала.
Обычно двойной щелчок мышью пиктограммы в области уведомлений открывает связанную с ней программу или настройку. Например, дважды щелкнув значок громкости, можно открыть пульт управления громкостью. Двойной щелчок значка сети открывает Центр управления сетями и общим доступом.
Иногда в области уведомлений появляться маленькое всплывающее окно (оно называется оповещением) с определенным сообщением. Например, после добавления к компьютеру нового оборудования можно увидеть такое уведомление.
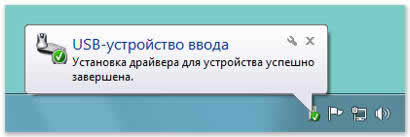
Нажмите кнопку Закрыть в правом верхнем углу уведомления, чтобы закрыть его. Если ничего не делать, оповещения исчезнет за несколько секунд.
Для удобства Windows скрывает значки в области уведомлений, если их не использовали определенное время. Если значков не видно, нажмите кнопку Отображать скрытые значки, чтобы скрытые значки появились на несколько секунд.
Пропала панель задач на рабочем столе Windows 7 — как восстановить
Стоит заметить, что в большинстве случаев данная панель просто скрывается через настройки, а не исчезает. Это могло произойти из-за конфликта пользовательского и встроенного программного обеспечения, системного сбоя или неправильных действий пользователя.
Для того чтобы включить отображение элемента навигации, необходимо:
- Перейти в «Панель управления». Через меню «Пуск» это можно сделать, путем нажатия на физическую клавишу Win на клавиатуре, так как виртуальная, скорее всего, пропадет вместе с панелью. Также можно нажать на сочетание Win + R и вписать команду control.
- Установить режим просмотра на «Мелкие значки» и найти среди представленных конфигураций ссылку на раздел «Панель задач и меню «Пуск».
- Дождаться открытия диалогового окна, а затем найти параметр «Автоматически скрывать панель задач» и убрать галочку, которая наверняка будет стоять около него.
- Применить и сохранить настройки, а затем наблюдать, появится ли «Панель задач».
Важно! Если данный элемент нужно скрыть, то делается это в несколько раз быстрее. Необходимо нажать правой клавишей мыши по любой свободной точке полоски, а затем выбрать пункт «Свойства»
Он откроет то же самое окно с настройками.
Если панель скрылась после установки какого-либо программного обеспечения со стороннего сайта, то есть вероятность, что оно вступило в конфликт с системными службами и процессами. Рекомендуется удалить такое ПО и попробовать перезагрузить компьютер. Проблема должна пропасть.
Есть также риск подхватить вирусы и прочие вредоносные программы. Следует быстро проверить свой компьютер или ноутбук специальным антивирусом, загруженным с официального сайта, а затем удалить все найденные угрозы и перезагрузить компьютер.
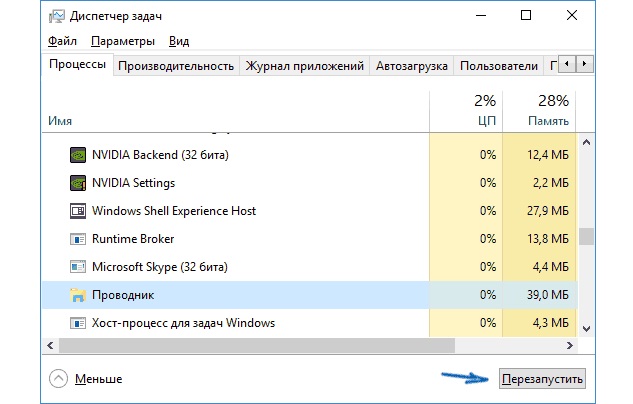
Перезапуск службы «Проводника»
Не отображается панель задач — режим нескольких дисплеев
Стоит знать, что при использовании нескольких мониторов в семерке или десятке, или при подключении ноутбука к телевизору, панель задач будет отображаться только на одном устройстве. Чтобы поверить, действительно ли проблема заключается в этом, просто. Достаточно нажать на клавиатуре комбинацию Win + P, затем выбрать любой из понравившихся режимов. К примеру, «Повторяющийся» или «Только второй экран». «Расширить» использовать не нужно.
Перезапуск панели задач через командную строку, Диспетчер задач или окно «Выполнить»
Так как интерфейс панели задач, а также рабочий стол и меню «Пуск» принадлежат одному процессу explorer.exe, то за все эти элементы ответственен стандартный файловый менеджер «Проводник». Он время от времени может глючить и тормозить, а его процесс будет завершаться из-за сбоев в работе операционной системы, при запуске каких-либо конфликтных программ или в результате действия вирусного программного обеспечения.
Выполнить активацию этого процесса и его перезапуск можно различными способами: с помощью окна-утилиты «Выполнить», командной строки или утилиты «Диспетчер задач». Далее эти способы будут рассмотрены более подробно.
Пошаговая инструкция для людей, не знающих, что делать, если исчезла панель задач и меню «Пуск» и как их вернуть в Windows 7 с помощью командной строки, выглядит следующим образом:
- Переходят в поисковое меню и в соответствующей строке выполняют поиск «Командной строки» или «CMD». Также запустить ее можно, нажав на сочетание Win + R и прописав команду «cmd».
- Выбирают нужный пункт из результатов поиска.
- Дожидаются запуска программы.
- Вводят команду на запуск процесса «explorer.exe» (это и есть команда).
- Нажимают «Ввод» и проверяют, появился ли нужный элемент интерфейса навигации.
То же самое можно сделать и с помощью «Диспетчера задач». Для этого следуют такой поэтапной инструкции:
- Нажимают на сочетание клавиш Ctrl + Alt + Del.
- После появления окна выбора действий нажимают на пункт «Диспетчер задач».
- Перейти в раздел «Файл» и выбрать из контекстного меню пункт «Новая задача».
- Вставляют в поле название процесса explorer.exe.
- Нажимают на клавишу «Ввод» и ожидают обновления процесса.
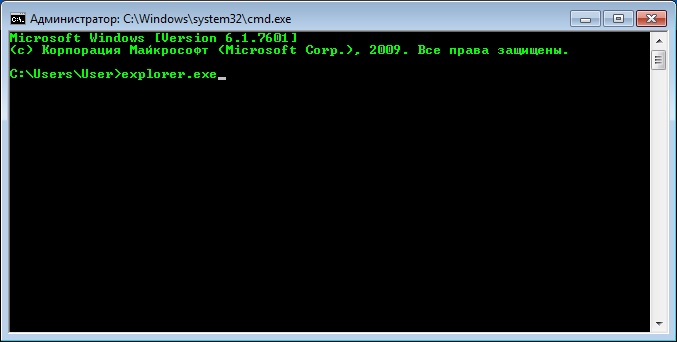
Запуск через консоль
Способ с окном-утилитой «Выполнить» быстрее, чем все вышеперечисленные. Можно сразу же выполнить запуск процесса из окна, а не переходить в командную строку. Делается это следующим образом:
- Нажимают на сочетание функциональных клавиш Win + R.
- Дожидаются открытия окна-утилиты «Выполнить».
- Прописывают название процесса explorer.exe.
- Нажимают на клавишу «Ок» и ожидают появления элемента.
Как убрать значки в трее Windows 10
Область уведомлений, или просто трей, это часть панели задач Windows 10. В ней показываются значки программ работающих в фоновом режиме, часы, громкость и т.п. Показ этих значков можно легко настроить. Снова зайдите в свойства панели задач и напротив «Область уведомлений» нажмите кнопку «Настроить…».
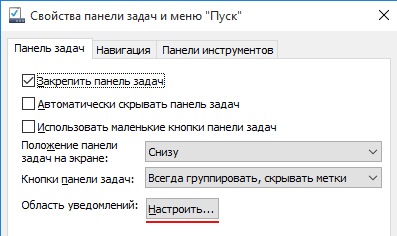
В открывшемся окне параметров, есть две основных ссылки – «Выберите значки, отображаемые в панели задач», где можно выбрать показывать ли значки ваших программ в трее, и «Включение и выключение системных значков», где можно отключить системные иконки. Например, убрать значок центра уведомлений, сети, часов, громкости и другие.

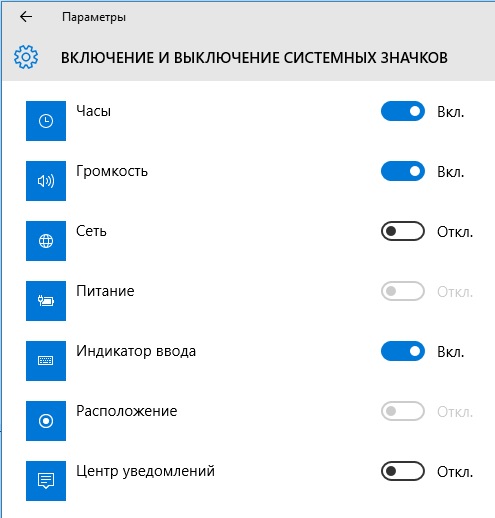
Где находится панель задач Windows и что это такое
Где находится панель задач Windows 10
Панель задач на компьютерах с операционной системой Windows 10 по умолчанию находится в нижней части экрана компьютера. Ниже на скриншоте вы видите внизу экрана тёмную полоску со значками. Это и есть панель задач Windows 10.
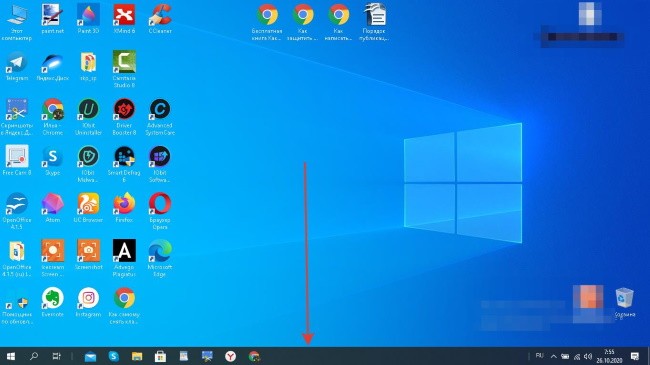
Как я уже сказал, в этой части экрана компьютера панель задач находится по умолчанию. Однако, её можно переместить в другое место. Это нужно в том случае, если вам по какой-то причине неудобно работать с панелью задач в нижней части. Правда, мне такие люди не встречались. О настройках панели задач мы поговорим ниже, а пока я расскажу что из себя представляет панель задач и для чего она нужна.

Что такое панель задач Windows 10 и для чего она нужна
Панель задач Windows 10 является, пожалуй, одним из самых важных элементов интерфейса данной операционной системой. Я, например, постоянно её использую при работе в Интернете, да и режиме офлайн тоже. С левой стороны панели задач находятся такие важные элементы как кнопка меню «Пуск», поле поиска, кнопка «Представление задач» и кнопки программ.
С правой стороны панели задач расположена так называемая область уведомлений. Её ещё называют трей. По умолчанию в этой области находятся иконки языка, громкости, уровня заряда батареи (на ноутбуках), часы и центра уведомления Windows.
Главным образом панель задач служит для быстрого запуска различных приложений и отслеживания изменений в уже работающих программах и приложениях. Кроме этого через панель задач удобно заходить в некоторые программы и приложения иконки которых на ней не находятся. Пример — диспетчер задач.
Какие элементы располагаются на панели задач
В первую очередь, давайте я расскажу вам какие основные элементы можно выделить.
| Название | Расположение | Назначение |
| Кнопка меню «Пуск» | В левом углу панели | Открывает список с набором приложений, установленных на компьютере. Так же открывает доступ ко многим точкам взаимодействия с ПК (выключение, перезагрузка, настройки и тд.) |
| Вкладки открытых приложений | Практически по всему периметру | Необходимы для навигации между запущенными программами |
| Панель быстрого запуска | Рядом с кнопкой «Пуск» | Позволяет закрепить часто используемые приложения. В данный момент не используется с Windows 7, так как была усовершенствована сама панель, где появилась возможность закреплять нужные иконки программ. |
| Трей | В правом углу | На ней располагаются приложения, работающие в фоновом режиме и требующие быстрого доступа. Так же в данной части находятся часы, регулировка звука, раскладка клавиатуры, индикация остатка заряда аккумулятора и тд. |
А теперь, конечно же, давайте разберем каждый элемент по порядку более подробно.
Основные настройки
Как открыть панели задач, уже немного понятно
Что же касается настроек, в меню правого клика для начала следует обратить внимание на простейшие параметры. Здесь приоритетными являются настройки закрепления панели, в случае активации которой добавить дополнительные элементы не получится, и автоматическое сокрытие
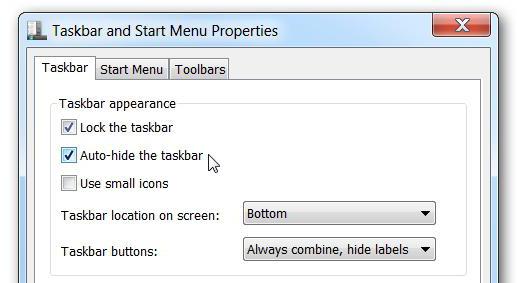
Кстати сказать, проблема того, что по каким-то причинам пропала панель задач, в большинстве случаев решается именно деактивацией этого параметра. Движемся дальше.
Теперь несколько слов о том, как открыть панель задач на компьютере для настройки с применением еще одного простого метода. В качестве примера возьмем десятую модификацию Windows. Из меню, вызываемого правым кликом на свободном пространстве панели, нужно выбрать строку перехода к разделу параметров (сделать это можно и из одноименного раздела, вызываемого через меню «Пуск»).
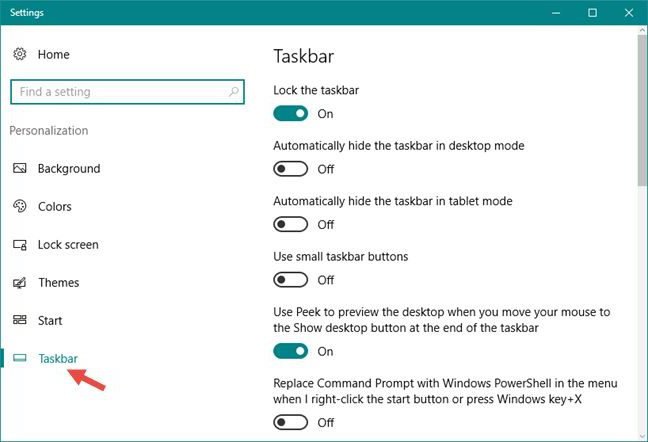
Здесь настроек побольше. Кроме параметров вида и выполнения определенных действий, можно настроить отображение значков, которые будут показаны в системном трее и области уведомлений. Например, многие пользователи жалуются, что иногда пропадает регулятор громкости. Включить его, чтобы не заниматься редактированием групповых политик и реестра, можно именно отсюда. И это только самое простое, что можно предпринять. Вообще, обращение именно к таким параметрам является очень гибким инструментом.
Заключение
Надеюсь, уважаемые читатели, что мои статьи помогают вам осваивать компьютер. И с каждой статьей вы становитесь более уверенным пользователем. Тем самым открывая для себя новый мир возможностей.
Но помимо тех знаний, которые я вам даю, стоит задуматься об эффективности использования компьютера. Поэтому я рекомендую задействовать секреты продуктивной работы за компьютером, которые помогут вам работать быстрее и удобнее.
А также напоминаю, что на блоге проводится конкурс «Удачливый комментатор» с денежными призами. Принимайте участие и выигрывайте.
Подписывайтесь на обновления и не пропустите статьи с полезной информацией. Всем пока!
Заключение
В сегодняшней статье вы получили представление о том, что такое панель задач. Помимо общего представления, так же подробно были разобраны отдельные её элементы и модули.
Остались вопросы? Жду вопросов в чате с полной готовностью разобраться и ответить на них! Если вопросов не осталось, то это значит лишь то, что статья выполняет свою работу на 100%. И еще оказалась полезной. Напишите и об этом, чтобы я понимал и адекватно оценивал качество проделанной работы. Именно ваша активность влияет на качество конечного продукта!
Порекомендуйте данную публикацию своим знакомым, друзьям и близким, если вам она показалась интересной. Обязательно ознакомьтесь с другими статьями на сайте, которые тоже смогут много о чем рассказать. И, конечно же, научить полезным вещам в работе с компьютером.
На этом я с вами прощаюсь. Спасибо, что дочитали текст до конца. До скорых встреч на страницах сайта и всего вам доброго!