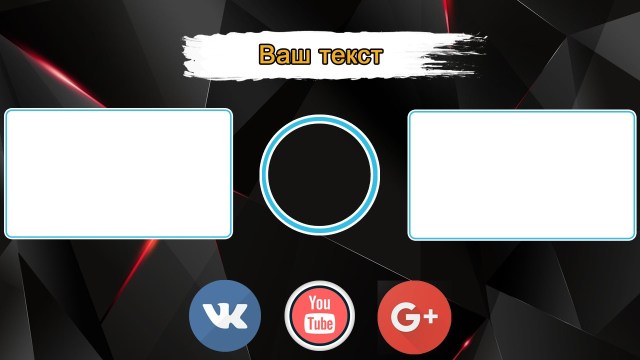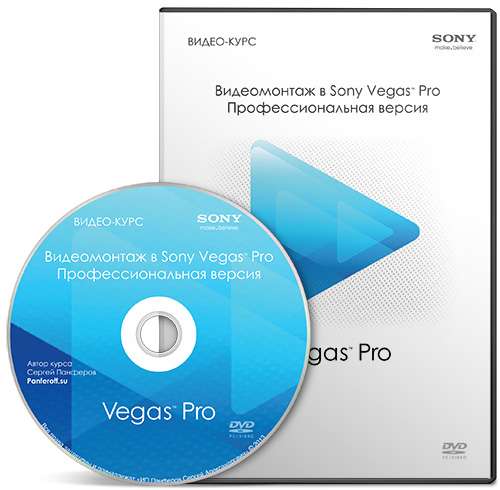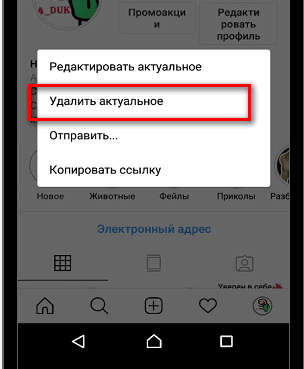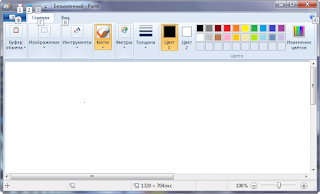Panzoid
Содержание:
Как вставить интро в видео?
Есть 2 способа:
- Вставить его при монтаже в программах Sony Vegas, Premiere Pro, Camtasia Studio или других.
- Вставить онлайн через редактор YouTube.
Конечно, лучше, но сложнее, научиться вставлять его при монтаже видеоролика. Здесь будет возможность что-то подкорректировать, например, громкость звука. Потому что иногда громкости интро и видео отличаются, это бьёт по ушам, что не очень комфортно для зрителя, приходится добавлять и убавлять громкость.
Второй вариант намного проще, можно загрузить интро отдельно на канал и потом просто при загрузке нового видео через редактор Ютуба соединять их вместе. Ниже будут видео, в которых подробно показывается, как это сделать.
Инструкция, как сделать и вставить INTRO в программе Sony Vegas Pro.
https://youtube.com/watch?v=vPo5T_G4ucE
Инструкция, как вставить интро без программ в Ютубе.
Вот все способы и инструкции, о которых я сегодня хотел рассказать, пробуйте, делайте и двигаемся дальше.
Всем успехов.
Сделать видеозаставку по готовому шаблону
В интернете есть множество готовых шаблонов видеозаставок. И если подобрать подходящий шаблон, то буквально за несколько минут с минимальными корректировками вы сможете сделать интро для своих видео.
Это самый простой способ для создания своей видеозаставки, и я не раз им пользовался, когда только начинал вести свой канал на ютубе.
Давайте я покажу вам где можно найти готовые шаблоны видеозаставок для программы Vegas Pro.
Я уже показывал вам как я работаю в этой программе при монтаже видеоролика из слайдов и футажей и давал вам торрент-ссылку на ту версию, которой пользуюсь сам.
Есть вот такой замечательный канал на YouTube, который называется Velosofy с шаблонами видеозаставок для Vegas Pro на любой вкус.
Автор периодически добавляет сюда новые интро. Все шаблоны здесь разрешены автором для бесплатного использования.
Давайте откроем ролик с демонстрацией недавно опубликованного автором шаблона и попробуем скачать и отредактировать его. Для этого перейдем на вкладку «Видео» и выберем первый видеоролик.
После демонстрации интро в этом видеоролике автор показывает, что нужно сделать чтобы отредактировать шаблон. В большинстве случаев все сводится к тому чтобы только подправить текст.
Теперь давайте откроем описание к видео и найдем ссылку для скачивания шаблона. Чтобы открыть полное описание к видео необходимо нажать на вкладку «ЕЩЁ» под роликом.
Вот ссылки для скачивания шаблона для разных программ монтажа. Меня интересует ссылка для SONY VEGAS.
Прежде чем начать скачивать данный шаблон я бы хотел обратить ваше внимание на нижнюю строчку, где автор пишет, что если у вас возникнут вопросы с авторскими правами, то вы можете написать ему об этом и он подскажет как решить этот вопрос
Давайте это сделаем.
Теперь нажимаем кнопку «UNLOCK GATE» и «OPEN GATE». Далее нажимаем кнопку «DOWNLOAD», указываем папку и нажимаем кнопку «Сохранить».
Теперь извлекаем файлы из архива. В папке с файлами у нас находятся: футаж, музыка и папка с файлом проекта в sony vegas. Запускаем файл проекта.
Роликом мышки увеличиваем немного масштаб. Давайте запустим и посмотрим, как сейчас выглядит видеозаставка.
Для начала я бы сделал громкость звука нарастающей в начале и убывающей в конце. Делается это так. Наводим мышку на верхний левый угол звукового фрагмента, зажимаем левую кнопку мыши и тянем вправо. Пусть будет 1 секунда.
И тоже самое делаем с другой стороны звукового фрагмента.
Теперь давайте исправим текст. Для этого на текстовом фрагменте нажимаем на значок с изображением кусочка пленки и вписываем нужный нам текст.
Также можно выбрать любой другой шрифт. И поиграться с эффектами.
Теперь осталось вывести заставку в готовый файл. Нажимаем «Файл» и выбираем «Визуализировать как». Откроется окно где необходимо выбрать формат нашего видеоролика. Здесь выбираете «MainConcept AVC/ACC» и «Internet HD 1080р». Чтобы в будущем этот формат у вас сохранился в избранных, кликните по звездочке слева.
Выбираем папку для сохранения готового файла с видеозаставкой, пишем свое название и нажимаем «Render». У нас начнется процесс визуализации проекта, и когда он закончится нажимаем «Закрыть».
Теперь вы можете посмотреть что у вас получилось.
У таких заставок конечно же есть и недостатки. И главный из них это то, что заставка будет не уникальной. Многие ее скачают и будут использовать в своих проектах. А также могут возникнуть и такие ситуации, когда ваше видео из-за нее отключат от монетизации из-за нарушения авторских прав и вам придется связываться с автором чтобы он вам помог. У меня недавно случилась такая ситуация с теми видео, которые я в свое время записывал с шаблонной видеозаставкой и сейчас я пытаюсь ее разрешить.
В результате я отказался от шаблонных видеозаставок и решил не скупиться и заказать индивидуальную видеозаставку у фрилансера на сервисе kwork о котором я уже не раз упоминал. Тем более что и стоит это не дорого (всего 500 руб).
Что такое интро и для чего оно нужно?
Intro — это вступление (видеозаставка) от 3 до 10 секунд в самом начале ролика. Его цель — сделать видео в едином стиле канала, чтобы зритель, однажды познакомившись с вашим каналом, в будущем сразу понимал, чьё это видео. Также интро придаёт видео определённый статус и передаёт читателю ранее испытанные эмоции от просмотра других роликов данного канала, погружает зрителя в просмотр.
Яркий пример — это фильмы одной кинокомпании или сериалы. Посмотрите на этот кадр.
С чем он у вас ассоциируется, какие эмоции вызывает, в каком стиле (классификации) снимает фильмы эта компания? Понимаете, для чего он нужен? Тут даже музыкальное сопровождение вспоминается, которое тоже играет в интро значительную роль.
Поэтому моя задача сегодня, показать вам, как можно сделать этот полезный элемент для YouTube-канала самостоятельно или заказать его у специалиста.