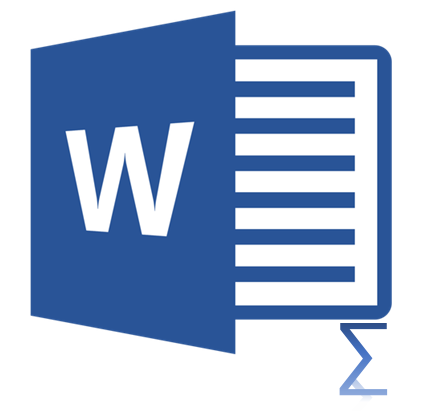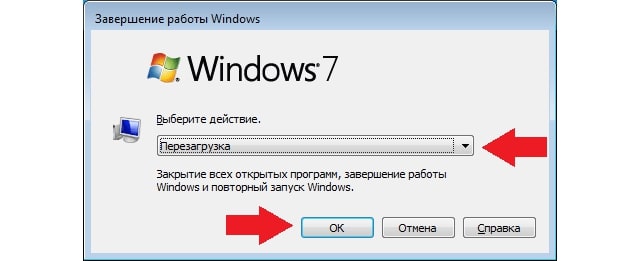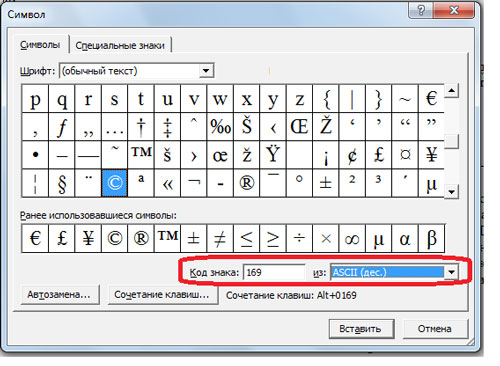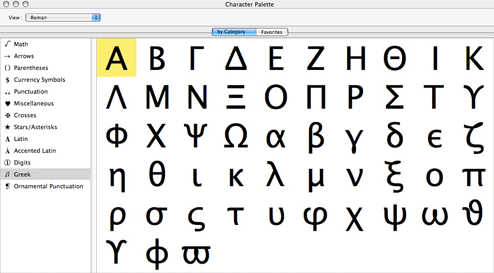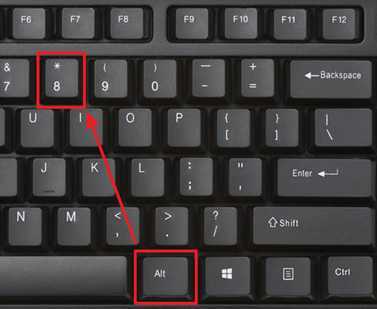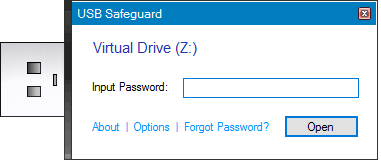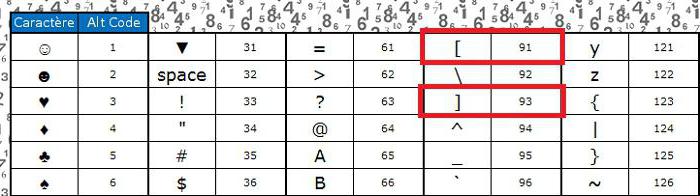6 способов поставить символ градуса при помощи комбинации клавиш и без клавиатуры
Содержание:
Как напечатать на компьютере знак параграфа: обзор методов
Знак параграфа – символ, который используется при редактировании текстов. Обычно он встречается в учебниках и методичках. Если писать текст вручную, проблем не будет, а вот печать в текстовом редакторе может доставить немало хлопот.
Связано это с тем, что символ “Параграф” отсутствует на клавиатуре. Поставить его в Word можно одним из нескольких способов. Каких именно? Ответ на подобный вопрос обязательно будет обнаружен ниже.
Нам предстоит изучить подробные и простые инструкции по печати символа “Параграф” на клавиатуре и не только.
Копирование текста
Для начала рассмотрим самый простой, но непопулярный прием. Речь идет об использовании функции копирования.
Пользователю предстоит выполнить следующие операции:
- Отыскать в Сети или на компьютере текст, где есть знак параграфа.
- Выделить соответствующий символ. К примеру, при помощи курсора мыши.
- Нажать Ctrl + C либо ПКМ + команда “Копировать”.
- Открыть свой текстовый редактор. Это может быть “Ворд” или любое другое приложение.
- Зажать Ctrl + V либо ПКМ + команда “Вставить”.
Можно смотреть на результат. Значок “Параграф” будет напечатан в указанном курсором месте. Прием иногда доставляет немало хлопот. Отыскать текст с указанным ранее символом не всегда легко. Поэтому рассмотрим более универсальные и популярные решения задачи.
Специальные символы и их вставка
Знак параграфа в “Ворде” можно отыскать и напечатать при помощи встроенных функций редактора. Никаких особых навыков, знаний и умений от пользователя не потребуется. Достаточно следовать представленной ниже инструкции.
Руководство по вставке знака параграфа в MS Word при помощи встроенных функций приложения имеет следующую интерпретацию:
- Осуществить вход в “Ворд”.
- Начать печать текста. Дойти до момента, когда необходимо вставить упомянутый ранее значок.
- Зайти в пункт меню “Вставка”. Кнопка с этим разделом расположена в верхней части окна.
- Кликнуть по строчке “Символ…”. Иногда данный пункт подписан как “Специальный символ” или “Специальная вставка”.
- По центру “Ворда” появится небольшое окошко. В нем пользователь увидит массу разнообразных символов. Здесь предстоит отыскать знак параграфа.
- Дважды кликнуть по соответствующей картинке.
Дело завершено! Можно закрывать ранее активированное меню (оно не может быть свернуто) и радоваться полученному результату. Подобный подход встречается весьма часто. С его помощью юзеры способны вставлять разнообразные специальные символы, которых нет на клавиатурной панели. И никаких готовых текстов с необходимыми знаками искать не потребуется.
ASCII-коды и печать
Как мы уже говорили, знак параграфа на клавиатуре как таковой отсутствует. Тем не менее при помощи клавиатурной панели можно напечатать любой специальный символ. И “Параграф” не является исключением.
Довольно часто юзеры пользуются ASCII-кодами соответствующих значков. При помощи специальных цифровых комбинаций можно вставить в текст тот или иной символ. Главное разобраться, какой код за что отвечает.
В нашем случае инструкция по печати будет иметь приблизительно такую интерпретацию:
- Указать при помощи курсора, где необходимо осуществить вставку специального символа.
- Зажать клавишу Alt. Можно воспользоваться кнопкой справа или слева – разницы не будет.
- Активировать опцию “Нам Лок”. Желательно сделать это перед нажатием на “Альт”.
- Набрать на цифирной панели в правой части клавиатуры код 0167.
- Отпустить зажатые кнопки.
На дисплее ПК появится символ “Параграф”. Теперь ясно, как воспользоваться ASCII-кодом для достижения желаемого результата.
Шестнадцатеричные коды
Знак параграфа на клавиатуре в текстовых редакторах можно поставить при помощи “Юникода”. В этом случае пользователю придется выяснить шестнадцатеричный код, отвечающий за печать того или иного символа. После этого рекомендуется придерживаться предложенной ниже инструкции.
Как поставить знак параграфа в MS Word посредством Unicode? Пользователю необходимо:
- Указать место печати. Для этого достаточно поставить курсор в то или иное положение.
- Набрать на клавиатуре комбинацию 00A7.
- Зажать кнопки Alt и X.
- Отпустить соответствующие клавиши.
На странице будет напечатан символ “Параграф”. Быстро, просто и очень удобно. Это всем известные и используемые на практике методы решения поставленной задачи.
Важно: в процессе использования Unicode необходимо печатать на английском языке. улица Киевян, 16 0016 Армения, Ереван +374 11 233 255. улица Киевян, 16 0016 Армения, Ереван +374 11 233 255
улица Киевян, 16 0016 Армения, Ереван +374 11 233 255
Таблица символов.
Есть еще такая штука, как таблица символов. Нет, речь идет не о той желтой таблице, которая находится выше. На каждом компьютере с Windows есть такое приложение «Таблица символов».
Находится это приложение в этом месте:
В этой папке есть куча всяких системных файлов, среди которых «charmap». Чтобы не искать его в том гигантском списке, воспользуйтесь горячим сочетанием клавиш Ctrl + F и вбейте в поиск «charmap». После запуска приложения откроется вот такая таблица:
Необходимо найти и выбрать нужный вам символ, после чего скопировать его из нижней строчки и вставить в нужное вам место. Тоже достаточно удобно!
Состав клавиатуры: назначение клавиш

Алфавитно-цифровые клавиши
Алфавитно-цифровые клавиши служат для ввода информации и команд, набираемых по буквам. Каждая из клавиш может работать в разных регистрах, а также обозначать несколько символов.
Переключения регистра (ввод строчных и прописных символов) осуществляется удержанием клавиши Shift. Для жесткого (постоянного) переключения регистра используется Caps Lock.
Если клавиатура компьютера используется для ввода текстовых данных, абзац закрывается нажатием клавиши Enter. Далее, ввод данных начинается с новой строки. Когда клавиатуру используют для ввода команд, Enter завершает ввод и начинает её исполнение.
Функциональные клавиши
Функциональные клавиши расположены в верхней части клавиатуры и состоят они из 12 кнопок F1 – F12. Их функции и свойства зависят от работающей программы, а в некоторых случаях операционной системы.
Общепринятой функцией во многих программах обладает клавиша F1, вызывающая справку, где можно узнать функции других кнопок.
Специальные клавиши
Специальные клавиши расположены рядом с алфавитно-цифровой группой кнопок. Из-за того, что пользователи часто прибегают к их использованию, они имеют увеличенный размер. К ним относятся:
- Рассмотренные ранее Shift и Enter.
- Alt и Ctrl –используют в комбинации с другими клавишами клавиатуры для формирования специальных команд.
- Tab служит для табуляции при наборе текста.
- Win – открывает меню Пуск.
- Esc – отказ от использования начатой операции.
- BACKSPACE – удаление только что введённых знаков.
- Print Screen – печать текущего экрана или сохранение его снимка в буфере обмена.
- Scroll Lock – переключает режим работы в некоторых программах.
- Pause/Break – приостановка/прерывание текущего процесса.
Клавиши управления курсором
Клавиши управления курсором находятся справа от алфавитно-цифровой панели. Курсор – экранный элемент, указывающий место ввода информации. Клавиши с указателями выполняют смещение курсора в направлении стрелок.
- Page Up/Page Down – перевод курсора на страницу вверх/вниз.
- Home и End – переводят курсор в начало или конец текущей строки.
- Insert – традиционно переключает режим ввода данных между вставкой и заменой. В разных программах, действие кнопки Insert может быть иным.
Дополнительная числовая клавиатура
Дополнительная числовая клавиатура дублирует действия цифровых и некоторых других клавиш основной панели ввода. Для её использования необходимо предварительно включить кнопку Num Lock. Также, клавиши дополнительной клавиатуры могут использоваться для управления курсором.
Видео
Из этого видео вы узнаете, как с помощью клавиатуры вставить в текст редкие символы.
Рассмотрим 3 способа печати знака параграфа в Word и других текстовых редакторах. Символ отсутствует на клавиатуре, поэтому воспользуемся методами преобразования числового кода в « § ».
Начнем с появления символа из кодировки «ASCII». Зажимаем левый Alt и на цифровом блоке клавиш вводим «21». Отпускаем Alt и код превращается в знак параграфа.
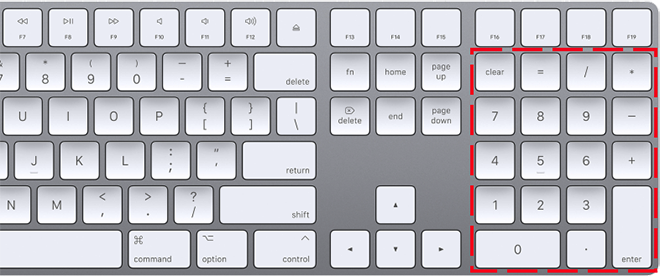
Код необходимо вводить на цифровом блоке клавиатуры, поэтому на ноутбуках следует использовать другой подход.
Следующий способ основан на вставке поля «QUOTE» в редакторе «Word». Нажимаем одновременно Ctrl и F9 . Появятся фигурные скобки. Пишем в них «QUOTE 167» и нажимаем F9 . Поле преобразуется в знак параграфа.

Если всё осталось без изменений, то нажмите Alt + F9 . Эта комбинация клавиш переключает режим отображения полей — показывать код или значение.
И в заключение обратимся к кодировке «Unicode». На английской раскладке клавиатуры печатаем «A7» без кавычек и нажимаем одновременно Alt и X .

Первый способ может применяться для «Excel» и других текстовых редакторов, вплоть до блокнота. Остальные работают только в «Word» под управлением Windows.
C клавиатуры знак § ставится через alt-коды: для этого нажимаете клавишу «ALT» держите ее и набираете на правой клавиатуре (где числа) 21. далее отпускаете и получается § alt + 21 = §
там ищешь нужный символ, жмешь на нем в таблице и нажимаешь кнопку «копировать» внизу, в тексте нажимаешь Ctrl+V или правой кнопкой мыши>вставить.
Как установить в «Ворде»
При отсутствии необходимой кнопки ее функции можно вручную передать другой или использовать для этого особое программное обеспечение. Клавиша может быть использована во множестве различных комбинаций, ознакомиться с ними пользователю позволяют специально созданные технические таблицы. Приводить сочетания в данном материале мы не станем, как как они не относятся к необходимому нам символу градуса. Клавишу Compose можно отыскать в семействе клавиатур LK201 от DEC, а также их преемниках. Есть она и в устройствах ввода Sun Microsystems. Кстати, как можно понять из описанного немного выше, в Mac OS схожую функциональность обеспечивает кнопка Option. О том, как получить градусы с ее помощью, мы уже писали. Compose не поддерживается операционной системой Microsoft Windows. При этом ее функциональность сохраняется и переносится частично на клавишу Alt для отдельных символов. При этом необходимо использовать специальные коды на цифровой клавиатуре, что и было рассмотрено на примере градуса в соответствующем разделе данной статьи. При этом некоторые программы напрямую поддерживают Compose. Кроме того, существует приложение AllChars, которое распространяется на условиях открытого ПО и способно эмулировать такую клавишу в системах Windows.
Вот и все, теперь вы знаете, как получить символ «Градус» в различных текстовых редакторах и в условиях широко применяемых операционных систем. Надеемя, что данная статья даст вам наиболее полную информацию.
Иногда при работе с текстовым документом в программе MS Word возникает необходимость добавить символ, которого нет на клавиатуре. Далеко не все пользователи этой замечательной программы знают о большой библиотеке специальных символов и знаков, содержащейся в ее составе.
Мы уже писали о добавлении некоторых символов в текстовый документ, непосредственно в этой статье мы расскажем о том, как в Ворде поставить градусы Цельсия.
Как вы наверняка знаете, градусы Цельсия обозначаются маленьким кружком в верхней части строки и большой латинской буквой C. Латинскую букву можно поставить в английской раскладке, предварительно зажав клавишу “Shift”. А вот для того, чтобы поставить столь необходимый кружок, необходимо выполнить несколько несложных действий.
Совет:
Для переключения языка используйте комбинацию клавиш “Ctrl+Shift”
или “Alt+Shift”
(комбинация клавиш зависит от настроек в вашей системе).
1. Кликните в том месте документа, где необходимо поставить символ “градус” (после пробела, установленного за последней цифрой, непосредственно перед буквой “C”
).
2. Откройте вкладку “Вставка”
, где в группе “Символы”
нажмите кнопку “Символ”
.
3. В появившемся окошке найдите символ “градус” и нажмите на него.
Совет:
Если списке, который появляется после нажатия на кнопку “Символ”
нет знака “Градус”
, выберите пункт “Другие символы”
и найдите его там в наборе “Фонетические знаки”
и нажмите кнопку “Вставить”
.
4. Знак “градус” будет добавлен в указанном вами месте.
Несмотря на то что этот специальный символ в Microsoft Word и есть обозначением градуса, выглядит он, мягко говоря, непривлекательно, да и находится не так высоко относительно строки, как этого бы хотелось. Чтобы это исправить, выполните следующие действия:
1. Выделите добавленный знак “градус”.
2. Во вкладке “Главная”
в группе “Шрифт”
нажмите на кнопку “Надстрочный знак”
(X2
).
Совет:
Включить режим написания “Надстрочный знак”
можно и с помощью одновременного нажатия клавиш “Ctrl
+Shift
++
(плюс)”.
3. Специальный знак будет поднят выше, теперь ваши цифры с обозначением градусов Цельсия будут выглядеть правильно.
Добавление знака “градус” с помощью клавиш
У каждого специального символа, содержащегося в наборе программы от Microsoft, есть свой код, зная который можно значительно быстрее выполнять необходимые действия.
Чтобы поставить значок градуса в Ворде с помощью клавиш, выполните следующее:
1. Установите курсор в месте, где должен стоять знак “градус”.
2. Введите “1D52”
без кавычек (буква D
— английская большая).
3. Не убирая курсор с этого места, нажмите “Alt+X”
.
4. Выделите добавленный знак градуса Цельсия и нажмите кнопку “Надстрочный знак”
, расположенную в группе “Шрифт”
.
5. Специальный знак “градус” обретет правильный вид.
На этом все, теперь вы знаете, как правильно в Ворде написать градусы Цельсия, а точнее, добавить специальный знак, обозначающий их. Желаем вам успехов в освоении многочисленных возможностей и полезных функций самого популярного текстового редактора.
Вставка символа в Word
В документах Word можно легко вставлять специальные символы, знаки дробей и другие символы.
Важнее всего понимать, что при вставке символов, дробей, специальных знаков или международных символов критическое значение имеет шрифт, который вы используете. Не все шрифты содержат одинаковые символы. Например, шрифт «Слон» не содержит знаков дроби, а Verdana —
Таким образом, очень важно использовать правильный шрифт, чтобы найти нужный символ или знак, который вам нужен
Это статичные символы. Если вы ищете интерактивный флажок, который можно нажать, чтобы установить или снять флажок, ознакомьтесь со списком создание контрольного списка в Word.
Символ, например, валюта (¥), музыка (♫), или флажки ()
Поместите курсор в то место в файле, куда вы хотите вставить символ.
Перейдите к разделу вставка > символа.
Выберите символ или другие символы.
Используйте прокрутку вверх или вниз, чтобы найти символ, который вы хотите вставить.
Различные наборы шрифтов часто содержат различные символы, а самые часто используемые символы содержатся в наборе шрифтов Segoe UI Symbol. Используйте селектор Шрифт над списком символов для выбора шрифта, который вы хотите просмотреть.
Когда вы найдете символ, который вам нужен, дважды щелкните его. Символ будет вставлен в документ.
Совет: Если вы хотите увеличить или уменьшить ваш символ, выделите его и используйте параметр Размер шрифта.
Если вы собираетесь часто вставлять символ, рекомендуем настроить функцию автозамены, которая будет вставлять его за вас. Вы найдете дополнительные сведения здесь: Вставка флажка или другого символа с помощью автозамены.
Щелкните или коснитесь того места, куда нужно вставить специальный символ.
Перейдите к разделу вставка > символа > другие символы.
Выберите специальные символы.
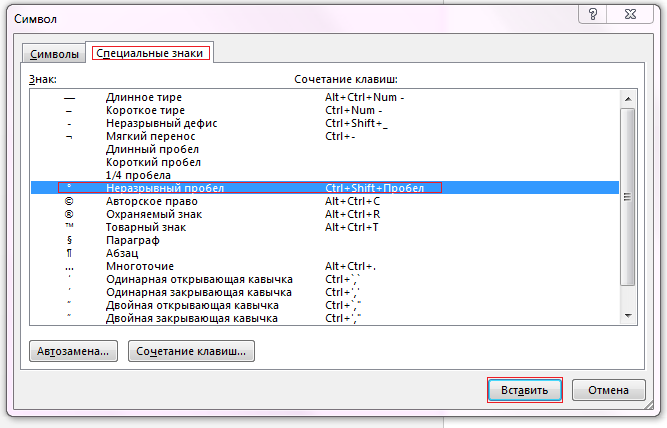
Дважды щелкните символ, который нужно вставить.
Совет: Многие специальные символы имеют связанные с ними сочетания клавиш. Если вы захотите вставить специальный знак еще раз в будущем, просто нажмите сочетание клавиш. Например, сочетание клавиш ALT + CTRL + C служит для вставки символа авторского права ().
Некоторые дроби (1/4, 1/2 и 3/4) автоматически заменяются соответствующими символами (¼, ½, ¾) при вводе. Однако другие остаются неизменными (1/3, 2/3, 1/5 и т. д.), поэтому если вы хотите вставить их как символы, нужно будет использовать процесс вставки символа.
Щелкните или тапвхере, что вы хотите вставить дробь.
Перейдите к разделу вставка > символа > другие символы.
В раскрывающемся списке Подгруппа выберите Числовые формы.
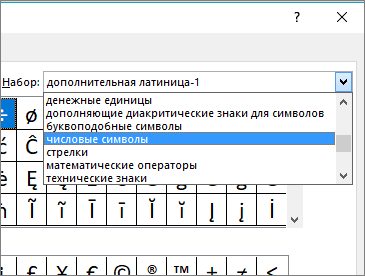
Примечание: Не все шрифты имеют подгруппу числовых форм. Если вы не видите подгруппу числовых форм, которая доступна для вашего шрифта, необходимо использовать другой шрифт, например Calibri, чтобы вставить символ дроби.
Дважды щелкните дробь, которую вы хотите вставить.
Только небольшое количество обычных дробей имеет символы, которые можно заменить. Для более необычных дробей, например 8/9, вы можете определить приблизительное значение символа, задав числитель как надстрочный текст, а знаменатель – как подстрочный. Дополнительные сведения см. в статье Вставка надстрочного или подстрочного текста.
Если вы планируете вводить текст на других языках, рекомендуем переключить раскладку клавиатуры на выбранный язык. Дополнительные сведения см. в статье Включение или переключение языка раскладки клавиатуры.
Для отдельных знаков практически всегда существуют сочетания клавиш в Office. Например:
CTRL + SHIFT + ALT +? служит для вставки ¿
: после ввода «a» позволяет вставить ã.
CTRL+SHIFT+: после ввода «u» позволяет вставить ü.
Дополнительные сведения об международных символах см. в разделе сочетания клавиш для международных символов.
Вы также можете ввести код символа с клавиатуры. Символы и специальные символы вставляются либо с помощью кодов ASCII, либо из кодировки Юникод. Вы можете определить, что именно нужно найти в коде для символа.
Перейдите к разделу вставка >символа > другие символы.
Прокрутите список вверх или вниз, чтобы найти нужный символ. Возможно, потребуется изменить шрифт или подмножество, чтобы найти его.
Совет: Шрифт Segoe UI Symbol содержит очень большой набор символов Юникода, которые можно выбрать.
Справа внизу вы увидите поля Код знака и из:. Код знака – это то, что потребуется ввести для вставки данного символа с клавиатуры, а из: сообщает, что это будет за символ. Если из: сообщает «Unicode (hex)», это символ Юникод. Если из: сообщает «Symbol (Decimal)» , это символ ASCII.


Данные в кодировках ASCII и Юникод и таблицах символов
Дополнительные сведения об использовании знаков ASCII и Юникода можно найти в статье Вставка кодов знаков ASCII или Юникода.
Клавиатура компьютера: принцип действия
Принцип действия клавиатуры таков:
- После нажатия клавиши, микросхема клавиатуры генерирует скан-код.
- Скан-код поступает в порт, интегрированный в материнскую плату.
- Порт клавиатуры сообщает процессору прерывание с фиксированным номером.
- Получив фиксированный номер прерывания, процессор обращается в спец. область оперативной памяти, содержащий вектор прерываний – список данных. Каждая запись списка данных, содержит адрес программы, обслуживающей прерывание, совпадающее с номером записи.
- Определив запись программы, процессор переходит к её выполнению.
- Затем программа обработчик прерывания направляет процессор к порту клавиатуры, где тот находит скан-код. Далее, под управлением обработчика, процессор определяет, какой из символов соответствует данному скан-коду.
- Обработчик отправляет код в буфер клавиатуры, известив об этом процессор, затем прекращает свою работу.
- Процессор переходит к отложенной задаче.
- Введённый символ хранится в буфере клавиатуры, пока его не заберёт программа, для которой он предназначен, например, текстовый редактор Microsoft Word.
Как набрать знак параграфа на клавиатуре компьютера?
Komp.Guru > Инструкции > Как набрать знак параграфа на клавиатуре компьютера?
Знак параграфа представляет собой две стилизованные латинские буквы «S». Впервые прообраз этого символа возник еще в четвертом веке, когда знаменитый древнегреческий философ по имени Аристотель стал подставлять между строчками в своих текстах на бумаге горизонтальные линии небольшой длины, чтобы визуально отделять разные мысли и темы друг от друга.
Как возник данный символ и где используется?
Современный вид знака параграфа стали писать немцы с начала XVIII века. Кто был автором, так и не удалось узнать, однако, именно этот человек начал применять две буквы «S», сложенные одна под другой, чтобы обозначать множественное число слова «Satz» (с немецкого оно переводится как «фраза», «предложение»).
В настоящее время разные государства во всем мире придают данному символу разное значение. Жители Российской Федерации и восточноевропейских стран ассоциируют его с нерушимой буквой закона.
Поэтому его часто применяют для создания логотипов юридических компаний.
Полицейские в Польше носят жетоны, на которых изображен знак параграфа, что окончательно сделало его символом законности и юриспруденции.

Как ввести знак параграфа и математические символы
На всех без исключения машинках для печати текстов на бумаге его ввели отдельной кнопкой, но на клавиатуре компьютера он отсутствует.
Данное обстоятельство не лишено смысла, так как он не является востребованным, в отличие от скобочек, кавычек, элементов пунктуации.
И когда возникает необходимость написать знак параграфа, пользуясь клавишами компьютера, то большая часть людей не знают, где его отыскать.
В компьютерной клавиатуре содержится намного меньше символов, чем есть в мире.
Ведь, когда ввод текста осуществляется вручную, важно выполнять работу быстро, без потери времени на часто повторяемые операции. А при необходимости поставлять знак параграфа, создавая доклад, реферат, курсовую работу или иной документ в Word, можно применить один из нескольких несложных способов. А при необходимости поставлять знак параграфа, создавая доклад, реферат, курсовую работу или иной документ в Word, можно применить один из нескольких несложных способов
А при необходимости поставлять знак параграфа, создавая доклад, реферат, курсовую работу или иной документ в Word, можно применить один из нескольких несложных способов.
Вставка при помощи меню «Символ» текстового редактора
Как было сказано выше, знак параграфа на клавиатуре найти не удастся. Но в приложении Microsoft Word он есть в разделе «Символ». Для этого необходимо выполнить следующую последовательность действий:
- Нажать левой кнопкой мыши на том месте документа, куда необходимо поставить знак параграфа.
- Зайти во вкладку «Вставка» и нажать кнопку «Символ» в одноименной группе.
- В появившемся меню следует выбрать пункт «Другие символы».
- На экране появится окно, где следует отыскать знак параграфа. Для экономии времени можно из выпадающего меню «Набор» выбрать «Дополнительная латиница — 1».
- Выбрать его из появившегося списка, кликнув по нему клавишей компьютерной мышки, расположенной слева, и нажав кнопку «Вставить» (находится внизу окна).
Вставка при помощи клавиш клавиатуры и простых ASCII — кодов
Сначала нужно убедиться что активен (нажата клавиша «Num Lock») блок с цифрами в правой части клавиатуры. А далее используется один из двух способов.
Способ № 1:
- Кликнуть в требуемом месте документа с текстом.
- Сменить раскладку клавиатуры на английский язык и ввести последовательность «00A7» (без кавычек!).
- Нажать «ALT+X».
Способ № 2:
- Кликнуть в нужном месте текстового документа.
- Нажать клавишу «ALT» и без ее отпускания набрать на клавиатуре по порядку цифры 0167.
- Отпустить клавишу «ALT».
Использование буфера обмена
Если ни один из способов не понравился, то можно отыскать картинку с данным символом, скопировать ее и вставить в нужное место текстового документа (для этого придется перетаскивать зажатой левой клавишей мыши уголки либо использовать специальное окно с настройками для изображения). Можно поступить по-другому, а именно: найти текстовый вариант знака параграфа. Чтобы осуществить поиск как текстового, так и графического варианта, следует использовать поисковую строку браузера.
Вывод
Из всего вышесказанного можно сделать вывод, что для ввода § с клавиатуры, клавиша с его изображением не нужна. В настоящее время для этого достаточно способов.
Каждый пользователь может выбрать для себя наиболее подходящий.
Причем, если в тексте § встречается очень часто, то лучше применять ASCII-коды, а если всего несколько раз, а код по какой-либо причине не используется, то следует обратиться к поиску через интернет.