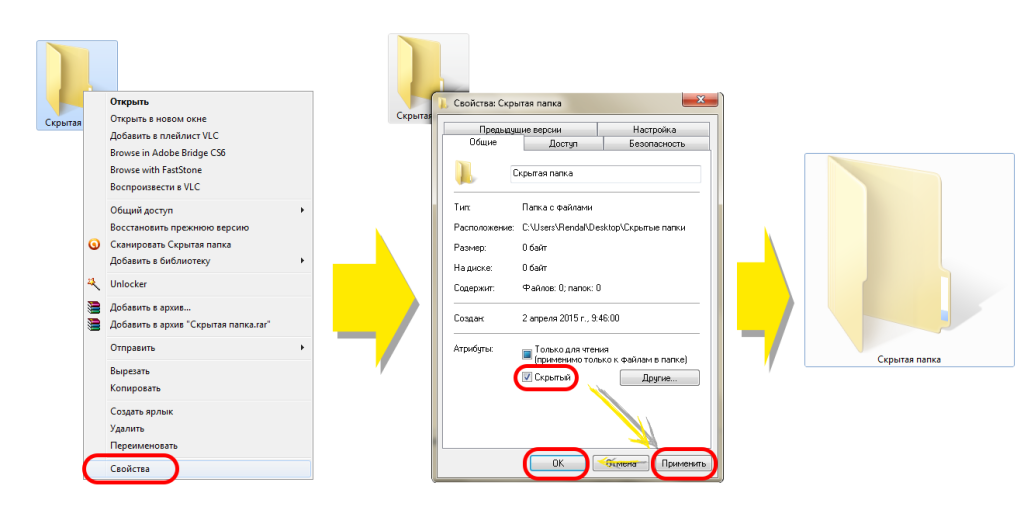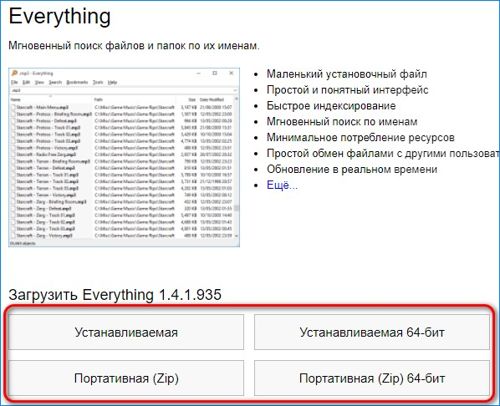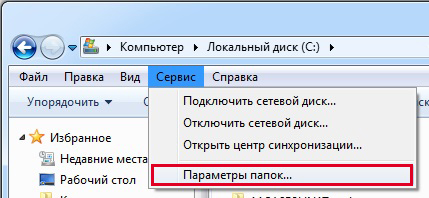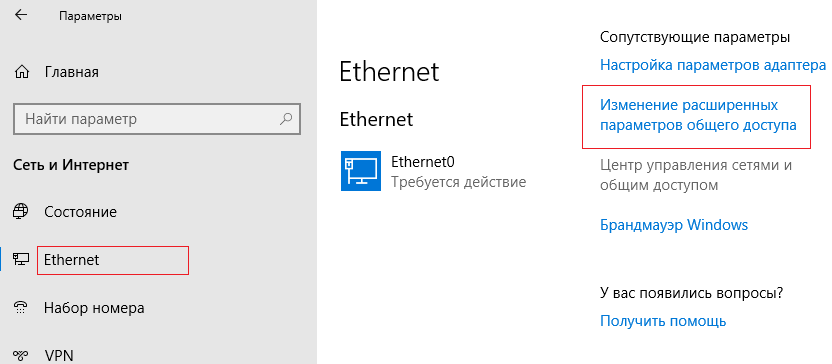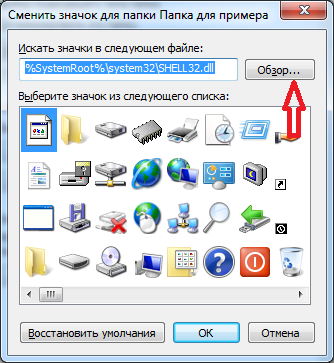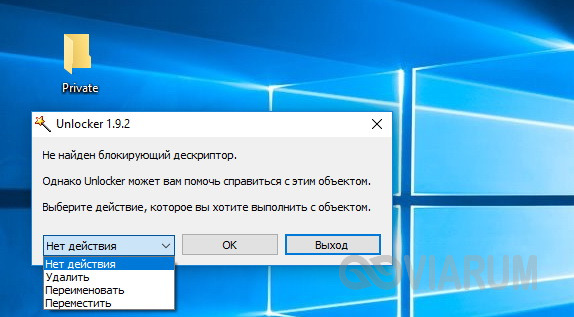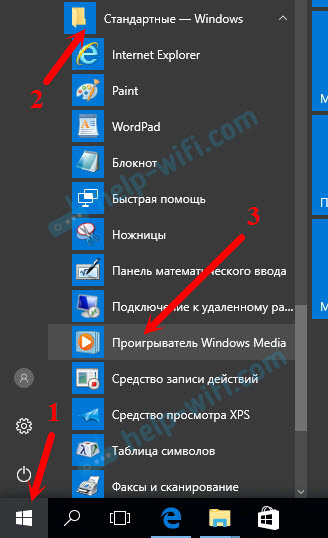Как просмотреть и настроить параметры папки в windows 10?
Содержание:
- Установка пароля папки Windows 10
- вход в параметры из Проводника с помощью клавиатуры — способ 4
- Как открыть параметры папок в Windows 10
- Как настроить отображение скрытых папок в Windows 10
- Настройка общего доступа к папкам и файлам
- Как в Windows 10 настроить свойства папок?
- Как посмотреть скрытые директории
- Каким образом можно поместить мой компьютер на рабочий стол
- Как открыть скрытые папки в Windows 10: параметры отображения и скрытия
- Как открыть свойства папки для произведения общих настроек?
- Скрываем папку в Windows 7, XP, 8, 10, Vista
- Как открыть скрытые папки в Windows 10 — Блог веб-программиста
- Общая информация о «Параметрах проводника»
- Используем параметры системы и «Панель управления»
- 3 способа как открыть параметры в Windows 10
Установка пароля папки Windows 10
Стандартной опции установки пароля на папку Windows 10 нет. В системе присутствуют другие способы защиты персональных данных пользователя:
- Защитный код учетной записи, вводимый на экране блокировки (пароль, пин-код, отпечаток пальца, графический ключ и прочее).
- EFS-шифрование содержимого папки, чтобы доступ к ней можно было получить только из-под вашего пользователя. Резервную копию ключа (для расшифровки) тоже можно сделать, но для этого потребуется отдельно флешка, и доступ к этим данным будет получен только по паролю.
Чтобы поставить пароль на папки Windows 10 без шифрования, можно воспользоваться некоторыми дополнительными программами. Например, Anvide Seal Folder – русскоязычная утилита, устанавливающая бесплатно пароль на любую выбранную вами папку:
Установите ее на ПК (пропустите инсталляцию дополнительного ПО, такого как тулбары яндекса) и примите лицензионное соглашение.
Нажмите «Добавить» и выберите нужную директорию.
Выберите ее и задайте пароль, нажатием кнопки F5 или соответствующей иконки значка.
Введите пароль, и подтвердите его. По желанию можете установить подсказку к паролю.
Готово. Напротив «PClegko» установлен замок.
Работать с ней можно только через данную утилиту. В Проводнике она исчезла. Разблокировать можно дабл-кликом по директории, после ввода пароля.
После этого она станет доступна в размещенной директории.
Похожую опцию можно сделать через архиватор WinRAR. Если выбранные папки Windows 10 залить в архив, утилита разрешает выставить на этот архив пароль.
Папки Windows 10 такая же неотъемлемая часть операционной системы, как и «окна»
Они содержат различного рода информацию, которая бывает важной и бесполезной. Управлять ими комфортно можно с помощью интегрированного в систему «Проводника»
вход в параметры из Проводника с помощью клавиатуры — способ 4
Откроем настройки папок из Проводника при помощи клавиатуры (горячие клавиши Windows).
Использовать раскладку клавиатуры для русского языка.
Как только откроется проводник, жмем клавишу Alt.
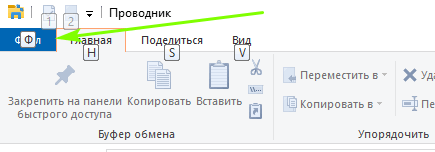
Соответственно, если тюкнуть клавишу с литерой Ф (и т.д.) откроется диалоговое окно опций, в котором выбираем требуемое.
настройки параметров файлов и папок
…возможно просто-напросто отыскать в проводнике:(наводите курсор на пустое место в графе Поиск, щёлкаете пр. кнопкой, вводите…)
в поисковое окно вводите команду control folders и…

…и перед вами всё то же требуемое окно настроек параметров файлов и папок.
Как открыть параметры папок в Windows 10
Первый и самый доступный вариант открыть настройки параметров папок, это запустить проводник Win+E и в левом верхнем углу навести и тюкнуть левой кнопкой мыши по кнопке Файл (как показано на картинке ниже, однако, вместо Параметры может быть: Изменить параметры папок и Поиска ).
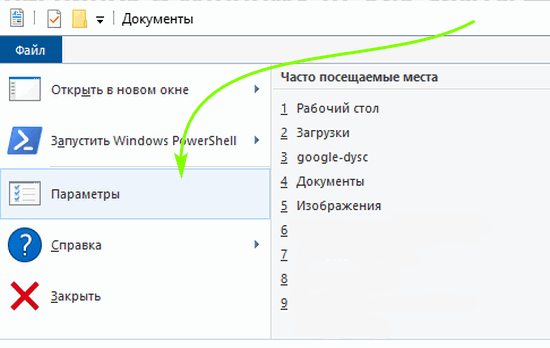
Далее перейти в Параметры папок.
Откроется такое симпатичное контекстное меню настроек параметров папок/файлов.

В этом окошке и задаются наиболее подходящие для нас параметры работы с папками.
Например, в разделе Общие, можно сделать так, чтоб каждая новая папка открывалась в новом окне; открывать одним щелчком, выделять указателем; изменить параметры быстрого доступа к часто используемым папкам…
Если вдруг нам что-то не понравится в наших настройках — всегда можно вернуть параметры опций к первоначальному состоянию (по умолчанию: Восстановить значения по умолчанию ).
Как настроить отображение скрытых папок в Windows 10
Скрытые папки в Windows 10 используются в нескольких случаях. В основном это системные файлы или директории, которые скрыты самим пользователем от посторонних глаз. Отображение настраивается во вкладке «Вид» переключением тумблера.
- Открываем «Параметры проводника», как показано в примерах выше.
- Переходим во вкладку «Вид».
- Пролистываем установки в самый низ, в графе «Скрытые файлы и папки» переводим тумблер в необходимое положение. Во вкладке «Вид» настраиваем отображение скрытых папок
Видео: как настроить отображение скрытых папок в Windows 10
Настроить среду «Параметры проводника» очень просто. Достаточно открыть установки, изменить их по своему усмотрению и сохранить для интеграции в систему.

Каждый пользователь Windows может гибко настроить параметры папок для удобной работы с ними. Например, именно здесь настраивается видимость скрытых по умолчанию папок, взаимодействие с ними, а также отображение дополнительных элементов. За доступ и изменение каждого свойства отвечает отдельный системный раздел, куда можно попасть разными вариантами. Далее мы рассмотрим основные и удобные в разных ситуациях способы запуска окна «Параметры папок».
Настройка общего доступа к папкам и файлам
Доступ к папкам и файлам позволяет просматривать и использовать данные, хранящиеся на другом компьютере в домашней сети. Для использования этой функции предварительно настройте ее.
Проверка рабочей группы
- Запустите приложение Параметры в меню Пуск (как его настроить, можно посмотреть в статье «Настройка меню Пуск в Windows 10«).
- Система → О системе → пункт «Организация» должен быть одинаковым для каждого устройства в сети.
Если компьютер имеет другую рабочую группу, измените ее:
Система → О системе → Изменить параметры → Изменить → введите имя рабочей группы и подтвердите действия.
Выбор нужных объектов
Вы можете выбрать файлы и папки, доступные для просмотра участниками группы. Открыть доступ можно к отдельным директориям или полностью локальному диску.
- Выберите папку или диск для открытья доступа.
- ПКМ → Свойства → вкладка «Доступ» → блок «Расширенная настройка общего доступа» → Расширенная настройка.
- Установите галочку на пункте «Открыть общий доступ к этой папке» и при необходимости укажите Имя общего ресурса.
- Нажмите кнопку «Разрешения» → Добавить → в поле «Введите имена выбираемых объектов» напишите «СЕТЬ» (Обязательно заглавными буквами!) → подтвердите действия.
- Выделите группу «СЕТЬ» → укажите в блоке «Разрешения для группы СЕТЬ» пункты, установив напротив нужного галочку в столбце «Разрешить» — сохраните изменения.
Настройка безопасности
Для открытия файлов на другом устройстве нужно ввести имя пользователя и пароль учетной записи главного компьютера, где находятся эти файлы. Пользователи редко устанавливают парольную защиту на домашний ПК, но в соответствии с политикой безопасности Windows 10 для сетевого доступа нельзя применять пустые пароли. Поэтому нужно выключить парольную защиту для доступа по сети или включить использование пустых паролей. После этого доступ к файлам на другом устройстве будет открыт.
Отключение парольной защиты
- Меню Пуск → Параметры → Сеть и интернет → раздел Ethernet → Изменение расширенных параметров общего доступа.
- Разверните профиль «Частная» и убедитесь, что на пунктах «Включить сетевое обнаружение» и «Включить общий доступ к файлам и папкам» стоят маркеры.
- Разверните профиль «Все сети» и установите переключатель на пункте «Отключить общий доступ к парольной защите».
Включение использования пустых паролей
- В окне поиска в меню Пуск введите «Администрирование» и откройте этот раздел.
- Пункт Локальная политика безопасности → Локальные политики → Параметры безопасности → Учётные записи: разрешить использование пустых паролей только при консольном входе → установите переключатель на пункт «Отключен» → сохраните изменения.
Как в Windows 10 настроить свойства папок?

В операционной системе Windows 10 все папки имеют свойства и их можно изменить. Для этого можно воспользоваться классической Панелью управления или опциями Проводника.
Для того, чтобы открыть свойства папок, стоит выполнить следующие действия:
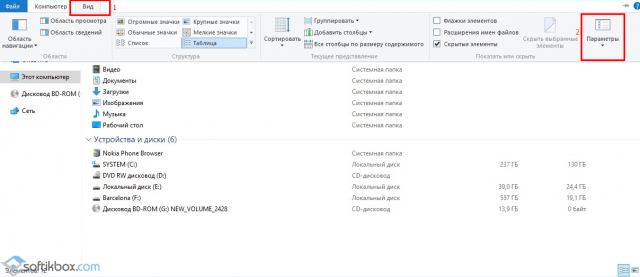

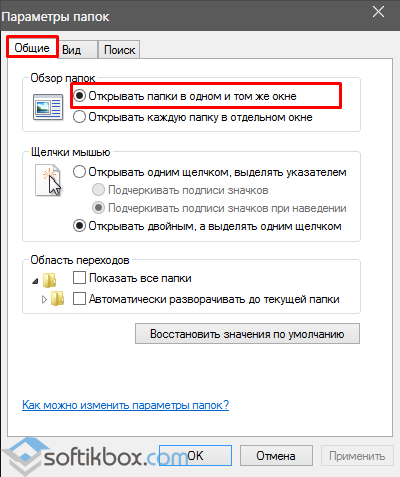
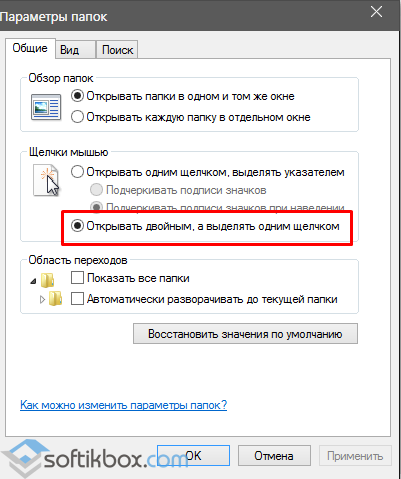

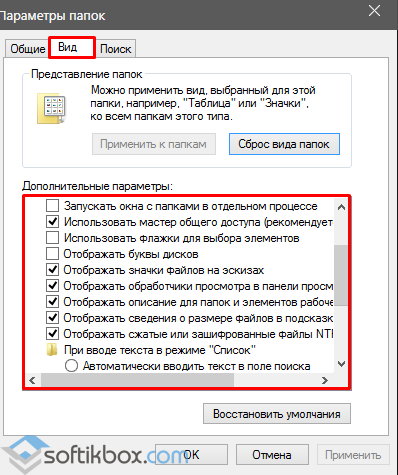
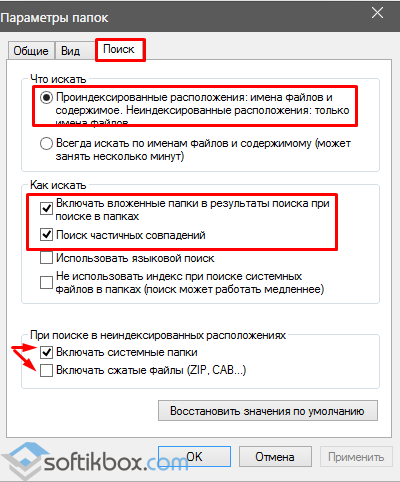
Также параметры любой папки в Windows 10 можно настроить классическим способом. Для этого нажимаем правой кнопкой мыши на папке и выбираем «Свойства».
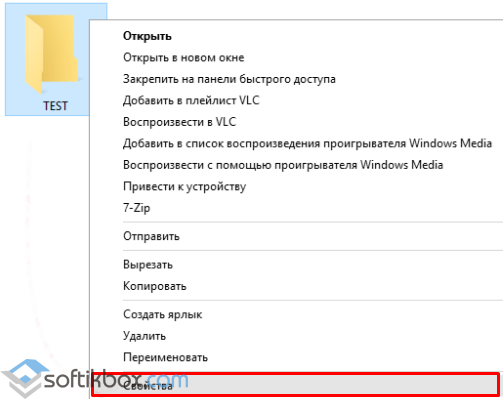
В данном случае доступные будут параметры в таких пяти вкладках: «Общее», «Доступ», «Настройка», «Безопасность», «Предыдущие версии».

В папке «Общее» будут указаны такие параметры папки, как размер, расположение, дата создания, атрибуты (скрытый или чтение).

Во вкладке «Доступ» можно указать доступ к папке отдельному пользователю или нескольким.

Во вкладке «Настройка» можно оптимизировать папку под хранение документов, музыки или других файлов. Или же выбрать общий тип.
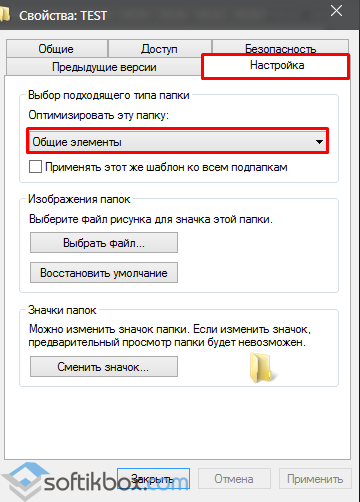
Вкладка «Безопасность» отвечает за безопасность, а в «Предыдущих версиях» можно посмотреть наличие или отсутствие предыдущих идентичных папок (актуально в том случае, когда папка была переименована).
Источник
Как посмотреть скрытые директории
Скрытые системные файлы находятся в теневом разделе локального тома. Система не может показывать их пользователя, так как они обеспечивают правильное функционирование Виндовс. Их редактирование тоже запрещено. Чтобы посмотреть какие файлы хранятся в скрытых директориях, нужно:
- Перейти в стартовое меню и в поисковой строке прописать запрос «PowerShell».
- В диалоговом меню выбрать «Запустить с расширенными правами доступа».
- В окне консоли отладки прописать исполняемый код «Control folders».
Теперь достаточно в пункте «Вид», поставить отметку в чекбоксе «Просматривать скрытые директории на локальном томе».
Параметры каталогов помогают получить доступ к скрытым системным каталогам. Также, можно настроить отображение файлов и документов внутри папки. Открыть настройки можно с помощью панели управления, консоли автоматизированной системной отладки и через параметры ОС. Чтобы открыть настройки папок через утилиту «Выполнить», нужно чтобы учетная запись была с правами администратора.
Каким образом можно поместить мой компьютер на рабочий стол
К сожалению, в последних версиях Windows, а именно 8, 8.1 и 10, привычный для всех пользователей ярлык «Мой компьютер» пропал с экрана. Вернуть его в абсолютно том же самом виде сейчас не представляется возможным, однако «Мой компьютер» весьма успешно заменяется немного другим ярлыком с названием «Этот компьютер». Как расположить его на рабочий стол ПК:
Шаг 1. Нажимаем по любой пустой области на рабочем столе вашего компьютера. В открывшемся контекстном меню выбираем пункт «Персонализация».
Нажимаем по любой пустой области на рабочем столе компьютера
Шаг 2. Переходим в графу «Темы», и выбираем «Параметры значков рабочего стола».
В графе «Темы» выбираем «Параметры значков рабочего стола»
Шаг 4. В открывшемся окне выделите с помощью галки пункт «Компьютер».
В открывшемся окне выделяем, с помощью галки, пункт «Компьютер»
Теперь на вашем рабочем столе всегда будет находиться «Этот компьютер».
Видео — Дополнительные параметры системы Windows 10
Многие задумывались, почему Windows работает именно так, а не как-то по-другому. Наверняка есть такие бунтари, которые бы хотели открывать папку одинарным щелчком, а выделять наведением или двойным. А может кто-то хочет, чтобы скрытые папки перестали таковыми быть и узнать все секреты пользователей этого компьютера. Оказывается, такие возможности (и другие тоже) реализованы в Windows 10 и более ранних операционных системах, а изменить те или иные настройки «Проводника» можно всего несколькими кликами мышью.
Как открыть скрытые папки в Windows 10: параметры отображения и скрытия
Сегодня, кажется, уже каждый школьник знает, как открыть скрытые папки в Windows 10. Десятка ничего толком не изменила, но добавила ещё один более удобный путь к окну, где производится изменение настроек. Мы расскажем сейчас, как найти нужную дорогу и отобразить, увидеть скрытые папки.
Зачем вообще скрывать? Система Windows сильно зависима от некоторых файлов. Поэтому изменение их или удаление нарушает работоспособность. Это новшество отсутствовало в DOS по определению, но Билли Гейтс большой изобретатель. Формально в этом не было большого смысла, поскольку хакеры быстро раскусили фокус и начали использовать это в своих целях.
Криминалисты
Многие считают, что сделать видимыми скрытые файлы Билли заставили спецслужбы, отстегнув денег на развитие продукта. Вы когда-нибудь задумывались о том, как защитить свою информацию? Вот удалён каталог, казалось бы просмотр его недоступен. Но сведения все равно можно просматривать! Сегодня даже чайники слышали, что область винчестера с ценными данными нужно затирать шредерами. По байтам, долго и терпеливо.
Казалось бы, чего ещё? Не так быстро! Любите показывать свои картинки знакомым? Убрать их из системы теперь намного сложнее. Сделанный снимок теперь хранится в форме превью, внутри Thumbs.db (xakep.ru/2011/03/29/55194/). Понятно, что такому ценному ресурсу приходится скрываться. На Windows 10 все намного круче. Доходит до того, как пишут в сети, что работает штатный кий-логгер, перехватывающий нажимаемые клавиши с клавиатуры.

Вот почему при расследовании криминалисты первым делом просят систему отображение показать скрытые файлы. В скрытых областях как раз и находится все самое ценное. Отключите этот тумбс через реестр? Спецы найдут другие пути. А как же:
- реестр;
- временные папки;
- файл подкачки?
Про гибернацию вообще молчим. Это просто копия оперативной памяти и много чего ещё, откуда можно вытащить образы. Примерно половина данных, вытащенных из страничного файла, продолжает открываться.
Мир вирусов
В феврале 1995 года бета-версия окон вышла с вирусом. Это самый крупный из известных инцидентов. Возможно, именно это натолкнуло Билли на возможность действовать так же скрытно. Шпионить продолжают во многих странах. Кульминация событий пришлась на 2013 год, когда Лаборатория Касперского раскрыла сразу несколько шпионских сетей государственного уровня. Не улавливаете здесь связи с выпуском нового поколения операционных систем и появлением обязанности сдавать информацию Майкрософт? На западе Россию считают реальной угрозой в плане шпионажа (pressroom.usc.edu/russia-a-red-october-for-election2016/).

Так что, пока мы тут думаем, как скрыть папку, кто-то уже копирует её на сервер. Самое главное, что не были найдены концы. Так и не установлены источники угрозы для государственных организаций. Это ещё одна причина, почему мы уверены, что десятке не нужен антивирус. Она и так не болеет, а ситуацию с профессиональным шпионажем не изменить.
Параметры папок
Традиционно параметры папок ищут в Панели управления. Можно сделать это и сегодня.
- Введите Win + X.
- Запустите Панель управления.
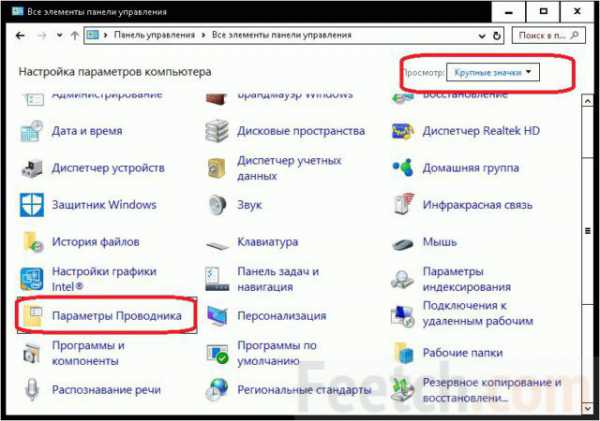
Теперь нужный раздел назвали Параметры проводника. Входим внутрь.

Произведите манипуляции, показанные на рисунке. После этого все ресурсы будут показаны на экране монитора. Показанный не самый простой способ изменить свойства папки в Windows 10 и не единственный.
Проводник
Теперь скрытые папки в Windows 10 заставить отображаться стало гораздо проще. Зайдите в проводник и осмотрите меню Вид, где должен находиться справа значок Настройки.
За ним будет то же самое окно, которое показано выше.
Изменение свойств файлов и папок
Скрытые файлы и папки в Windows 10 Проводник показывает полупрозрачными.
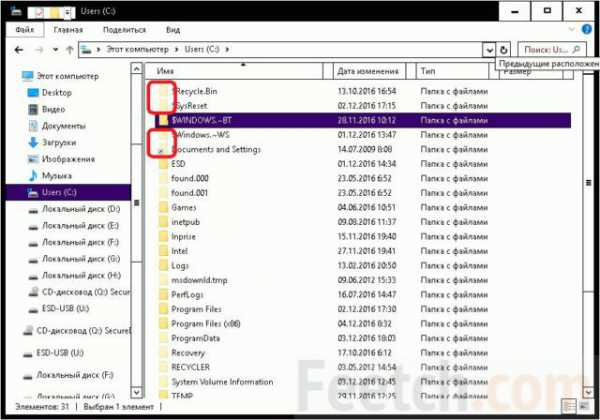
Можно изменить параметры папок, включить видимость. Посмотреть атрибуты можно правым кликом по объекту.

Для снятия галки часто нужны права администратора. Потому что большинство папок скрывает система. Точно так же просто и вирус может удалить информацию, если получит права администратора. Будет открывать и вносить свои изменения. Это та причина, по которой работать из-под учётной записи администратора не рекомендуется.
Как открыть свойства папки для произведения общих настроек?
Для начала рассмотрим, как получить доступ к общим настройкам и параметрам. Вызвать свойства папки в Windows 7 или другой системе можно либо через «Проводник», меню упорядочивания или сервиса, либо через «Панель управления» (раздел параметров папок), либо через меню «Выполнить» (команда Control Folders). В любом из этих вариантов открывается одно и то же окно настроек, в котором имеется три вкладки.
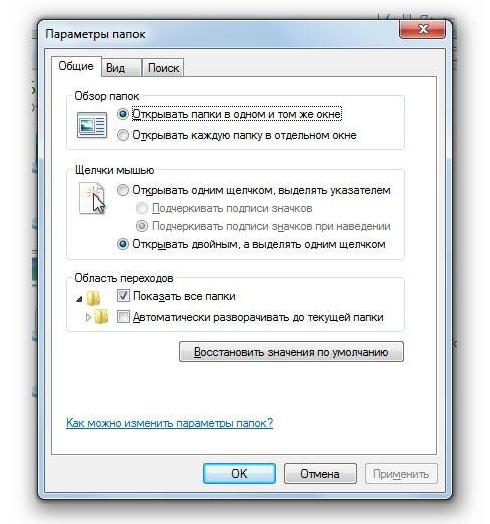
Вкладка общих настроек содержит основные параметры, касающиеся способов открытия и области перехода.
На вкладке вида можно изменить параметры отображения отдельных элементов, произвести сброс опций или установить настройки текущего каталога для всех остальных.
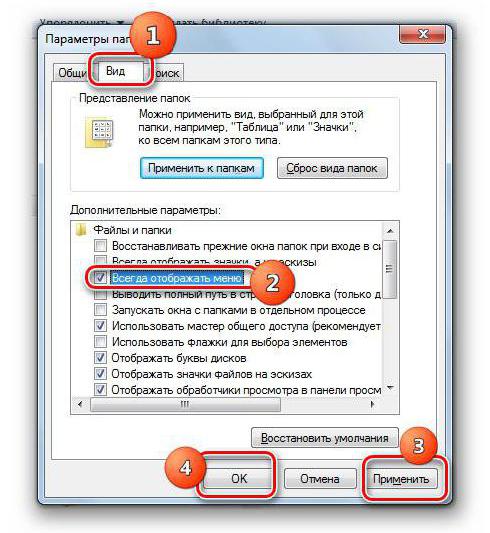
Отдельно стоит отметить пункт постоянного показа меню «Проводника» в свойствах папки, чтобы не вызывать его каждый раз.
Скрываем папку в Windows 7, XP, 8, 10, Vista
По умолчанию на компьютере с этими системами некоторые системные файлы являются скрытыми и мы уже можем сделать любую папку или файл невидимым. Для этого достаточно кликнуть правой кнопкой мыши, выбрать Свойства, поставить галочку Скрытый и нажать ОК. Вот так это выглядит:После этого вылезет еще одно окно, в котором будет спрашиваться, хотите ли вы применить это действие только к папке или ко всем вложенным файлам. Теперь этот документ нельзя будет увидеть, даже после перезагрузки.
Если вы хотите скрыть папку или файл для другого пользователя конкретной учетной записи, то делаем правый клик, далее на пункт Безопасность, выбираем нужную УЗ, жмем Изменить и там уже ставим запрет на выполнение каких-либо действий.
Скрыть папку Windows, изменив атрибуты
Первый способ скрыть папку Windows – это изменить атрибуты в свойствах папки.
Поместите указатель мыши на папку и нажмите правую кнопку мыши
В появившемся меню нажмите Свойства.
Перейдите на вкладку Общие.
В разделе «Атрибуты»: установите флажок Скрытый.
Внимание: перед тем как продолжить, запомните путь к папке. Путь представляет собой строку символов, отображаемую в адресной строке (например, C:UsersUserNameDesktop), и будет использоваться для доступа к папке после её скрытия.
Теперь нажмите ОК, чтобы скрыть папку Windows
В этот момент папка станет невидимой.
Важно: если папка остаётся видимой, но становится полупрозрачной, это означает, что включен просмотр скрытых файлов. В этом случае у вас есть два варианта
Отключите отображение скрытых файлов или используйте метод 2.
Как открыть скрытые папки в Windows 10 — Блог веб-программиста
Как открыть скрытые папки в Windows 10
Совершенно не важно какая версия ОС Windows установлена у вас, так как любая операционная система Windows по умолчанию скрывает много различных папок и файлов, тем самым ставя запрет пользователям удалять или изменять файлы, которые они не должны трогать. Но вы можете сделать Windows чтобы она показала скрытые файлы, изменив один параметр
Это легко сделает любой скрытый файл видимым. Для этого Вам нужно просто щёлкнуть правой кнопкой мыши на папке или файле, выберите “свойства” и выберите атрибут “скрытый” включить или выключить. Чтобы сделать папки и файлы в ОС Windows 10 невидимыми, нажмите кнопку “скрыть выбранные элементы”
Но вы можете сделать Windows чтобы она показала скрытые файлы, изменив один параметр. Это легко сделает любой скрытый файл видимым. Для этого Вам нужно просто щёлкнуть правой кнопкой мыши на папке или файле, выберите “свойства” и выберите атрибут “скрытый” включить или выключить. Чтобы сделать папки и файлы в ОС Windows 10 невидимыми, нажмите кнопку “скрыть выбранные элементы”.
Показать скрытые файлы в Windows 10
Эта опция легко доступна в проводнике в Windows 10.
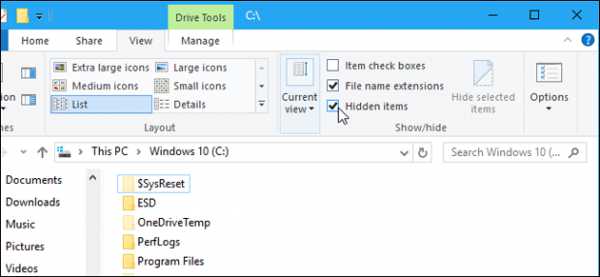
На ленте проводника вам нужно перейти на вкладку “Вид” и нажать кнопку “Скрытые элементы” флажок в разделе Показать/Скрыть. Файл Explorer будет автоматически показывать скрытые файлы и запомнит эту настройку, пока вы не измените её.
Показать скрытые файлы в Windows 7
Этот вариант немного более скрыт в Windows 7, он находится в окне «свойства папки».
Нажмите кнопку “упорядочить” в проводнике Windows в панели инструментов и выберите “параметры папок и поиска”, чтобы открыть её.
В свойства папки, в верхней части окна, перейдите на вкладку “Вид”. Затем, под скрытыми файлами и папками вам нужно выбрать “Показать скрытые файлы, папки и диски”. Чтобы сохранить новую настройку нажмите кнопку “ОК”.
В этом окне такая опция также доступна в Windows 8 и Windows 10 — просто нажмите кнопку “параметры” на панели инструментов в проводнике. Но будет быстрее, чтобы можно было легко переключаться между скрытыми элементами или выключить их с помощью ленты.
Это окно также доступно в любой версии Windows через панель управления. Панель управления > Оформление и Персонализация > Свойства папки. В Windows 8 и Windows 10, она называется “Параметры проводника”.
Просмотр защищённых файлов операционной системы в Windows 7, 8 и 10
В Windows 7, 8, 10 есть два разных типа скрытых файлов: нормальные скрытые элементы, и защищенные системные файлы. Когда вы сможете увидеть скрытые файлы и папки, Windows будет продолжать скрывать защищенные системные файлы. Эти скрытые файлы будут иметь атрибут “Система”.
Эти файлы являются “защищенными” по причине того, что это важные системные файлы, а также если их удалить или изменить, то это может повредить вашу операционную систему, возможно даже ОС Windows не сможет загрузиться. Но, если вы знаете, что вы делаете, и вам нужно просмотреть эти защищенные системные файлы, то там есть настройки которые вы можете изменить. Мы не рекомендуем делать это, если Вы не знаете, зачем вам нужно открыть один из этих файлов или папок.
Во-первых, откройте папку с нужным окном. В Windows 10, на панели инструментов нажмите кнопку “параметры”. В Windows 7 нажмите упорядочить > параметры папок и поиска.
Далее, вам нужно перейти на вкладку “Вид”. И уже здесь вам необходимо снять флажок “Скрывать защищенные системные файлы (рекомендуется)”.
Windows будет предупреждать вас, что удаление или изменение защищенных системных файлов может привести к поломке операционной системы. Если вы знаете, что вы делаете, нажмите кнопку “Да” для продолжения.
Нажмите кнопку “ОК” для сохранения настроек. Windows покажет вам защищенные системные файлы и скрытые файлы.
Если вы хотите, чтобы ещё раз скрыть все эти файлы, вам нужно будет вернуться в окно «Свойства папки» и уже здесь включить флажок “Скрывать защищенные системные файлы (рекомендуется)”.
Общая информация о «Параметрах проводника»
«Параметры проводника» — это специальная среда установок, основной целью которых является настройка открытия, поиска и внешнего вида директорий в «Проводнике». Если перейти на более понятный язык, то интерфейс управления файловым менеджером от Windows отвечает за:
- методы открытия папок;
- отображение разных видов директорий в проводнике;
- поиск информации по файлам и папкам во время запросов пользователя.
Как открыть среду настроек «Параметры проводника» в ОС Windows 10
Как и любой интерфейс настроек в Windows, «Параметры проводника» можно открыть несколькими способами:
- командой control.exe folders в исполняющей программе (win+R) или терминале командной строки;
- через «Панель управления»:
- открываем меню «Пуск» — «Служебные» — «Панель управления»;
- делаем отображение в виде «Значки», затем открываем «Параметры проводника»;
- через поиск Windows: прописываем «Параметры проводника» и открываем наилучший результат.
- при помощи открытой папки:
- открываем вкладку «Файл», щёлкаем «Изменить параметры папок и поиска»;
- во вкладке «Вид» открываем «Параметры».
Описание вкладок «Параметров проводника»
Интерфейс «Параметров проводника» делится на три вкладки: «Общие» (General), «Вид» (View), «Поиск» (Search). Сделано это было для удобства пользования и группирования настроек.
Вкладка «Общие» (General)
«Общие» настройки имеют всего три графы установок:
- «Обзор папок» — задаёт параметр открытия папки (каждую в новом окне или нет);
- «Щелчки мышью» — задаёт метод открытия папки, одинарным или двойным щелчком;
- «Конфиденциальность» позволяет сохранять недавно используемые и часто используемые директории на панели быстрого доступа.
Вкладка «Вид» (View)
Вкладка «Вид» самая объёмная по количеству установок. Она представляет собой одно диалоговое окно с целым списком настроек в виде тумблеров и галочек. Тут можно настроить внешний вид файлов и папок, а также скрывать отдельные категории директорий.
 Вкладка «Вид» отвечает за отображение папок в «Проводнике»
Вкладка «Вид» отвечает за отображение папок в «Проводнике»
Вкладка «Поиск» (Search)
«Поиск» настраивает основные параметры, которые задают установки сортировки папок при запросе поиска. Обнаружение информации можно задать в архивах, системных папках, а также искать непосредственно внутри файлов и документов. Кроме того, есть возможно пользоваться индексированием или отказаться от него.
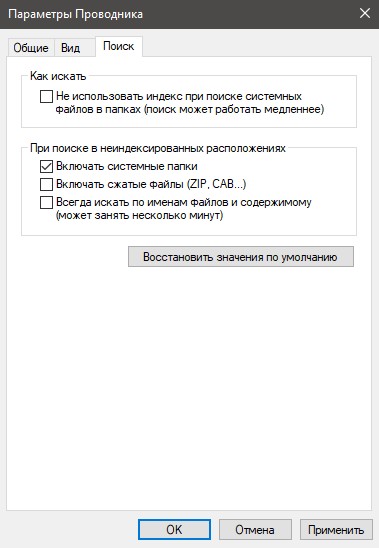 Вкладка «Поиск» настраивает основные параметры для поиска в системе
Вкладка «Поиск» настраивает основные параметры для поиска в системе
Используем параметры системы и «Панель управления»
В десятой версии операционной системы есть несколько вариантов доступа к настройкам системы. Прежде всего стоит использовать меню «Параметры»:
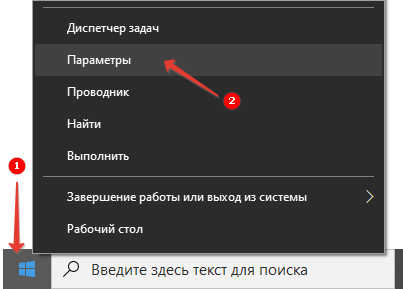
2. Перед вами появится окно параметров с поисковой строкой.
3. В ней введите слово «Проводник».
4. Из результатов выберите вариант «Параметры проводника».
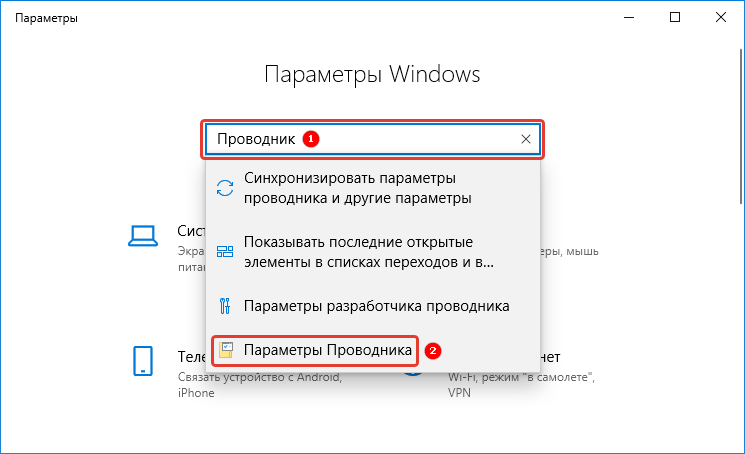
Если вам более удобно использовать «Панель управления», то перейдите в нее из меню «Пуск», обнаружив ссылку там среди разделов или воспользовавшись поисковой строкой.

После того как вы перешли к панели необходимо выбрать раздел «Оформление и персонализация». В этой директории щелкните левой кнопкой мыши по заголовку «Параметры проводника».
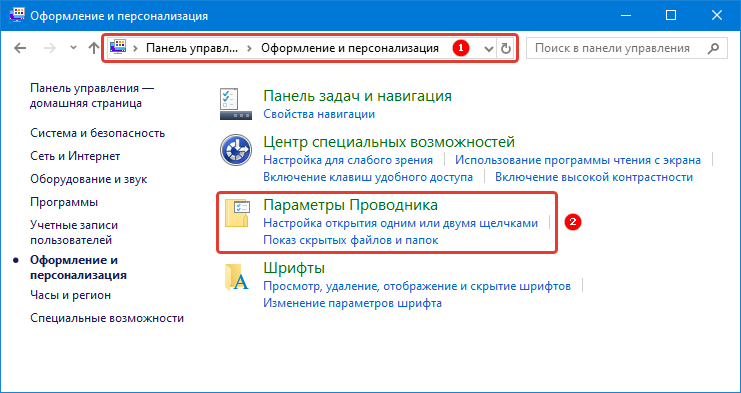
3 способа как открыть параметры в Windows 10
Способ 1
Входим Меню пуск видим там вкладку с шестеренкой нажимаем на нее, и мы на месте.
Способ 2
Способ 3
Самый быстрый потому как используются горячие клавиши просто нажимаем Win + I и входим сразу в панель параметров. Применяя любой из этих способов, вы легко войдете в параметры Windows 10 своего компьютера.
На этом не большой сегодняшний обзор окончен.
Валерий Семенов, moikomputer.ru
- https://pc-consultant.ru/operatsionny-e-sistemy/dopolnitelnye-parametry-sistemy-windows-10/
- https://winda10.com/parametry/parametry-papok-v-windows-10.html
- https://moikomputer.ru/kak-otkryit-parametryi-windows-10