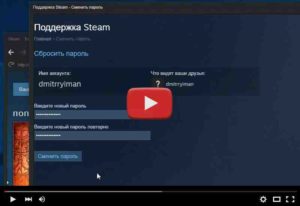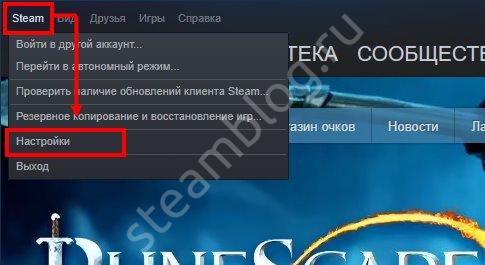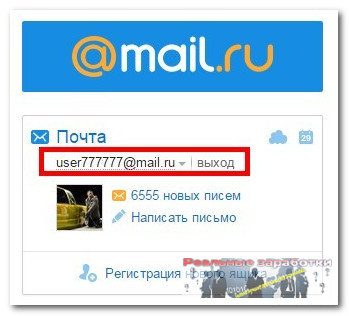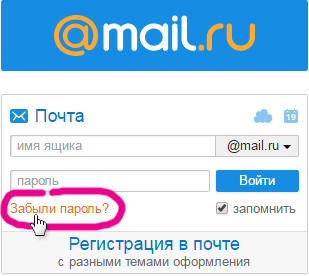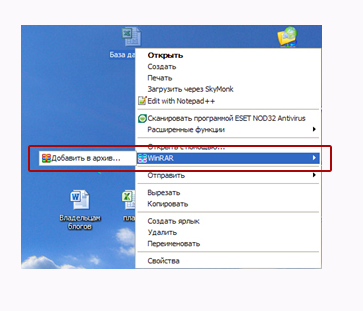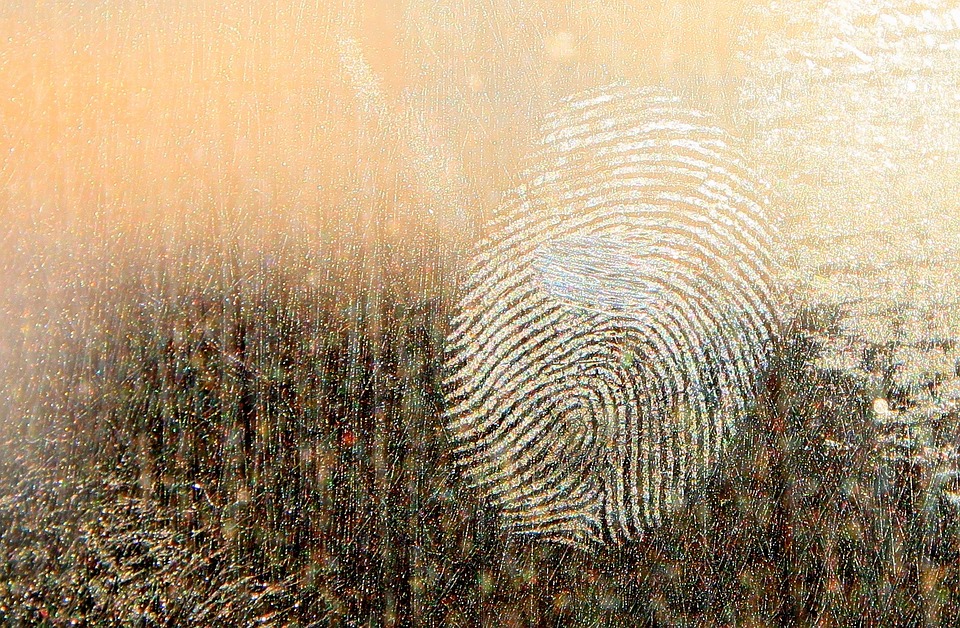Как можно придумать надежный пароль
Содержание:
- Рейтинг самых популярных комбинаций
- Используйте регистр для отделения слов
- Как придумать стойкий пароль
- Excel: защита паролем листа, книги и всего файла
- Определение сложности
- Стандартная учетная запись
- Защита учётной записи пользователя в Windows 10
- Насколько сложным должен быть пароль
- Как создать сложный пароль, чтобы запомнить
- Шаг 1. Создайте надежный пароль
- Храните записанные пароли в надежном месте
- Используйте диспетчер паролей
- Шаг 2. Примите меры на случай взлома
Рейтинг самых популярных комбинаций
В интернете давно существует рейтинги самых часто используемых комбинаций. По статистике, средняя его длина составляет от 6 до 8 символов.
На первом месте рейтинга — цифровые последовательности и первый ряд букв клавиатуры:
- 123456 и аналогичные.
- Qwerty.
- Password/пароль.
- Abc123.
- Superman, Sp1derm4n и прочие комбинации английских слов и цифр.

Рейтинг самых популярных комбинаций
Сочетания длиной менее 4 символов или цифр Взломать такие последовательности не составит труда. Самым простым способом получить доступ к аккаунту, является взлом методом грубого перебора (брутфорс).
Используйте регистр для отделения слов
Но и это еще не все. Можно ведь еще добавить буквы в верхнем регистре! Допустим взяв исходную фразу, напишем первые или последние, а может и те и другие, буквы в верхнем регистре. При этом, цифры можно оставить в покое. Получим «39ltcmKt;bnV0zG04nf» — такому паролю может позавидовать любая утилита-генератор. Но отличие от генератора в том, что мы никогда не забудем такой пароль, ибо помним как он получен.
Правда здесь есть пару нюансов. Не всегда есть возможность использовать в паролях неалфавитные знаки — точка, точка с запятой, запятая, апостроф, квадратные скобки. Эти знаки будут появляться в паролях если в исходной русской фразе или слове есть буквы ю,ж,б,э,х,ъ, соответственно. Такие знаки только придают дополнительную криптостойкость вашему паролю, но только если они допустимы. В противном случае нужно либо брать исходную фразу где эти буквы не используются, либо заменить их например на те же цифры. Я предпочитаю именно первый вариант, правда если в моей исходной фразе есть только буква «б» я просто меняю ее на цифру 6 не отказываясь от этой фразы.
Как придумать стойкий пароль
Очень сложным и самым лучшим считается пароль от 10-12 символов длиной, с использованием заглавных, прописных букв, цифр и спецсимволов:
- L2jh3d61e%Fh – пример сложного и стойкого пароля.
- Superman1 или ivanov007 – эти комбинации подбираются в первую очередь.
Придумать самый лучший и сложный пароль можно несколькими способами:
- Открыв текстовый редактор, стукнуть по клавишам вслепую. Получившуюся комбинацию можно подкорректировать – поменять прописные буквы на заглавные, добавить спец символы или цифры.
- При помощи password-генератора
- При помощи менеджеров паролей. В браузерах Opera, chrome, Яндекс и firefox есть встроенные менеджеры, которые не только хранят их в защищенном виде для каждого сайта, но и позволяют генерировать новые, безопасные комбинации.
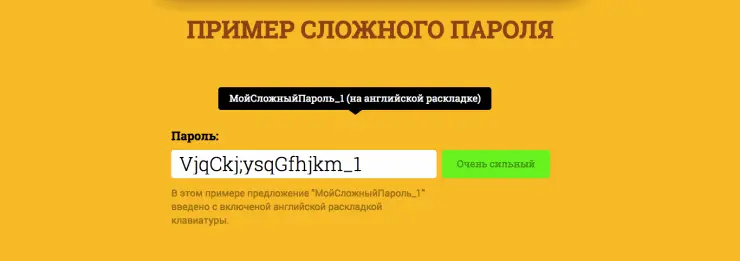
Пример сложного пароля
Как запомнить придуманную последовательность
- Записать на бумажке. Самый ненадежный способ. Сайтов много, комбинаций — тоже, бумажки постоянно теряются. А вводить пароль каждый раз по одной букве долго и легко ошибиться.
- Сохранить на компьютере в текстовом файле. А чтобы еще больше упростить работу злоумышленникам, желательно назвать файл «my_passwords», поместив его в корень диска C:\. Может вставлять сохраненные комбинации гораздо удобнее, чем переписывать их вручную, но ни о какой безопасности в таком случае не может идти и речи.
- Использовать менеджеры паролей. Оптимальный способ хранения данных. Существуют приложения для настольных ПК, смартфонов и даже облачные сервисы с постоянной синхронизацией.(Пароль всех ваших паролей это …. самый важный пароль в вашей жизни ! )
Excel: защита паролем листа, книги и всего файла
А Вы знаете, что редактор электронных таблиц Microsoft Excel позволяет поставить пароль на изменение как целой книги, так и отдельного листа? Это очень удобно, если у Вас есть необходимость защитить содержимое от пользователей, запретить им производить изменения в таблице или вообще перекрыть доступ в неё.
Особенно это актуально в некоторых фирмах, где на сервере организована единая файло-помойка, которая всем доступна и куда все пользователи сваливают документы. С помощью защиты паролем всего XLS или XLSX-файла от несанкционированного доступа.
В то же время, тем, кому доступ действительно необходим, Вы можете выдать пароль в индивидуальном порядке.
Давайте рассмотрим подробнее как защитить данные паролем в Excel.
Установка пароля на лист Excel
- В нижней части окна находим список листов и кликаем на нужном правой кнопкой мыши чтобы появилось меню, где надо выбрать пункт «Защитить лист»:
- Появится отдельное окно «Защита листа», в котором надо указать пароль, а так же выставить с помощью галочек права, которые будут доступны пользователям:
- После того, как Вы введёте пароль, появится ещё одно окно, в котором надо ввести его ещё раз для подтверждения:
- Теперь, при попытке изменить содержимое защищённого листа, пользователь будет получать вот такое сообщение:
Как поставить пароль на книгу Excel
Теперь давайте рассмотрим как ставится в Excel защита книги паролем. В главном окне программы и вызываем меню «Файл». Появится вот такая менюшка, в которой надо открыть раздел «Сведения»:
Первым стоит пункт «Защита книги». Кликаем на нём и видим вот такое меню:
Выбираем пункт «Зашифровать с использованием пароля». Эксель попросит ввести пароль:
Вводим и нажимаем «ОК». После этого Вы увидите сообщение, что для открытия этой книги требуется пароль.
Пароль на Эксель-файл
- Этот способ защиты данных подразумевает то, что Вы хотите установить пароль на весь XLS или XLSX файл, чтобы посторонний человек не мог его вообще открыть, а при попытках это сделать выдавался бы запрос ввода ключа безопасности:
- Чтобы это сделать, надо при сохранении файла Эксель кликнуть на кнопочку «Сервис». Появится такое меню:
- Выбираем в нём пункт «Общие параметры». Откроется небольшое окно с полями для ввода пароля на открытие и изменение:
После того, как Вы нажмёте кнопку «ОК», у Вас дважды выскочит окно подтверждения пароля — сначала на открытие XLS или XLSX файла, а затем — на изменение.
После этого Вы можете быть уверены, что неплохо защитили данные.
Определение сложности
Сложность ключа — мера устойчивости к подбору на символьном уровне посредством ручных и автоматизированных методов (логического вычисления, подбора по словарю). Она определяется количеством попыток взломщика, то есть, сколько ему понадобится времени на вычисление составленной пользователем комбинации.
На сложность пароля влияют следующие факторы:
- Количество символов в ключе. Чем больше знаков в последовательности, тем лучше. У комбинации из 5 знаков есть большая вероятность быстрого взлома. А вот на подбор последовательности из 20 знаков могут уйти годы, десятилетия и даже века.
- Чередование прописных и строчных литер. Примеры: ключ dfS123UYt с использованием регистра заглавных букв на порядок сложней этой же комбинации, но только с маленькими литерами — dfs123uyt.
- Символьные наборы. Разнообразие типов символов усиливает устойчивость. Если сделать ключ из маленьких и больших букв, цифр и спецсимволов длиной в 15-20 знаков, шансов его подобрать практически нет.
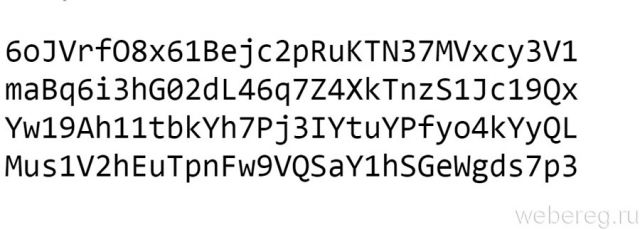
Стандартная учетная запись
После ввода пароля система автоматически перебрасывает в окно «Заполнение и проверка личных данных» (рис. 6).
Если по каким-то причинам Вы не смогли сразу заполнить свой профиль, надо будет потом отдельно входить на портал Госуслуг в личный кабинет, после чего заполнять свой профиль.
Для заполнения этих данных Вам понадобится:
- СНИЛС (страховое свидетельство Пенсионного фонда РФ) и
- паспорт,
желательно их приготовить заранее.
Кстати, если в своем профиле Вы все-таки решите указать свой мобильный телефон, то его нужно будет подтвердить сначала кодом ЕСИА – это ваш пароль для входа на сайт Госуслуги, а потом уже приходит sms-код на мобильный телефон для подтверждения.
Рис. 6 (кликните для увеличения). Заполнение и проверка личных данных на портале Госуслуг перед удостоверением личности
- 1, 2, 3 на рис. 6 — печатаем свою фамилию без ошибок, свое имя и отчество, если есть;
- 4 на рис. 6 — кликаем по треугольничку в поле 4. В появившемся меню щелкаем по «Мужской» или «Женский»;
- 5 на рис. 6 — клик по маленькому календарику, выбираем месяц, дату и год рождения. Вводить дату рождения можно только с помощью календарика. Набирать ее вручную «с клавиатуры» нельзя;
- 6 на рис. 6 — место рождения вводится так, как указано в паспорте;
- 7 на рис. 6 — СНИЛ – сокращение от «Страховой Номер Индивидуального Лицевого Счёта», выдается в пенсионном фонде (ПФР). Ниже на рис. 7 показано, где в Страховом свидетельстве Пенсионного фонда искать свой СНИЛС;
Рис. 7 Где искать СНИЛС
- 8 на рис. 6 — гражданство можно ввести, кликнув по маленькому треугольнику в поле 8. Появится меню, в котором нужно кликнуть по подходящему варианту;
- 9 на рис. 6 — кликаем по треугольничку в поле 9. Выбираем в появившемся меню документ, удостоверяюший личность;
- 10 на рис. 6 — печатаем серию и номер паспорта или иного документа, удостоверяющего личность. Вводим все цифры (серию и номер) подряд, без пробелов, например, 4008123456;
- 11 на рис. 6 — дату выдачи документа нужно выбрать с помощью маленького календарика в поле 11;
- 12, 13 на рис. 6 — вводим «Кем выдан» и код подразделения в точности так, как это написано в паспорте или ином документе, удостоверяющим личность;
- 14 на рис. 6 — После ввода данных еще раз все проверяем, после чего нажимаем на синюю кнопку «Продолжить».
Появится окно (кликните по рис. 8 для увеличения):
Рис. 8. Сообщение о том, что выполняется проверка личных данных
Если страницу не закрывать и дождаться окончания проверки, то после этого в окне на рис. 8 появится сообщение «Проверка ваших личных данных завершена» и кнопка «Войти повторно».
Защита учётной записи пользователя в Windows 10
Поставить пароль на компьютер в Windows 10 можно четырьмя разными способами.
В Windows 10 существует функция Windows Hello, позволяющая в дополнение к обычному символьному паролю реализовать три других (персонализированных) способа входа в систему:
- с помощью PIN-кода;
- распознаванием лица;
- по отпечаткам пальцев.
Обычный символьный пароль
Для защиты системы стандартным условным кодом следует выполнить следующую последовательность действий.
- Щёлкнуть кнопку «Пуск», затем установить курсор на знак шестерёнки, и щёлкнуть строку «Параметры». Более подробно про настройку меню Пуск и плиток в Windows 10.
- В открывшемся одноимённом окне щёлкнуть раздел «Учётные записи».
- В появившемся окне щёлкнуть «Варианты входа». После этого пользователю на выбор предлагаются несколько вариантов входа в учётную запись. После выбора пользователь сможет добавить этот вариант, изменить или удалить. Подчёркнутые оранжевой чертой способы будут рассмотрены позднее.
Самый распространённый вариант, знакомый даже далёким от компьютера людям – символьный условный код. Щёлкнуть пункт «Пароль».
- Поскольку мой компьютер защищён паролем, то система предлагает изменить его. При отсутствии кода вместо этого был бы пункт «Добавить». Щёлкнуть этот пункт.
- В появившемся окне «Создание пароля» набрать код, подтвердить его, после чего – ввести подсказку на случай, если забудете его записать или потеряете записанное.
При выборе кода следует максимально усложнить задачу взлома пароля предлагаемому хакеру. В рекомендуемых восьми символах должны быть заглавные и прописные латинские буквы, а также цифры.
Подсказка для пароля должна быть завуалированной с тем, чтобы непосвящённый, даже увидя её, не получил руководства к действию.
- Щёлкнуть «Далее».
После этого пользователь получит осведомительное сообщение о создании пароля. При следующих входах в аккаунт его нужно будет вводить.
PIN-код
Личный идентификационный номер или PIN-код, на первый взгляд, представляет собой тот же код, только короткий четырёхсимвольный (по умолчанию). Но он безопаснее. В отличие от пароля, PIN-код хранится только на данном устройстве и не передаётся по сети. Для установки PIN-кода обязательно наличие защищённой паролем учётной записи.
- Вернёмся к (третьему) скриншоту «Варианты входа» настоящей статьи, на котором отображены способы входа в учётную запись. Среди них есть и «PIN-код для Windows Hello», подчёркнутый оранжевой чертой. Нужно щёлкнуть на нём.
- Щёлкнуть «Добавить» (на моём компьютере PIN-кода нет).
- Ввести и подтвердить действующий пароль учётной записи.
- Ввести и подтвердить PIN-код, после чего щёлкнуть OK.
Распознавание лица
Этот способ входа в компьютер не имеет себе равных по удобству. Ведь для его реализации вообще не нужно ничего делать. Достаточно сесть перед компьютером, как обычно. Правда, компьютер должен быть оснащён специальной трёхмерной камерой с поддержкой технологии Windows Hello. Она представляет собой совокупность HD-камеры с разрешением экрана 1080 px, инфракрасной камеры и инфракрасного лазерного проектора. В этом случае распознавание может быть произведено системными средствами.
Перед распознаванием лица пользователя функция Windows Hello на компьютере должна быть обязательно включена.
- В окне «Параметры входа» (третий скриншот) включить виртуальный тумблер, взятый в оранжевую рамку.
- Ввести пароль аккаунта и его PIN-код.
- В разделе «Распознавание» функции Windows Hello последовательно щёлкнуть пункты «Настройка», «Начать» и, по окончании распознавания, «Закрыть».
При отсутствии у пользователя вышеупомянутой камеры обычная подойдёт только при наличии специализированных программных средств. Таковы, например, сторонние программы Rohos Face Logon и KeyLemon.
Отпечатки пальцев
Этот способ авторизации Windows 10 невозможен без специального датчика – считывателя отпечатков пальцев. Им большей частью оснащаются ноутбуки и смартфоны.
Для стационарного компьютера можно приобрести компактные USB-дактилоскопы (например, SideSwipe Mini Fingerprint Reader или EcoID Fingerprint Reader).
Насколько сложным должен быть пароль
Все, кто знаком с азами информационной безопасности, знают, что она обеспечивается двумя факторами:
- сложностью пароля;
- частой его сменой.
Большинство пользователей игнорируют эти требования, не зная о возможности сгенерировать надежный пароль при помощи онлайн-сервисов. Для авторизации используются простые комбинации цифр, например, 123456, даты рождения или имена владельца аккаунта или ящика электронной почты. В 90% случаев такие пароли подбираются за несколько минут или часов, используя современные графические ускорители. Именно поэтому все инструкции по безопасности требуют генерировать пароль из 8 символов, как минимум, и использовать разные типы знаков.
Усложнить задачу гипотетическому злоумышленнику помогут три типа сервисов:
Преимущества пользования сервисом генерации паролей
Что значит сгенерировать пароль на практике? Это создать такую комбинацию символов, которая не основана ни на каких логических или ассоциативных предпосылках и не может быть расшифрована методом простого подбора. Программа, основанная на рандомном подборе значений, сможет сгенерировать случайный пароль любой степени сложности. Она использует:
- числа;
- буквы латинского алфавита в обоих регистрах;
- символы.
Но возникает вопрос, насколько использование сайта-генератора паролей или программы генерации паролей безопасно. Не заложен ли в них разработчиками алгоритм, который упростит, а не усложнит работу хакера?
Большинство сервисов-генераторов паролей онлайн бесплатно используют следующие установки:
1. Сгенерировать новый сложный пароль, создать надежные комбинации они предпочитают или на основе алгоритмов создания псевдослучайных чисел или на основании атмосферного шума, второй метод надежнее, так все алгоритмы, изначально, создаются людьми и другими людьми могут быть раскрыты.
2. Передача данных от сайта-генератора случайных паролей производится по защищенным протоколам, например, SSL, при этом они не хранятся у создателей.
Кроме того, специализированные рандомные генераторы паролей предлагают задать нужное количество символов в диапазоне 6-24 (иногда максимальная длина может составлять и 1000 знаков) и не включают в один набор внешне схожие знаки, например 1 и I. Здесь можно сгенерировать сложный пароль онлайн для WI-FI или стима и забыть о риске взлома сети или аккаунта. Кроме решения задачи создать пароль длительного действия, такие сервисы могут предложить услуги:
- генератора одноразовых паролей;
- генератора легкочитаемых паролей;
- генератора пары логин пароль.Генератор паролей онлайн генерирует надежный пароль, но если пользователь беспечно относится к его хранению, задача обеспечения безопасности не решается. Генератор безопасных паролей окажется более полезен, если вместе с ним использовать программу для их хранения.
Как создать сложный пароль, чтобы запомнить
Описываю два способа создания надежных паролей, знакомство с которыми, задаст направление вашей фантазии и поможет придумать собственную систему создания сложных паролей, которые легко запомнить.
Первый способ как сделать надежный пароль
Создать понятной и легко запоминающейся фразы длиной в необходимое количество знаков. Чтобы пароль был надежным, он должен содержать около 20 знаков. Если вы создали длинный пароль, то это увеличивает его устойчивость против взлома.
Я, например, пользуясь программой, всегда ввожу пароли от 20 до 32 символов. Ну а как быть без программы? Первый способ, как я уже написал, это создание только вам известной фразы. Надо придумать фразу, чтобы в ней были не только буквы, но и цифры, а также другие символы.
Например я придумал два коротких предложения: “сколько годиков моему сыну? конечно 13.” Получилось 36 символов, есть буквы всех рядов регистра на клавиатуре, есть цифры и символы.
Символы, это все имеющиеся на клавиатуре значки кроме букв и цифр.
Теперь убрав все пробелы и получив слитный текст, ввожу его на английской раскладке и вот полученный результат: @crjkmrjktnvjtvecsye&13rjytxyj/@ — отличный пароль.
Когда мне надо вводить этот пароль, я клавиатуру переключу на английский язык и спокойно буду набирать русскими буквами придуманную фразу, забыть которую, надо еще умудриться.
Второй способ как сделать пароль сложным
Легко запоминающийся порядок набора символов цифр и букв. Этот способ использует расположение клавиш. На рисунке видно два примера набора пароля с использованием расположения клавиатуры. Это порядок нажатия кнопок.

Можно придумать для себя схему набора пароля в любом порядке, главное не забыть ее и использовать подставляя в определенном месте слово обозначающее аккаунт.
Описанные способы создания паролей показывают сам принцип создания схемы. Понимая данный принцип, любой человек сумеет сам придумать себе подобную схему, пользуясь расположением клавиш
Важно, чтобы пароль был уникальным для каждого случая
Создать сложный пароль для каждого аккаунта
Далее нужно сделать так, чтобы на каждом сайте у нас был разный пароль. Конечно, если мы сделали суперсложный пароль, то казалось бы, можно его теперь использовать на всех сайтах, где требуется регистрация, но это только казалось бы.
Если воры украдут единственный пароль, что вполне возможно, то они смогут получить доступ ко всем сайтам и ресурсам, где этот пароль вводили. Значит надо сделать, чтобы для всякого сайта пароль отличался, был другим.
Достигается это довольно просто. Например я регистрирую себе три почты. Одна на майл.ру, другая яндекс.ру и гмайл.ком.
Используя придуманную фразу и добавляя к ней название почты, вводя в выбранном месте пароля, например, после вопросительного знака по русской раскладке, легко получить 3 уникальных (неповторяющихся) пароля:
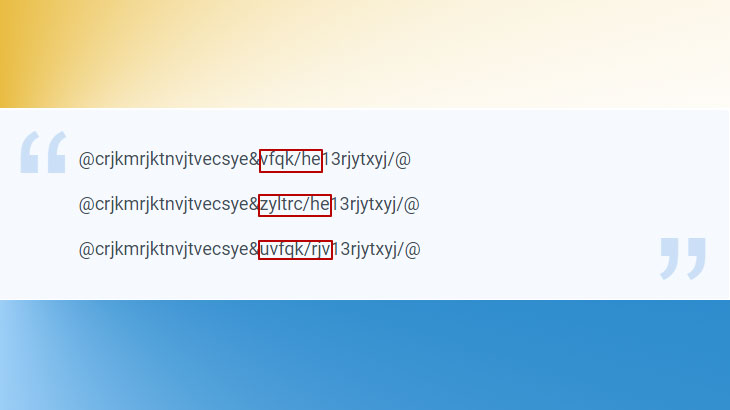
Красной рамкой выделены сделанные вставки, которые делают уникальным каждый пароль . И если в руки любителей нажиться за чужой счет, даже и попадет один пароль, то подобрать по нему пароль к другому ресурсу фактически невозможно.
Важно. Вставка должна быть такая, чтобы вы без труда могли ее вспомнить на каждом сайте
Для этого надо избрать одинаковый алгоритм.
Самое элементарное, это адрес сайта, отображаемый в адресной строке до точки, без обозначения доменной зоны:
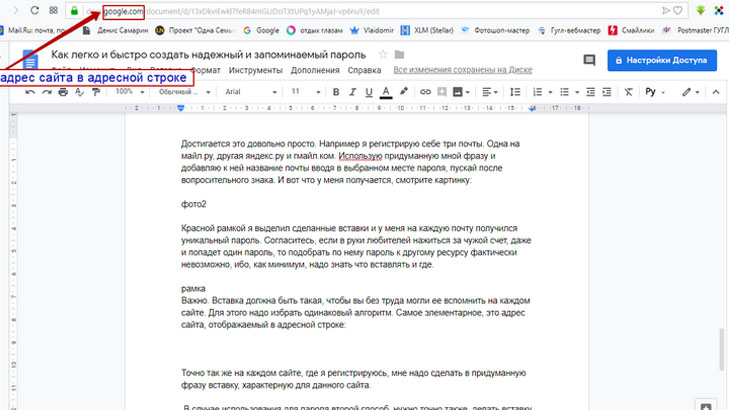
Просто скопировав доменное имя (без доменной зоны) вставить в нужное место.
Например: я создал пароль, используя расположение клавиатуры, получилось так: ]’/.;[=-pl,mko09ijnbhu8, теперь мне надо вставить адрес сайта, вставляю его после цифры 9, получаю пароль: ]’/.;[=-pl,mko09googleijnbhu8, теперь пароль уникальный.
Точно так же на каждом сайте, где я регистрируюсь, делается в созданный пароль вставка, характерная для данного сайта. Место для вставки выбирается всегда одно, чтобы не забыть.
То есть, если в приведенном выше примере доменное имя вставлено после вопросительного знака, то значит для всех сайтов надо делать также.
Шаг 1. Создайте надежный пароль
Это поможет вам:
- защитить личные данные;
- сохранить конфиденциальность своих писем, файлов и других материалов;
- предотвратить несанкционированный доступ к аккаунту.
Требования к паролям
Пароль должен содержать не менее 12 символов. Это может быть любая комбинация букв, цифр и других символов (стандарта ASCII). Надстрочные знаки и символы с надстрочными знаками не поддерживаются.
Вы не сможете установить пароль, который:
- слишком прост, например «password123»;
- был установлен в вашем аккаунте ранее;
- начинается или заканчивается пробелом.
Советы по созданию надежного пароля
Рекомендуем установить такой пароль, чтобы вам было легко его запомнить, но посторонние не могли его угадать.
Используйте уникальный пароль
Придумайте разные пароли для своих аккаунтов – особенно для тех, которые крайне важно защитить (например, для электронной почты и интернет-банкинга). Использовать один и тот же пароль для важных аккаунтов рискованно
Узнав пароль от одного из них, злоумышленник сможет войти в другие и получить доступ к вашей электронной почте и даже деньгам, а также узнать ваш адрес
Использовать один и тот же пароль для важных аккаунтов рискованно. Узнав пароль от одного из них, злоумышленник сможет войти в другие и получить доступ к вашей электронной почте и даже деньгам, а также узнать ваш адрес.
Совет. Если вам сложно запомнить несколько паролей, вы можете управлять ими с помощью специальных инструментов.
Придумайте длинный и запоминающийся пароль
Чем длиннее пароль, тем он надежнее. Рекомендуем придумать пароль длиной не менее 12 символов. Вот несколько вариантов длинных паролей, которые будет легко запомнить:
- строка из песни или стихотворения;
- цитата из фильма или речи выдающегося человека;
- цитата из книги;
- значимая для вас фраза;
- аббревиатура (например, из первых букв каждого слова в предложении).
Не используйте пароли, которые легко угадать:
- если человек знает вас;
- потому что в них использована общедоступная информация о вас (например, из соцсетей).
Избегайте личных данных и общеупотребительных слов
Не используйте личные данные
Не создавайте пароль на основе информации, которая может быть известна другим и которую легко найти. Примеры:
- ваш псевдоним или инициалы;
- имя вашего ребенка или домашнего животного;
- дни рождения или другие важные для вас даты;
- название вашей улицы;
- цифры из вашего адреса.
Не используйте общеупотребительные слова
Не используйте простые слова, фразы и наборы символов, которые легко подобрать. Примеры:
- Очевидные слова и фразы, например password (пароль) или moyparol.
- Естественные последовательности символов, например abcd или 1234.
- Последовательности символов на клавиатуре, например qwerty или asdfg.
Безопасное хранение паролей
Создав надежный пароль, позаботьтесь о его безопасности.
Храните записанные пароли в надежном месте
Если вам требуется записывать пароли, чтобы не забыть их, не оставляйте их в свободном доступе, например на столе или мониторе. Храните эти записи в месте, известном только вам, или под замком.
Используйте диспетчер паролей
Если вам сложно запомнить много разных комбинаций, воспользуйтесь диспетчером паролей
Ознакомьтесь с отзывами о подобных программах, обратите внимание на репутацию разработчика и выберите инструмент, который вам подходит
Вы также можете сохранять пароли в аккаунте Google.
Шаг 2. Примите меры на случай взлома
Если вы укажете свой номер телефона и адрес электронной почты, мы сможем сообщать вам о подозрительной активности в аккаунте.
Добавьте резервный адрес электронной почты
- Откройте страницу Аккаунт Google.
- На панели навигации слева выберите Личная информация.
- В разделе Контактная информация нажмите Электронная почта.
- Выберите параметр Добавьте резервный адрес электронной почты.
Добавьте резервный номер телефона
- Откройте страницу Аккаунт Google.
- На панели навигации слева выберите Личная информация.
- В разделе Контактная информация нажмите Телефон.
- Нажмите Указать номер телефона.
Вот для чего это нужно:
- если кто-то использует ваш аккаунт, вы получите предупреждение;
- если ваш пароль станет известен посторонним, вы сможете восстановить доступ к аккаунту;
- если вы забудете пароль или не сможете войти в аккаунт по другой причине, то все равно получите доступ к нему.