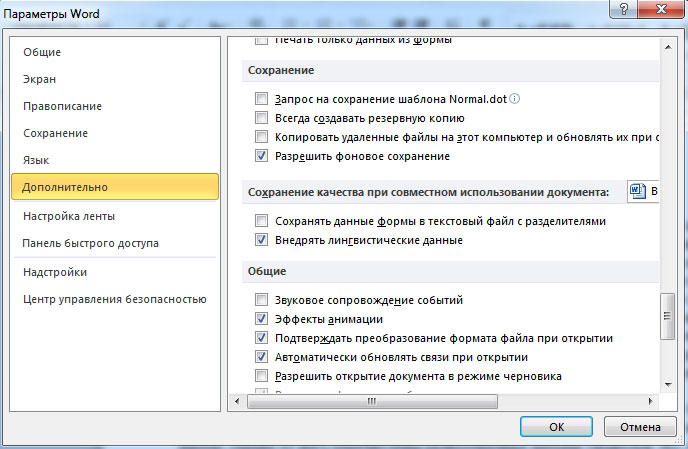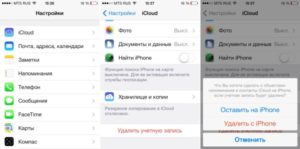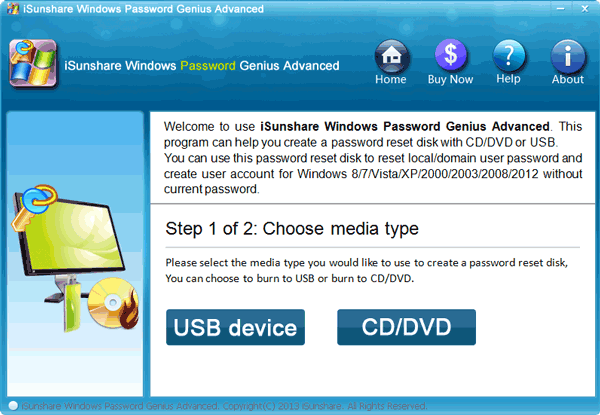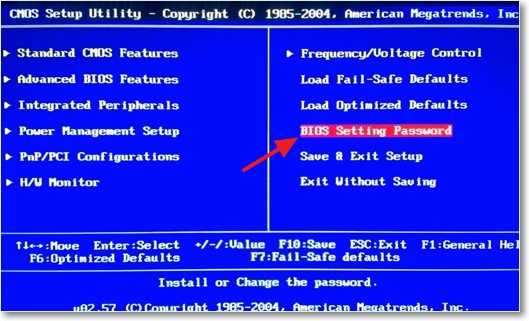3 способа просмотра пароля вместо точек в браузере
Содержание:
- Поиск забытого пароля с помощью анализатора трафика
- Надеваем перчатки и проводим операцию…
- Установка текстового пароля, графического ключа и ПИН-кода
- Используем mozilla firefox
- А как показать и узнать пароль вместо звёздочек в других программах?
- Стоит ли хранить пароли средствами программ и браузеров
- Как посмотреть пароль под звёздочками (или — точками) в формах браузера — варианты
- Использование специального софта
- Примеры Examples
- Как на Андроиде посмотреть сохраненные пароли
- Какие пароли можно смотреть
- Как посмотреть пароль под звездочками в браузере и без программ
- Использование функционала интернет-браузера
- Как посмотреть пароль от Wi-Fi на Android используя «Проводник» (нужен Root)
- Как убрать звездочки в пароле
Поиск забытого пароля с помощью анализатора трафика
С помощью Wireshark (ПК)
Нам понадобится любая программа, анализирующая сетевые пакеты (сниффер). Можно воспользоваться одной из самых популярных в этом сегменте — «Wireshark». Это кроссплатформенный инструмент, работающий практически во всех ОС, включая Windows.
Программа наделена логичным и понятным интерфейсом, работает с большинством протоколов.
О самой программе и её достоинствах мы сейчас говорить не будем (кому интересно, без труда найдёт необходимую информацию в интернете). Нас же сейчас интересует возможность решить проблему с поиском пароля в «ВК». Для этого скачиваем Wireshark с официального сайта:
Установка в OS Windows предельно проста (next->next->next).
Подключаем свой Андроид к ПК через USB. Теперь нам нужно настроить программу на ту сеть, которую предстоит анализировать, и включить её на поиск пакетов:
Затем со смартфона отправляем форму с паролем. После получения пакетов, выключаем Wireshark и ищем среди полученных данных ключевое слово «password», где будет показан логин и пароль.
Здесь важно сказать следующее. Работа со снифферами — это тема отдельного разговора, причём довольно объёмного
Поэтому, неподготовленному пользователю не стоит принимать этот способ, как руководство к действию. Мы же коротко рассказали о Wireshark, только для чтобы обозначить нашей аудитории существование и такой возможности для решения исследуемого вопроса.
Если же вы относите себя к продвинутым пользователям, а тем более, имели опыт работы с таким ПО, то сможете с лёгкостью решить проблему забытого пароля.
Видеоинструкция об использовании Wireshark:
С помощью Intercepter-NG (Android)
Ещё один представитель линейки снифферов, который надо будет установить на Андроид — Intercepter-NG.
Программа является многофункциональным сетевым сниффером, портированным на OS Android
Intercepter-NG довольно успешно справляется с задачей перехвата и анализа сетевого трафика, позволяя восстанавливать файлы, которые передаются по сети, сообщения различных мессенджеров и, что важно для нас в контексте рассматриваемой проблемы, восстанавливать пароли
Мобильная версия получилась довольно облегчённой, что значительно упрощает управление. Условия, необходимые для работы:
- Версия Android 2.3.3 и выше
- Наличие ROOT-доступа
- Установка приложения BusyBox
Подробнее о настройке программы и её работе, смотрим видео:
Надеваем перчатки и проводим операцию…
Итак, мы потихоньку подобрались к самому важному: как посмотреть пароль под звёздочками. Из вышеописанных примеров мы поняли, что сделать это можно в двух случаях
Соответственно, мы их и рассмотрим.
В браузерах
- Этот пример мы рассмотрим с использованием браузера Google Chrome. Позже будет описана ситуация и с другими браузерами. Итак, запустите Chrome на своём компьютере или ноутбуке.
- Далее откройте необходимый сайт.
- Найдите поля для ввода информации логин-пароль на странице запущенного сайта и нажмите правой кнопкой мыши по вашему паролю под звёздочками.
- В появившемся меню нажмите на «Просмотреть код».
- Справа откроется специальная панель, где синим цветом будет выделено определённое поле.
-
Здесь нам нужно будет сменить «type=password» на «type=text». Для этого два раза кликните левой кнопкой мыши по слову password, напечатайте вместо него слово text и нажмите на клавишу Enter.
- Теперь в поле пароля вы увидите комбинацию, которую использовали для входа на определённый сайт.
Другие браузеры тоже позволяют это сделать. Действия повторяются, за исключением четвёртого пункта: в Opera нужно будет выбрать пункт «Проинспектировать элемент», а в Mozilla Firefox понадобится пункт «Исследовать элемент». В остальных браузерах подойдёт инструкция от Chrome, так как они построены на одном движке. Например, вы спокойно можете проделать эти манипуляции в Яндекс.Браузере.
Однако в Opera после нажатия правой кнопочкой мыши нам придётся выбрать пункт с названием «Просмотреть код элемента». А ещё в этом браузере есть возможность воспользоваться специальным встроенным расширением. Благодаря открытому исходному коду не стоит опасаться подцепить вирусы на свой домашний или рабочий ПК. В Opera оно называется Show my Password. После того, как оно будет установлено, нажимаем на его значок. Щёлкаем по кнопке, предлагающей видеть скрытые пароли и получаем готовый результат.


Для Mozilla Firefox предусмотрен подобный сценарий действий и приложение с аналогичным названием, как и у Opera. Устанавливаем дополнение из магазина для тех случаев, когда пользователю необходимо видеть набираемые пароли. При вводе и попытке зарегистрироваться в любом ресурсе рядом появятся кнопки Show и Hide, которые означают «Показать» и «Скрыть» соответственно.
У браузера Google Chrome есть возможность подгрузить расширение ShowPassword. Оно абсолютно безопасно, а потому им можно смело воспользоваться. Но прежде, чем работать с ним, его нужно установить. После этого переходим на любой сайт, требующий регистрации и идентификации. Достаточно навести курсором мышки на поле с названием Password. Сразу же пароль станет видимым для пользователя. К тому же самому результату приводит единоразовый щелчок на соответствующем поле.

Установка сторонних приложений
Оказывается, в сети можно найти немало полезного софта, с помощью которого мы сможем отображать пароли, то есть, делать их видимыми. Рекомендуем для этой цели бесплатную утилиту SterJo Browser Passwords. Запускаем её от лица администратора. Программа выдаст абсолютно все пароли, которые были сохранены данным пользователем в разных браузерах.

Есть и другие приложения, например, Asterisk Password Spy и прочие. Однако стоит иметь в виду: не все они способны работать под Windows 10, которая на сегодня является самой распространённой операционной системой.
Пароль от Wi-Fi
- Зайдите в меню «Панель управления», которое располагается в «Пуске».
- Теперь откройте вкладку «Сеть и интернет».
- Далее запустите «Просмотр состояния сети и задач».
- В появившемся окне вы увидите карту подключения к Всемирной паутине. В активных сетях будет ваша беспроводная сеть (нужный вам текст выделяется голубым цветом). Нажмите на него.
- В новом диалоговом окне нажмите на кнопку «Свойства беспроводной сети».
- Теперь откройте вкладку «Безопасность» и установите галочку напротив пункта «Отображать вводимые знаки». Таким образом вы сможете увидеть пароль вместо звёздочек от беспроводной сети Wi-Fi, даже если на роутере его не будет.
Установка текстового пароля, графического ключа и ПИН-кода
Стандартный способ установить пароль на Android, присутствующий во всех актуальных версиях системы — использовать соответствующий пункт в настройках и выбрать один из доступных способов разблокировки — текстовый пароль (обычный пароль, который нужно вводить), ПИН-код (код из не менее чем 4-х цифр) или графический ключ (уникальный узор, который нужно вводить, проводя пальцем по контрольным точкам).
Чтобы поставить один из вариантов аутентификации используйте следующие простые шаги
- Зайдите в Настройки (в списке приложений, либо из области уведомлений нажмите по значку «шестеренки») и откройте пункт «Безопасность» (или «Экран блокировки и безопасность» на последних устройствах Samsung).
- Откройте пункт «Блокировка экрана» («Тип блокировки экрана» — на Samsung).
- Если ранее уже был задан какой-либо тип блокировки, то при входе в раздел настроек вас попросят ввести предыдущий ключ или пароль.
- Выберите один из видов кода для разблокировки Android. В этом примере — «Пароль» (простой текстовый пароль, но все другие пункты настраиваются примерно аналогичным образом).
- Введите пароль, который должен содержать не менее 4 символов и нажмите «Продолжить» (в случае если вы создаете графический ключ — проведите пальцем, соединив произвольные несколько точек, таким образом, чтобы создался уникальный узор).
- Подтвердите пароль (еще раз введите точно такой же) и нажмите «Ок».
Примечание: на Android телефонах, оснащенных сканером отпечатка пальцев есть дополнительная опция — Отпечаток пальца (находится в том же разделе настроек, где и другие варианты блокировки или, в случае устройств Nexus и Google Pixel, настраивается в разделе «Безопасность» — «Google Imprint» или «Pixel Imprint».
На этом настройка завершена и если вы выключите экран устройства, а потом снова включите, то при разблокировке вас попросят ввести пароль, который вы задали. Он же будет запрашиваться при доступе к настройкам безопасности Android.
Дополнительные параметры безопасности и блокировки Android
Дополнительно, на вкладке настроек «Безопасность» можно настроить следующие опции (речь только о тех из них, которые имеют отношение к блокировке паролем, пин-кодом или графическим ключом):
- Автоблокировка — время, через которое телефон будет автоматически заблокирован паролем после выключения экрана (в свою очередь, вы можете настроить автоматическое выключение экрана в Настройки — Экран — Спящий режим).
- Блокировка кнопкой питания — блокировать ли устройство сразу после нажатия кнопки питания (перевод в сон) или подождать промежуток времени, заданный в пункте «Автоблокировка».
- Текст на заблокированном экране — позволяет вывести текст на экране блокировки (находится под датой и временем). Например, можно поместить просьбу вернуть телефон владельцу и указать номер телефона (не того, на котором устанавливается текст).
- Дополнительный пункт, который может присутствовать на Android версий 5, 6 и 7 — Smart Lock (умная блокировка), о которой стоит поговорить отдельно.
Используем mozilla firefox
В браузере Мозила Файрфокс пункт соответствующего меню имеет название Исследовать элемент
.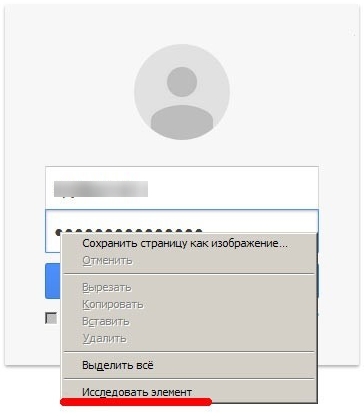
Представляю твоему вниманию статью про всстановления забытых паролей за звездочками. Естественно восстановление своих
забытых паролей!!! В отношении чужих паролей – это уже взлом
, а такими делами “мы” не занимаемся. Плюс расскажу как это все работает и подытожу небольшим обзором бесплатных программ по теме (View Password, Password Cracker, Hidden Password, Hackpass, Asterisk Logger, Asterisk Key, Open Pass).
Как пароль скрывается за звездочками?
Вместо скучной теории приведу пример создания программы (на языке программирования – Delphi) с паролем скрытым за звездочки и расскажу как это все работает (не пугайся
):
Для любого программиста (напоминаю – Delphi) не секрет, что у компонента Edit есть свойство PasswordChar (символ ввода пароля), по умолчанию значение свойства равно “#0″
, то есть никакого символа (обычный читабельный текст). Если же изменить символ на *
(можно указать любой символ, например смайлик), то во время работы программы все символы, которые будет вводить пользователь, в этой строке будет отображаться как звездочки. Причем на сам текст это не окажет никакого влияния, просто его не будет видно в момент ввода…
В тестовую программу добавлена кнопка “Вручную открыть пароль”
по нажатию на которую, свойство PasswordChar компонентов Edit изменяется в то самое значение по-умолчанию (пароль станет читабельный и можно будет увидеть текст 12345).
Смотри скрин программы на этапе кодинга (кликни для увеличения):

Разработчик: Mazov Gosha
, Размер программы: 40 KB

Hidden Password
Разработчик: Савченко Виктор
, Размер программы: 28 KB
Разработчик: Sistematik
, Размер программы: 238 KB
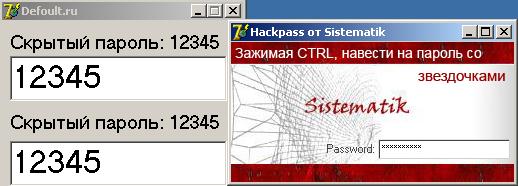
Asterisk Logger
Разработчик: NirSoft
, Размер программы: 26 KB

Asterisk Key
Разработчик: Passware
, Размер программы: 456 KB
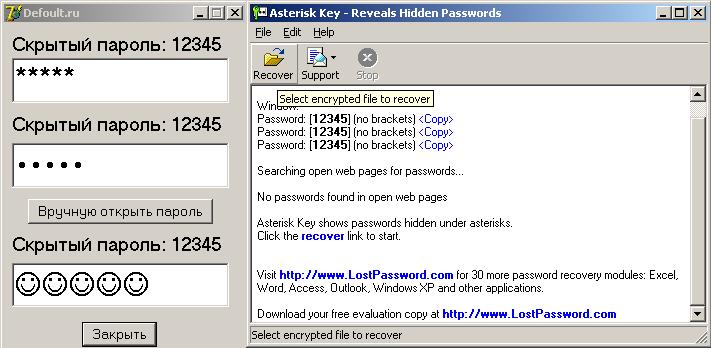
Open Pass
Разработчик: S&A Company
, Размер программы: 5 KB
Самая компактная и знаменитая программа для просмотра паролей, скрывающихся за звездами.

В тестовой программе, в последнем поле (то которое скрывает пароль смайликами), изменена стандартная кодировка текста. В итоге отобразить скрытый пароль смогли последние три программы из списка ().
Замечания:
В некоторых программах за звездочками скрывается не пароль, а те же самые звездочки (или любой другой знак) – они всего навсего “символизируют” пароль (например программа QIP версии 8.0.8.0).
Можно ли таким образом отобразить пароль за звездочками в браузере? – Нет, в браузере под звездочками скрываются звездочки
!
Многие пользователи любят полагаться на хорошую память системы и всюду в программах сохраняют свои пароли, как видишь все легко узнается. Советую либо хранить все в голове, либо использовать программы для хранения паролей (KeePass).
У пользователей не раз возникала ситуация, когда необходимо увидеть пароль, скрытый под звездочками. Функции современных браузеров позволяют сохранять пароли для форм, то есть, после повторного захода на ресурс.
У пользователей не раз возникала ситуация, когда необходимо увидеть пароль, скрытый под звездочками. Функции современных браузеров позволяют сохранять пароли для форм, то есть, после повторного захода на ресурс вы увидите введенные данные: логин и пароль, а вводить повторно их уже не нужно, стоит только нажать кнопочку Вход.
Конечно, функция сохранения пароля очень полезная, но не безопасная, поскольку злоумышленник легко может узнать скрытый пароль под звездочками или захватить данные из браузера (cookie, пароли, истории, закладки и пр.). Не факт, что какого-то хакера заинтересуете именно вы, но лучше перестраховаться и не сохранять пароли, а записывать на листок или хранить в базе специального программного обеспечения.
Немного мы отошли от темы, ведь сейчас нам предстоит понять, как посмотреть тот самый пароль под точками, хранящийся в поле Password. Поехали!
А как показать и узнать пароль вместо звёздочек в других программах?
Важно понимать, что если вы хотите взломать или узнать чужой пароль, то такие манипуляции преследуются по закону. Это строго конфиденциальная информация, которая ни в коем случае не должна быть нарушена
За это можно получить реальный срок согласно части первой статьи 272 Уголовного кодекса Российской Федерации «Неправомерный доступ к компьютерной информации». Но если это нужно конкретно для вас самих (то есть, если вам нужен пароль от вашей собственной страницы или почты), то вы можете попробовать специальные программы сторонних разработчиков.
Имейте в виду, что их работоспособность никем не гарантируется. Особенно нужно быть осторожным с платными сервисами, которые могут вам предложить подобные услуги. Они могут вас обмануть и забрать деньги, поэтому лучше попробуйте сами восстановить доступ официальными средствами и методами. На крайний случай, вы можете напрямую обратиться к службе, пароль от которой вы потеряли, для восстановления своих данных.
Стоит ли хранить пароли средствами программ и браузеров
Сохранение подобной информации на компьютере упрощает работу. Пользователям не нужно запоминать различные циферно-буквенные комбинации, которые открывают доступ к сайтам и программам. Но сохранять такие сведения разрешается в том случае, когда компьютером пользуется только владелец. В иных ситуациях злоумышленники могут завладеть этой информацией.
Во избежание подобных последствий внесенные данные рекомендуется запоминать либо записывать в блокнот. Также нужно учитывать, что операционная система или программы могут потребовать переустановки, из-за чего данная информация будет утрачена навсегда.
Как посмотреть пароль под звёздочками (или — точками) в формах браузера — варианты
Главная › Социальные сети
19.09.2019
Вопрос от пользователя
Здравствуйте.
Не подскажите, можно ли как-то узнать свой пароль в браузере? Дело в том, что на компьютере у меня установлен браузер Firefox — и он подставляет логин и пароль для одного сайта автоматически и всё заходит. А вот на ноутбуке я зайти на этот сайт не могу, т.к. пароля не помню.
Можно ли в Firefox на компьютере посмотреть пароль, скрытый за звездочками (через настройки самого браузера не получается)?
Доброго времени суток!
Все современные браузеры запоминают посещенные вами сайты, пароли и логины, которые вы на них вводили (по крайней мере, браузер при вводе каких-то данных для авторизации, всегда предлагает их сохранить). Делается это для того, чтобы ускорить вашу работу: чтобы не вводить вручную каждый раз пароль, не тратить на это время.
Возможно, вам будет интересна статья о том, как посмотреть историю посещения сайтов, даже если она удалена — https://ocomp.info/posmotret-istoriyu-posesh-saytov.html
Как просмотреть все логины и пароли, сохраненные в браузере
Chrome
Адрес настроек: chrome://settings/passwords
Копируете в адресную строку браузера Chrome ссылку выше и переходите по ней. Должно открыться окно настроек со всеми паролями и адресами сайтов напротив них. Кстати, здесь же можно задать, использовать ли функцию автоматического входа на сайты (авто-подстановка пароля и логина в форму авторизации).
Chrome — пароли, логины, явки ☻. Список может быть достаточно большим…
Далее находите в списке сайтов тот, который вам нужен. Рядом со столбиком «Пароль» есть значок с «глазом» — если щелкнуть по нему мышкой, вместо звездочек появиться сам пароль (пример ниже). Вам останется его переписать или скопировать, и его можно использовать в другом браузере (или на другом ПК).
- Firefox Quantum
- Адрес настроек приватности: about:preferences#privacy
Чтобы открыть список сохраненных паролей в новом браузере Firefox Quantum — щелкните в правом верхнем углу по значку с тремя линиями (пример — ), далее выберите «Настройки/Приватность и защита». Также можно воспользоваться адресом, приведенным выше.
Далее щелкните по кнопке «Сохраненные логины…» (см. скриншот ниже).
Примечание
: обратите внимание, чтобы в настройках стояла галочка напротив пункта «Запоминать логины и пароли для веб-сайтов». Если ее не будет — браузер ничего не сохранить в свой журнал…. Окно настроек приватности в Firefox
Окно настроек приватности в Firefox
Далее перед вами предстанет список сайтов, для которых в браузере есть сохраненные данные. Просто находите свой сайт в списке и нажимаете кнопку «Отобразить пароли»
(в нижней части окна). Собственно, всё…
Список сохраненных логинов в Firefox
- Opera
- Адрес настроек: opera://settings/passwords
Чтобы открыть список паролей в Opera — воспользуйтесь адресом, приведенным выше (просто скопируйте его в адресную строку браузера и перейдите по нему). Далее перед вами предстанет окно, в котором вы сможете просмотреть весь список сохраненных паролей. Для просмотра скрытого пароля — просо нажмите кнопку «Показать»
(скриншот ниже).
- Яндекс-браузер
- Адрес настроек: browser://settings/passwords
В Яндекс-браузере все аналогично, как и в других браузерах: скопируйте ссылку (приведена выше) в адресную строку браузера, и перейдите по ней. Далее в списке найдите нужный сайт и посмотрите пароль (кнопка «Показать/скрыть»
).
Узнаем пароль, скрытый за звездочками
Бывает такое, что пароль забыл, а браузер его помнит и подставляет в форму авторизации автоматически, предлагая вам лишь подтвердить вход (как, например, на скрине ниже). Пароль, само-собой, скрыт звездочками, скопировать и посмотреть его нельзя. Но можно очень просто это изменить и узнать его.
Использование специального софта
Но не только браузеры хранят данные о пользователях, которые тот сам любезно предоставляет и сохраняет.
Любая программа, в которой требуется ввод пароля и логина, тоже предлагает запомнить эти данные, чтобы не вводить их при каждом запуске.
Соответственно, есть специальные утилиты, позволяющие эти сохраненные данные посмотреть. Работают такие утилиты по одному принципу, поэтому возьмем в качестве примера программу Password Cracker. Распространяется она бесплатно, а весит смешные 45 Кб.
- Запустите утилиту и выберите в настройках русский язык.
- Нажмите кнопку «Включить».
- Наведите курсор на поле с паролем в нужной вам программе.
В строке «Пароль» в окне утилиты Password Cracker появится сохраненный ключ безопасности в цифро-буквенном отображении.
Как вы видите теперь, узнать сохраненный в браузере пароль, закрытый звездочками, не представляет никакого труда. Нужен лишь доступ к компьютеру и пара минут времени, чтобы данные от ваших аккаунтов оказались в руках посторонних лиц.
Не соглашайтесь на предложение браузера сохранить пароль, если не хотите, чтобы код доступа к вашим аккаунтам сохранился в настройках веб-обозревателя!
Конечно, в таком случае вы рискуете забыть пароль и не попасть в нужный профиль. Однако это не страшно: мы уже писали о том, как восстановить пароль на Gmail, как узнать пароль от Wi-Fi, как вернуть доступ к аккаунту в игре WarFace и т.д. Если вы можете зайти в почтовый ящик, на который зарегистрирован акканут, или привязали к профилю номер телефона, то при необходимости сможете легко восстановить забытый пароль.
Но что делать с теми ключами безопасности, которые вы уже сохранили в настройках браузера? Правильный ответ – удалить. Когда вы просматривали пароли через настройки, то должны были увидеть, что функцию сохранения кодов можно отключить. Очистите таблицы с сохраненными ключами, удалив все строки, а затем деактивируйте саму функцию.
Примеры Examples
Если у вас установлено приложение галереи элементов управления XAML, щелкните здесь, чтобы открыть приложение и увидеть PasswordBox в действии. If you have the XAML Controls Gallery app installed, click here to open the app and see the PasswordBox in action.
Поле ввода пароля может иметь несколько состояний, включая следующие состояния, которые следует отметить. The password box has several states, including these notable ones.
Поле ввода пароля в состоянии покоя может отображать текст подсказки, чтобы пользователь знал о предназначении этого поля: A password box at rest can show hint text so that the user knows its purpose:
Когда пользователь печатает в поле ввода пароля, поведением по умолчанию является отображение маркеров, за которыми скрывается вводимый текст: When the user types in a password box, the default behavior is to show bullets that hide the text being entered:
Нажатие кнопки «Показать» справа позволяет посмотреть вводимый текст пароля: Pressing the «reveal» button on the right gives a peek at the password text being entered:
Как на Андроиде посмотреть сохраненные пароли
Оказывается, владельцы Android-устройств имеют возможность восстановить пароль от своей странички в VK значительно проще. Как узнать на Андроиде пароль от «ВК»? Для этого нужно знать, где хранятся пароли. Об этом мы сейчас и поговорим.
Если вы на своём устройстве воспользовались функцией сохранения паролей, то посмотреть забытый пароль будет несложно:
Дело в том, что сохранённые пароли находятся в браузере, где, как правило, предусмотрена возможность увидеть пароль, который скрыт за звёздочками. Что мы должны сделать:
Открываем браузер (на скриншоте Google Chrome) в поисковой строке вводим ссылку passwords.google.com В открывшемся окне «Сохранённые пароли» находим нужное приложение или сайт, в нашем случае, это «Вконтакте», видим логин (адрес электронной почты) и пароль, скрытый за звёздочками. Чтобы посмотреть сам пароль, нужно нажать на значок, похожий на глаз:
Через браузер на компьютере
Если у вас один аккаунт в «ВК» на всех устройствах и вход осуществлялся автоматически (т.е. пароль был сохранён), то можно посмотреть пароль, скрытый под звёздочками, на компьютере. Этот способ будет актуален, если по каким-либо причинам, предыдущей инструкцией вы не сможете воспользоваться.
Первый способ
Открываем окно браузера. В правом верхнем углу нажимаем значок для вызова настроек (три параллельные чёрточки). В разделе «Настройки», в самом низу нажимаем на «Дополнительные настройки», находим пункт «Пароли и формы», выбираем вторую строку «Предлагать сохранять пароли для сайтов», нажимаем на позицию «Настроить». В открывшемся окне с паролями в поисковой строке вводим адрес искомого сайта или логин:
Теперь в списке сайтов с сохранёнными паролями нажимаем на VK и затем активируем кнопку «Показать», после чего, в поле, где были звёздочки мы и увидим свой пароль:
Второй способ
Мы с удовольствием публикуем инструкцию для тех пользователей, которые не привыкли искать лёгких путей для решения той или иной задачи. Это, как раз тот самый случай. Хотя, вполне возможно, что именно этот метод окажется для вас наиболее удобным. Итак.
Теперь, в коде страницы вносим изменения – заменяем type = ‘password’ на type = ‘text’
После этой несложной манипуляции вместо звёздочек мы увидим свой сохранённый пароль.
- https://computerinfo.ru/posmotret-parol-pod-zvezdochkami-i-tochkami/
- https://idoska-volgograd.ru/instrukcii/sohranennye-paroli-v-telefone.html
Какие пароли можно смотреть
Дорогие друзья, сегодня мы с вами узнаем, как посмотреть пароль под звёздочками. Но для начала необходимо будет разобраться, данные каких программ или сайтов можно будет посмотреть, а также при каких условиях. В общем, перед выполнением каких-либо действий нужно будет немного разобраться в ситуации.
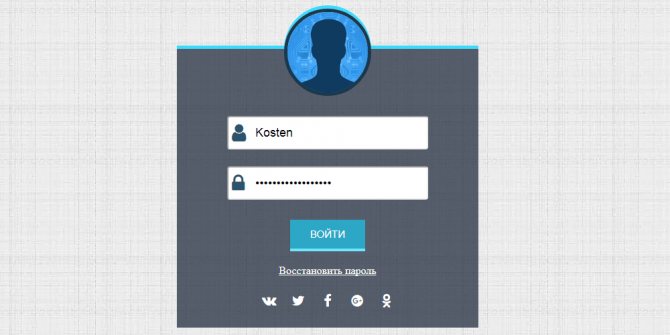
Итак, легально и без использования сторонних программ можно посмотреть следующие пароли:
- От любого логина на любом сайте с помощью браузера. Это будет полезно, если вы сменили пароль, например, от своего почтового ящика и забыли его. Процедура восстановления далеко не самая интересная. Но если эти данные сохранены в самом браузере, то вы без проблем сможете его посмотреть.
- От Wi-Fi на компьютере или ноутбуке (если они уже подключены к сети). Итак, вы пришли к другу в гости, а он не знает пароль от своего Wi-Fi. Вы можете подумать: как так, ведь это невозможно? Друзья, это ещё как возможно! Но и из этой ситуации можно найти выход.
Ещё раз напоминаем, что для просмотра пароля необходимо, чтобы данные хранились в браузере (для первого случая) или в самом компьютере (для второго случая). Теперь вы можете приступить непосредственно к действиям.
Как посмотреть пароль под звездочками в браузере и без программ
Используем код элемента
- Вводим любой пароль для эксперимента в поле.
- Нажимаем по полю правой кнопкой мышки и выбираем пункт «Посмотреть код».
- Открывается окошко с HTML-кодом всей страницы, но определённый блок должен быть уже выделен.
- В блоке Input находим атрибут «type», где прописано значение «password».
- Дважды нажимаем по слову и удаляем его или изменяем на значение «text».
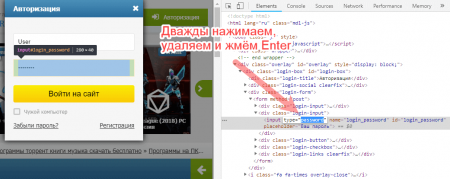 Нажмите, чтобы увеличить изображение
Нажмите, чтобы увеличить изображение
Готово, теперь вместо точек или звездочек будет виден именно пароль в том, виде, котором мы и хотели.
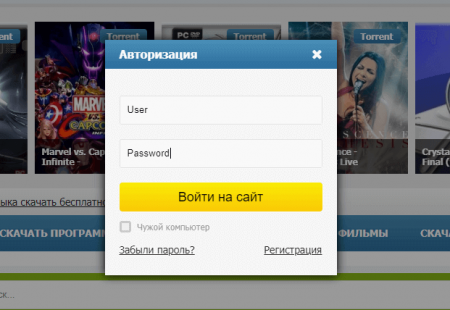
Пример рассмотрен в браузер Google Chrome. С остальными обозревателями точно также. Например, в Opera нажимаем правой кнопкой мышки и выбираем пункт «Просмотреть код элемента». В Яндекс браузере и прочих схожий принцип.
В Microsoft Edge немного по-другому:
- Открываем форму входа любого сайта в Microsoft Edge.
- Нажимаем F12, чтобы открыть «Средства разработчика».
- Щелкаем по значку «Выбор элемента» (Ctrl+B) и направляем курсор на форму пароля.
- Удаляем в атрибуте type значение password.
 Нажмите на изображение, чтобы увеличить
Нажмите на изображение, чтобы увеличить
Скрытый пароль через настройки браузера
В любом браузере есть функция сохранения паролей, там же их можно посмотреть (Читаем: Пароль в браузере, как узнать?). В Google Chrome последней версии это осуществляется следующим образом:
- Нажимаем на три точки справа вверху.
- Выбираем пункт «Настройки».
- Переходим в раздел «Пароли».
- Видим скрытые сохраненные пароли, которые нужно раскрыть.
- Чтобы посмотреть скрытый пароль надо нажать на значок глаза.
- Откроется окно, где нужно ввести пароль, пин-код или графический ключ, который настроен при включении компьютера. Если пароль на компьютер не установлен, пароль отобразится сразу. Читаем, если забыли свой пароль Windows.
Важно! В целях безопасности лучше удалить все сохраненные пароли из браузера и хранить в более надежном месте, например, программе KeePass 2
Скрипт для просмотра пароля под звёздочками
Существует метод, позволяющий посмотреть все доступные в формах пароли. Если с помощью кода элемента не удалось раскрыть пароль, то будет использовать этот метод.
Вот javascript код:
Копируем JavaScript кодjavascript:(function(){var s,F,j,f,i; s = “”; F = document.forms; for(j=0; j;>;>
Переходим на сайт, где необходим ввода пароля. Прописываем что-то в поле, а затем в адресную строку вставляем данный код. Не спешите нажимать Enter, поскольку в самом начале кода нужно прописать «javascript:». При первой вставке эта часть кода обрезается.
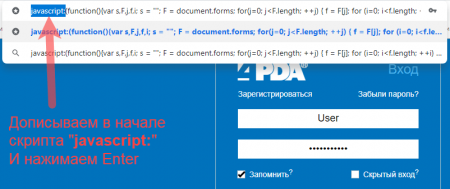 Нажмите для увеличения на картинку
Нажмите для увеличения на картинку
Теперь нажимаем Enter и видим пароль, который находится в соответствующем поле.
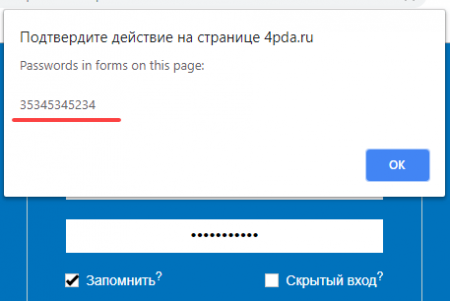
Чтобы каждый раз не вставлять скрипт, сделаем следующее:
- Нажмите на панели закладок правой кнопкой мышки и выберите пункт «Добавить страницу».
- Название может быть любым.
- В поле URL вставляем код.
- Жмём «Сохранить».
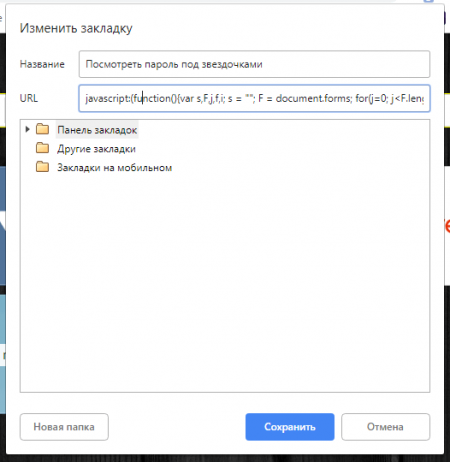
Теперь, каждый раз, когда вам понадобится посмотреть скрытый пароль под точками, нажимаем на эту закладку и скрипт активируется.
Использование функционала интернет-браузера
По сути, если пароль скрыт звездочками, то практически любой браузер позволяет отобразить его в понятном для чтения виде. Как? Давайте узнаем:
Гугл Хром
Все делается очень легко:
- Нажимаем правой кнопкой мышки по полю, где находятся «спрятанные символы;
- Программа выведет на экран дополнительное меню;
- В нем нужно кликнуть по строке, которая называется «посмотреть код»;
- Активируется еще один экран, который выведет перед глазами так называемый исходный код;
- Перед глазами будет много всякой информации. Но нам нужно найти только одну строку. Она начинается с <input type=password. Последнее слово будет заключено в кавычки;
- Ищем и дважды кликаем по слову password;
- Теперь необходимо его немного изменить. Как угодно, только чтобы появились изменения. Можно добавить, например, один любой символ.
Теперь необходимо кликнуть в любом другом месте кода, закрыть это окошко с помощью крестика в правом верхнем углу, убедиться, что теперь можно полноценно посмотреть пароль!
А как увидеть точки пароля? То есть, вернуть все к первоначальному состоянию? Повторить всю операцию и откорректировать, чтобы в той самой строке опять было слово password в кавычках.
Яндекс Браузер
Этот вариант изначально создавался на основе вышеописанного Гугл Хрома. Поэтому методика полностью повторяется:
- Правой кнопкой мышки нажать на нужной строке;
- Выбрать из списка «исследовать элемент»;
- Найти требуемую строку. Изменит слова. Закрыть окно.
Если используется Опера, то необходимо выбрать из выпадающего списка «Посмотреть код элемента». Все остальное – точно также.
Мозилла
По сути, аналогичная инструкция. Но с несколькими изменениями:
- После нажатия правой кнопочкой мышки, перейти по «исследовать элемент»;
- Нужная нам строчка, а именно ее часть «type=password», будет находиться не сразу после слова input, а в конце этого блока.
Ну а дальше – повторить выше описанную инструкцию.
Internet Explorer
Способ, идентичный с вариантом для Мозиллы. Плюс есть еще одна возможность именно в этом интернет-браузере:
- Если нажать на строку, где присутствует пароль, то можно увидеть рядом иконку в виде глаза;
- Воспользовавшись ею, можно преобразить звездочки или точки в более понятное и нужное нам состояние.
Microsoft Edge
Хотя эта программа и является логическим развитием предыдущего продукта, но инструкция в данном случае несколько отличается:
- Перевести курсор мышки в нужное место. Нажать «f12», чтобы активировать окно, которое называется «Средства разработчика»;
- Нажать одновременно «Ctrl» и «B».
После этого найти требуемую строку. Внести изменения или полностью стереть слово password.
Как посмотреть пароль от Wi-Fi на Android используя «Проводник» (нужен Root)
Принцип работы приложений для просмотра паролей от Wi-Fi сводится к анализу конфигурационного файла “/data/misc/wifi/wpa_supplicant.conf” в системе Android. Поэтому вместо их использования можно напрямую просмотреть этот файл. Для доступа к системным файлам нужен файловый менеджер с ROOT-доступом и встроенным текстовым редактором. Для этой цели вполне подойдет ES Проводник.
По умолчанию ROOT-доступ в ES Проводнике отключен, активировать его можно в боковой панели меню приложения. Кстати, если Вы не знаете, установлен ли ROOT на устройстве, при попытке включить этот режим ES Проводник уведомит Вас об этом. Если ROOT в системе не установлен приложение выдаст предупреждение, а если установлен – появится запрос на разрешение предоставления ROOT-прав приложению ES Проводник, в котором нужно нажать на кнопку “ПРЕДОСТАВИТЬ”.
Как настроить время на “умных” часах Xiaomi Mi Band 2
В той же боковой панели нажмите на пункт “Локальное хранилище > Устройство”, перейдите в каталог “/data/misc/wifi” и найдите файл “wpa_supplicant.conf”.
Скорее всего открыть этот файл в указанном месте не получится из-за ограничений прав доступа. Чтобы не модифицировать системный файл, нажмите и удерживайте его, пока рядом с ним не загорится зеленая галочка. Нажмите на пункт “Еще” внизу экрана и выберите из открывшегося списка пункт “Копировать в”. По умолчанию приложение предложит скопировать в корень карты памяти или внешней памяти устройства (путь прописан в верху окна копирования).
Нажмите кнопку ОК и перейдите в указанное место, тапните по копии файла “wpa_supplicant.conf” и во всплывающем окне “Выбор” выберите пункт “ES Редактор”. Найдите в тексте блок для сети, к которой Вы хотите узнать пароль.
Как видно, можно узнать пароль не только до текущей, но и до раннее подключенных сетей
Как убрать звездочки в пароле

Используется Password Cracker с целью получения доступа к определённым файлам, когда они имеют защиту в виде неизвестного пароля. Она поможет обеспечить снятие любой защиты, исключением являются только VBA проекты. Сама программка может плавать поверх окон, падать в лоток, весит она совсем немного, всего 10Кб.
Итак, если перед собой вы видите звёздочки и совершенно забыли свой пароль, то бесплатная утилита Password Cracker поможет вам увидеть его. Допустим, вы не помните его к своей «аське» или почте, документу или социальной страничке, но пароль там присутствует в виде звездочек. И возникает вопрос — как увидеть пароль вместо звёздочек?
Во-первых, надо нажать кнопку «Включить», после этого поставить курсор на поле, где и «обитают звёзды». Тогда пароль восстановится в окне программы или в том же экране. Так что теперь узнать свой забытый пароль не составляет труда. А также Password Cracker показывает пароли и в интернет-браузере Explorer, во всплывающей подсказке, которая появляется рядом с полем закрытого пароля.
Интерфейс программы многоязычный, то есть можете пользоваться как русифицированной версией, так и оригиналом. Утилита подходит для следующих операционных систем: Windows 98, ME, 2000, XP, 7, 8, 2003, Vista.

Существует несколько разновидностей Password Cracker, к примеру, это Rar Password Cracker. Она также бесплатна и находится в свободном доступе.
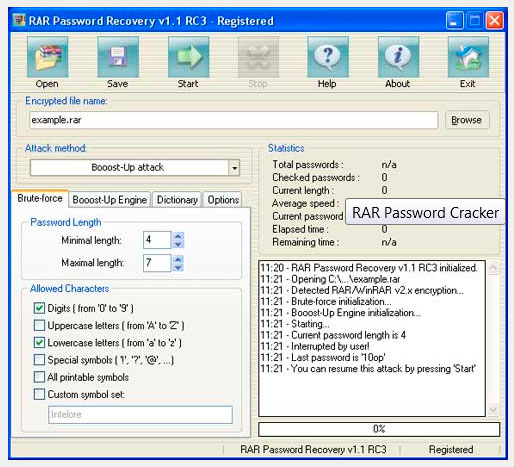
Эта утилита не взламывает пароль, а скорее угадывает его. Ведь для защиты используемых данных в Rar-е, начиная с 2.9 версии и выше, используется алгоритм очень устойчивый к взлому — АES-128. И в архивах, где он применялся в качестве защиты, не подходит ни один из известных приёмов. Может подействовать только последовательный подбор символов. Это и есть главная задача Rar Password Cracker, ведь вручную решить такую задачу просто невозможно! И даже при помощи этой программы потребуется достаточно большое количество времени для вычисления необходимой комбинации.
Итак, Rar Password Cracker подбирает пароль по принципу перебора возможных вариантов символов и/или используя пароли из специального списка. Эта программка может сохранять результаты работы, точнее её текущее состояние. Такая возможность делает использование программы более надёжным и удобным. А если вы хорошо разбираетесь в конфигурациях утилит, то при грамотных настройках, процесс перебора можно распараллелить, что значительно сократит время поиска. К тому же, Rar Password Cracker может сохранять в файл возможные варианты пароля.
Скачать программу, позволяющую увидеть пароль под звёздочками