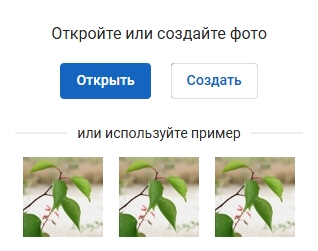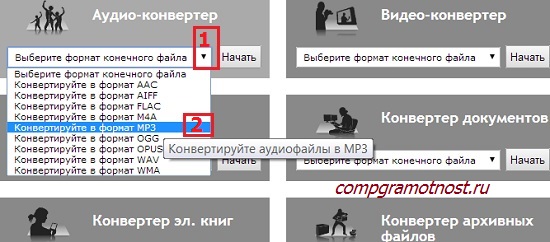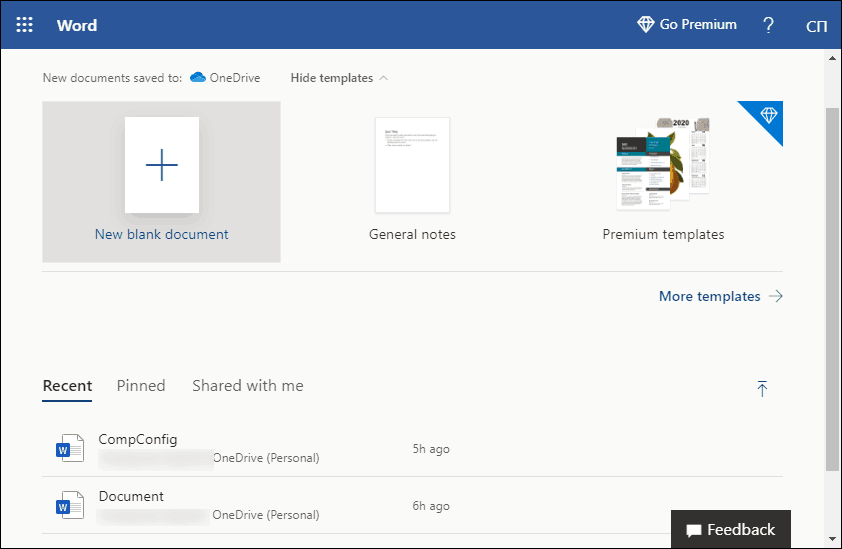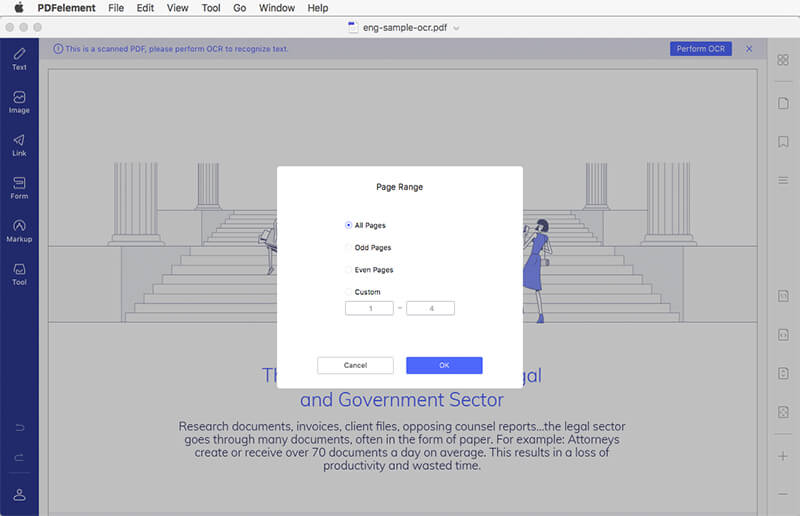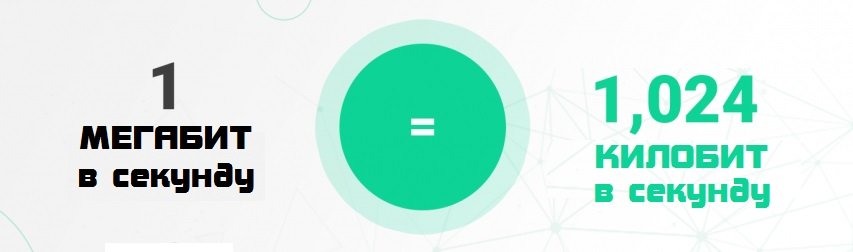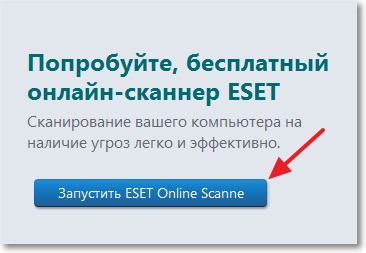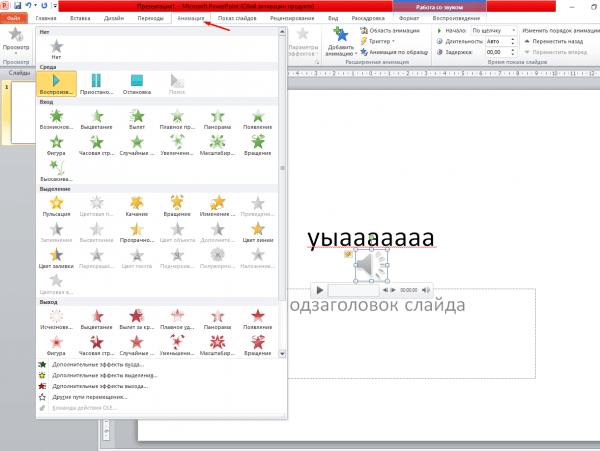Free online pdf converter
Содержание:
- Видеоурок о том, Как Повернуть Изображение в PDF
- Как извлечь страницы из документа PDF
- Изменение масштаба с помощью инструмента «Панорама и масштаб»
- Поворот PDF-документов, загруженных в Acrobat Reader
- Поворот PDF — Поворот PDF-страниц онлайн бесплатно
- Поворачивайте страницы PDF-файла онлайн бесплатно в любом месте
- Шаги
- Преимущества и недостатки использования файлов PDF
- Как документ «Word» перевести в формат JPG и сохранить?
- Как сделать чтение более комфортным для глаз?
- Конвертировать одну страницу Word в JPEG
- Как перевернуть ПДФ и сохранить перевернутым на ПК?
- Movavi PDF редактор
- Как настроить вид при открытии документа PDF в Acrobat Professional
- Поворот нескольких страниц
- Достоинства и недостатки Movavi PDF редактор
Видеоурок о том, Как Повернуть Изображение в PDF
Функции, доступные в PDFelement, очень полны:
- Вы можете редактировать PDF, включая текст, изображения, формы или целые страницы.
- Аннотировать текст с помощью выделения, заметок, рисунков от руки и так далее.
- Технология OCR — это высокопроизводительная технология, которая преобразует все отсканированные изображения/PDF-файлы в редактируемые документы.
- PDF-документы можно защитить, установив пароли и права доступа.
- Преобразуйте свои PDF-файлы в другие популярные форматы, сохранив их исходные макеты.
- Вы можете создавать заполняемые формы с настраиваемыми полями и кнопками.
Как извлечь страницы из документа PDF
Извлечение представляет собой процесс повторного использования страниц из одного документа PDF в другом документе PDF. Извлеченные страницы содержат не только информацию, но и все поля формы, комментарии и ссылки, связанные с содержанием исходной страницы.
Во время процесса извлечения можно оставить извлеченные страницы в исходном документе или переместить их. Эти операции сходны с операциями вырезания-вставки или копирования-вставки, но выполняются на уровне страниц.
Закладки или структура статей, связанная со страницами, не извлекаются.
Откройте файл PDF в приложении Acrobat DC и выберите Инструменты > Систематизировать страницы или нажмите Систематизировать страницы на панели справа.
Набор инструментов «Систематизировать страницы» отображается на дополнительной панели инструментов.
На дополнительной панели инструментов нажмите Извлечь.
Под дополнительной панелью инструментов появится новая панель инструментов с командами для операции извлечения.
Укажите диапазон извлекаемых страниц.
Можно выбрать Четные страницы, Нечетные страницы, Альбомные страницы, Книжные страницы или Все страницы, а также ввести номер страниц, для которой требуется выполнить эту операцию.
На новой панели инструментов выполните одну или несколько из указанных далее операций, затем нажмите кнопку Извлечь:
- Для удаления извлеченных страниц из исходного документа установите флажок Удалить страницы после извлечения .
- Для создания одностраничного файла PDF для каждой извлеченной страницы установите флажок Извлечь страницы как отдельные файлы .
- Чтобы оставить исходные страницы в документе и создать отдельный файл PDF, включающий все извлеченные страницы, снимите оба флажка.
Извлеченные страницы будут помещены в новый документ.
Автор документа PDF может установить запрет на извлечение страниц. Для просмотра настроек безопасности документа выберите Файл > Свойства , а затем выберите вкладку Защита .
Изменение масштаба с помощью инструмента «Панорама и масштаб»
CutePDF — это бесплатный PDF редактор, который не требует установки специальных программ или регистрации — редактирование доступно в онлайне! Если вам нужна безопасность файла, то перейдя в меню «Security» вы сможете установить пароль на открытие файла и выбрать уровень шифрования (чтобы пароль нельзя было подобрать).
Инструменты на панели инструментов «Выбор и увеличение» позволяют менять масштаб отображения документов PDF. Только некоторые из этих инструментов отображаются в панели инструментов по умолчанию. Обычно реальный размер для страницы PDF равен 100%, но документ при создании может быть настроен под другой масштаб. Очертите инструментом «Увеличить выделенное» область страницы, которой нужно заполнить окно документа («Просмотр» > «Масштаб» > «Увеличить выделенное»).
Чтобы отобразить на экране требуемый участок изображения, переместите центр рамки в окне навигации. Чтобы перейти на другую страницу, используйте клавиши навигации. Введите значение масштаба в текстовом поле или нажимайте кнопки плюса или минуса, чтобы изменить заданное по умолчанию значение.
Изменение макета страницы особенно полезно в том случае, когда необходимо ознакомиться с компоновкой документа. В таком случае каждая страница представляет собой цельное изображение. Если вы хотите сохранить в новом PDF документе только определенные страницы из уже имеющихся, то нажмите на «Extract Page» и укажите номера нужных страниц.
С PDF24 вы можете просто и бесплатно вращать PDF страницы и контролировать их положение. PDF24 содержит множество решений для этой проблемы. PDF24 Creator это популярное ПО для Windows, с которым вы можете вращать страницы в PDF очень удобно. Соответствующая утилита в онлайн инструментарии PDF24 также делает это возможным без установки какого-либо ПО. Вы можете решить какой инструмент вам больше подходит.
Поворот PDF-документов, загруженных в Acrobat Reader
Поэтому для задачи, которая нас здесь волнует, мы находимся во вкладке, соответствующей документу как таковому
Важно, чтобы мы перешли на конкретную страницу, которую хотим перевернуть в данный момент, если есть несколько из тех, которые составляют документ сам. Таким образом, оказавшись на интересующей нас странице, мы заглянем в главное меню программы
Вариант, который нас здесь интересует, называется «Просмотр», поэтому мы щелкаем по нему и оказываемся в списке «Повернуть вид». Это дает нам возможность превратить вся страница , либо вправо, либо влево.
Это позволяет нам адаптировать отображение контента к нашим потребностям, например, когда чтение текстов или заполнение форм.
Поворот PDF — Поворот PDF-страниц онлайн бесплатно
Поворачивайте и сохраняйте ваших PDF-страниц онлайн бесплатно
Максимальный размер файла!»
Выбранный вами файл превышает максимально допустимый размер файла 10 МБ. Он не был добавлен.
ВходРегистрация
Максимальный размер файла!»
Выбранный вами файл превышает максимально допустимый размер файла 20 МБ. Он не был добавлен.
` mutiExceddsTip `
Подписаться на Hipdf Pro Нет, спасибо
Максимальное количество страниц превышено!
Выбранный вами файл превышает максимально допустимое количество страниц. Он не был добавлен.
Если вы хотите увеличить лимиты до 100 страниц, пожалуйста, зарегистрируйтесь бесплатно. А, если вам нужно больше, вы можете подписаться на Hipdf Pro и получить до 2000 страниц.
ВходРегистрация
Максимальное количество страниц превышено!
Выбранный вами файл превышает максимальное количество разрешенных страниц. Он не был добавлен.
Если вы хотите увеличить лимит до 2000 страниц, перейдите на пакет Hipdf Pro.
` mutiExceddsTip `
Подписаться на Hipdf Pro Нет, спасибо
{{ file.file_name | subLengthStr(80) }}
Идёт загрузка
Файл защищенЭтот файл защищен паролем, пожалуйста, отправьте пароль, чтобы мы могли его открыть.
Идёт обрезание
Идёт конвертация
Сделано!Ваш PDF-файл были успешно перевернут!
Режим страницы Режим файла
Как повернуть PDF-файл
Загрузите файл PDF, перетащив его в окно или просто нажмите кнопку «Выбрать файл», чтобы выбрать его. Вы можете легко чередовать отдельные страницы, несколько страниц или все страницы.
Безопасный в использовании
Все загруженные файлы PDF будут удалены навсегда через 60 минут после обработки. Никто не может получить доступ к этим файлам, а ваша конфиденциальность защищена на 100%.
Поверните PDF-файл онлайн и бесплатно
Этот онлайн-сервис PDF позволяет легко и бесплатно поворачивать PDF-файл без ограничений. Нет подписки, нет загрузок и нет раздражающих объявлений!
Hipdf — это веб-приложение, на самом деле не имеет значения, используете ли вы Windows, MacOS или Linux. С помощью Hipdf вы можете повернуть свой PDF в любом месте и в любое время на любом устройстве.
Поворачивайте страницы PDF-файла онлайн бесплатно в любом месте
Как повернуть страницы в PDF-файле
Вы можете перетащить PDF-файл в поле выше или загрузить из другого источника.
После загрузки файла страницы отображаются в виде миниатюр. Выберите нужную страницу и нажмите на кнопку рядом, чтобы повернуть страницу влево или вправо.
Поворачивайте PDF-файлы онлайн
Без загрузки. Без установки. Без вирусов.
С помощью PDF2Go вы можете редактировать PDF-файлы онлайн в вашем браузере. Все это делается на наших серверах, то есть вам не нужны никакие дополнительные приложения или программы.
Повернуть PDF-файл – раз и навсегда
При сканировании документов, например, паспорта или карты медицинского страхования, некоторые страницы могут получиться перевёрнутыми.
При необходимости вы легко можете повернуть страницы PDF-файла с помощью PDF2Go.
Мы гарантируем безопасность
Редактор PDF2Go – это гарантия безопасности. Никто не сможет открыть ваш файл, а доступ к нему будет только у вас.
Есть вопросы? Ознакомьтесь с Политикой конфиденциальности.
Можно ли повернуть PDF-файл?
С помощью PDF2Go можно повернуть страницы любого PDF-файла. Также можно поворачивать документы в формате RTF или MS Word. Большие файлы – тоже не проблема.
Документы:
Всегда под рукой
Некоторые задачи надо решать быстро. Не торопитесь включать компьютер: PDF2Go позволяет поворачивать PDF-файлы на любом устройстве в любой точке мира.
PDF2Go поддерживает большинство операционных систем и браузеров.
Формат PDF используется повсеместно в документообороте, включая область сканирования бумажных носителей. Бывают случаи, когда в результате конечной обработки документа некоторые страницы оказываются перевернутыми и их необходимо вернуть в нормальное положение.
Для решения поставленной задачи имеются специализированные приложения, речь о которых пойдет далее.
Способ 1: Adobe Reader
Adobe Reader – самый распространенный просмотрщик PDF-файлов. В нем доступны минимальные функции редактирования, в том числе и поворот страниц.
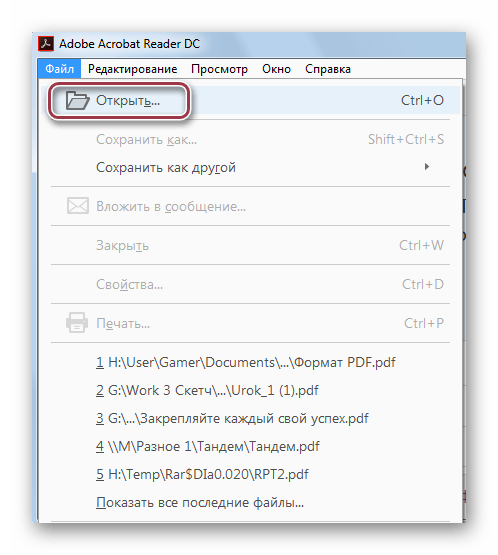

Перевернутая страница выглядит следующим образом:

Способ 2: STDU Viewer
STDU Viewer – просмотрщик множества форматов, включая и PDF. Имеется больше функций редактирования чем в Adobe Reader, а также поворот страниц.
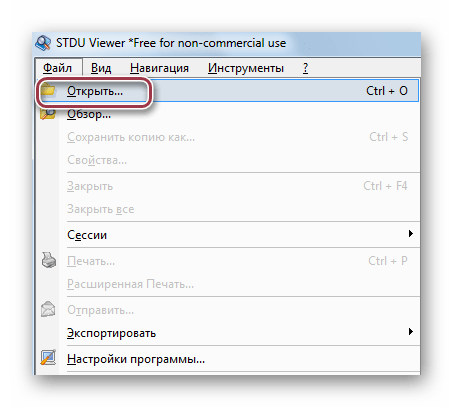
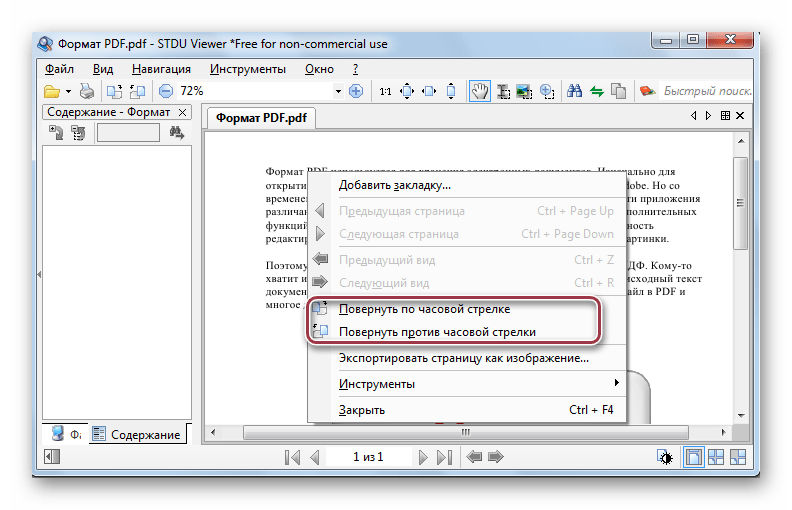
Результат выполненных действий:
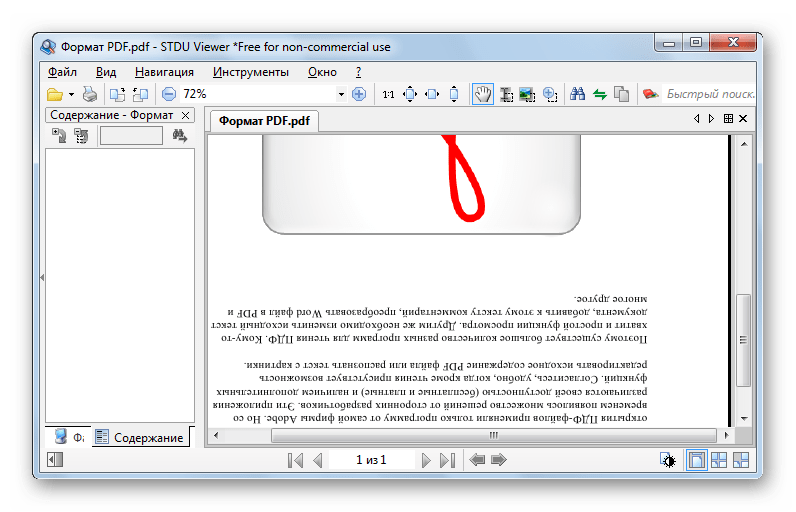
В отличие от Adobe Reader, STDU Viewer предлагает более расширенную функциональность. В частности, можно поворачивать одну или сразу все страницы.
Foxit Reader – многофункциональный редактор файлов PDF.

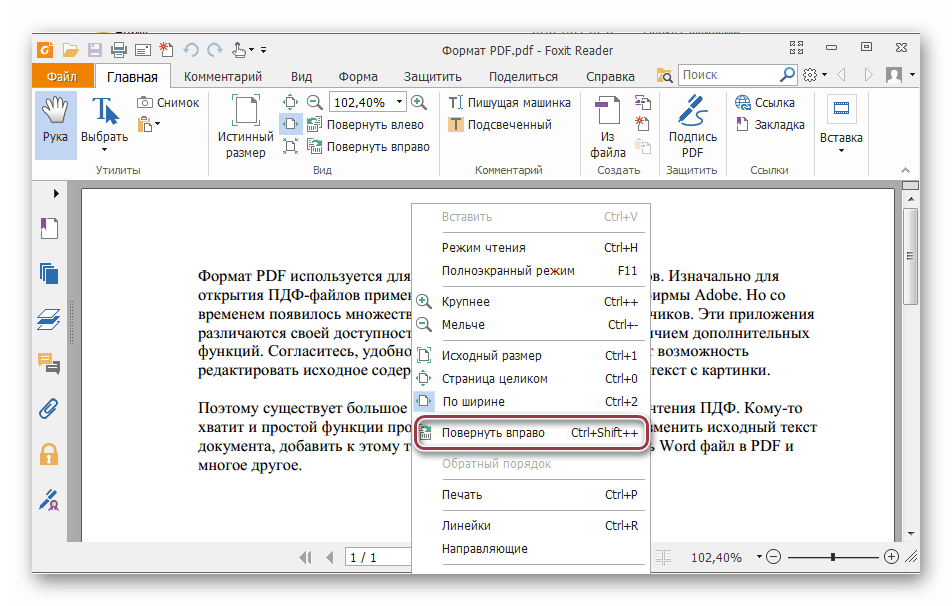
В итоге полученный результат выглядит так:

Способ 4: PDF XChange Viewer
PDF XChange Viewer – бесплатное приложение для просмотра документов PDF с возможностью редактирования.
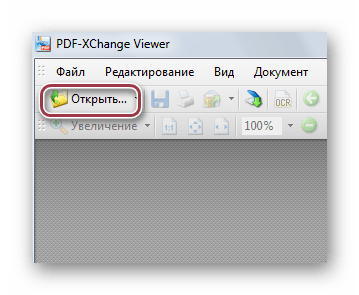
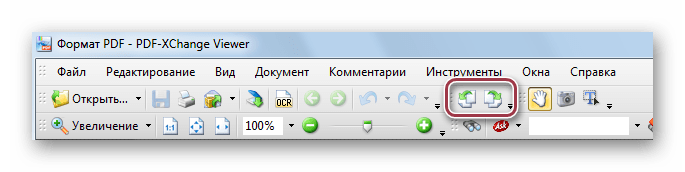
Повернутый документ:

В отличие от всех предыдущих программ, PDF XChange Viewer предлагает наибольшую функциональность в плане осуществления поворота страниц в документе PDF.
Способ 5: Sumatra PDF
Sumatra PDF – простейшее приложение для просмотра PDF.
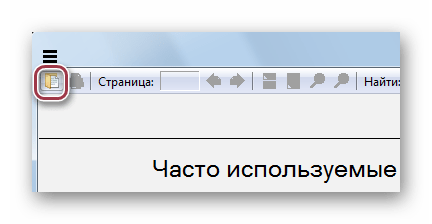
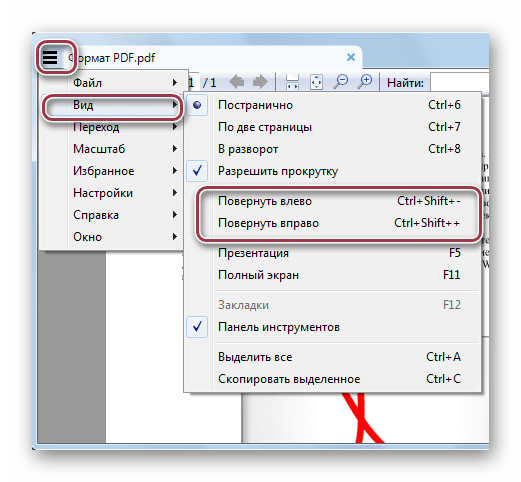
Итоговый результат:
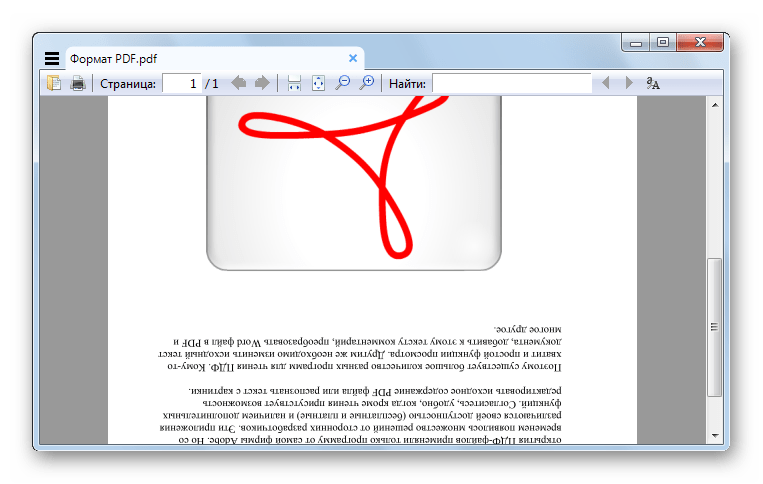
В итоге можно сказать, что все рассмотренные способы решают поставленную задачу. При этом, STDU Viewer и PDF XChange Viewer предлагают своему пользователю наибольшую функциональность, например, в плане выбора страниц, которые требуется повернуть.
С PDF24 вы можете просто и бесплатно вращать PDF страницы и контролировать их положение. PDF24 содержит множество решений для этой проблемы. PDF24 Creator это популярное ПО для Windows, с которым вы можете вращать страницы в PDF очень удобно. Соответствующая утилита в онлайн инструментарии PDF24 также делает это возможным без установки какого-либо ПО. Вы можете решить какой инструмент вам больше подходит.
Шаги
-
1Откройте диалоговое окно Повернуть вид. Используйте один из следующих способов:
http://pad1.whstatic.com/images/thumb/f/f4/Rotate-Pages-in-a-PDF-Document-Using-Adobe-Acrobat-Step-1-preview-Version-2.jpg/549px-Rotate-Pages-in-a-PDF-Document-Using-Adobe-Acrobat-Step-1-preview-Version-2.jpg
http://pad2.whstatic.com/images/thumb/f/f4/Rotate-Pages-in-a-PDF-Document-Using-Adobe-Acrobat-Step-1-preview-Version-2.jpg/300px-Rotate-Pages-in-a-PDF-Document-Using-Adobe-Acrobat-Step-1-preview-Version-2.jpg
http://d5kh2btv85w9n.cloudfront.net/f/f5/Rotate Pages in a PDF Document Using Adobe Acrobat Step 1 Version 2.360p.mp4- В меню Инструменты выберите Страницы, а затем нажмите Повернуть.
- В меню Опции на панели Миниатюры страниц выберите Повернуть.
-
2Укажите направление поворота. Укажите угол и направление поворота: Против часовой стрелки 90 градусов, по часовой стрелке 90 градусов или 180 градусов.
http://pad3.whstatic.com/images/thumb/4/45/Rotate-Pages-in-a-PDF-Document-Using-Adobe-Acrobat-Step-2-preview-Version-2.jpg/549px-Rotate-Pages-in-a-PDF-Document-Using-Adobe-Acrobat-Step-2-preview-Version-2.jpg
http://pad1.whstatic.com/images/thumb/4/45/Rotate-Pages-in-a-PDF-Document-Using-Adobe-Acrobat-Step-2-preview-Version-2.jpg/300px-Rotate-Pages-in-a-PDF-Document-Using-Adobe-Acrobat-Step-2-preview-Version-2.jpg
http://d5kh2btv85w9n.cloudfront.net/0/09/Rotate Pages in a PDF Document Using Adobe Acrobat Step 2 Version 2.360p.mp4 -
3Укажите диапазон страниц. Укажите, какие страницы вы хотите повернуть: все страницы, выбранные страницы или диапазон страниц.
http://pad3.whstatic.com/images/thumb/3/37/Rotate-Pages-in-a-PDF-Document-Using-Adobe-Acrobat-Step-3-preview-Version-2.jpg/549px-Rotate-Pages-in-a-PDF-Document-Using-Adobe-Acrobat-Step-3-preview-Version-2.jpg
http://pad3.whstatic.com/images/thumb/3/37/Rotate-Pages-in-a-PDF-Document-Using-Adobe-Acrobat-Step-3-preview-Version-2.jpg/300px-Rotate-Pages-in-a-PDF-Document-Using-Adobe-Acrobat-Step-3-preview-Version-2.jpg
http://d5kh2btv85w9n.cloudfront.net/a/a8/Rotate Pages in a PDF Document Using Adobe Acrobat Step 3 Version 2.360p.mp4 -
4Укажите номера страниц.
Примечание: эти настройки важны, чтобы включить поворот любой страницы в документе, независимо от ее номера и ориентации. Например, если вы выбрали Портретные страницы во втором спиcке Повернуть, а выбранная страница в альбомной ориентации — она не будет повернута.
В меню Повернуть страницы укажите нечетные номера страниц, четные, те и другие и выберите ориентацию страниц, которые вы хотите развернуть.
http://pad2.whstatic.com/images/thumb/b/b4/Rotate-Pages-in-a-PDF-Document-Using-Adobe-Acrobat-Step-4-preview-Version-2.jpg/549px-Rotate-Pages-in-a-PDF-Document-Using-Adobe-Acrobat-Step-4-preview-Version-2.jpg
http://pad2.whstatic.com/images/thumb/b/b4/Rotate-Pages-in-a-PDF-Document-Using-Adobe-Acrobat-Step-4-preview-Version-2.jpg/300px-Rotate-Pages-in-a-PDF-Document-Using-Adobe-Acrobat-Step-4-preview-Version-2.jpg
http://d5kh2btv85w9n.cloudfront.net/e/e9/Rotate Pages in a PDF Document Using Adobe Acrobat Step 4 Version 2.360p.mp4 -
5Нажмите кнопку OK. Выбранные страницы будут повернуты.
http://pad2.whstatic.com/images/thumb/1/14/Rotate-Pages-in-a-PDF-Document-Using-Adobe-Acrobat-Step-5-preview-Version-2.jpg/549px-Rotate-Pages-in-a-PDF-Document-Using-Adobe-Acrobat-Step-5-preview-Version-2.jpg
http://pad1.whstatic.com/images/thumb/1/14/Rotate-Pages-in-a-PDF-Document-Using-Adobe-Acrobat-Step-5-preview-Version-2.jpg/300px-Rotate-Pages-in-a-PDF-Document-Using-Adobe-Acrobat-Step-5-preview-Version-2.jpg
http://d5kh2btv85w9n.cloudfront.net/d/de/Rotate Pages in a PDF Document Using Adobe Acrobat Step 5 Version 2.360p.mp4
С помощью “горячих клавиш”
- 1Удерживайте ^ Ctrl+⇧ Shift и нажмите -, чтобы поворачивать страницу влево, до тех пор, пока она не примет нужно вам положение.
-
2Удерживайте ^ Ctrl+⇧ Shift и нажмите + чтобы поворачивать страницу вправо, до тех пор, пока она не примет нужно вам положение.
Преимущества и недостатки использования файлов PDF
Как мы упоминали ранее, это особый формат файла, который не перестает расти с точки зрения использования. Самая главная причина этого — огромная универсальность, которую он представляет нам в общих чертах. Таким образом, в создаваемый нами файл этого типа мы можем интегрировать, помимо классических текстов, изображения, таблицы, графику, кнопки , ссылки, видео и т. д. Ко всему этому мы можем добавить, что многие форматы других файлов могут быть преобразованы в PDF за секунды. Файлы, которые мы создаем в Word, Excel, PowerPoint, писатель , или даже отдельные изображения.
Это то, чего мы достигаем во многом благодаря Microsoft Функция печати в PDF который интегрирован во многие программы, которые мы используем в Windows. Существуют также другие приложения, которые более специфичны и позволяют нам выполнять те же задачи. Но это еще не все, но и с этими PDF-файлы мы можем провести все виды внутренних процедур. Таким образом, у нас будет возможность конвертировать, редактировать, защищать, подписывать или скрывать это конкретное содержимое.
Фактически, здесь мы собираемся сосредоточиться на одной из многих функций популярного приложения Adobe, Acrobat Reader , позволяет нам выполнять. С помощью этого мощного приложения у нас есть возможность выполнять несколько задач, например вращать файлы PDF, с которыми мы работаем, чему мы вас научим позже.
Конечно, говоря об этих файлах в общих чертах, сказать, что их редактирование не так просто, как это бывает, например, с DOCX файл. Для многих это может быть недостатком, а для других — преимуществом. Например, из-за сложности редактирования многие счета или оценки, сделанные в Word, автоматически конвертируются в PDF, поэтому их нельзя изменить.
Как документ «Word» перевести в формат JPG и сохранить?
Итак, приведем несколько способов для осуществления такой операции.
Используем утилиту «Ножницы»
Тот, кто использует операционную систему “Windows 7” и выше, наверняка знает, что в нее встроена такая программа по умолчанию, как «Ножницы».
При помощи нее вы можете осуществлять скриншот экрана и сохранять изображение на компьютере в формате JPEG и не только. Вы также имеете возможность фотографировать лишь необходимую часть экрана, что будет полезно нам для своего рода транспортировки изображения из документа «Word» в файл JPG. Для этого сделаем следующее:
Откройте «Word» документ, который вам нужно перевести в изображение JPG, и масштабируйте в нем текст так, чтобы он полностью уместился на экране.
Переносим содержимое документа «Word» в файл JPG
Далее в меню «Пуск» в поисковой строке наберите «ножницы», после чего поиск выдаст соответствующую программу.
Переносим содержимое документа «Word» в файл JPG
После этого запустите программу «Ножницы». В ее окне возле кнопки «Создать» нажмите на черную стрелочку, и в раскрывшемся меню нажмите на пункт «Прямоугольник».
Переносим содержимое документа «Word» в файл JPG
Теперь вы сможете выделить область с текстом в документе «Word», которую вам нужно сфотографировать.
Переносим содержимое документа «Word» в файл JPG
После выделения скриншот документа отобразится в окне программы
Переносим содержимое документа «Word» в файл JPG
В левом верхнем углу нажмите на «Файл», затем кликните на «Сохранить как», выберите формат «JPG» и назначьте место, куда будете сохранять изображение. Придумайте имя файлу и нажмите на «Сохранить».
Переносим содержимое документа «Word» в файл JPG
Вот и все. Таким хитрым способом мы смогли перенести информацию из документа «Word» в файл JPG.
Переносим содержимое документа «Word» в файл JPG
Используем утилиту «Paint»
Если у вас более старая версия операционной системы, нежели “Windows 7”, тогда предыдущая инструкция вам не подойдет. В вашем случае можно будет использовать программу «Paint». Сделайте следующее:
Запустите «Word» документ, текст из которого вы хотите перенести на изображение JPG. Масштабируйте текст, чтобы он полностью умещался на экране.
Переносим содержимое документа «Word» в файл JPG
Далее нажмите на клавишу «PrintScreen» (делаем скриншот экрана – он сохранится в буфере обмена) и запустите программу «Paint» — в меню «Пуск» в поисковой строке введите «paint», и значок программы отобразится вверху.
Переносим содержимое документа «Word» в файл JPG
После открытия программы нам в нее нужно скопировать скриншот, который мы только что сделали. Перенести изображение в программу можно одновременным нажатием клавиш «Ctrl» и «V».
Переносим содержимое документа «Word» в файл JPG
Изображение можно отредактировать, обрезав лишние края
Переносим содержимое документа «Word» в файл JPG
Далее в левом верхнем углу нажмите на «Файл», затем на «Сохранить как» и выберите формат файла – JPG. Теперь можно сохранить изображение в указанное место.
Переносим содержимое документа «Word» в файл JPG
Используем «Microsoft Office»
Если у вас установлен полный пакет «Microsoft Office» со всеми его функциями, тогда вы сможете перенести содержимое документа «Word» в изображение формата JPG. Для этого мы будем использовать соответствующую программу и сделаем следующее:
Откройте документ, который вы хотите преобразовать в JPG и нажмите на панели инструментов на «Файл».
Переносим содержимое документа «Word» в файл JPG
Далее нажмите на пункты, которые указаны на скриншоте в красных рамках
Переносим содержимое документа «Word» в файл JPG
Теперь содержимое нашего документа будет перенесено в программу «OneNote»
Переносим содержимое документа «Word» в файл JPG
Затем слева наверху нажмите на «Файл», далее пройдите в «Экспорт», выделите «Документ Word», внизу нажмите на «Экспорт» и выберите место сохранение файла.
Переносим содержимое документа «Word» в файл JPG
Откройте сохраненный файл в текстовом редакторе «Word» — вы увидите в нем изображение текста (а не напечатанный символами текст).
Переносим содержимое документа «Word» в файл JPG
В итоге, кликните по данному изображению правой кнопкой мышки и нажмите на «Сохранить рисунок как», после чего вам будет предложено выбрать формат изображения и путь его сохранения.
Переносим содержимое документа «Word» в файл JPG
Как сделать чтение более комфортным для глаз?
На этот счет есть несколько простых советов.
Не следует забывать о режиме чтения в полноэкранном режиме (горячие клавиши см. ниже). При нажатии Ctrl + H активируется автоматическая прокрутка документа, но, субъективно, при больших объемах текста, от такого «динамичного» чтения устают глаза.
Документы в формате PDF лучше всего выглядят в оригинальном масштабе. Особенно когда дело касается однослойных файлов, бесспорно, лучше использовать масштаб в 100%: в таком случае шрифты не искажаются.

Главные опции отображения сконцентрированы в разделе Вид страницы. Внимательно осмотрите раздел Рендеринг и настройте оптимальное сглаживание для просмотра документов. Стоит отметить, что наилучшее качество сглаживания обеспечивает опция Для портативных устройств/ЖК-мониторов. Ниже есть и другие настройки, но они уже не касаются шрифтов. См. Улучшать тонкие линии и т. п.
Если вы просматриваете документы с широкоформатного монитора с большой диагональю (19 и больше дюймов), имеет смысл выводить сразу две страницы на один экран. Для этого предназначена команда Просмотр — Вид страницы — Попарно. Также не забываем о функциональных клавишах F8 и F9. Они предназначены для скрытия лишних панелей. При повторном нажатии эти панели будет просто вернуть.
Отдельного внимания заслуживает перекомпоновка документа.
Перекомпоновка документа — это отображение его в виде одного столбца шириной, равной панели документа. Иногда таким образом можно упростить чтение документа. Это касается тех случаев, когда структура документа чересчур сложна для восприятия.
Перекомпоновка выполняется для основного текста файла. Формы, комментарии, поля цифровых подписей, номера страниц и колонтитулов она не затрагивает. Страницы с полями формы или цифровой подписью не перекомпонуются.
Для перекомпоновки нужно выбрать из меню команду Просмотр — Масштаб — Перекомпоновка.
Конвертировать одну страницу Word в JPEG
Если у вас есть документ Word, состоящий только из одной страницы или если вы хотите захватить только одну конкретную страницу более длинного документа, вы можете использовать программное обеспечение для создания снимков экрана (скрин/screen). Например, это можно сделать стандартным способом, сделав скрин документа Word, вставив его затем в редактор Paint и сохранив в Jpg-формате. Но проще это сделать для Windows или, если у вас Mac, с помощью приложения Snip & Sketch.
Для этого воспользуйтесь приложением Microsoft «Фрагмент и набросок»(Snip & Sketch). Если вы используете компьютер под управлением Windows 10, то, возможно, у вас уже предустановлено данное приложение. Чтобы его найти, введите в строке поиска Windows (лупа в нижней панели управления) запрос Snip & Sketch или «Фрагмент и набросок». Если у вас не установлено данное приложение, вы можете загрузить его бесплатно с официального сайта Microsoft здесь.
Итак, первое, что вам нужно будет сделать, чтобы сохранить документ Word в формате Jpeg, – это уменьшить масштаб документа Word, чтобы вся страница была видна на экране. Это можно сделать, отрегулировав ползунок масштабирования в строке состояния в направлении символа минус. У нас нет точной рекомендации по процентам (все зависит от вашего экрана) – просто убедитесь, что весь документ виден на экране.
Затем, запустив приложение «Фрагмент и набросок», нажмите кнопку «Создать».
На экране появится перекрестие. Нажмите и перетащите перекрестие, чтобы захватить всю страницу документа Word.
Далее, если вы используете Snip & Sketch (приложение «Фрагмент и набросок») в Windows, выберите значок дискеты, чтобы сохранить образ. Пользователи Mac должны выбирать Файл> Экспорт.
Дайте вашему изображению имя и выберите формат «JPG» из списка типов файлов. Наконец, нажмите «Сохранить».
Как перевернуть ПДФ и сохранить перевернутым на ПК?
- Открыть PDF файл программой PDF-XChange Viewer
- Перейти в меню «Документ / Поворот страницы» и указать страницы, которые необходимо перевернуть
- Сохранить PDF файл с перевернутыми страницами
Если отредактировать нужно много ПДФ файлов и интернет не всегда доступен, придется уже поискать программу, которая сможет перевернуть pdf страницу и сохранить. Таких программ можно найти достаточно много, но, большинство из них платные, а в бесплатном режиме имеют сильно ограниченный функционал.
Программы редактирования PDF файлов: Adobe Acrobat Pro Foxit Advanced PDF Editor PDF Editor PDF-XChange Viewer PDF-XChange Editor Infix PDF Editor Nitro PDF Professional (Nitro Pro)
Для примера возьмем программу PDF-XChange Viewer, так как в ней точно в бесплатном режиме можно поворачивать страницы ПДФ файла и сохранять. Скачать ее можно с сайта https://www.tracker-software.com/product/pdf-xchange-viewer/download?fileid=446.
- Далее все очень просто. Открываем наш pdf файл с помощью PDF-XChange Viewer и ищем в меню «Документ» пункт «Поворот страниц».
- В появившемся окошке выбираем направление поворота и указываем страницы, которые необходимо повернуть. После этого просто сохраняем наш файл с уже перевернутыми страницами.
- Результат переворота страницы.
Movavi PDF редактор
Конечно, существует множество различных программ и сервисов, где можно выполнить поворот листа в документе. Да и я раньше пользовался ими, пока не открыл для себя Movavi PDF редактор. Эта программа обладает очень широким функционалом, в том числе и необходимым нам поворотом.

Как работать в редакторе?
Ну а теперь, чтобы не тянуть резину, посмотрим непосредственно на работу данной программы. Для этого у нас должны быть выполнены два условия:
- Программа должна быть скачена и установлена;
- Под рукой у вас должен быть PDF документ.
Когда оба условия выполнены, заходим в редактор.
- Чтобы запустить подготовленный ПДФ файл, в меню «Файл» выбираем пункт «Открыть». Либо можно воспользоваться комбинацией клавиш CTRL+O.
- В блоке миниатюрами страниц выделите любой лист, после чего нажмите правую кнопку мыши. У вас появится контекстное меню с , в котором вам предлагают выбрать один из вариантов. Как видите, среди них есть блок поворота. То есть, вы можете развернуть страницу вправо, влево или вовсе на 180 градусов.
- Смотрите, что произошло, когда я повернул лист влево.
- Точно также вы можете сделать и с другими страницами данного документа. Останется лишь сохранить полученный результат, выбрав одноименный пункт в меню «Файл» или нажать комбинацию клавиш CTRL+S.
Как перевернуть несколько страниц
Конечно, далеко не всегда требуется переворачивать всего одну страницу в pdf файле. Тыкать по одной странице крайне неудобно. Но нам этого делать и не придется.
Если страницы находятся в одном диапазоне, то проще всего зажать клавишу SHIFT, тыкнуть по начальной странице, а затем по конечной. В этом случае выделится весь диапазон от начального до конечного листа. Ну а дальше поступаем как и в предыдущем случае. То есть, нажимаем правую кнопку мыши и выбираем поворот страницы в нужную сторону. А затем, естественно, сохраняем документ.
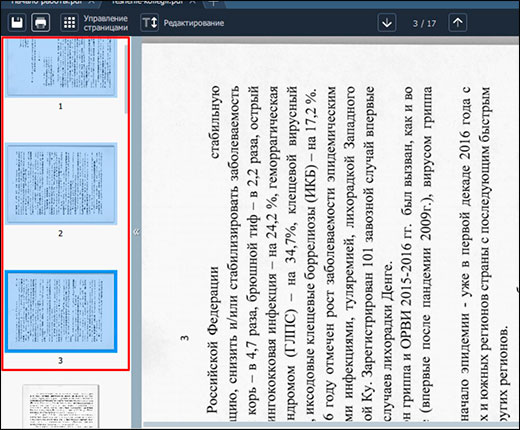
Ну а если необходимые для выделения страницы идут не по порядку, то зажатый Шифт конечно же не прокатит. В этом случае вам нужно будет зажать клавишу CTRL, а затем точечно кликать по каждой миниатюре страницы. Ну и конечно же не забываем про правую кнопку мыши и выбор нужного действия. Здесь все абсолютно также.
Управление страницами
Представьте, что в документе содержится 200 страниц, а перевернуть нужно всего несколько из них. Проводить выделение в блоке миниатюр не очень удобно, когда в документе содержится столь огромное количество страниц. Что же тогда делать? Конечно же в Movavi не дураки работают, поэтому выход из данной ситуации они предусмотрели.
- Нажмите на значок «Управление страницами», который находится над блоком с миниатюрами. После этого текущий лист скроется, а миниатюры растекутся на все свободное пространство.
- Теперь с помощью клавиш SHIFT и CTRL, как мы это делали раньше, выделяем нужные страницы и нажимаем правой кнопкой мыши на любой из них. И конечно же выбираем поворот выделенных страниц в нужную вам сторону.
- Чтобы вернуть всё к первозданному виду, нужно нажать на соответствующий значок «Назад».
Как видите, всё просто, и все вышеуказанные манипуляции проделываются за несколько секунд.
Как настроить вид при открытии документа PDF в Acrobat Professional
wikiHow работает по принципу вики, а это значит, что многие наши статьи написаны несколькими авторами. При создании этой статьи над ее редактированием и улучшением работали, в том числе анонимно, 13 человек(а).
Количество просмотров этой статьи: 18 562.
В Adobe Acrobat 6 Professional можно настроить вид открываемого документа PDF. Например, сделать так, чтобы третья страница открываемого PDF-документа была увеличена на 50 %, а четные и нечетные страницы отображались рядом друг с другом (как в книге).
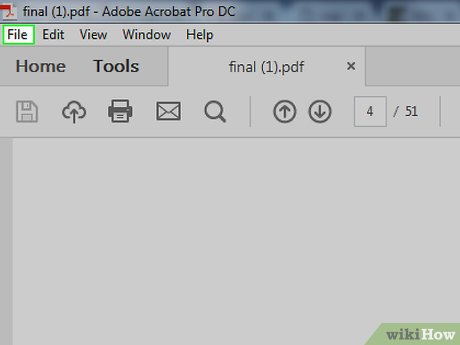
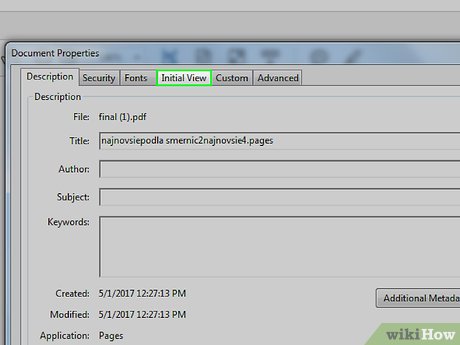
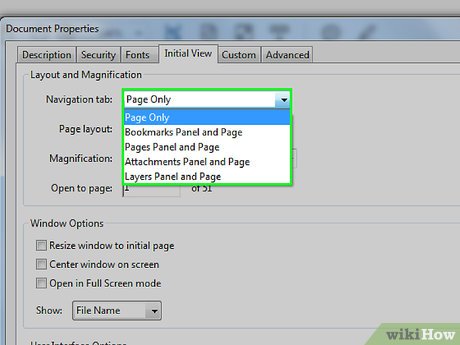
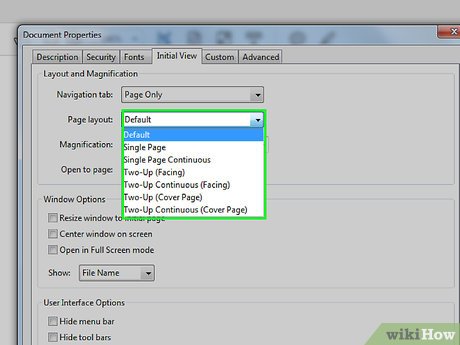
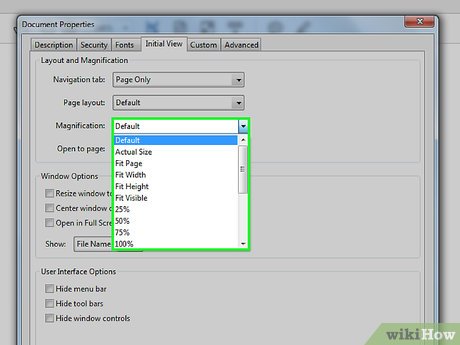
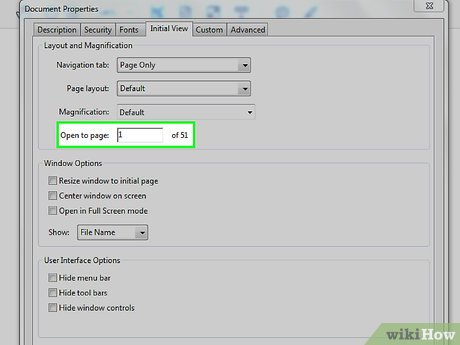
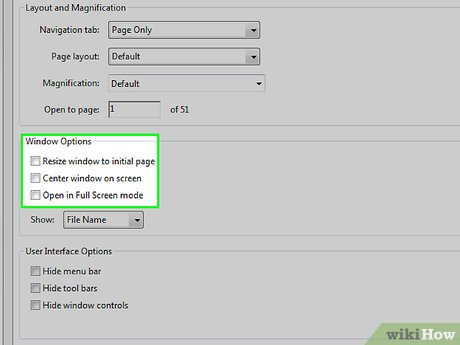

Скройте строку меню, панели инструментов и элементы управления окнами (если хотите). Это можно сделать в разделе «Параметры интерфейса пользователя».
Примечание: если скрыть строку меню, панели инструментов и элементы управления окнами, большинство функций Acrobat или Reader станут недоступными для читателей документа.
Поворот нескольких страниц
Команды в меню Options (Параметры) на вкладке Pages (Страницы) позволяют повернуть в документе Adobe PDF как одну, так и несколько страниц.
Чтобы повернуть несколько страниц в документе Adobe PDF, поступите таким образом:
- Щелкните мышью на вкладке Pages (Страницы), чтобы отобразить эскизы страниц документа.
- Выделите эскизы тех страниц, которые нужно повернуть. Чтобы выделить один эскиз страницы, щелкните на ней мышью; чтобы добавить в выделение еще несколько страниц, нажмите клавишу Ctrl (Windows) или Command (Mac OS) и, удерживая ее нажатой, щелкайте мышью на эскизах нужных страниц.
- Откройте меню Options (Параметры) щелчком мыши на кнопке Options (Параметры) вверху панели Pages (Страницы) и выберите в меню команду Rotate Pages(Поворот страниц).
- В раскрывающемся меню Direction (Направление) выберите пункт Clockwise 90 degrees(По часовой стрелке, 90 градусов), или Counterclockwise 90 degrees(Против часовой стрелки, 90 градусов), или 180 degrees (180 градусов) , чтобы задать угол и направление поворота.
Если вы заранее выделите эскизы страниц, которые нужно повернуть, то в открывающемся диалоге уже будет установлен переключатель Selection (Выделенные). Если же вы не выделите эскизы страниц на вкладке Pages (Страницы), то вы можете на выбор повернуть все страницы или диапазон страниц.
Кроме того, при необходимости можно повернуть только четные или только нечетные страницы, либо как те, так и другие.
Кроме того, можно задать поворот только страниц с альбомной или только с портретной ориентацией, либо поворот страниц с любой ориентацией. Выбрав страницы для поворота и задав направление и угол поворота, щелкните мышью на кнопке ОК, чтобы завершить задачу.
Просмотрите эскизы страниц на вкладке Pages (Страницы). Хотя новая заглавная страница имеет те же размеры, что другие страницы брошюры, её область изображения несколько меньше, чем на других страницах. Изображение на этой странице окружено широкими пустыми полями. Поэтому сейчас мы обрежем эту страницу так, чтобы это изображение заполнило страницу.
С PDF24 вы можете просто и бесплатно вращать PDF страницы и контролировать их положение. PDF24 содержит множество решений для этой проблемы. PDF24 Creator это популярное ПО для Windows, с которым вы можете вращать страницы в PDF очень удобно. Соответствующая утилита в онлайн инструментарии PDF24 также делает это возможным без установки какого-либо ПО. Вы можете решить какой инструмент вам больше подходит.
Достоинства и недостатки Movavi PDF редактор
Ну и конечно нельзя не упомянуть про плюсы и минусы данной программы.
Достоинства:
- Отличный и очень удобный интерфейс;
- Мощный функционал. Помимо поворота программа позволяет добавлять и убирать листы, редактировать страницы и многое другое.
- Низкая цена на использование при таком огромном функционале. Причем, лицензия дается на на год, а навсегда.
- Вечные бесплатные обновления.
Недостатки:
Недостатков в данной программе я вообще не обнаружил за исключением ее платности. Да, за использование придется платить. Но этот недостаток немного компенсируется очень низкой суммой оплаты, отличным функционалом и бесплатными обновлениями. Кроме того, никто не заставит вас сразу оплачивать программу. Вы можете неделю пользоваться ею абсолютно бесплатно, чтобы проверить весь функционал. Это хватит за глаза. Если понравится — купите, не понравится — просто удалите. Но лично я считаю, что 690 рублей это очень маленькие деньги для такого функционального редактора.
Да и сами посудите. К платному продукту всегда относятся более серьезно, стараясь угодить пользователям, предоставив для них самое лучшее решение. Поэтому платные продукты изначально качественнее. Поэтому, если я вижу какой-то, например, крутой платный плагин для Вордпресс, то я не буду искать аналогов, а прирбрету именно его. Все равно в итоге я останусь в плюсе. Также и здесь.
В общем, если вы хотите облегчить себе жизнь при работе с ПДФ, то рекомендую вам использовать именно эту программу.