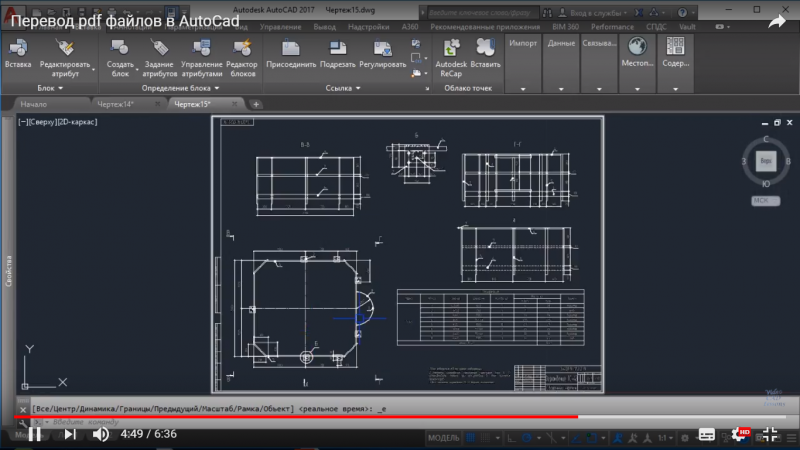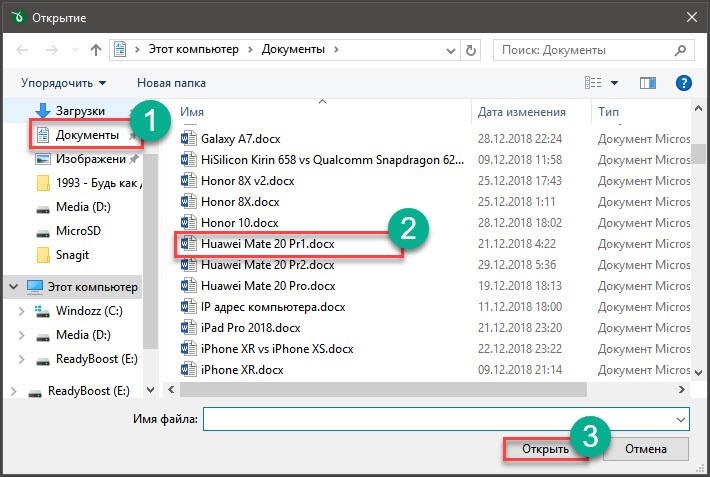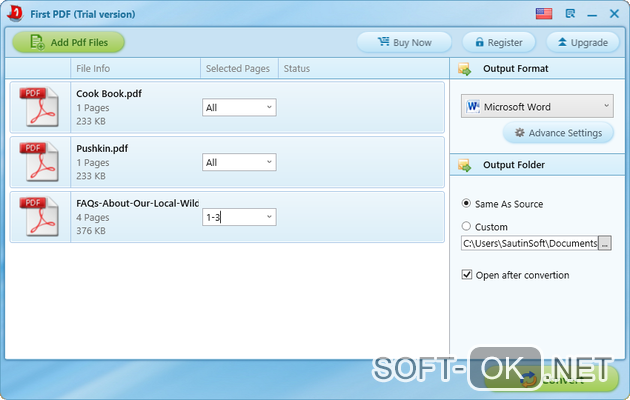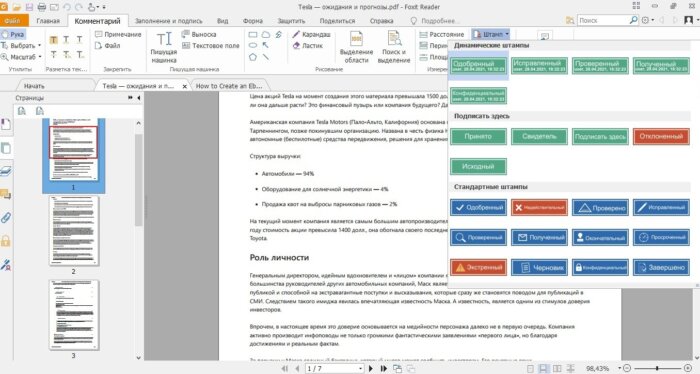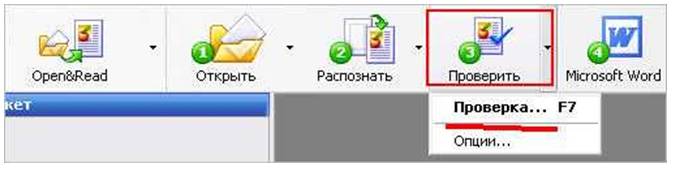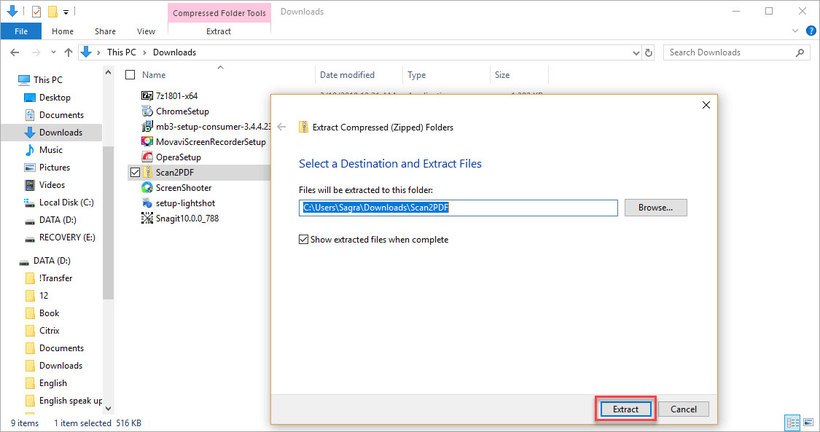Как преобразовать документ excel в pdf и наоборот
Содержание:
- Преобразуйте Excel в PDF онлайн бесплатно в любом месте
- Преобразование PDF в XLS через приложения для просмотра PDF
- Как перевести PDF в Excel
- Преобразование при помощи Adobe Acrobat XI
- Самые простые способы конвертировать PDF в файлы Excel
- Сконвертируйте ваши pdf-файлы в xls онлайн и бесплатно
- Как вставить PDF в Excel или в Word
- Как перевести Excel в PDF в самом редакторе
- Преобразование PDF в XLS через приложения для просмотра PDF
- Преобразование PDF в XLS через другие приложения
- Другие способы
- Пакетное преобразование документов Excel в формат PDF
- Автоматическая конвертация файлов Excel в формат PDF в офисе
- Примеры кода конвертации Excel в PDF для разработчиков
- Онлайн-сервисы для конвертации PDF
- Как перевести Excel в PDF с помощью онлайн-сервисов
- Способ 1: с помощью приложений для чтения
- Как конвертировать PDF в Excel бесплатно
- Перевод ПДФ в Эксель с помощью программы
Преобразуйте Excel в PDF онлайн бесплатно в любом месте
Преобразование Excel в PDF
Преобразуйте таблицу Excel в документ формата PDF онлайн. Это быстро, удобно и абсолютно бесплатно.
Просто загрузите файл (с устройства или из облака), а мы сделаем всё остальное. PDF2Go быстро преобразует файл в формат PDF (время ожидания зависит от размера документа).
Преобразование PDF-файлов онлайн
Не надо ничего скачивать или устанавливать! Онлайн-сервис PDF2Go работает прямо в браузере. Вам не грозят проблемы с вирусами или нехваткой свободного места на жёстком диске и телефоне.
Чтобы преобразовать Excel-файл в формат PDF, нужен только Интернет — и всё.
Зачем нужен формат PDF?
По сравнению с таблицами Excel у файлов формата PDF есть ряд преимуществ: это и неизменное форматирование, и возможность открыть на компьютере, на котором нет программы Excel. К тому же PDF-файлы больше подходят для печати, и ими проще делиться в интернете.
Используйте эти и другие преимущества: преобразуйте таблицу Excel в формат PDF.
Файлы в безопасности — всегда
Регулярное удаление файлов, защищённые сервера, автоматическая обработка и конфиденциальность — вот за счёт чего PDF2Go обеспечивает безопасность файлов.
Все права сохраняются за вами; PDF2Go не претендует на исходный Excel или полученный PDF-файл.
Преобразование любых таблиц
Формат PDF универсален и иногда лучше подходит для поставленной задачи. Мы предлагаем вам бесплатный инструмент для преобразования файлов Microsoft Excel. Вы можете конвертировать в PDF следующие типы файлов.
Электронные таблицы:
Microsoft Excel XLS и XLSX
Преобразовать файл в формат PDF онлайн
Зачем загромождать память устройства, если можно работать онлайн?
Название PDF2Go говорит само за себя: конвертируйте PDF-файлы в пути, дома, на работе — в удобном для вас месте. Онлайн-конвертер работает на любом устройстве, будь то планшет, компьютер или смартфон.
Оцените инструмент 4.5 / 5
Вам надо сконвертировать и скачать хотя бы один файл, чтобы оценить конвертацию
Преобразование PDF в XLS через приложения для просмотра PDF
Для того чтобы внимательно просматривать файл с расширением PDF, необходимо воспользоваться программки Adobe Acrobat Reader, которая имеет весь необходимый инструментарий. Данная программа позволяет даже копировать информацию из PDF файлов для дальнейшего их использования в рамках таблицы Excel. Именно таким образом можно без проблем переносить информацию из PDF и редактировать ее. Итак, чтобы осуществить копирование и дальнейшее редактирования доступной информации, необходимо сделать следующее:
- Откройте доступный документ в программе Adobe Acrobat Reader:
- если программа уже установлена в качестве инструментария по умолчанию, то файл будет иметь характерный значок красного цвета со специальным символом, достаточно будет два раза кликнуть по нему ЛКМ;
- если программа не установлена по умолчанию, то нужно нажать по файлу правой кнопкой мыши и воспользоваться разделом «Открыть с помощью», где можно выбрать подходящий вариант для открытия документа;
Открываем файл с помощью Adobe Acrobat Reader
еще одним вариантом открыть нужный файл является запуск самой программы Adobe Acrobat Reader, после открытия которой нужно выбрать раздел «Файл» и перейти к пункту «Открыть», после которого достаточно будет найти нужный файл на вашем компьютере.
Открываем файл внутри программы Adobe Acrobat Reader
- Если все сделано правильно, то вы увидите содержание файла PDF для дальнейшего изучения и использования.
Так выглядит открытый файл в Adobe Acrobat Reader
- Остается выделить нужную область, после чего кликнуть по ней ПКМ и воспользоваться функцией «Копировать».
Выделяем нужные таблицы в Adobe Acrobat Reader
- Откройте Excel программу и вставьте скопированную информацию. Для этого будет достаточно поставить курсор в свободной области таблицы, кликнуть правой кнопкой мыши и выбрать доступный значок вставки.
Создаем новый файл в Excel
- После вставки информации она не будет отформатирована, поэтому предстоит приложить немало усилий (особенно если таблица большая) для редактирования визуального вида и приведения ее в порядок. Будьте внимательны и не нарушайте общую структуру таблицы.
Вставляем скопированную таблицу в Excel
- А чтобы ускорить процесс редактирования, достаточно воспользоваться специальной функцией «Текст по столбцам». Для начала рекомендуется выделить всю таблицу, затем перейти в панель инструментов сверху и воспользоваться разделом «Данные».
Редактируем данные таблицы при помощи встроенной функции Excel
- Если у вас активна подписка на версию программы Adobe Acrobat Pro DC, то в таком случае в разделе «Файл» появится функция «Преобразование в Word Excel и Power Point». Благодаря такой функции можно будет без проблем преобразовать таблицу для удобного ее редактирования и использования.
Преобразовываем PDF в Excel через Adobe Acrobat Reader DC
Как перевести PDF в Excel
Обратные ситуации, когда нужно преобразовать PDF в Excel, случаются, если вам отправили файл, автор которого не учёл, что вы захотите выполнить редактирование. Кроме того, документы PDF нередко являются единственным доступным форматом при скачивании различных таблиц с расценками компаний. Они рассчитаны на то, что файл будет доступен в любой системе, даже если на устройстве нет Excel.
В отличие от первичного преобразования таблицы Эксель в документ PDF, обратная процедура более сложная. Тем не менее её также можно выполнить в редакторе — для этого придётся использовать один из двух вариантов:
- Функция «Текст по столбцам» в Microsoft Office Excel (также потребуется Acrobat Reader);
- Онлайн-конвертер;
- Скачиваемую программу для преобразования.
Преобразование при помощи Adobe Acrobat XI
Запустите приложение и откройте в нем выбранный документ. На вкладке «Инструменты» выберите меню «Редактирование содержимого» и пункт «Экспорт файла». Из предложенных вариантов выберите строку «Экспортировать файл в рабочую книгу Microsoft Excel».
В открывшемся диалоговом окне укажите имя файла и папку для его сохранения. Внизу расположена кнопка «Настройки», нажав на которую вы можете задать дополнительные параметры экспорта. По умолчанию все данные будут помещены на одном листе. При необходимости отметьте пункт «Создавать отдельный лист для каждой страницы».
Если вам необходим экспорт только определенных частей исходника, скопируйте интересующие данные и вставьте их прямо в рабочую книгу Excel, это существенно сэкономит время.
Самые простые способы конвертировать PDF в файлы Excel
Файл PDF-документа может содержать что угодно, будь то изображения, текст или их комбинация. Обычно файлы PDF, относящиеся к отчетам или тезисам, могут содержать данные в виде таблиц и чисел.
Что, если мы хотим использовать таблицу в приложениях, таких как Excel или Google Sheet? Конечно, это невозможно, учитывая, что Excel не может открывать файлы PDF.
Более того, PDF- файлы также не имеют такого формата, как Excel, который может распознавать строки и столбцы. Что ж, один из наиболее эффективных способов решить эту проблему — преобразовать файл PDF в файл Excel, также известный как файл формата XLS. Это возможно? Конечно, у нас есть вся необходимая информация которая поможет вам конвертировать файлы PDF в XLS.
Сконвертируйте ваши pdf-файлы в xls онлайн и бесплатно
- Image
- Document
- Ebook
- Audio
- Archive
- Video
- Presentation
- Font
- Vector
- CAD
- abc
- abw
- csv
- dbk
- djvu
- dng
- doc
- docm
- docx
- erf
- ebm
- ewm
- emw
- gzip
- kwd
- odt
- oxps
- ppt
- pptx
- rtf
- rar
- txt
- wps
- xls
- xlsx
- zip
- Image
- Document
- Ebook
- Audio
- Archive
- Video
- Presentation
- Font
- Vector
- CAD
- abc
- abw
- csv
- dbk
- djvu
- dng
- doc
- docm
- docx
- erf
- ebm
- ewm
- emw
- gzip
- kwd
- odt
- oxps
- ppt
- pptx
- rtf
- rar
- txt
- wps
- xls
- xlsx
- zip
Портативный формат документов
PDF ― это формат электронных документов, разработанный Adobe Systems с использованием некоторых функций языка PostScript. Официальная программа для просмотра документов в этом формате ― это Adobe Reader. Чаще всего PDF-файл представляет собой сочетание текста с растровой и векторной графикой, текстовыми формами, скриптами, написанными на JavaScript, а также иными элементами.
Лист Microsoft Excel (97-2003)
Формат XLS используется для описания документов программы Microsoft Excel. Этот файл представляет собой электронную таблицу. Все данные в документе распределены по ячейкам и хранятся в них. Каждая ячейка имеет уникальный адрес, обозначаемый буквами и арабскими цифрами. Ячейка может содержать неизменяемые данные и данные в виде формул, которые связывают несколько ячеек.
Как вставить PDF в Excel или в Word
Microsoft Office имеет множество возможностей и инструментов для облегчения жизни многим пользователям. Одна из возможностей — это добавление различных вложений в таблицу Excel и в документ Word. В сегодняшней статье рассмотрим как добавить PDF файл в документ Word, или в таблицу Excel.
Вставка PDF в Excel и Word
Вставка PDF файлов в Word и Excel делается одинаково, мы будем рассматривать на примере Word, но если вам нужно вставить файл в Excel — делайте все тоже самое.
1.Откройте документ Word (или таблицу Excel), тот в который нужно добавить PDF файл => выберите вкладку «Вставка» => выберите «Объект»
2.Во вкладке «Создание» выберите Adobe Acrobat Dokument => поставьте галочку в поле «В виде значка» и нажмите «ОК» (если в списке нет Adobe Acrobat Dokument — значит у вас не установлен adobe reader, установите его и проделайте первые два пункта заново);
3.Найдите файл PDF, который вы хотите добавить в Word или Excel, выберите его и нажмите «Открыть»;
Перед вами откроется выбранный PDF файл через Adobe Reader => закройте его и вы увидите вставленный PDF в ваш Word (Excel). Теперь это вложение PDF можно открывать в Word (Excel) двойным щелчком мыши.
Переименовать вставленный PDF файл или сменить значок
По умолчанию вставленный в Word (Excel) Pdf файл называется Adobe Acrobat Document, но мы можем сменить ему название.
Чтобы переименовать вложенный PDF файл или сменить его значок — нужно нажать на него правой клавишей мыши и выбрать «Объект Acrobat Document’ => преобразовать
В этом окне выбираем «Сменить значок»
В поле «Подпись» придумываете новое название вложению, если вы хотите поменять только название, то после переименования нажмите «ОК». Если вы хотите изменить значок для вложения — нажмите «Обзор»
Выберите любой значок, который хотите задать для вложения и нажмите «Открыть»
В следующем окне снова «ОК»
Всё, так просто вы можете вставить PDF файл в документ Word и таблицу Excel. На сегодня всё, если есть дополнения — пишите комментарии! Удачи Вам
Как перевести Excel в PDF в самом редакторе
Для использования этого способа вам не придётся искать сторонние сервисы — онлайн или скачиваемые. Всё делается в Экселе:
- Выделите ячейки таблицы , которые хотите преобразовать в PDF, или перейдите к следующим шагам, если хотите преобразить весь лист (учтите, что документ можно будет вернуть обратно — это не так просто, но вся структура сохранится);
- Кликните «Файл»;
- Выберите «Экспорт»;
- В Эксель 2010 нажмите «Сохранить как», в более новых версиях сначала укажите расположение и название;
- В списке форматов выберите PDF;
- Для того чтобы настроить будущий документ, нажмите «Параметры» — вы можете задать диапазон страниц, которые будут конвертированы, выбрать только конкретные ячейки, активный лист или всю книгу;
- Выберите метод оптимизации — для небольших файлов подойдёт «Стандартный», тогда как для крупных придётся менять параметры;
- Назовите файл и сохраните его — он сразу же откроется по умолчанию;
- Если документ не открылся, возможно, ваш компьютер не поддерживает чтение PDF — установите подходящую программу и проверьте, корректно ли всё загрузилось;
- Если нужно сделать изменения, внесите их в документ-исходник Эксель, после чего конвертируйте его снова.

При сохранении можно задать дополнительные параметры
Преобразование PDF в XLS через приложения для просмотра PDF
Adobe Acrobat Reader – это наиболее распространенная и популярная среди пользователей программа для просмотра файлов с расширением PDF. Функционал этого приложения позволяет не только просматривать содержимое файлов, но и копировать из них данные, которые можно после этого вставить в Эксель с целью дальнейшего редактирования.
- Для начала открываем нужный документ в программе:
- Зачастую это приложение (если оно установлено на компьютере) указано по умолчанию для открытия и просмотра документов PDF. Если это так, то достаточно просто дважды щелкнуть мышью по нужному файлу. И программа запустится с уже открытым требуемым документом.
- Если же приложение не указано как программа по умолчанию, то можно пойти другим путем. Щелкаем правой кнопкой мыши по нужному файлу. Затем в открывшемся списке нажимаем «Открыть с помощью» и выбираем из списка нужное нам приложение.
- Либо же есть еще один способ. Сначала открываем программу, а затем нужный файл. Для этого щелкаем по меню «Файл» и выбираем пункт «Открыть». Далее находим требуемый файл и жмем “Открыть”.
- Теперь, после того, как мы открыли файл, можно двигаться дальше.
- Выделяем информацию привычным для нас способом (можно воспользоваться сочетание клавиш Ctrl+A), затем кликаем по выделенной части правой кнопкой мыши и нажимаем по пункту “Копировать”.
- Теперь нужно открыть Эксель и создать новую книгу (или открыть файл, в который нужно вставить скопированные данные).
- Правой кнопкой мыши кликаем по той части книги, куда следует вставить данные (в нашем случае – это первая ячейка). В открывшемся списке выбираем обычный вариант вставки.
- Данные вставлены в файл. Теперь остается распределить информацию по столбцам и строкам. Процесс этот достаточно трудоемкий и в случае с большими таблицами займет определенное время.
- В определенных случаях помочь в ускорении данного процесса поможет функция распределения текста по столбцам. Найти ее можно во вкладке “Данные” в разделе инструментов “Работа с данными”. При этом, перед тем как запустить данную функцию, сперва необходимо выделить столбец, с которым планируется выполнять какие-либо действия.
- Чтобы сэкономить кучу времени на ручную сортировку данных и их последующую разбивку по столбцам и строкам, вместо простого копирования из Adobe Acrobat DC в Excel, можно сразу же выполнить экспорт данных через пункт “Преобразование в Word, Excel и PowerPoint”. Однако, данная возможность предоставляется только пользователям, купившим подписку на версию Adobe Acrobat Pro DC.
Преобразование PDF в XLS через другие приложения
Самым популярным и удобным приложением для выполнения поставленной задачи, пожалуй, можно назвать Total PDF Converter.
- Первым делом скачиваем, устанавливаем и запускаем программу. Слева указываем путь к требуемому файлу и выбираем его. Затем в списке кнопок сверху нажимаем на «XLS».
- Откроется окно с настройками. Здесь в случае необходимости указываем местоположение, куда должен быть сохранен сконвертированный файл, после чего нажимаем кнопку «START».
- После этого начнется процесс преобразования файла, который не должен занять много времени. По завершении программа выдаст информационное сообщение о завершении процесса конвертации.
- В выбранной нами папке появится файл с расширением XLS, который пригоден для дальнейшей работы с ним в Excel.
Другие способы
Пакетное преобразование документов Excel в формат PDF
Для автоматизации перевода Excel в PDF в пакетном режиме вам понадобятся три программы: Microsoft Excel, Универсальный Конвертер Документов и Print Conductor.
- Запустите программу Print Conductor и добавьте в ее список обработки необходимые файлы Excel
- Выберите Универсальный Конвертер Документов из списка принтеров и нажмите Change Settings (Изменить настройки)
- Укажите в настройках PDF Document (Документ PDF) в качестве выходного формата файла и нажмите OK
- Нажмите Start для запуска конвертации файлов Excel в формат PDF в пакетном режиме.
Автоматическая конвертация файлов Excel в формат PDF в офисе
Необходимость работать с большим количеством файлов в разных форматах, получаемых из внешних источников, может усложнять работу сотрудников компании. Чтобы избежать этой проблемы и сократить траты времени на конвертацию файлов в требуемый формат, используйте ПО Folder Mill, разработанное для автоматизации процесса конвертации.
FolderMill тщательно отслеживает все входящие файлы и конвертирует их в другие форматы. Вам не потребуется выполнять ни одной операции вручную, достаточно просто указать, к примеру, что все файлы, получаемые в формате Excel, должны автоматически конвертироваться в PDF.
Примеры кода конвертации Excel в PDF для разработчиков
Пакет Универсального Конвертера Документов включает в себя public API и примеры кода для интеграции в собственное ПО разработчиками. Автоматическое развертывание поможет ускорить процесс установки Универсального Конвертера Документов на большое количество рабочих станций, если возникает такая необходимость.
Ядро программы Универсальный Конвертер Документов позволит разработчикам ПО интегрировать ее функции в разрабатываемые ими новые продукты. Здесь вы сможете ознакомиться с примерами конвертации файлов Excel в формат PDF для различных языков программирования.
Онлайн-сервисы для конвертации PDF
Онлайн-сервисы для перевода PDF в эксель далеко не всегда приносят хороший результат
Основным недостатком рассмотренных программ является их высокая цена. Чтобы бесплатно преобразовать PDF в формат .xls, можно воспользоваться одним из онлайн-сервисов, например, Nitro Cloud или FreePDFConvert.
Загрузите файл на сайт-конвертер и укажите адрес вашей электронной почты. Начнется экспорт, который в зависимости от объема данных и выбранного сервиса может продлиться до 30 минут. Результат будет отправлен на указанный адрес.
Скачайте полученный документ и откройте его в Excel. В некоторых случаях таблицы придется редактировать вручную, так как при экспорте их формат может быть нарушен. Воспользовавшись услугами онлайн-конвертера, после обработки данных вы можете снова конвертировать Excel в PDF.
Почти все онлайн-конвертеры имеют ограничения по количеству бесплатного экспорта. Если вы планируете пользоваться сервисом часто, то лучше зарегистрироваться на выбранном сайте и оформить подписку на его платные услуги.
Как перевести Excel в PDF с помощью онлайн-сервисов
В интернете существует большое количество конвертеров, которые позволяют за несколько кликов преобразовать XLS в PDF. Большинство из них делают это бесплатно либо предлагают пользователю демонстрационный режим. Для конвертации обычно нужно:
- Загрузить документ в систему сервиса;
- Выбрать формат, в который будет переведён документ, если доступно несколько;
- Запустить конвертацию;
- Загрузить файл в формате PDF на свой компьютер.
Все сервисы имеют схожий функционал, но рекомендуется выбирать проверенные, чтобы на компьютер не попали вирусы. Тем не менее способ не рекомендован, если есть возможность выполнить конвертацию непосредственно в Эксель. Это сложнее и дольше, а некоторые службы дают ограниченные возможности или просят заплатить за преобразование.

Один из множества примеров онлайн-инструментов
Способ 1: с помощью приложений для чтения
Сразу стоит сказать, что этот способ преобразования файла из ПДФ в «Эксель» наименее популярный. Хоть часть данных при конвертации и не теряется, однако теряется стиль текста. Но его все равно стоит рассмотреть. Итак, для выполнения поставленной задачи необходимо иметь на компьютере установленную программу для чтения PDF-файлов. В данном случае мы будем использовать Adobe Acrobat Reader. Вот что вам нужно сделать:
- Запустите указанную программу.
- На верхней панели нажмите кнопку «Файл».
- В появившемся меню выберите пункт «Открыть».
- В новом окне «Проводника» перейдите в папку с ПДФ-файлом и дважды кликните по нему.
Файл будет открыт в программе. Теперь его необходимо преобразить в текст. То есть сконвертировать в формат TXT. Для этого выполните следующие действия:
- Нажмите снова по кнопке «Файл».
- В меню наведите курсор на пункт «Сохранить как другой».
- В подменю, которое появится, нажмите по строке «Текст».
- В появившемся окне «Проводника» перейдите в папку, в которую хотите сохранить файл.
- Нажмите кнопку «Сохранить».

Теперь можно приступать непосредственно к помещению данных из ПДФ в «Эксель». Для этого выполните следующее:
- С помощью «Блокнота» откройте сохраненный ранее файл.
- Выделите весь или часть текста, который хотите поместить в «Эксель».
- Нажмите правую кнопку мыши и выберите «Копировать».
- Запустите программу «Эксель».
- Установите курсор в ячейке «A1».
- Нажмите ПУМ и выберите первый пункт в группе «Параметры вставки».
- Выделите весь столбец A.
- Перейдите на вкладку «Данные».
- Нажмите на панели по кнопке «Текст по столбцам».
- В появившемся окне отметьте пункт «С разделителями» и нажмите «Далее».
- На втором этапе отметьте символ-разделитель «пробел» и нажмите «Далее».
- На третьем шаге в блоке «Формат данных» установите переключатель в положение «текстовый».
- В строке «Поместить в» пропишите $A$1.
- Нажмите «Готово».
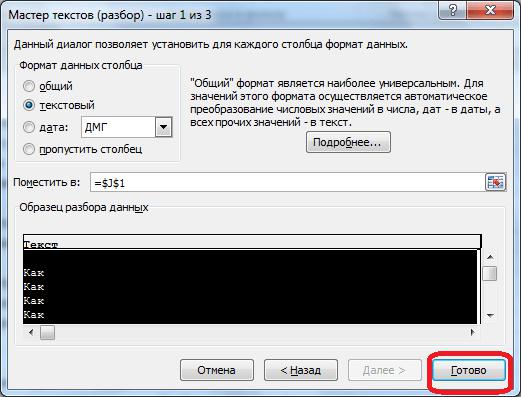
Теперь вы знаете, как перевести файл из ПДФ в «Эксель». Это довольно трудоемкий способ, поэтому он подойдет не для всех.
Как конвертировать PDF в Excel бесплатно
- Выберите документ PDF, который необходимо конвертировать с компьютера.
- Наш бесплатный конвертер PDF в XLS преобразует ваш файл в формат электронной таблицы Excel.
- Ваш новый файл Excel совсем скоро будет готов к загрузке.
- После завершения преобразования PDF в Excel все оставшиеся файлы будут удалены с наших серверов.
Лучший конвертер PDF в Excel
Ни одна другая компания не предоставляет настолько же доступное и быстродействующее программное обеспечение для конвертации, как наше. Наш онлайн-конвертер PDF в XLS – лучшее средство для преобразования PDF-файлов в редактируемые таблицы Excel с формулами.
Автоматическое удаление файлов
Поскольку мы сохраняем конфиденциальность вашей информации, все файлы, загруженные в наш конвертер PDF (включая XLS, XLSX и другие форматы), автоматически удаляются с наших серверов после того, как вы загрузили конвертированные файлы.
Шифрование файлов
Все загрузки с наших серверов шифруются с использованием 256-битного шифрования SSL, что еще более повышает уровень безопасности. При этом данные из ваших PDF-файлов и документов Excel не доступны для просмотра даже при получении к ним несанкционированного доступа. Кроме того, любая переданная нам информация, не продается и не передается третьим лицам.
Удобный доступ
Если у вас есть подключение к Интернету, можно получить доступ к нашей программе и конвертировать PDF в Excel бесплатно, находясь в любой точки мира. Документы PDF, XLS и XLSX можно передать для конвертации с любой ОС, например, Mac, Linux или Windows, и с любого устройства, а затем сохранить их на своем носителе, вне зависимости от вида устройства.
Попробуйте бесплатно
Попробуйте наш онлайн-конвертер PDF в Excel бесплатно или оформите подписку по одному из наших тарифов, чтобы без ограничений пользоваться всеми инструментами конвертирования и редактирования. Кроме того, вы получите возможность конвертировать файлы любого размера и даже одновременно преобразовывать несколько файлов PDF в Excel.
Вы сказали «инструментов»?
Если нужно поворачивать, объединять или разделять PDF-файлы, наши инструменты позволяют это легко сделать. Если вам нужно сжать PDF, у нас есть соответствующий инструмент и для этого. Мы предлагаем гораздо больше, чем конвертер PDF в Excel – он может преобразовывать любые файлы в редактируемый формат.
Перевод ПДФ в Эксель с помощью программы
Предполагаю, что данным способом будет мало кто пользоваться, ведь куда проще и быстрее использовать онлайн сервисы, чем устанавливать приложения и занимать место на ПК.
Но если вам приходиться иметь дело с документами каждый день, тогда будет нелишним подумать о приобретении специального софта.
Приложений в сети тоже предостаточно, но мой выбор пал на профессиональную версию продукта Nitro Pro, тем более что здесь имеется тестовый период в 14 дней пользования программой бесплатно.
Что умеет делать Nitro Pro с документами:
- Создание
- Объединение
- Редактирование
- Подписание
- Проверка и защита файлов
Переходим на любую официальную страницу приложения Nitro Pro и скачиваем бесплатную версию.
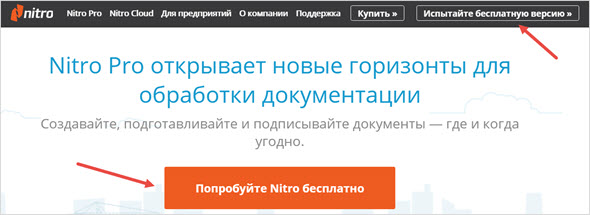
Ждем окончания установки программы и запускаем ее.
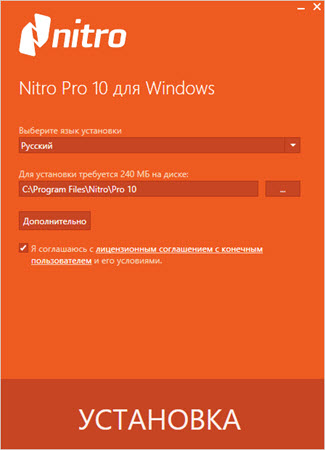
Далее перетягиваем в рабочую область программы или открываем ПДФ файл, и в панели инструментов «Преобразование» выбираем что с ним делать.
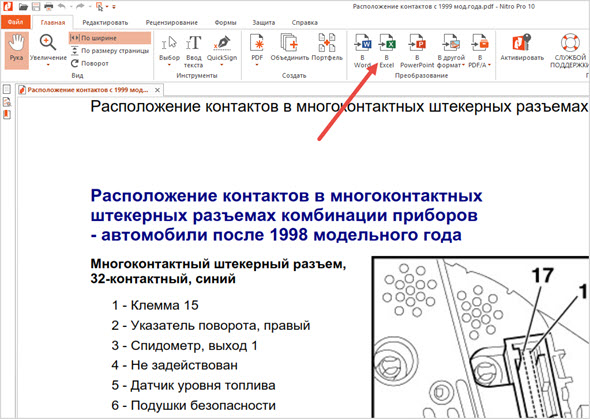
После чего произойдет конвертация и откроется тот же документ, но в Эксель формате.
На этом у меня все, вот такими простыми способами можно выполнять любые изменения ПДФ документов по средствам онлайн сервисов и программ.