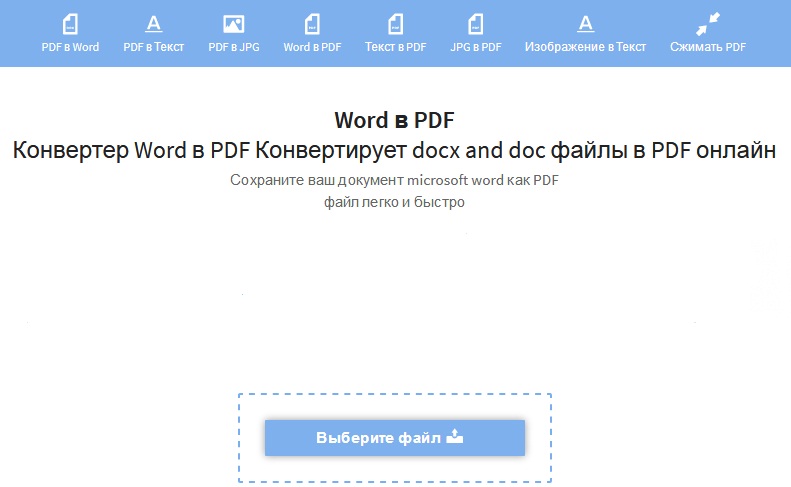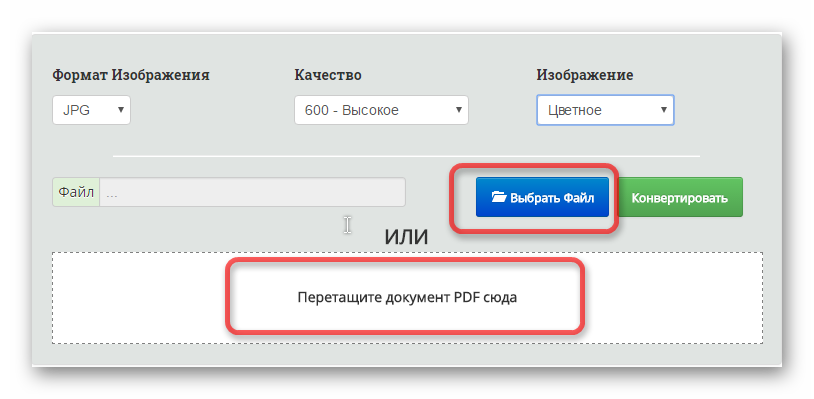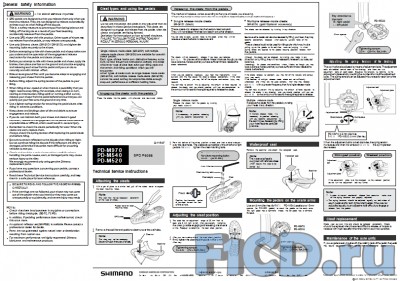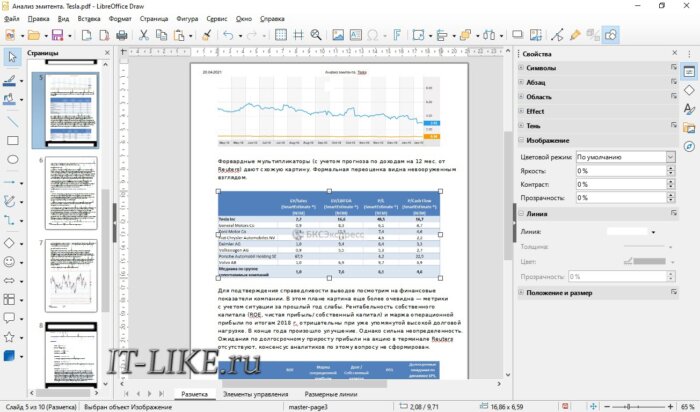Pdf to text: конвертировать pdf-файлы в текст в интернете
Содержание:
- Как конвертировать PDF в читаемый текст бесплатно онлайн
- Как распознать текст из PDF в Word онлайн?
- Бесплатная программа для конвертации UniPDF
- Распознавание текста из PDF в Word бесплатно
- Через Adobe Reader или Foxit Reader
- Перевод при помощи ABBYY Fine Reader
- Как преобразовать PDF в читаемый текст
- Как распознать текст из PDF в Excel?
- Лучшие конвертеры PDF в Word: ТОП-10 для ПК и онлайн
- Подбиваем итоги
Как конвертировать PDF в читаемый текст бесплатно онлайн
Чаще всего мы оказываемся в ситуации, когда нам нужно так срочно выполнить задачу, что мы даже не можем дождаться загрузки необходимой программы! В таких случаях мы можем обратиться к онлайн инструментам. Одним из популярных и надежных онлайн инструментов для преобразования PDF файлов в файлы Блокнота является Hipdf.com. Все просто:
- На главной странице указаны несколько вариантов преобразования, выберите сверху «OCR».
- На следующей вкладке нажмите «Выбрать файл», чтобы выбрать файл, который Вы хотите преобразовать.
- Нажмите на кнопку «Конвертировать». В результате файл будет автоматически преобразован в желаемый формат файла.
- Скачайте читаемый текст.
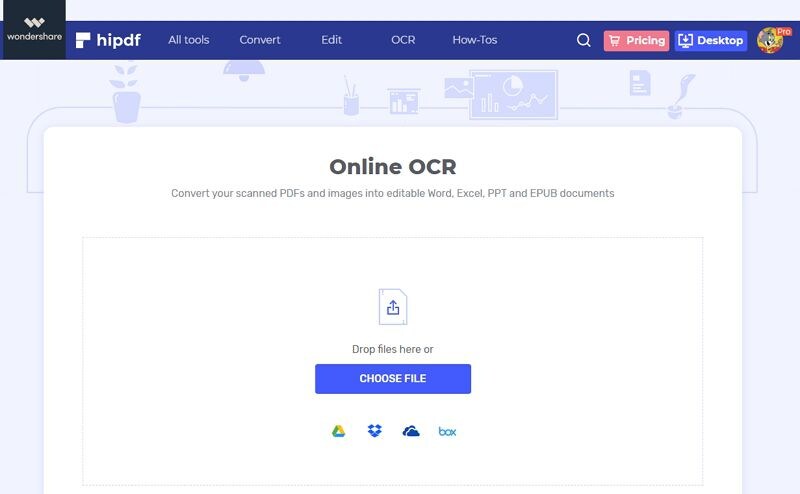
Как распознать текст из PDF в Word онлайн?
Приятным сюрпризом для меня стало то, что онлайн-конвертеров довольно много и работают они на удивление хорошо.
Мне довелось попользоваться 5 сервисами:
- Convertonlinefree.com. Имеет немного старомодный дизайн, чем может отпугнуть. Однако справляется со своей функцией замечательно. Более того, позволяет пользователю выбрать, в каком формате сохранить итоговый документ – в DOC или DOCX. Не обрабатывает файлы, которые весят более 500 Мб.
- Pdftoword.online. Совсем простой сервис. Хорош тем, что позволяет загружать файлы не только с компьютера через «Проводник», но и, например, из Google Диск или Dropbox. Минус по сравнению с предыдущим сервисом – конвертирует только в DOC. Файл в DOC у меня получился в 6 раз более тяжёлым, чем в DOCX (289 Кб против 50 Кб).
- Pdf.io. Предельно простой инструмент с единственной огромной кнопкой посреди экрана. Конвертирует быстро, но имеет минус – частенько оказывается недоступен. Кажется, кому-то пора поменять провайдера хостинга.
- Pdfio.co. Потрясающий многофункциональный инструмент, который вообще-то является платным (17 долларов в год), но у меня денег никогда не требовал. Pro-версия даёт возможности, которые рядовому пользователю едва ли необходимы. Например, обрабатывать документ весом в 5 Гб или защищать результат 256-битным SSL-сертификатом. Конвертация ПДФ-дока для этого сервиса – работёнка на 5 секунд.
- Pdf2word.ru. Самое большое разочарование. Конвертация заняла минут 10 – адски много! После конвертации начался другой процесс – вывода. По завершении второго процесса мне сообщили «Произошла ошибка». В общем, вместо вордовского дока шиш.
Все проги я проверил знакомым нам меню. Теперь готов поделиться результатами – изображения кликабельные.
| Convertonlinefree | Pdftoword.online | Pdf.io | Pdfio.co | Pdf2word.ru |
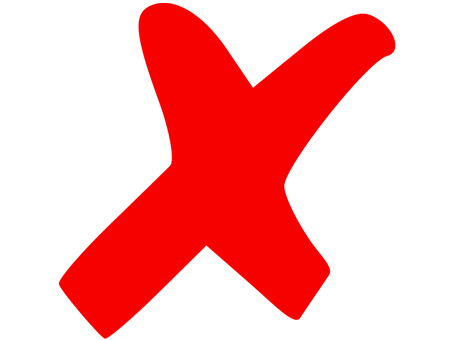 |
В своем личном топе на высшую ступень пьедестала я бы пригласил сразу 2 сервиса online – невзрачный convertonlinefree.com и простой pdf.io. Оба инструмента сумели точно сохранить структуру меню, не «накосячили» с переносами, выдали результат в удобном формате docx. Pdftoword.online и Pdfio.co справились хуже. Они не смогли сохранить структуру документа. Строки с одной страницы перескакивают на другую. В разделе «Газированные напитки» цена не стоит напротив объёма – хотя в оригинале она именно там. В общем, «всё съехало», как любят говорить студенты. Это, конечно, не фатально: можно редактировать «ручками» – но зачем, если есть сервисы, которые сразу выдают документ, не нуждающийся в правках?
Pdf2word.ru – не сердчайте, ребята, но вам последнее место. Сделайте так, чтобы ваш сервис, наконец, заработал.
Бесплатная программа для конвертации UniPDF
В закромах англоязычного интернета можно обнаружить надежную качественную программу UniPDF, предназначенную для конвертации различных текстовых форматов.
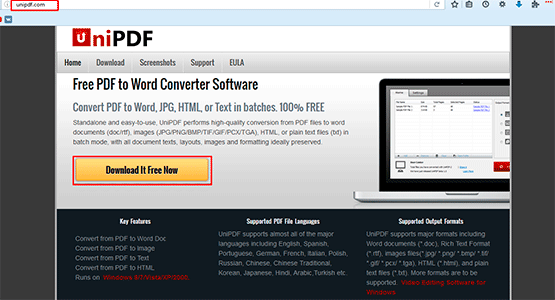
Выбираем любой сервер из списка.
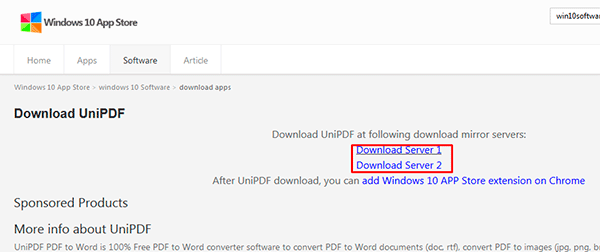
Ждем пока программа скачается, благо она весит немного, и этот процесс происходит практически моментально.
После загрузки открываем файл и устанавливаем программу. Для этого нажимаем Next → I Agree → Next → Install → Finish. На Рабочем столе или в Пуск → Все программы → UniPDF появится ярлык, через который запускаем приложение.
Жмем кнопку «Добавить» внизу.
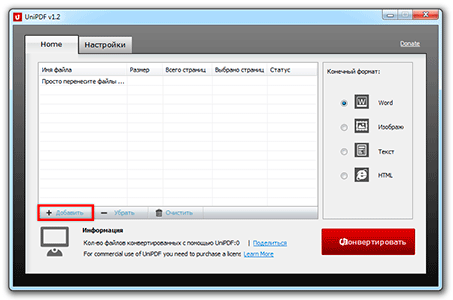
Выбираем нужный файл через окошко, щелкаем по нему внутри программы и жмем кнопку «Конвертировать».
Обратите внимание, что в правом углу должна стоять отметка «Word»
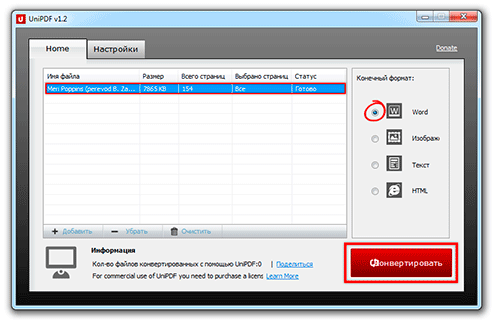
Далее, нам предлагают выбрать место на компьютере, куда отправится новый файл. Можно просто нажать «ОК» и тогда он сохранится туда же, где лежит исходный документ.

И ждем окончания процесса, после чего программа предложит открыть результат или показать папку, где он находится.
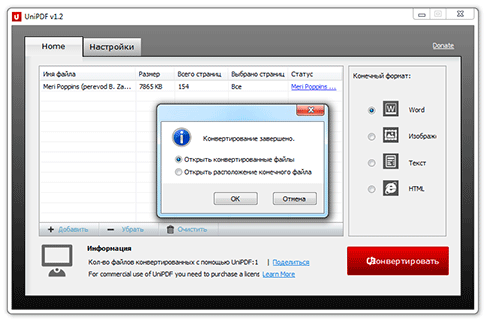
Программа со своей задачей обычно справляется плюс «вытягивает» картинки, но с форматированием бывают проблемы.
Если не помогло
Все способы, которые я показал вам в этой статье, весьма эффективны. Некоторые – почти идеальны (smallpdf). Единственное, что им не под силу, это распознать сканированный текст (кроме Гугл диска).
Для таких документов нужно использовать специальные программы или онлайн-сервисы.
Бесплатные сайты для распознавания текста:
Гугл диск (drive.google.com)
Программы для распознавания текста:
ABBYY FineReader (платная)
Распознавание текста из PDF в Word бесплатно
Есть бесплатные альтернативы Файн Ридеру, но они обычно являются альтернативами только «на бумаге». Например, утилита Freemore OCR, которая имеет неплохие отзывы в интернете, совершенно меня разочаровала. При конвертации того же меню, которое оказалось «по зубам» программе от ABBYY, Free more выдал нечитаемые кракозябры.
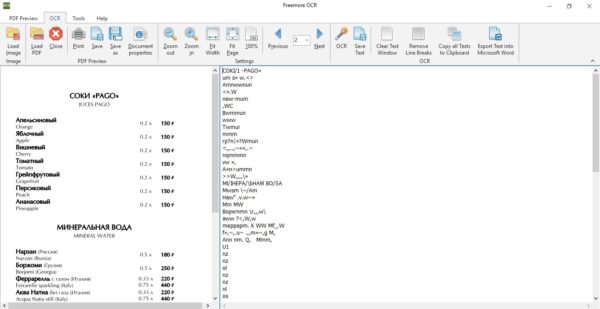
Я было подумал, что может быть проблема в сложном форматировании и загрузил другой документ, более традиционного формата – статью. Но стало только хуже.
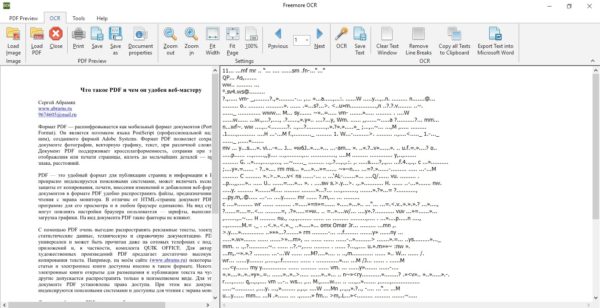
Следующей на тест отправилась бесплатная прога UniPDF.

Получилось лучше, чем у Freemore, но всё равно неудовлетворительно. Некоторые слова слиплись, другие обрезались.

Утилиты Scanitto Pro и Free PDF to Word Converter оказались привередливыми и вообще отказались работать с моим меню – аргументируя тем, что файл некорректен (а это ложь). Программа DoPDF имеет такие замечательные отзывы, что я ждал от неё чудес с розовыми пони и золотыми колесницами. И напрасно. Прога устанавливалась полвечера, а когда этот процесс наконец завершился, выяснилось, что конвертировать можно только из Ворд в ПДФ, но не наоборот.
Здесь бы мне повесить нос и смириться с тем, что качественно перевести док из PDF в Word, не тратя денег, невозможно. Но я не сдался и приступил к проверке бесплатных онлайн-сервисов. Забегая вперёд, скажу: не зря.
Через Adobe Reader или Foxit Reader
Если у вас старая версия MS Word, но зато есть программа Adobe Acrobat Reader или Foxit Reader (в одной из них обычно и открываются все pdf файлы), тогда конвертировать можно с помощью нее.
1. Открываем файл в Adobe Reader или Foxit Reader и копируем нужный фрагмент документа.
Обычно достаточно просто открыть файл и он сразу же запустится в одной из этих программ (вверху будет написано, в какой именно).
Для копирования всего текста в Adobe Reader нажимаем вверху на «Редактирование» и выбираем «Копировать файл в буфер обмена».
В Foxit Reader для переноса всего текста нужно нажать на «Главная» вверху, щелкнуть по иконке буфера обмена и выбрать «Выделить все». Затем опять щелкнуть по иконке и выбирать «Копировать».
2. Создаем документ в Ворде. Для этого щелкаем на свободном любом месте Рабочего стола правой кнопкой мыши и выбираем пункт Создать → Документ Microsoft Office Word.
А можно просто открыть программу через Пуск → Все программы → Microsoft Office → Microsoft Office Word.
3. Вставляем в документ тот фрагмент, который мы скопировали из pdf файла. Для этого щелкаем правой кнопкой мыши по листу и в контекстном меню выбираем пункт «Вставить».
В итоге получаем тот же текст, но с возможностью редактирования. Правда, часто он добавляется с немного измененным форматированием и без изображений.
Минусы
- Если документ большой, вставка происходит очень медленно или Ворд просто намертво виснет. А, бывает, даже небольшой текст не вставляется. Выход: выделять/копировать/вставлять по частям.
- Не копируются изображения. Выход: делать их скриншоты, нажав на клавишу клавиатуры Print Screen, после чего вставлять в Ворд (правая кнопка – Вставить). Но придется еще обрезать и менять размер полученной картинки.
- Иногда форматирование страдает очень сильно: шрифты, размер букв, цвета и т. д. Выход: править текст вручную.
Резюме: с обычным текстом такой вариант вполне допустим, но если в документе есть еще и таблицы, списки, изображения, лучше конвертировать другими способами.
Перевод при помощи ABBYY Fine Reader
Адоб ФайнРидер – самый простой и эффективный инструмент OCR. Программа является условно бесплатной – то есть пользователю дают пробный период (30 дней), в течение которого он может распознать определённое количество страниц (100 штук).

Разумеется, месяца достаточно, чтобы понять, действительно ли тебе нужен инструмент и насколько хорошо он справляется с возложенными на него задачами.
Стоимость «полной» Adobe FineReader 14 (последней русской версии) в тарифе «Standard» (для домашнего использования) составляет 6 990 рублей. ПО для Mac стоит дешевле – 4 290 рублей. Купить или скачать пробную версию Файн Ридера можно .
После запуска программы на экране появляется такое окно:
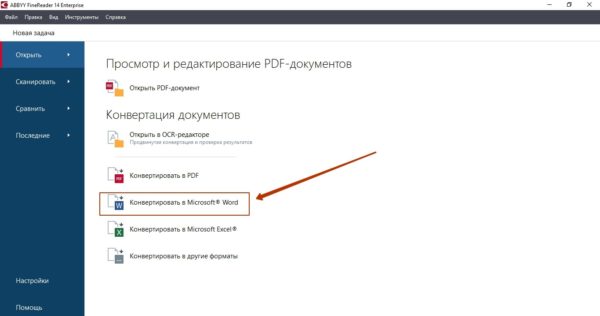
Для конвертации из PDF в Word нужно выбрать вариант «Конвертировать в Microsoft Word». Далее загрузите документ, который хотите преобразовать, через «Проводник». Не забудьте установить язык распознавания в поле слева. Adobe Fine Reader поддерживает почти 200 языков, поэтому нужный вы наверняка найдёте. По умолчанию выбраны русский и английский – это значит, даже если текст состоит вперемешку из слов двух языков, программа выдаст корректный результат.
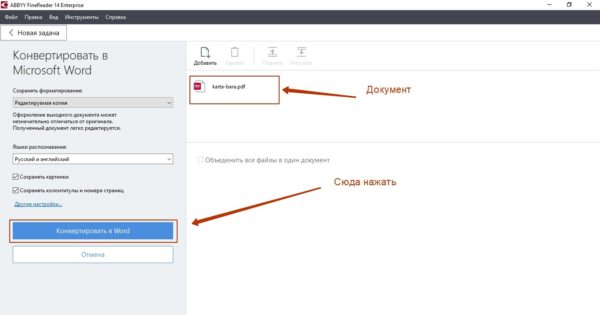
Наконец, нажмите «Конвертировать в Word» и ожидайте завершения процедуры. Я для теста распознавал меню одного из московских кафе, состоящее из 18 страниц. Времени отняло секунд 30. Ниже два документа: что было и что получилось.
Меню в формате PDF
Меню в формате DOCX
Насколько хорошо справилась прога Adobe Fine Reader, решайте сами. На мой взгляд, почти идеально – даже форматирование сохранила.
Функционал проги настолько широк, что она способна распознать текст не только с ПДФ-документа, но и с картинки – а также просканировать сразу несколько доков и скомпилировать их в один вордовский файл.
Из минусов программы – она много весит и сильно тормозит компьютер с небольшим объёмом оперативной памяти.
Как преобразовать PDF в читаемый текст
Чтобы преобразовать PDF в читаемый текст, выполните следующие действия.
Шаг 1: Нажмите «Выполнить распознавание текста».
OCR (оптическое распознавание символов) — это процесс преобразования рукописного или графического нередактируемого текста в редактируемый текст. Выполнение этого процесса с документом позволит нам преобразовать все буквы в машинно-кодированный текст.
Как только Вы импортируете документ в программу, она автоматически определит, что это отсканированный документ. Вам нужно будет нажать кнопку «Выполнить распознавание текста».
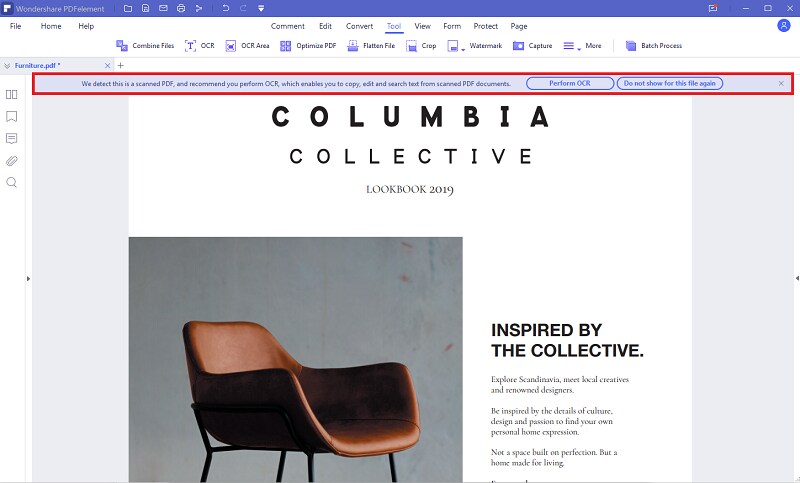
Шаг 2: Настройки оптического распознавания текста
После того, как Вы нажмете на кнопку, должно появиться небольшое окно, в котором Вы сможете выбрать преобразование документа в PDF с помощью «Сканировать в редактируемый текст» или «Сканировать в доступный для поиска текст на изображении».
Если Вы выберете первый вариант, на выходе получится нередактируемый файл PDF с текстом, который нельзя редактировать, но можно будет скопировать. Выбор последнего приведет к созданию документа с полностью редактируемым текстом.

Шаг 3: Просмотрите PDF после OCR
Выполнив задачу преобразования PDF файла в файл с возможностью редактирования посредством оптического распознавания символов, Вы можете нажать кнопку «Просмотр», чтобы просмотреть PDF файл постранично и полностью оценить преобразованный документ. На этом этапе Вы можете выбирать между различными макетами просмотра для удобства и выполнять другие действия, такие как увеличение и уменьшение масштаба, регулировка ширины страницы и др.
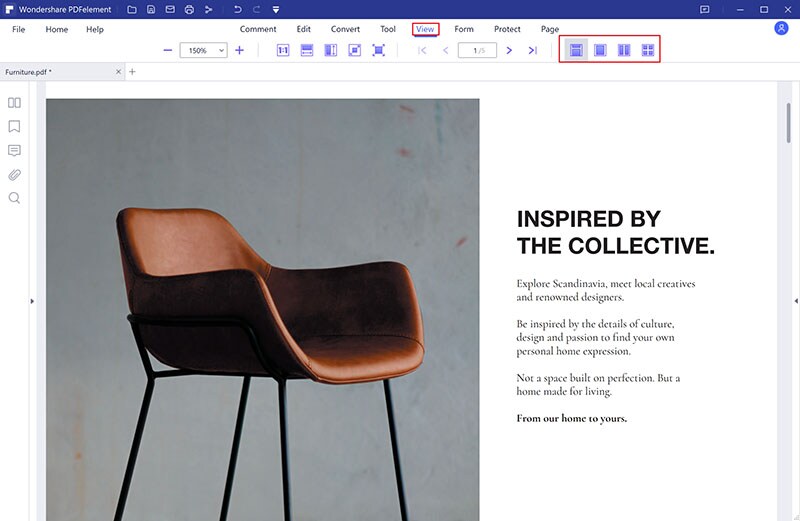
Шаг 4: Выберите PDF после OCR
После выполнения упомянутых действий с документом, у Вас будет возможность открыть файл и внести изменения, как в текстовом документе (например, выделение текста, форматирование и редактирование текста, использование зачеркивания или даже просто копирование текста) с помощью дополнительных инструментов добавления комментариев, заметок и т. д.
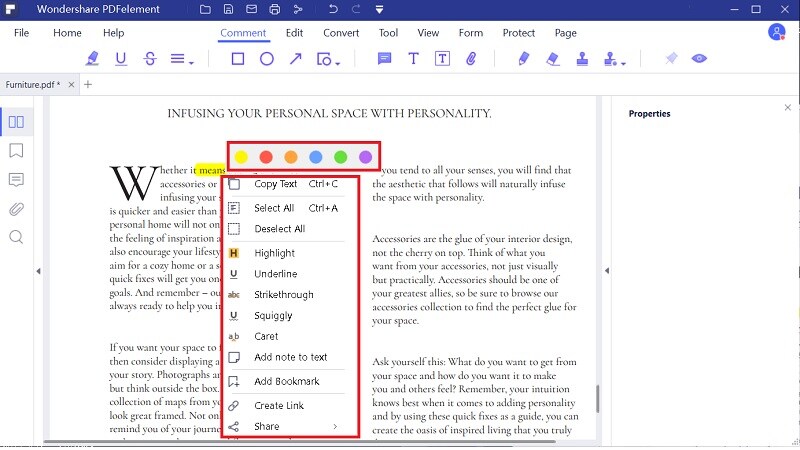
PDFelement — это доступное программное обеспечение, которое позволяет с легкостью создавать, просматривать, систематизировать, редактировать, экспортировать и конвертировать файлы PDF. Хотя существует ряд других программ для редактирования PDF файлов, PDFelement выделяется тем, что предлагает все функции, которые могут понадобиться пользователю, без необходимости использовать несколько программ параллельно.
- С помощью параметров редактирования PDF файлов можно добавлять текст и изображения без каких-либо проблем с форматированием.
- Программа также позволяет пользователям конвертировать PDF файлы в другие форматы, включая excel и word, сохраняя при этом сходство с исходными документами, то есть не влияя на насыщенность, дизайн макета, таблицы или форматирование.
- Пользователи также могут использовать функцию «комментариев», которая позволяет вставлять комментарии в документ для последующего просмотра, не затрагивая фактический текст в файле.
Как распознать текст из PDF в Excel?
Многие из программ, которым по силам конвертация ПДФ в Ворд, способны переводить и в Excel. В частности, ABBYY FineReader умеет делать это. Чтобы запустить процесс преобразования, нужно:
- Открыть PDF-документ в ABBYY.
- Найти в верхней панели кнопку «Сохранить как», кликнуть на стрелочку вниз – так, чтобы появился перечень вариантов.
- Выбрать вариант «Рабочая книга Microsoft Excel».
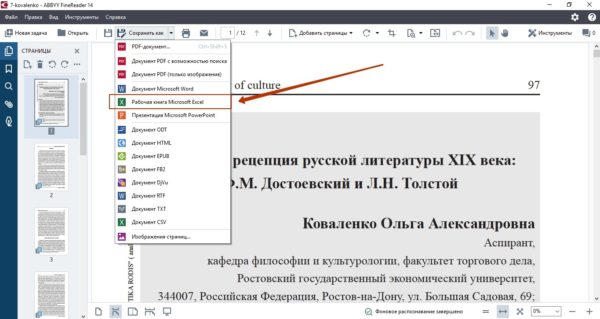
Конвертация длится 1.5-2 минуты. Вот что получается в итоге:
Онлайн сервисы тоже умеют переводить из ПДФ в Эксель – причём делают это куда быстрее, чем десктопный Файн Ридер. Скажем, Pdf.io и Pdfio.co управляются за несколько секунд:
На первый взгляд кажется, что Pdf.io явно перемудрил. Однако если разберёшься, поймёшь: именно этот сервис сделал всё правильно. Особенно подкупает то, что под каждую страницу меню программа создала отдельную вкладку в экселевской книге.
Pdfio.co выдаёт документ, который выглядит более аккуратным. Однако при проверке данных обнаруживаешь, что есть некорректные переносы. Программа размещает данные всего в одном столбце, а это совсем неудобно – ведь конвертация в Excel обычно для того и выполняется, чтобы разнести данные по нескольким строкам и столбцам таблицы.
Лучшие конвертеры PDF в Word: ТОП-10 для ПК и онлайн
Вот список ТОП-5 решений, которые нужно установить на компьютер для того, чтобы использовать. Это десктоп версии приложений.
№1. WPS to Word Converter
Это один из самых популярных инструментов в MS Office. Он может легко изменить значение в редактируемые DOC без регистрации, необходимой для немедленного преобразования.
Всего два шага и можно начинать:
- Запустите софт и добавьте file, который вы хотите видоизменить.
- Нажмите «Convert», чтобы продолжить.
Для экономии времени он обеспечивает пакетное видоизменение, включая и .rtf. Вы можете свободно видоизменить менее 5 страниц с помощью этого инструмента. Но если исходник больше 5 страниц, то может потребоваться ввести лицензионный ключ для использования полной версии софта.
№2. Unipdf
Это преобразователь не только в .docx, но также и в изображение, текст и HTML. Это абсолютно свободное ПО, вне зависимости от того, сколько страниц будет использоваться. Нужно просто добавить дистрибутив в программу, и редактируемый ВОРД станет доступен.
Здесь есть два формата для видоизменения в текст: «.rtf» и «.doc», так что вы можете просто указать нужный перед работой. Что касается параметров изображения, то включены почти все известные – JPG, BMP, GIF и PNG и т.д. Вы должны установить вид изображения, а затем начать преобразование. По умолчанию указан JPG.
№3. Nitro PDF Converter
Существует две вариации этого софта: настольное приложение для Windows и онлайн-версия. Только вебсайт может быть доступен для постоянного использования бесплатно. Десктопное ПО предоставит для тестирования 14 дней. Nitro может поменять в Doc, Excel или PowerPoint.
Если вы используете вебсайт, то вам понадобится реальный адрес электронной почты, потому что конвертированные доки будут отправлены прямо в письме. Но если используется настольное приложение, то оно станет действовать точно так же, как и другие продукты, а именно – сохранять дистрибутивы в память устройства.
Это полноценный инструмент для преобразования без ограничений. Совместимо с Windows, MacOS, iOS, Android. Отлично подходит для “Portable Document Format” с большим количеством изображений. Поддерживает несколько типов расширений. Имеет защиту для созданных доков. С помощью этого свободного компилятора в ВОРД можно создавать, видоизменять, редактировать и даже подписывать итоговые продукты.
Особенность этого ПО заключается в способности конвертировать в ВОРД или другие файлы, в то же время будучи удобным, но и не слишком сложным решением. Разработчикам удалось создать профессиональное многофункциональное приложение, которое конвертирует в Excel, EPUB, PPT, Pages, HTML, RTF и прочие текстовые параметры, не влияя на простой пользовательский интерфейс. Наряду с простотой дизайна программы здесь также позволительно аннотировать дистрибутивы, добавлять текст, экспортировать данные, создавать формы, интегрировать шифрование паролей и ограничения на основе доступов юзеров.
№5. TalkHelper Converter
Еще один интересный app для Windows, которые рекомендуют многие авторитетные издательства. Здесь реализовано множество опций, которые позволяют выполнить работу быстро и без сложностей.
В данном релизе представлено ограниченное количество OCR (систем для распознавания текста), что выгодно выделяет это ПО на фоне многих других.
Подбиваем итоги
Наконец-то мой компьютер задышит спокойно! Я без сожаления удалил все десктопные программы для перевода документов из ПДФ в Ворд и твёрдо решил использовать исключительно онлайн-сервисы – они бесплатны, запускаются без регистрации и дают отличные результаты. Мой фаворит – сервис Pdf.io, простая, эффективная и симпатичная программа.
Впрочем, онлайн сервисы подходят скорее для домашнего использования и конвертации небольшого количества документов. Если распознавать тексты вам приходится постоянно (например, по долгу службы), не жалейте денег – купите полную версию ABBYY FineReader. Лучше для десктопа до сих пор ничего не придумали.