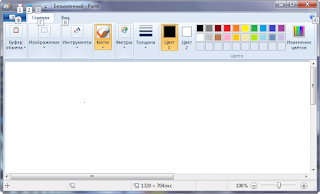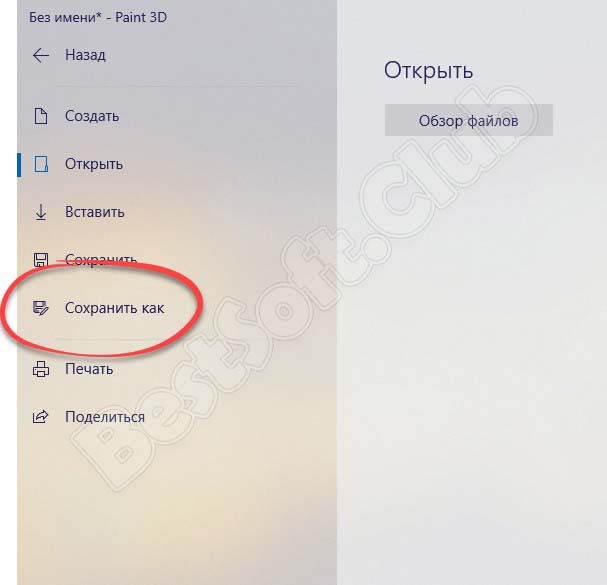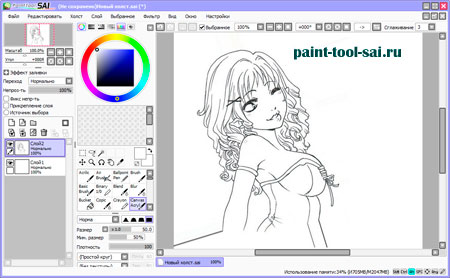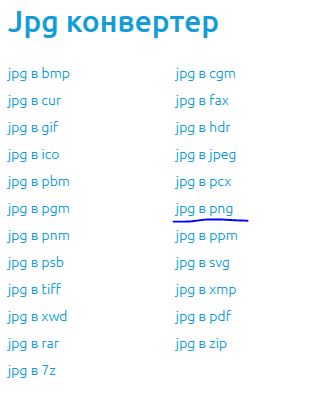Paint.net
Содержание:
- Выделение и редактирование объектов
- Первый запуск
- Рисование
- Paint.NET – бесплатный редактор с большими возможностями
- Пошаговая инструкция по установке
- Krita
- Вырезание, удаление, копирование объектов с любых фотографий
- Примеры работы с paint.net
- Добавление текста в Paint
- Сохранение и работа с изображением
- Волшебная палочка, заливка, замена цвета
- Обзор меню Paint 3D
- Последние исправления
- PixBuilder – многофункциональный редактор с бесплатным распространением
- MS Paint бесплатно не идеальна, но мы хотим, чтобы все это
Выделение и редактирование объектов
При работе с Paint может потребоваться изменить часть изображения или объект. Для этого надо выделить часть изображения, которую необходимо изменить, и изменить её.
Вот некоторые действия, которые можно выполнить: изменение размеров объекта, перемещение, копирование или поворот объекта, обрезка картинки для отображения только выбранной части.
Выделение
Инструмент Выделение используется для выделения части изображения, которую требуется изменить.
- На вкладке Главная в группе Изображение щелкните стрелку вниз в списке Выделение.
- Выполните одно из следующих действий в зависимости от того, что именно нужно выделить:
- Чтобы выделить любой квадратный или прямоугольный фрагмент изображения, выберите Выделение прямоугольного фрагмента и перетащите выделение в нужную часть изображения.
- Чтобы выделить любую часть изображения неправильной формы, выберите Выделение произвольного фрагмента и перетащите указатель, чтобы выделить нужную часть изображения.
- Чтобы выделить изображение полностью, выберите Выделить все.
- Чтобы выделить все изображение, кроме выделенной области, выберите Обратить выделение.
- Чтобы удалить выделенный объект, нажмите кнопку Удалить или Delete.
- Убедитесь, что цвет 2 (фон) входит в выделенные элементы, выполнив следующие действия:
- Чтобы включить цвет фона для выделенных элементов, снимите флажок Прозрачное выделение. После вставки выделенных элементов цвет фона включен, и он станет частью вставленного элемента.
- Чтобы сделать выделение прозрачным, без цвета фона, установите флажок Прозрачное выделение. После вставки выделения любые области с текущим цветом фона станут прозрачными, благодаря чему остальные изображение будет выглядеть гармонично.
Обрезка
Инструмент Обрезка используется для обрезки изображения, чтобы отобразить только выделенную его часть. С помощью обрезки изображения можно изменить так, чтобы на нем было видно только выбранный объект или человека.
- На вкладке Главная в группе Изображение щелкните стрелку в списке Выделение и выберите тип выделения.
- Чтобы выделить часть изображения, которую следует оставить, перетащите по ней указатель.
- В группе Иллюстрации выберите Обрезка.
- Чтобы сохранить обрезанное изображение в новом файле, нажмите кнопку Paint, выберите пункт Сохранить как и тип файла для текущего изображения.
- В поле Имя файла введите имя файла и нажмите кнопку Сохранить.
- Хранение обрезанного изображения в новом файле поможет избежать перезаписи исходного изображения.
Поворот
Инструмент Поворот используется для поворота всего изображения или выделенной части.
В зависимости от того, что нужно вернуть, выполните одно из следующих действий.
- Чтобы повернуть все изображения, на вкладке Главная в группе Изображение щелкните Повернуть и выберите направление поворота.
- Чтобы повернуть объект или фрагмент изображения, на вкладке Главная в группе Изображение щелкните тему. Перетащите указатель, чтобы выделить область или объект, щелкните Повернуть и выберите направление поворота.
Удаление части изображения
Инструмент Ластик используется для удаления области изображения.
- На вкладке Главная в группе Сервис щелкните инструмент Ластик.
- Нажмите кнопку Размер выберите размер ластика и перетащите резинку по области изображения, которую необходимо удалить. Все удаленные области будут заменены цветом фона (цвет 2).
Первый запуск
Для запуска приложения необходимо запустить exe файл “Paint.NETPortable.exe”. Перед нами открывается главное меню программы:
- Пункты меню. Такие, как файл, правка и т.д.
- Окно переключения между документами (если открыто более одного).
- Скрывает или показывает окна с инструментами.
- Параметры.
- Журнал.
- Инструменты.
- Палитра цветов.
- Слои.
Ниже рассмотрим детально те пункты, что заслуживают внимания.

1. Пункты меню
- Файл. Создание нового, закрытие и сохранение документа.
- Правка. В этом пункте следующие команды: вырезать, копировать/вставить, очистить, отменить или повторить действие.
- Вид. Управление масштабом, добавление сетки или линейки, выбор единиц измерения.
- Изображение. Кадрирование картинки (поворачиваем под любой угол, меняем размер).
- Слои. Работа со слоями (добавление новых, свойства текущего).
- Коррекция. В данную сборку добавлены более 50 различных вариантов коррекции изображения, начиная от альфа удаления темных тонов и заканчивая модификацией RGB каналов. Ничем не уступает, а в чем-то даже даст фору, дорогостоящим аналогам.
- Эффекты. От стандартного размытия и обнаружения границ (которое сделаны на профессиональном уровне) и заканчивая такими эффектами, как reverse blend и height map.
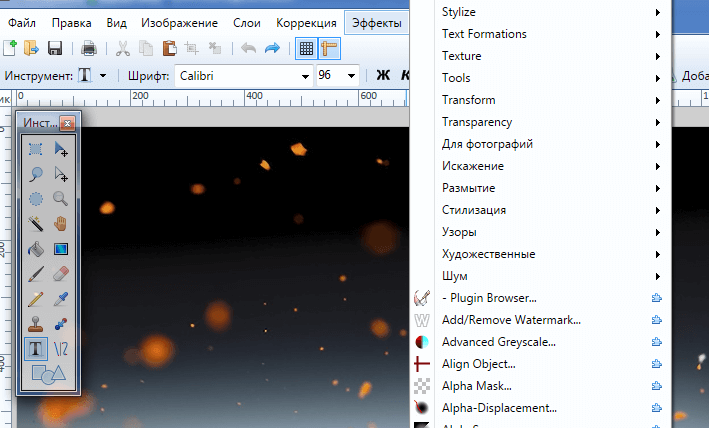
2. Параметры
- Интерфейс. Установки таких настроек, как: выбор языка, прозрачность окон с инструментами, отображение анимации, цветовая схема и др.
- Инструменты. Возможность загрузить свою панель, выбор их стилей, радиус округления, шрифты и градиенты.
- Обновления. По умолчанию стоит галочка на “Автоматически проверять наличие обновлений при открытии программы”, также есть соответствующая кнопка.
- Диагностика. Общие сведения о вашей системе и данном приложении.
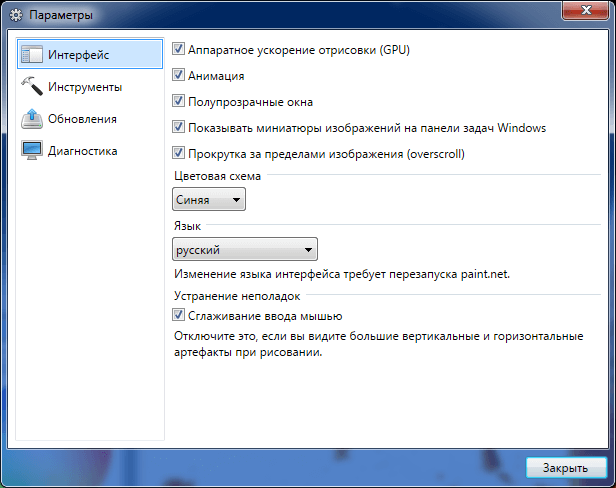
3. Журнал
Здесь хранится история всех изменений. Есть две кнопки “Отменить (шаг назад)” и “Вернуть (шаг вперед)”. Очень удобно если вы сделали неверное действие и хотите его отменить, то просто нажмите сочетание клавиш ctrl+z, количество нажатий соответствует числу шагов назад (вплоть до открытия фотографии).
4. Инструменты
- Прямоугольник. Выделяет прямоугольную область в выбранном участке изображения.
- Лассо. Зажмите левую кнопку мышки (далее ЛКМ) для выделения любой сложной фигуры.
- Круг. Выделяет круглую или овальную форму.
- Волшебная палочка. Выделяет область по схожему цвету пикселей. Чувствительность (количество цветов) определяется отдельно — чем меньше она, тем меньшее поле будет выделено.
- Заливка. Заливает выделенную область или весь документ в любой нужный вам цвет.
- Кисточка. Инструмент для рисования. Можете лично настроить размер, прозрачность и сглаживание краев.
- Карандаш. В отличие от кисти, в нем нельзя выбрать размер.
- Клонирующая кисть. Выбираете участок, нажимаете контрол, после чего наводите курсор в любом другом месте и начинайте рисовать. В итоге получаете клон того места, на котором нажали контрол.
- Текст. Можете писать все что угодно. Выбираете сами шрифт и размер.
- Фигуры. Возможность вставлять разные фигуры: сердца, ромбы, стрелки, галочки и т.п.
- Курсор. Перемещение выбранной области.
- Тоже курсор, но перемещение идет области выделения.
- Масштаб. Увеличение или уменьшение.
- Рука. Для перемещения объектов.
- Градиент. Заливает участок одним из градиентов: линейный, ромбовый, круговой, конический, спираль. Количество цветов: от двух и до бесконечности.
- Ластик. Тот же инструмент, что и кисть, но в отличие от нее не рисует, а удаляет за собой.
- Пипетка. Служит для определения цвета.
- Замена цвета. Меняет цвет в выбранном участке слоя.
- Линия/кривая. Возможность рисовать, как линии, так и кривые.
5. Палитра цветов
Имеет два режима — меньше и больше. Первый вариант стоит по умолчанию. Предоставлена возможность выбора цвета на круге, либо одного из 32 представленных. Второй режим для продвинутых пользователей, открывает более детальную информацию и точечную настройку цвета.
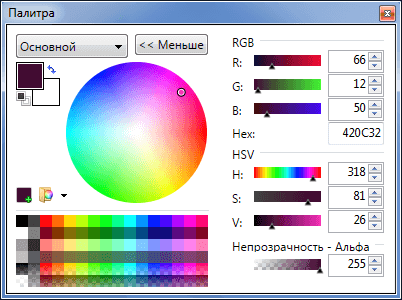
6. Слои
Работа со слоями — одна из основоположных в графических редакторах для изображений. Чтобы не создавать бэкапы, или попросту иметь возможность вернуть картинку в изначальное состояние — размещайте корректирующие слои поверх основного. Всегда есть один активный, и все остальные, которые лишь видны в данный момент. При нажатии галочки можно скрыть тот или иной слой. На них можете менять прозрачность и выставлять режим смешивания (умножение, свечение, перекрытие и т.д.).
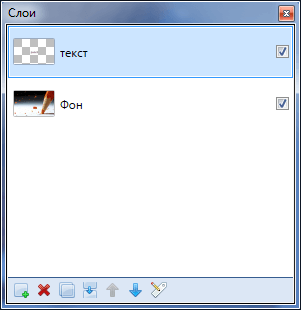
Рисование
Если вы знакомы с инструментами рисования в стандартном редакторе Windows Paint, то рисование в Paint.Net для вас не составит никакого труда. Панели инструментов этих программ очень схожи, только в рассматриваемом здесь редакторе больше возможностей.
Рисовать контуры изображения вы можете при помощи нескольких инструментов: Карандаш, Кисть, Клонирующая кисть. На примере показано действие инструмента Кисть.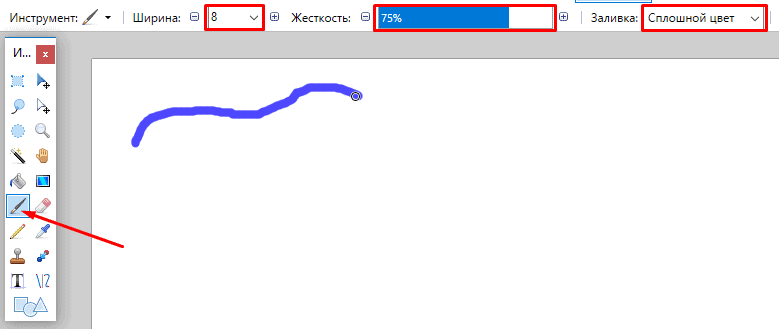
В панели инструментов вы можете изменить толщину линии, ее жесткость, а также в Заливке выбрать любой из представленных способов заливки линии.
В окне Палитры отображено два цвета: верхний соответствует левой кнопке мыши, нижний – правой. Таким образом, зажимая разные клавиши мыши, вы можете рисовать разными цветами. В Палитре эти цвета можно изменять.
Пипетка – инструмент, который позволяет копировать выделенный цвет в палитру и потом им рисовать. Кликните, выделив этот инструмент, правой или левой кнопкой мыши по нужному цвету на изображении. Этот цвет будет скопирован в палитру.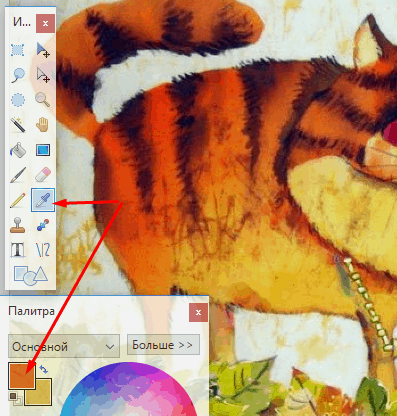
Клонирующая кисть – новый инструмент, который приобрел Paint.Net. Он позволяет при рисовании кистью переносить выделенное изображение на новый участок холста. Нажмите на этот инструмент, после этого зажмите кнопку Ctrl и щелкните левой кнопкой мыши по участку изображения. Теперь можете рисовать в любом месте – изображения будут переноситься с выделенного участка.
Заливка. Не обязательно выделять область на картинке, чтобы ее залить каким-то цветом. Paint.Net позволяет закрашивать замкнутые участки изображения автоматически. Настраивая чувствительность, вы сможете максимально корректно залить нужную область.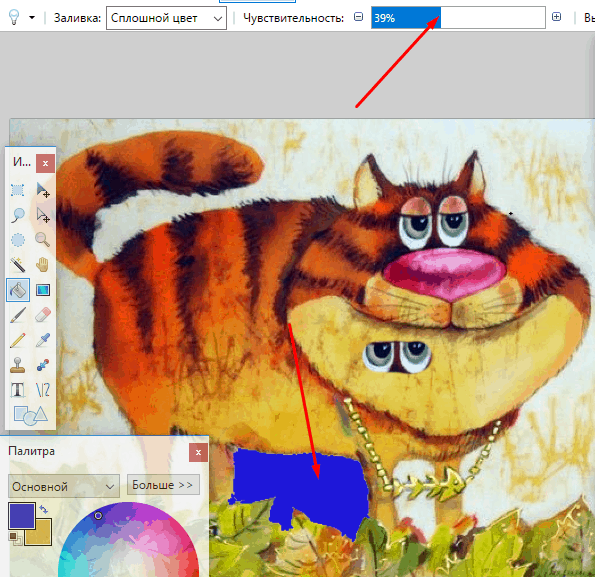
Процесс создания текста практически ничем не отличается от аналогичного процесса для стандартного Paint. Так что прочитав статью Как писать в Paint, эта процедура у вас не вызовет никаких вопросов.
Paint.NET – бесплатный редактор с большими возможностями
Благодаря своей простоте и удобству Paint.NET считается одной из лучших программ, с которых стоит начинать знакомство с работой в графических редакторах.
Также она отлично подойдёт для юных художников и дизайнеров, так как позволит им рисовать слоями, использовать различные кисти, выполнять в случае необходимости заливку, а также оснащать фотографии и изображения различными художественными эффектами.
Программа имеет очень простой и понятный интерфейс управления, благодаря чему пользователю, впервые открывшему эту программу, не понадобится много времени, чтобы понять, как в ней работать. А сочетание классического редактора с возможностью открытия специальных плавающих окон позволяет пользователю быстро переключаться между изложениями или работать сразу с несколькими рисунками.
Все операции, проводимые с изложениями в утилите, сохранятся в разделе History, что даёт возможность возвращаться к рисунку по мене необходимости для исправления его неудачного элемента.
Предлагает редактор и широкие возможности по работе с фотографиями, благодаря чему он не уступит в этом параметре даже Фотошопу.

Мне нравится2Не нравится
Пошаговая инструкция по установке
Для установки Paint.net необходимы следующие минимальные системные требования:
- ОС Windows 7 и выше.
- Процессор с частотой 1 ГГц и выше (двух- или четырехъядерный).
- Оперативная память не меньше 1 ГБ.
- Свободное место на жестком диске не менее 200 МВ. Необходимо учитывать, что свободное пространство на диске используется приложением под хранение истории, поэтому данное требование напрямую зависит от размера редактируемого файла и количества проводимых операций.
- .NET Framework обязательное требование. Если платформа на компьютере отсутствует, она будет установлена автоматически.
Разработчики приложения позаботились о том, чтобы установить его можно было легко с помощью нехитрых манипуляций:
- Скачиваем пакет установщика и дважды кликаем на значке левой кнопкой мыши.
- В появившемся окне дважды кликаем на значке для запуска установщика.
- Как только файлы будут распакованы и извлечены, установщик начнет фактическую установку.
- Существует два вида установки: Пользовательская и Экспресс.
Пользовательскую установку выбирают при необходимости настройки отдельных параметров вручную, но если этого не требуется, достаточно установить Экспресс, где настройки параметров выставлены по умолчанию. Также нужно указать вариант языка, который будет использоваться, и кликнуть на кнопке Далее.
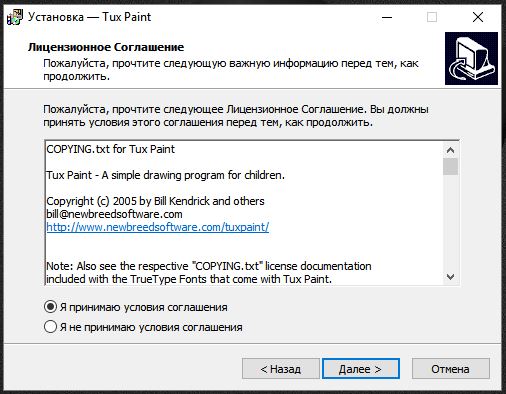
- В следующем окне будет предложено ознакомиться с лицензионным соглашением. В случае согласия необходимо выбрать «Я принимаю…» и нажать кнопку «Далее», а при непринятии условий дальнейшая установка прекратится.
- При выборе «Пользовательская» установка приложение запросит задать нужные параметры, а также указать каталог установки. Когда нужные параметры будут заданы, кликаем «Далее» для завершения установки.
- Для выхода из программы после завершения установки нажимаем кнопку «Готово». Если у вас установлена галочка рядом с «Запустить paint.net», приложение автоматически запустится.

Krita
Русифицированная программа, регулярно попадающая в топы лучших в своем сегменте. В отличие от ряда конкурентов, у Krita неограничен размер холста. Присутствует имитация материалов художественного полотна, а инструменты рисования обеспечивают приближенные к живым мазки и линии. Достойно реализована функция наложения слоев, способы сглаживания мазков и их стабилизации вариативны. Можно стилизовать изображения под акварель или масло, создавать комиксы, макеты, корректировать фотографии.
Панели допустимо перемещать, обеспечивая раскладку под конкретные текущие задачи. Для регулярно применяемого инструментария предусмотрено создание собственных ярлыков. Krita поддерживается разноплановыми операционными системами, корректно проявляет себя на большинстве графических планшетов. Доступна для Windows 7 и выше, Mac OSX 10.11, Linux.
Скачать Krita
Вырезание, удаление, копирование объектов с любых фотографий
В Paint 3D есть очень полезная и забавная функция, при помощи которой можно творить всякие прикольные штуки со своими фотографиями. Мы можем выделить любое изображение с фотки, превратить его в наклейку, и потом обклеить им любой 3d объект. Также не менее забавная функция – вырезание объекта с автозаполнением фона, копирование и перемещение этого объекта. В этом уроке Paint 3D рассмотрим, как выделять объект и изменять его положение:
- Открываем любую свою (или чужую) фотографию, которую нужно отредактировать: Меню – Открыть – Обзор файлов. Или просто перетаскиваем с папки фотку в рабочую зону Паинта 3д.
- Нажимаем в верхней панели инструментов на «Волшебное выделение».
- Сдвигаем прямоугольник на нужном изображении, которое мы хотим удалить, переместить или скопировать. В моем случае – это лебедь. И жмем на Далее.
- Если объект выделен правильно, жмем Готово. Если нужно подредактировать очертания выделения, то используем кнопки Добавить и Удалить из правого меню. Левой кнопкой мыши кликаем на участках изображения, требующих удаления или добавления.
- Теперь вы можете перемещать объект по фотографии, копировать его (нажмите комбинации Ctrl+C для копирования и Ctrl+V для вставления), а также изменять его угол и размер при помощи маркеров. Вот что у меня получилось :
Примеры работы с paint.net
Показать, какими возможностями обладает редактор paint.net и научиться работать в paint.net проще всего на примерах.
Примерам работы с paint.net посвящен отдельный раздел сайта —
Уроки paint.net.
На уроках по шагам описаны процессы рисования в paint.net. В частности, совсем несложно рисовать с его помощью такие очаровательные смайлики, как на картинке слева.
Еще вы сможете узнать,
как разделить фотографию на несколько частей при помощи paint.net или
как сделать рамку для фотографии в paint.net или
грозу.
Некоторые уроки на сайте представлены в виде видео инструкций или видео уроков. Например,
видео урок paint.net как нарисовать реалистичный глаз или
видео урок paint.net как нарисовать отпечаток пальца.
Новые уроки регулярно публикуются на форуме.
Вы можете первыми узнавать о новых уроках, используя
RSS ленты русскоязычного сайта paint.net или
добавить виджет новые уроки paint.net на Яндекс.
Добавление текста в Paint
В программе Paint на рисунок можно добавить текст или сообщение.
Текст
Инструмент Текст используется, если нужно сделать надпись на изображении.
- На вкладке Главная в группе Сервис щелкните инструмент Текст.
- Перетащите в тот участок области рисования, куда нужно добавить текст.
- В разделе Сервис для работы с текстом на вкладке Текст выберите шрифт, размер и стиль в группе Шрифт.
- В группе Цвета нажмите Цвет 1 и выберите цвет текста.
- Введите текст, который нужно добавить.
- (Необязательно) Чтобы добавить заливку фона области текста в группе Фон выберите Непрозрачное. В группе Цвета нажмите Цвет 2 и выберите цвет фона области текста.
Сохранение и работа с изображением
При редактировании в Paint регулярно сохраняйте внесенные в изображение изменения, чтобы случайно не потерять. После того как изображение сохранено, его можно использовать на компьютере или обменяться с другими по электронной почте.
Сохранение изображения впервые
Во время первого сохранения рисунка нужно предоставить ему имя файла.
- Нажмите кнопку Paint и выберите Сохранить.
- В поле Сохранить как и выбрать тип требуемый формат.
- В поле Имя файла введите имя и нажмите кнопку Сохранить.
Открытие изображения
В Paint можно не только создать новое изображение, но и открыть и отредактировать существующее изображение.
- Нажмите кнопку Paint и выберите Открыть.
- Найдите изображение, которое нужно открыть в Paint, выберите его и нажмите кнопку Открыть.
Использование изображения в качестве фона рабочего стола
Также можно установить изображение в качестве фона рабочего стола компьютера.
- Нажмите кнопку Paint и выберите Сохранить.
- Нажмите кнопку Paint, наведите указатель на пункт Установить как фон рабочего стола и выберите один из параметров фона рабочего стола.
Отправка изображения по электронной почте
Если установлена и настроена программа электронной почты, отправлять изображения во вложении в сообщение электронной почты и обмениваться ими с другими по электронной почте.
- Нажмите кнопку Paint и выберите Сохранить.
- Нажмите кнопку Paint и выберите Отправить.
- В сообщении электронной почты введите адрес получателя, напишите короткое сообщение и отправьте письмо с вложенным изображением.
Волшебная палочка, заливка, замена цвета
Параметр «Заполнение» доступен только для инструментов «Волшебная палочка» и «Заливка». Когда выбирается значение «Замкнутая область», заливка будет осуществляться из того места, на котором вы применяете данный инструмент. Закончится он там, где находится цвет, который не попадает в пределы параметра «Чувствительность». Если значение этого параметра установить как «Весь текущий слой», тогда заливка будет произведена для всех точек в пределах параметра «Чувствительность», вне зависимости от того, в каком месте изображения вы щелкнули указателем мыши.
Параметр «Чувствительность» влияет на анализ цвета при использовании таких инструментов, как
- Волшебная палочка
- Заливка
- Замена цвета
Этот параметр определяет, какие цвета считать аналогичными выбранному цвету, а какие нет. Если установить этот параметр в 0%, тогда изменения коснутся только одного конкретного цвета, но, если установить этот параметр в 100%, все цвета будут считаться аналогичными выбранному цвету. Значение параметра «Чувствительность» по умолчанию установлена 50%. Примеры с применением данного параметра можно так же найти в нашей статье, для того, чтобы понимать принцип действия более наглядно.
Обзор меню Paint 3D
- Итак, мы смогли скачать Paint 3D бесплатно на русском языке, давайте его откроем. В любом случае, это лучше делать через поиск.
- Вы увидите экран приветствия. Его можно отключить, сняв галочку внизу. Чтобы создать новый файл, нажимайте кнопку «Создать».
- Главное окно Paint 3D выполнено в стиле минимализма и пиктограмм. Вы не увидите символьного меню. Все разделы расположены сверху и помечены значками.
- В правой панели расположены инструменты текущего меню. Далее опишем каждый пункт слева направо:
Развернуть
Это аналог меню «Файл». Здесь вы можете создать, сохранить, экспортировать рисунок. А также выполнить с файлом изображения другие действия.
Кисти
Этот раздел позволяет установить типы кистей, толщину, цвет, вид мазка. Функционал подобен обычному Paint, только имеет расширение, связанное с поверхностью – матовая, глянцевая и т.д. Все инструменты расположены в правой панели. Как вы можете видеть, структура кисти тоже стала рельефной.
Двухмерные фигуры
Количество фигур тоже увеличилось. Теперь вы можете рисовать и кривые Безье – от 2 до 5 точек. Это элементы векторной графики. При выборе и размещении на холсте фигуры, справа появляются дополнительные настройки. Здесь мы также можем настроить цвет и толщину линии, заливку, а также поверхность
Обратите внимание на маркеры вокруг рисунка. Они позволяют поворачивать фигуру в двумерном пространстве
Также удобным стало то, что каждая фигура не «приклеивается» к холсту, а выделяется простым щелчком мыши, как в нормальных редакторах типа InkScape.
Трехмерные фигуры
Здесь вы можете воспользоваться:
- Готовыми фигурами объектов
- Геометрическими фигурами
- Рисованием
Каждая фигура может быть раскрашена, повернута в трехмерном пространстве, залита выбранной структурой поверхности. Рисование выполняется обычным образом. Но после завершения контура фигура преобразовывается в трехмерный объект. В правом меню доступна его обработка. Нажмите на кнопку «Изменить цвет», чтобы оформить объект.
Эффекты
Можно настроить цвета фильтра. В данном случае фильтр – это эффект разглядывания рисунка через цветное стекло. Также можно менять угол падения света на фигуры.
Холст
В этой вкладке вы управляете холстом. Появилась прозрачность. За маркеры в углах и в центре стороны можно его растянуть или сузить.
Ремикс 3D
Позволяет находить готовые модели в Интернете. Но чтобы получить модель, надо зарегистрироваться в Microsoft. После ввода логина и пароля, вам придется создать свой профиль в сообществе. Укажите имя и выберите аватар. После этого вам будет доступен любой рисунок из коллекции.
Журнал
Просмотр всех действий. Можно создать видео. Крайне удобно преподавателям и начинающим для анализа последовательности действий.
Последние исправления
- Увеличение скорости при помощи зажатия клавиши ctrl. При зажатом пробеле можете прокручивать рисунок при помощи стрелок.
- Прокрутка минуя края изображения.
- Изменение порядка иконок при нажатии ctrl+shift.
- Для обладателей многоядерных процессоров разработан полностью многопоточный движок обработки.
- Теперь при работе с изображениями, которые имеют большое разрешение, отзыв интерфейса происходит мгновенно.
- Оптимизирован расход оперативной памяти, заряда аккумулятора (для ноутбуков).
- Исправлена ошибка при наличии множества плагинов.
- Добавлена возможность сглаживания картинки.
- Более значительная производительность при меньших затратах ресурсов системы.
- Теперь любой ваш выбор выделяется анимированной линией, что еще больше упрощает работу.
- Несколько окон, которые часто использовались, теперь объединены в одно единое — Утилиты, Окно и Справка.
- Изображения, что были открыты: теперь их иконки смещены вверх.
- Реорганизация рабочего пространства — просто перетащите окошко в удобное для вас место.
- Новые диалоги в настройках позволяют сделать сеттинг опций более эффективным.
- Каждая открытая картинка показывается как отдельно открытое окно в панель задач Windows.
- Улучшенная картинка при масштабировании.
- Для копирования в буфер обмена добавлен формат PNG.
- При нажатии клавиш Shift+Backspace теперь заполняет зону выбора дополнительным цветом.
- Несколько новых языков (также включены основные: английский и русский).
- Улучшенный эффект проработки “красных глаз”.
- Для того, чтобы просмотреть дополнительную информацию о добавленных эффектах — просто наведите курсор на нужный.
- Практически каждый инструмент поддерживает подробную историю. Также добавлен режим смешивания при рисовании (данная функция включается и отключается в настройках).
- Более гладкое управление при рисовании кисточкой или карандашом.
- Для кисти добавлен режим мягкости.
- Улучшенный интерфейс для инструментов масштабирования и перетаскивания.
- Теперь лишь один инструмент для рисования фигур, который содержит в себе до 30 единиц.
- Опция пипетки более проработанная.
- Теперь есть все типы градиентов. Также можете поворачивать его.
- При помощи сглаживания, градиент сдал более качественным.
- “Живые” настройки для магической палочки.
- При заливке происходит сглаживание краев.
- Несколько новых функций для текста.
- Новые цветные шрифты, начиная с Виндовс 8.1
Нравится ли Вам программа paint.net?
ДаНет
PixBuilder – многофункциональный редактор с бесплатным распространением
Как мы уже отмечали, программа имеет простой и понятный для пользователя интерфейс управления, что позволяет без проблем разобраться в ней даже людям, впервые установившим на свой ноутбук или компьютер эту графическую утилиту.
Главная особенность этого программного обеспечения заключается в том, что оно не требовательно к ресурсам компьютера. А это значит, что пользователь может установить этот современный графический редактор и использовать его даже на самом старом или слабой персональном компьютере или ноутбуке.
Ещё одной особенностью этой утилиты является то, что её можно установить на флешке и всегда носить с собой для работы с изображениями на разных ноутбуках и устройствах.
Стоит сказать, что такой уровень мобильности предлагают довольно мало графических редакторов. Таким образом, если вам требуется программа для рисования на компьютер, имеющая высокий уровень мобильности, тогда вам стоит присмотреться к PixBuilder.
Мне нравится1Не нравится1
MS Paint бесплатно не идеальна, но мы хотим, чтобы все это
Нужна ли загрузка классической MS Paint от Microsoft из-за ностальгии? Хорошо, позвольте мне сообщить, что вы будете немного разочарованы, поскольку программа рисования и рисования пикселей, которую вы знаете, и любовь изменилась навсегда с версией Windows 7. Изменения не слишком велики сами по себе, но они раздражают. Имейте в виду! Если вы не чувствуете себя очень комфортно, почему бы вам не попробовать другие наши бесплатные программы Graphic & Design, такие как Photoscape или Gimp ?
Что хорошего в Microsoft Paint?
Начнем с хороших новостей. Интерфейс Windows Paint более чистый и более современный . Это больше подходит для более гладких элементов, к которым вы привыкнете, если вы используете Windows 8 или Windows 10.
Краска, вы будете рады услышать, по-прежнему такая же старая простая программа, когда вы впервые обнаружили ее как ребенка. У вас есть еще несколько вариантов для кистей и фигур, но нет ничего подавляющего. Как только вы привыкнете к обновленному интерфейсу, вы будете чувствовать себя как дома. Вспомните все классические ярлыки, например CTRL и +, чтобы увеличить размер линии, и они все еще будут там.
А теперь плохой …
Неудобства небольшие, но все они складываются. Например, сглаживание теперь автоматическое . Это нормально для случайных пользователей, но ветераны или графические художники будут чувствовать себя ограниченными благодаря автоматическому размягчению. Отключение его должно быть, по крайней мере, вариантом.
Еще один аргумент в пользу того, что Paint автоматически выбирает любой подобный объект или объект после его рисования . Это не слишком серьезно или драматично, но опять-таки мелочи складываются.
О пользователе nostalgia
Будем честны. Всякий раз, когда мы открываем MS Paint, это не потому, что нам нужна самая продвинутая или полная программа рисования. Мы открыли его, потому что нам было скучно и потому, что не было ничего лучше, но из этой скуки росла любовь.
То же самое сейчас, вы не хотите загружать Windows Paint, потому что вам нужно выполнить сложную графическую работу. Вы хотите скачать его, потому что вы его пропустите, и потому что чувствуете себя ностальгически . Например, когда вы хотите зайти на кого-то, которого вы давно не видели, просто чтобы услышать их голос снова, прежде чем вернуться к настоящему.
Мы сделаем это. Откройте Microsoft Paint еще раз и пусть это теплое чувство ностальгии помывается над вами .