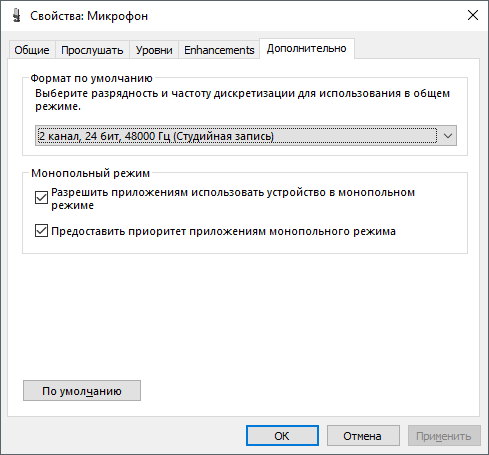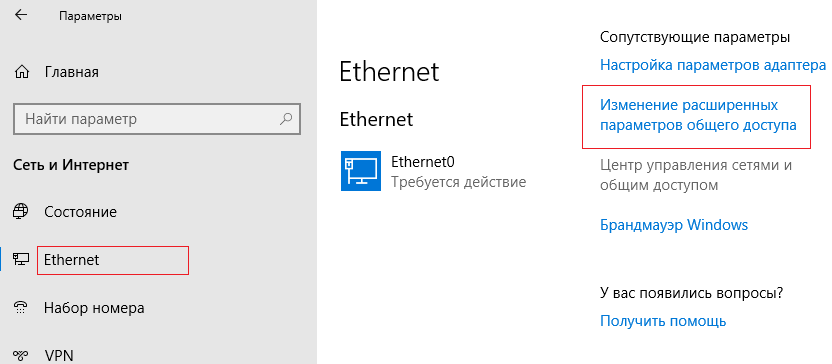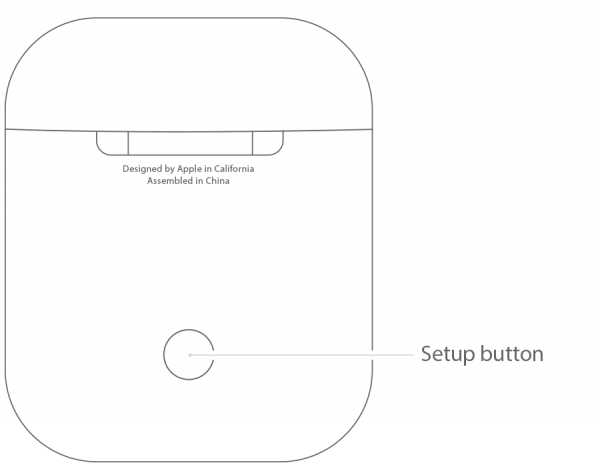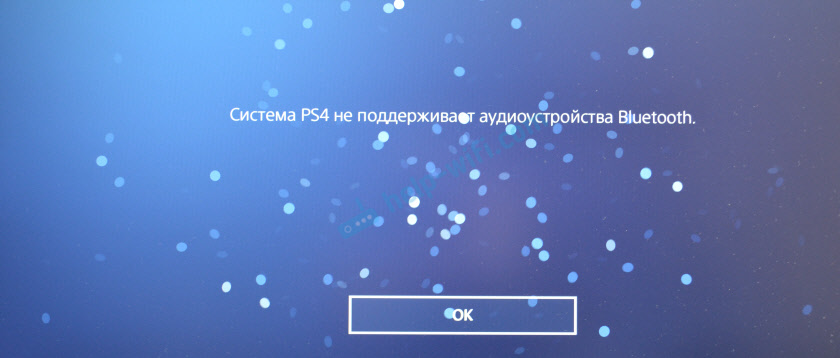Один вход для наушников и микрофона в ноутбуке — как их подключить
Содержание:
- Определение проблемы
- Характеристика
- Разъёмы для гарнитуры: условные обозначения и маркировка
- Какие бывают разъемы для подключения, их маркировка?
- Проблемы при подключении наушников к компьютеру
- Как подключить?
- Пошаговая настройка звука в наушниках при помощи ПО на ПК
- Подключение блютуз-наушников к ноутбуку при помощи встроенного модуля
- Виды
- Могут ли наушники от телефона работать на компьютере: как их подключить
- Подключение к компьютеру
- Проблема решаема, если наушники не подключаются к компьютеру
- Почему возникают ошибки при подключении
Определение проблемы
Итак, разъемное соединение типа TRS предназначено для коммутации между собой приборов, например, наушников и плеера.
Далее нам надо залудить наши провода. Как бы там ни было, а сигнальный провод от микрофона всегда стараются делать в собственной «земляной» оплетке. К одному штекеру может подходить разное количество проводков — это зависит от класса наушников: моно — 2 провода, здесь трудно что-то перепутать; стерео и моно — три проводка и разные схемы подключения; стерео гарнитуры — 4 шт.
На фото ниже зажим отмечен красным кругом на нераспаянном разъеме; Зажим для кабеля отмечен красным для большей надежности изолируем контакты изолентой, а на максимальной близости от них рекомендуем завязать на кабеле узел.
Если подключиться к МП3-плееру для прослушивания музыки, то можно проверить, используя баланс, как работает каждый канал. Если они прозваниваются со стереонаушниками, то это панель управления, и микрофон и оба провода подключаются к микрофонному выводу; 7 жил. Дополнительно про цвета проводов в наушниках О том, как правильно припаять провода к штекеру наушников не может идти и речи, если вы не знакомы с цветами проводов в наушниках и их значением вот вы, например, знаете за что отвечает зеленый провод?
Здесь штекер имеет 4 вида контактов: по одному от каждого динамика, один для микрофона и остается место для припаивания общего провода или массы. Паять нужно в полном соответствии с цветами проводов в наушниках вспоминаем, куда какой цвет был припаян или ищем наш клочок бумаги, где все записано : Не забудьте предварительно насадить корпус и термоусадку на провод! Вот как это выглядит в реальной жизни: Смотрим, как правильно припаять провод к наушникам 3 провода : 4 провода Если к вашему штекеру подходит 4 провода, то тут могут быть варианты. Убеждаемся, что все работает.
В интернете, конечно, можно найти методику, как соединить провода в наушниках без паяльника, но с надежностью пайки это не сравнится. Наушники с микрофоном подключается именно через 4 провода. Если после работы звука все равно нет, даже после проверки всех проводов на спаянность, то повреждение проводов может быть около самого динамика.
Экран правого и левого канала скручиваем между собой; как уже упоминалось выше, это могут быть и три провода, два из которых каналы, а один — общий экран, в этом случае просто снимаем с них изолирующий лак; разбираем новый разъем, не забываем продеть через его основание провода стерео наушников, как это показано на фото иначе придется все переделывать ; Важный момент: провод должен быть продет в основание разъема приступаем к припаиванию проводов к разъему. В противном случае можно вызвонить провода с помощью мультиметра омметра, электронного тестера или же определить методом подбора самый простой вариант — вставить штекер в плеер и по очереди прикладывать к нему провода, пока будет найдена верная комбинация
Так же обратите внимание, на 3-ю пластину, которая расположена с тыльной стороны наушников. В результате этого можно констатировать, что проблема кроется именно в штекере. Однако, процедура, осуществленная именно при помощи паяльника, гарантирует более качественное проведение работы
Однако, процедура, осуществленная именно при помощи паяльника, гарантирует более качественное проведение работы.
Как видите в двух случаях из трех проблема решаема. Именно для таких ситуаций были разработаны специальные переходники. Чтобы припаять их к штекеру, нам надо зачистить их от изолирующего лака примерно на мм, но не больше, чем потребуется для припаивания к контактам, чтобы при пайке случайно не замкнуть оголенные провода.
Характеристика
Чтобы лучше понять как правильно соединить наушник с компьютером или смартфоном – напрямую или через переходник, следует заранее ознакомиться с некоторыми определениями. К примеру, аудиокабель представляет собой кабель, с помощью которого можно соединить два элемента и получить единую аудиосистему. Именно с его помощью и происходит непосредственное соединение наушников с каким-либо устройством. Как правило, шнур на обеих сторонах имеет разъемы, которые одинаково выглядят и относятся к одному типу. Однако такой кабель может иметь и различные виды разъемов, чтобы стать одновременно еще и переходником.
С помощью кабеля-удлинителя можно просто увеличить диаметр пространства, в котором используются наушники. Обычно на обоих концах такого кабеля разъемы относятся к одному типу, но имеют разный вид. Так, с одной из сторон разъем выглядит как круглая розетка, а с другой — как вилка-штекер.
Разъем, который устанавливается на кабель, называется коннектор. Он подбирается непосредственно под наушники и устройства. Стоит уточнить, что нельзя брать необходимые разъемы и просто соединять их акустическим шнуром. Ведь для этого нужно хорошо понимать, совместимы ли коннекторы и как их правильно соединить.
Переходник для наушников с микрофоном также называется адаптер. Собой он представляет устройство, которое позволяет перейти от одного типа коннектора к другому. Причем иногда приходится комбинировать не один, а даже несколько переходников. В том случае, если разъемы на кабеле качественные, звук будет хорошим.
Однако каждое дополнительное соединение с коннекторами является рисковым моментом. Если где-то на концах кабеля будет не до конца пропаянный контакт или окисленный, а также неплотно надетый разъем, то звучание однозначно будет плохим.
Следует уточнить, что не стоит выбирать слишком длинный кабель. Иначе уровень звучания снизится. Конечно, запас шнура должен быть, но умеренным. Защитить звуковой сигнал от помех электромагнитного типа позволяют ферритовые кольца, а также экранирование шнура. Разъемы могут иметь различный вид. Чаще всего встречается вариант в виде штырька-вилки и гнезда-розетки. Однако есть и в виде миниатюрных блоков, которые могут закрепляться на корпусе устройства.
Разъёмы для гарнитуры: условные обозначения и маркировка
Производители системных блоков для персональных компьютеров оснащают прибор специальными звуковыми платами, однако разъёмы для подключения наушников есть и на передней панели. Чаще всего это привычные для нас разъёмы USB. Кстати, такой вид подключения считается наиболее прогрессивным, так как расшифровка звукового кода происходит не через звуковую карту ПК, а с помощью внутреннего оборудования самих наушников. Соответственно, при качественной гарнитуре даже на слабой звуковой карте вы получите качественный звук.

Не вставляйте штекер от наушников в несоответствующие гнёзда: они не только не будут работать, но и могут выдать короткое замыкание
Мы видим, что выходы для наушников и микрофона различаются не только по цвету (розовый и салатовый, соответственно), но и по маркировке. Аналогичную окраску имеют и штекеры гарнитуры, поэтому спутать способ подключения невозможно. Тем не менее, наушники со встроенным микрофоном подключаются в оба штекера сразу. Если второй провод отсутствует, то для полноценной работы прибора необходимо приобрести специальный переходник с двумя концами.
Сразу после подключения съёмных устройств начнётся поиск и автоматическая установка драйверов, поэтому не следует прерывать данный процесс путём закрытия всплывающего окна нажатием мышки.

Какие бывают разъемы для подключения, их маркировка?
Какие бывают разъемы для подключения, их маркировка?
В нашей современности наушники используются как проводные, так и беспроводные. Способы подключения и первых, и последних по своей сути понятны из названий.
Беспроводные подключаются по воздушных – блютузным – каналам передачи данных. Здесь нужны лишь соответствующие устройства и в части случает дополнительные программы.
В ситуации с проводными наушниками нужно сами звуковые агрегаты и компьютер.У компьютера должны быть разъёмы для подключения наушников. От данные источников звук должен подаваться или на них приниматься от звуковой карты. В большинстве своём звуковая карта интегрирована в материнскую плату. В тех вариантах, когда такого не имеет место быть, нужны дополнительные соединения по приводам. Но это сейчас очень и очень большая редкость.
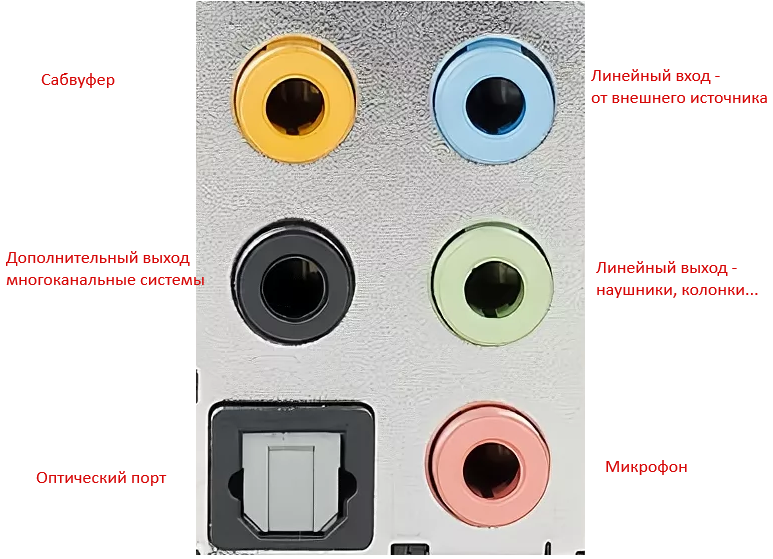
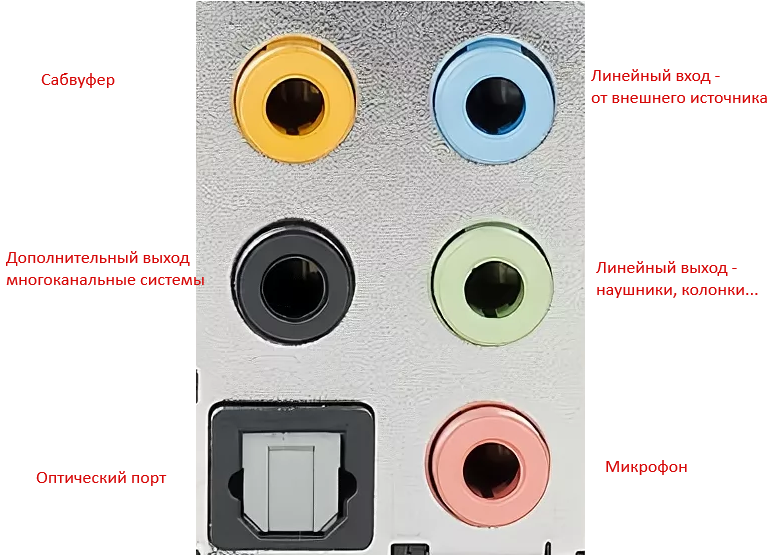
На панели системного блока как правило есть в стандартном наборе три разъёма: линейный выход, такой же вход и для цифровых устройств, которые должны работать в режиме приёма и отдачи звука – в режиме устройства с микрофоном. Во всех вариантах нужно исходить из направленности гаджета. Чаще всего они подключаются по разъёму, который подходит и для агрегатов с микрофоном.
Виды разъемов и штекеров / переходники
Самые распространенные классические компьютерные наушники с микрофоном имеют два штекера: зеленый и розовый (см. рис. 2). Зеленый — это для передачи сигнала на наушники, а розовый – для микрофона.

Рис. 2. 2 штекера на классических компьютерных наушниках (их еще называют мини-джек (Mini Jack))
Собственно, если посмотрите на заднюю стенку системного блока компьютера — то увидите 3 разъема (рис. 3). Цвета у них обычно всегда стандартные: розовый (для микрофона), синий (линейный вход для подключения аудио-устройств), и зеленый (линейный выход для наушников, колонок и пр.).
Рис. 3. Выходы на задней стенке компьютера
Собственно, если все так и есть — вам нужно всего лишь не перепутать цвета и подключить штекеры в нужные разъемы. Все просто…
Что касается ноутбуков — то у них разъем не всегда помечается цветом: часто просто нарисован значок наушников или микрофона.
Кстати, обратите внимание, что у более новых ноутбуков — встречается гарнитурный разъем (см. рис
4). Т.е. если классических аудио-выходов 2, то, когда имеешь дело с гарнитурным разъемом — он 1 (на нем характерный значок, см. разницу на рис. 4)!

Рис.4. Разъемы на ноутбуках
Если у вас классические компьютерные наушники, а на ноутбуке установлен как раз-таки такой гарнитурный разъем, у вас несколько выходов:
- купить специальный переходник (см. рис. 6). Стоит он не дорого, продается во многих компьютерных магазинах;
- купить небольшую аудио-карту, подключаемую к USB-порту (также есть дешевые варианты);
- можно купить новые гарнитурные наушники (или поменяться с кем-нибудь );
- если вам не нужен микрофон — можно попытаться подключить зеленый штекер от наушников к гарнитурному разъему. В большинстве случаев наушники у вас будут работать (хотя так делать не рекомендуется!).

Рис. 5. Разные штекеры на наушниках
Кстати, обратите внимание, что штекер на гарнитурных наушниках имеет 4 контакта (штекер на классических наушниках — имеет 3 контакта). Даже по этому признаку можно легко определить, что за наушники покупаете…

Рис. 6. Переходник для подключения классических компьютерных наушников к гарнитурному разъему (кстати, есть и обратные переходники, чтобы подключать гарнитурные наушники к классическим аудио-выходам)
Еще один момент!
На дорогих (чаще всего студийных) наушниках устанавливается штекер Jack (на классических наушниках Mini Jack). Если у вас на компьютере/ноутбуке нет Jack-разъема, можно купить небольшой переходник с Jack на Mini Jack (см. рис. 7) и спокойно пользоваться этими “ушами”…

Рис. 7. Штекеры (Джек и Мини-джек). Переходник
Проблемы при подключении наушников к компьютеру
Если не работают наушники на компьютере то причин бывает множество, начиная от самых элементарных. Например, вы выставили громкость на ноутбуке, а на регуляторе самого аудиоустройства переключатель находится в положении Min. Помимо этого необходимо убедиться, что штекер наушников подключен к правильному разъему зеленого цвета. При этом он плотно держится и установлен до упора.
Более серьезными причинами, почему не работают наушники на компьютере, могут стать:
- Неисправность разъема для подключения к звуковой карте. Чтобы удостовериться, что проблема не в этом, попробуйте подключить в это гнездо любые другие наушники или колонки. Если и они не будут работать – значит, все дело в самом разъеме. Чаще всего такие проблемы возникают, если гнезда расположены на фронтальной панели «системника» компьютера. Некоторые производители вовсе оставляют их неподключенными в процессе сборки системного блока.
- Неправильная работа драйверов наушников или их отсутствие. Даже если «винда» любезно установила ПО для наушников без вашего участия, лучше все же загрузить их самостоятельно. Если у вас нет загрузочного диска, то достаточно посетить сайт производителя и выбрать последнюю версию драйверов.
- Неправильная работа драйверов звуковой карты. С такой проблемой чаще всего сталкиваются те, кто переустанавливают Windows 7 самостоятельно. После обновления ПО компьютера или ноутбука необходимо в обязательном порядке загрузить все драйверы, идущие к конкретной модели. Для того чтобы их установить необходимо перейти на сайт изготовителя вашего ПК и загрузить последние обновленные драйверы.
Перед тем как менять настройки компьютера рекомендуется проверить наушники на другом устройстве, например на смартфоне или планшете. Вполне возможно, что вам просто попались бракованные «уши».

К слову об использовании наушников на телефоне. Для смартфонов обычно не требуется устанавливать драйверы. Однако, если вы мучаетесь вопросом, почему телефон не видит наушники, то возможно:
- Данная модель несовместима с вашим телефоном.
- Вам необходимо приобрести разъем для штекера.
- Вы забыли включить «блютуз», если речь идет о подключении беспроводной гарнитуры.
Проверка микрофона
Вас плохо слышит ваш собеседник (или не слышит вовсе), есть посторонние шумы, шипение и пр. “прелести” — и другие проблемы могут быть из-за того, что не произведена тонкая настройка микрофона в Windows и приложении для разговоров, которое вы используете (Skype, Viber и др.).
В Windows настроить микрофон можно во вкладке “Звук” (открыть ее можно в панели управления, в разделе “Оборудование и звук”). Для задания основных параметров — откройте свойства микрофона, см. рис. 19.
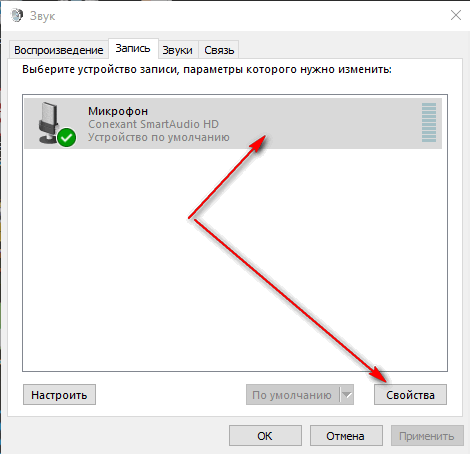
Рис. 19. Свойства микрофона
Как подключить?
Как следует из всего вышеописанного, использовать переходник чаще всего можно для проводных наушников. Подключение не потребует от человека слишком много усилий. В любом случае проводные наушники должны обязательно иметь аналоговый звуковой разъем. Принцип подключения заключается в следующих действиях.
- Для начала необходимо подключить сам переходник к специальному разъему. Сделать это максимально просто, ведь соответствующий разъем, как правило, один.
- Далее можно сразу же подключать наушники к уже подсоединенному устройству. Это удобно и очень просто. Подключать можно сразу две пары наушников.
- Затем остается только отрегулировать звук до нужной громкости и приступать к прослушиванию музыки или просматриванию любимого фильма.
В том случае, если наушники беспроводные, процедура подключения будет немного отличаться. Разветвители для беспроводных наушников позволяют подключить данное устройство к любому источнику, которое «не реагирует» на современный аксессуар. Сам принцип соединения практически ничем не отличается от вышеописанного. Достаточно просто сделать те же манипуляции, то есть подсоединить одно устройство к другому при помощи USB-переходника. Но затем потребуются дополнительные «операции». Процесс выглядит довольно просто.
- Для начала устройство должно обязательно определиться компьютером.
- Затем произойдет поиск драйверов. Занимает это всего несколько минут.
- Следующий пункт – это их установка. То есть компьютер обязательно должен признать переходник. В противном случае звук не сможет обрабатываться с его помощью.
Если же будет использоваться Bluetooth-адаптер для телевизора, то настройка не потребуется. В этом случае, чтобы система смогла полностью заработать, потребуется подключить передатчик к линейному входу, который находится непосредственно на корпусе источника звукового сигнала. Бывают случаи, когда в телевизоре нет разъема на 3,5 миллиметра. Тут понадобится еще один переходник с RCA на мини-джек. После того как переходник заработает и определится подключаемым устройством, можно попробовать включить наушники. Они должны самостоятельно подключиться к передатчику. В результате этого звуковой сигнал должен подаваться на звуковое устройство. Работает такая, казалось бы, сложная схема довольно просто и эффективно.
Подводя итог, можно сказать, что переходники для наушников могут потребоваться в абсолютно разных ситуациях: и дома, и на работе, и на учебе, и даже на отдыхе. А также стоит отметить и то, что их подключение никоим образом не влияет на качество звукового сигнала выбранного устройства. Поэтому при необходимости можно спокойно покупать такой аксессуар.
Обзор переходника для наушников и микрофона смотрите далее.
Пошаговая настройка звука в наушниках при помощи ПО на ПК
Для настройки звука, не раздражающего слух, можно воспользоваться подручными инструментами, которые есть в каждой ОС Windows. Рассмотрим их подробнее:
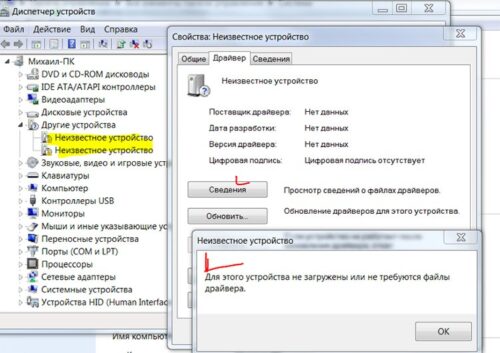
Обратите внимание, что в «Диспетчере» не должно быть отметок о неизвестных драйверах и устройствах
- Для начала дождитесь отклика драйвера, и лишь только потом, если звучание не появилось, можно попытаться поискать проблему в «Панели управления» («Оборудование и звук»). Находите своё устройство и проверяете в «Свойствах» работоспособность драйвера.
- В нижнем правом углу есть кнопка с динамиком. Посмотрите, не установлен ли на ней запрещающий знак (который характеризует режим «Без звука»). Если он установлен, поднимите шкалу вверх до нужного предела и проверьте звучание.
- Если звук воспроизводится только в одном наушнике (левом или правом), в таком случае нужно проверить устройство на другом компьютере или ноутбуке. Если ситуация похожая, значит, сама гарнитура неисправна.
- Также вы можете попытаться почистить контакты вашего прослушивающего устройства и разъёма при помощи ватной палочки, смоченной в спирте. Достаточно немного её увлажнить, а не заливать, чтобы капало.
- Также вы можете выполнить переустановку драйверов для звуковой карты вашего ПК. Желательно скачивать их с официального ресурса, чтобы они не вышли из строя в непредвиденный момент.
Качество звучания может зависеть как от работоспособности соответствующего разъёма и звуковой карты, так и от проблемы в самих наушниках. Поэтому прежде чем удалять нормально функционирующие драйвера, найдите точную причину.

Подключение блютуз-наушников к ноутбуку при помощи встроенного модуля
Для ноутбуков, которые оснащены Bluetooth-модулем, подойдёт беспроводная гарнитура. Чтобы её подсоединить и «заставить» работать, необходимо выполнить ряд настроек:

Для блютуз-гарнитуры характерно отсутствие проводов. Они не подключаются другим способом
- Переходим в «Диспетчер устройств». Для этого на рабочем столе по ярлыку «Мой компьютер» кликаем правой кнопкой мыши, находим «Свойства» и переходим туда.
- Открываем вкладку «Диспетчер устройств» (с левой стороны перечень), смотрим на работоспособность блютуз-драйверов. Если на них нет восклицательного знака, значит, переходим к подключению наушников (если есть, тогда обновляем нужные утилиты).
- Находим на наушниках кнопку включения. Она обычно маркируется соответствующим образом, удерживаем её столько, пока не появится индикатор на гарнитуре.
- В правом нижнем углу «Рабочего стола» ноутбука находим значок блютуз, нажимаем правой кнопкой мыши и выбираем вкладку «Добавить устройство».
- Далее указываете нужное вам устройство и включаете его по подсказкам на мониторе.
наушники bluetooth
Операционная система нового поколения может запросить код для беспроводного оборудования. Поэтому введите 0000. Это стандартный показатель для подобного рода аппаратуры.

Виды
Переходники отличаются по разъемам. При этом существуют группы, которые используют подходящие форматы передачи сигналов
Важно запомнить, что адаптеры надо подбирать только для одной из групп. Чаще всего для наушников с микрофоном переходник на одном из концов имеет разъем-двойник, который также известен как разветвитель
Разъемы TS, TRS, TRRS по другому еще называют Jack. Как правило, они необходимы, чтобы передавать аналоговый линейный сигнал. Чтобы лучше понимать, что они собой представляют, следует расшифровать их названия. Так, TS произошло от слова Tip, что означает «кончик», и Sleeve, означающего «гильза». TRS отличается по виду наличием кольца, которое переводится на английском Ring, соответственно, TRRS имеет 2 кольца.
Диаметры у данных разъемов могут отличаться. Если данные разъемы передают сигнал одного уровня, то их можно комбинировать в различных вариантах. Чаще всего встречаются переходники от TRS (6,3 мм) к TRS (3,5 мм), от TRRS к 2TRS или от TRS к 2TS.
6,3 миллиметра называется просто jack и подходит для подключения к различным устройствам, производящим звуки.








Могут ли наушники от телефона работать на компьютере: как их подключить
Наушники для мобильных устройств обычно оснащены микрофоном, т.е. являются гарнитурой, поэтому могут возникнуть проблемы при их подключении на ПК. Чтобы девайс надёжно и правильно работал, его необходимо подсоединить к розовому гнезду на системном блоке компьютера.
Узнать, есть ли микрофон в наушниках, поможет штекер. Обычно он имеет три разделяющие полоски, которые указывают на контакты двух аудиовыходов и одного микрофона.

Не все наушники от телефона подходят для прослушивания музыки на ПК
Для того чтобы настроить наушники от телефона на компьютер с операционной системой Windows XP, необходимо выполнить следующий порядок действий:
- Переходим в меню «Пуск», «Панель управления», «Звуки и аудиоустройства».
- Переходим на вкладку «Речь», в появившемся окошке выбираем «Громкость», «Параметры» и «Свойства».
- Устанавливаете флажок напротив значка микрофона. После чего произведите перезагрузку ПК, за счёт выполненных манипуляций устройство должно работать.
Подключение к компьютеру
Способ подключения зависит от нескольких факторов: были ли уже соединены наушники с другим устройством, какая используется операционная система на компьютере и так далее.
Первоначальная настройка
Если наушники только куплены и еще не привязаны ни к одному устройству, то для того, чтобы их было видно при поиске в системе, необходимо провести первоначальную настройку:
- достать наушники из футляра;
- если они заряжены, то включатся, что будет видно по мигающим сигналам на корпусе каждого. В противном случае их необходимо зарядить;
- зажать кнопки на обоих наушниках на 10–15 секунд. Огоньки должны начать мигать красным цветом;
- отпустить кнопки и снова зажать на 3–5 секунд. Это необходимо для соединения наушников друг с другом. Об этом скажет белый цвет индикатора.
Если все сделано правильно, то правый наушник оповестит об успешном соединении на английском языке. Также понять, что все работает, можно по индикаторам: на правом медленно будет мигать белый цвет, а левый погаснет. Теперь можно начинать подключение к компьютеру.
Подключение, если наушники уже привязаны к другому устройству
Бывает, что нужно переподключить наушники к компьютеру или ноутбуку, когда до этого они использовались со смартфоном. При попытке подключить их они будут автоматически синхронизироваться с тем устройством, к которому подключались в последний раз. Чтобы избежать подключения, можно отключать блютуз на смартфоне. Но в таком случае не гарантируется, что наушники смогут соединиться с компьютером, ведь они продолжат искать телефон. Чтобы этого избежать, нужно:
- подключить наушники к телефону;
- зайти в настройки смартфона;
- перейти на вкладку с блютуз-устройствами;
- найти Redmi AirDots или AIRDOTS BASIC_AIR в зависимости от партии наушников – старой или новой;
- забыть или удалить выбранное устройство.
После этого наушники будут отвязаны от смартфона и их можно будет без проблем подключить к другому аппарату.
Для Windows 10
Способов подключения аирдотсов к компьютеру или ноутбуку на Windows 10 два: через настройки и на панели фокусировки внимания. В перовом случае необходимо:
- в нижнем левом углу экрана нажать кнопку «Пуск»;
- рядом с ней появится лупа – значок поиска. Он также может быть сразу рядом с кнопкой «Пуск» в нижней панели в зависимости от настроек;
- начать набирать «Bluetooth». Уже после 2–3 символов самой первой должна стать кнопка «Параметры Bluetooth и других устройств». Нажать на нее;
- если блютуз выключен, передвинуть ползунок в рабочее положение;
- в верхней части найти большую кнопку в виде плюса внутри квадрата и нажать на нее;
- в открывшемся окне нажать кнопку «Bluetooth»;
- после поиска выбрать наушники и нажать на них. Начнется подключение. Если потребуется пароль, вбить «0000».
Второй способ короче, но работает только при условии, что на компьютере включена функция «фокусировка внимания», которая отвечает за уведомления пользователя подобно верхней шторке на адроиде или iOS.
- В нижнем правом углу найти кнопку уведомлений.
- Выпадет панель, внизу которой будут расположены основные настройки, включая блютуз.
- Нажать правой кнопкой мыши по настройкам блютуза.
- В выпавшем меню нажать «Перейти к параметрам».
- Дальнейший ход действий аналогичен предыдущему методу начиная с 4-го пункта.
После этого можно без проблем пользоваться наушниками на ПК.
Для Windows 7
На Windows 7 процесс мало чем отличается, но каткое описание хода действий не будет лишним.
- Первые шаги идентичны: открыть «Пуск», начать вбивать в поиск «bluetooth».
- Выбрать настройку «Комплект bluetooth».
- В открывшемся окне будут показаны уже синхронизированные с компьютером устройства. Чтобы добавить новое, необходимо найти в верхней панели кнопку «Добавление устройства».
- В открывшемся окне выбрать наушники и нажать «Далее» в нижнем правом углу окна.
Начнется соединение, по завершении которого можно пользоваться устройством.
Отличия от AirDots Pro
Способ подключения Pro-версии «Аирдотс» отличается. Их не нужно извлекать из кейса, а вместо этого следует нажать на нем кнопку сбоку. Подключаться к ПК можно уже после того, как начнет мигать индикатор на кейсе.
Проблема решаема, если наушники не подключаются к компьютеру
Что делать, когда наушники отказываются работать на «крупном» устройстве. Прежде всего, необходимо разобраться в причине и первым делом проверить девайс на другом приборе. Если всё в норме, переходим к списку проблем, решаемых за считанные минуты.
Отсутствует подключение разъёма к системному блоку
Бывает, что передняя панель не задействована в «Диспетчере устройств», поэтому её нужно настроить. Открываем RealtekHD, у вас это может быть другое ПО. В появившемся окне «Настроек» отмечаем галочку «Подключиться к передней панели».
Настройка наушников на компьютере с Windows 7 — пошаговая инструкция
На каждой ОС способ настройки наушников может разниться, поэтому рассмотрим для Windows 7 инсталляцию отдельно.
| Иллюстрация | Описание действия |
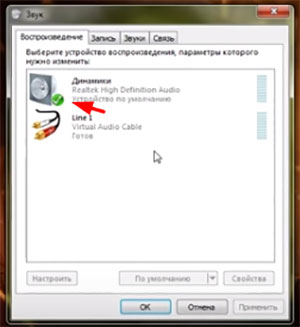 |
Заходим в трей, нажимаем на значок с динамиком кликом правой кнопки и переходим в «Устройства воспроизведения». Перед вами открывается такое окошко. Чтобы воспроизведение было исправным, динамики должны быть отмечены зелёной галочкой, как на фото. |
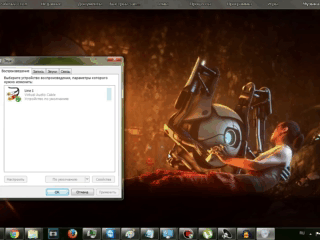 |
Если она отсутствует, нажмите правой кнопкой мыши и выберите «Показать отключённые устройства». |
 |
На выбранной утилите снова нажимаете правой кнопкой мыши и включаете устройство. |
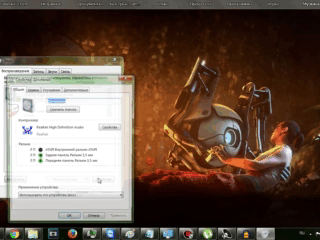 |
Переходите в свойства динамика и проверяете громкость, устанавливаете нужный маячок на желаемое место. |
При работе с программным обеспечением звуковой карты наушники должны быть подключены в нужный разъём. Если их нет в гнезде, настройка не будет выполнена правильно.

Проверка драйвера и настройка наушников на компьютере с ОС Windows 10
Большинство пользователей уже переходит на ОС Windows 10, аргументируя своё действие усовершенствованием системы и наличием обширных дополнительных возможностей. Но они сталкиваются с проблемой воспроизведения звука через наушники, почему это происходит, берётся объяснить наша редакция:
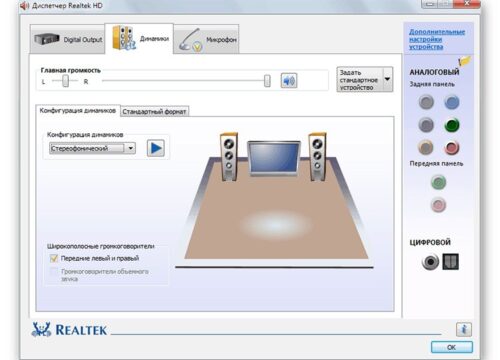
Несмотря на рекомендации обновлять драйверы посредством Windows 10, нужно делать это только с официальных источников[
После этого проблема должна быть решена, при этом в «Диспетчере устройств» вы будете видеть все подключённые к вашему ПК без «знаков внимания» (жёлтые треугольники). Далее переходим к настройке наушников.
| Иллюстрация | Описание действия |
 |
Переходим в «Устройства воспроизведения» и видим окошко с подключёнными устройствами. Запуск можно сделать через значок динамика в нижнем правом углу. |
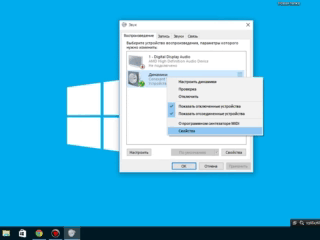 |
Нажимаем свойства два раза для того, чтобы попасть к драйверам. |
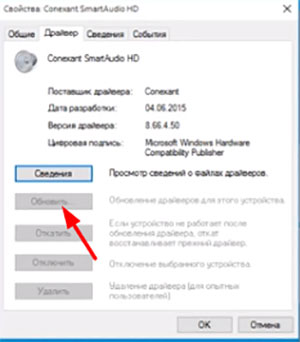 |
Нажимаем кнопку «Обновить». Если её нет, значит, установлена последняя версия утилиты. |
Почему возникают ошибки при подключении
По истечении времени вы можете заметить, что один аудиовыход или гарнитура вовсе не работает на ПК, при этом всё было правильно настроено. Это часто связывается со следующими проблемами:
- Устарели драйвера. Попытка их обновить решит проблему.
- Выполнена переустановка ОС. Данная процедура требует повторной установки утилит.
- Загрязнение контактов проводных устройств. Здесь их лучше обработать антисептиком.
- Дисфункция блютуз-гарнитуры. Данная проблема часто связана с выходом из строя адаптеров.
- Контролируйте уровень громкости. Бывает, что кто-то случайно поставил бегунок на минимум, вследствие чего возникает подобная проблема (такое наблюдается в домах, у кого есть дети).