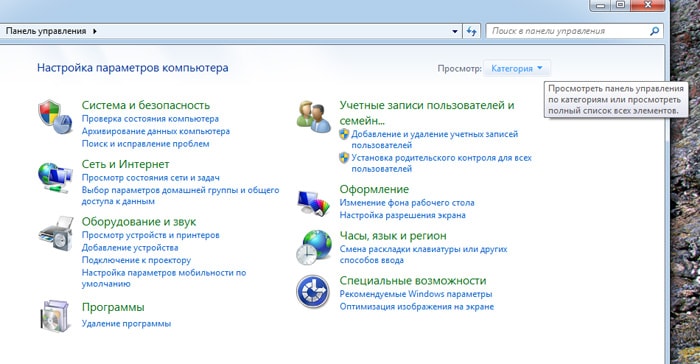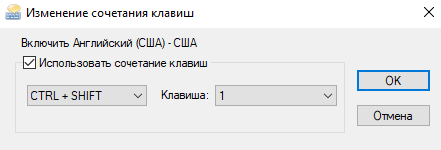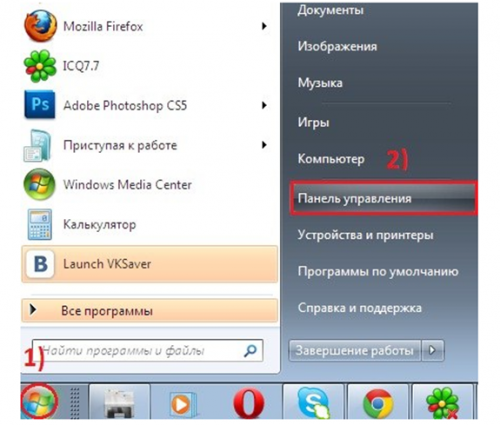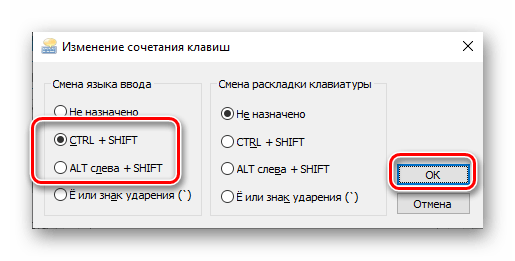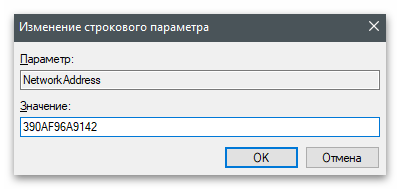Как поменять раскладку на клавиатуре компьютера и ноутбука в windows 10, 8, 7
Содержание:
- Настроить автоматическое переключение раскладки клавиатуры Windows 10
- Аналоги на ПК
- Смена языка системы
- Как отключить Punto Switcher
- Механические переключатели Razer
- и что можно сделать
- Что это за программа: описание Пунто Свитчер
- Настройки Punto Switcher
- Простые способы переключения
- Как установить программу Punto Switcher на компьютер, ее настройка
- Механические переключатели Outemu
Настроить автоматическое переключение раскладки клавиатуры Windows 10
Часто мы вводим текст, а после смотрим на монитор и замечаем, что забыли переключить раскладку. Приходится печатать все заново. Можно настроить автоматическое переключение для каждого окна.
Например, в Google Chrome вы пишете письмо на английском языке и параллельно заполняете таблицу в Excel на русском. В том, чтобы при переключении между окнами менялся и язык – поможет следующая настройка.
Вам может быть интересно: Удалить, нельзя помиловать: обновление Windows тормозит игры
Для этого в предыдущем окне нам нужно всего лишь установить галочку на пункте Позволить выбирать метод ввода автоматически.
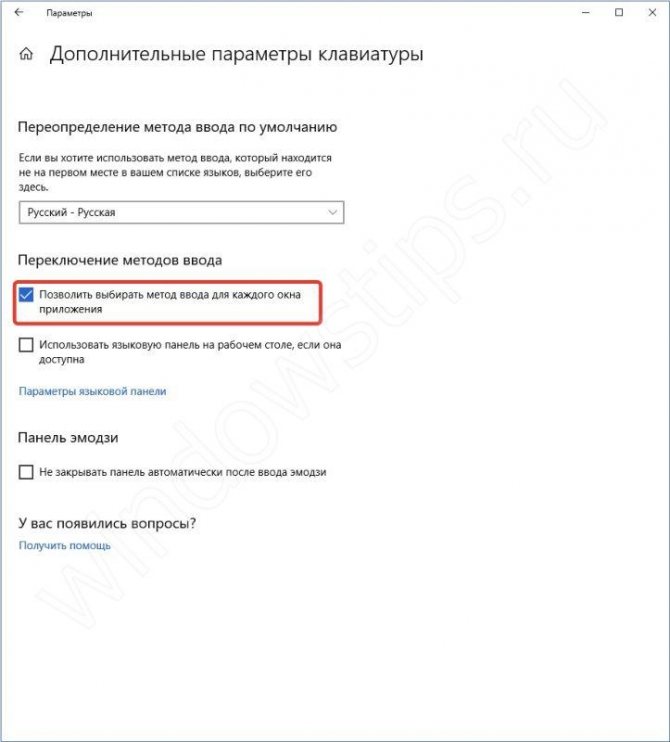
Также, если Вы хотите, чтобы язык изменялся интеллектуально, в зависимости от набираемого текста, Вам поможет замечательное приложение – Punto Switcher. Больше никаких «ghbdtn»! Приложение автоматически исправит сообщение и поменяет язык на необходимый. Очень удобно, если в тексте есть вкрапления иностранного языка.
И всегда есть альтернатива в виде приложений — Keyboard Ninja и Orfo Switcher.
Аналоги на ПК
Что касаемо самостоятельных программ на компьютер с похожим функционалом, то здесь дела обстоят лучше:
- EveryLang – утилита, которая переводит любые слова, переключает раскладку клавиатуры и показывает текущую, а также проверяет орфографию. Легко сочетается со сторонними утилитами.
- Key Switcher – поддерживает 24 языка в разных комбинациях и не требует отдельного нажатия кнопок Alt+Shift.
- Keyboard Ninja – небольшая и простенькая замена Punto Switcher с поддержкой 7 языков в раскладках.
- DotSwitcher – супер лёгкий переключатель клавиатуры с открытым исходным кодом для ценителей. Исправляет слова и фразы только после нажатия Pause/Break.
- Arum Switcher – еще одна ПО для замены. Корректирует набранное только по нажатию (по умолчанию это сочетание правого Ctrl+Windows). Действует исключительно по желанию пользователя.
- Caramba Switcher – утилита от создателя Punto Switcher. Программа сама распознает язык и автоматически вносит слова-исключения при неправильном исправлении.
Смена языка системы
На Mac выберите пункт меню «Apple» > «Системные настройки», затем нажмите «Язык и регион».
Выполните одно из следующих действий.
Добавьте язык: Нажмите кнопку «Добавить» , выберите один или несколько языков в списке и нажмите «Добавить».
Список делится разделительной линией. Над разделительной линией отображаются языки, которые полностью поддерживаются macOS и на которых будут отображаться меню, сообщения, веб-сайты и т. д. Под разделительной линией отображаются языки, для которых в операционной системе macOS отсутствует полная поддержка, но которые могут поддерживаться используемыми программами и на которых отображаются меню и сообщения этих программ, а также некоторые веб-сайты.
Если текст на выбранном языке невозможно ввести с помощью источника ввода, выбранного в меню ввода, то откроется список доступных источников ввода. Если источник ввода не был добавлен на этом этапе, его можно добавить позднее в панели «Источники ввода» настроек клавиатуры.
Измените основной язык: Перетяните другой предпочитаемый язык в начало списка предпочитаемых языков.
Если операционная система macOS или программа поддерживает этот основной язык, на нем отображаются меню и сообщения. Если язык не поддерживается, будет использован второй язык в списке, и т. д. Этот язык также может использоваться на веб-сайтах, поддерживающих его.
Порядок языков в списке определяет отображение текста при вводе символов шрифта, принадлежащего нескольким языкам. См. раздел Если международные шрифты отображаются неверно.
Если на Вашем Mac есть несколько пользователей и Вы хотите отображать выбранный Вами основной язык в окне входа для всех пользователей, нажмите всплывающее меню действий , затем выберите «Применить к окну входа».
Как отключить Punto Switcher
 Безусловно, Punto Switcher является удобной программой, спасающей от путаницы с языковой раскладкой клавиатуры. Однако очень часто проект Яндекса вносит свои коррективы и мешает работе, постоянно действуя автоматически и запрещая нажимать горячие клавиши. Кроме того, когда активны аналоги Punto Switcher или клавиатурные тренажеры, путаница с раскладкой переходит на новый уровень.
Безусловно, Punto Switcher является удобной программой, спасающей от путаницы с языковой раскладкой клавиатуры. Однако очень часто проект Яндекса вносит свои коррективы и мешает работе, постоянно действуя автоматически и запрещая нажимать горячие клавиши. Кроме того, когда активны аналоги Punto Switcher или клавиатурные тренажеры, путаница с раскладкой переходит на новый уровень.
Загрузить Punto Switcher
Отключение на время
Переводим взгляд на правую нижнюю часть экрана, где отображены иконки программ. Кликаем правой кнопкой мыши по иконке, которая выглядит как индикатор переключения раскладки (En, Ru) и нажимаем «Выйти». Это позволит отключить Пунто Свитчер на некоторое время.
Еще можно убрать галочку возле «Автопереключение», и тогда программа перестанет думать за вас при написании коротких слов или сокращений.
Кстати, если Punto Switcher не сохраняет пароли, то нужно настроить дневник. По умолчанию он не ведется (галочка «Вести дневник»), и опция «Сохранять записи от» неактивна. Нужно настроить количество знаков для сохранения в настройках и включить опцию, и тогда все пароли, вручную введенные на клавиатуре, будут сохраняться.
Завершение работы, если не видно иконки
Иногда иконка в трее загадочным образом пропадает, и процесс приходится завершать вручную. Для этого на клавиатуре одновременно жмем клавиши «Ctrl + Shift + Esc».
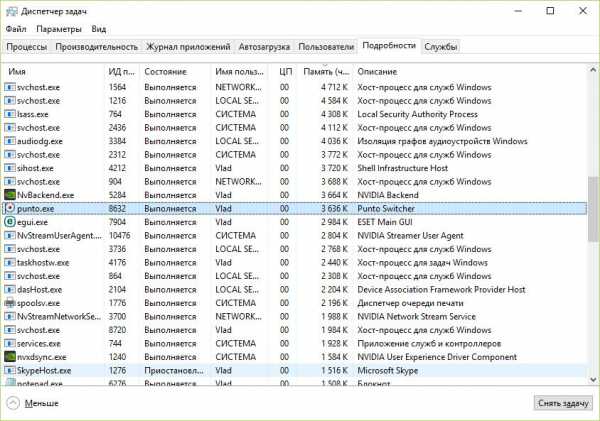 Появится диспетчер задач. Переходим на вкладку «Подробности», ищем и выделяем левым кликом процесс Punto.exe и жмем снять задачу.
Появится диспетчер задач. Переходим на вкладку «Подробности», ищем и выделяем левым кликом процесс Punto.exe и жмем снять задачу.
Отключение автозапуска
Чтобы оставить программу «прозапас», для непосредственного включения перед набором текста, нужно зайти в настройки (правой кнопкой по иконке раскладки в трее). Далее во вкладке «Общие» убрать галочку возле пункта «Запускать при старте Windows».

Полное удаление
Когда функции сервиса вам абсолютно не нужны, можно удалить программу полностью, вместе со всеми наворотами системы от Яндекса. Как удалить Punto Switcher: нажать пуск (иконка Windows в углу или на клавиатуре) и ввести там «Программы и компоненты», кликнув по найденному результату.
 Далее надо найти в списке нашу программу и кликнуть по ней. Запустится автоматический процесс удаления.
Далее надо найти в списке нашу программу и кликнуть по ней. Запустится автоматический процесс удаления.
В данной статье были представлены всевозможные методы отключения и удаления программы Punto Switcher. Теперь переключение раскладки полностью под вашим контролем, а ошибки ввода текста в клавиатурных тренажерах и других программах исключены.
Механические переключатели Razer
| Razer Green Switch | Razer Orange Switch | Razer Yellow Switch | Razer Opto-Mechanical | |
|---|---|---|---|---|
| Сила нажатия для активации | 50 г | 45 г | 45 г | 45 г |
| Способ активации | нелинейный (ощутимый и слышимый порог активации) | нелинейный (ощутимый, но неслышимый порог активации) | линейный | нелинейный (ощутимый и слышимый порог активации) |
| Порог активации | 1,9 мм | 1,9 мм | 1,2 мм | 1,5 мм |
Среди многих популярных типов переключателей мы также можем найти те, которые были сконструированы непосредственно конкретным производителем клавиатур для игроков. Одними из них являются переключатели от популярного бренда Razer.

В клавиатурах производителя установлено до четырех типов переключателей, которых нет в устройствах любой другой компании.
Razer Green Switch
Razer Green Switch напоминают переключатели Cherry MX Blue. Как и переключатели немецкого производителя, для их активации также требуется усилие 50 грамм. Тем не менее, порог активации для зеленых переключателей меньше, потому что они реагируют при нажатии около 1,9 мм.
Их действие очень динамичное и резкое. Точка активации прекрасно ощутима. Это одни из лучших переключателей, которые можно найти на рынке. Идеально подходят для написания и работы, но благодаря хорошей динамике игроки также оценят их. Однако, стоит помнить, что многое зависит от личных предпочтений пользователя.
Razer Orange Switch
Оранжевые переключатели Razer являются хорошей заменой коричневым переключателям Cherry MX. Они одинаково динамичны, но порог их активации несколько лучше заметен. Они работают очень слаженно, и следует признать, что с точки зрения эксплуатации они очень хорошо сбалансированы.
Они работают не слишком мягко, но их работу нельзя назвать жесткой. Очень универсальные переключатели, которые мы рекомендуем как игрокам, так и людям, работающим за компьютером много часов.
Razer Yellow Switch
Желтые переключатели являются последними из стандартных переключателей, доступных на механических клавиатурах Razer. Это не что иное, как линейные переключатели, которые отличаются мелко расположенной точкой активации (1,2 мм) и силой нажатия 45 грамм.
Это самые динамичные переключатели в предложении производителя, которые будут соответствовать требованиям продвинутых игроков. В связи с особенностями работы и чрезвычайно легкой и едва заметной активацией, мы не рекомендуем их людям, ориентирующимся на повседневную работу.
Razer Opto-Mechanical
Как следует из названия, это механические переключатели, но они активируются путём разблокировки потока инфракрасного света. Это совершенно новые переключатели, которые благодаря ограниченному количеству движущихся частей способны выдерживать до 100 миллионов нажатий.
На данный момент это самые долговечные переключатели на рынке, которые устанавливают на самых дорогих клавиатурах производителя. Они характеризуются нелинейным действием (аналогично Razer Green), активацией после нажатия на 1,5 мм и силой нажатия 45 грамм.
Должен признать, что во многом они отличаются от конкурентов, но удовлетворят даже самых требовательных, при этом будучи чрезвычайно универсальными.
и что можно сделать
В данной ситуации паниковать не стоит. Естественно, если нормальной работе за компьютером что-то мешает, то не стоит сразу бежать в сервис технического обслуживания.
Для любой операционной системы есть порядок действий, который поможет решить любую проблему или практически любую. Давайте разберемся.
Windows XP
Не спешите сразу принимать какие-либо действия. Запросто мог произойти сбой системы, тогда просто нужно перезагрузить компьютер.
Если данная процедура не помогла, то необходимо сделать следующее:
- проверить, задан ли второй язык. Для этого нужно нажать правой кнопкой мыши на языковую панель, выбрать пункт Параметры или Настройки, и в Общих настройках выбрать любой из предложенных вариантов;
если языковая панель вообще не отображается, то необходимо зайти в меню Пуск – Панель управления и в пункте Языки и региональные стандарты в настройках Языки убрать галочку со строки Включить поддержку текстовых служб всех программ;
еще один способ – это назначить другие клавиши, которые будут отвечать за переключение. Делается это так: заходите в меню Пуск, далее Язык и региональные стандарты, потом в Панель управления, а там уже жмете Смена сочетания клавиш;
и есть еще один способ – сделать залипание клавиш. Делается это путем последовательного нажатия клавиши Shift, Ctrl, Alt 5 раз. Потом можно будет оставить этот режим или отключить его, нажав кнопку Отмена. Данная процедура снова запустит переключение клавиатуры.
Windows 7
Не меняется раскладка клавиатуры на Windows 7 – не стоит переживать, это легко исправить.
Виндовс 7 – это более современная версия Виндовс, поэтому здесь все намного проще:
- заходите в меню Пуск;
потом Панель управления;
далее Часы, язык и регион;
нажимаем Язык и региональные стандарты;
выбираем раскладку Языки и клавиатуры;
жмем Изменить клавиатуру;
в открывшемся окне Добавляем нужный язык;
или во вкладке Языковая панель выделяем строчку Закреплена в панели задач и ставим галочку напротив параметров Отображать дополнительные значки языковой панели на панели задач и Отображать текстовые метки на языковой панели.
Windows 8
Если не меняется раскладка клавиатуры и на Windows 8, то и здесь не надо паниковать. Хотя система Виндовс 8 более усовершенствованная, некие неполадки могут возникнуть, и на это может повлиять как сбой системы, так и неправильные настройки компьютера.
Интерфейс данного программного обеспечения немного отличается от привычного Виндовс 7, но он также легок в использовании.
Чтобы отобразить языковую панель необходимо:
- войти в меню Пуск, далее выбрать Выполнить;
в открывшемся окне ввести имя программы, папки или документа, которые требуется открыть.
в строке ввода набираем слово regedit и нажимаем на Ок;
появится окно с названием Редактор реестра, слева необходимо нажать на папку HKEY_CURRENT_USER и из предложенного списка выбрать Softaware;
прокрутить курсор до папки Microsoft;
кликнув по ней найти в списке папку Windows, нажать на нее, а затем – на Currentversion;
в списке находим папку Runи в окне справа нажимаем правой кнопкой мыши на свободное поле и выбираем Создать – Строковой параметр;
новый параметр переименовываем в LanguageBar, нажимаем на него правой кнопкой и выбираем Изменить;
в строку Значение вписываем “ctfmon”=”CTFMON.EXE”;
нажимаем на Ок, перезагружаем компьютер и видим появившуюся языковую панель.
Язык также можно изменить вручную. Для этого потребуется выполнить 3 действия:
- добавить язык;
скачать и установить языковой пакет;
установить необходимый язык в качестве основного.
Рассмотрим подробнее все необходимые шаги:
- На панели задач нужно нажать на Параметры – изменение параметров компьютера;
выбираем Время и язык – Языки и регионы;
нажмите на Добавление языка и выберите нужный вам;
чтобы добавить языковой пакет, нужно выбрать язык. В открывшемся окошке будет три кнопки: Использовать как основной, Параметры, Удалить;
нажмите Параметры – Загрузить;
после скачивания нажмите на кнопку Использовать как основной.
Все измененные параметры будут окончательно установлены после того, как вы выйдете из системы и снова ее запустите. Потом выбрать нужный язык можно будет кликнув на него мышкой.
Что это за программа: описание Пунто Свитчер
Punto Switcher – это утилита для автоматического переключения раскладки клавиатуры или замены набранных на другом языке букв. Функция простая, но способная спасти работу, если дело касается ошибочно напечатанного текста в больших размерах.
Софт обладает рядом дополнительных особенностей:
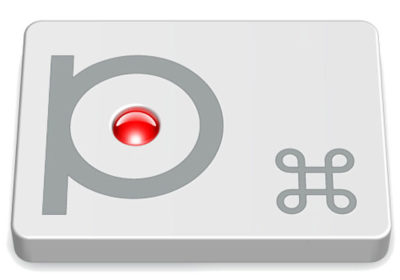
- Использование комбинации клавиш для быстрой смены раскладки (каждый пользователь может настроить их под себя).
- Автоматическая транслитерация и корректировка регистра.
- Быстрый набор слов для определенных сочетаний букв (достаточно начать вводить буквы, а программа автоматически допишет слово).
- Хранение информации, которую пользователь набирал на клавиатуре, в специальном дневнике.
- Объем буфера обмена при работе с документами достигает 30-ти отдельных копирований.
- Автоматически очищает текст от любого форматирования во время переноса.
- Возможность настроить звуковой сигнал для смены раскладки.
Настройки Punto Switcher
В данной программе довольно много настроек. Запускаем программу и в меню «Общие» просматриваем главные настройки. В них я бы порекомендовал убрать галочку с пункта «Запускать с Windows». Настройки довольно простые, я думаю, вы в них легко разберётесь!
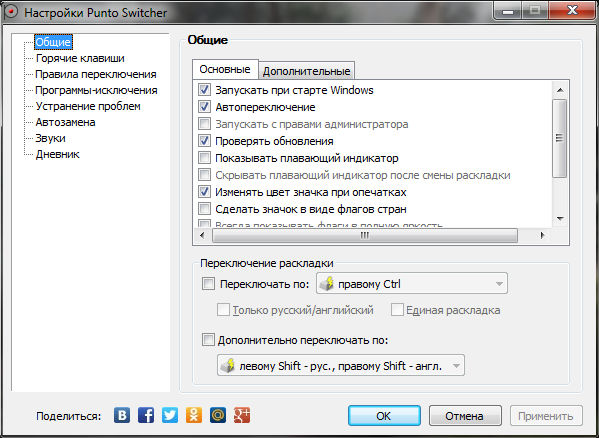
Разумеется, есть возможность настроить «Горячие клавиши» и создать свои «Правила переключения».
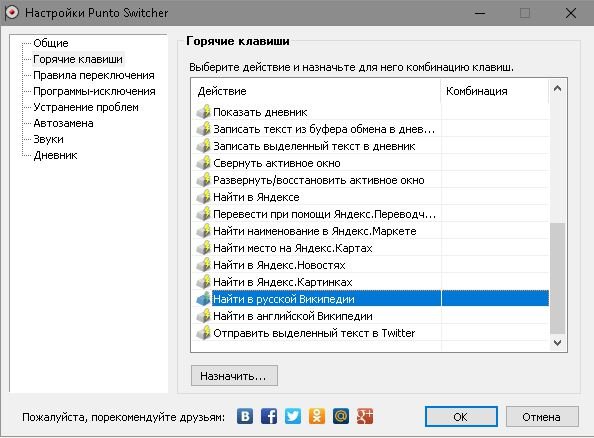
Можно изучить вкладку «Звуки».
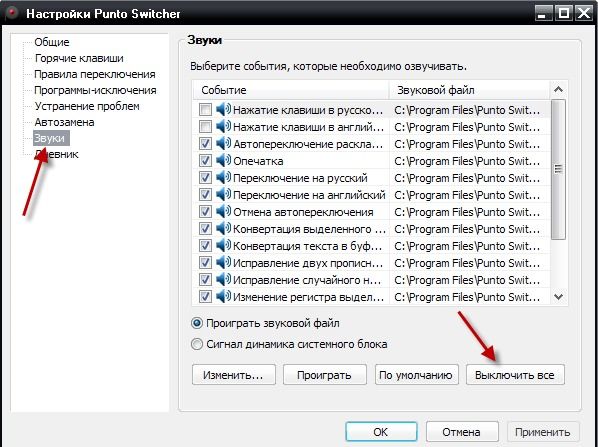
Но, самая интересная настройка из Пунто, это вкладка «Дневник». В чем смысл данного дневника? Punto начинает записывать в свой каталог всё, что вы вводите на своей клавиатуре. Далее, если вы что-то запамятовали, что вы там писали, откройте дневник и посмотрите. Я думаю, вы найдёте искомое. Более подробно про настройки вы узнаете из видео.
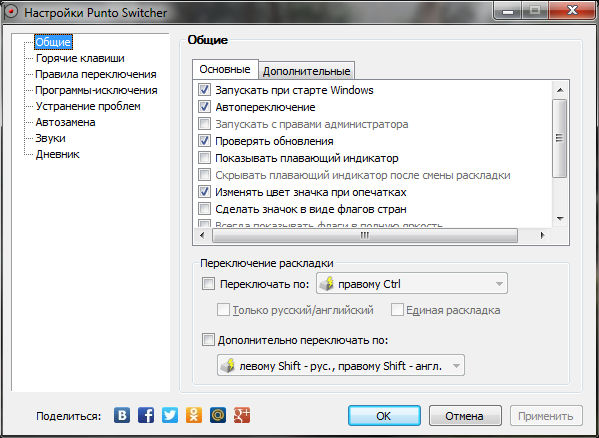
Вам всё это ничего не напоминает? Правильно, клавиатурные вирусы. Другими словами, программа будет всё запоминать, все набранные вами сочетания. А среди них есть и пароли, логины, номера карт и прочее. Затем, вполне возможно, данная программа все эти данные передаст Яндексу.
Но, с другой точки зрения, этим же занимается и Google, он передаёт подобные сведения в Пентагон. То же касается и в целом системы Windows 10. Яндекс, скорее всего, по запросу от властей данные передаст в Кремль. А может и не передаст. Все вы знаете, что сервис Телеграмм отказался передавать информацию, и его запретили на территории РФ. Но, люди им продолжают пользоваться. Хотя, убытки они понесли колоссальные.
Про Facebook можно сказать следующее: — Марку Цукерберг пригрозили из Пентагона, и он, в отличие от Телеграмм, согласился передавать информацию куда нужно. При этом, мы не вправе обвинять Марка. Неизвестно, как в подобной ситуации поступил бы другой человек. Выводы делайте сами.
Простые способы переключения
Сегодня существует не так много способов, при помощи которых можно переключить клавиатуру. Всего можно выделить два основных варианта того, как сменить язык на клавиатуре:
- при помощи мыши;
- при помощи нажатия определенных клавиш на клавиатуре.
Панель инструментов
Если посмотреть на экран монитора, то в нижней правой части экрана можно увидеть языковое меню. На некоторых компьютерах это выглядит как список, состоящий из двух пунктов — RU и EN. В этом случае:
- RU — русский;
- EN — английский.
Для того чтобы сменить используемые при вводе символы, достаточно кликнуть левой кнопкой мыши на индикаторе и выбрать нужный пункт из списка. Если такой значок не виден, то рекомендуется изменить раскладку при помощи нажатия «горячих» клавиш или сменой установок в параметрах.
Как изменить язык ввода в Windows 7.
Переключение при помощи клавиатуры
Пользователям часто необходимо быстро сменить раскладку. Как переключить язык на клавиатуре — знают большинство студентов, так как при оформлении работ у них часто возникает потребность изменить вводимые символы с русского на английский или наоборот.
Переключение на клавиатуре производится путем нажатия определенных сочетаний клавиш. При стандартных настройках в большинстве случаев параметр меняется при одновременном нажатии двух клавиш, сочетание которого зависит от настроек персонального компьютера. По умолчанию наиболее часто используется два варианта:
- Shift+Alt;
- Ctrl+ Alt.
Все кнопки расположены в нижней части клавиатуры в правой и левой ее стороне. Такое сочетание выбрано неслучайно. Именно такие клавиши считаются наиболее удобными для нажатия на клавиатуре. На некоторых персональных компьютерах, как правило, с использованием версии выше ОС 8 для смены раскладки используется нажатие клавиши «Пробел».
Понять, какое сочетание установлено на конкретном компьютере, можно путем пробы и проверки факта смены. Пользователь имеет возможность самостоятельно установить желаемое сочетание клавиш, при нажатии которых в дальнейшем будет меняться тип вводимых символов. Для этого необходимо выполнить следующие действия:
- Правой кнопкой мыши щелкнуть на языковой панели в нижнем правом углу экрана монитора.
- Выбрать из раскрывшегося списка пункт меню «Настройки», нажав на нем правой кнопкой мышки.
- Перейти в раздел «Горячие клавиши» и ввести требуемое сочетание.
В зависимости от типа системы путь для ввода данных о сочетании клавиш для смены языка может различаться. При этом суть производимых действий не меняется. Для того чтобы произвести настройку, необходимо ввести информацию в соответствующий раздел настроек.
Такой способ не очень удобен при работе с количеством языков более двух. В этом случае изменение параметра происходит в четко заданной последовательности. Если пользователь при нажатии клавиш проскочил необходимый, то ему приходиться заново проходить весь путь нажатия клавиш до тех пор, пока он снова не вернется к требуемому языку.
Специальные программы
Сегодня можно установить на компьютер программы, предназначенные для автоматической замены введенного текста. Такие средства очень удобны для тех, кто по роду деятельности вынужден часто переключать языковую раскладку. Если человек при работе не переключил раскладку, то в итоге получается абракадабра.
При установке специальной программы у пользователя отпадет необходимость задумываться о том, произошла ли смена. К такой категории программ относятся:
- Punto Switcher;
- Key Switcher;
- Anetto.
Программа понимает, в какой момент должно произойти переключение языка на клавиатуре, и сама меняет раскладку с русского на английский язык, переводя некорректно введенные символы.
Выбор варианта для смены языковой раскладки зависит от предпочтения конкретного пользователя. При необходимости переключения между двумя языками наиболее простым способом является нажатие определенного сочетания клавиш. При использовании трех и более языков наиболее удобным станет переключение при помощи языковой панели.
Как установить программу Punto Switcher на компьютер, ее настройка
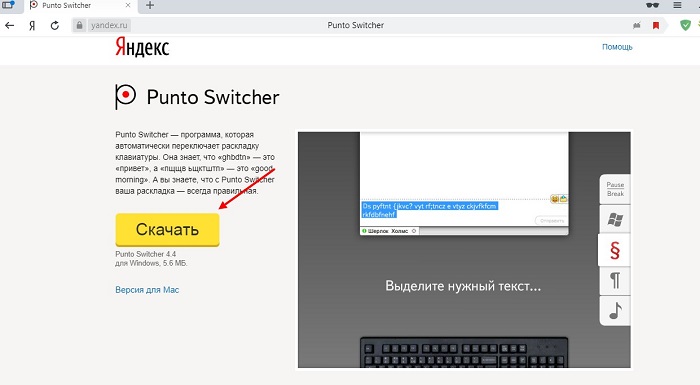
Далее находите этот файл в загрузках на компьютере и нажимаете по нему несколько раз компьютерной мышью, чтобы запустить мастер установки программы Пунто Свитчер.
В нем нажмите кнопку «Обзор» и выберите папку, куда будет установлена программа, например, на диск/C. Затем нажмите кнопку «Далее» и «Да», чтобы началась установка программы. На компьютер, Пунто Свитчер устанавливается быстро. После установки, нажмите кнопку «Готово» и войдите в программу, чтобы ее настроить.
Настройки программы Пунто Свитчер
Сейчас мы поговорим о настройках программы Пунто Свитчер, после ее установки на компьютер.
Внизу справа на панели задач в трее, появится значок программы (Скрин 2).

Нажмите по нему правой кнопкой мыши и выберите пункт из меню – «Настройки» (Скрин 3).

В них можно настроить следующие параметры программы:
- Общие настройки программы. Например, убрать галочку перед словом «Запускать при старте Windows», или установить галочку на функции «Показывать полезные советы» по работе с программой.
- Установка горячих клавиш. В настройках программы Вы можете сами установить горячие клавиши. Откройте раздел настроек «Горячие клавиши» далее, нажмите на «Действие» и введите сочетание клавиш. После чего, нажимаете «OK».
- Можно настроить программы исключения, в которых не будет работать программа Пунто Свитчер.
- Устранить проблемы с раскладкой клавиатуры, например, запретить переключение раскладки после нажатия клавиш пробела или стрелками вверх и вниз.
- Настройка автозамены текста. Если в тексте встречаются часто-повторяющиеся слова, программа их может быстро заменять.
- Звуковые эффекты программы. Нажимаете в настройках на событие, например на «Переключение на русский язык» и нажимаете «OK». Когда произойдет изменение в тексте, программа оповестит Вас об этом, с помощью звука.
- Дневник программы Пунто Свитчер. Эта настройка поможет Вам сохранять все тексты, которые были написаны в текстовых документах. Установите галочку перед функцией «Автоматически сохранять содержимое в буфер обмена» и нажимаете после действия кнопку «OK». Далее прописываете сколько слов нужно сохранять в записи. После чего Вы можете смотреть сохраненный текст в этом дневнике.
Думаю, с настройками все понятно. Далее перейдем к использованию программы Punto Switcher.
Механические переключатели Outemu
Как и механизмы Kailh, Outemu являются китайскими заменителями Cherry MX. Однако, стоит добавить, что они заметно уступают как оригиналам, так и переключателям Kailh.
| Outemu Red | Outemu Black | Outemu Blue | Outemu Brown | |
|---|---|---|---|---|
| Сила нажатия для активации | 50 г | 65 г | 60 г | 55 г |
| Способ активации | линейный | линейный | нелинейный (ощутимый и слышимый порог активации) | нелинейный (ощутимый, но почти неслышимый порог активации) |
| Порог активации | 2 мм | 2,5 мм | 2 мм | 2 мм |
Обычно их можно найти в механических клавиатурах до 4000 рублей. Они не лучшего качества, но если вы покупаете бюджетную механическую клавиатуру для начинающего, они могут оказаться разумным выбором
Требовательные пользователи должны обратить внимание на другие переключатели

Outemu Red
Линейные переключатели, которые будут хорошо работать в дешевых механических клавиатурах для игроков. Несмотря на линейные характеристики работы, они далеки от динамики, плавности и легкости переключателей Cherry MX. Они активируются нажатием около 2 мм при давлении 50 грамм. Несмотря на свои недостатки, это один из лучших переключателей производителя.
Outemu Black
Лучшие линейные переключатели в предложении производителя, плавность и динамика их работы не отличаются существенно от оригинала Cherry MX. Они отличаются большой силой давления, необходимой для активации (около 65 грамм) и порогом активации 2,5 мм. Идеально подходят для игры, но из-за отличной работы мы рекомендуем их всем пользователям, которые решили купить дешевую механическую клавиатуру.
Outemu Blue
Эквивалент переключателей Cherry MX Blue, отличающийся нелинейными рабочими характеристиками, ощутимым порогом активации в 2 мм при давлении 60 грамм.
По своему дизайну они должны напоминать Cherry MX Blue, но на практике они далеки от синих переключателей Kailh. Они очень жесткие и их работу трудно назвать плавной. Но, они найдут своих сторонников среди нетребовательных пользователей, которые используют механическую клавиатуру для работы и повседневного использования компьютера.
Outemu Brown
Один из самых интересных переключателей производителя, представляющий собой хорошую комбинацию линейных переключателей в версии Red с отлично заметной точкой активации. Их отличает плавная и легкая работа и достойная динамика возвращения в исходное положение. Из переключателей производителя Outemu, Brown являются вторыми лучшими в ассортименте.