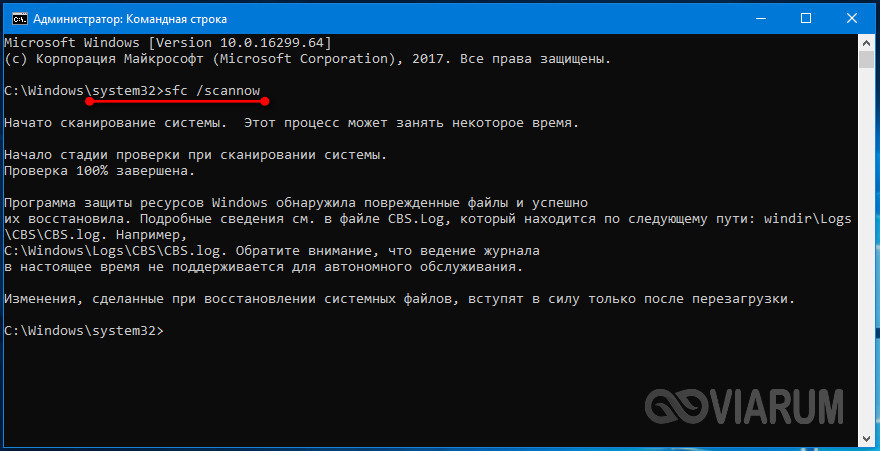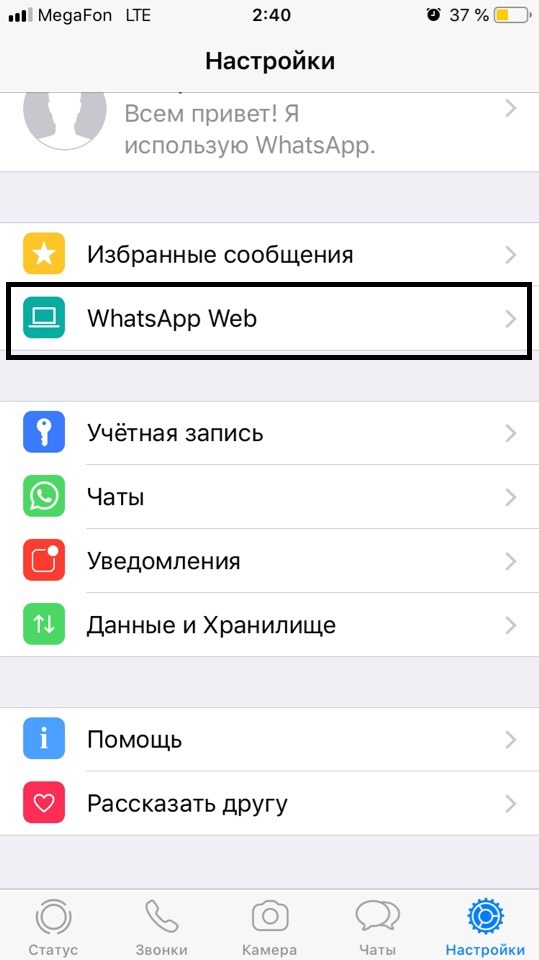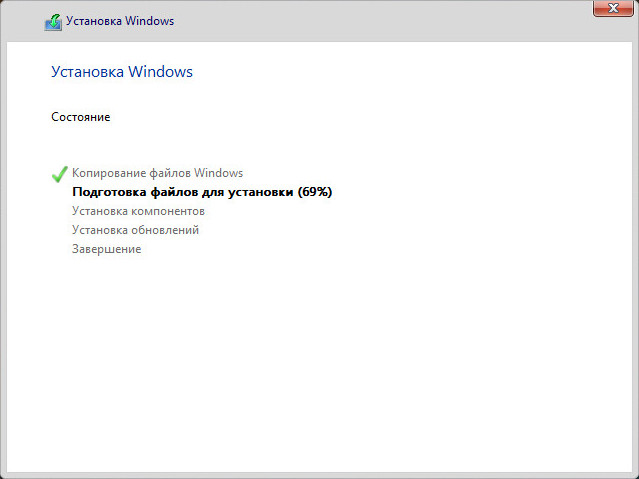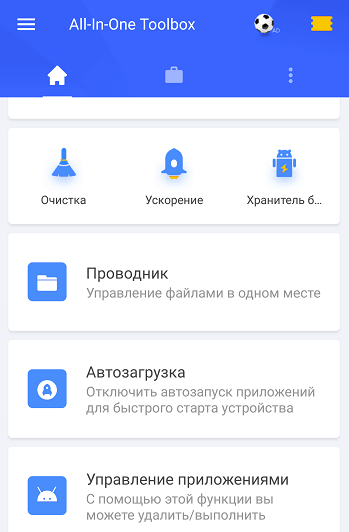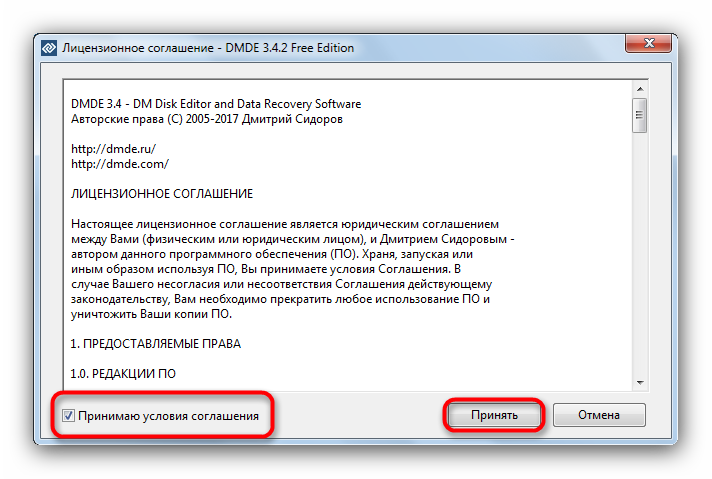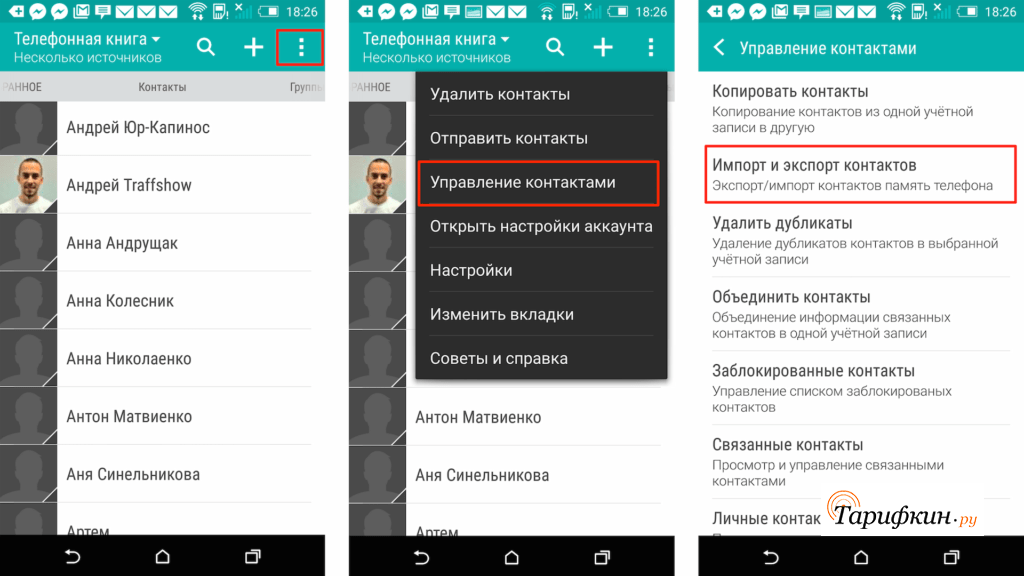Как перенести операционную систему и программы с hdd на ssd
Содержание:
- Копирование Windows с SSD на HDD
- Как перенести Windows 7 с HDD на SSD
- Способ № 2: Перенос на SSD данных с HDD средствами программы Aomei
- Необходимые требования
- Результаты переноса профилей пользователей Windows 7 на второй (отличный от С:) диск
- Перенос Windows 10, 8 и Windows 7 на другой диск в Minitool Partition Wizard Bootable
- Как на ноутбуке заменить жёсткий диск на SSD
- Переносим Windows 10 с HDD на SSD
- Как перенести систему на SSD
- Перенос Windows 10 на твердотельный накопитель (SSD)
- Minitool Partition Wizard
- Перенос Windows 10 с HDD на SSD. Ускоряем компьютер в 10 раз!
Копирование Windows с SSD на HDD
Переносить Windows с HHD на SSD будем средствами самой операционной системы. Для этого:
- Зажмите Win + R.
- Введите в открывшуюся строку «control.
- Кликните «Создание образа системы».
- Запустится мастер создания образов операционной системы. Он предложит выбрать вам место хранения создаваемого образа. Укажите какой – либо диск, кроме того, с которого копируются файлы и того, на который они копируются.
- Мастер укажет параметры создания нового образа. Согласитесь с этим.
- Нажмите кнопку «активировать» для старта создания образа.
- После окончания процесса создания копии Windows, компьютер можно отключить.
- Начните установку Windows 10, используя для этих целей CD или флешку.
- Кликните язык и выберите тот, который вам нужен.
- Кликните режим восстановления.
- Запустите режим восстановления.
- Далее мастер сам будет производить необходимые действия, вам необходимо только подтверждать его действия.
- После последней подсказки от мастера активируйте начало процедуры восстановления.
С задачей по переносу Windows со старого диска на новый может справиться любой, даже не очень опытный пользователь. Для этого разработано множество программ, с которыми не надо долго разбираться и их настраивать. Желаем вам успеха в клонировании операционных систем!
Как перенести Windows 7 с HDD на SSD
Здравствуйте друзья! Мне часто доводилось переносить Windows 7 и Windows 8 с простого жёсткого диска HDD на SSD. Применял в основном программы: Acronis True Image, Paragon Migrate OS to SSD, Paragon Домашний Эксперт 12 и AOMEI Partition Assistant Home Edition. Самый долгий, но интересный, способ перенести Windows 7 с HDD на SSD с помощью встроенных в Windows средств.
Самый простой и удивительно быстрый способ перенести Windows 7 с HDD на SSD с помощью программы Paragon Migrate OS to SSD, с помощью этой программы я и предлагаю Вам сегодня осуществить перенос системы на SSD.
Программа платная, стоит целое состояние 390 рублей. Если у вас Windows 8, то для миграции подойдёт только последняя версия программы Paragon Migrate OS to SSD 3.0.
Сайт http://www.paragon.ru/home/migrate-OS-to-SSD
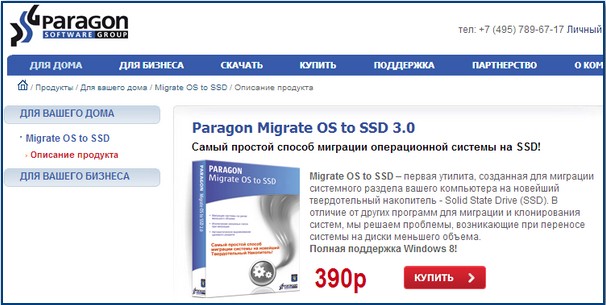
Важное примечание:Если у вас установлена программа Paragon Домашний Эксперт 12, то утилита Paragon Migrate OS to SSD входит в пакет этой программы
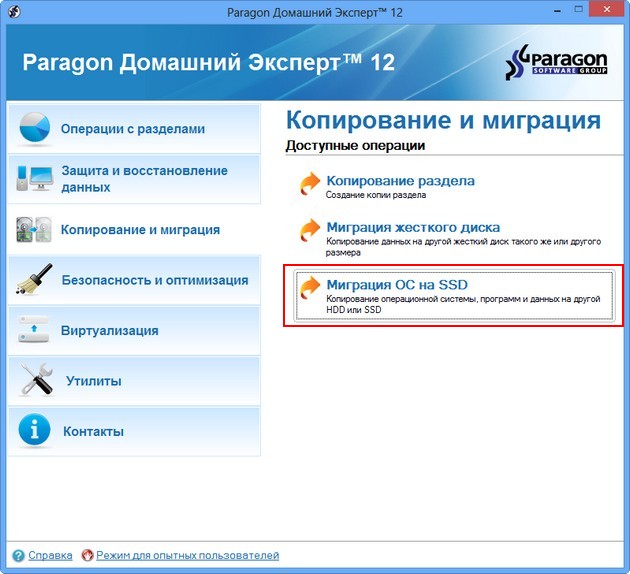
Если вы хотите перенести Windows 7 с HDD на SSD с помощью Paragon Домашний Эксперт 12 перейдите в конец этой статьи, там есть небольшая инструкция.
После переноса операционной системы с HDD на SSD нужно проверить корректность выравнивания разделов диска относительно архитектуры SSD
Выравненные разделы гарантируют максимальную производительность, скорость работы и долговечность вашего твердотельного накопителя SSD, поверьте, это очень важно
Корректность выравнивания разделов будем проверять бесплатной утилитой AS SSD Benchmark.
Как перенести Windows 7 с HDD на SSD с помощью программы Paragon Migrate OS to SSD
Итак обратите внимание на окно Управления дисками моего компьютера, имеется жёсткий диск объёмом 250 ГБ, поделённый на два раздела, на одном из них — диске (C:) находится операционная система Windows 7, её и будем переносить на твердотельный накопитель SSD объём 120 ГБ, представляющий из себя нераспределённое пространство
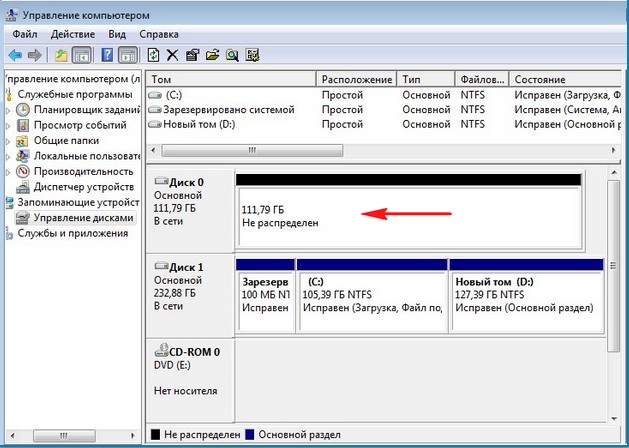
Запускаем программу Paragon Migrate OS to SSD. Next.
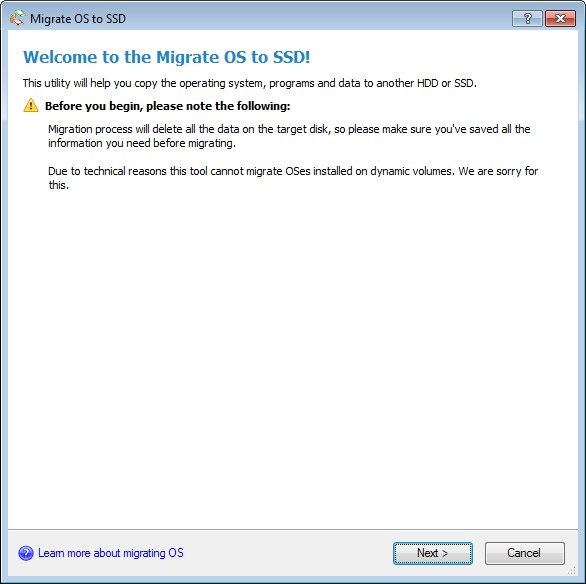
Программа автоматически нашла мой диск SSD и готова к переносу операционной системы. Обратите внимание на пункт «Use all available space for the partition with OS», поставьте здесь обязательно галочку и всё пространство твердотельного накопителя будет отведено для создания одного нового диска (C:) с перенесённой Windows. Ведь твердотельные накопители и используются в основном только для установки операционной системы. Если нажать на «Please select what folders should be copied», то вы можете выбрать нужные для копирования папки
Мне нужна вся Windows целиком, поэтому я оставлю всё как есть.
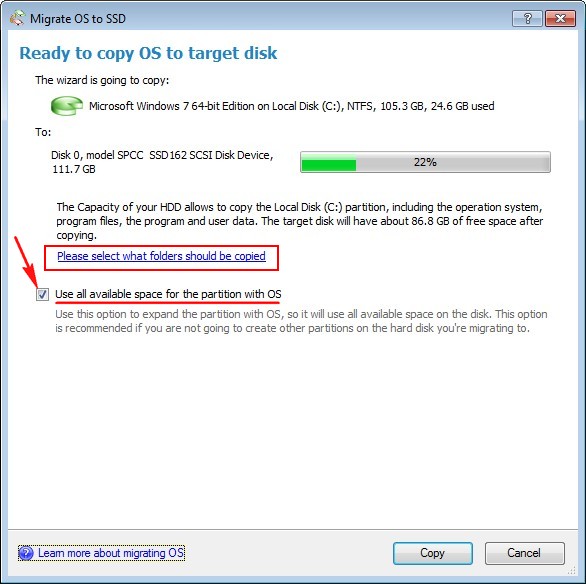
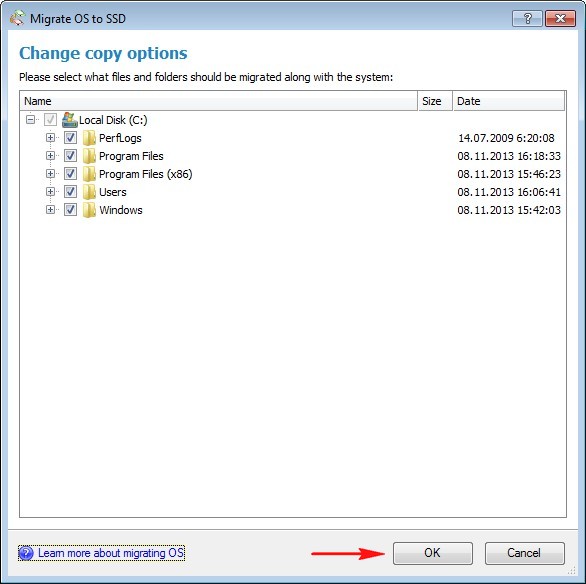
Жмём на кнопку Copy.
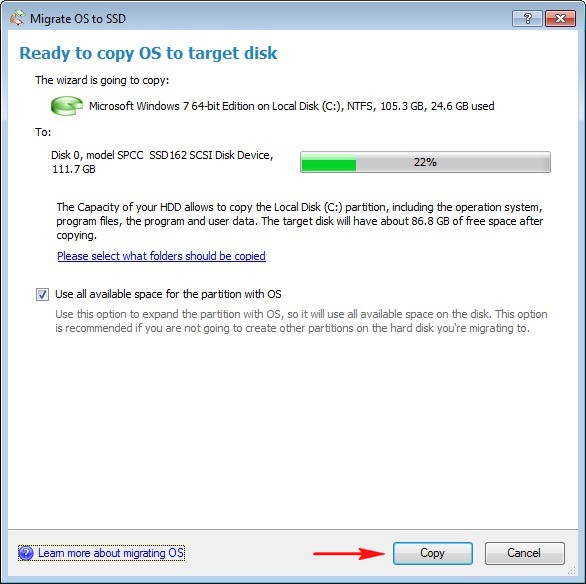
Происходит подозрительно недолгий процесс миграции безо всяких перезагрузок.
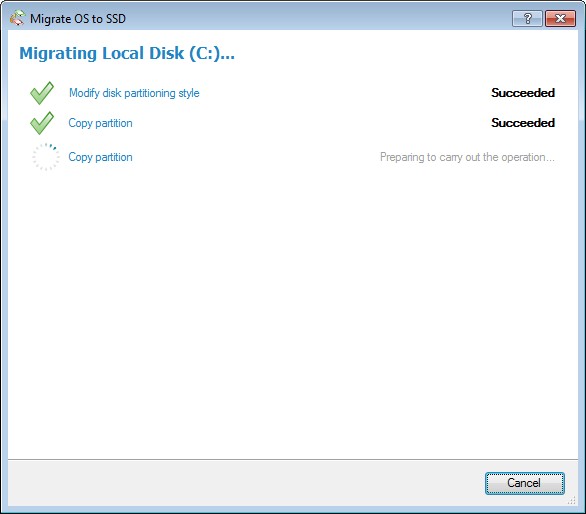
Мне невольно вспомнился старый добрый Acronis True Image, где нужно было создать образ операционной системы, затем развернуть его на SSD, хотя Acronis работает и безупречно, но времени занимает в несколько раз больше.
Пока мы с вами вели речь про Acronis, программа Paragon Migrate OS to SSD уже перенесла нашу Windows 7 на SSD. Финальное окно, в котором нам предлагают загрузиться уже с твердотельного накопителя SSD. Перезагружаемся.
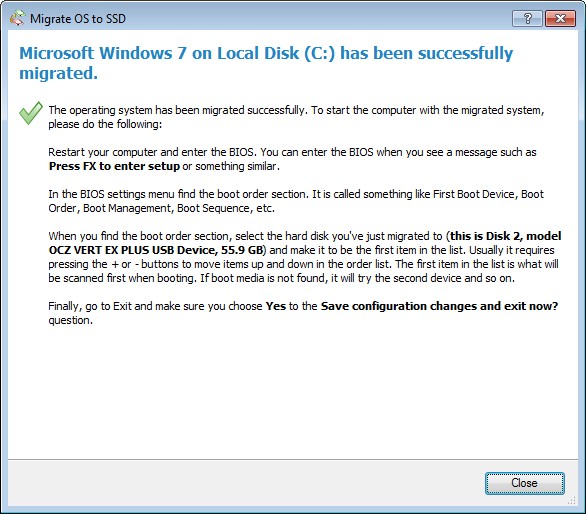
Теперь нужно войти в БИОС и выставить загрузку с SSD. Выбираем Меню загрузки (F8).

С помощью стрелок на клавиатуре выбираем наш твердотельный накопитель и жмём Enter. Происходит загрузка компьютера с SSD.
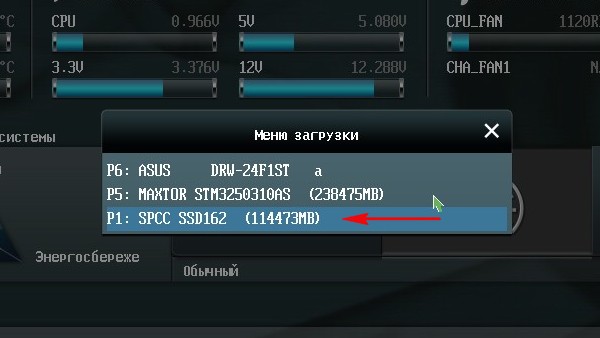
Примечание: Чем мне нравится БИОС UEFI, так это наличием собственного загрузчика, который вмещает в себя все имеющиеся загрузчики и никогда в них не запутается. БИОС UEFI помнит последнюю загруженную Вами операционку и в следующий раз загрузит именно её. Переключение между операционными системами (сколько бы у вас их не было установлено) происходит просто, быстро и безошибочно.
другой нашей статье
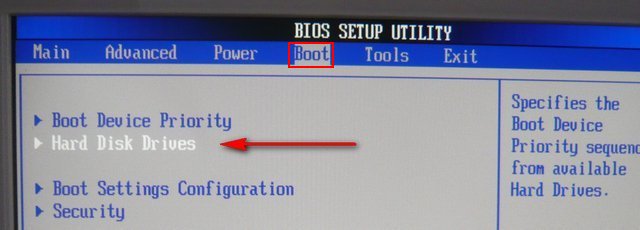

Я думаю вы справились и загрузились уже с SSD в перенесённую систему. Идём в Управление дисками и видим такую картину — система перенесена.
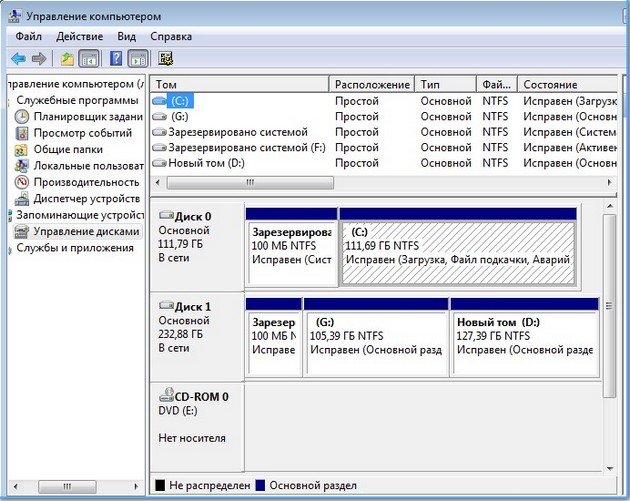
Последнее что мы сделаем, проверим корректность выравнивания разделов SSD с помощью простой программки AS SSD Benchmark. Скачать утилиту можете на официальном сайте. Как попадёте на оф. сайт утилиты, идите сразу в самый низ и и жмите Download.
http://www.alex-is.de/PHP/fusion/downloads.php?cat_id=4&download_id=9
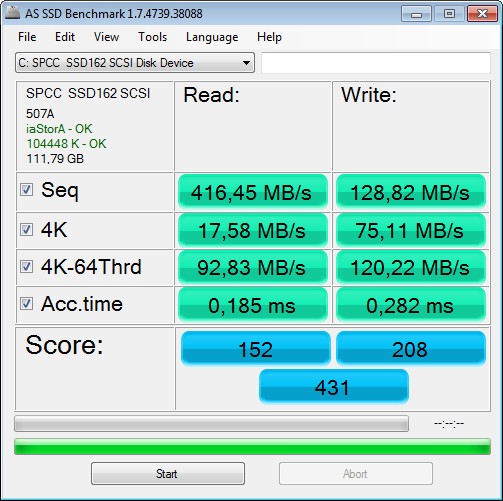
Как перенести Windows 7 с HDD на SSD с помощью программы Paragon Домашний Эксперт 12
В главном окне программы Paragon Домашний Эксперт 12 выбираем инструмент «Копирование и миграция»
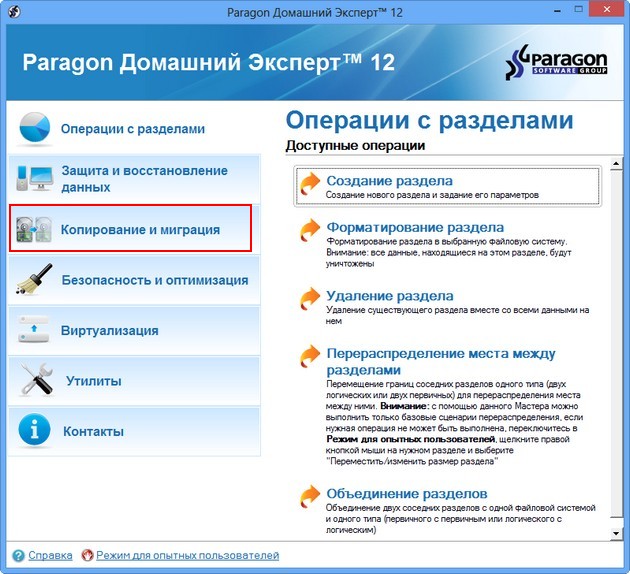
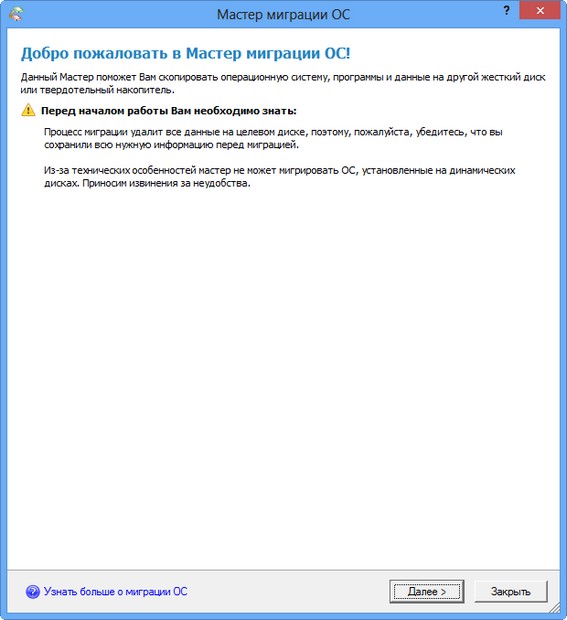
Копировать. Вот и всё. Я уверен, что ваша Windows 7, будет загружаться и работать на твердотельном накопителе SSD, заметно быстрее, чем на обычном HDD.
Статья на данную тему:Как перенести Windows 8 с HDD на SSDпрограммой Paragon Домашний Эксперт 12
Способ № 2: Перенос на SSD данных с HDD средствами программы Aomei
В случае если на компьютере не оказалось установленной и работающей утилиты Recovery, осуществить перенос данных в Windows 8 на жесткий диск SSD можно посредством программы Aomei . Заметим, что эта программка платная, однако разработчиками совершенно бесплатно предоставляется пользователям возможность ознакомиться с ее работой в пробный период. Что нужно? Да ничего особенного. Просто скачать и установить ее на свой компьютер с Windows 8. Займет этот тяжелый, как синий кит, процесс аж несколько минут, не больше.
После того как установка завершится, подключаем SSD и открываем программу Aomei. Появится вот такое окошко:
В нем находим в перечне необходимый для нас жесткий диск, наводим на него курсор мышки и кликаем по нему правой кнопочкой мышки. В перечне отыскиваем пункт «Удаление разделов» и жмем по нему левой кнопкой мышки:
В итоге все данные на диске удалятся, и он будет готов к переносу Windows 8. После этого находим в окошке слева вкладку «Перенос…» и нажимаем по ней левой кнопкой мыши:
Должно появится приветственное окошко, которое оповестит о том, что начинается настройка и перенос данных с одного диска на другой. Не раздумывая (о чем тут думать?), жмем кнопку «Далее»:
После этого мастер установки предложит выбрать тот диск, на который будет выполняться перенос информации Windows 8 с HDD:
Для выбора диска достаточно навести на него курсор и нажать раз левой кнопочкой мышки. После этого нажимаем кнопку «Далее» и в новом окне «Завершить». В результате таких действий компьютер отправляется в перезагрузку и автоматически начинает перенос информации с диска на выбранный вами жесткий диск:
Длится такой процесс немного: ну, примерно 1 час. Что значит много? Ради такого дела и 3 часа можно потерпеть, разве не так? В любом случае после того как осуществится перенос материалов с диска на диск компьютер перезагрузится, а мы ловим момент и входим в Bios. Что нам нужно здесь, так это настройка запуска компьютера с нового жесткого диска. После этого ваш любимый ПК с установленным на нем Windows 8 перезагрузится и будет готов пахать как вол с новенького SSD. Вполне несложная установка, правда?
Необходимые требования
При выборе накопителя следует внимательно посмотреть на размер хранилища в зависимости от данных, которые есть на жестком диске. Потребуется и специальное ПО для клонирования: существует множество программ, позволяющих переносить одно устройство хранения на другое. Среди них – AOMEI Backupper Standard, которая клонирует не только существующие данные на диске, но и удаленные файлы.
Адаптер USB-SATA позволит подключить твердотельный накопитель через USB-порт ноутбука. Пользователь стационарного компьютера, может пропустить этот шаг, установив SSD как внутренний диск (вторичный).
Еще понадобится стандартная отвертка с крестообразным шлицем.
Результаты переноса профилей пользователей Windows 7 на второй (отличный от С:) диск
Первый вход в сеансы пользователей, профили которых были перенесены на другой диск, прошел без проблем и сообщений о каких-либо ошибках. Смутило вот сразу только то, что система сообщила о подготовке рабочих столов и, видимо, неспроста.
Результат «правильного» переноса профилей пользователей на другой, отличный от С:\, диск с помощью стандартной утилиты «Средство переноса данных Windows» оказался не совсем тот, который хотелось бы видеть. Сразу после начала работы все мои «облачные друзья», коими, в частности, являются DropBox и Evernote, сделали вид, что обо мне они ничего не знают и начали допытываться, не новый ли я пользователь. Ну, это полбеды. Самое печальное, что Outlook сделал тоже самое, а это было уже совсем обидно — когда учетная запись почты одна, допустимо, а если штук пять?
К сожалению, не посмотрел, что приключилось с виртуальной машиной Windows XP Mode. Что-то мне подсказывает, что с ней тоже могло быть не все хорошо.
Одним словом, такой «переезд» мне не понравился, и я решил начать перенос пользовательских профилей по-новой. Благо, очень далеко откатываться было не надо – не очень-то я доверял визарду с самого начала и поэтому параллельно сделал еще обычную копию пользовательских каталогов (ну не совсем обычную, а с сохранением прав доступа к папкам и файлам).
А идею альтернативного варианта переноса профилей мне подсказал майкрософтовский визард в тот момент, когда отказался разворачивать их из-за недостатка места на С:\ и пришлось прибегнуть к созданию символьных ссылок.
Описание альтернативного варианта переноса пользовательских профилей на второй диск (с использованием символьных ссылок) в следующей части.
Опубликовано — 14 марта, 2013 в рубрике — Microsoft Windows Теги: Acronis, AHCI, Intel, Microsoft, Mklink, Powercfg, Regedit, SSD, Windows 7, Бекап, Клонирование диска, Перенос профиля пользователя, Перенос системы, Системные папки, Системные файлы, Твердотельный накопитель
Перенос Windows 10, 8 и Windows 7 на другой диск в Minitool Partition Wizard Bootable
Minitool Partition Wizard Free, наравне с Aomei Partition Assistant Standard, я бы отнес к одним из лучших бесплатных программ для работы с дисками и разделами. Одно из преимуществ продукта от Minitool — доступность полностью работоспособного загрузочного ISO образа Partition Wizard на официальном сайте (бесплатный Aomei дает возможность создать демо-образ с отключенными важными функциями).
Записав данный образ на диск или флешку (для этого разработчики рекомендуют использовать Rufus) и загрузив ваш компьютер с него, вы можете перенести систему Windows или другую на другой жесткий диск или SSD, причем в данном случае нам не будут мешать возможные ограничения ОС, так как она не запущена.
Примечание: мною клонирование системы на другой диск в Minitool Partition Wizard Free было проверено только без EFI загрузки и только на MBR дисках (переносилась Windows 10), за работоспособность в системах EFI/GPT не ручаюсь (мне не удалось заставить работать программу в данном режиме, несмотря на отключенный Secure Boot, но похоже это баг конкретно моего оборудования).
Процесс переноса системы на другой диск состоит из следующих шагов:
- Загрузившись с флешки и войдя в Minitool Partition Wizard Free, слева выберите пункт «Migrate OS to SSD/HDD» (Перенести ОС на SSD/HDD).
- В открывшемся окне нажмите «Next» (Далее), а на следующем экране выберите тот диск, с которого будет выполняться перенос Windows. Нажмите «Next».
- Укажите диск, на который будет выполняться клонирование (если их всего два, то он будет выбран автоматически). По умолчанию включены параметры, изменяющие размеры разделов при переносе в случае если второй диск или SSD меньше или больше исходного. Обычно достаточно оставить эти параметры (второй пункт копирует все разделы без изменения их разделов, подойдет, когда целевой диск более объемен чем исходный и после переноса вы сами планируете настроить незанятое пространство на диске).
- Нажмите Next, действие по переносу системы на другой жесткий диск или твердотельный накопитель будет добавлено в очередь заданий программы. Чтобы начать перенос, нажмите кнопку «Apply» вверху слева главного окна программы.
- Дождитесь завершения переноса системы, продолжительность которого зависит от скорости обмена данными с дисками и объема данных на них.
По завершении вы можете закрыть Minitool Partition Wizard, перезагрузить компьютер и установить загрузку с нового диска, на который была перенесена система: в моем тесте (как я уже упоминал, BIOS+MBR, Windows 10) все прошло успешно, и система загрузилась как ни в чем не бывало с отключенным исходным диском.
Как на ноутбуке заменить жёсткий диск на SSD
Привет друзья, в этой статье мы с Вами разберём ноутбук Toshiba серии L50 и заменим на нём жёсткий диск на твердотельный накопитель SSD, делается это очень просто, затем перенесём установленную у вас Windows с жёсткого диска на SSD. Процесс переноса операционной системы с HDD на SSD осуществимв следующей статье.
Друзья, я гарантирую вам, что после замены жёсткого диска на твердотельный накопитель на вашем ноутбуке, операционная система будет работать в 10 раз быстрее, это будет настолько ощутимо, что вы никогда не захотите вернуть обратно в ноут обычный жёсткий диск. Скорость работы SSD и HDD можно сравнить по этой статье. Вы спросите, а что делать с обычным жёстким диском ноутбука, куда его девать? Ответ, установить в специальном переходнике вместо дисковода в ноутбук!
Важно!: Статья дана Вам для ознакомления, если Вы ни разу не разбирали ноутбук, то доверьте это дело профессионалам, стоит это недорого. Перед разборкой ноутбука обязательно снимите с ноутбука аккумуляторную батарею, если снять её невозможно, то обязательно отсоедините её от материнской платы, делать это нужно всегда
При работе не касайтесь руками и отвёрткой компонентов расположенных на материнской плате ноутбука, иначе материнка ноутбука может выйти из строя, а она составляет 90 % стоимости ноутбука.
Примечание: Что бы Вам было интереснее, мы заменим простой жёсткий диск на SSD и перенесём на него операционную систему вместе со скрытыми разделами содержащими заводские настройки.
Возможно Вам пригодятся ещё наши статьи на эту тему: Как заменить жёсткий диск на SSD ноутбуке ASUS , SONY и Packard Bell.
Если на обратной стороне Вашего ноутбук отсутствует специальный отсек для жёсткого диска,

значит придётся снимать крышку днища ноутбука.
Перед работой нужно вынуть аккумулятор ноутбука, но в нашем случае аккумулятор тоже находится под крышкой.
Конечно для работы нужна отвёртка, лично я всегда ношу с собой недорогой «гансовский» набор точных инструментов и несколько простых отвёрток.


Переворачиваем ноутбук. Отвинчиваем все винты закрепляющие обратную крышку ноутбука (днище), в моём случае 14 винтов.

Затем вынимаем дисковод


и осторожно снимаем крышку ноутбука, несмотря на то, что все винты отвинчены, крышка ноутбука снимается с очень лёгким усилием,

так как крышка крепится к корпусу ноутбука ещё с помощью пластмассовых клипс входящих в защёлки на корпусе, ни защёлки, ни клипсы ломать никак нельзя, ведь крышку придётся ставить назад.
Крышка

Клипсы на крышке


входят в пластмассовые защёлки на корпусе.

В первую очередь отсоедините аккумуляторную батарею ноутбука, при разборке ноута, это нужно делать всегда.
А вот и наш жёсткий диск высокоскоростного интерфейса SATA III (до 6 Гбит/с),

он крепится к корпусу ноутбука при помощи двух винтов, отвинчиваем винты и запоминаем, где именно винчестер ноутбука крепился винтами к материнской плате.

Осторожно отсоединяем жёсткий диск из разъёма SATA


Жёсткий диск ноутбука находится в своеобразных салазках, отсоединяем их.



Ну а дальше производим замену жёсткого диска или устанавливаем вместо него твердотельный накопитель SSD.
Примечание:заодно посмотрите в каком состоянии система охлаждения процессора ноутбука, если кулер процессора в пыли, аккуратно очистите его ватной палочкой, можете даже продуть с помощью баллончика со сжатым воздухом.

Многие читатели могут спросить — а почему не установить SSD вместо дисковода?
На любом ноутбуке невозможно установить твердотельный накопитель SSD вместо дисковода из-за специфического разъёма SATA дисковода, для этого нужен специальный переходник (на эту тему готовится статья).

Форм-фактор жёсткого диска ноутбука 2.5 совпадает с форм-фактором твердотельного накопителя и наш SSD отлично встанет на место жёсткого диска ноутбука.

Прикрепляем к нашему твердотельному накопителю SSD салазки

и подсоединяем его к разъёму SATA на материнской плате ноутбука и крепим двумя винтами. Подсоединяем аккумуляторную батарею.


Ставим назад крышку ноутбука и дисковод, делаем это осторожно, клипсы на крышке должны войти в пластмассовые защёлки на корпусе.
Включаем ноутбук, жмём при загрузке F2 или Del и входим в БИОС, как видим наш SSD прекрасно определился в БИОС, а значит с ним можно работать
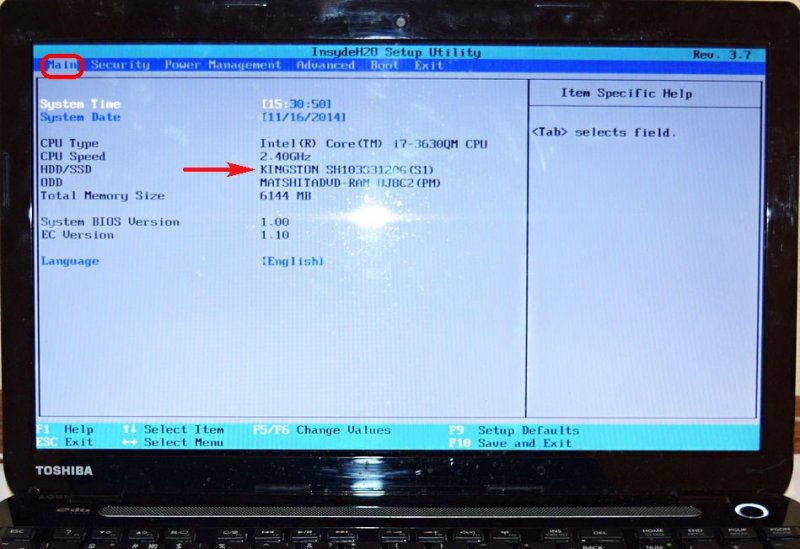
Читайте так же: Установка твердотельного накопителя SSD Toshiba OCZ RD400 256 гб в разъём M.2 ноутбука с поддержкой NVMe. Рекордная максимальная скорость последовательного чтения — 2600 Мбайт/с и скорость последовательной записи — 1600 Мбайт/с
Переносим Windows 10 с HDD на SSD
Если у вас ноутбук, то твердотельный накопитель можно подключить по USB или установить вместо DVD-привода. Это нужно, чтобы скопировать ОС. Есть специальные программы, которые в несколько кликов скопируют данные на диск, но для начала нужно подготовить SSD.
Шаг 1: Подготовка SSD
В новом твердотельном накопителе обычно пространство не распределено, поэтому вам нужно создать простой том. Это можно сделать стандартными инструментами Виндовс 10.
- Подключите накопитель.
- Щелкните правой кнопкой мыши на значок «Пуск» и выберите «Управление дисками».
- Диск будет отображен черным цветом. Вызовите на нём контекстное меню и выберите пункт «Создать простой том».
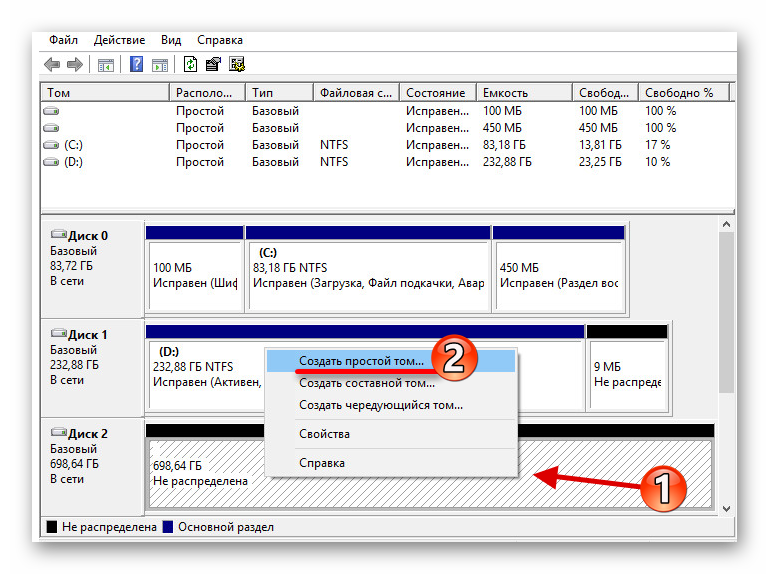
В новом окне кликните «Далее».
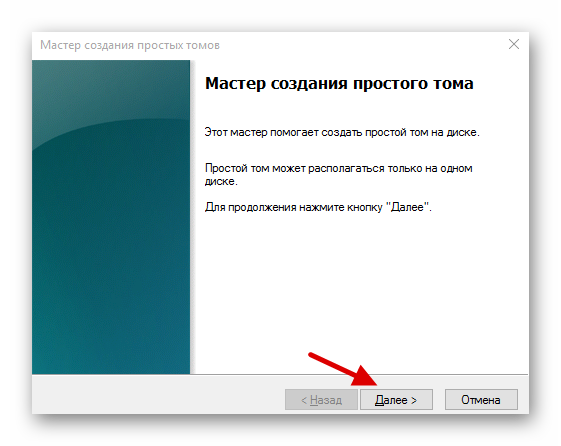
Установите максимальный размер для нового тома и продолжите.
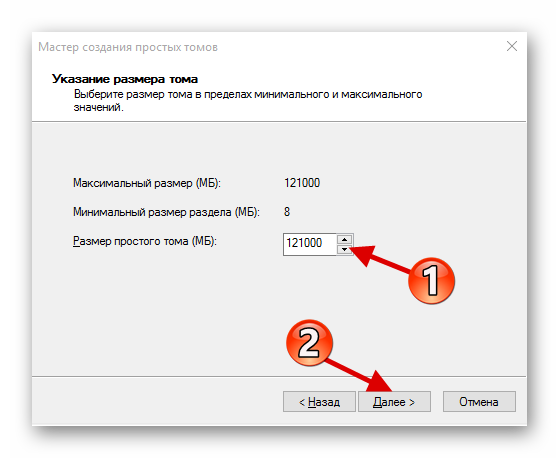
Назначьте букву. Она не должна совпадать с буквами, уже присвоенным другим дискам, иначе вы столкнетесь с проблемами отображения накопителя.
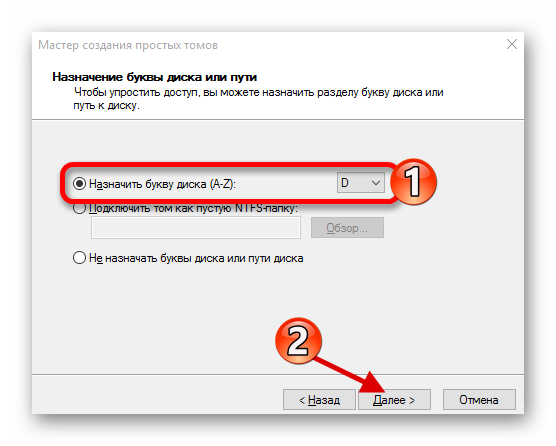
Теперь выберите «Форматировать этот том…» и выставьте систему NTFS. «Размер кластера» оставьте по умолчанию, а в «Метке тома» можете написать своё название. Также поставьте отметку напротив «Быстрое форматирование».
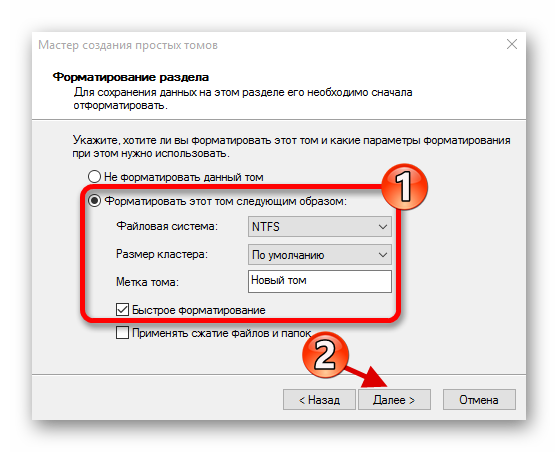
Теперь проверьте настройки, и если всё верно, кликните «Готово».
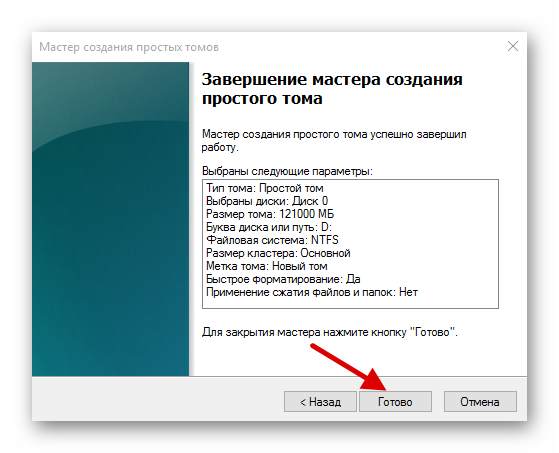
После данной процедуры диск будет отображаться в «Проводнике» вместе с другими накопителями.
Шаг 2: Перенос ОС
Теперь нужно перенести Виндовс 10 и все необходимые компоненты на новый диск. Для этого существуют специальные программы. Например, есть Seagate DiscWizard для накопителей одноименной компании, Samsung Data Migration для твердотельных дисков Самсунг, бесплатная программа с английским интерфейсом Macrium Reflect и т.д. Все они работают одинаково, разница только в интерфейсе и дополнительных возможностях.
Далее будет показан перенос системы на примере платной программы Acronis True Image.
Подробнее: Как пользоваться Acronis True Image
- Установите и откройте приложение.
- Перейдите к инструментам, а после к разделу «Клонировать диск».

Вы можете выбрать режим клонирования. Поставьте отметку на нужной опции и кликните «Далее».
- «Автоматический» сделает всё за вас. Этот режим стоит выбирать, если вы не уверены, что сделаете всё правильно. Программа сама перенесёт абсолютно все файлы с выбранного диска.
- Режим «Вручную» позволяет сделать всё самостоятельно. То есть вы можете перенести на новый SSD только ОС, а остальные объекты оставить на старом месте.
Рассмотрим подробнее ручной режим.
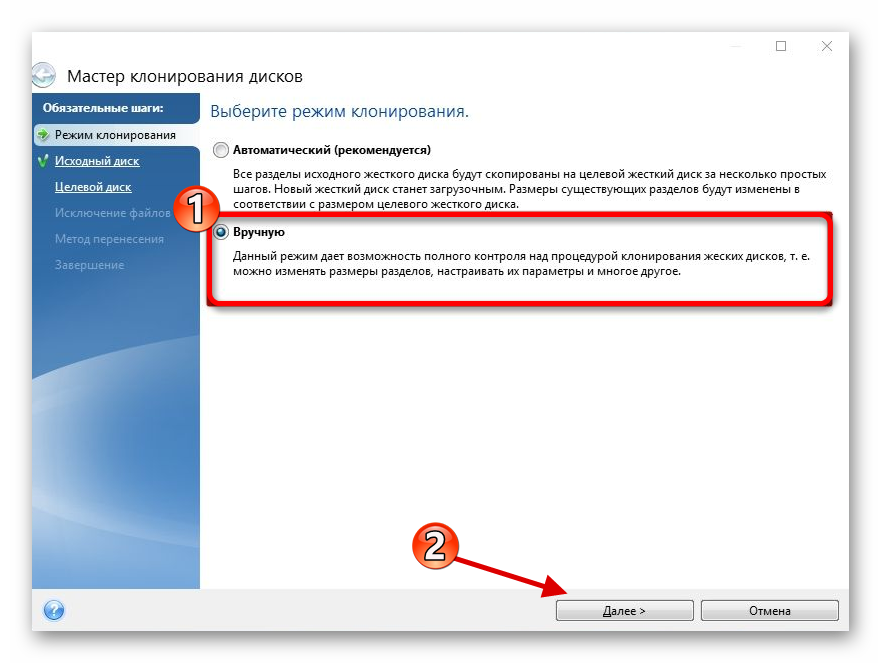
Выберите диск, с которого планируете копировать данные.

Теперь отметьте твердотельный накопитель, чтобы программа смогла перенести на него данные.

Далее отметьте те диски, папки и файлы, которые не нужно клонировать на новый диск.

После вы можете изменить структуру диска. Её можно оставить без изменений.
В конце вы увидите свои настройки. Если вы сделали ошибку или результат вас не устраивает, можно внести необходимые изменения. Когда всё будет готово, кликните «Приступить».
Программа может запросить перезагрузку. Согласитесь с запросом.
После перезапуска вы увидите работу Acronis True Image.
После окончания процесса всё будет скопировано, а компьютер выключится.
Теперь ОС находиться на нужном накопителе.
Шаг 3: Выбор SSD в BIOS
Далее вам нужно выставить SSD первым накопителем в списке, с которого должен загружаться компьютер. Это можно настроить в BIOS.
- Войдите в БИОС. Перезапустите устройство, а во время включения зажмите нужную клавишу. В разных устройствах есть своя комбинация или отдельная кнопка. В основном используются клавиши Esc, F1, F2 или Del.
Урок: Входим в BIOS без клавиатуры
Найдите «Boot Option» и выставьте новый диск на первое место загрузки.
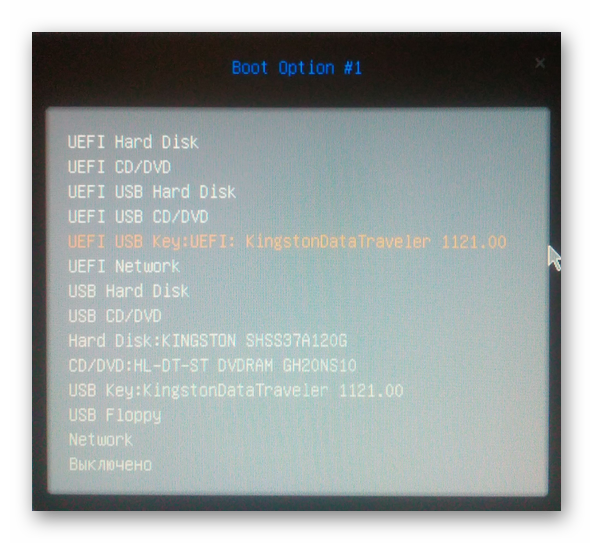
Сохраните изменения и перезагрузитесь в ОС.
Если вы оставили старый HDD, но вам больше не нужна находящаяся на нем ОС и другие файлы, можно отформатировать накопитель с помощью инструмента «Управление дисками». Таким образом вы удалите все данные хранящиеся на HDD.
Вот так происходит перенос Виндовс 10 с жесткого диска на твердотельный. Как видите, данный процесс не самый быстрый и легкий, но теперь вы сможете пользоваться всеми преимуществами устройства. На нашем сайте есть статья о том, как оптимизировать SSD, чтобы он прослужил дольше и эффективней.
Урок: Настройка SSD диска под Windows 10
Опишите, что у вас не получилось.
Наши специалисты постараются ответить максимально быстро.
Как перенести систему на SSD
Для переноса системы на SSD существует несколько способов. Рассмотрим каждый из них.
Первый способ представляет собой перенос папки пользователя во время установки.
Для его осуществления следуйте инструкции:
1. В процессе установки, на этапе выбора параметров (шаг #10) вместо выбора использования стандартных параметров или их настройки нажмите сочетание клавиш CTRL + SHIFT + F3.
Компьютер будет перезагружен в так называемый «Режим аудита», будет выполнен вход во встроенную учетную запись «Администратор».
После загрузки рабочего стола будет запущено «Средство подготовки системы». Вам нужно его закрыть, нажав кнопку «Отмена».
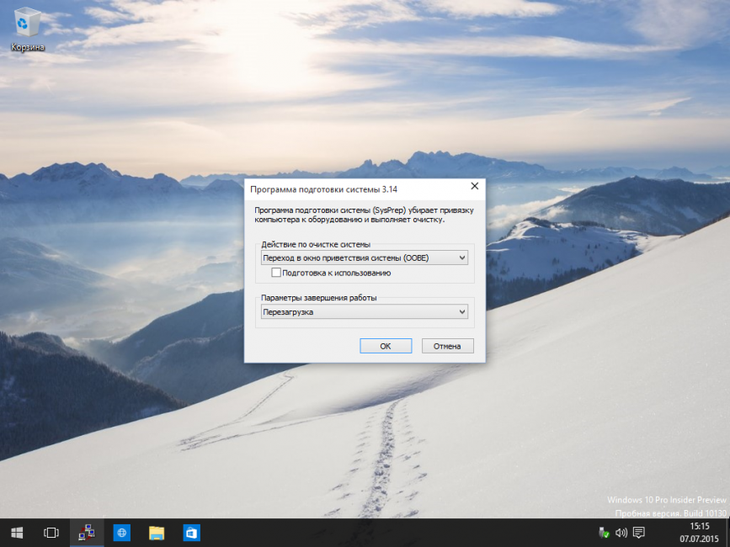
Перенос системы
2. Перенос расположения папки профилей будет осуществляться при помощи средства подготовки системы (Sysprep) и файла ответов для автоматической установки Windows.
В рассматриваемом варианте файл содержит всего две важные переменные:
- Разрядность устанавливаемой системы
- Новый путь расположения папки профилей
3. Далее требуется сохранить блокнот в корень любого SSD и назвать файл «relocate»
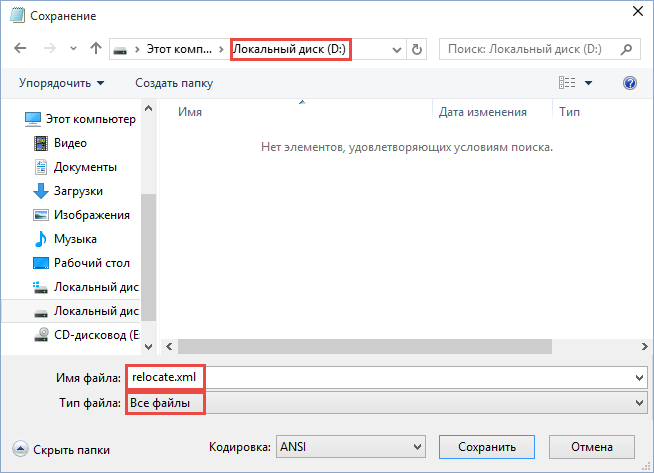
Сохранение файла
4. После выполнения предыдущего шага требуется одновременно нажать клавиши «Win» + «R». Откроется командная строка, где нужно ввести
После этого введите повторной в командную строку «%windir%\system32\sysprep\sysprep.exe /oobe /reboot /unattend:d:\relocate.xml»
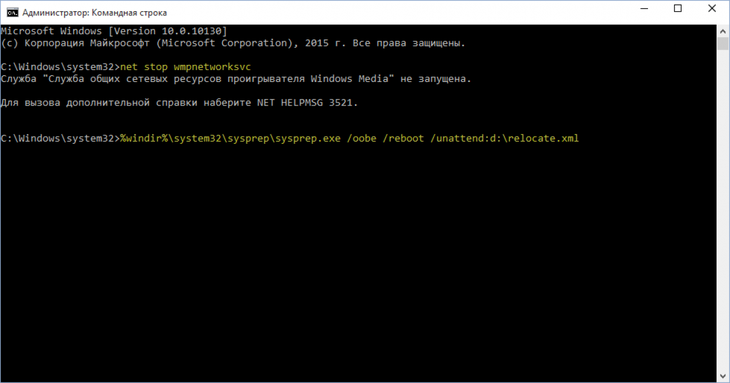
Командная строка
5. Далее запустится Sysryper. Ваш персональный компьютер будет подготавливаться, а после будет перезагружен.
6. После выполнения предыдущего шага Папка пользователя будет перенесена на желаемы вами диск SSD.
Существует еще один способ. Я бы не рекомендовал его использовать. А если вы и решились, то обязательно создайте образ диска, чтобы не потерять различные данные.
- Создайте файл ответов используя инструкцию, которая была описана в способе номер один.
- Запустите средство подготовки системы тем же образом, что и в способе номер один.
- Несмотря на то, что система уже установлена, при использовании этого метода будет выполнена загрузка в режиме аудита и первичной настройки системы вам не нужно вводить ключ продукта если такой запрос появится, просто нажмите кнопку «Пропустить».
Вы не сможете выполнить вход в ранее используемую учетную запись, поэтому на этапе входа пользователя вам будет предложено создание локальной учетной записи.
Новая учетная запись будет использована для осуществления первичной настройки после переноса папки профилей и в последующем ее можно будет удалить.
Перенос Windows 10 на твердотельный накопитель (SSD)
Если вы приобрели себе новый SSD взамен устаревшему HDD, то перед переносом Windows на новое пространство накопитель нужно установить в компьютер. Для этого:
- Выключите компьютер, потом вытащите вилку из розетки, обесточив ПК.
- Снимите крышку с корпуса.
- Если ваш корпус достаточно новый, внутри него будут специальные отсеки для установки HDD. Если же их нет – потребуется докупить специальную рамку – переходник и использовать для установки ее.
- Подсоедините к SSD кабель SATA и питания.
- Подключите к компьютеру питание.
- Зайдите в BIOS при старте компьютера нажав клавишу F2, либо DEL, либо ESC.
- В BIOS поменяйте режим работы SSD на AHCI.
- Сохраните в БИОСе сделанные изменения.
- Запустите Windows 10.
- Щелкните ПКМ по меню «Пуск» и выберите из выпадающего меню «Управление дисками».
- В нижнем меню экрана будет показан подключенный новый накопитель. Он будет отмечен черным и отмечен словами «не распределена».
- Нажмите по нему правой клавишей мышки и щелкните «Создать простой том», после нажмите «Далее».
- Установите максимально возможный размер простого Тома и нажмите «Далее»
- Кликните букву, которой будет обозначаться в файловой системе ваш новый накопитель.
- Выберите пункт «форматировать этот том следующим образом» и, не меняя значений, нажмите «Далее».
- Нажмите на «Готово».
- После этого в главном меню проводника будет отображаться ваш новый диск под буквой, которую вы выбрали ранее.
Minitool Partition Wizard
MiniTool Partition Wizard — ещё один удобный инструмент для копирования данных на другой диск. Предлагает чуть больше возможностей для переноса системы и файлов, чем Aomei Partition Assistant.
Чтобы клонировать SSD в MiniTool Partition Wizard:
Подключаем к компьютеру второй диск.
Запускаем программу.
Выбираем диск, с которого будем переносить данные.
Нажимаем на кнопку Migrate OS to SSD/HD.
Запускаем мастер клонирования дисков
Выбираем режим клонирования. A — перенос всех разделов, B — перемещение только операционной системы, без программ и пользовательских файлов.
Выбираем первый режим для полного клонирования диска
Отмечаем SSD, на который будут перенесены данные.
Выбираем второй подключенный накопитель
Появится предупреждение о том, что с нового диска будет стёрта вся записанная ранее информация. Нажимаем Yes.
Выбираем опции клонирования. Fit partition to entire disk — это автоматическое объединение всех разделов старого диска и размещение данных в едином пространстве нового SSD. Copy partitions without resize — копирование разделов без изменений. Обязательно отмечаем пункт Align partitions to 1 MB — это увеличит производительность SSD.
Клонируем все данные в один раздел на новом SSD
Для сохранения конфигурации нажимаем Finish.
На экране снова появится главное окно программы. Нажимаем Apply для запуска запланированной операции. После этого начнётся миграция данных. По её завершении диск будет доступен для загрузки системы.
Параметры клонирования выставлены, осталось его провести
У MiniTool Partition Wizard есть ISO-образ, который можно записать на флешку и использовать для клонирования диска без входа в операционную систему. Миграция данных в этом режиме выполняется аналогичным образом.
Перенос Windows 10 с HDD на SSD. Ускоряем компьютер в 10 раз!
До недавнего времени единственным ПЗУ (постоянно запоминающее устройство) компьютера был обычный жесткий диск HDD. На смену им пришли высокопроизводительные SSD накопители, многие пользователи уже успели оценить все преимущества таких дисков и активно переходят с HDD на SSD. Хоть старые добрые HDD и зарекомендовали себя с положительной стороны, переход на твердотельные накопители неизбежен рано или поздно. Многие пользователи еще сомневаются, и задаются вопросом: «Стоит ли осуществлять замену ssd на hdd в ноутбуке и когда отдавать предпочтение тому или иному накопителю». Чтобы ответить на этот вопрос, нужно рассмотреть особенности каждого диска.