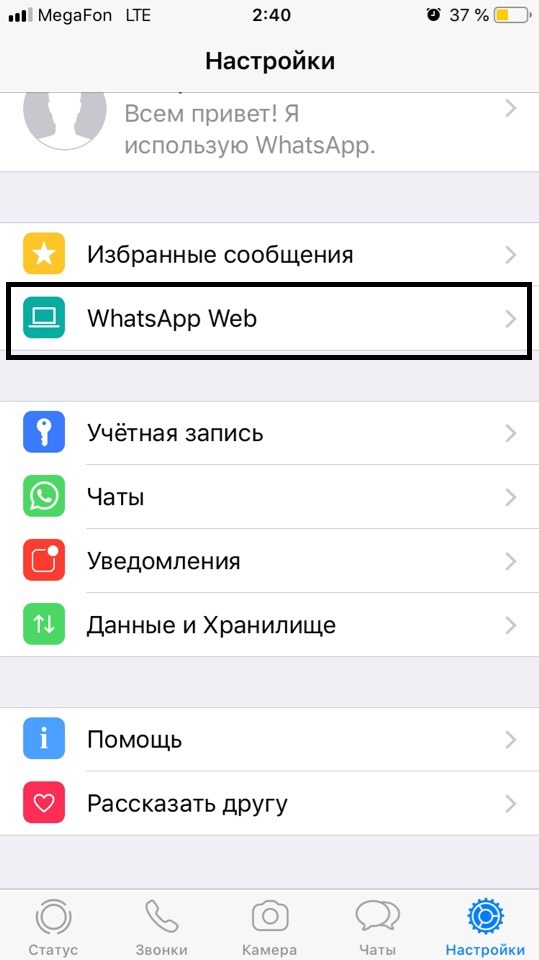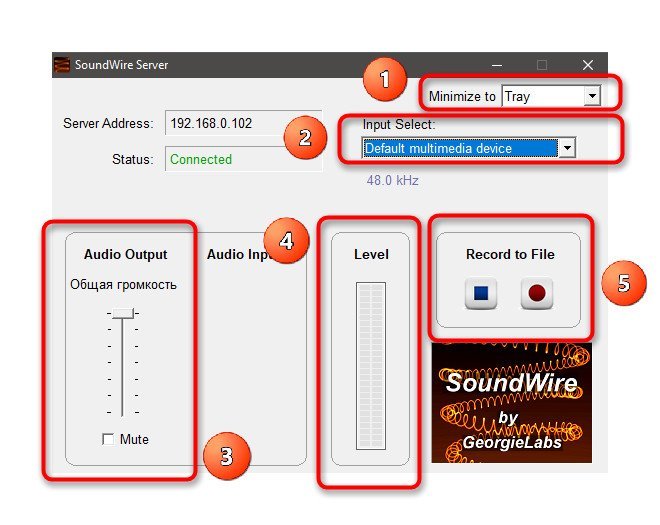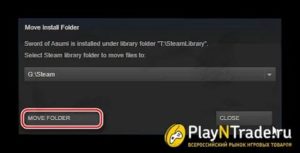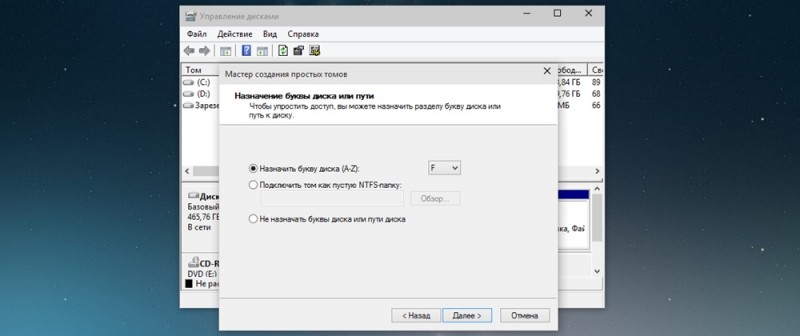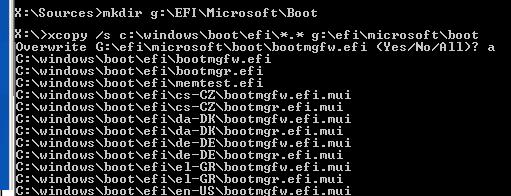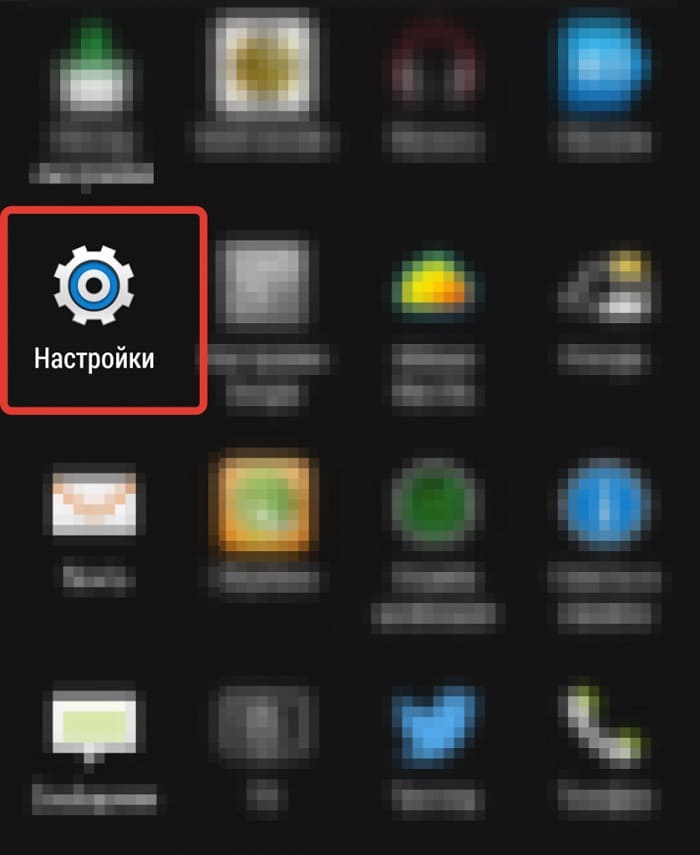Как перенести лицензию windows 10 на другой компьютер?
Содержание:
- Инструменты для переноса данных
- Процесс переноса Windows 10 на диск HDD или SSD
- Transwiz
- Дифференциация типов лицензий
- Как перенести профиль пользователя Windows 10 на другой новый компьютер
- Перенос Windows 10 на другой ПК
- Перенос Windows 10 на другой компьютер: способы и инструкции
- Как перенести учетную запись на другой компьютер? Transwiz
- Ручная активация Windows 10 на другом терминале
- Копирование Windows с SSD на HDD
- Копируем ОС на новый компьютер
- Облачные хранилища
- Предварительная информация
- Перенос WIN 10 с одного на другой PC ,утилитой SYSPREP
- Создаем загрузочный диск ОС
- AOMEI Backupper
- Дополнительная информация
- Перенос Windows 10 на твердотельный накопитель (SSD)
- Как перенести ключ продукта на новый компьютер на Windows 10
- Предварительная информация
Инструменты для переноса данных
Существует множество утилит для переноса данных, настроек и программ на новый компьютер. Чтобы воспользоваться ими, достаточно установить такую программу на оба компьютера и перенести с их помощью ваши файлы, приложения и настройки.
Инструмент с таким функционалом бесплатно предоставляется и компанией Microsoft – это Windows Easy Transfer. И хотя, начиная с Windows 10 он уже отсутствует как встроенная утилита в операционной системе, Microsoft предлагает воспользоваться другим сторонним приложением – PCmover Express.
Принцип работы программы следующий: подключите к компьютеру внешний носитель информации и запустите приложение; перенесите ваши данные из компьютера на внешний носитель после чего подключите его к другому ПК, на который необходимо перенести данные; запустите данное приложение на новом компьютере и перенесите данные с внешнего носителя на данный компьютер.
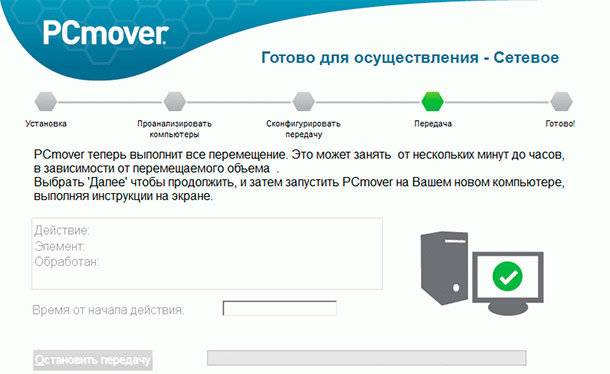
Этот инструмент рекомендован для переноса данных официальным сайтом компании Microsoft. Существуют также программы других производителей, которыми при желании можно воспользоваться.
Процесс переноса Windows 10 на диск HDD или SSD
Хотя существует огромный ассортимент ПО, позволяющего перенести Windows 10 на другой жесткий диск или SSD, тем не менее, принцип их работы совершенно идентичный. Поэтому можно рассмотреть методику на примере одной из них. Например, на Acronis True Image.
Изначально необходимо подготовить к записи накопитель:
- Выполнить подсоединение устройства, согласно инструкции от производителя.
- Включить ПК. Если для планированной операции используется SSD, то потребуется изначально зайти в БИОС и включить спецрежим AHCI. Сохранить новые настройки, перезапустить ПК.
- После включения Десятки перейти через кнопочку «Пуск» в меню управления дисками.
- Новое устройство будет выделено черным цветом.
- Нажать по нему правой кнопкой мыши – выбрать вариант создания нового тома.
- Желательно установить максимально возможный объем создаваемого тома и задать букву, которая будет ему соответствовать.
- Завершает операцию процедура форматирования.
Дальше следующие шаги, которые необходимо повторить пользователю:
- Перейти в раздел инструментов, где выбрать пункт, отвечающий за клонирование.
- Рекомендуется остановиться на варианте ручного переноса, так как это позволит исключить во время копирования размещение на втором носителе совершенно не нужной информации.
- Дальше два простых действия: указывается место, куда будет осуществляться клонирование и сам источник для этой процедуры.
- Отмечаются галочкой папки, файлы и те тома, которые не требуют переноса.
Осуществлять непосредственный перенос Windows 10 на другой жесткий диск или флешку мы будем с помощью программы Acronis True Image. Выбираем ручной режим. Выбираем исходный диск. Нажимаем на целевой диск (на который будем копировать). Исключаем ненужные файлы. Завершение клонирования.
После этого программа в течение некоторого времени занимается анализом данных. По завершению этого процесса остается только запустить ПО на исполнение поставленной задачи, которое также выполняется за несколько десятков минут.
После завершения работы утилиты потребуется выполнить перезапуск компьютера, зайти еще раз в BIOS, поменять приоритетность используемых устройств (на диск, куда был осуществлен перенос ОС), сохранить изменения и запустить Десятку уже с нового места.
Если вы хотите сделать систему более «отзывчивой» на свои действия, то стоит перенести ее на современный носитель – SSD. Этот вид жесткого диска не подойдет для хранения данных, так как имеет лимит перезаписи, но для размещения системных файлов он незаменим, так как они статические. Перенос Windows 10 на SSD можно осуществить путем полного копирования всех файлов с одного диска на другой. Для этого существуют специальные программы и стандартные средства.
Transwiz
Другая возможность что мы должны выполнить ту же задачу, TransWiz , инструмент, который позволит нам перенести наш профиль с одного компьютера на другой. Мы можем перенести настройки и настройки указателя, настройки звука или настройки рабочего стола, чтобы дать вам несколько примеров, чтобы при смене компьютеров или новой установке Windows на нашем ПК у нас было все, как было раньше.
Мы можем получить это программное обеспечение совершенно бесплатно. Оно имеет очень удобный интерфейс , так что любой может без проблем сделать резервную копию своего профиля пользователя Windows. С помощью этой копии мы сохраним все данные и настройки профиля пользователя в сжатый файл , который мы будем использовать позже, чтобы импортировать все на другой компьютер .
Нам просто нужно открыть Transwiz и указываем мы отмечаем Я хочу, чтобы перенести данные на другой компьютер (я хочу перенести данные на другой компьютер).
- Далее нам нужно будет выбрать профиль для экспорта .
- Тогда дайте имя к копии конфигурации и данные профиля что мы выбрали, в дополнение к ясности, где мы его сохраняем.
- Далее мы указываем пароль, для защиты наших данных.
- Осталось дождаться завершения процесса.
После завершения копирования пора перейти на новый компьютер и вернуть наш профиль в качестве основного.
- очевидно мы установили Transwiz и мы не взяли резервное копирование профиль на новый компьютер.
- Запускаем инструмент и на этот раз должны выбрать вариант У меня есть данные, которые мне нужны переносить на этот компьютер.
- В следующем окне нам нужно будет выберите копию нашей предыдущей учетной записи пользователя, той, о которой мы говорили ранее, которая должна быть у нас на новом компьютере. Указываем маршрут, где он находится, и когда он готов, нажимаем на Далее .
- Теперь он просит нас пароль, что мы настроили для резервного копирования, которое мы должны поставить и нажать Далее .
- На следующем экране мы должны выберите название Учетная запись пользователя Windows нового компьютера, на который мы хотим перенести все файлы и настройки нашей учетной записи. Здесь у нас также будет возможность поставить новое имя профиля , если вы хотите его изменить.
- Как только мы нажимаем на Затем, весь процесс начнется немедленно.
- Теперь мы должны быть пациент поскольку это зависит от количества информации, которую имела копия, и скорости нашего компьютера, мы могли бы сказать, что он может потратить несколько минут на выполнение задачи, которую мы ему доверили.
- После завершения он укажет на это нас на экране, и нам придется перезагрузить компьютер чтобы изменения вступили в силу, и мы можем получить доступ с помощью профиля, который мы импортировали со старого компьютера.
Дифференциация типов лицензий
Для людей, которые обновили OEM-версию или розничную версию, Windows 10 имеет тот же тип лицензирования. При обновлении с OEM-версии Windows 10 также будет иметь права OEM-версии, и то же самое применимо и к розничной версии — обновление с розничной версии переносит розничные права.
В полной розничной версии у вас есть права на передачу на другой компьютер, и вам не требуется предыдущая соответствующая версия Windows. Розничная версия обновления дешевле, но требует, чтобы у вас была установлена предыдущая соответствующая версия Windows
Обратите внимание, что полная розничная версия позволяет передавать ее столько раз, сколько вы хотите, в то время как обновленная розничная версия имеет право только на однократную передачу
С OEM-лицензией. , есть несколько отличий от полной розничной версии. Начнем с того, что у вас нет бесплатной прямой поддержки Microsoft. Лицензия привязана к первому компьютеру, на котором вы ее устанавливаете и активируете, и вы не можете использовать OEM-версию, если хотите напрямую обновить старую версию Windows
И последнее, но не менее важное: вы можете обновить все свое оборудование, за исключением материнской платы другой модели. Если вы все же замените материнскую плату, это приведет к аннулированию лицензии на обновление, поскольку у нее больше нет базовой соответствующей лицензии
Как перенести профиль пользователя Windows 10 на другой новый компьютер
Вы часами настраивали Windows 10, но не хотите делать это снова? К счастью, перемещение или копирование вашего Профиль пользователя легко.
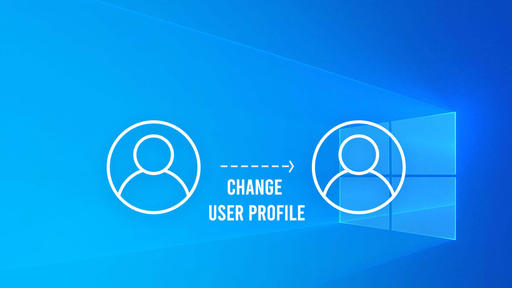
Точная настройка вашего компьютера может занять некоторое время. Когда вы закончите, он, вероятно, не будет выглядеть как обычная версия операционной системы, которая загружается при первом включении компьютера.
Следовательно, переключение на новый компьютер или даже создание дублирующих учетных записей на том же компьютере может быть утомительным процессом. Никто не хочет тратить дни на просмотр всех опций в приложении «Настройки» или на передачу бесконечного количества файлов и фотографий.
К счастью, это не займет много времени. Перенести свой Профиль пользователя Windows 10. В этой статье я познакомлю вас с несколькими различными подходами, которые вы можете попробовать.
Чтобы упростить вам задачу, в этом руководстве мы объясним метод, с помощью которого вы можете создавать резервные копии профилей пользователей в Windows 10, а также метод копирования профилей пользователей Windows 10 на другой компьютер / пользователя.
Перенос Windows 10 на другой ПК
После покупки нового устройства – персонального компьютера или ноутбука – встает вопрос по установке операционной системы. Копирование старой операционки позволяет перенести встроенные программы пользователя, сохраненные файлы и иные важные данные.
Создать загрузочный носитель
Загрузочный носитель позволяет начать работу без переустановки новой ОС. Инструкция по созданию дополнительной рабочей флешки:
скачать программу для формирования загрузочного носителя (например, AOMEI Backupper Standart);
- активировать скачанные файлы;
- в открывшемся окне выбрать «Create bootable media»;
- затем следует отметить галочкой «Windows PE» и кликнуть по кнопке «Next»;
для стандартного БИОС выбирают пункт «Create legacy bootable disk», нажать «Next».
После этого выбирают новый носитель (место на жестком диске, отдельную флешку или дополнительный носитель). Дождаться окончания процедуры, кликнуть «Finish».
Отвязка аппаратных характеристик
Этап отвязки данных позволяет скопировать информацию на новый носитель без потери лицензии операционной системы. Выполнение процесса позволяет обеспечить развертывание созданной копии. Инструкция:
- скачать утилиту Sysprep (системный инструмент ОС Windows 10);
- активировать софт;
подготовить программу к переносу.
В последнем пункте «Параметры завершения работы» – завершить работу, кликнуть «ОК» или нажать «Enter».
Создание резервной копии отвязанной ОС
Создать резервную копию можно несколькими способами. Процедура позволяет скопировать данные без потери лицензии. Инструкция:
нажать «Пуск»;
выбрать «Панель управления»;
затем нажать «Система и ее обслуживание»;
последний пункт «Архивация и восстановление».
Если ранее резервная копия не создавалась, необходимо настроить процедуру.
Внимание! Первоначальное создание резервной копии требует дополнительных знаний. Лучше обратиться к мастеру, чтобы сохранить полезные данные и файлы
В процессе можно создать полную копию – выбрать «Создать», пункт «Полная резервная копия».
Развертка бэкапа
Развертка позволяет завершить настройки персонального компьютера или ноутбука
Важно подключить устройство к заряднику – необходимо постоянное подключение к сети электропитания при активации новой ОС. Этапы работы:
- подключить загрузочный носитель;
- включить ПК;
- подсоединить диск с сохраненной резервной копией;
выбрать раздел «Restore», кликнуть кнопку «Path», определить расположение новых файлов.
После этого необходимо нажать клавишу «Yes». Затем выбирают опцию «Restore system to other location», затем «Далее». Система выведет список будущих изменений, выбрать «Start Restore». По завершении процесса устройство будет перезагружено, ОС сохранится с прежними файлами и настройками.
Перезапись операционки с HDD на другой HDD или SDD требует точного соблюдения инструкций и рекомендаций
Если важно сохранить данные и настройки прежнего персонального компьютера, создают полную резервную копию и корректно переносят софты
Перенос Windows 10 на другой компьютер: способы и инструкции
Вопросы, связанные с переносом Windows 10 на другой компьютер, волнуют многих пользователей. Чаще всего в поисках решения по выполнению таких действий приходится обращаться к справочным материалам в тех случаях, когда требуется перенести полностью активированную и работоспособную ОС со всеми установленными в ней программами, настройками и имеющимися пользовательскими файлами на терминал с более мощной конфигурацией или при выполнении замены комплектующих собственного ПК (например, при замене материнской платы или жесткого диска). По большому счету, процесс этот весьма несложен, однако при выполнении основных операций необходимо будет учесть некоторые важные нюансы (хотя бы для того, чтобы не «слетела» активация, если Windows была куплена официально).
Как перенести учетную запись на другой компьютер? Transwiz
Здравствуйте, в данной статье мы рассмотрим способ переноса профиля пользователя на другой компьютер. Чтобы это сделать мы воспользуемся утилитой Transwiz.
Хочется сказать, после переустановки системы вернуть все на своем законное место очень сложное занятие, зачем это делать, если можно пойти простым путем – перенос учетной записи. Это избавит вас от такой рутины, как сортировка файлов и папок, установка обоев, настройка Windows и прочие действия. Еще эту операцию можно сделать при временном профиле Windows.
С помощью утилиты Transwiz мы перенесем все данные учётной записи пользователя на новое устройство. Это можно сделать, на любой из современных операционных систем.
Минус программы в том, что она не на русском языке, но для этого я пишу эту статью, чтобы помочь вам разобраться в ней.
Все о ремонте стекла и экрана на iPhone. Смотреть продолжение.
Ручная активация Windows 10 на другом терминале
Несмотря на кажущиеся сложности, активацию Windows 10 на другом компьютере совершенно элементарно можно выполнить и более простым методом, который, правда, в некотором смысле является противозаконным.
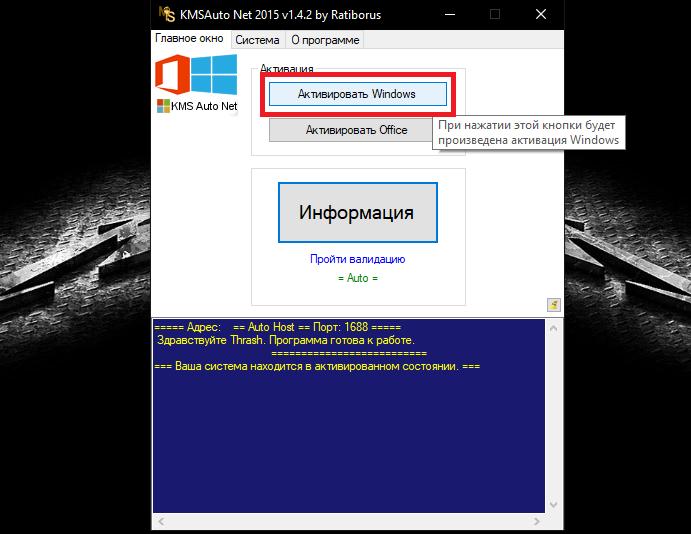
Речь идет о том, чтобы воспользоваться утилитами вроде KMSAuto Net, которые способны сгенерировать лицензию самостоятельно. Но исполняемый файл такого портативного активатора следует изначально поместить в какую-нибудь локацию в виртуальном разделе, чтобы система его не трогала, а также внести приложение в список исключений антивируса, если оно по каким-то причинам будет блокироваться и отмечаться как нежелательное ПО. Кроме того, на одной из стадий потребуется дать согласие на внесение исполняемой каждые десять дней задачи в «Планировщик заданий», что позволит повторно активировать лицензию без участия пользователя и повторного запуска утилиты в ручном режиме.
Копирование Windows с SSD на HDD
Переносить Windows с HHD на SSD будем средствами самой операционной системы. Для этого:
- Зажмите Win + R.
- Введите в открывшуюся строку «control.
- Кликните «Создание образа системы».
- Запустится мастер создания образов операционной системы. Он предложит выбрать вам место хранения создаваемого образа. Укажите какой – либо диск, кроме того, с которого копируются файлы и того, на который они копируются.
- Мастер укажет параметры создания нового образа. Согласитесь с этим.
- Нажмите кнопку «активировать» для старта создания образа.
- После окончания процесса создания копии Windows, компьютер можно отключить.
- Начните установку Windows 10, используя для этих целей CD или флешку.
- Кликните язык и выберите тот, который вам нужен.
- Кликните режим восстановления.
- Запустите режим восстановления.
- Далее мастер сам будет производить необходимые действия, вам необходимо только подтверждать его действия.
- После последней подсказки от мастера активируйте начало процедуры восстановления.
С задачей по переносу Windows со старого диска на новый может справиться любой, даже не очень опытный пользователь. Для этого разработано множество программ, с которыми не надо долго разбираться и их настраивать. Желаем вам успеха в клонировании операционных систем!

В процессе эксплуатации новейшей на сегодняшний день Десятки от Майкрософт, у владельца системы может возникнуть желание перенести Windows 10 на другой диск. Это может быть как HDD, так и SSD – по сути, аналог некой особо большой флешки.
Причин подобного решения может быть несколько и, естественно, их желательно знать перед тем, как изучить методику решения поставленной задачи.
Существует несколько основных причин, почему владелец Виндовс 10 решается на подобный шаг:
- Перенос системы Windows 10 на HDD диск обычно осуществляется в том случае, когда у юзера есть два жестких накопителя. Один – с достаточно ограниченным объемом свободного пространства. В таком случае именно на него выполняется копирование операционки, дополнительно освобождая место на втором винчестере.
- Перенос Windows 10 на SSD обуславливается тем фактом, что скорость работы такого накопителя значительно превышает аналогичный показатель для стандартного жесткого диска. Это очень важный фактор, например, при постоянной загрузке обновлений, которая ускоряется иногда в десятки раз. Кроме того, подобный тип носителя характеризуется ограниченным числом возможной перезаписи. Логично использовать его в целях, когда подобная процедура будет выполнять минимальное число раз.
Кроме того, некоторые пользователи, после завершения подобной процедуры, не избавляются от изначально установленной операционной системы – в таком случае у юзера под рукой всегда есть возможность использования дубля, если с используемой ОС что-то неожиданно случилось.
Копируем ОС на новый компьютер
Теперь осталось просто сделать «восстановление», то есть использовать созданный ранее бэкап без привязки к железу на новом ПК/ноутбуке. Система, кстати, автоматически привяжется к новому железу.
В Aomei Backupper Standard это делается следующим образом:
В главном меню выберете «Откат». Возле надписи «Путь» выберете файл резервной копии. Нажмите «ОК».
Рис. №11. Меню отката ОС в Aomei Backupper Standard
- Появится сообщение. Нажмите в нем «Да».
- Дальше выделите необходимый бэкап вверху, поставьте галочку напротив надписи «Восстановить систему в другое место». Жмите «ОК».
Рис. №12. Меню выбора копии
Выберете системный диск, на который будет установлена ОС. В большинстве случаев это будет «Диск 0». Снова жмите «ОК».
Рис. №13. Выбор диска для установки ОС
При желании в следующем окне можно воспользоваться кнопкой «Изменить размер раздела». Особенно это актуально в случае, когда исходный раздел меньше раздела назначения, то есть на системном диске не хватит места для «восстановленной» системы. В конце жмите «Запуск».
Рис. №14. Меню «Сводка операции»
Просто подождите, пока выполнится начатый процесс.
В Macrium Reflect Free все несколько проще. Там необходимо перейти на вкладку «Restore» в левом верхнем углу и нажать на «Restore Image». После этого потребуется выбрать бэкап и указать диск, куда он будет поставлен.
Рис. №15. Восстановление в Macrium Reflect Free
После перезапуска компьютера появится окно настройки так называемых основных компонентов – раскладки клавиатуры, времени, учетной записи и тому подобное. Все это стандартное и если Вы раньше устанавливали Windows 10, то знакомы с этим шагом.
Windows ОС: Часто задаваемые вопросы
Облачные хранилища
С переносом данных на новый компьютер также могут помочь облачные сервисы.
Сервисы облачных хранилищ могут хранить данные пользователей, настройки и другие данные, и хорошо с этим справляются. Для этого достаточно установить клиент сервиса на ваш компьютер и настроить сохранение данных с его помощью. На другом компьютере будет достаточно установить такой же клиент и зайти в созданный раннее аккаунт, и у вас будет доступ ко всем сохранённым в нём данным.
Таких сервисов на данный момент много, самые популярные из них Dropbox и Google Drive, а также интегрированный в Windows – Microsoft OneDrive. Можете использовать любой удобный для вас.
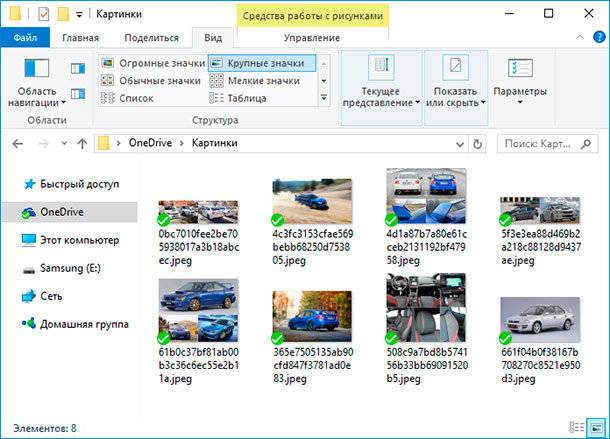
Предварительная информация
Теперь приступим непосредственно к переносу Windows 10 на другой компьютер. Первым делом необходимо создать резервную копию системы и выполнить сброс параметров «железа», поскольку целевой терминал может иметь совершенно другие составляющие, а захламлять жесткий диск ненужными установленными драйверами крайне нежелательно.

Перед использованием этого инструмента настоятельно рекомендуется создать контрольную точку восстановления, используя для этого свойства компьютера и раздел защиты системы, а также полностью отключить штатный антивирус и, по возможности, файрвол.
Перенос WIN 10 с одного на другой PC ,утилитой SYSPREP
Для переноса мы применим встроенную в Windows 10 утилиту «sysprep», разработанную специально для того, чтобы подготовить настроенный образ Windows вместе с установленными программами к переносу на другой компьютер (желательно с похожей архитектурой). Для тех кто хочет полностью перенести настроенную операционную систему на другой компьютер, тоже есть информация в этой статье.
Для примера, давайте перенесём Windows 7 с моего старенького рабочего компьютера на новый с четырёхядерным процессором. На моём старом и новом компьютере тоже разные материнские платы и разные процессоры. Перенесётся ли винда? Будем надеяться, в большинстве случаев данный способ срабатывает даже в том случае, если на компьютере, в который мы хотим перенести Windows 7, установлено совсем другое железо. В моей Windows 7 тоже имеются две учётные записи «Alex» (администратор) и «Andrey» (простая учётная запись) и они обе должны успешно функционировать после переноса системы на другой компьютер. Практически все установленные программы запустятся и будут работать.
Примечание: перед тем, как начать процесс переноса Windows 7, рекомендую вам перестраховаться и создать резервный образ вашей операционной системы, если что-то пойдёт не так, вы сможете восстановиться из этого образа. И ещё, если у вас установлены программы DAEMON Tools, Alcohol 120%, или UltraISO рекомендую удалить их, не лишним было бы удалить и антивирус, так как если этого не сделать, при переносе может возникнуть ошибка «Windows не удалось завершить настройку системы. Чтобы возобновить настройку, перезагрузите компьютер» В некоторых случаях стоит ещё раз (иногда несколько раз) перезагрузить компьютер и ошибка пропадёт.

Итак, запускаем командную строку от имени администратора и вводим команду slmgr /dlv,
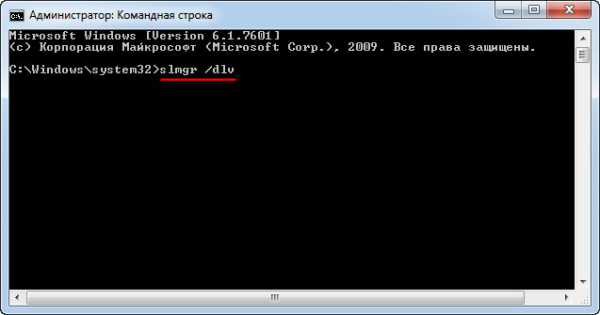
возникает окно, в нём мы можем увидеть оставшееся количество переноса Windows на другие компьютеры.
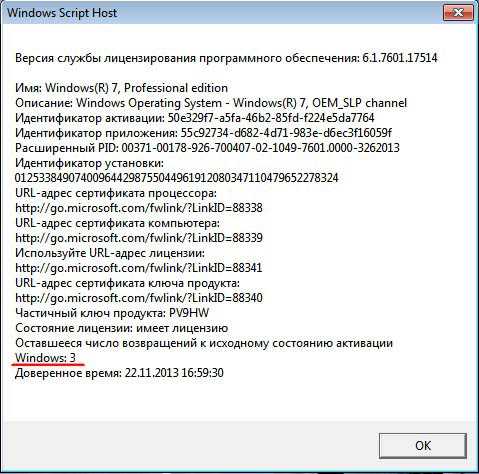
Далее вводим команду C:\Windows\System32\Sysprep\Sysprep.exe и собственно говоря запускаем утилиту Sysprep, она подготовит нашу Windows 7 к переносу на другой компьютер.
Окно программы подготовки системы.

Выставляем всё так, как на скришноте и нажимаем ОК.

1. Перевод системы в режим OOBE — режим переноса операционной системы активируется при следующем запуске системы. 2. Подготовка к использованию— из системы будут удалены все данные, которые не должны копироваться вместе с образом (идентификаторы безопасности (SID), сведения об активации и так далее), но установленные программы должны перенестись без особых сложностей.
Windows 7 готовится к переносу на другой компьютер несколько минут, затем компьютер выключается.
Примечание: Если сейчас сделать бэкап «отвязанной» Windows 7 в программе Acronis True Image или Paragon и сохранить этот бэкап на DVD-дисках или переносном винчестере USB, то разворачивать этот бэкап можно с успехом на другие компьютеры, единственное что вам нужно будет сделать после установки, так это ввести лицензионный ключ системы или Windows проработает только 30 дней и будет просить активацию (всё честно). Демонтируем наш жёсткий диск из старого компьютера и подсоединяем его к новому компьютеру.
Включаем компьютер. Операционная система Windows 7 обновляет параметры конфигурации реестра,

запускает службы,

Иногда на этой стадии переноса Windows 7 может выйти ошибка «Windows не удалось завершить настройку системы. Чтобы возобновить настройку, перезагрузите компьютер» В некоторых случаях стоит ещё раз (иногда несколько раз) перезагрузить компьютер и ошибка пропадёт. Иногда эта ошибка появляется из-за установленного антивируса или программ DAEMON Tools, Alcohol 120%, UltraISO рекомендую удалить их перед переносом системы.
осуществляется привязку к новому оборудованию, устанавливаются устройства,

применяются параметры конфигурации системы
компьютер подготавлиается к первому использованию. Перезагрузка.
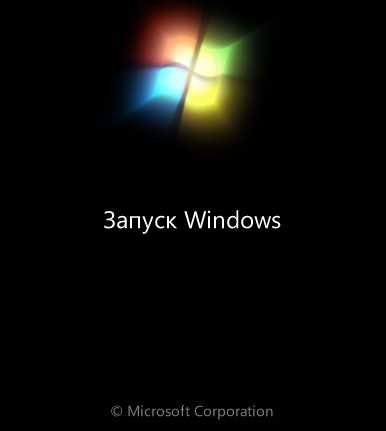
Проверяется производительность видео.
Можно сказать цель достигнута. Далее.
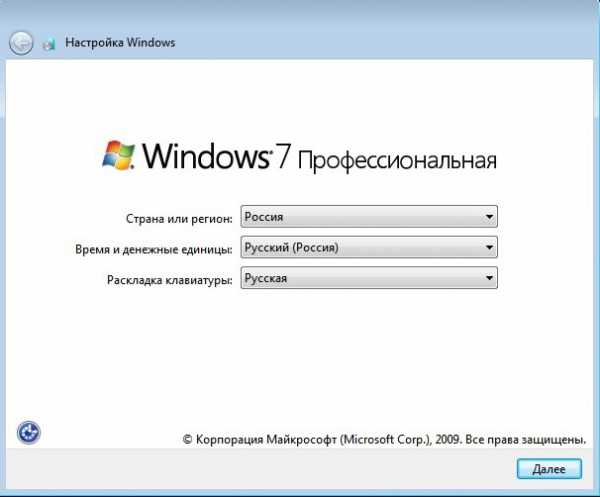
Важно: не вводите имя пользователя существующего в операционной системе (в моём случае Alex и Andrey), иначе обязательно возникнет конфликт. Создайте нового пользователя (например Sergey), данная учётная запись будет для вас временной, после успешного переноса системы её можно будет удалить
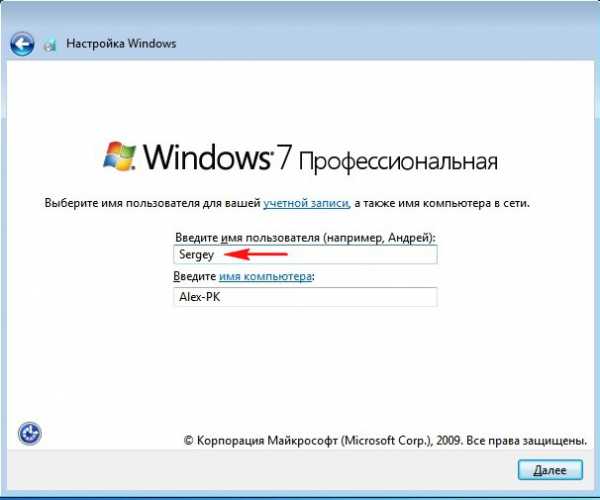
Если хотите, назначьте пароль.
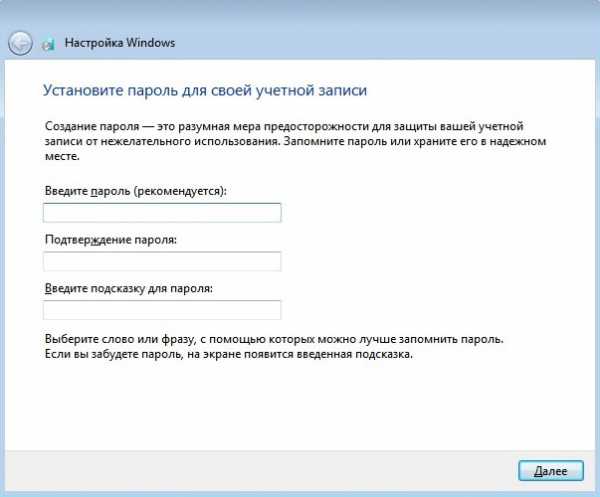
Принимаем условия лицензии.

Отложить решение
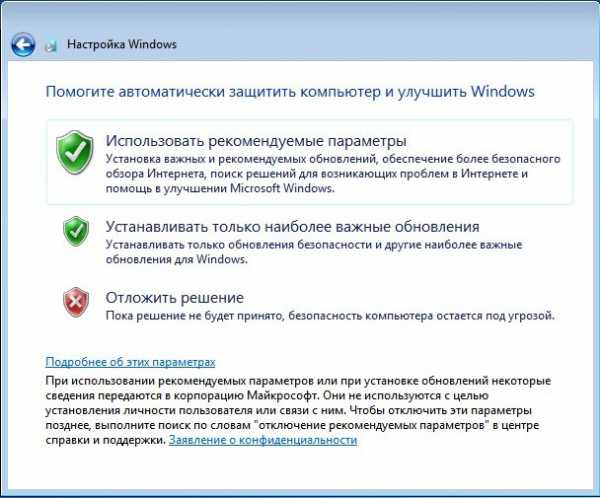
Настраиваем время
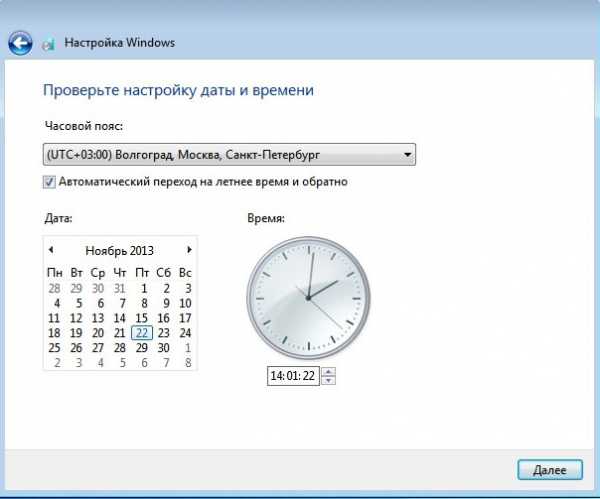
Общественная сеть.

Как видим, у нас сохранилось два существующих профиля «Alex» и «Andrey», но есть ещё Sergey,


который мы можем удалить за ненадобностью, идём в Учётные записи пользователей
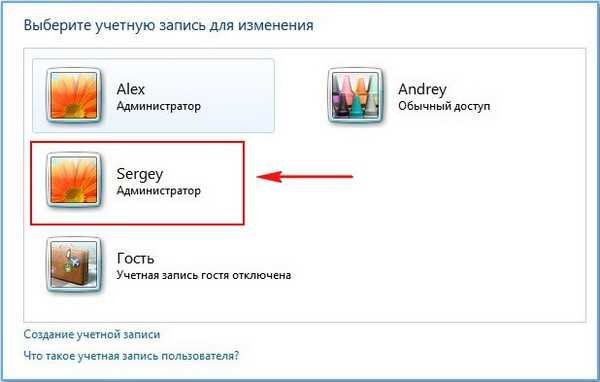
— Удаление учётной записей пользователя. Вот и всё.
Создаем загрузочный диск ОС
В Aomei Backupper Standard загрузочный диск создается следующим образом:
Откройте раздел «Утилиты» и выберете там пункт «Создание загрузочного носителя».
Рис. №2. Пункт «Создание загрузочного носителя» в Aomei Backupper Standard
Поставьте отметку напротив надписи «Windows PE…» и жмите «Далее».
Рис. №3. Надпись «Windows PE…» в меню создания резервной копии Aomei Backupper Standard
- Дальше снова нажмите «Далее».
- В следующем окне потребуется выбрать, куда будет записан образ. Если у Вас есть флешка, вставьте ее в компьютер, поставьте отметку напротив «Устройство USB» и выберете свой носитель из списка. Таким же образом можно поступить в случае записи на CD/DVD. В конце традиционно нажмите «Далее».
Рис. №4. Меню выбора носителя образа
Подождите немного и нажмите «Готово».
В Macrium Reflect Free все тоже достаточно просто:
В главном окне выберете раздел «Сreate an Image of the Partition Recuired to Backup and Restore Windows».
Рис. №5. «Сreate an Image of the Partition Recuired to Backup and Restore Windows» в Macrium Reflect Free
- В панели справа, в блоке под надписью «Source» поставьте галочки напротив тех разделов, которые будут копироваться. По умолчанию там стоят галочки везде, так и должно быть. В блоке под надписью «Destination» поставьте отметку напротив пункта «Folder» и выберете свою флешку или «CD/DVD Burner», чтобы записать образ на диск.
- Нажмите «Next» и подождите примерно 10 минут, пока загрузочный носитель будет создан.
Рис. №6. Выбор параметров создания копии
Теперь у нас есть резервная копия. С нее в дальнейшем нужно будет загрузиться, но не сейчас. Пока следует отвязать ОС от железа.
AOMEI Backupper
За этим названием скрывается большой набор средств для резервного копирования и восстановления, но нам понадобится только один инструмент – AOMEI Backupper Standard. После установки приложения необходимо выделить под создание резервной копии внешний носитель или новый раздел на старом жестком диске. Инструменты для работы находятся в пункте «Архивация», который доступен в главном меню программы. В разделе «Резервное копирование системы» выберите место хранения будущего образа и запустите архивирование. На выходе вы получите полный бэкап операционной системы со всеми настройками и драйверами. На новом компьютере после установки программы выберите раздел «Откат» и запустите восстановление системы.
У программы есть русифицированная версия, поэтому вас точно не запутают вопросы и рекомендации мастера – просто внимательно следуйте подсказкам. Во время восстановления компьютер загрузится в DOS – это нормально. После нескольких перезагрузок вы можете пользоваться привычной системой на новой машине.
AOMEI Backupper Standard с базовым функционалом доступна по бесплатной лицензии и работает с Windows 10, 8.1, 8, 7, Vista и XP. Покупка лицензии продвинутой версии обойдется в $49,95.

Дополнительная информация
После того, как вы перенесли Windows и файлы, не забудьте либо поставить загрузку с нового диска в BIOS или отключить старый диск от компьютера.
В процессе эксплуатации новейшей на сегодняшний день Десятки от Майкрософт, у владельца системы может возникнуть желание перенести Windows 10 на другой диск. Это может быть как HDD, так и SSD – по сути, аналог некой особо большой флешки.
Причин подобного решения может быть несколько и, естественно, их желательно знать перед тем, как изучить методику решения поставленной задачи.
Существует несколько основных причин, почему владелец Виндовс 10 решается на подобный шаг:
- Перенос системы Windows 10 на HDD диск обычно осуществляется в том случае, когда у юзера есть два жестких накопителя. Один – с достаточно ограниченным объемом свободного пространства. В таком случае именно на него выполняется копирование операционки, дополнительно освобождая место на втором винчестере.
- Перенос Windows 10 на SSD обуславливается тем фактом, что скорость работы такого накопителя значительно превышает аналогичный показатель для стандартного жесткого диска. Это очень важный фактор, например, при постоянной загрузке обновлений, которая ускоряется иногда в десятки раз. Кроме того, подобный тип носителя характеризуется ограниченным числом возможной перезаписи. Логично использовать его в целях, когда подобная процедура будет выполнять минимальное число раз.
Кроме того, некоторые пользователи, после завершения подобной процедуры, не избавляются от изначально установленной операционной системы – в таком случае у юзера под рукой всегда есть возможность использования дубля, если с используемой ОС что-то неожиданно случилось.
Перенос Windows 10 на твердотельный накопитель (SSD)
Если вы приобрели себе новый SSD взамен устаревшему HDD, то перед переносом Windows на новое пространство накопитель нужно установить в компьютер. Для этого:
- Выключите компьютер, потом вытащите вилку из розетки, обесточив ПК.
- Снимите крышку с корпуса.
- Если ваш корпус достаточно новый, внутри него будут специальные отсеки для установки HDD. Если же их нет – потребуется докупить специальную рамку – переходник и использовать для установки ее.
- Подсоедините к SSD кабель SATA и питания.
- Подключите к компьютеру питание.
- Зайдите в BIOS при старте компьютера нажав клавишу F2, либо DEL, либо ESC.
- В BIOS поменяйте режим работы SSD на AHCI.
- Сохраните в БИОСе сделанные изменения.
- Запустите Windows 10.
- Щелкните ПКМ по меню «Пуск» и выберите из выпадающего меню «Управление дисками».
- В нижнем меню экрана будет показан подключенный новый накопитель. Он будет отмечен черным и отмечен словами «не распределена».
- Нажмите по нему правой клавишей мышки и щелкните «Создать простой том», после нажмите «Далее».
- Установите максимально возможный размер простого Тома и нажмите «Далее»
- Кликните букву, которой будет обозначаться в файловой системе ваш новый накопитель.
- Выберите пункт «форматировать этот том следующим образом» и, не меняя значений, нажмите «Далее».
- Нажмите на «Готово».
- После этого в главном меню проводника будет отображаться ваш новый диск под буквой, которую вы выбрали ранее.
Как перенести ключ продукта на новый компьютер на Windows 10
Когда у вас компьютер с розничной лицензией Windows 10, можно перенести ключ продукта на новый компьютер. Нужно удалить лицензию с предыдущего компьютера и применить этот же ключ к новому компьютеру.
Деактивация лицензии Windows 10 на старом компьютере

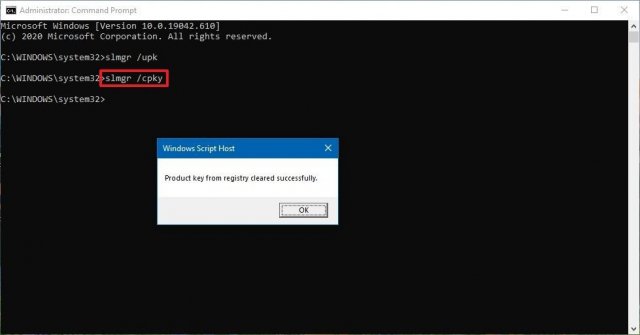
Теперь можно использовать ключ продукта для активации этой редакции Windows 10 на другом компьютере.
Хотя описанные выше действия удаляют ключ продукта с компьютера, активация сохраняется на серверах Microsoft. Процесс предотвращает обнаружение одного ключа продукта на разных компьютерах, позволяя активировать новый компьютер.
Если вы хотите использовать новый компьютер, поскольку старый сломался, необязательно выполнять описанные выше действия. Можно устанавливать ключ продукта на новый компьютер.
Активация Windows 10 на новом компьютере
Отвязав ключ продукта, можно вручную активировать его на новом компьютере или связаться с техподдержкой Microsoft, если активация вручную не срабатывает.
Установка лицензии при помощи командной строки
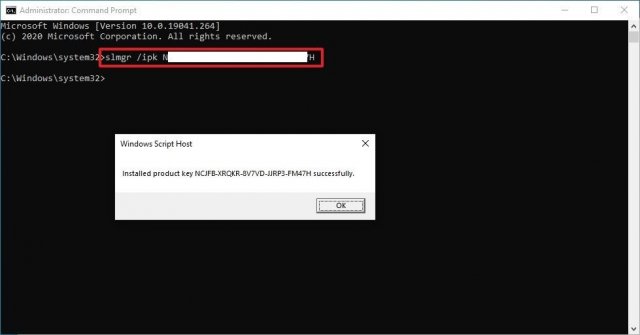
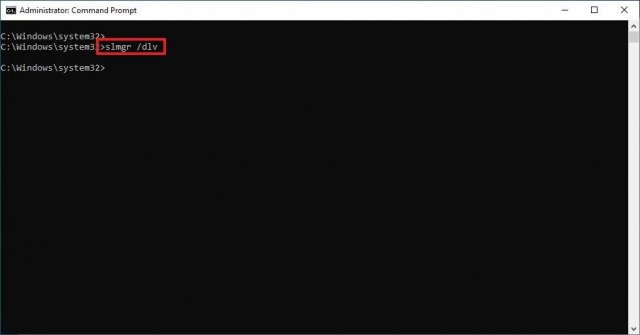
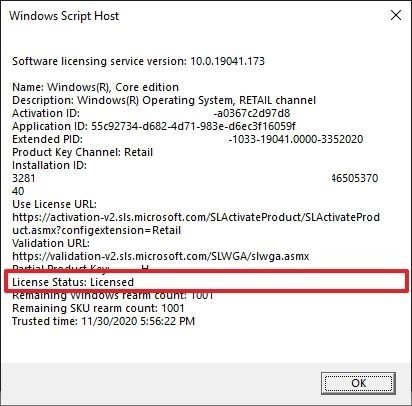
После этого Windows 10 должна быть успешно активирована. Если стоит статус «Уведомление», перезагрузите компьютер и повторно проверьте статус при помощи команды из шага 4. Или можно открыть Параметры > Обновление и безопасность > Активация.
Установка лицензии при помощи поддержки Microsoft
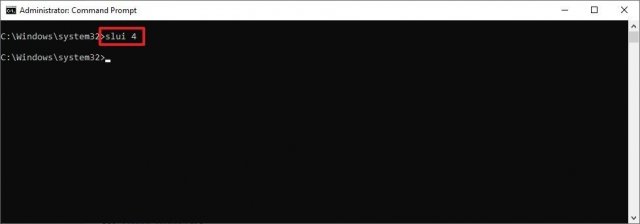
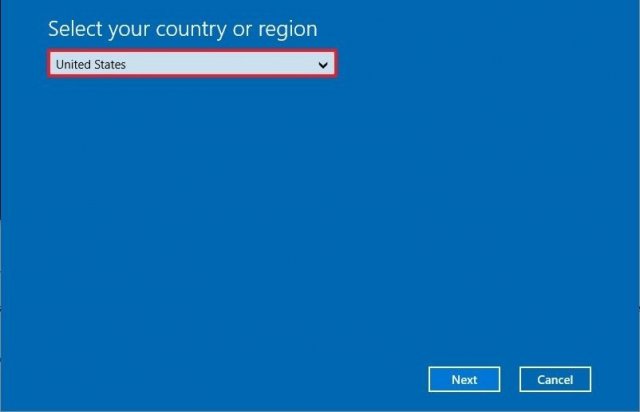
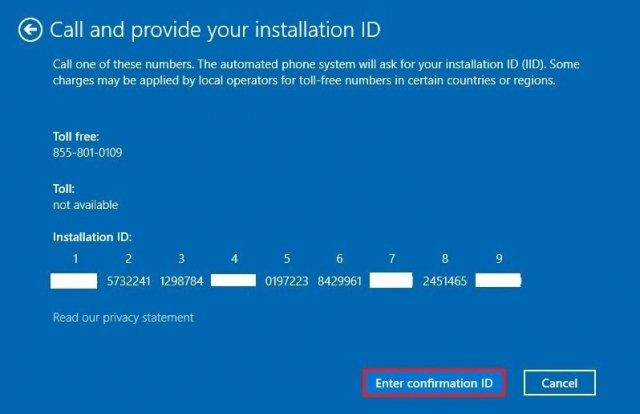
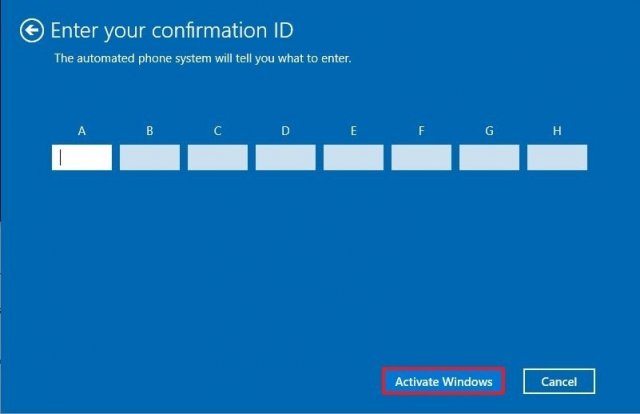
После завершения этих действий копия Windows 10 должна быть успешно активирована.
Если вы планируете переносить существующий ключ продукта на другой компьютер, убедитесь, что совпадают редакции операционной системы. Если вы удаляете ключ редакции Windows 10 Pro, то с его помощью можно активировать только Windows 10 Pro.
В данной статье мы описали работу с потребительской версией Windows 10, но существует множество других каналов распространения лицензий, где применяются другие правила.
Источник
Предварительная информация
Теперь приступим непосредственно к переносу Windows 10 на другой компьютер. Первым делом необходимо создать резервную копию системы и выполнить сброс параметров «железа», поскольку целевой терминал может иметь совершенно другие составляющие, а захламлять жесткий диск ненужными установленными драйверами крайне нежелательно.

Перед использованием этого инструмента настоятельно рекомендуется создать контрольную точку восстановления, используя для этого свойства компьютера и раздел защиты системы, а также полностью отключить штатный антивирус и, по возможности, файрвол.