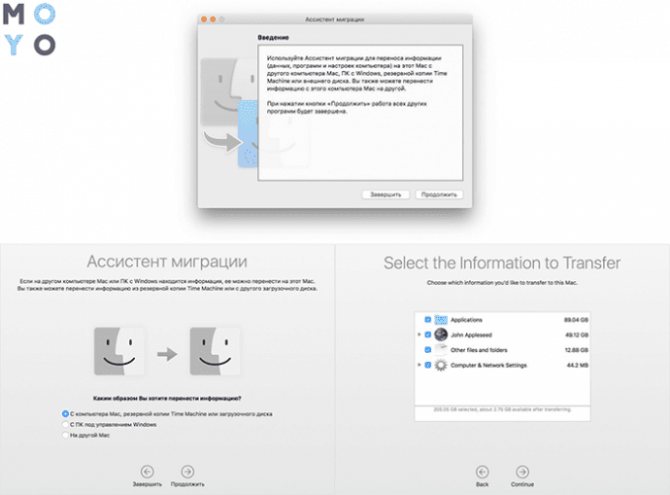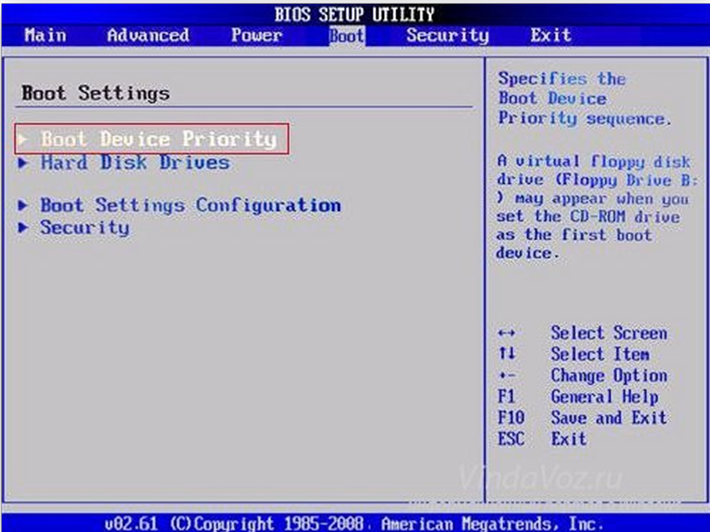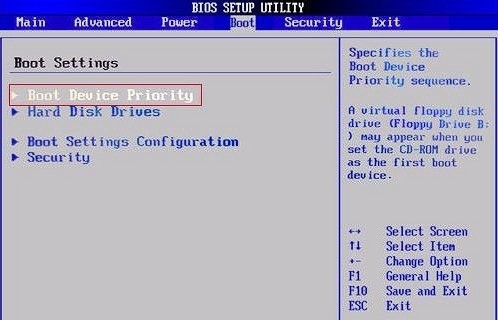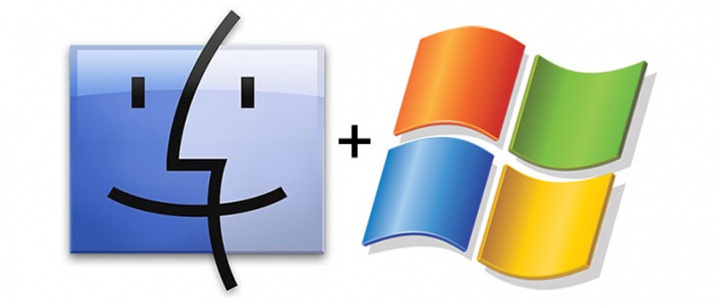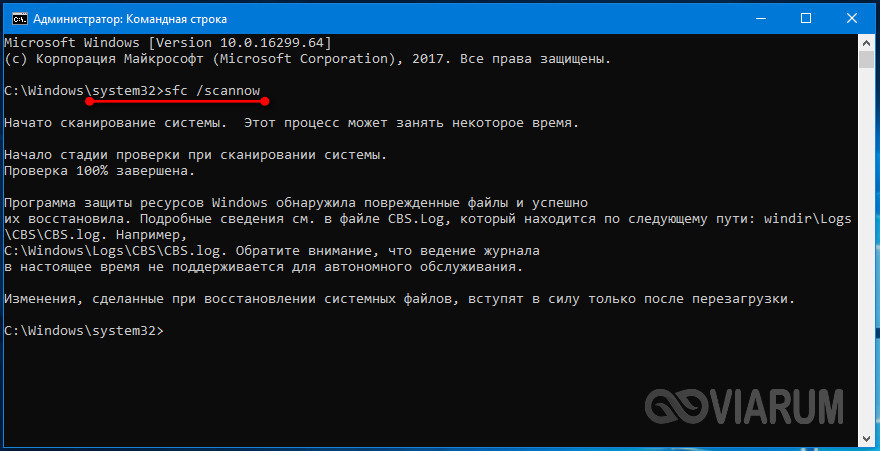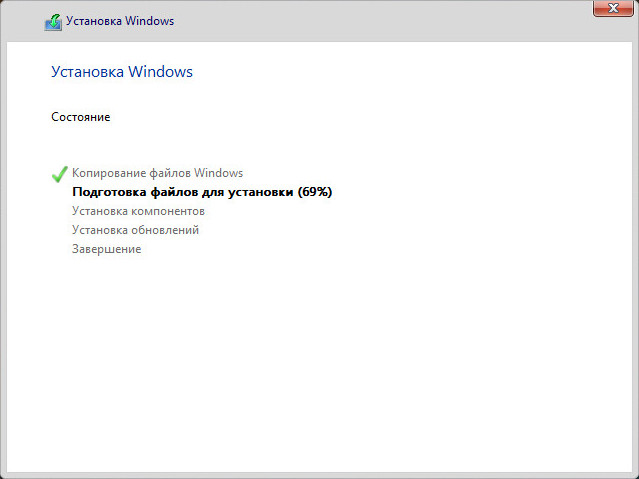Как переустановить систему macos на компьютере macbook
Содержание:
- Как переустановить Mac os sierra с нуля
- Как лучше устанавливать систему?
- Сочетания клавиш для запуска установки macOS из раздела восстановления, сети Internet или внешнего накопителя
- Установка операционной системы
- Как создать установщик macOS Big Sur на внешнем диске или флешке
- Вариант 3: удаление ОС и полная переустановка
- Попытка №1. Загрузка в режиме восстановления
- Установка при помощи флешки
- Создание загрузочной флешки
- Через загрузочный диск
- С диска
- Как переустановить macOS
- Как переустановить macOS используя Internet Recovery
- Заключение
Как переустановить Mac os sierra с нуля
Самым простым способом переустановки является использование с этой целью стандартной утилиты MacOS.
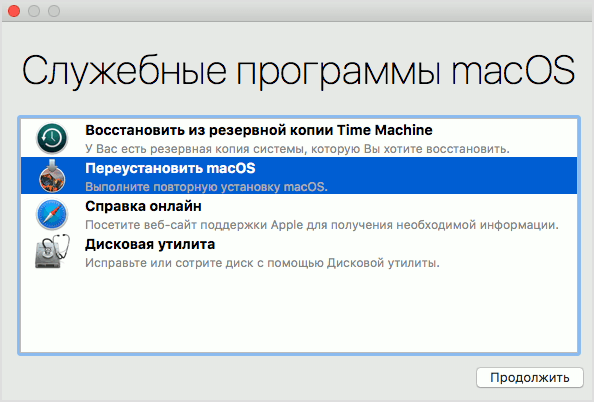
При помощи служебных программ можно работать с OS любой версии
Для её запуска нужно знать определенные комбинации и использовать специальный порядок действий. Перед началом переустановки нужно быть готовым ввести данные Apple ID.
Итак, переустановка при помощи утилит Macintosh производится следующим образом:
- Во время начала загрузки Макбука зажимаются две кнопки «Command» + «R» — это позволит с нуля переустановить версию операционной системы, которая была установлена.
- Если зажать после включения три кнопки «Command», «R» + «Option» — переустановится система до последней актуальной версии MacOS.
- При необходимости сбросить операционную систему до версии, которая была установлена при покупке MacBook, нужно одновременно зажать следующие клавиши: «Shift», «Command», «R» + «Option». Этот вариант подходит при продаже Макбука.
После того как был выбран один из трех вариантов, при запуске компьютера в момент начала загрузки зажимаются клавиши. После этого выйдет окно «MacOS Utilities», в котором нужно выбрать «Disk Utility».

В дисковой утилите нужно выбрать диск и стереть с него данные
После того как все данные с дисков стерты, компьютер самостоятельно произведет перезагрузку и запустит программу «MacOS Utilities», в которой нужно выбрать «Reinstall MacOS» (Переустановить OS Sierra или OS X, название определяется автоматически). Операционная система на Макбуке будет переустановлена в той версии, которую требует пользователь, выбирая при помощи нажатия одного из трех видов горячих клавиш.
После того как нажата кнопка переустановки, нужно будет несколько раз подтвердить действие, нажатием кнопки «Далее», прочитать и принять условия лицензионного соглашения компании, затем ввести пароль и логин от профиля Apple ID, к которому привязан Макбук и дождаться завершения операции. После завершения установки нужно провести финальные настройки.
Как лучше устанавливать систему?
Mac OS X Yosemite доступна в Appstore. Существует два варианта её установки:
- Поверх старой системы;
- Чистая установка с нуля.
Вы имеете возможность установить Mac OS X Yosemite прямо поверх старой OS X Mavericks. Это целесообразно, если Вы дорожите текущим состоянием файловой системы, установленными программами и их настройками. Все данные останутся на прежнем месте, изменения затронут только операционную систему. Но работоспособность многих программ может быть нарушена. Вопросы совместимости и обновлений могут доставить множество неудобств.
Установка с нуля избавляет от многих системных проблем. Будут полностью восстановлены заводские настройки. Это поможет избавиться от лишних установленных приложений, ненужных данных и т. п. Разберем подробнее этот процесс.
Сочетания клавиш для запуска установки macOS из раздела восстановления, сети Internet или внешнего накопителя
Сразу после включения компьютера Mac нажимаем и удерживаем одно из следующих сочетаний клавиш (в зависимости от того, какую версию macOS желаете получить в итоге):
Запуск режима Internet Recovery. Будет установлена macOS из комплект поставки вашего Mac или ближайшей к ней версии из доступных.
Alt (Option)
Удерживая Alt (Option) при запуске, можно выбрать источник для загрузки (например установочную флешку).
При появлении логотипа Apple, вращающегося глобуса или запроса на ввод пароля прошивки следует отпустить клавиши. Появление окна «Утилиты» означает, что вы успешно загрузились в режим восстановления macOS.
Важно! Internet Recovery восстанавливает Mac на ту версию OS X, которая шла с ним в комплекте, а не на последнюю совместимую с вашим Mac.

Для чистой установки macOS необходимо очистить диск, куда предполагается ставить систему. Сделать это можно запустив «Дисковую утилиту». Такую операцию настоятельно рекомендую проделывать перед перед продажей компьютера Mac.
Если вы используете Apple Time Capsule по назначению, или создаёте резервные копии Time Machine на внешнем жёстком диске или другом сетевом накопителе, то можете смело форматировать диск. Все программы и настройки, вплоть до обоев рабочего стола вы сможете восставить на финальном этапе установки macOS. Установщик предложит вам восстановить все ваши данные с другого мака, резервной копии или из iCloud. Мегаудобная штука.
Таким образом я запросто переношу все данные с настройками со старого винта на свежеустановленную систему, находящуюся на новом SSD при апгрейде компьютера Mac.
Бывает, что установщик может запросить разблокировку диска, если вы ставили пароль и шифровали данные. Просто введите пароль, который использовался для входа в систему.
Вы могли не угадать с версией системы (при установки с флешки более свежей macOS на неподдерживаемый Mac). В таком случае установщик сообщает о невозможности установки на данный компьютер. Подобная ошибка может возникнуть если диск отформатирован не правильно, например в системе NTFS или APFS (Apple File System), если вы захотели откатиться на более старую версию macOS.
И ещё один момент для тех, кто решил продать свой мак. После установки системы, когда появится ассистент настройки, комбинацией клавиш Command-Q, можно прервать этот процесс и нажать «Выключить». Новому владельцу будет достаточно запустить компьютер и продолжить настройку, введя свои данные.
Переустановка macOS из раздела восстановления macOS
Подписывайтесь на канал и узнавайте первыми о новых материалах, опубликованных на сайте.
Если считаете статью полезной,не ленитесь ставить лайки и делиться с друзьями.
Стоит ли переходить на Mac?Что нужно знать про iPhone X. Для тех, кто решился выбрать его в качестве новогоднего подарка.Рингтоны для iPhone своими силамиiPhone 5S и iPhone 6 на iOS 12: стоит ли обновлять?В iFixit уже разобрали новый iMac Pro от Apple. Посмотрим что внутри…Переустановка Mac OS X на ноутбуке
Установка операционной системы
Чистая установка может потребоваться, если вы решили продать свой ноутбук и нужно безвозвратно удалить с него все данные и Apple ID либо в случае, когда возникла серьёзная неполадка системы. Алгоритм установки на MakBook Pro выглядит так:
- Резервное копирование данных.
- Создание загрузочной флешки.
- Установка системы.
Для резервного копирования данных используйте внешний накопитель и программу Time Machine, которая автоматически запускается при подключении съёмного носителя. Утилита задаст вопрос, использовать ли внешний диск для резервного копирования, нажмите «Исп. как резервный диск».
После того как создание резервной копии завершено, нужно сделать загрузочную флешку при помощи дисковой утилиты:
MacBook Pro сам найдёт нужный образ на флешке и начнёт установку операционной системы Мак. Вам нужно лишь следовать инструкциям на экране.
Как создать установщик macOS Big Sur на внешнем диске или флешке

Вам понадобится USB-диск на 12 ГБ или более, отформатированный в Mac OS Extended. Для его последующего подключения к MacBook с M1 потребуется переходник USB на USB-C, либо флешка должна иметь интерфейс USB-C. Просто напоминаю на всякий случай.
Далее открываем эту инструкцию на сайте Apple и следуем ей от начала до конца. Там сложно ошибиться. Скачивать надо именно macOS Big Sur, предыдущие версии macOS несовместимы с моделями на процессоре M1.
В результате у вас установится macOS Big Sur без проблем. А ещё останется флешка, которой сможете восстановить в будущем как свой ноутбук с M1, так и компьютеры знакомых.
Опыт показывает, что проблема с переустановкой на момент публикации этой статьи возникает у абсолютного большинства владельцев Mac с чипом M1. Скорее всего, Apple однажды её исправит – но пока этого не случилось, лучше сделайте себе установщик заранее и спите спокойно.
Я изначально пробовал методы 1 и 2 из списка выше, и ничего толкового из них не получилось, кроме потраченного дня времени. Вот почему решил отдельно написать о проблеме и порекомендовать конкретный вариант.

iPhones.ru
Сделайте загрузочную флешку заранее и спите спокойно.
Вариант 3: удаление ОС и полная переустановка
Для выполнения этой процедуры потребуется выполнить 6 шагов, предусмотренных этой инструкцией.
- Проверяем подключение к интернету, после чего заходим в Apple-меню и выбираем пункт «Перезагрузить».
- Когда ПК перезагружается, удерживаем сочетание клавиш Cammand+R, что позволит открыть меню по восстановлению «операционки».
- В предложенном меню ищем пункт с названием «Дисковая утилита» и нажимает кнопку «Продолжить».
- На этом этапе просто выбираем загрузочный диск и открываем вкладку под названием «Стереть».
- Предлагается выбрать имя ПК и указываем формат MacOS Extended (журнальный), жмем кнопку «Стереть».
- Переходим снова в основное меню под названием «Утилиты OS X» и ищем пункт «Переустановить OS X», после выбора которого начнет процесс по установке OS X Yosemite.
Когда процедура будет завершена, ПК перезагрузится, и будет управляться нужной версией ОС. После включения компьютера обязательно нужно проверить список доступных обновлений для системы. Для этой процедуры используется функция под названием Software Update, которая есть в AppStore.
Это основные 3 способа, которые позволят при необходимости вернуться к прежним и привычным версиям «операционок» при каждом обновлении, которое не впечатлило и не дает работать полноценно.
Он отказался загружаться. CMD + R
не помогает. Как быть?
Начало рабочего дня не предвещало ничего плохого. Чашка кофе, хорошее настроение, клавиша Power и MacBook выводит следующую унылую картинку:
В голове тут же промелькнула беспокойная мысль о сохранности данных, актуальной версии резервной копии TimeMachine
(которой не оказалось под рукой) и возможной утере информации.
Попытка №1. Загрузка в режиме восстановления
Будучи интересующимся пользователем и заядлым «маководом», я тут же попытался запустить MacBook в режиме восстановление путем удерживания клавиш CMD + R
. Вместо привычной дисковой утилиты система встретила меня окном с попыткойсетевого восстановления .
Выбрав домашнюю сеть Wi-Fi, я стал дожидаться дальнейшего развития событий. Спустя несколько минут прогресс восстановления OS X прервала ошибка -4403F
Попытки запустить процесс повторно приводили точно к такому же результату. Перезагрузка роутера подтвердила, что с сетевым подключением все в полном порядке.
О попытке провести диагностику Mac, пофиксить возможные ошибки винчестера или банально переустановить систему теперь не могло идти и речи. Раздел с Recovery HD
, в котором хранится инструментарий для восстановления, приказал долго жить.
Установка при помощи флешки

Предыдущий способ не совсем удобен тем, что загрузка новой системы будет происходить в процессе восстановления. В зависимости от скорости подключения и загруженности серверов Apple, это может занять много времени.
Гораздо проще заранее скачать систему и устанавливать ее уже с накопителя. При наличии флешки или внешнего диска объемом от 8 ГБ и более можно произвести установку через него.
Когда все готово, делаем следующее:
1. Подключаем флешку или накопитель к Mac и запускаем Дисковую утилиту.
2. Форматируем флешку в формате Mac OS Extended, предварительно сохранив все нужные данные с нее.
3. В магазине приложений Mac App Store находим установщик macOS Catalina и скачиваем его на компьютер.

4. После окончания загрузки установщика запускаем приложение Terminal.
5. Вводим в командной строке:
6. В Finder открываем папку Программы, находим Установка MacOS Catalina и в контекстном меню нажимаем Показать содержимое пакета.
7. В папке Contents/Resources/ находим файл createinstallmedia и перетаскиваем его в открытое окно Terminal (в команду добавится путь к файлу)

8. Продолжаем писать команду, добавив следующее:
9. Теперь перетаскиваем иконку отформатированной флешки с рабочего стола в окно Terminal (в команду снова добавится путь)
10. Продолжаем писать команду и добавляем туда следующее:
Так в процессе установки не будет появляться диалоговых окон с вопросами и уведомлениями.

Должна получиться такая команда:
Разумеется, вместо “DRIVE” должно быть вписано имя вашего накопителя.
11. Нажимаем клавишу ввод, подтверждаем действие паролем администратора и вводом “y” после соответствующего запроса.
Когда процесс копирования завершится (примерно 15-20 минут), получите готовую флешку для установки macOS Catalina.
Останется лишь запустить Mac с зажатой клавишей Option (Alt).

В списке доступных для загрузки накопителей увидите созданную флешку. Загружаемся с неё, форматируем системный диск и производим чистую установку системы аналогично, как в случае с установкой из режима восстановления.
Вот так можно получить чистую систему, как на компьютере Mac из коробки.

iPhones.ru
Есть два способа сделать это: простой и посложнее.
Создание загрузочной флешки
Чтобы создать установочный диск на MacBook, достаточно воспользоваться терминалом. macOS прекрасно работает с ФС Windows и не требует установки аналогов Transmac. Формат NTFS из коробки поддерживается в режиме чтения, а FAT32 и exFAT – в полном объеме.
Форматировать флешку придется, если на ней использована любая ФС Linux, к примеру, ext3. Перед использованием съемный диск в любом случае надо почистить от имеющейся на нем информации.
Форматирование
Форматирование в macOS выполняется с помощью дисковой утилиты. Найти ее можно, открыв Launchpad в папке «Другие» или воспользовавшись Finder. Выберем второй вариант, как более удобный. Флешка традиционно для современных ОС должна быть не менее 8 Гб.
- Открываем Finder и в области навигации выбираем «Программы». Открываем отмеченную на скриншоте папку.
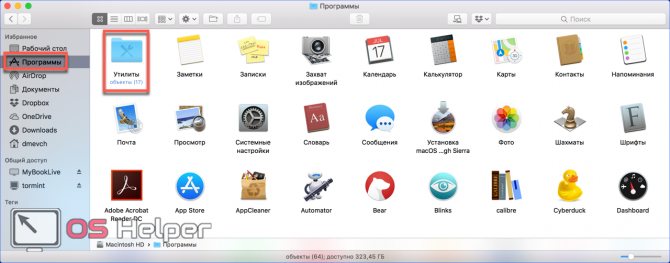
- Выбираем указанную утилиту.
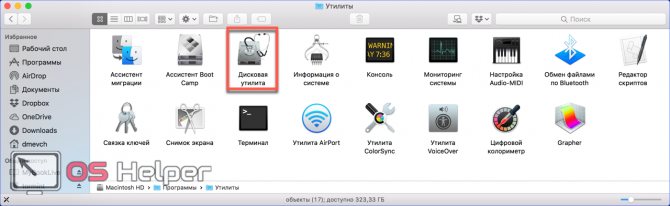
- Ищем внешние диски. Выбираем заданное производителем название флешки, выделяя ее. В верхнем управляющем меню активируется кнопка «Стереть». Нажимаем на нее, чтобы открыть следующий диалог.

- Система автоматические предложит нам формат и схему разделов. Они должны совпадать с показанными на скриншоте. Чтобы очистить и отформатировать флешку с выбранными параметрами, нажимаем отмеченную кнопку.
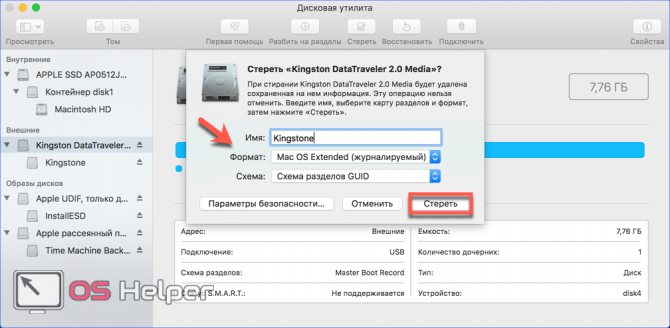
Теперь на внешнем носителе остался нуль информации и можно записать на нее дистрибутив.
Запись дистрибутива
Скачанный нами в App Store файл не является образом ISO. Это полноценный мастер установки со своим набором утилит. По этой причине система помещает его в папку программ, а не в загрузки. Оттуда мы ее и будем записывать на внешний носитель.
- Возвращаемся в папку «Утилиты» и запускаем «Терминал».
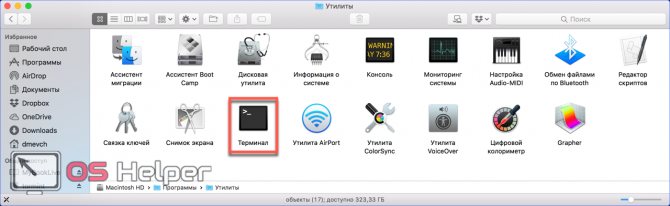
sudo /Applications/Install\ macOS\ High\ Sierra.app/Contents/Resources/createinstallmedia —volume /Volumes/Kingstone
- Вводим пароль. Символы при этом отображаться не будут. Завершаем набор нажатием кнопки Enter.
- Система запросит подтверждение на очистку выбранного тома. Вводим «Y» и нажимаем клавишу ввода.
Через загрузочный диск

Если была выбрана установка новой или аналогичной версии MacOS именно с загрузочного диска, тогда первоочередной задачей будет создание этого самого диска загрузки операционной системы.
Потому весь процесс можно разделить на несколько основных этапов.
Создание диска загрузки
Будет рассмотрен оптимальный для новичков вариант создания загрузочного диска.
Для начала нужно подобрать подходящий USB накопитель.
ВНИМАНИЕ. Для создания загрузочного диска с MacOS нужен флеш-накопитель объёмом не менее 8 Гб.. Далее требуется выбрать один из подходящих конкретному MacBook вариантов операционной яблочной системы
Их лучше всего загружать через App Store, а не использовать сомнительные ресурсы и источники
Далее требуется выбрать один из подходящих конкретному MacBook вариантов операционной яблочной системы. Их лучше всего загружать через App Store, а не использовать сомнительные ресурсы и источники.
Затем создаётся уже сам загрузочный диск. Проще всего сделать это с помощью специальной утилиты, которая носит название DiskMaker X. Загружается она непосредственно на сайте разработчика.
- Требуется открыть образ DMG с утилитой, перетащить на значок папки под названием «Программы».
- DiskMaker запускается через Spotlight или же через Lauchpad.
- Теперь нужно кликнуть по кнопке Use This Copy для подтверждения загруженного установщика операционной системы.
- Подтверждается выбор флешки из списка путём клика по клавише Choose this disk.
- Подтверждается факт согласия на форматирование и удаление всех данных, которые находятся на флешке.
- Выбирается один из вариантов оформления, который может быть светлым или тёмным.
- После нажатия на кнопку Continue потребуется указать имя пользователя, а также пароль.
Затем нужно только ждать. Требуется некоторое время на создание загрузочного диска. Как только процедура завершится, на экране появится соответствующее уведомление.
Переустановка
Далее начинается уже сама переустановка выбранной версии MacOS, записанной на установочную флешку
И не важно, будет это MacBook Pro или любая другая версия яблочного ноутбука. Для всех версий и модификаций загрузка ОС через флешку выполняется по одинаковой схеме
Для переустановки через загрузочный диск нужно:
- создать флешку с установленной на неё версией яблочной операционной системы;
- подключить флешку в один из разъёмов на корпусе компьютерного устройства;
- включить (если MacBook выключен), либо отправить на перезагрузку девайс;
- параллельно удерживать в зажатом состоянии кнопку «Option»;
- не отпуская клавишу, дождаться запуска компьютера;
- в появившемся меню выбрать флешку в открывшемся разделе загрузки.
Далее процедура будет протекать фактически в автоматическом режиме. На этом участие пользователя практически прекращается. Дождитесь, пока мастер установки завершит свои процессы, и можете наслаждаться новой или переустановленной операционной системой.
С диска
Остался последний вариант развития событий. Задумываясь, как обновлять Mac OS, пользователь может прийти к выводу, что инициализация с флешки не всем нравится. Что делать при подобных обстоятельствах?
Можно просто переустановить имеющуюся операционную систему старым и проверенным способом — при помощи установочного диска. Его либо покупают, либо создают самостоятельно.
Алгоритм действий в этом случае почти ничем не отличается от инициализации операционной системы через флешку. Достаточно вставить установочный диск в дисковод и перезагрузить компьютер. Система обнаружит мастер установки и выведет его на экран. Все, что останется сделать пользователю, — выполнять действия, указанные на мониторе. И уже через несколько минут на компьютере появится новая Mac OS (или старая, в зависимости от выбора человека).
Как переустановить macOS
Первый шаг — необходимо подключить к Mac адаптер питания. Далее потребуется перейти в режим восстановления и определиться с типом установки. Есть три возможных сценария.
Чтобы перейти в режим Internet Recovery, сразу после включения или перезагрузки Mac необходимо удерживать одно из следующих комбинаций клавиш, вплоть до появления логотипа глобуса:
- Command + R: Установка последней версии macOS, на которой работал этот Mac.
- Option + Сommand + R: Обновление до последней версии macOS, совместимой с этим Mac.
- Shift + Option +Command + R: Установка macOS, с которой компьютер поставлялся по умолчанию.
После запуска нужно будет немного подождать: при наличии обновления Internet Recovery, будет автоматически загружена последняя его версия.
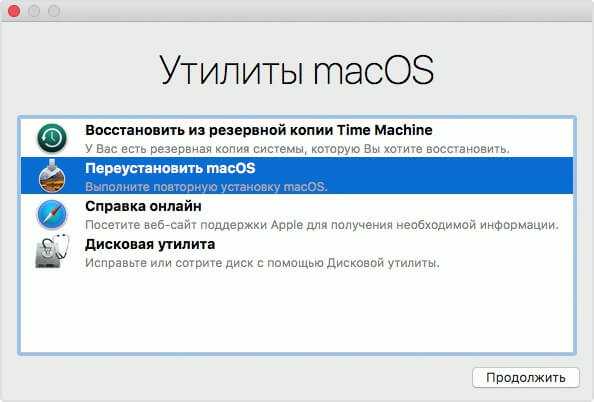
Если вы сделали всё верно — через некоторое время отобразится окно «Утилиты». Если вы хотите получить чистую операционную систему, имеет смысл полностью отформатировать диск в «Дисковой Утилите» и указать следующие параметры:

- Имя диска: название тома может быть любым. По умолчанию используется Macintosh HD.
- Формат: для форматирования диска используем файловую систему APFS при установке High Sierra и новее или Mac OS Extended (Journaled) для более старых версий.
- Схема: выбираем «Схема разделов GUID».

После очистки диска можно приступить к самой установке разумеется, предварительно указав нужный накопитель. В процессе установки Mac может несколько раз перезагрузиться — это нормальное явление. Как правило, вся процедура занимает не более 30 минут (при условии, что установка производится на твердотельный накопитель).
Если всё прошло успешно — нас встретит «Ассистент настройки» и мы сможем настроить все начальные параметры компьютера, а также войти в учетную запись Apple ID. Всё готово!
Новости, статьи и анонсы публикаций
Свободное общение и обсуждение материалов
Лонгриды для вас
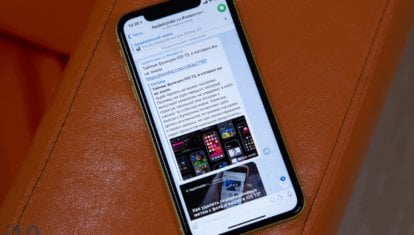
Telegram можно использовать не только для общения — там множество каналов на разные темы, от финансов и новостей до полезных ссылок на приложения и не только. Рассказываем о некоторых из них.

Как увеличить память MacBook? Как делать резервную копию телефона дома без проводов? Как не потерять важные данные? Все просто! Для этого есть NAS, который можно один раз подключить и забыть.

Apple начала предлагать в России бесплатную гравировку на AirPods и Apple Pencil. В дополнение к гравировке поздравления или рисунка можно заказать подарочную упаковку
Lozana, Я как раз с помощью онлайн установщика откатился с мохаве на сиеру. Mac 15 года
Как переустановить macOS используя Internet Recovery
Почему многие пользователи при выборе компьютера отдают предпочтение Mac? Ответ очевиден: это надежность, безопасность, простота использования и высокая стабильность работы. Последние версии macOS настолько отточены, что пользователи почти не встречаются с программными ошибками. Однако, если это всё же случилось и устранить сбой не удается подручными средствами — можно выполнить чистую установку macOS. Тем более, что сделать это совсем не сложно.

В отличие от Windows, процедура переустановки macOS максимально упрощена. С этой задачей, без преувеличения, справится даже неопытный пользователь. Всё, что необходимо — это надежное подключение к Интернету и немного вашего личного времени.
Заключение
Дорогие друзья, сегодня мы с вами полностью разобрались всё вопросы по работе с macOS:
- Переустановка с очисткой и удалением всех данных для дальнейшей продажи устройства или передачи другому пользователю.
- Обновление операционной системы через магазин приложений Mac App Store.
- Восстановление системы из резервной копии Time Machine.
- Переустановка с сохранением личных данных.
Современная техника постоянно развивается. Одновременно с техникой развивается и программное обеспечение? под управлением которого она работает. Но несмотря на постоянное совершенствование, временами программное обеспечение дает сбой? и его необходимо переустановить. Существует несколько способов переустановки: восстановление, или так называемая — установка с нуля.
разделе жесткогоудаленных серверовWiFi соединения
Следуя этой инструкции, вы всегда сможете переустановить систему на macbook air, причем этот процесс не отнимет много времени и не вызовет каких-либо затруднений.
Не только Windows требует периодической переустановки своих операционок, но и Mac OS также нужно иногда переустанавливать. Потому пользователям «яблочной» техники стоит знать, как установить Mac OS на MacBook, причем сделать это самостоятельно.
Бесплатная консультация! Бесплатная диагностика! Гарантия на работу!
У нас можно починить всю технику Apple 953-94-11
Установка будет зависеть от версии системы, которую вы хотите поставить на компьютер. Скачать ее образ можно будет из AppStore либо с какого-нибудь удобного торрента, если вы не хотите обновлять в процессе, а планируете сделать это с нуля. Рекомендуется скачивать все же из AppStore. После этого можно начинать переустановку своей системы. Если вы хотите установить обновления, вам будет полезна информация о том, как узнать, какая Mac OS на ноутбуке уже стоит. Для этого:
- Щелкните по «яблочному» значку в левом углу экрана сверху.
- Найдите строчку «о компьютере», щелкните по ней.
- На экране появится окошко с информацией о версии установленной системы.
Установка Mac OS X с нуля
Установить десятую версию системы достаточно просто. Но помимо компьютера потребуется съемный информационный носитель со свободными 8 Gb места. Флешка ровно на 8 не подойдет, часть пространства там все равно занято. Когда у вас скачан образ системы, дальнейшие действия будут следующими:
- Щелкнуть правой кнопкой мышки по образу системы.
- Найти строчку «Показать содержимое пакета», кликнуть по нему.
- Копировать каталог InstallESD (для этого сначала перейти по адресу Contents/SharedSupport/InstallESD.dmg).
- Переместить и смонтировать каталог на рабочий стол.
Наступает время вставить флешку и открыть служебную дисковую утилиту. Она будет находиться в служебных программах во вкладке «Программы».
- Указать носитель через Дисковую утилиту.
- В поле «Наш носитель» найти вкладку «Разбить диск на разделы».
- Выбрать GUID-схему в параметрах.
- Найти вкладку «Восстановить».
- Перетащить образ системы, выбрать местом назначения «Наш носитель».
- Нажать на «Восстановить» и таким образом создать загрузочную флешку.
После того, как флешка стала загрузочной, начинается установка самой системы. Для этого, не вытыкая ее из гнезда, нажмите на «перезагрузить компьютер». Далее необходимо будет зажать кнопку Opt (она же Option) на клавиатуре ноутбука, чтобы выбрать том загрузки. Выбрав «наш носитель», начинайте устанавливать систему, следуя ее указаниям.
Установка обновлений
Зная, как переустановить систему, можно откатить ее после обновления или просто установить версию, которая больше всего устраивала. Но обновлять свою систему Apple предлагает пользователям по мере выхода обновлений, они могут оказаться весьма полезными. Чтобы MAC OS обновилась, нужно:
Сервисный центр не не сет ответственности за ваши действия. Статьи носят лишь информационный характер и не являются инструкцией к действию.