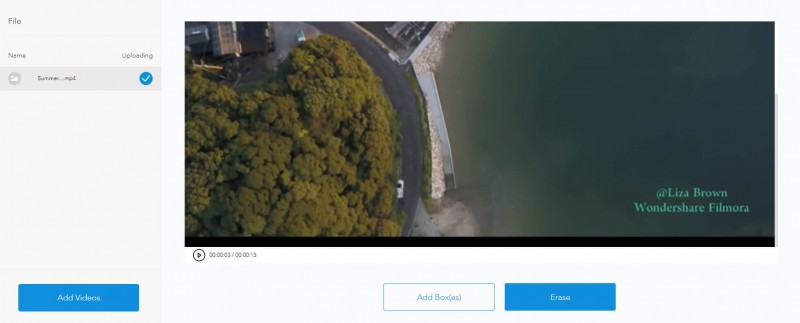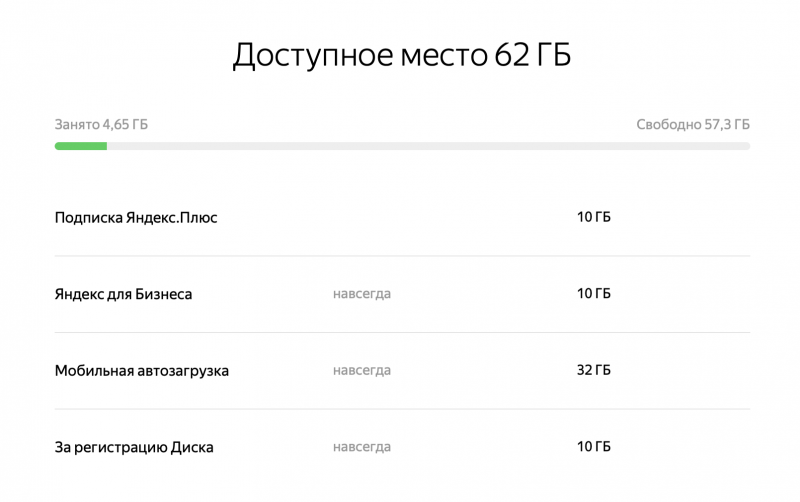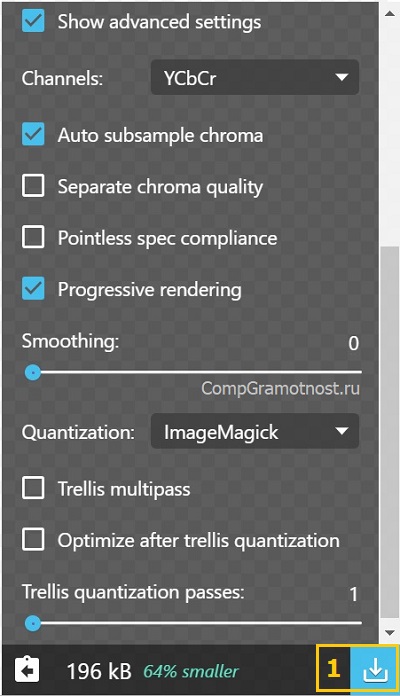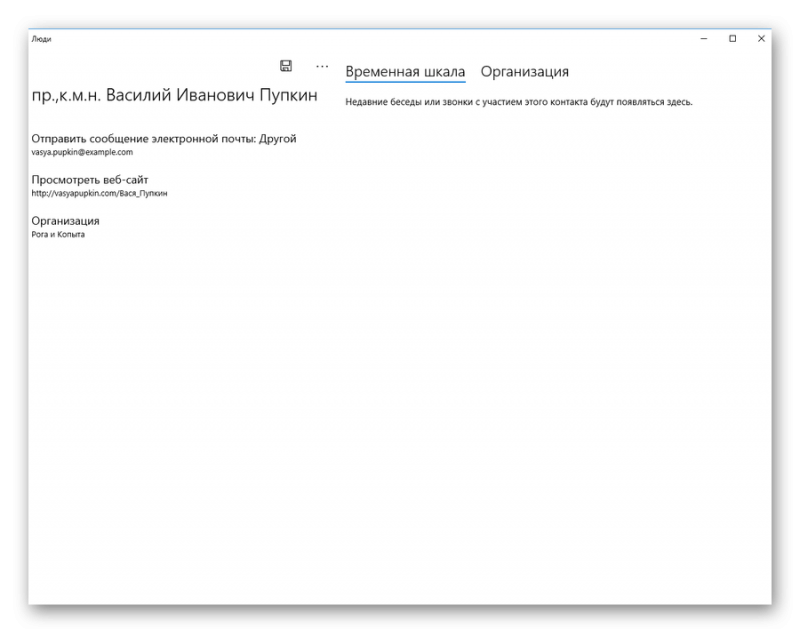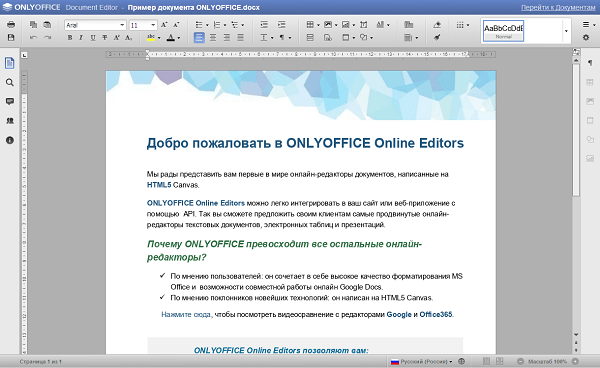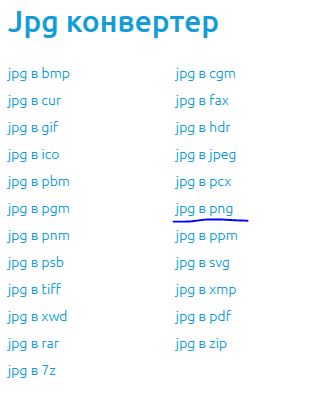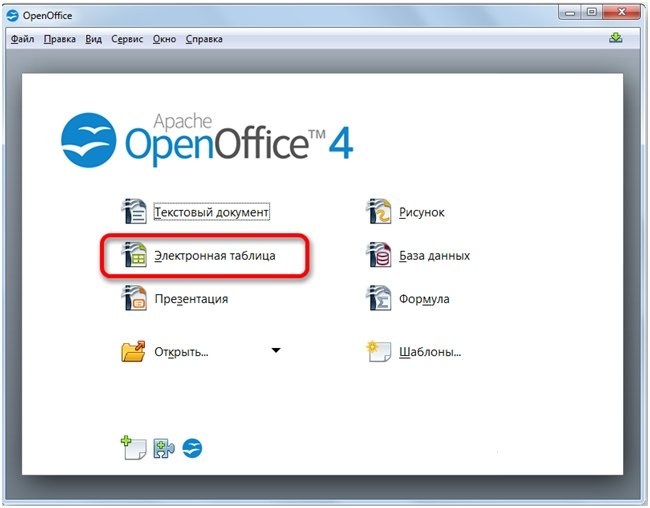Поворот фотографию онлайн
Содержание:
- Как перевернуть фото до загрузки в ОК
- 5 сторонних программы для поворота видео на 90 градусов и сохранения положения
- Программы бесплатно
- На компьютере
- Как повернуть видео на 90 градусов онлайн или в редакторе и сохранить его
- Используя Media Player Classic
- Способ №1. Отзеркаливание видео через 3D поворот
- Как перевернуть видео на iPhone или iPad
- С помощью онлайн-сервисов
- Переворачиваем фото ВКонтакте
- Как повернуть фото на компьютере
- Сервисы для выравнивания картинок
- Как перевернуть фото после загрузки в ОК
Как перевернуть фото до загрузки в ОК
Чтобы при загрузке и после нее не волноваться о внешнем виде выложенных снимков, поворот лучше выполнять перед выкладыванием в сеть. Выполнить задуманное можно с помощью стандартных программ Windows. Загружать стороннее ПО не потребуется.
Поворот изображения в Paint
Чтобы произвести разворот картинки в этой программе необходимо:
- Запустить Paint. Ярлык находится в меню «Пуск», папка «Стандартные».
- Вызвать меню, кликнув по синей полоске в левом верхнем углу экрана.
- Выбрать пункт «Открыть».
Отыскать изображение в проводнике и кликнуть по нему два раза левой кнопкой мыши.
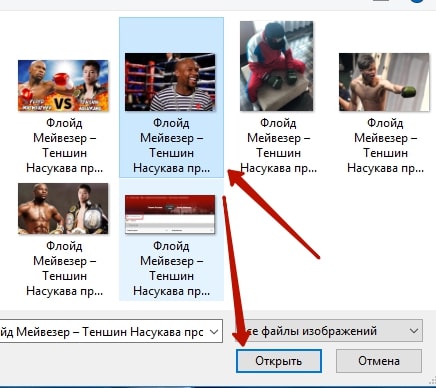
- На панели инструментов, расположенной в верхней части окна нажать на строку «Повернуть».
- Выбрать вариант поворота в зависимости от ситуации. Также здесь можно отразить картинку по горизонтали или вертикали.
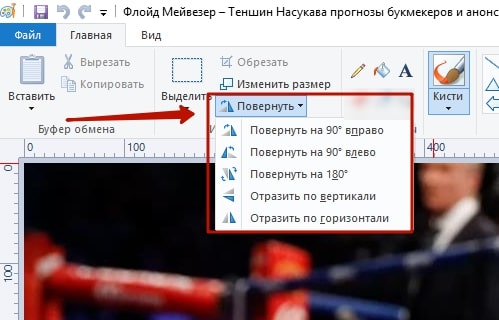
Снова вызвать меню, нажать «Сохранить как».
Указать место сохранения и имя файла. Чтобы не делать копий, можно заменить оригинал.
Теперь картинка готова к выгрузке в социальную сеть.
Поворот изображения в редакторе Windows
Действовать нужно так:
- Открыть проводник Windows, затем папку где расположен файл.
- Нажать на картинку правой кнопкой мыши, выбрать пункт «Открыть с помощью…», затем «Просмотр фотографий Windows». Если эта программа установлена как средство просмотра по умолчанию, то будет достаточно лишь два раза кликнуть по фото левой кнопкой мыши.

- В окне просмотра нажать на синюю стрелочку завернутую влево или вправо.
- Когда изображение займет правильную позицию – закрыть окно. Дополнительное сохранение не требуется.
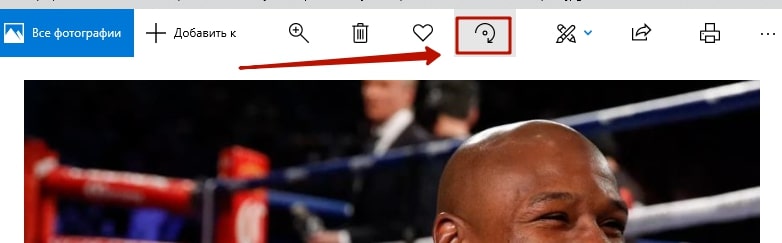
Подведем итоги. Перевернуть картинку получится как с помощью стандартных средств социальной сети, так и через встроенные программы операционной системы. В первом случае пользователи увидят не редактированное изображение. При использовании программ, снимок будет загружаться в сеть сразу в правильном виде.
https://youtube.com/watch?v=ays1rBQIl6E
Фото
5 сторонних программы для поворота видео на 90 градусов и сохранения положения
| Название | Описание | Ссылка |
|---|---|---|
| Movavi Video Editor | Программа содержит много полнофункциональных опций для удобного редактирования, а также обладает функцией захвата экрана рабочего стола. Русский простой интерфейс и понятный даже неопытному пользователю. Обрезать, конвертировать и произвести поворот видео на 90° — всё это и не только, вы можете сделать сами в этой лёгкой программе. | https://www.movavi.ru |
| Freemake Video Converter | Программная среда изначально была «заточена» для конвертирования видео в другой формат, но со временем разработчики увеличили её функциональные возможности, в том числе и добавили поворот на 90°. В приложении можно настроить горячие клавиши для удобной работы в дальнейшем с вставляемыми видео и музыкой | http://www.freemake.com |
| Windows Live | Киноредактор от компании Microsoft отличается от других приложений стабильной работой с видео и низкими затратами системных ресурсов. Идеальный вариант для монтажа домашнего видео. Большой набор опций с инструментами даёт пользователю широкие возможности в редактировании не только видео, но и музыкальных файлов. Есть удобная поддержка импорта с внешних устройств и сохранения на них же переработанного материала. | https://www.microsoft.com/ru-ru/p/Киностудия/9wzdncrfj3md?activetab=pivot:overviewtab |
| ВидеоМАСТЕР | Универсальное приложение с русским интерфейсом поддерживает популярны мультимедийные форматы. Простой удобный функционал приспособлен для обработки видео, конвертации, накладыванию эффектов, после чего предлагает разместить видео файл в интернете | http://video-converter.ru |
| WW VideoRotator | Самое простое приложение для поворота видео на 90 градусов. Использует минимальные системные требования ПК. С меню и настройками справиться даже неопытный пользователь. Программа поддерживает большую часть форматов и работает в фоновым режимом, обрабатывая за раз по несколько файлов | http://www.wavware.com/index.php?WWlang=ru&WHAT=6 |
Поворот в программе Movavi Video Editor
Скачайте редактор и установите к себе на компьютер. В будущем он вам пригодится не только для поворота на 90 градусов, но и для конвертирования файлов, обрезки видео, накладывания спецэффектов и т.д. Процесс установки не займёт много времени.
-
Запустите ярлык программы и добавьте свой видео файл через меню «Добавить файлы».
-
Загруженный файл появится на трековой дорожке и теперь на панели инструментов нажмите на вращательную стрелочку. Она будет поворачивать видео по часовой стрелке.
Если захотите отменить действие, нажмите на стрелку в левой части панели инструментов.
-
Далее жмите на верхней панели вкладку «Сохранение» и для того чтобы файл загрузился на компьютер, выберите верхний вариант — «Сохранить видео».
Также один из вариантов сохранения перевёрнутого видео возможен прямо на канал популярного сервиса YouTube.
-
При желании вы можете сохранить видео с другим разрешением если откроете меню настроек, но в целом оставляйте всё так, как и есть, подтверждая своё решение кнопкой «Старт».
Программы бесплатно
Программы помогут сохранить результат не на один раз при просмотре.
Windows Movie Maker
Утилита Windows Movie Maker не поддерживается стандартным пакетом операционной системы виндовс начиная с 7 версии. Чтобы повернуть видео, во вкладке главная находим одноименный раздел.
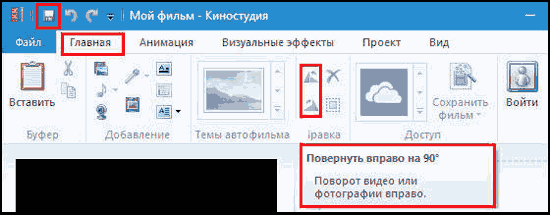
Крутим по часовой стрелке или против. Для сохранения переходим в меню файл и нажимаем “сохранить фильм”, выбираем формат, по умолчанию будет стоять в котором сейчас закодирован ролик.
Sony vegas pro
Популярный редактор Sony Vegas pro, поможет с обработкой цифровых данных. Загружаем видео в программу, находим инструмент «Track Motion» («Движение дорожки»), он располагается в меню управления дорожкой около таймлайна.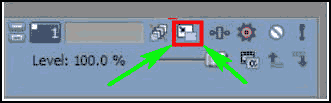 Открывается редактор визуальной части изображения. В левой колонке вегас про располагается необходимый раздел, выставляем любой угол, нам нужен 90 градусов. Для сохранения переходим в «Файл» и находим «Просчитать как», настраиваем выходной файл и сохраняем “save”.
Открывается редактор визуальной части изображения. В левой колонке вегас про располагается необходимый раздел, выставляем любой угол, нам нужен 90 градусов. Для сохранения переходим в «Файл» и находим «Просчитать как», настраиваем выходной файл и сохраняем “save”.
Windows Live
Windows Live программа от microsoft ставшая новым видеомастером, абсолютно бесплатная. Простой функционал, даст возможность не профессионалу сделать базовую коррекцию любых изображений и фильмов, а также поворачивать в любые стороны и сохранять результат. Заходим в меню «Главная» далее «Правка» жмем «Повернуть на 90 градусов вправо» либо «Повернуть на 90 градусов влево».

После всей процедуры, необходимо зафиксировать процесс сохранением, жмем на иконку дискеты. Это стандартная утилита, идущая в windows 10, и ждать больших результатов не приходиться: мало воспроизводит форматов, зависает и скудность возможностей.
Pinnacle Studio
Удобный редактор Pinnacle Studio отлично работает без тормозов на ноутбуке. Чтобы не описывать весь процесс на компьютере, приложу обзор. Процедура простая, и не займет много времени, смотрим ролик.
Adobe premiere
Изменить файл в adobe premiere легко. Изменить угол наклона можно в разделе “управление эффектами”, заносим фильм на временную дорожку, поддерживает формат 3gp.
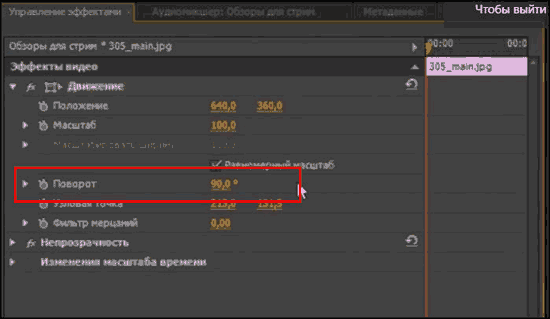
Эффект применяется сразу, для сохранения переходим в раздел “файл”, и выбираем “экспорт”, далее пункт “медиаконтент” и кнопка сохранить. Программа порадовала простотой, но, как и все продукты adobe, платная.
Movavi
Утилита movavi знаменита многообразием и простотой настройки, разберемся с поворотами в ней. Загружаем файл на тайм дорожку, при необходимости растягиваем интервал исчисления.
- Сам объект.
- Инструмент поворота.
- Кнопочки по часовой и против часовой стрелки.
После манипуляций, заходим в раздел экспорт и сохраняем как медиафайл с необходимыми настройками качества. Следите за кодировкой, дабы не сделать качество плохим (советую в avi).
На компьютере
Повернуть видео можно прямо в программе для просмотра – в медиа проигрывателе. Обычно таких программ установлено несколько. Чтобы посмотреть, какие плееры есть на ПК, щелкните по ролику правой кнопкой мыши и наведите курсор на пункт «Открыть с помощью».
Также можно зайти в меню Пуск и посмотреть плееры в списке программ.
Далее я покажу, как перевернуть видео в популярных проигрывателях. Это бесплатные программы, каждую из них можно скачать с официального сайта и установить на компьютер.
Media Player Classic
Во время воспроизведения нажмите и удерживайте клавишу Alt и одну из цифр на цифровой части (Numpad). Таким образом вы сможете развернуть кадры в правильное положение.
Если при нажатии ничего не меняется, проверьте, включена ли цифровая часть клавиатуры. Для ее включения/отключения достаточно один раз нажать клавишу Num Lock.
Также проверьте настройки плеера. Для этого щелкните по пункту «Вид» в верхнем меню и выберите «Настройки».
На вкладке «Воспроизведение» откройте «Вывод». Убедитесь, что галочка «Вращение» активна. В ином случае попробуйте изменить кодек в переключателе «Видео DirectShow».
VLC
1. В меню «Инструменты» откройте «Эффекты и фильтры».
2. Щелкните по меню «Видеоэффекты» и перейдите на вкладку «Геометрия».
3. Активируйте галочку «Поворот» и выберите градус разворота.
4. Закройте окно, и продолжите просмотр в нормальном режиме.
KMPlayer
Во время воспроизведения щелкните по изображению правой кнопкой мыши. В контекстном меню перейдите в «Видео (Основное)» — «Поворот экрана (CCW)» и выберите нужное значение.
Windows Media Player (Кино и ТВ)
В системе Windows 10 предустановлены две программы для воспроизведения видео: «Кино и ТВ» и «Windows Media Player». Функции поворота в них нет, но его можно выполнить через настройку экрана.
1. Запустите воспроизведение файла. Сверните плеер.
2. Щелкните правой кнопкой мыши по свободной области рабочего стола и из списка выберите «Параметры Экрана».
Далее потребуется выполнить разворот экрана Windows, что в свою очередь перевернет весь внешний вид системы. После просмотра ролика не забудьте вернуть всё как было.
3. Щелкните на переключатель «Ориентация» и выберите одну из позиций.
Экран перевернется, а вместе с ним и видео в проигрывателе.
На заметку. Дополнительно на встроенных видеоадаптерах «Intel HD Graphics» функция разворота доступна переключением быстрых клавиш Ctrl + Alt и нужная стрелка.
Киностудия Windows Live
Если на вашем компьютере есть программа Киностудия Windows Live (Movie Maker), то через нее можно легко и быстро выполнить разворот.
К сожалению, она больше не поддерживается – её нельзя загрузить с официального сайта. Но при желании можно скачать на сторонних ресурсах.
1. Прямо в открытом меню Пуск напечатайте Movie Maker и запустите приложение.
2. Перетяните файл в окно программы.
3. Через кнопки в верхнем меню (вкладка «Главная») настройте правильное расположение кадров.
4. Для применения изменений и сохранения нового файла нажмите на кнопку «Сохранить Фильм».
OpenShot
На мой взгляд, одна из самых удобных программ, в которой разобраться новичку не составит труда.
1. Перетяните файл в главное окно.
2. Переместите загруженный ролик на монтажную панель.
3. Щелкните по клипу правой кнопкой мыши, в меню наведите на пункт «Вращение» и выберите нужный градус.
4. Кликните по кнопке «Экспортировать видео» и сохраните новый файл.
Shotcut
Кроссплатформенный редактор Shotcut работает на системах Windows, Linux и Mac OS. Имеет большой функционал для редактирования, включая фильтр для поворота.
1. Добавьте клип в главное окно программы.
2. Перетяните файл на монтажную панель. Нажмите на кнопку «Фильтры» и щелкните по значку +.
3. Найдите и кликните в списке по фильтру «Поворот и масштаб».
4. Задайте нужный градус в поле «Вращение».
5. Нажмите на кнопку «Экспорт» и сохраните готовый ролик на компьютер.
Avidemux
Неплохая программа для редактирования, но требует от пользователя определенных навыков по работе с видео.
1. Загрузите ролик в главное окно.
2. Установите кодек для сжатия, например, x264. Щелкните по кнопке «Фильтры».
3. В фильтрах нажмите на «Повернуть» и задайте градус. Затем закройте окно фильтров.
4. Выберите кодек для аудио дорожки и назначьте расширение для выходного файла.
5. Нажмите на кнопку «Сохранить видео». Во время создания нового файла к нему применится фильтр, и ролик будет проигрываться в выбранном направлении.
Как повернуть видео на 90 градусов онлайн или в редакторе и сохранить его
А теперь в втором варианте поворота — изменение самого файла видеозаписи и сохранение его в нужной ориентации. Сделать это можно с помощью почти любого видеоредактора, в том числе бесплатного или же на специальных онлайн-сервисах.
Поворачиваем видео онлайн
В Интернете есть не один десяток сервисов, которые могут повернуть видео на 90 или 180 градусов, а также отразить его по вертикали или горизонтали. При написании статьи я попробовал несколько из них и могу рекомендовать два.
Первый онлайн сервис — videorotate.com, указываю его в качестве первого по той причине, что у него хорошо обстоят дела со списком поддерживаемых форматов.
Просто зайдите на указанный сайт и перетащите видео в окно браузера (или нажмите кнопку «Upload your movie», чтобы выбрать файл на компьютере и загрузить его). После того, как видео будет загружено, в окне браузера появится предварительный просмотр видео, а также кнопки для поворота видео на 90 градусов влево и вправо, отражения и сброса сделанных изменений.

После того, как вы задали нужный поворот, нажмите кнопку «Transform Video», дождитесь, когда трансформация будет завершена, а по ее завершении нажмите кнопку «Download Result» чтобы скачать и сохранить на компьютер повернутое видео (причем также сохранится и его формат — avi, mp4, mkv, wmv и др).

Примечание: некоторые браузеры при нажатии кнопки загрузки сразу открывают видео для просмотра. В этом случае вы можете после открытия в меню браузера выбрать «Сохранить как» для сохранения видео.
Второй такой сервис — www.rotatevideo.org. Он также прост в использовании, но не предлагает предварительного просмотра, не поддерживает некоторые форматы, а видео сохраняет только в паре поддерживаемых форматов.

Зато у него есть и преимущества — вы можете повернуть не только видео со своего компьютера, но и из интернета, указав его адрес. Также имеется возможность задать качество кодирования (поле Encoding).
Как повернуть видео в Windows Movie Maker
Поворот видео возможен практически в любом, как простом бесплатном редакторе видео, так и в профессиональной программе для видеомонтажа. В данном примере я покажу самый простой вариант — использование бесплатного редактора Windows Movie Maker, который вы можете скачать с сайта Microsoft (см. Как скачать Windows Movie Maker с официального сайта).
После запуска Movie Maker, добавьте в него видео, которое нужно повернуть, а затем используйте кнопки в меню для поворота на 90 градусов по часовой или против часовой стрелки.

После этого, если вы не собираетесь как-то дополнительно редактировать текущее видео, просто выберите в главном меню «Сохранить фильм» и укажите формат сохранения (если не знаете, какой выбрать, используйте рекомендуемые параметры). Подождите, пока завершится процесс сохранения. Готово.
Вот и всё. Постарался исчерпывающе изложить все варианты решения вопроса, а насколько это у меня получилось, судить уже вам.
Используя Media Player Classic
За операцию поворота видео в редакторе отвечает соответствующий кодек, обычно он установлен по умолчанию. Но перед обработкой файла следует убедиться, что функция доступна, а также узнать, какие горячие клавиши назначены для осуществления этого действия. Для этого следует:
- Открыть программу.
- Найти в меню пункт «Вид»
- Перейти в настройки.
- В разделе «Воспроизведение» выбрать «Вывод».
- Убедиться, что функция доступна и около операции «Поворот» стоит зеленая галочка.
- Затем в пункте «Проигрыватель» открыть раздел «Клавиши».
- Найти в списке нужную операцию и посмотреть, сочетание каких клавиш ее осуществляет.
Как правило, это сочетание Ctrl + Alt + цифровая клавиша. Для действия используется только NumPad, которая вынесена отдельно в правую часть клавиатуры. У многих ноутбуков эта часть клавиатуры отсутствует и цифровые клавиши расположены только в ряду выше буквенных. Для осуществления поворота они не подойдут.
В таком случае в меню можно изменить комбинацию, заменив цифры на буквы. Для этого надо кликнуть дважды мышью на поле с комбинацией и заменить на приемлемый вариант.
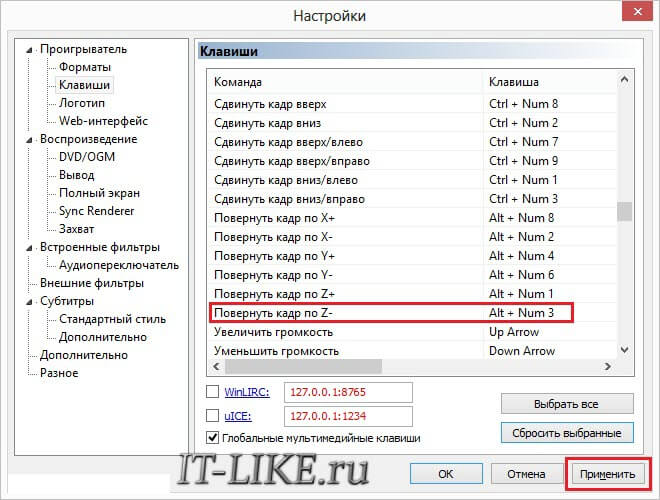
Теперь все готово для обработки видео. Для этого следует открыть файл, и с помощью сочетания горячих клавиш осуществить поворот. Он происходит не сразу на 90° , а плавно. Следует удерживать клавиши для завершения операции.
Описанные программы не единственные, в которых можно осуществить обработку файла. Любой редактор видеофайлов оснащен такой функцией. Также существует ряд программ, которые работают онлайн, их не нужно устанавливать на свой компьютер, достаточно запустить браузерную версию и обработать ролик там. Следует учитывать, что онлайн редакторы могут сжать исходный файл, что приведет к ухудшению качества изображения.
Способ №1. Отзеркаливание видео через 3D поворот
При съемке на фронтальную камеру видеокадр получается зеркально отраженным или воспроизводится только в вертикальном положении. Исправить это можно при монтаже на компьютере либо в онлайн редакторах. Во втором случае плюсом выступает мобильность, но обычно онлайн-сервисы сохраняют видеоролики без водяных знаков только после покупки премиум-аккаунта. Поэтому лучше остановить выбор на компьютерном софте.
В программе ВидеоШОУ вы сможете отразить видео по горизонтали или вертикали, перевернуть и применить отзеркаливание одновременно и экспортировать результат в любой формат. Управление видеоредактором простое и интуитивно-понятное, что позволяет добиться нужного результата за несколько простых шагов.
Шаг 1. Скачайте ВидеоШОУ
Для начала установите на компьютер программу для обработки видео. Скачайте бесплатный инсталлятор по кнопке ниже и отыщите скачанный файл в системной папке «Загрузки». Кликните по нему два раза, запустите распаковку и следуйте подсказкам.
Шаг 2. Создайте проект
Запустите софт и в стартовом окне приложения кликните «Новый проект». Откроется главное окно редактора. В левой боковой колонке находится проводник файлов. Найдите и выделите папку, в которой находятся видеофайлы. Чтобы импортировать видеофайл, перетащите нужный клип из окна менеджера файлов на монтажную область или нажмите «Добавить в проект».
Перенесите на временную шкалу видеозапись, которую хотите отзеркалить
Шаг 3. Отразите ролик
Чтобы перейти во внутренний редактор, нажмите в окне предпросмотра кнопку «Редактировать слайд». Кликните по картинке предпросмотра в плеере редактора и в окне настроек откройте вкладку «Анимация». Прокрутите до раздела «Общие параметры» и найдите пункт «3D-поворот».
Опция 3D-поворот поможет зеркально развернуть видео на экране
Иконки со стрелками показывают, как вы можете отразить кадр: «Вверх» и «Вниз» запускают переворачивание клипа по вертикали, «Вправо» и «Влево» применяет к видеокадру зеркальный поворот по горизонтальной оси. Вы можете использовать сразу оба параметра, таким образом можно повернуть видео в зеркальном отражении кверху ногами. Если итог вас не устроил, сбросьте параметры, нажав на кнопку с точкой в центре.
При необходимости вы можете отразить ролик по горизонтали и вертикали одновременно
Также нужного результата можно добиться, указав угол 180 градусов в полях рядом. Верхняя строчка при этом перевернет видеоклип по горизонтали, а нижняя – отразит слева направо. В этом случае вы также можете комбинировать оба способа. Все изменения можно отслеживать в режиме реального времени в окне предпросмотра справа. Когда вы подберете нужные параметры, кликните «Применить».
Шаг 4. Сохраните клип
Ролик готов! Теперь вы знаете, как сделать зеркальное видео быстро и без особых познаний видеомонтажа. Вам остается лишь сохранить отраженные кадры на жесткий диск. Для этого в главном окне редактора нажмите кнопку «Создать» в правом верхнем углу.
Выберите подходящий способ экспорта
Сохраните измененный проект на жесткий диск и выберите, как вы хотите экспортировать ролик: создать видеофайл для просмотра на ПК, создать клип для телефона или карманного плеера, оптимизировать для загрузки в интернет или записать DVD-диск с интерактивным меню. Выберите подходящий пункт и следуйте подсказкам программы для завершения экспорта.
Как перевернуть видео на iPhone или iPad
Стандартными средствами iOS этого сделать нельзя. Но к вашим услугам программы сторонних разработчиков из App Store. Одно из самых простых приложений в этой категории — Rotate & Flip Video. Программа бесплатна, но показывает рекламу.
Чтобы повернуть ролик в Rotate & Flip Video, откройте его в приложении: для этого используйте значок в виде камеры. Затем нажимайте на кнопку с цифрой 90, пока результат вас не удовлетворит.
Вы также можете отражать видео по горизонтали или вертикали с помощью соседних кнопок. Когда закончите, просто нажмите Save — после рекламы новый ролик появится в фотоплёнке.
Кроме того, вы можете воспользоваться упомянутым выше приложением «Google Фото». Переворачивать в нём видеоролики на iOS можно таким же образом, как и в Android-версии программы.
С помощью онлайн-сервисов
RotateMyVideo – популярный онлайн сервис для базового редактирования видеороликов. Перейдите по этой ссылке для загрузки файла.
- На главной странице сайта нажмите кнопку «Pick Video» и найдите необходимый ролик.
- Дождитесь загрузки файла на сервер.
- На новой странице выберите варианты поворота видео и нажмите кнопку «Повернуть». Дождитесь завершения операции.
- Скачайте отредактированное видео на компьютер.
Каждый вариант преследует определенные цели. Теперь вы знаете, как перевернуть видео на компьютере разными способами, исходя из поставленной задачи. Но лучше всего задумывайтесь о правильности положения камеры, когда снимаете ролики, дабы не сталкиваться с подобной проблемой.
Переворачиваем фото ВКонтакте
В обоих далее рассматриваемых вариантах вы можете перевернуть совершенно любое изображение, будь то фотография или нарисованная картинка. При этом исключениями являются стикеры, граффити и файлы, добавленные другими пользователями.
Способ 1: Сторонние средства
Данный метод подойдет вам в том случае, если необходимость поворота фото возникла до загрузки на сайт соцсети или при возможности его удаления с последующей загрузкой отредактированной копии. В этом случае к числу преимуществ можно отнести вариативность средств и отсутствие ограничений на угол поворота картинки.
Онлайн-сервисы
Примечание: Некоторые ресурсы позволяют выполнить загрузку готового файла напрямую ВК без скачивания на компьютер.

Графические редакторы
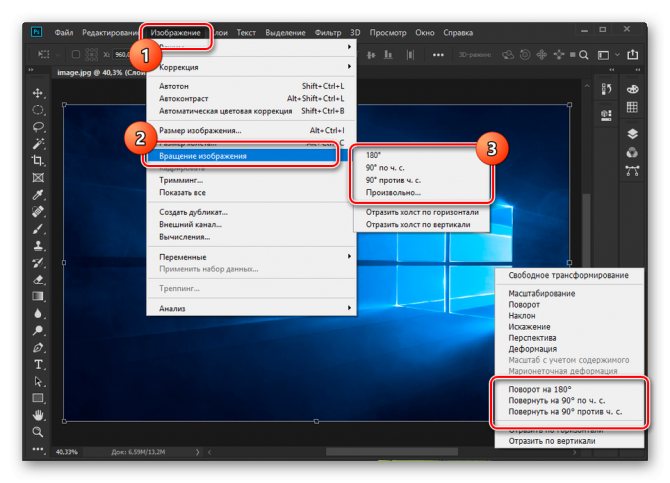
Подробнее: Как повернуть и перевернуть фото в Photoshop
Так как Фотошоп является платной программой и использовать его не всегда удобно, можно прибегнуть к стандартным средствам ОС Windows. Для этого кликните правой кнопкой мыши по картинке и выберите вариант «Повернуть» в зависимости от нужного угла.
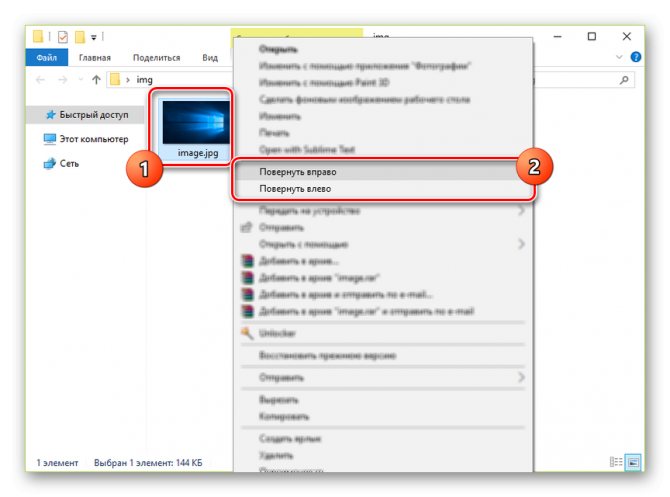
Аналогичные функции предоставляет базовые графический редактор Paint, интегрированный в Виндовс. Это относится как к стандартной версии, так и приложению Paint 3D.

На просторах сети также существует множество графических редакторов, позволяющих добиться требуемого результата
Большее внимание следует уделить сервису Avatan, так как он отличается высокой производительностью и простотой в использовании
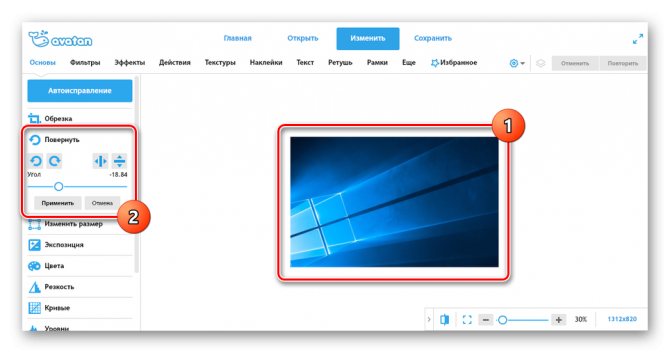
В результате вы получите измененное изображение, которое впоследствии придется вручную загрузить во ВКонтакте.
Способ 2: Стандартные средства
Во ВКонтакте имеется два связанных между собой варианта поворота фото, которое было добавлено или сохранено вами. Фотографии сторонних пользователей описанными методами изменить невозможно. При этом угол поворота строго ограничен 90 градусами.
- Откройте сайт соцсети и перейдите к фотографии, которую нужно повернуть. Изображение может располагаться как на вашей странице, так и в сообществе.
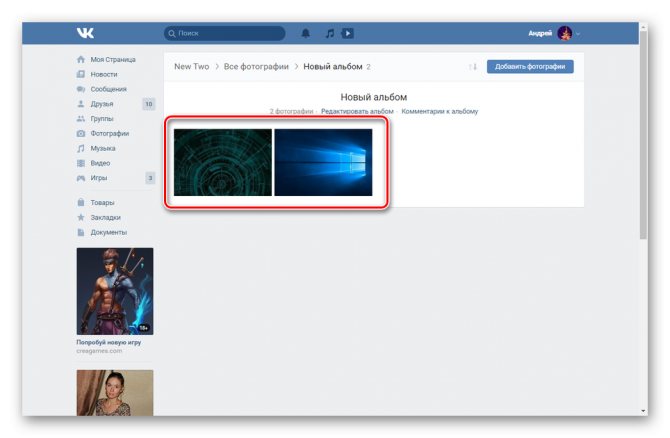
Выбрав картинку, наведите курсор мыши на ссылку «Еще» на нижней панели инструментов. Узнать о возможности изменения можно благодаря функции «Удалить», недоступной при просмотре чужого изображения.
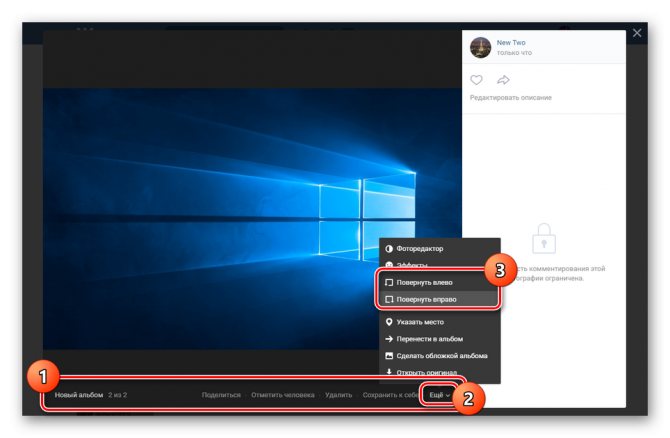
Кликните по одной из строк «Повернуть» в соответствии с вашими требованиями. После этого фотография будете перевернута на 90 градусов в ту или иную сторону.
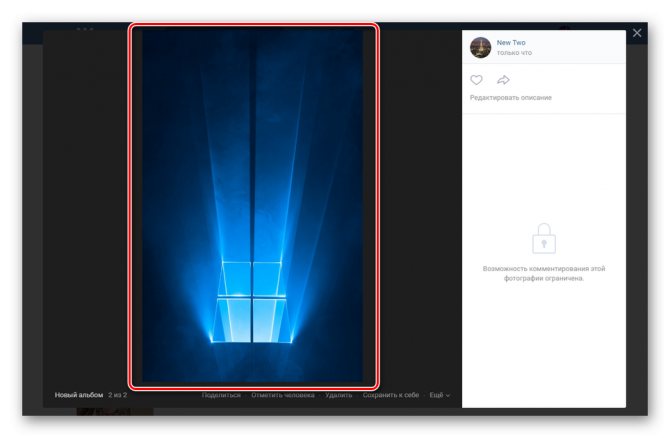
Для доступа к дополнительному способу поворота изображения из того же списка «Еще» выберите «Фоторедактор».

На панели инструментов в левой части экрана нажмите кнопку «Повернуть», чтобы развернуть картинку на 90 градусов в фиксированную сторону. Для поворота на 180 и более градусов потребуется повторить описанные действия.
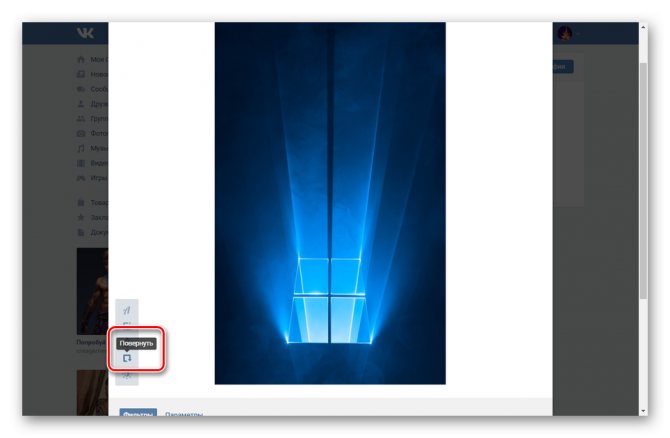
Завершив процедуру редактирования, нажмите кнопку «Сохранить».
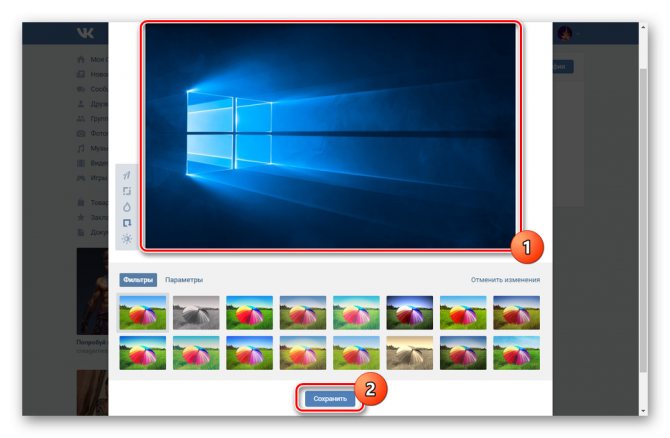
На этом мы завершаем инструкцию и надеемся, у вас получилось нужным образом отредактировать фото.
Как повернуть фото на компьютере
Многие из нас сталкивались с такой неприятной ситуацией, когда перенесенные с телефона на компьютер фотографии оказывались перевернутыми на 90 градусов влево или вправо. Согласитесь, просматривать такие снимки крайне неудобно. Как повернуть фотографию в другую сторону? О самых простых способах расскажем в нашей статье.
Средство просмотра фотографий Windows
Самый простой и понятный способ, для которого совершенно не нужно скачивать сторонние приложения и открывать кучу программ. Поворот фотографии осуществляется буквально в один клик. Все, что от вас потребуется, — открыть снимок двойным щелчком мыши и нажать стрелочку поворота в зависимости от того, в какую сторону повернута фотография. Вуаля! Сохранять результат не потребуется, поскольку он сохраняется автоматически.
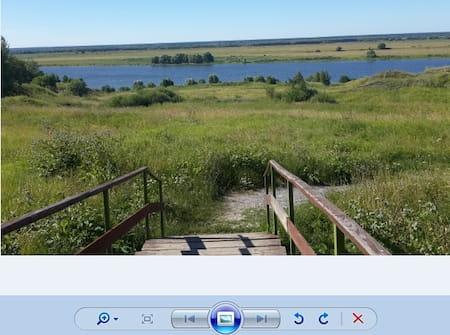
Paint
Еще один простой способ повернуть фото на 90 или 180 градусов. Данное приложение встроено в ОС Windows, поэтому доступно абсолютно всем пользователям. Итак, чтобы начать работу с Paint, необходимо открыть папку с необходимым изображением, щелкнуть по нему правой кнопкой мыши и в появившемся меню выбрать «Открыть с помощью…» — «Paint». После того как фото откроется в редакторе следует выбрать в верхней панели инструментов кнопку «Повернуть». Здесь выбираете вариант изменения изображения, будете ли вы поворачивать на 90 или 180 градусов или отражать по горизонтальной или вертикальной оси. Как только вы повернули фото в Паинте, необходимо сохранить результат.
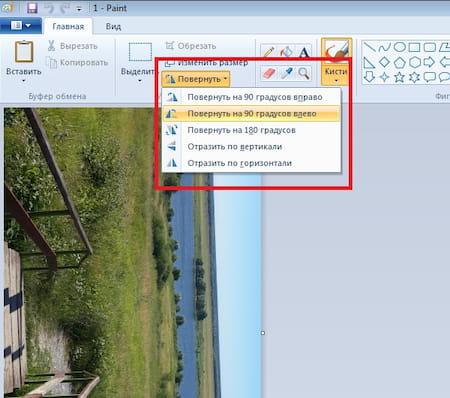
Adobe Photoshop Lightroom
Adobe Photoshop Lightroom — это графический редактор, который активно используется для ретуши фотоснимков. Данный сервис несколько отличается от стандартного Adobe Photoshop, поэтому тем, кто привык работать в привычном фоторедакторе, будет интересно узнать, как повернуть фото в Лайтруме?
Итак, самый простой способ выполнить поворот снимка — использовать стрелочки в нижних углах фото, которые поворачивают изображение на 90 градусов влево или вправо.
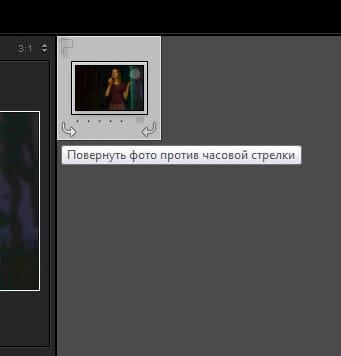
Существует еще один вариант, с помощью которого можно повернуть фотографию в Лайтруме. Для этого необходимо открыть меню Photo и выбрать пункты Rotate Left CCW (поворот против часовой стрелки) или Rotate Right CW (поворот по часовой стрелке). Здесь же можно отзеркалить фото по горизонтали или вертикали.
Сервисы для выравнивания картинок
Существует много сервисов, позволяющих по-максимуму обработать фотографию: применить разные эффекты, исправить эффект красных глаз, «перекрасить» волосы, но гораздо хуже, если фотография неровная.
Фотография бывает перекошенной из-за нескольких причин: дернулась рука во время съемки, или же иначе не получилось сфотографировать нужный объект. В результате сканирования фотокарточка могла получиться неровной, потому что она была нехорошо размещена на стекле прибора. Любые недочеты можно легко исправить при помощи online-сервисов.
Вариант 1: Canva
Canva имеет широкий функционал в сфере выравнивания изображений. Фотографию можно очень просто расположить желаемым образом в пространстве относительно других предметов, текста и прочего с помощью функции поворота, осуществляемого при помощи специализированного маркера.
Через 45° картинка будет автоматически застывать, что способствует наиболее точному и правильному подбору угла в итоге работы. Для профессиональных фотографов есть приятная новость: в сервисе есть специальная линейка, её можно выровнять объекты на фотографии относительно иных.
Недостаток сервиса состоит в том, что для того, чтобы получить весь спектр функционала, нужно пройти регистрацию или войти на сайт, используя имеющийся аккаунт социальных сетей.
Для того, чтобы начать редактирование, нужно нажать на «Изменить фото» на основной странице.
Как начинается работа с сайтом Canva:
-
- Проходим регистрацию или авторизацию.

-
- Нужно выбрать, для каких целей будет использован сайт, потом открываем редактор.
- Просматриваем обучение пользователя и кликаем на «руководство закончено». После этого надо щелкнуть на всплывающем окне на «Создайте собственный дизайн».
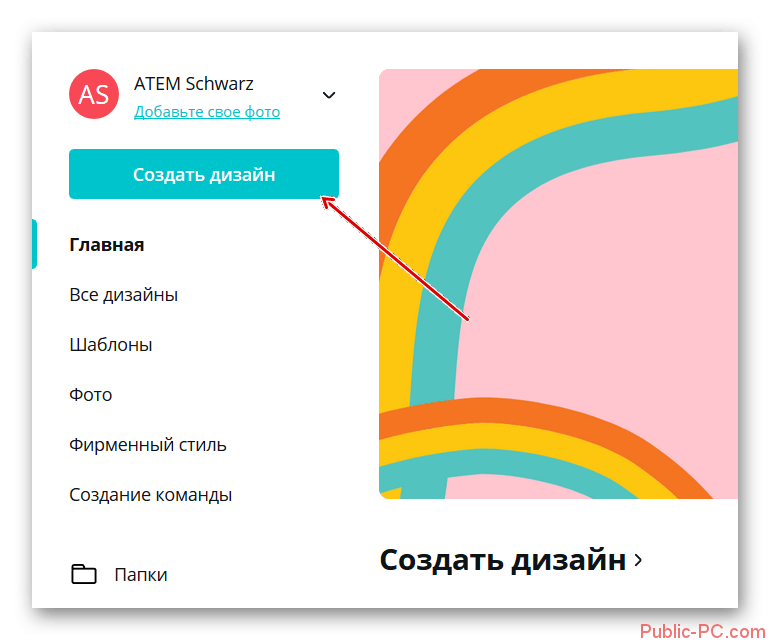
-
- Берем нужный дизайн (отличия разных вариантов состоит в размере холста), либо набираем собственные размеры при помощи строки «Использовать специальные размеры».
- Открываем раздел «Мое», нажимаем на «Добавьте собственные изображения», после этого нажимаем на фото, нужное для работы.

-
- Переносим фотокарточку на поле и изменяем положение, используя нужный маркер.
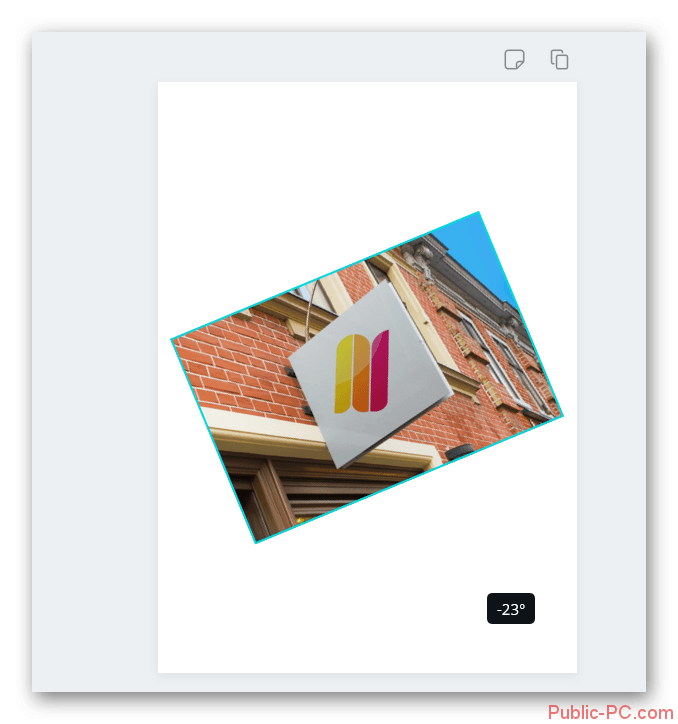
- Кнопка «Скачать» сохранит итог работы.
Этот сервис имеет много функций для работ с фотокарточками, но могут возникнуть сложности при самом первом его использовании.
Вариант 2: Editor.pho.to
Это еще один сервис, регулирующий картинки онлайн. Его преимущество относительно Canva состоит в том, что для использования не нужно нигде регистрироваться или авторизоваться, кроме тех ситуаций, когда идет работа с картинками из Фейсбука. Сервис быстро работает, а в функциях и возможностях очень легко разобраться.
-
- Открываем сервис и выбираем «Начать редактирование»
- Нужно загрузить фотографию с устройства или с Фейсбука.

Нажимаем на «Поворот», расположенный на панели слева.
Двигаем ползунок, чтобы добиться желаемого результата.
Важно заметить: то, что окажется вне области поворота, будет обрезано.

- Как только поворот будет завершен, нажимаем на «Применить».
- Если нужно — добавляем другие фотоэффекты.
- После завершения работы нужно кликнуть на «Сохранить и поделиться».
- Как только обработка завершена, кнопку можно найти внизу экрана.
- С помощью кнопки «Скачать» готовое изображение будет загружено на ПК.
Вариант 3: Croper
Сервис Croper используется тогда, когда нужно развернуть фотокарточку на 90 или 180 градусов для более удобного просматривания. Также сервис предоставляет возможность выровнять изображение, которое было сделано под неправильным ракурсом. А если вы хотите специально немного повернуть фотографию, чтобы придать ей особую художественную изюминку — сайт Croper тоже может помочь это сделать.
-
- Заходим на сервис и кликаем на кнопку «Загрузить файлы».
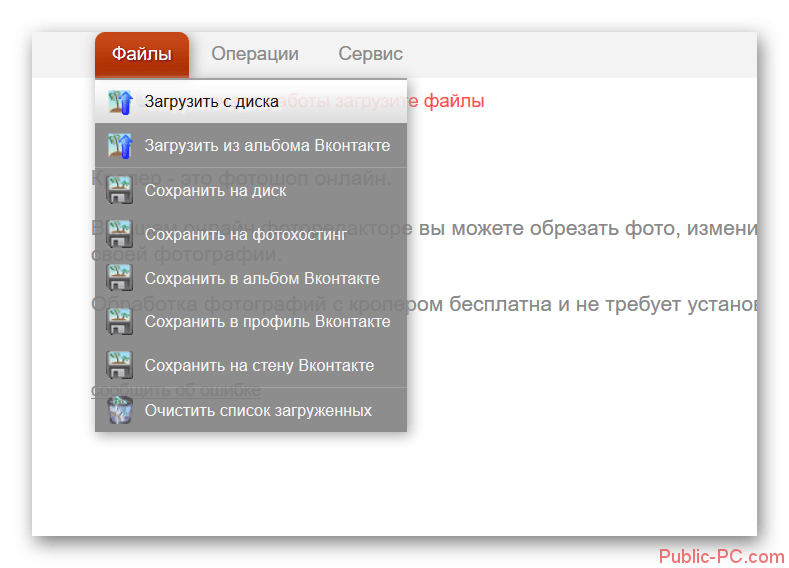
-
- Щелкаем на «Обзор», выбираем то изображение, что нужно исправить, жмем на «Загрузить» для продолжения работы.
- Переходим в «Операции», «Редактировать», кликаем на «Повернуть».

- В строке сверху нужно выбрать необходимые параметры поворота. Набираем желаемый угол и кликаем «Налево» или «Направо», смотря куда хотите повернуть изображение.
- Когда работа завершится, нужно перейти в раздел «Файлы» -> «Сохранить на диск» или при желании можно загрузить работу в соц.сети.
В этом сервисе фотографии выравниваются без обрезания лишних частей, поэтому после выбора нужного угла лучше убрать ненужные части, используя функционал сервиса.
Вместе мы проанализировали наиболее известные онлайн-сервисы, с помощью которых можно выровнять изображение. Наиболее удобный для пользователя — сервис Editor.pho.to, ведь в целом работа с ним более простая, к тому же после выравнивания фотографии не нужно дополнительно ее обрабатывать.
Как перевернуть фото после загрузки в ОК
Развернуть фотографию, которая уже была загружена в альбом владельца профиля, не составит труда. Для этого потребуется выполнить следующий алгоритм действий:
- Открыть сайт социальной сети.
- Отыскать снимок, который требуется перевернуть.
- Открыть его на весь экран.
- Под изображением, с правой стороны нажать на ссылку «Повернуть фото».
- Нажимать на строку до тех пор, пока изображение не займет правильную позицию. Поворот выполняется на 90 градусов вправо.

Задача выполнена. Никаких дополнительных сохранений не потребуется. Если изменение проводилось с выложенной в ленту фотографией, то после ее закрытия изменения не будут заметны до перезагрузки страницы.