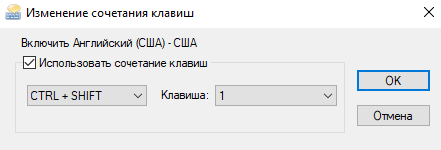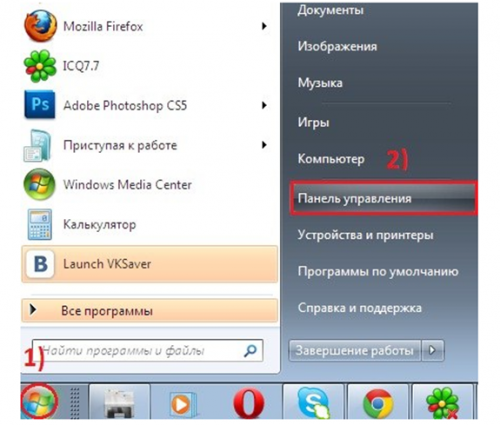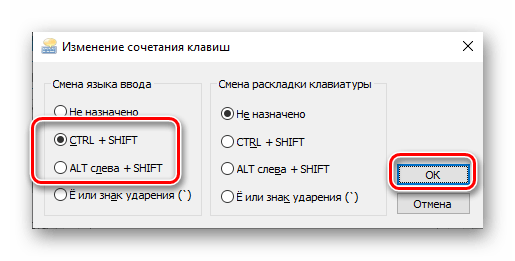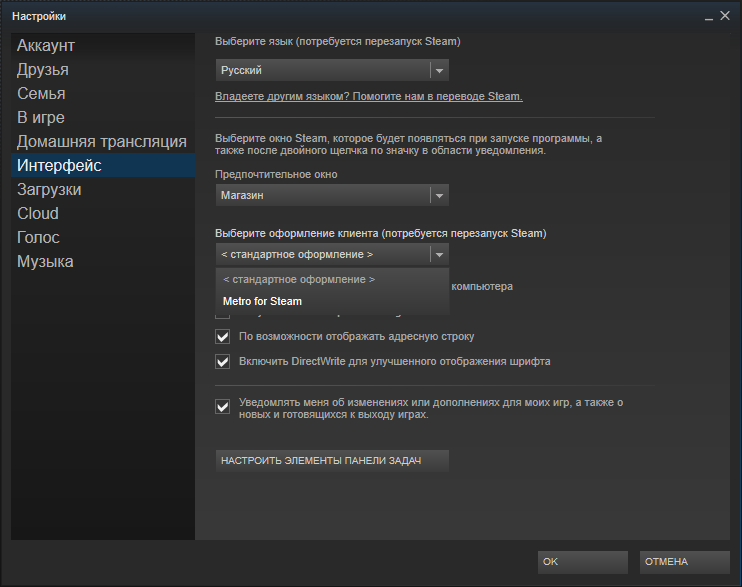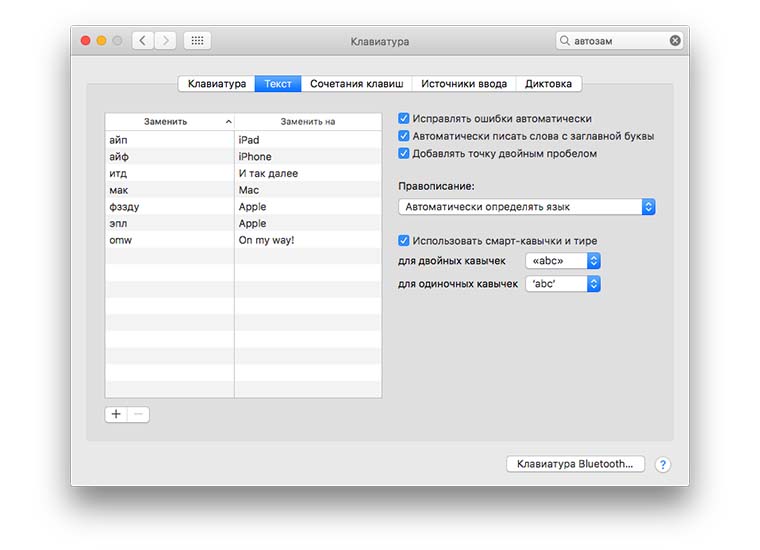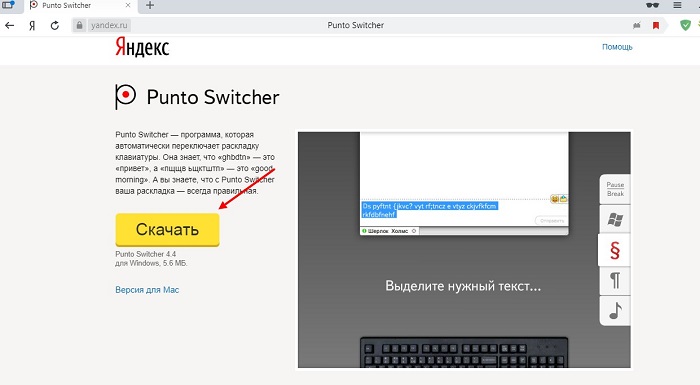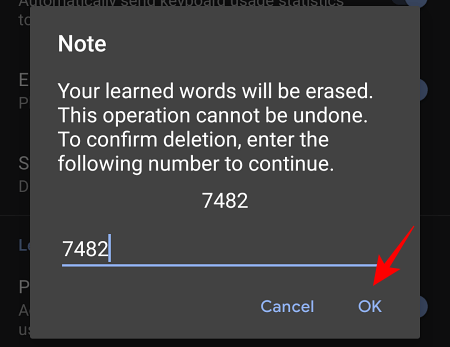Как на клавиатуре перейти на русский язык
Содержание:
- Сервисы по смене раскладки
- Как установить и настроить Punto Switcher
- Способ 3: TranslitOnline
- Латинские многоязычные раскладки
- Использование встроенного сканера ТСД на Android в мобильном клиенте и мобильном приложении (драйвер сканера Android для 1С)
- Установка раскладки
- Простые способы переключения
- Как настроить раскладку и «заставить» ее переключаться ✔
- Как перевести на русский язык текст, набранный в английской раскладке клавиатуры?
- На Windows 10 язык стал переключаться только на клавиши вин+пробел, как это исправить?
- Как на ноутбуке перейти на английский и обратно на русский?
- Как на телефоне перейти на английский клавиатуру?
- Как изменить раскладку клавиатуры на “Android”?
- У меня в ноутбуке нет клавиши shift как переключать на английский?
- Почему не меняется язык на компьютере автоматически
- и что можно сделать
- Настройка Punto Switcher
- Исправление ошибок при наборе текста в Punto Switcher
Сервисы по смене раскладки
Начнем с сервисов онлайн, в которых вы можете перевести текст, набранный в неправильной раскладке. Действия в них однотипны – вставляем в одно окошко “абракадабру”, нажимаем “перевести”, “расшифровать” и готово! Вам нужно лишь выбрать один из сервисов на ваш вкус:
- https://raskladki.net.ru/
- http://www.gsgen.ru/index.php?id=1
- http://raskl.ru/
- https://translitonline.com/tools/perevod-raskladki/
Есть расширения для Оперы, Google Chrome и Mozilla Firefox. Ссылки на эти плагины вы найдете на сайте raskladki.net.ru. Минусом этих расширений является то, что они перекидывают на этот сайт, и там уже производится перевод.
Как установить и настроить Punto Switcher
Программа для исправления неправильной раскладки текста от разработчиков Яндекса – Punto Switcher. Ссылка на скачивание — https://yandex.ru/soft/punto/ Программа автоматически переводит текст в нужную раскладку, даже если вы начали писать абракадабру на русском или английском языке, она узнает слова. За это отвечает функция “Автопереключение”. После установки Punto Switcher у вас появится новый языковой индикатор:
Если вы нажмете правой кнопкой мыши на переключатель языка от Punto Switcer, то вам откроются настройки программы. Здесь вы можете активировать функцию «Автопереключение», которая будет распознавать язык вводимого текста и автоматически переключать раскладку.
чтобы открыть панель, нужно кликнуть правой кнопкой мыши по индикатору раскладки и перейти а «Настройки»
Если вам не нужна эта функция, то вы можете ее отключить, а при обнаружении неправильной раскладки, быстро конвертировать текст при помощи “Pause Break”. еСЛИ ВЫ НАЧАЛИ ПИСАТЬ ТАК (случайно нажали Caps Lock), то исправить регистр вам помогут горячие клавиши “Alt+Break”. Выделите текст и нажмите горячие клавиши. Alt + Scroll Lock помогут вам транслитерировать выделенный текст. В программе назначены еще горячие клавиши, о которых вы можете узнать в специальном разделе программы или назначить свои: А что, если вам нужно специально написать текст латинскими символами, чтобы никто ничего не понял, например, вы задали такой пароль. Откройте во вкладку “устранение проблем” и установите клавишу, нажатием которой вы не дадите программе менять раскладку автоматически. Функция “Автозамена” поможет вам составить целый словарь условных обозначений, которые будут переводиться в нормальный текст. Если вы хотите, чтобы все, что вы набираете на клавиатуре сохранялось в памяти компьютера на какое-то время, то настройте “Дневник”, который вы найдете в соответствующем разделе программы. Активируйте опцию «Вести дневник». Ведение дневника позволяет не потерять ваши данные при неожиданном закрытии текстового редактора или браузера при вводе текста. Вы всегда сможете восстановить ваши записи.
Способ 3: TranslitOnline
Не всем пользователям подходят описанные выше онлайн-сервисы или в определенный момент какой-то из них по определенным причинам может не работать. Тогда мы рекомендуем ознакомиться с третьим сайтом под названием TranslitOnline.
- TranslitOnline самостоятельно адаптирует язык раскладки в зависимости от написанных символов, поэтому просто вставьте необходимое содержимое в блок «Ввод».

Нажмите «Выполнить», чтобы в соседнем блоке отобразился результат.

Теперь вы можете скопировать его так, как это было показано в Способе 2.

При необходимости щелкните «Очистить», чтобы ввести новый текст для перевода.

Если вы вынуждены использовать такие сайты по причине того, что не можете настроить раскладку на клавиатуре, а не просто один раз ошиблись при наборе, ознакомьтесь с инструкциями по ссылкам ниже. Они помогут разобраться в решении данной проблемы.
Подробнее:Настройка переключения раскладки в Windows 10Изменение раскладки клавиатуры в Windows 10
Опишите, что у вас не получилось.
Наши специалисты постараются ответить максимально быстро.
Латинские многоязычные раскладки
Клавиатурная раскладка «США международная»
Поддерживает все основные западноевропейские языки.
Символы «`», «~», «^», «’» и «»» можно вводить, набирая соответствующую
мёртвую клавишу («à»,
«ã»,
«â»,
«á» и
«ä») и нажимая после этого на пробел (например:
«м. к. à», «пробел» → «`»,
«Shift»+«м. к. à», «пробел» → «~» или
«Shift»+«м. к. á», «пробел» → «»»).
Расширенная британская раскладка
Представляет собой почти прозрачную замену стандартной
британской раскладке (отличается от неё только мёртвой клавишей
«à», если не учитывать дополнительные
символы, вводимые с помощью правой клавиши «Alt»).
Стандартная хорватская раскладка
Эта раскладка позволяет набирать тексты на всех современных
славянских языках, использующих латиницу, а также — тексты на венгерском языке.
Символ «^» можно вводить, набирая соответствующую мёртвую клавишу и нажимая
после этого на пробел: «Alt Gr»+«3», «пробел» → «^».
Канадская многоязычная раскладка
Ввод специальных символов, помеченных
красным цветом, а также мёртвые клавиши,
изображённые в средних колонках, активизируются с помощью правой клавиши «Alt».
Ввод букв и специальных символов, помеченных
синим цветом, а также мёртвые клавиши,
изображённые в колонках справа, активизируются с помощью правой клавиши
«Ctrl».
Комбинация
«правый Ctrl»+«Shift»+«/» позволяет
вводить мягкий перенос (невидимый символ, разрешающий перенос слова).
Символ «^» и интерпункт («·»), а также отдельностоящие диакритические
знаки («¸», «˛», «¨», «`», «˚», «¯», «´», «˝», «˘» и «ˇ») можно вводить,
набирая соответствующую мёртвую клавишу и нажимая после этого на пробел:
«м. к. â», «пробел» → «^»,
«правый Ctrl»+«.», «пробел» → «·»
и т. п.
Финская многоязычная раскладка
(скачать раскладку можно
здесь)
Отличается одновременно очень широким диапазоном
поддерживаемых букв и наличием пространства для дальнейшего расширения.
Кроме европейских языков (которые эта раскладка, судя по всему,
поддерживает все), позволяет также вводить тексты на вьетнамском и
многих других языках.
Многоязычная раскладка Colemak
(скачать раскладку можно
здесь)
Позволяет набирать тексты на всех современных европейских
языках, кроме саамского и, может быть, каких-то ещё очень экзотических.
Подробное описание с полным списком доступных символов можно прочитать на
официальном сайте.
Ввод символов, помеченных синим цветом,
активизируется по нажатию на клавишу «Alt Gr»+«\» (например:
«Alt Gr»+«\», «c» → «» или
«Alt Gr»+«\», «Shift»+«.» → «≥»).
Неразрывный пробел вводится по схеме
«Alt Gr»+«Shift»+«пробел» → « ».
Использование встроенного сканера ТСД на Android в мобильном клиенте и мобильном приложении (драйвер сканера Android для 1С)
Используя данный драйвер, можно без единой строки кода, просто установив на ТСД мобильный клиент 1С, сразу начать подбирать товары в документах вашей учётной системы. А, адаптировав нужные формы под небольшой размер экрана ТСД, можно просто создать полноценное рабочее место для выполнения операций с помощью ТСД, не прибегая к стороннему софту. Если же на складе плохая связь (или её нет вовсе), то можно использовать возможности мобильного клиента в автономном режиме (потребуется доработка вашей конфигурации).
Драйвер также можно использовать и для Android приложения на мобильной платформе. В результате чего можно обойтись без ненужных полей ввода и клавиатуры «на пол-экрана».
3 стартмани
Установка раскладки
- Распакуйте содержимое установочного архива
«ru-intl-setup.zip» в любом удобном для Вас месте. - Откройте папку «Клавиатурная раскладка Русская
(международная)» и запустите файл «setup.exe».
Если система попросит разрешения на внесение изменений — дайте
своё согласие. Дождитесь завершения установки. Закройте окно установочной
программы, нажав на кнопку «Close». - Откройте диалог редактирования раскладок, щёлкнув правой кнопкой мыши по
индикатору «RU/EN» в правом нижнем углу экрана и выбрав
в появившемся контекстном меню пункт «Параметры». - Замените раскладку, используемую для ввода по умолчанию, со старой
раскладки «Русская» на новую раскладку «Русская
(международная)», выбрав соответствующий пункт в выпададающем
списке в верхней части диалога (eсли по умолчанию в системе используется
английский язык ввода — пропустите этот шаг). - Удалите старую раскладку, выбрав её в списке установленных раскладок
в нижней части диалога и нажав на кнопку «Удалить».
Примените сделанные изменения нажатием на кнопку «OK».
В некоторых случаях может также потребоваться перезагрузка компьютера.
После завершения установки скачанный установочный файл и его содержимое
можно удалить.
Простые способы переключения
Сегодня существует не так много способов, при помощи которых можно переключить клавиатуру. Всего можно выделить два основных варианта того, как сменить язык на клавиатуре:
- при помощи мыши;
- при помощи нажатия определенных клавиш на клавиатуре.
Панель инструментов
Если посмотреть на экран монитора, то в нижней правой части экрана можно увидеть языковое меню. На некоторых компьютерах это выглядит как список, состоящий из двух пунктов — RU и EN. В этом случае:
- RU — русский;
- EN — английский.
Для того чтобы сменить используемые при вводе символы, достаточно кликнуть левой кнопкой мыши на индикаторе и выбрать нужный пункт из списка. Если такой значок не виден, то рекомендуется изменить раскладку при помощи нажатия «горячих» клавиш или сменой установок в параметрах.
Как изменить язык ввода в Windows 7.
Переключение при помощи клавиатуры
Пользователям часто необходимо быстро сменить раскладку. Как переключить язык на клавиатуре — знают большинство студентов, так как при оформлении работ у них часто возникает потребность изменить вводимые символы с русского на английский или наоборот.
Переключение на клавиатуре производится путем нажатия определенных сочетаний клавиш. При стандартных настройках в большинстве случаев параметр меняется при одновременном нажатии двух клавиш, сочетание которого зависит от настроек персонального компьютера. По умолчанию наиболее часто используется два варианта:
- Shift+Alt;
- Ctrl+ Alt.
Все кнопки расположены в нижней части клавиатуры в правой и левой ее стороне. Такое сочетание выбрано неслучайно. Именно такие клавиши считаются наиболее удобными для нажатия на клавиатуре. На некоторых персональных компьютерах, как правило, с использованием версии выше ОС 8 для смены раскладки используется нажатие клавиши «Пробел».

Понять, какое сочетание установлено на конкретном компьютере, можно путем пробы и проверки факта смены. Пользователь имеет возможность самостоятельно установить желаемое сочетание клавиш, при нажатии которых в дальнейшем будет меняться тип вводимых символов. Для этого необходимо выполнить следующие действия:
- Правой кнопкой мыши щелкнуть на языковой панели в нижнем правом углу экрана монитора.
- Выбрать из раскрывшегося списка пункт меню «Настройки», нажав на нем правой кнопкой мышки.
- Перейти в раздел «Горячие клавиши» и ввести требуемое сочетание.
В зависимости от типа системы путь для ввода данных о сочетании клавиш для смены языка может различаться. При этом суть производимых действий не меняется. Для того чтобы произвести настройку, необходимо ввести информацию в соответствующий раздел настроек.
Такой способ не очень удобен при работе с количеством языков более двух. В этом случае изменение параметра происходит в четко заданной последовательности. Если пользователь при нажатии клавиш проскочил необходимый, то ему приходиться заново проходить весь путь нажатия клавиш до тех пор, пока он снова не вернется к требуемому языку.

Специальные программы
Сегодня можно установить на компьютер программы, предназначенные для автоматической замены введенного текста. Такие средства очень удобны для тех, кто по роду деятельности вынужден часто переключать языковую раскладку. Если человек при работе не переключил раскладку, то в итоге получается абракадабра.
При установке специальной программы у пользователя отпадет необходимость задумываться о том, произошла ли смена. К такой категории программ относятся:
- Punto Switcher;
- Key Switcher;
- Anetto.
Программа понимает, в какой момент должно произойти переключение языка на клавиатуре, и сама меняет раскладку с русского на английский язык, переводя некорректно введенные символы.
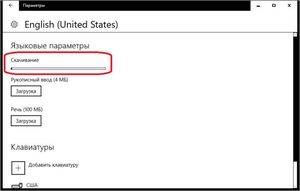
Выбор варианта для смены языковой раскладки зависит от предпочтения конкретного пользователя. При необходимости переключения между двумя языками наиболее простым способом является нажатие определенного сочетания клавиш. При использовании трех и более языков наиболее удобным станет переключение при помощи языковой панели.
Как настроить раскладку и «заставить» ее переключаться ✔
ШАГ 1: проверка клавиатуры
Данную статью логично начать с проверки работоспособности клавиатуры (почему она могла выйти из строя: залитие, физический износ, под клавишами, и пр.).
Нас интересуют прежде всего клавиши ALT, SHIFT, CTRL. Для этих целей лучше всего использовать спец. утилиту — Keyboard Test Utility (см. скриншот ниже). В идеале, нужно прощелкать все клавиши и убедиться, что каждая из них зажглась синим цветом (т.е. работает) …
Тестирование клавиатуры
ШАГ 2: настройка языковых параметров в ОС
Далее нам нужно открыть настройки даты, времени и языка (в Windows они находятся в одном разделе). Универсальный способ открыть данные параметры — нажать сочетание Win+R (должно появиться окно «Выполнить»), и использовать команду intl.cpl.
intl.cpl — настройка языка, даты, времени (часового пояса)
Далее в зависимости от версии Windows могут быть несколько разные окна:
Языковые параметры
Во вкладке «Язык» нужно открыть ссылку «Выбрать метод ввода, который всегда используется по умолчанию».
Выберите метод ввода…
После, открыть параметры языковой панели.
Параметры языковой панели
И во вкладке «Переключение клавиатуры» установить то сочетание клавиш, которое наиболее удобна для вашей работы (по умолчанию стоит: ALT (левый)+SHIFT).
Сменить сочетание клавиш (Windows 10)
Собственно, сменив (узнав) сочетание клавиш — осталось только нажать их, и раскладка поменяется на английскую (русскую)…
ШАГ 3: альтернативная утилита для переключения
Рекомендую обратить внимание на спец. программы, позволяющие автоматически переключать раскладку в Windows (они помогают ускорить набор текста с клавиатуры и решить проблемы смены языка). Например, одна из лидеров на сегодняшний день — это
Утилита дает возможность назначить любые клавиши для переключения раскладки (см. скриншот ниже)
Например, одна из лидеров на сегодняшний день — это . Утилита дает возможность назначить любые клавиши для переключения раскладки (см. скриншот ниже).
Помощь с переключением от Punto Switcher
Не могу не добавить, что Punto Switcher также исправляет неправильно набранный вами текст и поможет избежать различных крякозабр…
ШАГ 4: откат/переустановка системы
Если раскладка у вас перестала меняться после установки каких-нибудь программ, драйверов, изменения настроек и пр. — есть смысл попробовать откатить систему к контрольной точке (т.е. восстановить ее. Кстати, контрольные точки создаются автоматически, если, конечно, данная опция включена…).
Чтобы проверить, есть ли точки для отката: нажмите сочетание WIN+R, и используйте команду rstrui.
rstrui — запуск восстановления
Далее появится окно, в котором будет представлен список из нескольких точек, к которым можно откатить систему (ориентируйте по дате). Подобный откат не затронет документы (но возможно придется переустановить программы и драйвера).
Для отката системы — достаточно выбрать точки и согласиться на восстановление
Кстати, в некоторых случаях (например, при установке различных не официальных сборок с Windows) исправить ситуацию поможет только переустановка ОС. Ссылку на то, как это можно сделать без потери данных, привожу ниже…
PS
Еще пару советов:
- попробуйте использовать беспроводную клавиатуру (это и удобнее, и в ряде случаев помогает решить вопрос);
- если у вас USB-клавиатура — посмотрите к какому порту она подключена. Если вы используете порты на передней стенке ПК, различные переходники и пр. — для диагностики попробуйте ее подключить к USB на задней стенке системного блока;
- также USB-клавиатуру можно подключить к PS/2 порту (через небольшой переходник);
- на некоторых ноутбуках есть спец. режимы работы клавиатуры, при которых часть клавишей будет отключена (более подробно об этом здесь).
Заранее благодарю, удачи!
Как перевести на русский язык текст, набранный в английской раскладке клавиатуры?
1. Использовать сервисы онлайн, в которых вы можете перевести текст, набранный в неправильной раскладке. Например,:
2. Программа для исправления неправильной раскладки текста от разработчиков Яндекса – Punto Switcher.
3. Есть расширения для Оперы, Google Chrome и Mozilla Firefox. Ссылки на эти плагины вы найдете на сайте raskladki.net.ru.
На Windows 10 язык стал переключаться только на клавиши вин+пробел, как это исправить?
В реестре поменял значения методом добавления файла Scancode Map тоже не помогло, все настройки уже настроены правильно, но когда наводишь курсор на язык там всё равно написано для переключения нажмите вин+пробел
Как на ноутбуке перейти на английский и обратно на русский?
В зависимости от настроек Виндоус это можно сделать при помощи одновременного нажатия клавиш Alt Shift или Ctrl Sihift. А так же можно выбрать язык мышкой, щёлкнув справа внизу на панели задач на надпись RU или EN.
Как на телефоне перейти на английский клавиатуру?
Зависит от того что у вас за смартфон и какая клавиатура установлена. Можно попробовать несколько вариантов:
В нижней части клавиатуры может быть значок глобуса. Нажав на него, вы переключите язык.
Проведите по пробелу пальцем в право или в лево. На некоторых клавиатурах этим жестом можно также переключить язык.
Но лучше указать модель телефона, тогда будет проще вас сориентировать)
Как изменить раскладку клавиатуры на “Android”?
На android-телефонах используется стандартная клавиатура от Google — Gboard. Изменить раскладку клавиатуры на ней очень просто: справа от большой кнопки “Пробел” есть кнопка с глобусом. С ее помощью переключаются языковые раскладки на смартфонах. Просто нажмите на кнопку с глобусом.
Также переключить раскладки можно так: зажмите и подержите кнопку с глобусом несколько секунд. Откроется окно, в котором выберите нужный язык раскладки.
Прочитать подробнее о других функциях и настройках клавиатуры Gboard можно в моей статье “Обзор мобильной клавиатуры от Google”
У меня в ноутбуке нет клавиши shift как переключать на английский?
Комбинации Ctrl+Shift и Alt+Shift являются самыми распространенными для смены раскладки клавиатуры. Посмотрите внимательно, возможно, клавиша Shift на вашем ноутбуке обозначена символом стрелки «→». Еще смена раскладки предусмотрена при одновременном нажатии клавиш Windows+Пробел. Также, можно воспользоваться виртуальной клавиатурой (Панель управления > Центр специальных возможностей), либо назначить любое удобное сочетание клавиш самостоятельно (Панель управления > Язык > Дополнительные параметры > Изменить сочетания клавиш языковой панели).
Источник статьи: http://yandex.ru/q/question/computers/kak_perevesti_na_russkii_iazyk_tekst_5d6f7d97/
Почему не меняется язык на компьютере автоматически
Еще один вопрос, которым также нередко задаются среднестатистические пользователи персональных компьютеров и ноутбуков под управлением операционных систем семейства Windows, касается того, почему на их гаджетах не реализована возможность автоматического переключения языка. Действительно, это очень удобная функция, которая позволяет не отвлекаться на систематические прыжки между русской и английской раскладками, однако в штатных средствах «операционки» она не реализована.
Впрочем, решить данную проблему несложно, ведь существует такая программа, как Prunto Switcher. Загрузить её можно с официальных серверов Яндекса, где она доступна абсолютно бесплатно. Установив софт на свой компьютер, переключение языка будет осуществляться в автоматическом режиме.
Переключение раскладки – одна из основных функций ОС. Используется переключение языка практически везде, поэтому ситуация, когда раскладка не изменяется, вызывает некоторые трудности при работе на компьютере.
Причин появления этой неисправности может быть множество, и сказать с точностью, что именно вызвало проблему невозможно.
Первое, что стоит сделать, если перестал переключаться язык – перезагрузить компьютер. Чаще всего это решает проблему, но если ничего не изменилось, то стоит попробовать несколько эффективных способов.
и что можно сделать
В данной ситуации паниковать не стоит. Естественно, если нормальной работе за компьютером что-то мешает, то не стоит сразу бежать в сервис технического обслуживания.
Для любой операционной системы есть порядок действий, который поможет решить любую проблему или практически любую. Давайте разберемся.

Windows XP
Не спешите сразу принимать какие-либо действия. Запросто мог произойти сбой системы, тогда просто нужно перезагрузить компьютер.
Если данная процедура не помогла, то необходимо сделать следующее:
- проверить, задан ли второй язык. Для этого нужно нажать правой кнопкой мыши на языковую панель, выбрать пункт Параметры или Настройки, и в Общих настройках выбрать любой из предложенных вариантов;
если языковая панель вообще не отображается, то необходимо зайти в меню Пуск – Панель управления и в пункте Языки и региональные стандарты в настройках Языки убрать галочку со строки Включить поддержку текстовых служб всех программ;
еще один способ – это назначить другие клавиши, которые будут отвечать за переключение. Делается это так: заходите в меню Пуск, далее Язык и региональные стандарты, потом в Панель управления, а там уже жмете Смена сочетания клавиш;
и есть еще один способ – сделать залипание клавиш. Делается это путем последовательного нажатия клавиши Shift, Ctrl, Alt 5 раз. Потом можно будет оставить этот режим или отключить его, нажав кнопку Отмена. Данная процедура снова запустит переключение клавиатуры.
Windows 7
Не меняется раскладка клавиатуры на Windows 7 – не стоит переживать, это легко исправить.
Виндовс 7 – это более современная версия Виндовс, поэтому здесь все намного проще:
- заходите в меню Пуск;
потом Панель управления;
далее Часы, язык и регион;
нажимаем Язык и региональные стандарты;
выбираем раскладку Языки и клавиатуры;
жмем Изменить клавиатуру;
в открывшемся окне Добавляем нужный язык;
или во вкладке Языковая панель выделяем строчку Закреплена в панели задач и ставим галочку напротив параметров Отображать дополнительные значки языковой панели на панели задач и Отображать текстовые метки на языковой панели.
Windows 8
Если не меняется раскладка клавиатуры и на Windows 8, то и здесь не надо паниковать. Хотя система Виндовс 8 более усовершенствованная, некие неполадки могут возникнуть, и на это может повлиять как сбой системы, так и неправильные настройки компьютера.
Интерфейс данного программного обеспечения немного отличается от привычного Виндовс 7, но он также легок в использовании.
Чтобы отобразить языковую панель необходимо:
- войти в меню Пуск, далее выбрать Выполнить;
в открывшемся окне ввести имя программы, папки или документа, которые требуется открыть.
в строке ввода набираем слово regedit и нажимаем на Ок;
появится окно с названием Редактор реестра, слева необходимо нажать на папку HKEY_CURRENT_USER и из предложенного списка выбрать Softaware;
прокрутить курсор до папки Microsoft;
кликнув по ней найти в списке папку Windows, нажать на нее, а затем – на Currentversion;
в списке находим папку Runи в окне справа нажимаем правой кнопкой мыши на свободное поле и выбираем Создать – Строковой параметр;
новый параметр переименовываем в LanguageBar, нажимаем на него правой кнопкой и выбираем Изменить;
в строку Значение вписываем “ctfmon”=”CTFMON.EXE”;
нажимаем на Ок, перезагружаем компьютер и видим появившуюся языковую панель.
Язык также можно изменить вручную. Для этого потребуется выполнить 3 действия:
- добавить язык;
скачать и установить языковой пакет;
установить необходимый язык в качестве основного.
Рассмотрим подробнее все необходимые шаги:
- На панели задач нужно нажать на Параметры – изменение параметров компьютера;
выбираем Время и язык – Языки и регионы;
нажмите на Добавление языка и выберите нужный вам;
чтобы добавить языковой пакет, нужно выбрать язык. В открывшемся окошке будет три кнопки: Использовать как основной, Параметры, Удалить;
нажмите Параметры – Загрузить;
после скачивания нажмите на кнопку Использовать как основной.
Все измененные параметры будут окончательно установлены после того, как вы выйдете из системы и снова ее запустите. Потом выбрать нужный язык можно будет кликнув на него мышкой.
Настройка Punto Switcher
Раздел «Общие» имеет две вкладки: основные и дополнительные настройки.
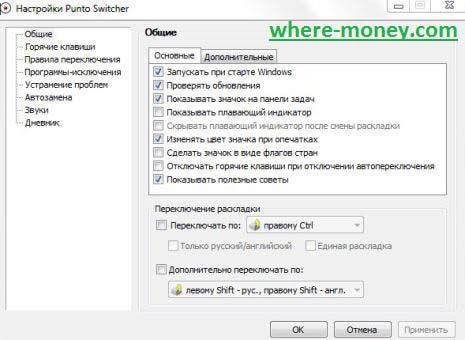
На вкладке «Основные» расположены пункты:
- Запускать при старте – разрешает программе запускаться сразу после включения компьютера.
- Проверять обновления – автоматическая проверка обновлений Punto Switcher. Если они есть – программа предложит бесплатно скачать Пунто Свитчер новой версии.
- Показывать значок на панели задач – разрешает/запрещает Пунто Свитчер отображаться в трее. Когда отображение запрещено, войти в меню управления можно через «Пуск» или с помощью «горячих клавиш».
- Показывать плавающий индикатор – выбрав это действие, можно перемещать индикатор раскладки клавиатуры по экрану.
- Скрывать индикатор – индикатор исчезнет через 2 секунды после смены раскладки.
- Изменять цвет при опечатках – если, по мнению программы, она допущена опечатка.
- Сделать значок в виде флага страны – в качестве текущей раскладки клавиатуры, будет отображаться флаг соответствующей страны.
- Отключать горячие клавиши.
- Показывать полезные советы.
На вкладке «Дополнительные» находятся следующие настройки:
- исправлять аббревиатуры
- исправлять две заглавные буквы в начале слова
- исправлять случайное нажатие Caps Lock
- отключить кнопку Caps Lock
- использовать Scroll Lock как Caps Lock
- исправлять раскладку при работе с меню, содержащим горячие клавиши
- показывать окно с результатами конвертации буфера
- следить за буфером обмена
- показывать всплывающие подсказки
Смысл этих настроек ясен из их названий, поэтому вдаваться в подробности нет необходимости.
Переключение раскладки:
- Переключать по: — переключение раскладки клавиатуры происходит после нажатия клавиши, выбранной из списка.
- Только русский/английский – выбрать основными раскладки: русскую и английскую.
- Единая раскладка — устанавливает всем приложениям ту раскладку, которую выберет пользователь.
- Дополнительно переключать по: — дополнительное переключение раскладки клавиатуры по заданным клавишам.
Горячие клавиши
Все горячие клавиши полностью настраиваемые. Можно назначить любую клавишу в комбинации с Ctrl, Alt, Shift, Windows.
Чтобы отключить комбинацию клавиш – удалите содержимое поля «Комбинация».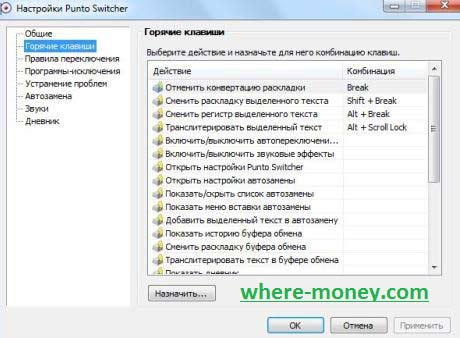
Правила переключения
Правила переключения нужны для корректной работы программы. В данных правилах указываются сочетания букв, меняющих раскладку клавиатуры.
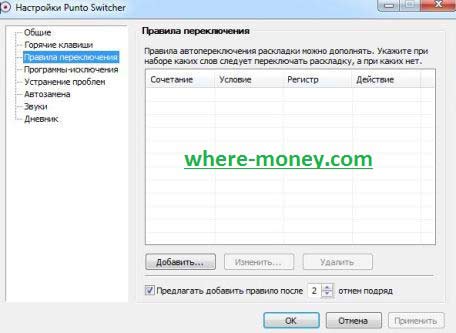
Программы исключения
В этом разделе указываются те программы, работая с которыми, Пунто Свитчер должен отключаться автоматически, не задействовать в них переключение клавиатуры.
Вы можете указать приложения по заголовку программы, по файлу приложения, по папке с программой – для этого перейдите на соответствующую вкладку.
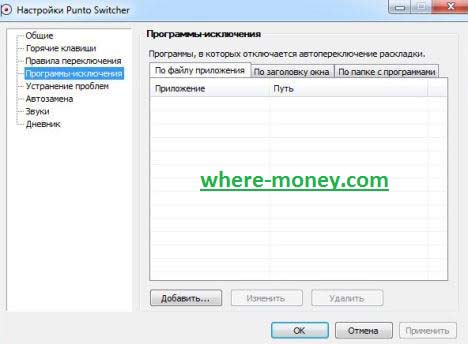
Автозамена
Здесь задаются сокращения, например, «спс» — спасибо.
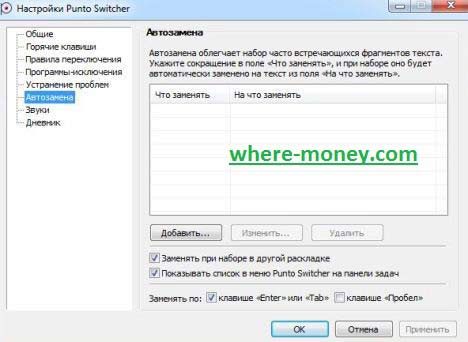
Программу можно настроить так, чтобы она выполняла замену, даже при наборе в другой раскладке, и показывала список фраз на панели задач.
Звуки в Пунто Свитчер
В этом разделе настраивается озвучивание каждого события: опечатка, изменение раскладки клавиатуры, нажатие клавиш и т.д.
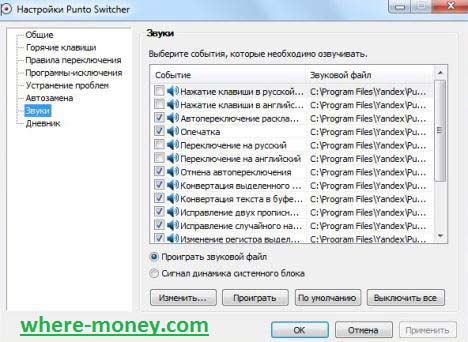
Дневник
Пунто Свитчер имеет возможность ведения дневника – сохранять информацию, набранную на клавиатуре.
Он пригодится вам, если вы решите процитировать забытый разговор, переписку в чатах и форумах.
Дневник дает возможность:
- Записывать информацию, набранную на клавиатуре.
- Записать выделенный текст с помощью горячих клавиш.
- Выборочно просматривать информацию разного периода.
- Удалять записи.
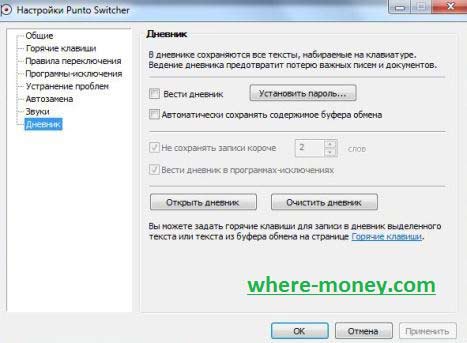
Если необходимо, настройте дневник под себя, используя следующие параметры:
- Вести дневник – включить или отключить возможность ведения дневника.
- Установить пароль.
- Не сохранять записи короче указанного количества слов.
- Вести дневник в исключенных программах.
- Открыть.
- Очистить.
Исправление ошибок при наборе текста в Punto Switcher
При наборе слов, которые имеют невозможные сочетания букв в русском или английском языках, программа Punto Switcher автоматически переключит раскладку клавиатуры. Далее вы будете набирать текст уже на правильном языке.
В более простых случаях программа меняет раскладку после нескольких введенных букв, в более сложных случаях, слово поменяется лишь после полного ввода, после нажатия на пробел.
Вы можете вручную отменить переключение раскладки клавиатуры на последнем введенном слове. Допустим, в русском тексте будут какие-то английские слова, которые программа захочет переделать в русские, или допустили опечатку. Для этого необходимо будет нажать на клавишу «Pause/Break» (Break). Можно также будет выделить текст и изменить язык ввода, при помощи этой очень полезной клавиши. В этом случае, раскладка изменяется также при помощи клавиш «Shift» + «Pause/Break» (Break).
Запомните эту «волшебную» клавишу, она часто будет вас выручать при вводе текста.
Pause/Break (Break) — с помощью этой клавиши можно будет принудительно изменить язык ввода последнего слова, или выделенного текста.
При вводе аббревиатур, которые не подчиняются правилам, возможны ошибки в переделке данных слов. Вы можете отключить в настройках программы исправление аббревиатур. В разделе «Общие», во вкладке «Дополнительные» можно будет снять флажок напротив пункта «Исправлять аббревиатуры». Впрочем, это делать необязательно, так как при неверно введенной аббревиатуре, вы можете нажать на клавишу «Pause/Break» для того, чтобы исправить это слово.
На многих ноутбуках нет клавиши «Pause/Break». Что делать таким пользователям?