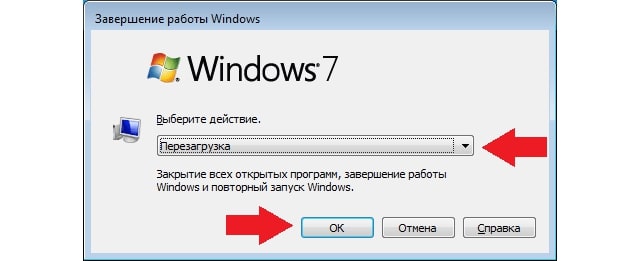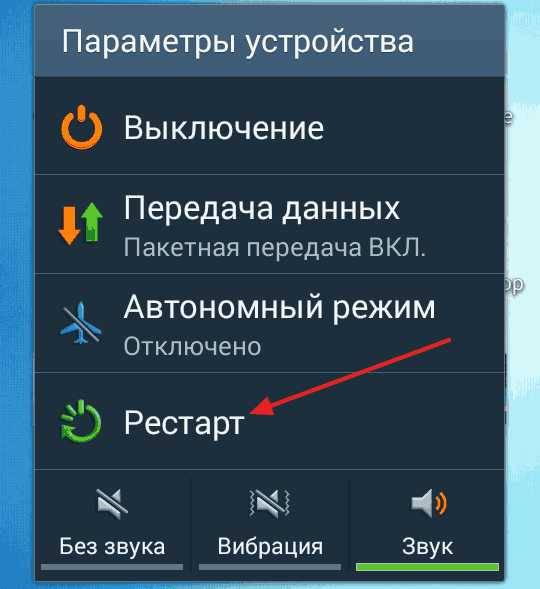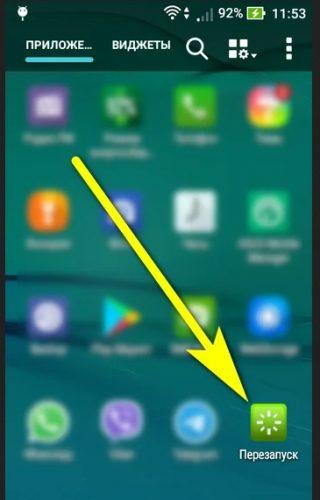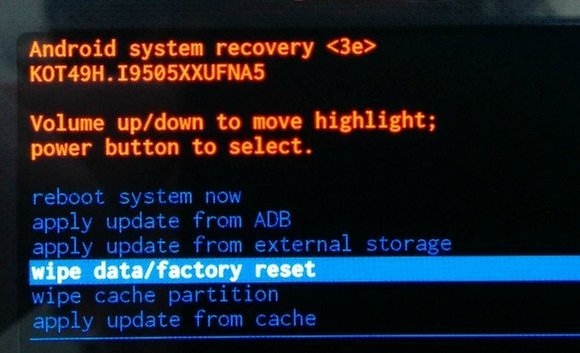Как перезагрузить смартфон
Содержание:
- Как принудительно перезагрузить ноутбук, если он завис
- Перезагрузка с помощью сочетания клавиш
- Виды перезагрузки в Windows
- Как перезагрузить компьютер с помощью клавиатуры
- Как перезагрузить ноутбук, используя сочетание клавиш клавиатуры
- Как перезагрузить ноутбук, если он завис
- Штатные методы перезагрузки
- Что делать, если перезагружается компьютер на Windows 10
Как принудительно перезагрузить ноутбук, если он завис
Перезапуск устройства в некоторых не критичных случаях исправляет ситуацию. Самый простой способ принудительно завершить работу ОС — удержание кнопки питания, которая на ноутбуке находится над клавиатурным блоком в левом или правом углу. Иногда она может располагаться сбоку, рядом с дисководом или различными портами. На стационарной машине кнопка питания находится на системном блоке. В зависимости от производителя, она также может располагаться в разных местах: сверху, на передней панели, сбоку и так далее. Следует отметить, что данный способ полностью универсальный и подходит для всех моделей ноутбуков, будь то Asus, Lenovo, Acer, HP или любой другой.
Однако прибегать к такому радикальному методу стоит только в крайнем случае, когда операционная система полностью зависла и не подает никаких признаков жизни. Учитывайте, что многие данные, открытые в программах, могут не сохраниться, поэтому лучше попробовать менее категоричные способы, если это, конечно, возможно.
Как перезагрузить ноутбук через клавишу «Пуск»
Это самый простой способ, так как он не требует запуска встроенных утилит, которые во время некорректной работы операционной системы, могут дополнительно нагрузить жесткий диск и процессор. А если ноутбук очень старый, то экономия ресурсов комплектующих очень важна. Поэтому стоит начать именно с этого метода.
- На клавиатуре нажмите клавишу Win. Находится между Alt и Ctrl в левом нижнем углу. Если клавиатура игровая, то данная клавиша может быть перенесена в другое место. Делается это для того, что бы во время игрового процесса, случайно ее не нажать и не свернуть все запущенные приложения.
- С помощью стрелочек на клавиатуре пролистайте весь список установленных программ и доберитесь до значка выключения, который находится в самом низу. В зависимости от операционной системы этот значок может находиться в другом столбце в открывшемся меню. Если мышь или тачпад не работают, то нажмите клавишу Tab (находится в левой части клавиатуры между Shift и CapsLock) для того, чтобы переключиться на соседний столбец. Возможно потребуется несколько нажатий на Tab для того чтобы добраться до нужного столбика. Все зависит от того, как настроено ваше меню «Пуск».
- Как только пункт «Выключение» выбран, нажмите клавишу Enter и выберите один из предлагаемых вариантов: перезагрузка, завершение работы, спящий режим.
Как перезагрузить компьютер через диспетчер задач
Если предыдущий способ вам не подошел, то можно воспользоваться возможностями диспетчера задач, который может быть полезен во многих случаях. Зависание системы — не исключение. Для рестарта выполните следующие действия:
- Нажмите одновременно комбинацию клавиш Ctrl + Alt + Del. Появится меню, которое используется для смены пользователя, но с его помощью можно также и зайти в диспетчер задач.
- С помощью стрелочек на клавиатуре пролистайте до нужного пункта и подтвердите операцию клавишей Enter. Если в данном меню клавиатура не работает, то в диспетчер задач можно попасть альтернативной комбинацией клавиш Ctrl + Alt + Del. При этом не потребуется никаких дополнительных действий. Сразу откроется окно диспетчера задач.
- Далее нажмите один раз Tab и с помощью Space (пробел — самая длинная клавиша) разверните окно в полноразмерный режим.
- Если у вас установлена Windows 7, то с помощью стрелок также пролистайте до пункта «Параметры завершения» и в открывшемся списке выделите «Перезагрузка», а затем нажмите Enter.
Как перезапустить ноутбук с ОС Windows 8
В операционных системах Windows 8 и Windows 8.1 перезагрузка осуществляется специальной командой для рестарта. Нажмите сочетание клавиш Win + C, и вы увидите боковую панель, которая содержит пункт «Параметры». Традиционно выбрать его нужно с помощью стрелок и подтвердить выбор с помощью клавиши Enter. Далее вы увидите знакомое меню с несколькими вариантами. Здесь аналогично выберите перезагрузку и нажмите Enter.
Завис ноутбук: как перезагрузить клавишами ALT+F4
Последняя комбинация клавиш в нашем списке, которая позволяет без использования мыши выполнить перезапуск компьютера. Работает во всех версиях операционных систем от Microsoft. Для этого выполните следующие действия.
- Одновременно нажмите клавиши ALT + F4. Вы увидите небольшое меню, в котором будет предложено несколько вариантов выключения: завершение работы, перезагрузка, спящий режим.
- Выберите нужную опцию и подтвердите действие с помощью клавиши Enter.
Перезагрузка с помощью сочетания клавиш
Часто из-за системных сбоев перестает работать полный функционал ноутбука, включая тачпад или компьютерную мышь. Что делать, когда происходят подобные ситуации и обычный перезапуск выполнить невозможно? Чтобы совершить рестарт машины, можно воспользоваться одновременным нажатием горячих клавиш: Ctrl+Alt+Delete. Обычно перезапуск таким способом приводит к полному восстановлению работы ноутбука. Вызов команды приводит к появлению окна на экране, в котором помимо базовых действий (выключение, перезагрузка, сон), есть возможность воспользоваться диспетчером задач, заблокировать пользователя устройства или сменить профиль учетной записи.
Клавиатура ноутбука
Существуют другие сочетания клавиш для различных версий Windows.
Перезагрузка на Windows 7
1 способ – Win+L
Чтобы совершить перезапуск ноутбука, в первую очередь, стоит выйти из аккаунта пользователя системы. Это можно сделать путем нажатия сочетания кнопок Win+L. Ноутбук автоматически переходит к меню, содержащему учетные записи системы.
Следует завершить работу устройства, кликнув клавишей регулирования Tab на соответствующую иконку. Далее, пользуясь клавиатурными стрелками и кнопкой Tab для перемещения курсора, необходимо перейти к контекстному меню, где нужно выбрать опцию «Перезагрузить компьютер».
2 способ – Alt+F4
После нажатия горячей комбинации Alt+F4 на экране ноутбука отображается диалоговое окно. Пользуясь стрелками, следует выбрать пункт, подходящий для совершения перезапуска устройства. Если какие-либо запущенные приложения препятствуют выключению устройства, это можно предотвратить, пользуясь этим же сочетанием клавиш.
3 способ – Ctrl+Alt+Delete
Нажатие набора клавиш Ctrl+Alt+Delete также приводит к появлению на дисплее диалогового окна. Внизу справа на экране располагается ярлык красного цвета, на которую нужно нажать, используя кнопку управления Tab. Чтобы открыть контекстное меню, следует пользоваться Tab для перемещения по экрану от одной команде к другой и стрелками. В меню необходимо выбрать опцию перезагрузки прибора.
Перезагрузка на Windows 8
Восьмая версия Windows кардинально отличается от остальных содержанием и интерфейсом меню пуска. Поэтому способы перезагрузки несколько отличаются от привычных.
Способ 1 – Ctrl+Alt+Delete
Данное сочетание открывает окно встроенного антивируса «Windows Security». Далее пользователь должен выбрать один из двух наиболее удобных ему способов. Первый из них: используя кнопку управления Tab, курсор мыши нужно установить на кнопке «Выключение компьютера». С помощью стрелок нужно совершить переход к опции перезагрузки прибора и подтвердить свой выбор. Второй: нужно совершить выход из пользовательского аккаунта, используя стрелки, и, управляя клавишей Tab, выбрать пункт выключения прибора.
Способ 2 – Win+X
Для того, чтобы перезапустить работу системы версии 8.1 и выше необходимо зажимать комбинацию горячих клавиш Win+X на клавиатуре. После проделанной операции откроется диалоговое окно, где следует перейти к пункту «Выключить компьютер или выйти из сеанса». Передвигаясь с помощью нажатия стрелок по монитору, необходимо навести курсор на опцию «Перезагрузка» и подтвердить выбор.
Способ 3 – Alt+F4
Рестарт функционирования системы можно произвести нажатием сочетания Alt+F4. В меню выключения технического устройства нужно выбрать «Перезагрузка» или «Restart».
Перезагрузка на Windows 10
Способ 1 – Win+X
Нажатие кнопок Win+X приводит к появлению на мониторе окна выбора. В данном окне, используя стрелки, нужно перейти к завершению работы устройства.
Способ 2 – Alt+F4
Зажатие комбинации клавиш приводит к появлению на экране окна выбора, где с помощью стрелочки на клавиатуре нужно перейти к иконке отключения устройства и подтвердить выбор. Далее, работая с открывшимся диалоговым окном, следует перейти к кнопке «Перезагрузка» и снова подтвердить выбор.
Способ 3 – Ctrl+Alt+Delete
Один из самых простых способов рестарта компьютера – использование комбинации горячих клавиш Ctrl+Alt+Delete, как и в предыдущем пункте. Используя стрелочки, нужно перейти к учетной записи пользователя ноутбука, где в нижнем углу дисплея справа будет находиться окно отключения устройства. Данное окно нужно выбрать нажатием клавиши управления Tab. После этого остается только подтвердить свой выбор и перейти к «Перезагрузке» устройства.
Виды перезагрузки в Windows
Возникновение проблем в работе ПК происходит по разным причинам: отказ оборудования компьютера, системные сбои и неполадки, ошибки в работе программ, конфликты между драйверами и т. д.
Процесс перезагрузки на компьютере выполняется разными способами, в зависимости от ситуации и текущих условий. Перезагрузка системы бывает следующих видов:
- Аппаратная перезагрузка.
- Программная перезагрузка.
- Автоматическая перезагрузка.
Аппаратная перезагрузка, или иначе «Hard reboot» — «жесткая» перезагрузка, без первичной подготовки ОС к выключению компьютера. Это самый нежелательный способ из-за того, что после проведения операции перезапуска могут возникнуть ошибки в файловой системе и в программном обеспечении.
Данный вид перезагрузки выполняется пользователем самостоятельно, путем механического нажатия на специальную кнопку, находящуюся на корпусе компьютера. На стационарных ПК для этого используется кнопка перезагрузки «Reset» (Сброс).
На ноутбуках, обычно, нет специальной кнопки для сброса системы, поэтому эту процедуру выполняют с помощью кнопки питания. По сути, это выключение, а затем повторное включение компьютера, а не перезагрузка ноутбука.
Нужно нажать и удерживать кнопку питания, находящуюся на корпусе ноутбука, примерно в течении 5 секунд. После того, как ноутбук отключится, его снова нужно будет включить с помощью кнопки питания для продолжения работы.
Под программной перезагрузкой подразумевается перезапуск системы, проходящий под контролем программного обеспечения. Поэтому данный метод называют «Soft reboot» — «мягкая» перезагрузка.
Автоматическая перезагрузка Windows, иначе внезапный перезапуск системы без видимых причин. Этот вид перезагрузки возникает вследствие сбоев в аппаратном или программном обеспечении. Вместо отображения на «синем экране смерти» (BSoD) STOP-ошибок, операционная система самостоятельно автоматически перезагружает компьютер, чтобы вернуть компьютер в работоспособное состояние.
В Windows 10 по умолчанию включена функция для выполнения автоматической перезагрузки, используемая в случае возникновения неполадок.
Как отключить автоматическую перезагрузку Windows — 9 способов
Аварийная перезагрузка ноутбука или стационарного ПК — попытка выполнить перезапуск под контролем системы, в случае зависаний ПО и отказов в работе манипуляторов: мыши или тачпада. Аварийная перезагрузка — вид программной перезагрузки. Она выполняется с помощью клавиш клавиатуры и программного обеспечения компьютера.
Необходимо учитывать, что в некоторых случаях, когда клавиши клавиатуры не откликаются на нажатия, программный способ перезапуска операционной системы применить не получится.
Запуск перезагрузки из операционной системы Windows, работающей в обычном режиме не представляет сложности, чего нельзя сказать про состояние зависания компьютера
Поэтому в этой статье акцентировано внимание на возможности перезапуска Windows в более серьезных случаях
В инструкциях этого руководства используются различные способы запуска аварийной перезагрузки компьютера в Windows, выполняемые с помощью клавиш клавиатуры, без использования мыши. Перезагрузка клавиатурой — последний шанс избежать аппаратного перезапуска Windows.
Как перезагрузить компьютер с помощью клавиатуры
При определенных неполадках при работе программного обеспечения возникает необходимость перезапустить операционную систему. Это можно сделать различными методами, используемыми даже тогда, когда не работает мышка и тачпад на клавиатуре. Далее опишем возможные варианты действий.
Сочетание клавиш для перезапуска ноутбука
Перезапуск нужен для выхода в БИОС, в котором есть возможность узнать причину сбоя программы. Выбор метода находится в зависимости от установленной операционной системы. Для большей части ноутбуков подходит метод перезапуска при помощи удерживания кнопки питания. Данный метод рекомендуется оставить на потом, если компьютер перестает отвечать на другие действия. Причина заключается в том, что часто из-за него могут возникнуть другие неполадки.
Помимо всего прочего важно придерживаться определенной инструкции по рестарту, беря во внимание установленную операционную систему, так как у каждой есть свои комбинации клавиш, которые выполняют перезапуск системы. В этом случае важно не нервничать и постараться выполнить рестарт вначале безопасными, а уже после радикальными способами
Перезапуск с использованием кнопки «Пуск»
Данный способ перезапуска компьютера с использованием клавиатуры считается стандартным. Его нужно использовать в числе первых, так как он наиболее безопасный. В связи с ним программы имеют возможность подготовиться к выключению. Пошаговое выполнение:
- В левом углу нажмите на значок «Пуск» или нажмите Win.
- Отыщите в нижней части «Завершение работы».
- Нажмите Enter и при помощи стрелок выберете команду «выключить» или «перезапустить» или «выйти из системы».
Перезапустить компьютер с использованием диспетчера задач
Данный метод имеет место быть в случае отсутствия реакции на мышку или сенсорную панель. Выполнение:
- Нажмите в комплексе Ctrl+Alt+Del. Данный метод применяется в вызове специального меню, чтобы изменить пользователя или открыть диспетчер задач.
- Если на компьютере установлен windows Vista или 7 версия, то в высвеченном окне при помощи стрелок нужно выбрать в нижней части экрана «Параметры завершения» и в появившемся списке выделить «Перезагрузка», а после нажать Enter.
Перезагрузка компьютера windows 8
На сегодняшний день большая часть пользователей перешли на windows 8 или версию 8.1. При этом команда перезапуска осталась прежней. Для этого нужно нажать клавиши Win+C. Затем должна высветиться боковая панель, в которой при помощи стрелок можно найти пункт «Параметры». После этого нужно нажать Enter и высветиться меню с возможными вариантами отключения. Теперь нужно перейти к пункту перезагрузки и опять использовать Enter.
Видео урок по перезагрузке с помощью комбинации клавиш.
Перезагрузка ноутбука при помощи клавиш Alt+F4
Еще один способ выключения компьютера с использованием клавиатуры, который предполагает использование сочетания нескольких кнопок. Данная комбинация состоит из Alt+F4. Ее можно применить в любой версии windows. Выполнение перезагрузки:
- Нажмите описанную выше комбинацию, и сразу высветиться меню со способами завершения работы.
- Когда от мышки нет ответа, то выберите нужный пункт при помощи стрелок.
Перезагрузка ноутбука, если тот завис
Бывает, что ноутбук никак не реагирует на любые действия. Причина тому нередко работа определенной программы или же игры. В данном случае приходится использовать перезапуск. Каким образом можно перезагрузить ноутбук с использованием клавиатуры, если мышка и сенсорная панель не работают в связи с зависанием? Выберете один из описанных способов:
- Одновременно нажмите Alt+Ctl+Delete. В дальнейшем должно всплыть новое окошко, в котором справой стороны внизу нужно выбрать пункт перезапуска. Используйте нажатие стрелок.
- Возможно использование варианта запуска диспетчера задач, в котором можно снять задание, вызвавшее зависание.
- Откройте командную строку нажатием комбинации Win+R. В высветившимся меню нужно ввести текст shutdown/r. После чего нажмите ввод.
- Нажмите и удерживайте кнопку питания. Принудительное выключение используйте только в самый последний момент, поскольку оно представляет неправильное завершение работы. Из-за применения данного способа нередко возникают ошибки в качестве экрана синего цвета, который вызывает испуг у большинства пользователей.
Как перезагрузить зависший ноутбук?
Данные рекомендации окажут существенную помощь при зависании компьютера. Не стоит отчаиваться и впадать в панику, а нужно просто внимательно соблюдать правила, описанные выше.
Мой мир
Как перезагрузить ноутбук, используя сочетание клавиш клавиатуры
Существует два основных сочетания клавиш «Alt+F4» и «Ctrl+Alt+Del», работающих во всех ОС семейства Windows, позволяющих сделать перезагрузку компьютера, используя штатные алгоритмы завершения работы.

Стандартное сочетание клавиш «Alt+F4», работающее в любой версии операционных систем Windows — закрывает текущее окно. Однако, если у вас открыт только рабочий стол, данное сочетание вызывает небольшое окно со списком, позволяющим перезагрузить или выключить компьютер. Просто выберите с помощью клавиш со стрелками нужный вам пункт и подтвердите выбор клавишей Enter.
Аналогичным образом работает самое популярное у пользователей сочетание клавиш «Ctrl+Alt+Del», вызывающее диспетчер задач Windows. В нем используя для навигации клавиши «Tab» и стрелки, выбираем пункт перезагрузка, и подтверждаем выбор нажатием «Enter». Перезагрузка, выполняемая при помощи диспетчер задач, работает в большинстве ситуаций, даже когда происходит сбой в работе (зависание) программного обеспечения.

Наименее распространённый вариант перезагрузки, работающий во всех версиях операционных систем – использование командной строки или консоли управления. Для вызова командной строки, нажмите сочетание клавиш «Win+R», при этом в левом нижнем углу появится окно «Выполнить». В строке ввода данного окна введите «cmd» и нажмите клавишу «Enter», перед вами откроется командная строка.
В ней вы можете управлять своим компьютером с помощью набора команд, а не графического интерфейса, практически как в DOS. В появившейся строке впишите команду «shutdown/r» и нажмите «Enter». Компьютер перезагрузится менее чем через одну минуту, а все не сохранённые данные не будут потеряны.
Как перезагрузить ноутбук, если он завис
Если ноутбук сильно завис, то выполнение рестарта с помощью сочетаний клавиш становится невозможной. Зависание устройства может быть последствием наличия на устройстве вирусов и угроз, нехватки системных ресурсов для правильной работы устройства или сбоев некоторых программ. Зависание ноутбука может сопровождаться неприятным звуковым сопровождением. Трудность устранения данной проблемы возникает из-за отсутствия кнопки рестарта, в отличие от персонального компьютера.
Зависший ноутбук
Как перезагрузить через диспетчер задач
Обнаружив, что ноутбук завис, не следует сразу же прибегать к кардинальным методам. В первую очередь следует всегда вызывать команду Ctrl+Alt+Delete. Если на экране появится диспетчер задач, то вынужденного перезапуска устройства можно избежать. В этом случае следует прекратить выполнение работы программы, из-за которой устройство зависло. Если данный подход не поможет, в диспетчере задач нужно нажать на кнопку «Завершить работу».
Вход в диспетчер задач
Перезагрузка с помощью командной строки
Если предыдущий способ не помог, нужно воспользоваться более продвинутым и радикальным вариантом выполнения рестарта системы – работа с командной строкой. Для этого требуется:
- С помощью сочетания клавиш Win+R вызвать командную строку.
- В открывшейся командной строке ввести shutdown/r.
- Стрелками выбрать пункт «Ок» и нажать Enter.
Перезагрузка с помощью командной строки
Перезагрузка с помощью клавиши включения
Часто при зависании система перестает реагировать на какие-либо команды, подаваемые с клавиатуры или с тачпада. Поэтому предыдущие методы могут не дать результатов. Тогда приходится завершить работу системы принудительно. Для этого необходимо зажать на несколько секунд клавишу включения. После выключения устройства следует отпустить кнопку и нажать снова.
На дисплее загружающегося прибора должно отобразиться сообщение об аварийном завершении. Для продолжения работы нужно перейти в обычный режим, используя клавиши вверх и вниз, и нажать Enter.
Нажатие клавиши выключения
Данный способ не является желательным, так как его использование может привести к серьезным ошибкам системы.
Перезагрузка с помощью отсоединения аккумулятора
Бывают случаи, когда ноутбук перестает реагировать на любые внешние воздействия. Тогда приходится отсоединять аккумулятор от устройства, чтобы оно перезапустилось. Это может плохо сказаться на дальнейшей работоспособности прибора: выход из строя блока питания или контролеров на материнской плате. Поэтому делать так рекомендуется только в крайних случаях.
Необходимо убедиться в том, что ноутбук отключен от питания, и только тогда вынимать батарею. Чтобы не навредить устройству, лучше не извлекать аккумулятор, а просто подождать, пока прибор перезапустится естественным образом после полной разрядки.
Перезагрузка с помощью иголки
Некоторые модели устройств оснащают специальным отверстием на днище. Вставив туда иголку, устройство перезагрузится принудительным образом.
Отверстие для принудительной перезагрузки устройства
Штатные методы перезагрузки
Для того чтобы перезагрузить ноутбук только с помощью клавиатуры, нужно знать нужные комбинации и приёмы. Как перезагрузить ноутбук клавиатурой:
- перезагрузка через «Пуск»;
- перезагрузка горячими клавишами Alt+F4;
- с помощью Ctrl+Alt+Del;
- с помощью командной строки.
Это самые часто используемые способы, которых обычному пользователю хватит для перезагрузки ноутбука почти в любой ситуации. Выбор каждой из них зависит от сложности ситуации. Например, если компьютер завис, то перезагрузить его проще комбинацией Ctrl+Alt+Delete, а если произошло обновление, то операцию можно выполнить в штатном режиме — через «Пуск».
Вам обязательно пригодится информация о том, как остановить или отменить печать на принтере.
Использование меню Пуск
Использовать этот вид перезагрузки оптимально в том случае, когда нужно просто обновить драйвера или установить обновления, но нет возможности воспользоваться мышью. На Windows 10 без использования мыши это можно сделать, следуя алгоритму:
- Нажать клавишу «Пуск».
- Один раз нажать Tab.
- Нажимая стрелку вниз выделить значок выключения и нажать на него.
- В выплывшем окне выбрать перезагрузку, выключение или сон.
Этот вариант не подходит в случае зависания компьютера. Зато он работает во всех версиях операционной системы Windows.
С помощью комбинации Ctrl+Alt+Delete
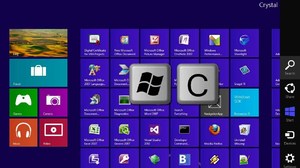 Эта команда вызывает отдельное окно, в котором, помимо выключения и перезагрузки, можно заблокировать пользователя, сменить профиль и открыть диспетчер задач. Этот вариант лучше всего подойдёт при зависании, потому что с его помощью можно попробовать решить проблему без перезагрузки.
Эта команда вызывает отдельное окно, в котором, помимо выключения и перезагрузки, можно заблокировать пользователя, сменить профиль и открыть диспетчер задач. Этот вариант лучше всего подойдёт при зависании, потому что с его помощью можно попробовать решить проблему без перезагрузки.
Порядок действий такой же, как и в случае с «Пуском». Нажимаете комбинацию клавиш Ctrl+Alt+Del. В открывшемся окне с помощью Tab переходим на нужную нам строчку, выбираем на ней значок выключения и в открывшемся окне нажимаем на операцию, которая нам нужна — выключение, перезагрузка или сон.
С помощью Alt+F4
Эта комбинация отвечает за отключение активной программы, а когда её нет — открывает окно, через которое можно перезагрузить компьютер. Для того чтобы это окно открылось, можно просто несколько раз нажать Alt+F4. После этого откроется окно, в котором с помощью стрелочек влево или вправо можно выбрать одну из команд: сменить пользователя, заблокировать, перезагрузить, выключить или войти в сон.
Вызываем командную строку
Использование командной строки подразумевает знание команд. Нужно лишь знать специальную команду «shutdown/r», а также комбинацию клавиш, запускающую командную строку — Win+R.
Порядок действий при перезагрузке:
- Используя комбинацию клавиш Win+R, вызвать командную строку.
- Ввести в неё команду: «shutdown/r».
- Ждать, когда компьютер выключится.
Сразу после введения команды появится окно, предупреждающее, что компьютер выключится через десять секунд. В этом окне можно отменить выключение.
Что делать, если перезагружается компьютер на Windows 10
Если Виндовс 10 сама перезагружается, то можно воспользоваться следующими способами, чтобы решить проблему:
- деинсталлировать драйверы и скачать с официального сайта разработчиков новую версию микропрограммы;
- с помощью штатной утилиты «Средство выявления и устранения неполадок» исправить проблему с рестартом системы;
- установить план электропотребления «Высока производительность»;
- с помощью утилиты мониторинга за состоянием оборудования персонального компьютера проверить минимальные и максимальные значения температуры;
- установить апдейт для БИОС;
- с помощью специальной утилиты произвести стресс-тест операционной системы, чтобы выявить проблему с оперативной памятью.
Обновление драйверов
Обновление драйверов предполагает их удаление и последующую установку новых версий микропрограмм:
- Нужно произвести загрузку системного инструмента «Диспетчер устройств».
- На клавиатуре щелкнуть «Win + R» и в окне «Выполнить» ввести ключевой запрос «devmgmt.msc». На экране отобразится консоль управления диспетчером устройств.
- Нужно открыть один из пунктов и щелкнуть по драйверу ПКМ.
- В диалоговом окне следует выбрать пункт «Деинсталлировать».
- Далее нужно вновь открыть «Свойства» и перейти в раздел «Сведения».
- Выбрать «Обновить» и указать «Произвести поиск на персональном компьютере».
- Затем нажать «Установить» и дождаться завершения процесса инсталляции.

Инсталляция драйверов осуществляется автоматически
Важно! После установки драйвера нужно обязательно перезагружать ПК. После того как драйвера будут обновлены, система перестанет перезапускаться. После того как драйвера будут обновлены, система перестанет перезапускаться
После того как драйвера будут обновлены, система перестанет перезапускаться.
Средство устранения неполадок
Простой способ избавиться от вечной перезагрузки Windows 10 — осуществить проверку целостности файлов и восстановить поврежденные элементы. Делать это нужно через консоль отладки PowerShell:
- Открыть консоль системной отладки с расширенными правами доступа.
- Затем написать исполняемую команду «sfc /scannow». Начнется процесс сканирование файлов системы. Он может занимать достаточно большое количество времени (несколько часов). По окончанию проверки компонентов операционной системы утилита будет выдавать одно из оповещений: «ошибки не найдены», «найдены поврежденные файлы и были автоматически восстановлены», «обнаружен критический сбой, который невозможно устранить».
Обратите внимание! Для диагностики ОС нужно загрузиться в безопасном режиме
Установка плана электропотребления «Высокая производительность»
Инструкция:
- В системном трее нужно найти иконку батареи.
- Далее открыть пункт «Расширенные параметры питания».
- Затем отметить чекбокс «Высокая производительность».
- В нижней части окна выбрать «Дополнительные настройки».
- В пункте «Гибернация» указать «Нет».

Электропитание
Установка апдейта для БИОС
Если компьютер сам перезагружается (Windows 10), то следует произвести установку новой версии БИОС.
Обратите внимание! Обновлять низкоуровневое программное обеспечение нужно с использованием специальных программ. Разработчики БИОС выпускают клиенты, которые позволяют обновить программное обеспечение. Сторонним софтом лучше не пользоваться, так как велик риск, что система перестанет работать
Сторонним софтом лучше не пользоваться, так как велик риск, что система перестанет работать.
Инструкция по обновлению БИОС с использованием официальной утилиты от Gigabyte:
- Нужно скачать утилиту с официального сайта разработчиков.
- Запустить микропрограмму с расширенными правами доступа.
- В нижней части окна кликнуть на «CMOS BIOS Update».
- Дождаться загрузки пакета обновлений.
- Распаковать архив в корень системного диска.
- В окне утилиты нажать «Install» и следовать инструкциями мастера установки.
Стресс-тест системы с помощью AIDA64
Инструкция по работе с компьютерной утилитой AIDA64:
- Нужно скачать утилиту с официального сайта.
- Разархивировать папку на рабочий стол и запустить исполняемый файл.
- В панели инструментов нужно выбрать вкладку «Тесты».
- В диалоговом окне выбрать «CPUID».
- В новом окне нажать «Start».
Обратите внимание! Найденные проблемы будут отображаться в поле «Status»

AIDA64