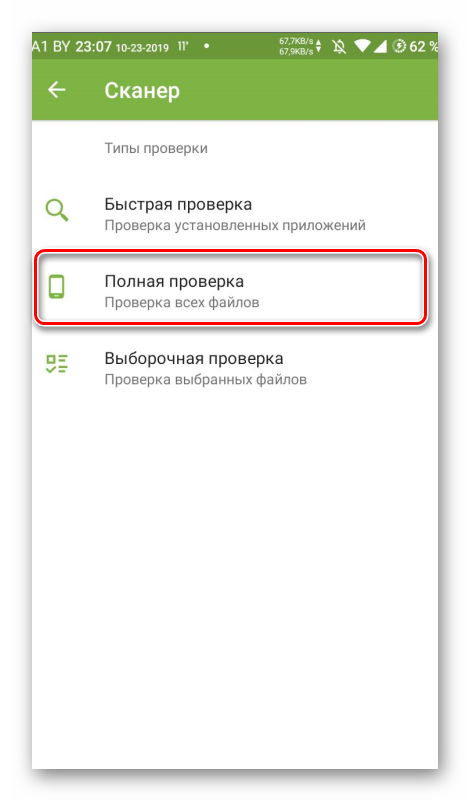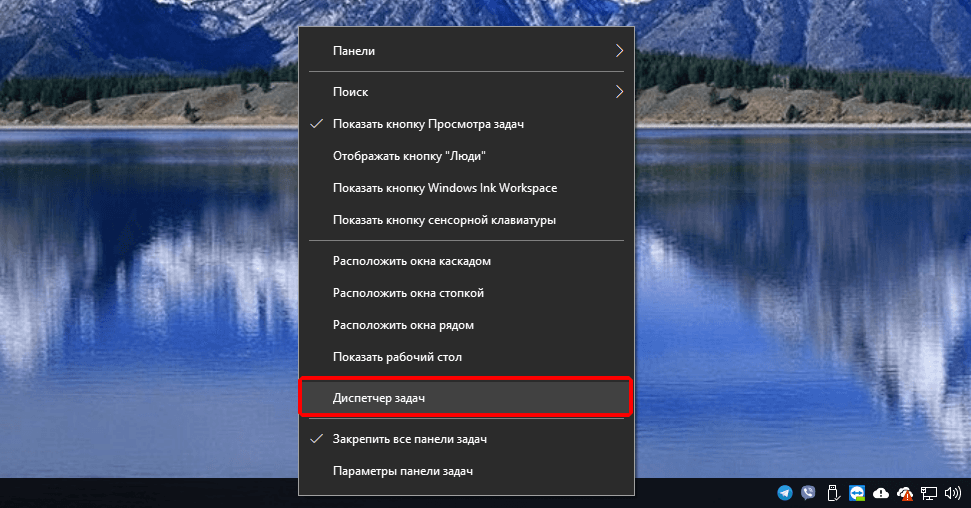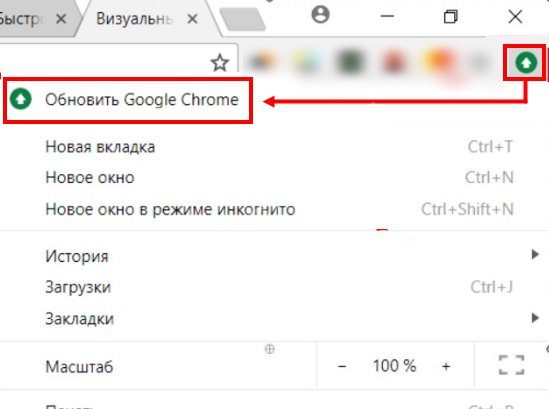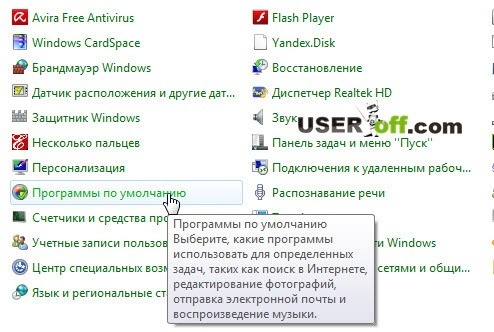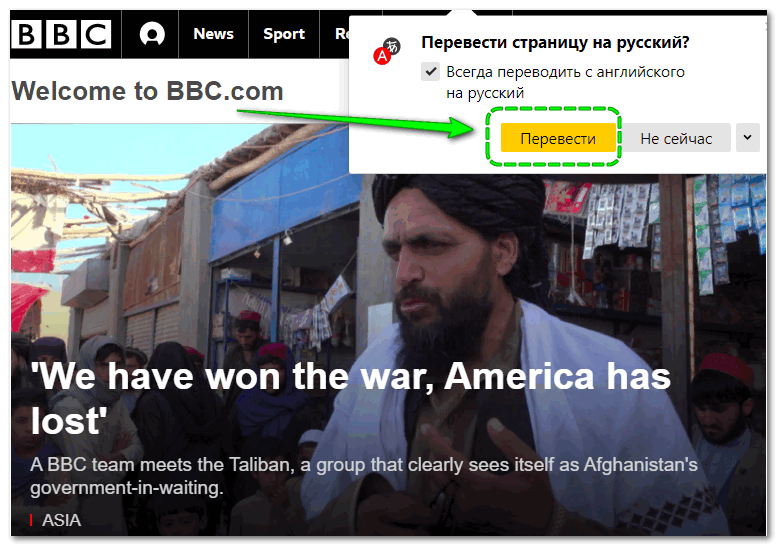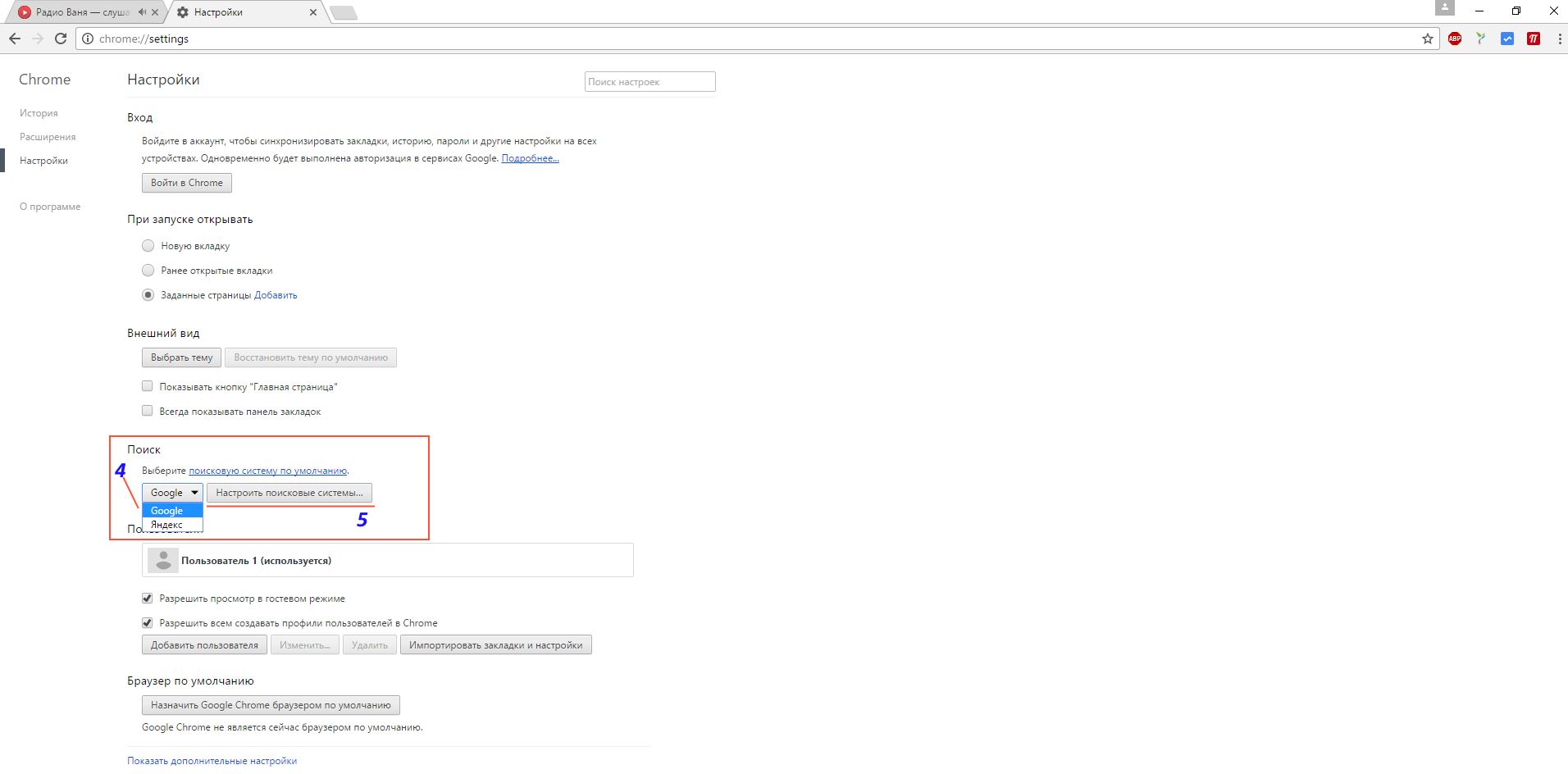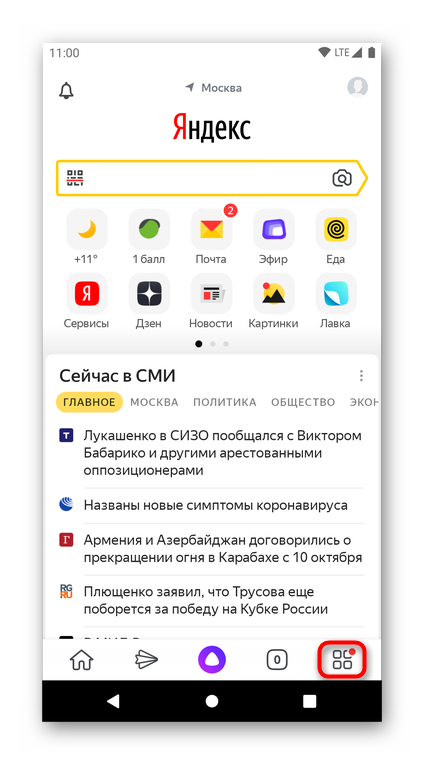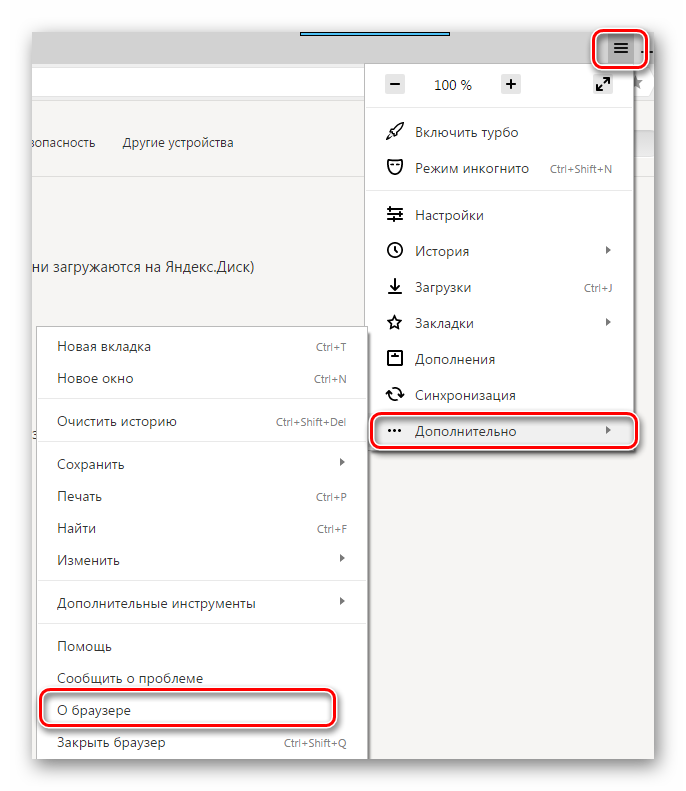Почему не запускается яндекс браузер?
Содержание:
- Вариант № 5. Изменение скрытых настроек браузера
- Обновление «Яндекс.Браузера»
- Проблемы с ПК
- Что предпринять, если ни один из способов восстановления браузера не помог
- Почему «Яндекс Браузер» медленно запускается
- Решение проблемы
- Обновление браузера
- Решение проблемы
- Пошаговая инструкция
- Восстановить закрытые вкладки
- Как часто нужно обновлять браузер на ПК с Windows?
- Переустановка Яндекс браузера
- Как перезапускать браузер «Гугл Хром»
- Устранение неполадок
- Отключение аппаратного ускорения
Вариант № 5. Изменение скрытых настроек браузера
Разработчики интернет-браузеров постоянно внедряют в свой продукт новые функции и настройки, о наличии которых большинство пользователей не знают. Большинство из таких настроек находится в стадии бета-теста и каждый может их попробовать. Скрытые настройки, в том числе и функция автоматического перезапуска программы, в Яндекс.Браузере содержатся в разделе Experiments. Чтобы выполнить перезагрузку с помощью этого раздела, необходимо совершить следующий порядок действий:
1.Ввести в строке поиска команду: browser://flags/ и нажать Enter.

2.В открывшемся разделе Experiments выбрать графу Available.
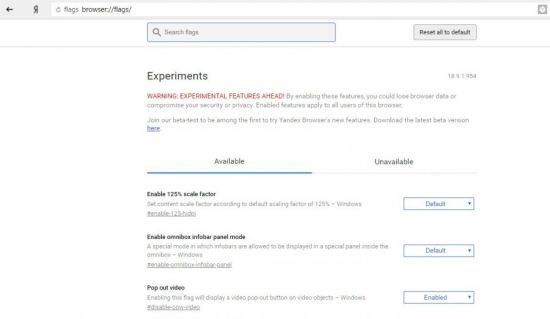
3.Найти функции Offline Auto-Reload Mode и Only Auto-Reload Visible Tabs.
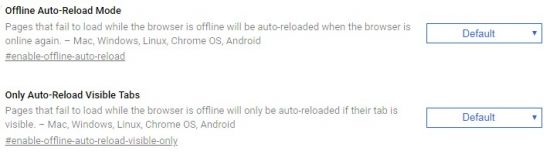
4.Выбрать для каждой из функций режим Disabled.
5.Нажать кнопку RELAUNCH NOW.
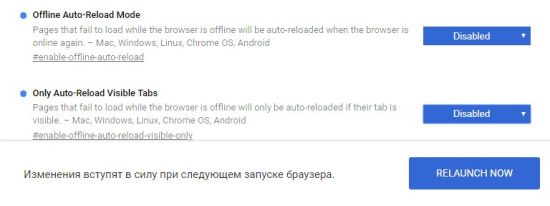
6.Браузер автоматически выполнит перезапуск.
Описанные варианты перезапуска браузера пригодятся в случаях его зависания и медленной работы. Снизить риск нестабильной работы программы или приложения помогает регулярное скачивание новых версий, поэтому в случаях частых зависаний приложения, следите за тем, чтобы оно было обновлено.
Источник
Обновление «Яндекс.Браузера»
Существует два способа обновления «Яндекс.Браузера». Один из них выполняется в ручном режиме, а другой — в автоматическом.
Ручное обновление
-
В поисковой строке набрать «Яндекс» или щёлкнуть по одноимённому значку в браузере.
-
В окне поисковой системы щёлкнуть по логотипу «Яндекс.Браузера».
-
Открыть скачанный файл.
- В раскрывшейся панели убрать или оставить «галку», определяющую инсталляцию «Яндекс.Браузера» веб-обозревателем по умолчанию.
-
Щёлкнуть по клавише «Установить» для инсталляции и обновления «Яндекс.Браузера».
Видео: как провести ручное обновление «Яндекс.Браузера»
Автоматическое обновление
Автоматическое обновление «Яндекс.Браузера» проводится независимо от того, запущен веб-обозреватель или нет. Процесс проводится непосредственно в браузере. Для запуска обновления необходимо выполнить следующую пошаговую инструкцию:
-
Запустить «Яндекс.Браузер», щёлкнув по пиктограмме на «Рабочем столе» или по значку в «Панели задач».
-
В правом верхнем углу браузера щёлкнуть по значку «Настройки Яндекс.Браузера», представляющему собой три горизонтальные черты.
-
В выпадающем меню подвести указатель манипулятора к строке «Дополнительно» и в развернувшемся меню выбрать пункт «О браузере».
-
В раскрывшейся панели начнётся автоматическое обновление браузера. Если же обновление не требуется, то будет указано: «Вы используете актуальную версию Яндекс.Браузера».
Проблемы с ПК
Есть несколько вариантов на этот счет. Рассмотрим особенности каждого подробнее. Для удобства восприятия разобьем дальнейшее повествование на несколько логических блоков.
ПК слишком слабый
Есть вероятность, что комплектующие вашего компьютера просто устарели. В таком случае, даже легкая нагрузка на систему станет для нее испытанием. Рекомендуем проверить соответствие машины требованиям разработчиком, или использовать более экономный браузер для работы в сети.
Конфликт драйверов
Устаревшие или некорректно работающие драйвера могут спровоцировать цепную реакцию, и вылиться в нагрузку на ЦП, нестабильную работу приложений, чрезмерное ими потребление ресурсов системы.
Поэтому используйте сторонние утилиты для проверки наличия более свежих сборок, или обратитесь ко встроенному диспетчеру устройств на компьютере.
Примечательно: если вы не рассматриваете вероятность использовать стороннего браузера, тогда есть вариант восстановить операционную систему с помощью встроенных возможностей на панели управления. Компьютер откатится до последней точки, когда с Yandex Browser еще все было хорошо.
Что предпринять, если ни один из способов восстановления браузера не помог
Если ни один из вышеприведённых способов не устранил ошибку при запуске «Яндекс.Браузера», то необходимо обратиться в службу поддержки компании «Яндекс». Сделать это можно следующим образом:
- Ввести в поисковой строке ссылку http://tinyurl.com/zywjjbj/.
-
Заполнить появившуюся анкету.
- В разделе «Описание проблемы» указать проблему и действия, которые были предприняты для её устранения.
- Прикрепить скриншот, если ошибка возникает при запуске «Яндекс.Браузера».
- Если ошибка проявляется при переходе по какой-то ссылке, то в разделе «Ссылка» указать веб-страницу, на которой появляется проблема.
- Указать свою почту для ответа от службы поддержки.
- Нажать на клавишу «Отправить» и ожидать ответа в течение двух-трёх дней.
Браузер, разработанный компанией «Яндекс», приобрёл широкую популярность среди пользователей. Этому способствует то, что он имеет множество таких интегрированных сервисов, как «Яндекс.Деньги», «Яндекс.Карты», «Яндекс.Такси», и прекрасно синхронизируется на всех устройствах. Если «Яндекс.Браузер» не запускается или перестают загружаться веб-страницы, пользователям рекомендуется последовательно применить для устранения проблемы все указанные в этой статье способы. Один из них обязательно приведёт к нужному результату.
Почему «Яндекс Браузер» медленно запускается
Причины, по которым «Яндекс.Браузер» медленно запускается или не запускается вовсе, могут быть разными — от устаревания версии самого браузера и Windows до вреда, наносимого вирусами, и зависания ОС.
Заражение программы YandexBrowser exe
Модификация процессов browser.exe (в ранних версиях — yandexbrowser.exe) работает следующим образом. Вместо нескольких десятков или пары сотен мегабайт оперативной памяти в сумме «Яндекс.Браузер» удерживает гигабайт и более.

Движок Chromium для каждой из вкладок «Яндекс.Браузера» запускает отдельный процесс
Сайты, перегруженные рекламой, никогда не создают пиковой нагрузки на процессор и оперативную память: эти страницы легко закрыть даже на ПК со скромной производительностью. Если одновременно открыто всего 2–3 сайта, не запущено никаких ресурсоёмких программ (например, Adobe Photoshop/Dreamweaver, антивирусные программы в режиме непрерывного глубокого сканирования, пакет Microsoft Office или несколько программ из пакета 1C), а браузер тем не менее «тормозит», то с огромной долей вероятности причина в скрытой работе вирусов.
Зависание Windows
Зависание системы Windows может быть вызвано как вирусной перегрузкой оперативной памяти и процессора ПК, так и неправильной установкой обновлений, обилием одновременно работающих программ (вот когда многозадачность Windows оборачивается против владельца компьютера/планшета). Обновления Windows, имеющие много недочётов, приводящих к утечке аппаратных ресурсов компьютера во время работы, часто становятся причиной сбоёв при запуске не только «Яндекс.Браузера», но и вообще любого приложения.
Устаревшая версия «Яндекс Браузера»
Например, вы обновили сборку Windows 10, скажем, 1703 на 1709, а версия «Яндекс.Браузера» и других приложений осталась старой. Разработчики из Microsoft и команда самого «Яндекс.Браузера» не могут сразу учесть все проблемы совместимости. В результате браузер может выдать ошибку при запуске.
Но точные уведомления с указанием пакета обновлений являются редкостью. Чаще ошибка не уточняется.
Своевременно обновляйте версию «Яндекс.Браузера». Если, например, вы пользовались версией 17.4, смените её на 17.4.1.
Ещё одна частая ошибка — отсутствие файлов DLL-библиотек Windows. ОС также сообщает о ней отдельным уведомлением. Повреждение, переименование, перемещение файлов DLL — чаще всего работа «троянов», полученных из интернета.
Переполнение истории «Яндекс Браузера»
К пользовательским файлам «Яндекс.Браузера» относятся:
- кэш временных файлов и DNS-записей;
- автозаполнение когда-то введённых веб-адресов, содержимого текстовых форм, логинов и паролей;
- история просмотра веб-страниц.
Два последних типа личных данных, не имеющих синхронизации с учётной записью пользователя портала «Яндекс», могут замедлить не только запуск «Яндекс.Браузера», но и дальнейшие действия с ним. В результате на диске C теряется до нескольких гигабайт свободного места, а работа в «Яндекс.Браузере» для пользователя становится мучением.
Прочие проблемы с работой «Яндекс Браузера»
Среди остальных проблем могут быть следующие:
- износ жёсткого диска. Ослабленные секторы, составляющие основу матрицы хранения данных на накопителе, с годами в разной степени изнашиваются. Регулярно применяйте программы для проверки состояния жёсткого диска, например, Victoria или HDDScan;
- данные на жёстком диске (HDD) ни разу не дефрагментировались. Долгий поиск нужных кластеров при чтении фрагментированных файлов ускоряет износ HDD-носителя. Твердотельные накопители (SSD) могут долгие месяцы обходиться без дефрагментации благодаря своему ускоренному быстродействию;
- аппаратные проблемы ПК. Рано или поздно компьютер попадает в замкнутый круг. «Яндекс.Браузер» после очередного своего обновления отказывается работать, т. к. версия Windows больше им не поддерживается. Обновить ОС на более новую версию/сборку невозможно, т. к. либо требования её слишком высоки к ПК, либо драйверы для чипсета больше не поддерживаются самой системой. Найти же новые комплектующие (процессор, ОЗУ, диск, видеокарта, сетевые устройства и т. д.) для этого ПК невозможно: производитель несколько лет назад снял их с производства, а драйверы для них перестали обновляться. Возникает парадоксальная ситуация: пользователь меняет ПК из-за одной программы, в которой он держит свои персональные данные, где сосредоточена вся его работа.
Решение проблемы
Прежде, чем пытаться исправить ситуацию сложными способами или привлекать специалиста, необходимо проверить простые методы решения вопроса.
Проблемы с доступом к сети
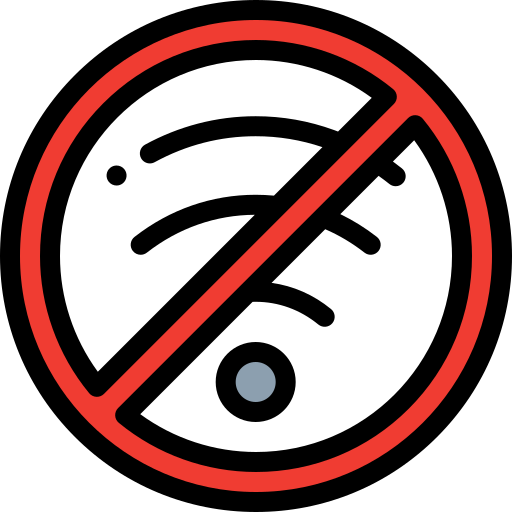
При слабом или отсутствующем подключении к сети Интернет можно столкнуться с тем, что не скачиваются файлы в Яндекс Браузере, нужная страница не отвечает либо пользователь вообще не может войти в поисковик. Проблемой может быть небольшой сбой на лини, повреждение кабеля, неработающий роутер. Решение – открыть какой-либо сайт в другом браузере и проверить, действительно ли виноват Яндекс.
Перезагрузка браузера
Еще один способ, который часто решает проблему в самом начале – перезагрузка сервиса. Для этого нужно:
Открыть вкладку диспетчера задач (Ctrl + Alt + Delete )
Найти раздел «Процессы»
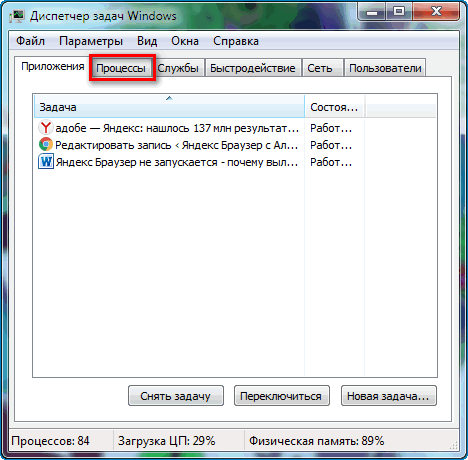
Вручную завершить процессы Яндекс Браузера. Найти их можно по значку и названию exe

Перезагрузка компьютера
Во многих случаях легко восстановить и продолжить работу обозревателя можно после перезагрузки устройства. В случае зависания системы Windows Яндекс Браузер не загружается из-за неправильно работы служб после ошибки.

Завершение процессов
На слабых компьютерах или при одновременной работе в нескольких программах возможны ошибки в работе поисковика. Проверить эту версию легко. Необходимо:
- Зайти в диспетчер задач
- Найти раздел «Быстродействие»
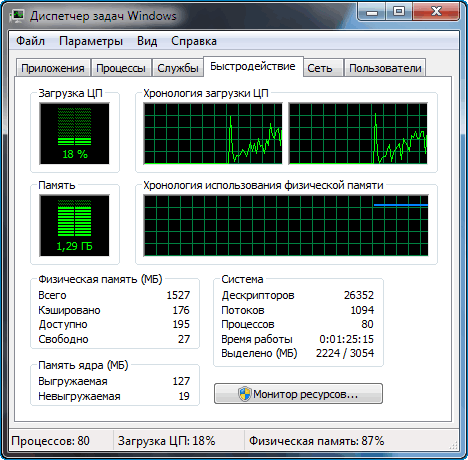
- В случае загрузки ЦП на 90% и более — перейти в раздел «Процессы»
- Завершить ненужные процессы, которые не влияют на работу системы
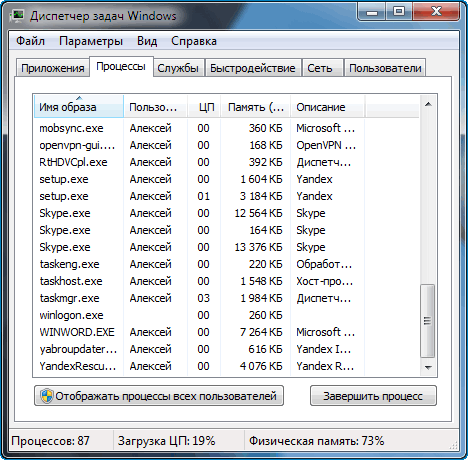
Обновление браузера
У большинства пользователей Яндекс Браузер автоматически загружает обновления, но возможен сбой. Если возможность зайти в меню осталась, нужно выполнить следующее:
Зайти в раздел «Дополнительно»
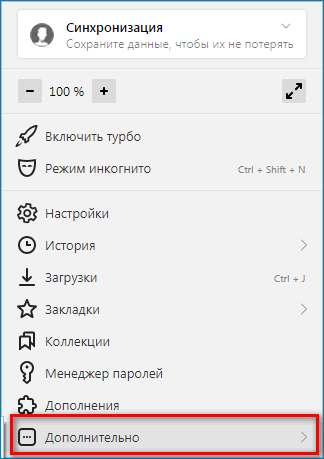
Найти вкладку «О браузере»

При наличии кнопки «Обновить» — нажать на нее.
После чего дождаться обновления системы и запустить Яндекс.
Переустановка браузера
В случае, если доступа к меню браузера нет, можно попробовать повторно установить Яндекс, предварительно удалив старую версию. Для этого нужно:
Открыть панель управления

Перейти в «Программы»
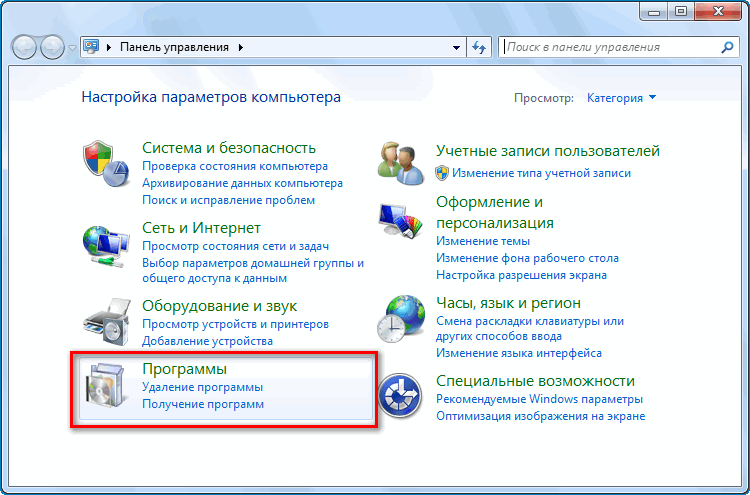
Найти вкладку «Удаление программ»
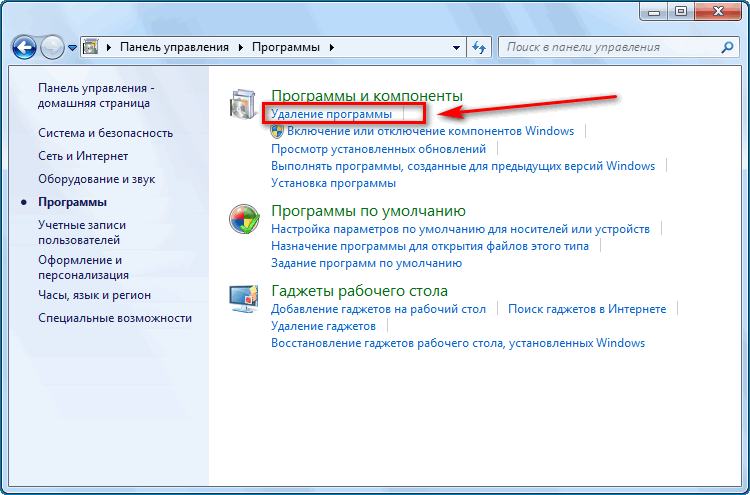
Удалить Yandex
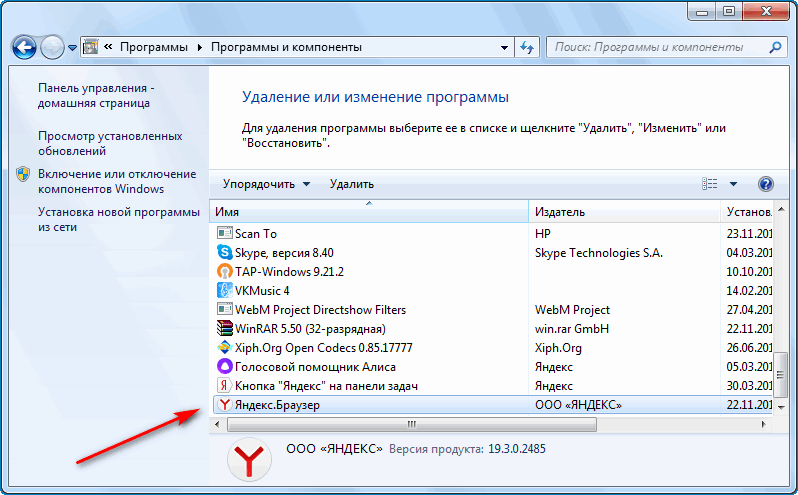

Удаление вирусов
Если продолжить работу с поисковиком все равно не удается, есть вероятность проникновения вирусов на компьютер пользователя, которые могли вывести из строя файлы запуска браузера или другим способом блокировать нормальную работу Яндекса.
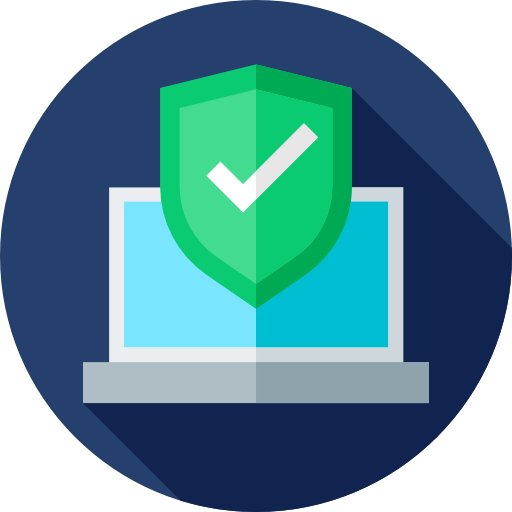
Для решения этой проблемы нужно запустить и просканировать жесткие диски компьютера с помощью антивируса. В случае выявления заражения какого-либо файла программа очистит его и исправит проблему запуска Yandex.
Проблема в системном реестре
Почему еще Яндекс Браузер вылетает или совсем перестал работать? Возможно заражение файла реестра. Для проверки нужно:
- Набрать комбинацию клавиш Win-R
- Ввести команду «regedit» и нажать ОК
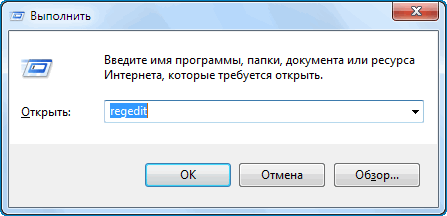
Перейти во вкладку «Правка», а затем «Найти»
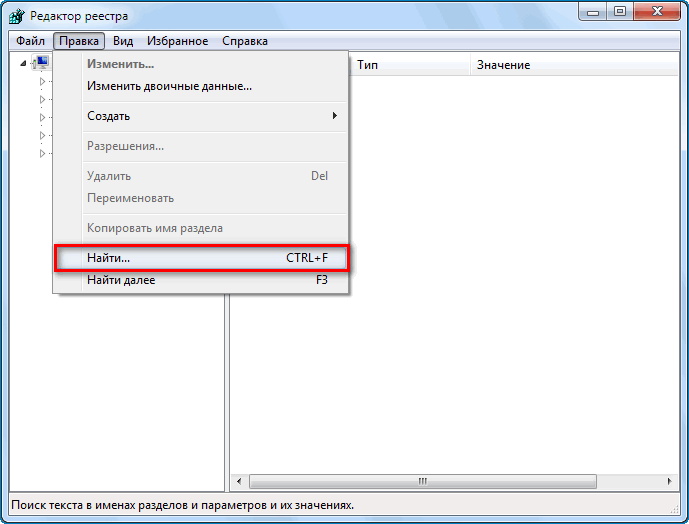
Ввести «AppInit_DLLs» и нажать «Найти далее»
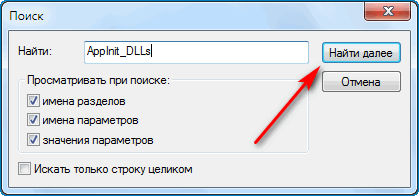
Если будут найдены файлы – открыть их по очереди и в разделе «Значение» убрать все
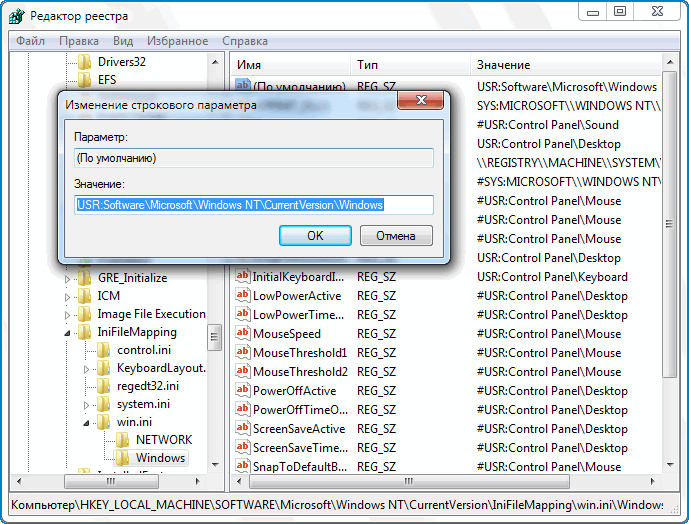
Перезагрузить систему Windows
Файл hosts
Этот файл также может быть изменен вследствие сбоя. Нужно:
Скопировать в проводник C:\Windows\System32\drivers\etc.
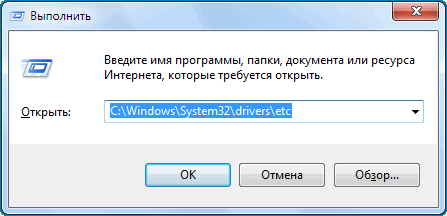
Запустить hosts через блокнот
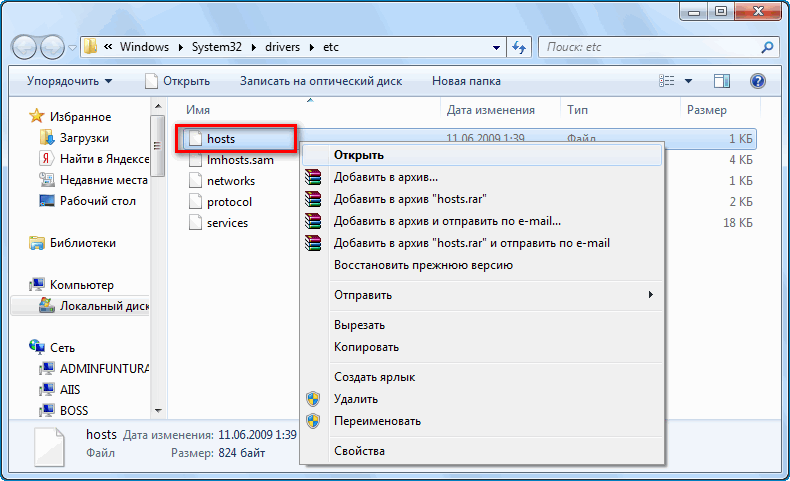
Удалить строчки после ::1 localhost или 127.0.0.1 localhost., если строчки ::1 localhost нет
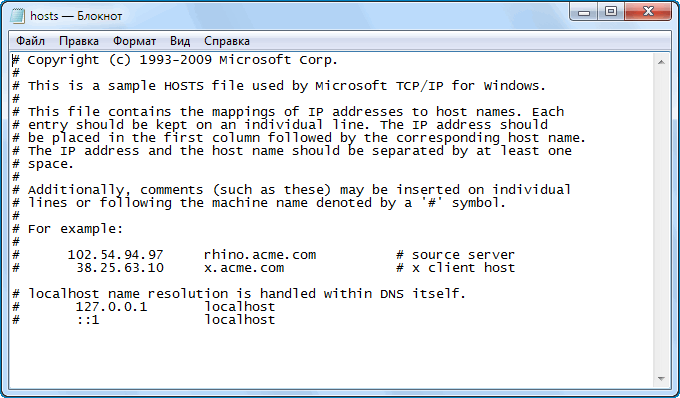
Сохранить изменения и произвести перезагрузку компьютера.
Если ничего не помогло

Далее останется лишь ввести почтовый адрес, куда пользователь получит ответ от службы по истечении нескольких дней.
Итоги
Когда Яндекс Браузер перестал работать, первое, что можно сделать – перезагрузить его и систему Windows. Также нужно проверить наличие обновлений для Yandex, обновить его либо удалить и установить заново. Не лишней будет проверка компьютера на вирусные файлы и проверка нормальной работы подключения к сети. Затем стоит попробовать более сложные способы, такие как поиск проблем в системном реестре и файле hosts. Если все же не удается восстановить работу браузера – обратиться в службу Яндекс для разъяснений и устранения ошибки.
Обновление браузера
Многие пользователи игнорируют возможность обновлять приложения, считая, что «и так сойдет». Однако это далеко не так, как устаревшие модули могут некорректно работать с операционной системой, нагружая ее.
Чтобы исправить такое положение дел:
- Запускаем ПК и кликаем по иконке браузера на рабочем столе.
- Активируем кнопку в виде трех горизонтальных полос в правом верхнем углу пользовательского окна.
- В выпадающем списке наводим курсор на вкладку «Дополнительно», а затем – «О браузере».
- В верхней части открывшегося окна появится иконка с информацией о текущей версии программы, и возможность обновить ее.
Если у вас такая возможность заблокирована, то включите VPN-сервисы или просто скачайте дистрибутив последней версии на официальном сайте проекта.
Если с этим пока все понятно, тогда двигаемся дальше по статье.
Решение проблемы
Перед тем, как приступать к более сложным и долгим методам, нужно попробовать исправить возникшую проблему простыми методами.
Перезагрузка браузера
Первое, что стоит сделать с любой программой, отказывающейся правильно работать или запускаться — перезагрузить ее.
-
Откройте диспетчер задач.
-
Перейдите в раздел «Подробности».
-
Поочередно завершите все процессы, связанные с Яндекс.Браузером. Все они имеют одинаковый значок, называются browser.exe и в колонке «Описание» имеют слово Yandex.
Перезагрузка компьютера
Второе, что нужно делать, когда приложение не работает как надо — перезагрузить само устройство, так как при этом все процессы и программы автоматически завершаться, а после откроются, что, возможно, приведет к тому, что они сами собой начнут работать полноценно.

Перезапускаем устройство
Завершение остальных процессов
Этот вариант актуален для пользователей, имеющих слабые компьютеры, или тех, кто работает во многих программах одновременно.
-
Запускаем диспетчер задач.
-
Перейдите в раздел «Производительность».
-
Если загруженность процессора приближается к 90–100%, выполняйте следующие шаги.
-
Перейдите в раздел «Процессы».
-
Завершите все процессы, не относящиеся к обеспечению работоспособности системы. Например, выбираем любую стороннюю программу и нажимаем кнопку «Снять задачу».
-
Переходим в раздел «Автозагрузку».
-
Отключаем автозапуск максимального количества программ, чтобы проблема с браузером не возникла в будущем.
Обновление браузера
Существует два варианта, как обновить Яндекс.Браузер. Первым, более удобным, может воспользоваться только тот, у кого есть возможность попасть в меню браузера. Этот способ удобней тем, что у вас сохранятся все закладки и введенные ранее пароли.
-
Разворачиваем меню браузера.
-
Разворачиваем раздел «Дополнительно».
-
Выбираем раздел «О браузере».
-
В открывшемся окне нажимаем кнопку «Обновить».
-
Дожидаемся окончания процесса и перезагружаем браузер.
Второй способ подойдет тем, у кого нет доступа к меню и настройкам браузера. Но в этом случае вам понадобиться другой браузер, чтобы скачать установочный файл.
Пошаговая инструкция
Всю процедуру можно разделить на четыре ключевых этапа:
- Резервирование всех пользовательских данных браузера.
- Удаление программы с компьютера.
- Повторная установка.
- Восстановление стертой ранее информации (закладки, пароли и т. д.)
Соответственно, далее по тексту мы разберем каждый из них во всех деталях.
Вполне возможно, что вы столкнулись с ошибкой «Испорченные файлы». К сожалению, по отдельности их восстановить не выйдет, требуется полное удаление и повторная установка программы.
Этап №1: Резервирование данных
Удобнее всего сохранять пользовательские данные с помощью функции синхронизации. Она загружает всю пользовательскую информацию на сервера, откуда ее выйдет в любой момент восстановить. Для этого нужно авторизоваться в своём аккаунте Яндекс. Если у вас нет учетной записи Яндекс её не сложно создать. Это займет не более 2 минут.
Рассмотрим данную процедуру наиболее подробно:
- В окошке обозревателя кликаем ЛКМ по иконке вызова меню.
- Далее, нажимаем на пункт «Синхронизация».
- Выбираем опцию «Сохранить данные».
- Авторизуемся в существующем аккаунте от сервисов Yandex и жмем на кнопку активации функции или же на «Завести учетную запись», если она отсутствует, а потом проходим процедуру регистрации.
Учтите, что этот же аккаунт нужно будет использовать и для восстановления.
Остается только убедиться, что вся важная информация будет сохранена:
- Вставьте в адресную строку browser://settings/synchronization и нажмите Enter, чтобы попасть на нужную страницу настроек.
- Проверьте, все ли пункты активны.
- Если чего-то не хватает, то вручную включите.
Этап №2: Деинсталляция
В отличие от прошлого этапа, в этом и последующем процедура будет различаться для Windows и Mac OS. Потому мы рассмотрим процедуру удаления программы с компьютера для каждой из операционных систем по отдельности.
Случай №1: Windows
Мы предлагаем вам один из самых удобных способов для удаления программ для Windows:
- Предварительно закройте все окна браузера.
- Откройте системный инструмент «Выполнить». Это можно сделать, например, с помощью комбинации Win + R.
- В поле для ввода вставьте команду appwiz.cpl.
- Нажмите на левую кнопку чуть ниже.
- Отобразится полный список программ, что установлены на компьютере.
- В самом конце расположен пункт Yandex.
- Щелкните на него ПКМ.
- Выберите опцию удаления.
- Нажмите на левую кнопку.
- Настройте деинсталляцию со стиранием всех данных.
- Перезапустите ПК
Предложенная в браузере опция переустановки далеко не всегда работает правильно, поэтому использовать ее мы не рекомендуем.
Случай №2: Mac OS
На «яблочных» ПК инструкция по деинсталляции интернет-обозревателя выглядит следующим образом:
- Закройте окно браузера.
- Запустите обозреватель Finder.
- В левом меню откройте вкладку «Программы».
- Найдите в общем списке пункт Yandex.
- Кликните по нему ПКМ.
- Выберите опцию «Переместить в Корзину».
- Теперь щелкните мышкой по иконке мусорной корзине на нижней панели (Dock).
- Нажмите на опцию очистки.
- Подтвердите выполнение процедуры.
- Перезапустите ПК
Этап №3: Повторная установка
Теперь идет предпоследний этап переустановки Яндекс.Браузера, если файлы испорчены. Заключается она в непосредственной инсталляции ранее удаленной программы. Загрузить ее можно с официального сайта. Процедуру установки для операционной системы Windows мы изложим чуть ниже, а для Mac OS – в отдельной статье.
Инструкция для Виндовс:
- Вновь жмем на пункт «Сохранить данные» из меню браузера, как в первом этапе нашей инструкции.
- Вводим данные от использованного ранее аккаунта.
- Жмем на «Включить синхронизацию».
- Дождитесь восстановления.
Восстановить закрытые вкладки
Так как перезагрузка Гугл Хром в большинстве описанных способов не сохраняет действия, которые вы выполняли ранее, восстановить открытые ранее страницы можно следующим образом:
- С любой страницы в Google Chrome откройте меню (1) – три точки в правом углу.
- Перейдите в раздел «История» (2) – «Недавно закрытые».
Перезагрузка Гугл Хром позволяет исправить ошибки в работе браузера – зависание, торможение, медленную работу. Выполнить данное действие можно как с телефона, так и с компьютера, в том числе через использование горячих клавиш. Единственный недостаток – при перезапуске не сохраняются действия, которые вы ранее выполняли в системе. Восстанавливать закрытые вкладки придётся вручную.
Как часто нужно обновлять браузер на ПК с Windows?
Интернет-браузер, являясь часто используемым программным обеспечением, требует высокой степени защиты от вирусов и хакерских атак. Ведь зловредное ПО зачастую попадает на компьютер благодаря старым дырам в коде. Обновление снижает опасность подцепить вирус, шпионское ПО, исправляет внутренние ошибки. Свежая версия утилиты обеспечивает лучшее быстродействие, следует современным стандартам, улучшает взаимодействие и поддержку новых технологий. Поэтому, для использования вышеперечисленных возможностей, браузер рекомендуется обновлять сразу после появления новой версии.

Переустановка Яндекс браузера
Если выше перечисленные варианты решения вам не помогли переходим к кардинальному решению, переустановке Яндекс браузера. К этому способу стоит прибегать только в крайнем случае, так как при переустановке браузера возможна потеря данных, сохраненных паролей, закрепленных или сохраненных вкладок, и т.п.
Для того что бы переустановить Яндекс браузер, открываем панель управления переходим в «Программы и компоненты», находим Яндекс браузер нажимаем по нему правой кнопкой мыши и выбираем «удалить»
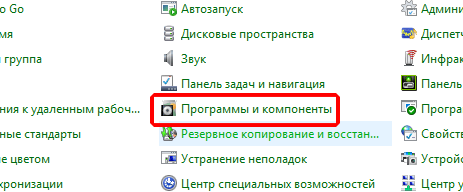

В окне, которое откроется нажимаем «Переустановить»
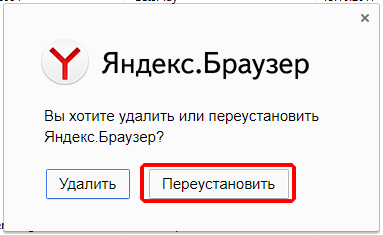
Соглашаемся с тем, что данные будут удалены и нажимаем «Переустановить браузер».
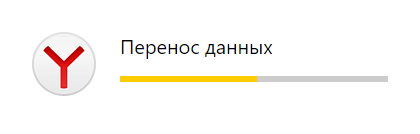
Дожидаемся пока браузер переустановиться и запускаем его. После выполнения переустановки Яндекс браузера на ОС Windows 7/8/10 проблема с запуском должна решиться в 95% случаев.
В том случае если браузер не запустился после переустановки переходим к варианту №6
Как перезапускать браузер «Гугл Хром»
Браузер «Гугл Хром» славится быстрой скоростью загрузки сайтов и отличной защитой персональных данных. Но даже у этой программы случаются сбои, когда простое закрытие вкладок уже не помогает.
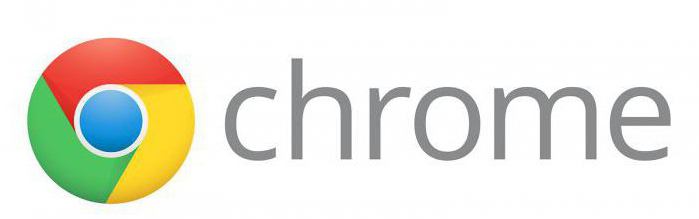
Пользователям не остается иного выбора, кроме как перезапустить браузер «Хром». Помимо стандартных способов: клик по крестику или выход из программы через «Панель задач», можно ввести в адресную строку chrome://restart. Программа автоматически перезагрузится и сохранит открытыми все вкладки.
Помимо стандартных способов закрытия браузера от компании «Мозилла», перезапустить программу можно при помощи встроенного плагина. Для этого достаточно воспользоваться сочетанием клавиш Shift+F2, в появившемся окне ввести restart и нажать кнопку ввода. Браузер автоматически перезапустится.
Устранение неполадок
Если ни один из предыдущих способов устранения проблемы вам не помог, то стоит сделать более серьезные шаги.
Переустановка браузера
Чтобы полностью переустановить браузер, выполните шаги 1–8 из предыдущей инструкции «Обновление браузера». Это может решить проблему, так как все файлы будут пересозданы и, соответственно, не иметь ошибок в своем коде. Если это не помогла, то значит, ошибка была не в составляющих браузера, или какой-то вирус опять испортил их. Выполните инструкции из следующих разделов, чтобы Яндекс.Браузер снова стал открываться и выполнять требуемые задачи.
Удаление вирусов
Очень велик шанс того, что на компьютер, без вашего ведома, проник вирус, который заблокировал доступ в интернет браузеру или испортил в нем какие-то файлы, отвечающие за запуск. В этом случае стоит найти и удалить вредоносную программу, а после переустановить браузер.
-
Открываем антивирус, установленный на вашем компьютере.
-
Переходим в раздел «Антивирус».
-
Запускаем полную проверку.
-
Дожидаемся окончания процесса проверки и удаляем найденные вирусы.
- Пробуем запустить браузер. Если он по-прежнему не открывается, то это значит, что вирус успел повредить файлы, и требуется полная переустановка браузера.
Проверка исправности сетевого подключение
Браузер может перестать открываться в том случае, если не может скачать нужную для запуска информацию из интернета. Так что перед тем, как открывать его, попробуйте перейти по какой-нибудь ссылке в другом браузере или начать загрузку любого файла, чтобы удостовериться в том, что интернет закачивает на устройство и отдает с устройства информацию стабильно и без потерь в скорости. Либо перейдите на сайт
http://www.speedtest.net/ru/ и запустите проверку скорости интернета.
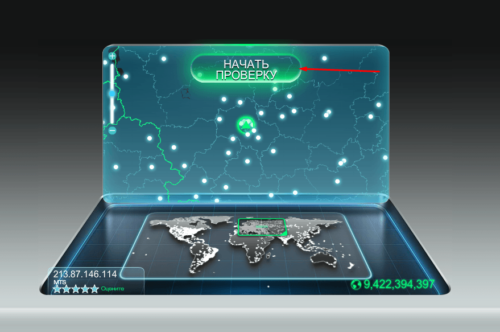
Запустите проверку

Просматриваем, какие модули конфликтуют с браузером, и отключаем их
Проблемы из-за брандмауэра
Во многих современных антивирусах есть встроенное дополнение — брандмауэр. Оно позволяет следить за расходами интернет-трафика и блокировать доступ в интернет различным приложениям. Возможно, это приложение по ошибке добавило браузер в черный список, а это значит, что надо его оттуда удалить.
-
Запускаем установленный на вашем компьютере антивирус.
-
Переходим в раздел «Инструменты».
-
Нажимаем на иконку инструмента «Брандмауэр».
-
В открывшемся окне переходим в раздел Firewall.
-
Убираем галочку или же значок в виде огня напротив браузера Яндекс.
Отключение аппаратного ускорения
Многие пользователи думают, что аппаратное ускорение повышает работоспособность браузера и быстродействие системы. Однако активность такого режима иногда может создавать конфликты с комплектующими компьютера.
Чтобы проверить эту теорию:
- Запускаем ПК и кликаем по иконке поисковика на рабочем столе.
- Активируем кнопку в виде трех горизонтальных линий в правом верхнем углу пользовательского окна.
- В выпадающем списке выбираем вариант «Настройки».
- Пролистываем страничку системных параметров до нахождения блока «Производительность» (вкладка «Системные»).
- Снимаем галочку напротив пункта «использовать аппаратное ускорение, если возможно».
Встроенные алгоритмы автоматически применят внесенные вами изменения, и ничего подтверждать не нужно. Теперь остается перезапустить компьютер и проверить, какую нагрузку на центральный процессор создает Yandex Browser.