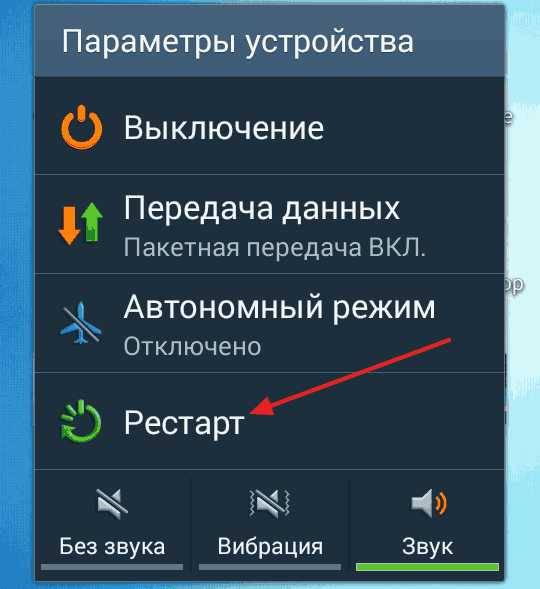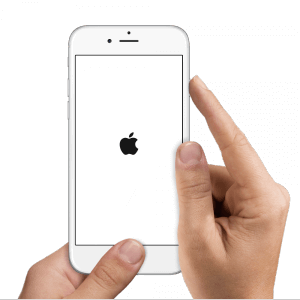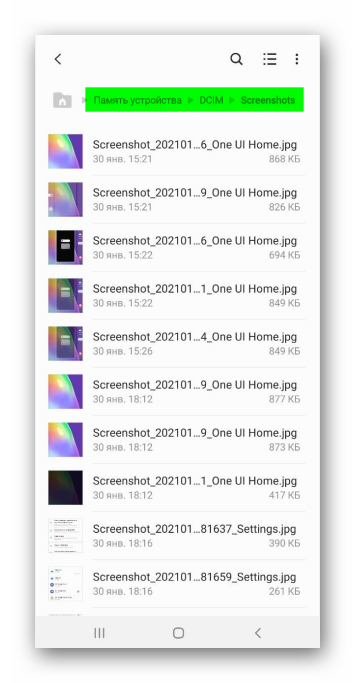Завис телефон самсунг
Содержание:
- Как выключить телефон с несъемным аккумулятором
- Способ 2: Стороннее средство
- Способ 2: Android-приложения
- Почему может быть неисправна кнопка включения
- Что делать, если зависает, тормозит приложение или онлайн игра Андроид?
- Если телефон выключен, как включить?
- Как включить компьютер без кнопки включения
- Полный перезапуск смартфона андроид через системные настройки
- Сделайте сброс до заводских настроек
- Переназначение функций физических кнопок
- Как включить телефон без кнопки включения Android несколько вариантов выхода из безвыходной ситуации
Как выключить телефон с несъемным аккумулятором
Главное преимущество смартфонов со съемной батареей заключается в том, что их перезагрузка совершается намного проще и быстрей путем изъятия аккумулятора. Конечно, такой способ тяжело назвать безопасным, однако он эффективен в экстренных ситуациях. Что касается современных смартфонов, с ними проделать данную процедуру проблематично, так как конструкция предусматривает несъемный тип аккумуляторов. Следовательно, не получится открыть заднюю крышку и достать энергетический блок. Чтобы перезагрузить подобные устройства, придется придерживаться следующих инструкций.
Выключение Apple iPhone
По принципу действия отключение телефонов Apple практически ничем не отличается от проведения процедуры с конкурирующими смартфонами на базе Android. Единственный нюанс, кнопку на телефоне придется держать немного дольше, чем на других мобильных устройствах. После удержания в течение 15 секунд смартфон должен перезагрузиться. Старые модели айфонов располагают данную клавишу на верхней крышке, в то время как новые имеют элемент на боковой панели.

Когда стандартный метод не помогает, тогда можно прибегнуть к аварийному отключению. Для этого понадобится нажать на кнопку «Домой» и клавишу питания. Удерживать до принудительной перезагрузки.
Выключаем Sony
Чтобы выключить телефоны Sony, можно использовать два метода:
- Нажать на маленькую клавишу, которая расположена под резиновой заглушкой, с помощью тонкого предмета.
- Путем нажатия на кнопку питания и регулятор громкости с клавишей вверх. Комбинацию необходимо удерживать в течение 10 секунд.

Если у Вас HTC
На смартфонах производителя HTC процедура отключения подразумевает лишь использование нескольких кнопок: громкость вниз и клавиша питания. Только вначале потребуется нажать на громкость вниз, после чего совершить указанную комбинацию. Задержать кнопки нужно до тех пор, пока устройство не завибрирует.
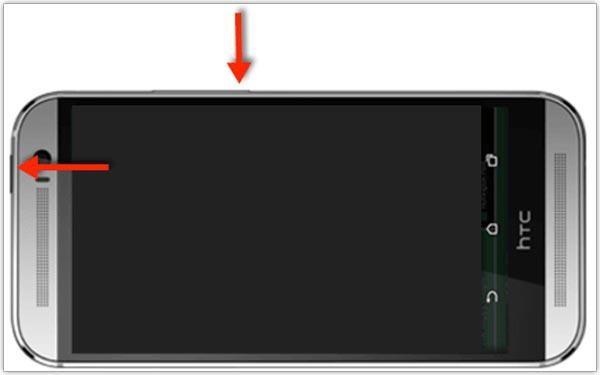
Для владельцев гаджетов Samsung
Гаджеты производителя Samsung старого образца оснащены физической клавишей «Home», которая расположена в нижней части передней панели. Это ключевой элемент, необходимый для перезагрузки смартфона. В остальном потребуется одновременно зажать кнопку громкости вниз, клавишу питания и «Домой», после чего система отключится.

Для других моделей
Принудительная перезагрузка на устройствах других производителей практически ничем не отличается от выше перечисленных вариантов.
Способ 2: Стороннее средство
Если целевой телефон либо планшет не завис и работает, лучшим методом будет задействование одной из сторонних программ для перезагрузки, которые можно установить из Google Play Маркета.
Утилита перезагрузки (root)
Рутированные устройства позволяют обойтись без системных средств для перезапуска – подойдёт и соответствующее стороннее решение. Для примера воспользуемся приложением Reboot.
- Запустите программу и выдайте рут-права.
Тапните по пункту «Перезагрузка».
Устройство будет перезапущено.
Средство переназначения кнопки питания
Для девайсов с нерабочей кнопкой блокировки можно установить программу, которая позволит «повесить» функции этого элемента на любой другой – например, регулировки громкости. С этой целью справится приложение под названием «Power button to Volume Button».
- Откройте утилиту и первым делом отметьте опцию «Boot».
Когда значок рядом с этим пунктом подсвечен фиолетовым, это означает, что средство работает – теперь кнопка «Громкость вверх» заменяет кнопку питания. Для перезагрузки устройства достаточно нажать и подержать новоназначенный элемент — появится меню с пунктом перезапуска.
Сторонний софт не так эффективен, однако способен помочь в ситуациях, когда другие методы не работают.
Выполнить перезагрузку смартфона можно и без кнопки питания, воспользовавшись дополнительными приложениями. Некоторые программы требуют наличия root-прав, но мы постараемся подобрать утилиты, которые работают на любых устройствах. Ну и конечно, напоследок мы оставили способ с использованием меню восстановления.
Способ 1: через приложение
Если вы будете внимательны, то в Play Маркете сможете найти приложения, позволяющие перезагрузить или выключить устройство без кнопки включения. Но, как правило, такие программы корректно работают только на смартфонах с root-правами
Но если у вас нет прав суперпользователя, то рекомендуем обратить внимание на бесплатную утилиту Power Menu
После установки приложения необходимо выполнить первоначальные настройки, воспользовавшись пошаговой инструкцией:
- Открываем приложение и нажимаем по пункту «Take Me To Settings Screen».
- Происходит автоматический переход в настройки смартфона, где нужно открыть вкладку «Больше возможностей».
- Нажимаем по названию программы, а затем возле пункта «Включить возможность» переводим ползунок вправо.
- Для открытия меню с опциями просто нажимаем по значку приложения на рабочем столе, а затем выбираем «Перезагрузка».
Программа отлично работает даже на новых версиях Android, и что самое главное – не требует наличия root-прав. В Google Play вы еще можете найти неплохое приложение Power button to Volume Button, позволяющее для перезагрузки использовать клавиши регулировки громкости.
Нужно открыть утилиту, выбрать «Boot», нажать по пункту «Enable/Disable Volume Power» и подтвердить включение опции. А для перезагрузки смартфона теперь достаточно удержать кнопку увеличения громкости, а затем в стандартном меню кликнуть по соответствующей иконке. Какое приложение использовать – решать только вам.
Способ 2: через меню Recovery
Этот способ можно использовать только в том случае, если кнопка включения не работает по программным причинам. То есть поломка не связана с механическими повреждениями. Если вам удается попасть в меню восстановления, то перезагрузку можно сделать и отсюда. Вот пошаговая инструкция:
- Переходим в меню Recovery. Для этого обычно требуется полностью отключить смартфон, а затем удержать клавишу увеличения громкости. В зависимости от модели устройства может потребоваться выполнять и другие действия, например, ещё и нажимать на кнопку Home.
- В стандартном меню восстановления находим строку «Reboot System Now» и при помощи клавиш регулировки громкости делаем её активной. А затем подтверждаем действие и перезагружаем устройство.
Некоторые сторонние Recovery поддерживают сенсорное управление, так что в этом случае даже не придется взаимодействовать с кнопкой питания.
Способ 2: Android-приложения
Ситуацию, когда реализовать перезапуск управляемого Android устройства вышеописанным, по сути, единственным задокументированным разработчиками ОС способом невозможно по причине, к примеру, неработоспособности аппаратной кнопки «Power», возможно легко решить, задействовав один из специальных программных инструментов. Использование очень простого, но при этом очень удобного и, главное, эффективного приложения Shutdown от разработчика Samiadom мы разберём в следующей инструкции.
-
Перейдя по представленной выше ссылке, скачайте из Магазина Гугл и установите на девайс приложение Shutdown от разработчика Samiadom.
-
После инсталляции средства в меню приложений и/или Рабочем столе вашего девайса появится выполненная в виде красной кнопки «Power» иконка – нажмите на неё.
При первом запуске приложению необходимо предоставить особые разрешения:
-
Нажмите «OK» в появившемся по результату открытия Shutdown впервые окошке-предупреждении. На открывшемся экране «Спец. возможности» в блоке «СКАЧАННЫЕ СЕРВИСЫ» тапните по наименованию конфигурируемого средства.
-
Активируйте переключатель «Использовать сервис», коснитесь «Разрешить» под отобразившемся запросом системы. Затем выйдите из «Настроек» и одновременно закройте приложение, тапнув «Назад».
-
-
Впоследствии запуск приложения Shutdown будет приводить к открытию вызываемого аппаратной кнопкой «Питание» меню, где наличествует в том числе пункт «Перезагрузка». На этом функции рассмотренного софта исчерпываются, а для решения озвученной в заголовке этой статьи задачи осталось выполнить пункты №2-3 из предыдущей инструкции.
Почему может быть неисправна кнопка включения
Когда любимый смартфон стареет и ломается постепенно, то морально можно подготовиться к покупке нового гаджета. Но что делать, если поломка случается внезапно, к примеру, на мобильное устройство разливается вода или оно случайно роняется? Если девайс после этого выглядит повреждённым, то понятно, что его следует нести в ремонт. Однако бывает так, что устройство выглядит совершенно целым и просто не включается.
При отсутствии реакции на включение можно предположить несколько вариантов поломок.
- Самая распространённая причина неполадок такого типа – это случайное заливание мобильного устройства водой или иной жидкостью. Если случилась такая неприятность, то нужно как можно скорее разобрать мобильник и просушить феном. При этом сушить следует холодным воздухом, в противном случае можно испортить контакты;
- Частой причиной такой поломки, особенно на смартфонах китайской сборки, является сбой операционной системы. Такая неприятность может случиться при некорректном включении мобильного устройства или при занесении в него вирусного ПО. В результате этого происходит повреждение важных системных файлов, за счёт чего некорректно загружается операционная система. Здесь сможет помочь только полная перепрошивка мобильного устройства. Сделать это можно в сервисном центре или самостоятельно, предварительно установив нужную программу;
- Последней причиной является механическое повреждение мобильного устройства. Такая неприятность может быть следствием падения трубки или физического износа её составляющих. В этом случае без ремонта часто не обойтись, но при необходимости можно попробовать включить мобильник и без кнопки POWER.
Хотя бы попытаться включить мобильное устройство стоит, так как в ремонт его можно отнести всегда. Есть несколько способов, которые рекомендуется попробовать.
Что делать, если зависает, тормозит приложение или онлайн игра Андроид?
Способ 1. Подключитесь к Wi-Fi или установите качественное соединение с Интернетом
Низкое качество соединения по Интернету может привести к сбою или зависанию приложения. Обычно это происходит с плохо закодированными приложениями.
Некоторые приложения работают отлично, когда имеется отличное качество подключения к Интернету, например, когда вы подключены к домашнему или офисному Wi-Fi. Но если вы используете 3G-интернет, онлайн приложение может зависать или давать сбои в работе. Если в настоящее время у вас отсутствует возможность подключения к Wi-Fi, и нет качественного соединения по Интернету, попробуйте выполнить следующее:
- Активируйте режим полета, перезагрузите устройство. После перезагрузки отключите режим полета, и активируйте мобильные данные.
- Настройте точку доступа к Интернету, предварительно проконсультировавшись с провайдером телефонной связи.
- Отключите все приложения, а также функции, которые потребляют трафик Интернета, например геоданные.
Способ 2. Очистите кеш и данные приложения
У всех нас есть наши любимые приложения, и мы используем их ежедневно. В течение некоторого периода времени кеш будет накапливаться, и вы можете заметить, что с каждым разом приложение работает более медленнее или часто зависает и выдает сбои в работе. Чаще всего это происходит с такими приложениями, как Facebook, Viber, Instagram, Spotify, Maps, Messanger, WhatsApp и т. д. После удаления кеша, приложение начнет работать должным образом.
Вот что вам нужно сделать:
- Перейдите в настройки. Нажмите «Приложения» («Диспетчер приложений», «Управление приложениями», в зависимости от устройства Android).
- Найдите приложение, которое вызывает сбой в работе или зависает, и нажмите на него.
Рисунок 1. Как вы видите, кэш приложения Youtube занимает 93 МБ. Нажмите на картинку для увеличения.
Затем нажмите «Очистить кеш».
 Рисунок 2. Нажмите на кнопку Очистить кэш. Нажмите на картинку для увеличения.
Рисунок 2. Нажмите на кнопку Очистить кэш. Нажмите на картинку для увеличения.
Вернитесь на главный экран и снова запустите приложение.
Стоит заметить, что очистка кеша помогла многим пользователям устранить такие проблемы, как «Работа приложения Instagram была остановлена» или «Приложение Viber не отвечает».
Что делать, если очистка кеша не решила проблему, и одно из ваших любимых приложений все еще зависает или вызывает сбой в работе? Вы можете очистить данные. Это немного более радикальный шаг, чем предыдущий, поскольку это приведет к удалению вашей личной конфигурации приложения и всех его данных.
После удаления данных приложения вы заметите, что будут удалены все его настройки, и вообще это будет похоже на то, что оно только было установлено. Это означает, что вам придется настраивать приложение с нуля. Если вы очистите данные приложения Facebook, вам придется авторизоваться в своем профиле. Если вы собираетесь сделать это для игры, которую вы играете, все настройки, уровни, достижения, сохранения и другие данные будут потеряны.
- Перейдите в настройки. Нажмите «Приложения».
- Затем коснитесь приложения, которое тормозит, зависает или вызывает сбои в работе.
Рисунок 1. Пролистайте вниз, чтобы удалить данные приложения. Нажмите на картинку для увеличения.
Нажмите «Очистить данные», а затем нажмите «Остановить».
 Рисунок 2. Нажмите на кнопку Стереть данные. Нажмите на картинку для увеличения.
Рисунок 2. Нажмите на кнопку Стереть данные. Нажмите на картинку для увеличения.
Если телефон выключен, как включить?
Включение телефона с неработающей кнопкой – это уже совершенно другая задача, потому что как раз-таки данная клавиша и отвечает за питание. И если этого не сделать, то и никакие настройки осуществить не получится для переназначения клавиш, активации отпечатка пальцев и прочих способов, описанных нами выше. Но даже в этом случае есть свои варианты.
Recovery
Помимо клавиши включения, у смартфонов на базе Android присутствуют, как минимум, кнопки громкости, позволяющие заходить в «режим восстановления», или, как он называется по-другому, recovery. Так вот, в этом режиме можно и перезагрузить ваш смартфон, чтобы он включился, и фактически кнопка питания для этого не нужна. Делается это так:
- Перейдите в режим Recovery на своем смартфоне (одновременное нажатие «Громкости вверх» и «Громкости вниз»). Учтите, что на разных моделях будут разные комбинации и время удержания клавиш, поэтому рекомендуем почитать нашу статью о том, «Как зайти в режим Recovery»;
- Находясь в меню, вам нужно выбрать пункт Reboot System Now, что означает «перезагрузить систему сейчас», и просто подтвердить операцию;
- Но, так как клавиша «Питания» не работает (ей подтверждается нажатие выбранного пункта), вам нужно просто оставить телефон в таком положении, и он перезагрузится автоматически;
- Как только перезагрузка будет осуществлена, вы сможете использовать все опции своего смартфона.
Внимание! Если у вас установлена прошивка с Recovery TWRP, перезарузка может быть осуществлена через сенсорное управление, что еще проще в нашем случае
Android Debug Bridge (ADB)
Данный способ подойдет только в том случае, если у вас на смартфоне включена опция «Отладки по USB». Как это проверить, настроить, читайте в нашей статье «Как включить отладку по USB Android».
ADB – это очень удобное приложение, позволяющее управлять вашим телефоном внутри операционной системы и вносить разные изменения. Приложение консольное, поэтому управление осуществляется при помощи команд. В целом порядок действий следующий:
- Загрузите ADB на свой компьютер и распакуйте все файлы в корневой диск (там, где у вас операционная система);
- Подключите свой смартфон при помощи USB-кабеля к компьютеру;
- Запустите командную строку от имени администратора;
- Как только консоль запустится, введите команду cd c:\adb. Эта команда осуществляет переход в директорию с нашим файлом ADB. Далее управление уже будет осуществляться именно из этой папки;
- Введите команду adb reboot, чтобы перезагрузить устройство, и сразу же отключите смартфон от ПК, как только он начнет включаться.
На этом процедура включения вашего девайса при помощи Android Debug Bridge завершена, однако есть еще один, более универсальный инструмент, который также входит в состав ADB.
ADB Run
ADB Run – это усовершенствованная версия ADB, в которой большая часть действий автоматизирована, и все что нужно от пользователя – это просто нажать соответствующую клавишу на экране. Используется для быстрой прошивки устройств и внесения изменений. Более детально можете почитать здесь – «ADB Run для Android».
- Скачайте ADB Run на свой компьютер и распакуйте файлы в корневой каталог;
- Подключите смартфон к компьютеру при помощи USB-кабеля;
- Запустите приложение ADB Run, и как только смартфон будет определен, вам нужно ввести цифру 2 для перезарузки устройства;
- Далее подтвердите операцию, нажав цифру 1 (простая перезагрузка), и как только телефон начнет перезагружаться, просто отключите его от ПК.
Как видите, принцип работы с этими программами довольно таки простой, когда дело касается перезагрузки смартфона с Андроидом со сломанной клавишей питания.
Если ни один из способов, описанных в материале, вам не помог, то у вас только один вариант – нести смартфон в сервисный центр и осуществлять ремонт. Зачастую это не так уж и дорого, но точную стоимость вы узнаете только после полной диагностики. Единственный совет вам – читайте отзывы других пользователей о сервисах, в которые собираетесь обращаться, потому что некачественных и «убогих» мастеров на сегодняшний день очень много, которые накручивают цены, используют неоригинальные комплектующие и всячески пытаются получить только выгоду от вас.
Надеемся, что наш материал помог нашим пользователям включить смартфон без кнопок, так как способов мы предоставили очень много, и какой-нибудь точно сработает. Если у вас есть своя версия, свой вариант включения телефона Андроид без кнопок, будем рады вашим комментариям с подробным описанием.
Поделиться ссылкой:
Как включить компьютер без кнопки включения
Кнопка включения используется постоянно, с момента покупки. Но в большинстве случаев она изготовлена из пластика. Спустя несколько лет после покупки устройства можно обнаружить, что эта часть системного блока впала внутрь. С этого момента, нажать на неё просто невозможно. Следовательно, нельзя и включить технику.
Такая неисправность не возникнет спонтанно. Иногда неисправность возникает через несколько лет, а иногда месяцев, здесь все зависит от ее качества. Пользователь должен был заметить заранее, что часто используемая часть компьютера постепенно деформируется. Поэтому, лучше не допускать критического состояния, когда кнопка перестаёт работать.
Запустить компьютер без использования кнопки включения можно несколькими способами. Однако рекомендуется прибегать к самостоятельному включению только если нет возможности отнести технику специалисту. Лучше отдать ПК в ремонт, так как ручное включение не решит общую проблему. Кроме того, если не следовать инструкции, действия могут привести к поломке других комплектующих.

Через БИОС
Базовая система ввода вывода помогает пользователю произвести полную настройку устройства. С помощью БИОСа можно также настроить включения материнской платы и всех компонентов компьютера через клавиатуру или мышь. Рекомендуется настроить такую опцию заранее. Вход в БИОС осуществляется после включения компьютера. Если же неисправность уже возникла, следует воспользоваться другим способом запуска материнской платы, и сразу же настроить базовую систему ввода вывода.
Войти в БИОС можно с помощью специальных клавиш или комбинаций. Они отображены на экране во время запуска системы. В большинстве случаев, это клавиши Del или F2.
Внимание! В открытом окне неопытному пользователю лучше не проводить эксперименты. Некоторые действия могут привести к неправильной работе всей системы. В БИОСе пользователю следует выбрать раздел «Power management setup»
Перемещаться между параметрами можно только с использованием клавиатуры. Мышка в данной системе работать не будет. В нижней части экрана отображены клавиши, с помощью которых выполняются различные команды
В БИОСе пользователю следует выбрать раздел «Power management setup». Перемещаться между параметрами можно только с использованием клавиатуры. Мышка в данной системе работать не будет. В нижней части экрана отображены клавиши, с помощью которых выполняются различные команды.
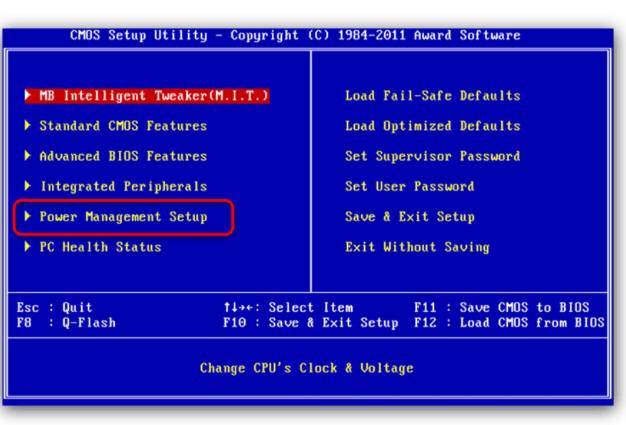
В выбранном разделе следует найти пункт «Power On By Keyboard». Здесь необходимо установить с помощью какой клавиши клавиатуры вместо кнопки включения будет запускаться материнская плата и включаться компьютер. Лучше устанавливать комбинации кнопок, чтобы не запускать устройство случайно. Особенно, это относится к тем случаям, когда в доме есть маленькие дети.

Для сохранения изменений следует нажать на F10. Команда может быть другой, в зависимости от версии системы. Также, можно выйти через меню, выбрав пункт «Save Exit».
Стоит заметить, что расположение нужного пункта в БИОСе может быть другим – это зависит от материнской платы.
Материнская плата
Запустить устройство без специальной кнопки питания можно замкнув контакты на материнской платы. Для этого придётся открыть системный блок
В данном случае действовать стоит крайне осторожно, чтобы невинная поломка кнопки включения не привела к серьёзным неисправностям других комплектующих. Если пользователь ранее не сталкивался с данной процедурой, лучше не проводить ее самостоятельно, а доверить мастерам. Инструкция по включению путем замыкания контактов материнской платы:
Инструкция по включению путем замыкания контактов материнской платы:
Для начала необходимо отключить питание. Все остальные провода можно не отсоединять. Особенно, если пользователь не знает, что и куда подключается
Главное, чтобы провода не были натянуты.
Снять левую стенку системного блока.
Обратить внимание на нижнюю часть материнской платы, в которой находятся обозначения Power или Reset (могут быть подписаны сокращенно, например PWRSW или PWR). Именно эти коннекторы отвечают за питание.
После того, как пользователь нашёл нужные контакты — их необходимо замкнуть. Для этого подойдёт любой металлический предмет, например, отвертка.
Для этого подойдёт любой металлический предмет, например, отвертка.
Здесь же можно переставить провода питания и перезагрузки местами. Тогда, за включение будет отвечать вторая кнопка. Однако перезагрузить устройство экстренно более не получится.
Полный перезапуск смартфона андроид через системные настройки
Через системные настройки можно полностью откатить систему до заводских настроек.
Важно! Перед тем как перегрузить андроид, следует сохранить данные, такие как фотографии, видео и другие сохраненные в памяти телефона файлы, поскольку все они будут стерты. Для этого используется синхронизация, например, через аккаунт Google
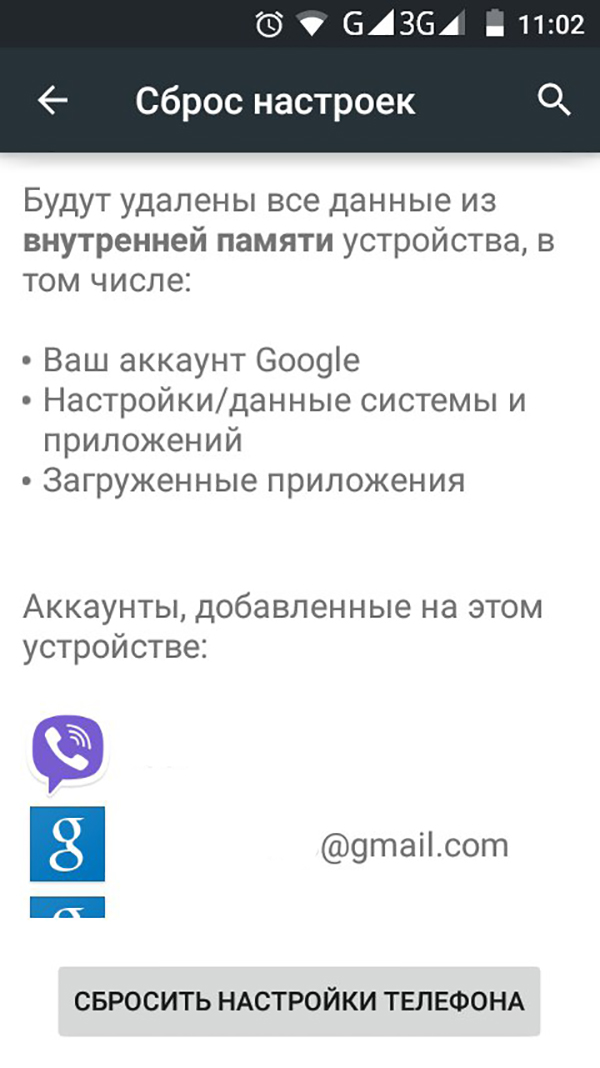
Сброс настроек телефона
Для отката системы нужно сделать следующее:
- Зайти в настройки телефона и найти категорию «Восстановление и сброс». Она также может называться «Конфиденциальность» или «Учетная запись».
- Под этой категорией следует найти «Сброс настроек» или «Сброс данных».
- После нажатия на данную опцию появится уведомление об откате системы и предупреждение об удалении сохраненных на устройстве файлов. Если резервное копирование нужных данных уже было проведено, следует нажать кнопку «Сбросить настройки».
- Система попросит повторно подтвердить свой выбор.
Обратите внимание! Откат системы является крайней мерой в случае повторяющихся сбоев в работе смартфона. Удаление всех файлов и скачанных приложений и возврат к изначальным настройкам занимают довольно продолжительное время, из-за чего рекомендуется убедиться, что устройство полностью заряжено перед началом перезапуска системы
Зачастую один из представленных выше способов помогает решить все возникающие проблемы с зависанием и медленной работой телефона. Если же проблемы остаются, это означает, что устройство могло сломаться, в таком случае рекомендуется обратиться в сервисную службу для выяснения причин неполадок.
Сделайте сброс до заводских настроек
Если операционная система телефона не запускается, то скорее всего повреждены системные файлы или запуск блокируется какая-то установленная на телефоне утилита. Часто эту проблему позволяет решить сброс настроек аппарата до заводских. Если полное форматирование гаджета пользователю не подходит, то ему нужно запустить гаджет в безопасном режиме для устранения неисправностей.
Сброс на Android-устройствах
Выполняется эта процедура на Android гаджетах через Recovery. Зайти в этот режим с помощью нажатия на выключенном телефоне следующих клавиш:
- увеличение уровня громкости + включение;
- уменьшение уровня громкости + включение;
- уменьшение уровня громкости + увеличение уровня громкости + включение;
- уменьшение уровня громкости + включение + «Домой».
Нужно одновременно нажать эти клавиши и держать до появления Recovery. После чего и можно отпустить. Далее клавишами, регулирующими уровень громкости нужно выбрать пункт Wipe data / factory reset, и однократным нажатием кнопки включения подтвердить выбор.
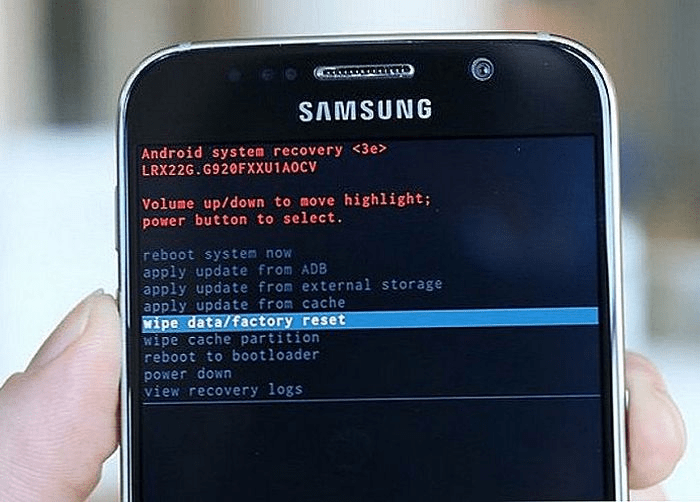
Откроется новое окно, в котором нужно выбрать единственный рабочий пункт delete all user data.
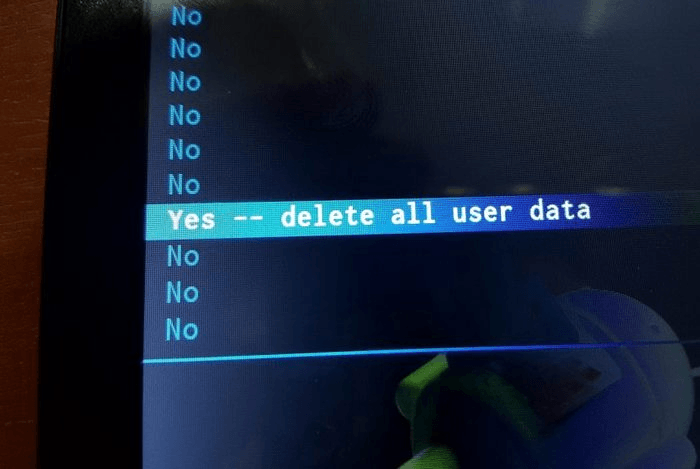
Запустится процесс полной очистки телефона, после завершения которого телефон вернется базовым настройкам.
Если приведенные выше комбинации клавиш не подошли к вашему гаджету или в Recovery нет указанных на картинках пунктов, то найдите в интернете инструкцию для вашего гаджета.
https://www.youtube.com/watch?v=9V26WelV-Wk
Сброс на iPhone
Hard Reset выполняется на iPhone X, iPhone 8 и iPhone 8 Plus следующим образом:
- Нажимают и отпускают клавишу увеличения уровня звука.
- Потом нажимают и отпускаем кнопку уменьшения уровня звука.
- Далее жмут и удерживаем кнопку включения гаджета до появления надкушенного яблока.

Сброс iPhone 7 и 7 Plus выполняется с помощью одновременного нажатия и удержания кнопки уменьшения уровня громкости и включения аппарата до появления фирменного надкушенного яблока.
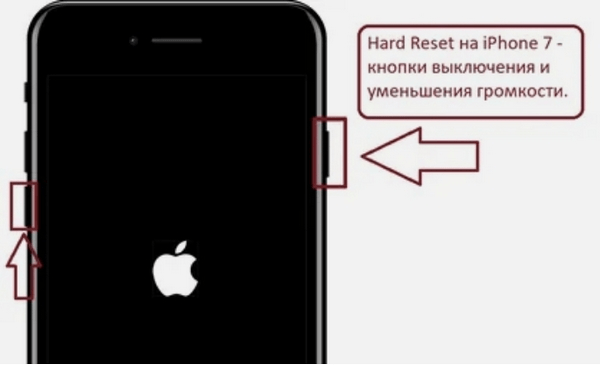
iPhone 6s и 6s Plus сбрасывают до заводского состояния с помощью одновременного зажатия кнопки «Домой» и включения телефона до появления надкушенного яблока.
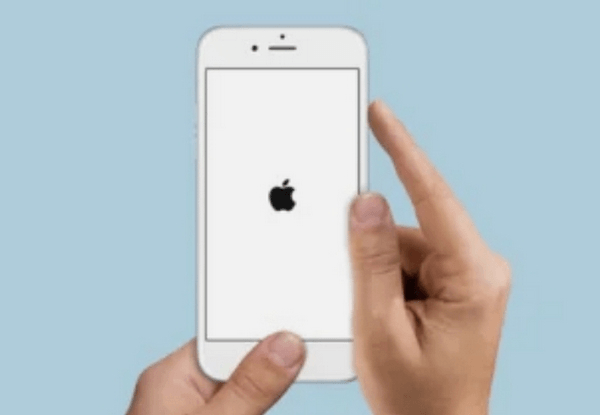
Перед сбросом настроек обязательно зарядите батарейку устройства как минимум на 50%.
Переназначение функций физических кнопок
Суть метода проста: пользователь присваивает функции клавиши включения/отключения другой — в большинстве случаев кнопке регулировки уровня звука. Сделать это можно при помощи двух бесплатно распространяемых мобильных приложений: Power Button to Volume Button (скачать — play.google.com) и Volume Power (скачать — play.google.com).
Ярлыки программ после инсталляции будут носить одно и то же название; пользователю, остановившему внимание на Power Button to Volume Button, потребуется:
Запустить приложение.
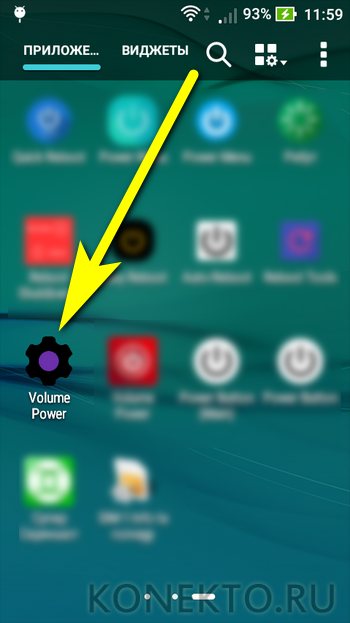
И активировать опцию, тапнув по «шестерёнке» вверху экрана.
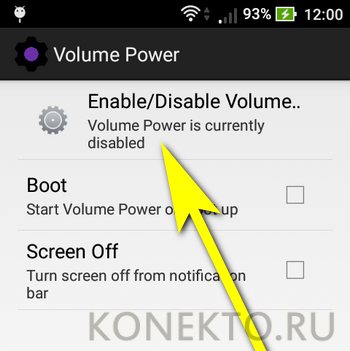
Дождаться, пока она изменит цвет с серого на фиолетовый, и попробовать вызвать стандартное меню перезагрузки с помощью одной из клавиш настройки громкости.

Если проблема с перезагрузкой возникает систематически — отметить галочкой первый чекбокс сверху; в этом случае приложение будет запускаться каждый раз при включении телефона или планшета на ОС Андроид.
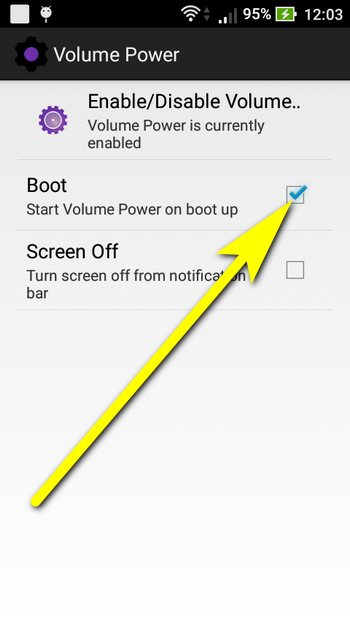
А чтобы воспользоваться приложением Volume Power, достаточно:
Установить и запустить программу, после чего передвинуть первый по счёту ползунок Enable/Disable Volume Power в положение «Включено».

Если проблема с кнопкой включения/отключения сохраняется, активировать второй ползунок — теперь программа будет стартовать автоматически при запуске системы.
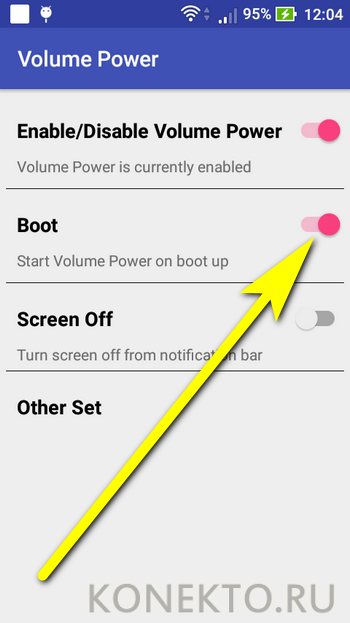
Как включить телефон без кнопки включения Android несколько вариантов выхода из безвыходной ситуации
Как правило, в результате какого-либо нежелательного внешнего воздействия (или по другим причинам), кнопка питания на мобильном устройстве может перестать выполнять свою функцию. Тогда-то и возникает вопрос, как включить телефон без кнопки включения Android.

Ситуация, конечно, не из приятных, но не из безвыходных. Решить проблему, чтобы вытащить нужную информацию, или даже пользоваться смартфоном какое-то время, вполне возможно. Об этом мы сейчас и поговорим.
Действия для включения
Вариантов исправить неприятную ситуацию несколько, далее мы их рассмотрим, а вам останется только выбрать то, что подойдёт в вашем случае. Но, надо понимать, что стопроцентной гарантии никто не даёт, многое зависит от марки и модели гаджета, от причин поломки и глубины проблемы. Так что, будем пробовать.
Запускаем смартфон, если он оказался выключенным, а кнопка питания на работает
Способ первый
Для начала нужно попробовать подключить телефон к стандартному зарядному устройству. Некоторые модели могут запуститься уже на этом этапе. Итак, подключаемся к зарядке, и пробуем зажать клавишу регулирования звука, вполне возможно, что после этого мы увидим на дисплее смартфона меню загрузки.

Если нам повезло и аккумулятор оказался не полностью разряженным, то нужно просто отключить свой смартфон от сетевого зарядного устройства и подключиться к ПК с помощью USB-кабеля.
Способ третий
В случае, если на аппарате был включён режим «отладка по USB», то можно сделать попытку включения телефона, используя командную строку компьютера. Что нам нужно делать в этом случае.
Устанавливаем на ПК ADB, после чего нам нужно открыть окно командной строки, подключить своё устройство через USB, а в командной строке вписать adb reboot и нажать Enter.
*Примечание: ADB является консольным приложением для компьютера. Оно позволяет выполнять отладку Android устройств, а также и эмуляторов.
Если не работает кнопка включения, а экран заблокирован
В этом случае нужно побеспокоиться об экономии заряда батареи. На Samsung Galaxy разблокировать устройство можно кнопкой «Home». Такая же функция есть и на некоторых современных моделях. Можно также «разбудить» смартфон двойным «тапом» по экрану, если эта опция у вас активна.
Ещё можно позвонить на телефон с другого аппарата или при наличии физической кнопки камеры попробовать запустить одноимённое приложение, а уже из него войти в основное меню.
Следующий способ мы посмотрим на видео. В данном случае потребуется разобрать смартфон и замкнуть два контакта:
Использование специальных приложений
Если вам удалось запустить свой аппарат без кнопки включения одним из предложенных способов, то можно установить одну из специальных утилит, которые помогут спокойно пользоваться гаджетом с неработоспособной кнопкой. Рассмотрим некоторые варианты.
Gravity Screen — On / Off
Отличное приложение, которое будет удобно не только в критической ситуации. Выставляем комфортные для себя параметры и наш смартфон будет выключаться, когда лежит на ровной поверхности или в кармане, и включаться, стоит только взять его в руки:
Power button to Volume Button
Эта утилита в аварийном случае перенесёт функцию включить/выключить на кнопку громкости:
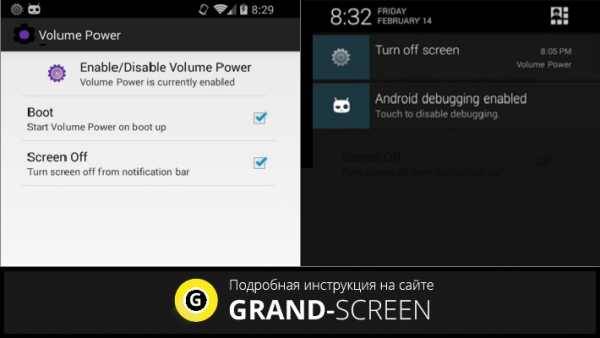
Shake Screen On Off
Ещё одна софтинка, которая будет полезна в описываемой ситуации. С её помощью мы сможем лёгким встряхиванием включать или выключать свой смартфон.
Будем считать, что вопрос, как включить Андроид без кнопки включения, раскрыт полностью. По крайней мере, добавить нам больше нечего. Будем рады, если этот материал был полезен. Оставайтесь на связи, удачи!