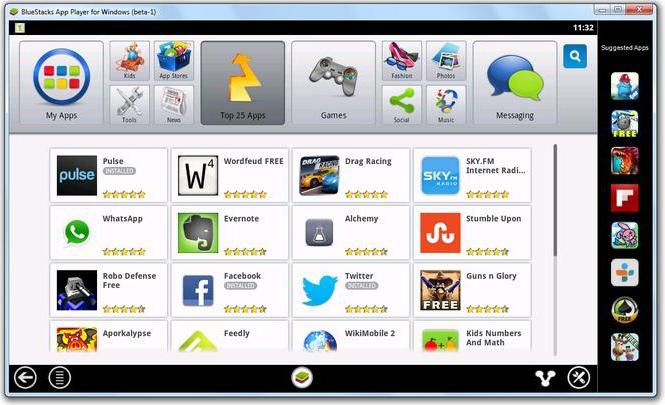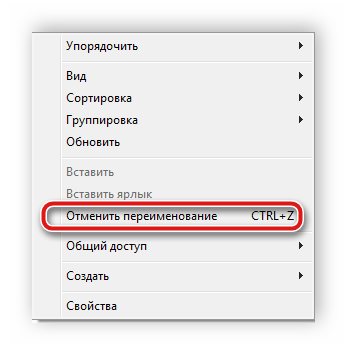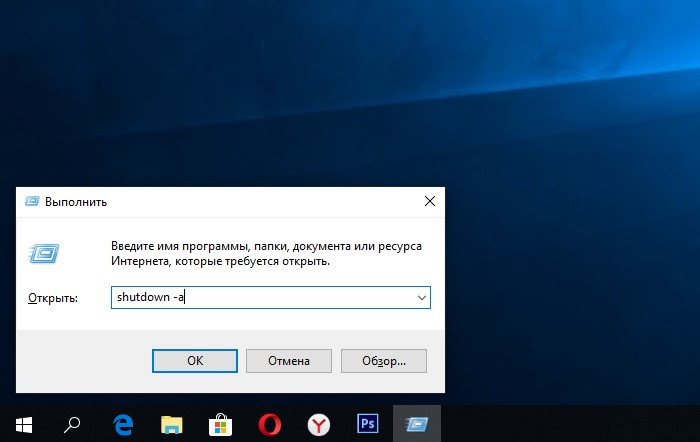Shutdown
Содержание:
- Перезагрузка операционной системы Windows 10 через командную строку
- Перезагрузка в Windows 10
- Перезагрузка в Windows 10
- Зачем необходимо перезагружать компьютер
- Назначенные задания
- Как проверить MAC- и IP-адрес и совместимость карты для выключения или перезагрузки компьютера по сети
- Перезагрузка ПК при использовании протокола удаленного рабочего стола (RDP)
- Switch Off
- Как перезагрузить компьютер через командную строку Windows 8
- Перезагрузка удаленного пк через командную строку
- Команда SHUTDOWN примеры реализации
- Точка восстановления для Windows 10
- Перезагрузка компьютера из командной строки
- Перезагрузка операционной системы Windows 10 через командную строку
- Ручное исправление проблем
Перезагрузка операционной системы Windows 10 через командную строку
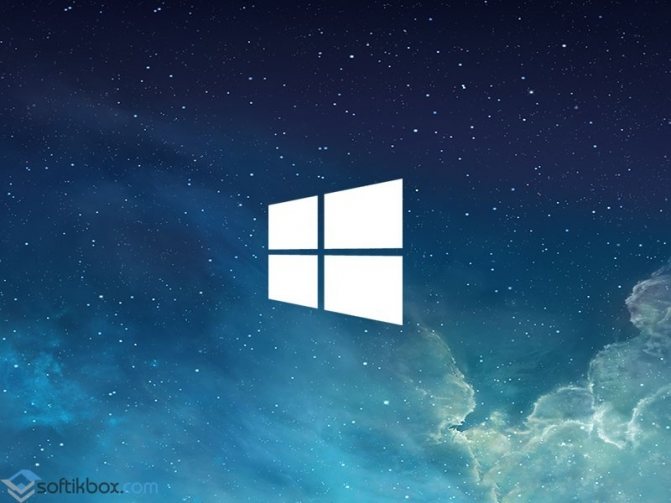
Перезагрузка системы необходима не только после установки драйверов и различных программ, но и в случае, когда ПК завис или возникла какая-то ошибка. Однако в редких случаях выполнить её достаточно сложно. На помощь приходит командная строка, с помощью которой можно выполнить не только перезагрузку системы, но и перевести компьютер в режим сна, принудительно завершить запущенные программы. Автоматическая перезагрузка из командной строки в Windows 10 запускается командой shutdown /r /t 180, где 180 – это время в секундах, по истечении которого компьютер будет перезагружен.
В случае, когда пользователь передумал запускать перезагрузку Виндовс 10, команда отмены будет следующей: shutdown /a.
После запуска команды в окне уведомления появится сообщение о том, что ПК не будет перезагружен.
В случае, если перезагрузка Windows 10 нужна немедленно, стоит ввести shutdown /r /t 0.
Чтобы полностью выключить компьютер без таймера, рекомендуем ввести команду shutdown /s /t 0.
Также в Windows 10 с помощью командной строки и команды shutdown можно выполнить ряд других операций. Выделим основные и расшифруем их.
Если ввести shutdown, то появится перечень доступных операций.

- shutdown /? – вызов справки.
- shutdown /i – отображение графического интерфейса пользователя. Этот параметр должен быть первым.
- shutdown /l – завершение сеанса. Запрещается использовать с такими параметрами, как /m или /d.
- shutdown /s – выключение компьютера.
- shutdown /r – завершение работы и перезагрузка компьютера.
- shutdown /g – завершение работы и перезагрузка компьютера.
- shutdown /a – отмена завершения работы системы. Этот параметр можно использовать только в период ожидания.
- shutdown /p – отключение локального компьютера без предупреждения. Разрешается использовать с параметрами /d и /f.
- shutdown /h – активация режима гибернации. Разрешается использовать с параметром /f.
- shutdown /e – указание причины непредвиденного завершения работы компьютера.
- shutdown /m — компьютер Указание конечного компьютера.
- shutdown /t xxx – задание задержки в xxx секунд перед завершением работы компьютера. Значение по умолчанию: 30 секунд. Если период таймаута больше 0, применяется параметр /f.
- shutdown /c — «комментарий» Комментарий с причиной перезапуска или завершения работы. Допустимое количество знаков – 512.
- shutdown /f – принудительное завершение запущенных приложений без предупреждения пользователей. Параметр /f используется, если для параметра /t задано значение больше 0.
- shutdown /d xx:yy – необходимо указать причину для перезагрузки или выключения, где p – запланированная перезагрузка или завершение работы; u – причина; xx – номер причины; yy – вспомогательный номер причины.
Эти операции подходят не только для Windows 10, но и для Windows 7, 8 и 8.1.
Перезагрузка в Windows 10
В этой части статьи будут рассмотрены всевозможные способы перезагрузки для операционной системы Windows версии 10.
Для начала, начнем с самого просто способа.
Первое средство
Чтобы выполнить рестарт системы, нам нужно будет открыть меню «Пуск». Для этого жмем кнопку Win.
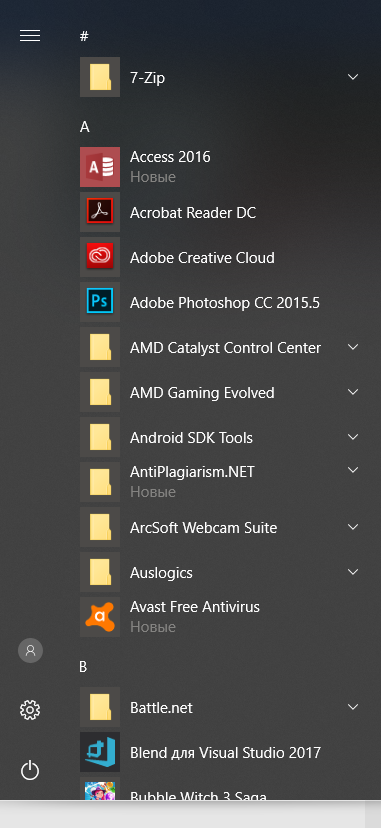
Меню «Пуск» в десятой Windows
Затем мы один раз нажимаем кнопку Tab.
После нажатия у нас должно выделиться в левом верхнем углу Пуска три горизонтально-лежащие полоски.
Затем мы нажимаем несколько раз стрелочку «вниз», чтобы выбрать кнопку выключения компьютера.
Жмем Enter и у нас открывается маленькое окно с выбором действий, где мы выбираем перезагрузку системы и подтверждаем выбор.
Второе средство
В данном случае мы будем использовать такие кнопки на нашей клавиатуре, как Win+X.
Окно выбора, которое открывается клавишами «Win» + «X»
Затем с помощью стрелок мы находим такую надпись: «Завершение работы или выход из системы».
Подтверждаем и находим там «Перезагрузка», после чего снова подтверждаем наш выбор.
Третье средство
Теперь мы воспользуемся уже известной нам комбинацией Ctrl+Alt+Delete.
В открытом окне мы с помощью стрелочки «вверх» находим иконку выключения компьютера и подтверждаем наш выбор.
Затем в открытом диалоговом окне мы выбираем «Перезагрузка» и снова подтверждаем наш выбор.
Четвертое средство
ЖмемCtrl+ Alt+Delete. Только теперь опять же с помощью стрелочек следует выбрать «Сменить пользователя».
Нужно выбрать учетную запись пользователя, а в правом нижнем углу будет окно отключения ПК.
Клавишей Tab или нужно выбрать это окно. Затем мы подтверждаем наш выбор и у нас откроется список действий с компьютером, останавливаем свой выбор на «перезагрузке».
Пятое средство
Теперь нам на помощь придет командная строка. Есть несколько способов вызова этого окна:
- Нажимаем Win+R, где в строке поиска мы пишем «cmd» и нажимаем «Ок».
- Далее Win+X. Откроется «Выполнить» на русскоязычной операционной системе или «Run» на англоязычной операционной системе. Опять же пишем в открытом окне «cmd» и подтверждаем.
- Далее клавиша Win для открытия пуска. Здесь мы вводим «cmd» или «командная строка» и выбираем соответствующий пункт.
Далее набираем
Перезагрузка в Windows 10
В этой части статьи будут рассмотрены всевозможные способы перезагрузки для операционной системы Windows версии 10.
Для начала, начнем с самого просто способа.
Первое средство
Чтобы выполнить рестарт системы, нам нужно будет открыть меню «Пуск». Для этого жмем кнопку Win.
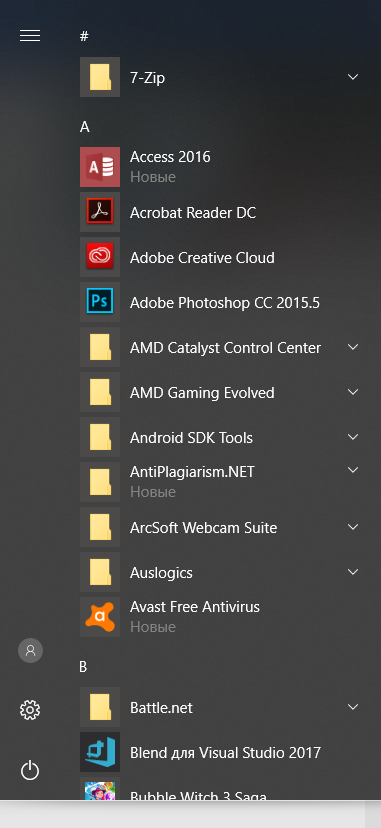
Меню «Пуск» в десятой Windows
Затем мы один раз нажимаем кнопку Tab.
После нажатия у нас должно выделиться в левом верхнем углу Пуска три горизонтально-лежащие полоски.
Затем мы нажимаем несколько раз стрелочку «вниз», чтобы выбрать кнопку выключения компьютера.
Жмем Enter и у нас открывается маленькое окно с выбором действий, где мы выбираем перезагрузку системы и подтверждаем выбор.
Второе средство
В данном случае мы будем использовать такие кнопки на нашей клавиатуре, как Win+X.
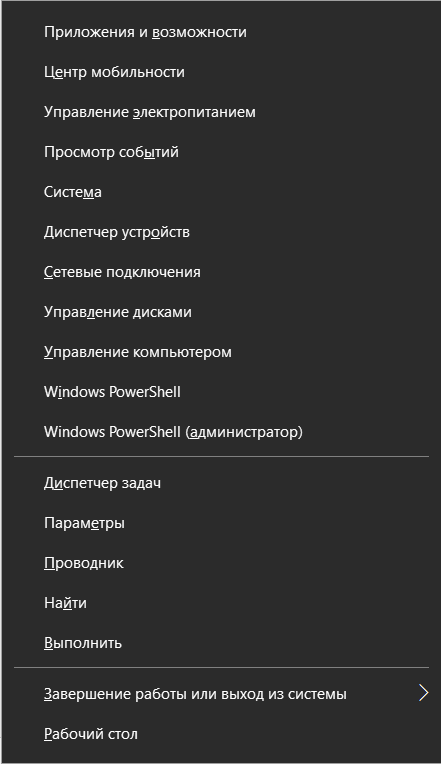
Окно выбора, которое открывается клавишами «Win» + «X»
Затем с помощью стрелок мы находим такую надпись: «Завершение работы или выход из системы».
Подтверждаем и находим там «Перезагрузка», после чего снова подтверждаем наш выбор.
Третье средство
Теперь мы воспользуемся уже известной нам комбинацией Ctrl+Alt+Delete.
В открытом окне мы с помощью стрелочки «вверх» находим иконку выключения компьютера и подтверждаем наш выбор.
Затем в открытом диалоговом окне мы выбираем «Перезагрузка» и снова подтверждаем наш выбор.
Четвертое средство
ЖмемCtrl+ Alt+Delete. Только теперь опять же с помощью стрелочек следует выбрать «Сменить пользователя».
Нужно выбрать учетную запись пользователя, а в правом нижнем углу будет окно отключения ПК.
Клавишей Tab или нужно выбрать это окно. Затем мы подтверждаем наш выбор и у нас откроется список действий с компьютером, останавливаем свой выбор на «перезагрузке».
Пятое средство
Теперь нам на помощь придет командная строка. Есть несколько способов вызова этого окна:
- Нажимаем Win+R, где в строке поиска мы пишем «cmd» и нажимаем «Ок».
- Далее Win+X. Откроется «Выполнить» на русскоязычной операционной системе или «Run» на англоязычной операционной системе. Опять же пишем в открытом окне «cmd» и подтверждаем.
- Далее клавиша Win для открытия пуска. Здесь мы вводим «cmd» или «командная строка» и выбираем соответствующий пункт.
Далее набираем
Зачем необходимо перезагружать компьютер
Если перезагрузки помогают восстановить стабильную работу, но с течением времени программы вновь начинают тормозиться все сильнее и сильнее, проверьте корректность настроек использования виртуальной памяти.
Перезагрузка компьютера выполняется примерно также, как и выключение. Начните с того, что закройте все окна, сохранив документы. Дайте команду Пуск — Выключить компьютер (выключение) или нажмите комбинацию клавиш ALT+F4 на Рабочем столе. В диалоговом окне Выключить компьютер нажмите кнопку Перезагрузка.
Существуют и другие ситуации, которые могут привести к перезагрузке, но здесь надо проявить осторожность. Например, компьютер уходит на перезагрузку при нажатии кнопки Reset
Эта кнопка находится на передней панели компьютера. Часто она оформлена так, чтобы избежать случайного нажатия. В современных компьютерах кнопка Reset нужна только в аварийных ситуациях, например, при получении «синего экрана смерти». Нажав эту кнопку не вовремя, можно потерять данные.
Перезагрузка в Windows XP
В Windows XP, в отличие от прошлых версий Windows, многие настройки можно ввести в действие без перезагрузки, тем не менее, перезагрузка полезна даже тогда, когда насущной необходимости в ней нет. Бывает, что устанавливаемые программы Выдают запрос на перезагрузку для страховки. Иногда процедура запускается автоматически — достаточно принять это предложение. В частности, это одна из причин, по которым не следует устанавливать новые программы, пока на компьютере имеются какие-то работающие программы или открытые документы.
Всегда с уважением относитесь к предложениям перезагрузить компьютер. Если операционная система или программа считают, что перезагрузка нужна, Выполните ее.
Предложение Выполнить перезагрузку не означает, что это нужно делать сломя голову, сию секунду. Наоборот, полезно отложить это мероприятие на несколько минут, в течение которых закрыть открытые окна и сохранить все несохраненные документы. Убедившись, что перезагрузка ничему не повредит, ее можно начать прямой командой Пуск — Выключение — Перезагрузка.
Перезагрузку можно отложить, но о ней нельзя забыть! Если после установки программы поступило предложение Выполнить перезагрузку, которое Вы временно отклонили, ни в коем случае не запускайте эту программу, пока не состоялась перезагрузка. Неподготовленный запуск может сделать программу неработоспособной. Чтобы исправить положение, придется ее удалить и установить заново.
Назначенные задания
Довольно интересный способ, заслуживающий право на жизнь. Назначенные задания можно создавать из командной строки при помощи утилиты schtasks.exe, выполнять их, затем удалять. Подробнее с синтаксисом можно ознакомиться в документации, я же разберу пример использования назначенных заданий в доменной среде.
Искать установку назначенных заданий следует в конфигурации компьютера или пользователя ― «Настройка ― Параметры панели управления ― Назначенные задания».
Создание нового назначенного задания.
Для выполнения команды или скрипта ASAP понадобится создать «Немедленную задачу (Windows 7 и выше)». Если вдруг в инфраструктуре остались машины под управлением Windows XP, то подойдет «Очередное задание (Windows XP)».
Пример WMI-фильтра для применения политики только на компьютерах с Windows XP:
SELECT * FROM Win32_OperatingSystem WHERE Version «5.1%» AND ProductType = «1»
В остальном процедура создания назначенного задания тривиальна. Единственное, не забывайте отметить пункт «Применить один раз и не применять повторно», если задача не требует повторного запуска.
Запускаем немедленную задачу только один раз.
При использовании таких назначенных заданий программа запустится, как только компьютер получит обновление групповой политики. Это удобно: не нужно проверять доступность компьютеров в случае Psexec и wmic и заставлять пользователей перезагружать машины, как в случае скриптов групповых политик. При необходимости можно скопировать файл скрипта локально в разделе «Настройка ― Конфигурация Windows ― Файлы».
Назначенные задания позволяют явно задать имя пользователя для запуска программы, в том числе и для SYSTEM.
Как проверить MAC- и IP-адрес и совместимость карты для выключения или перезагрузки компьютера по сети
Для того, чтобы получить необходимые два адреса, перейдите на Пуск, затем выполнить или использовать сочетание клавиш «Win+R».
Введите cmd и нажмите кнопку «Ввод». В диалоговом окне введите ipconfig /all. В таблице вы увидите как физический MAC-адрес, так и IP-адрес. Запишите их или помните.
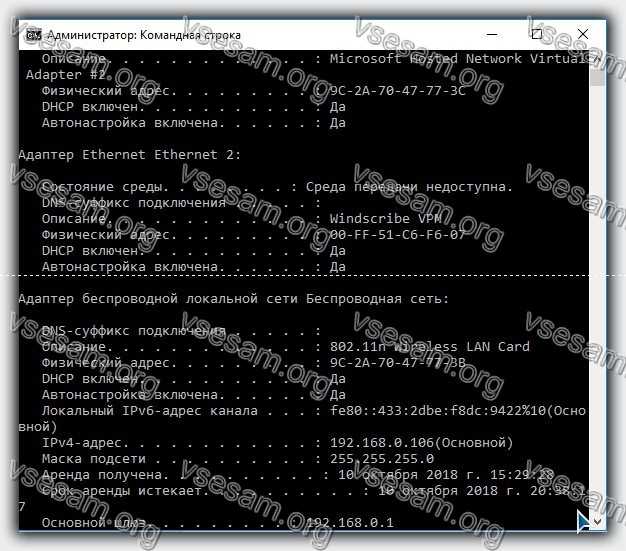
Чтобы проверить совместимость сетевой карты на вашем компьютере, щелкните значок «Мой компьютер» и выберите «Управление».
Выберите опцию «Диспетчер устройств», а затем вкладку «Сетевые адаптеры». Щелкните правой кнопкой мыши параметр «Сетевой адаптер», а затем «Свойства».
После открытия вкладки «Свойства» найдите слово «Magic Packet», «Wake on Magic Packet» или «Wake On Lan».
Название инструмента может отличаться в зависимости от модели. Если вы не нашли эту опцию нигде, скорее всего, вам необходимо обновить драйверы сетевой карты.
Вы можете искать отсутствующие драйверы в интернете на промежуточных страницах или непосредственно на веб-сайте производителя. Установив все необходимые элементы, перезагрузитесь.
Также следует проверить на совместимость BIOS. После входа перейдите к опции питания и активируйте опцию Wake-on-Lan или аналогичное имя. Имена могут различаться в зависимости от модели ПК.
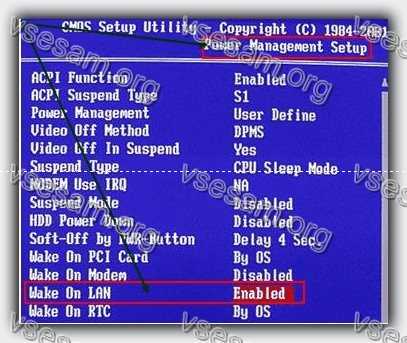
В брандмауэр откройте порт 8900 так же, как описано проверить открыт ли порт 445.
Перезагрузка ПК при использовании протокола удаленного рабочего стола (RDP)
Шаг 1. Сохранить все открытые на удаленном ПК документы.

Сохраняем все открытые на удаленном ПК документы
Шаг 2. Нажать Win+R, напечатать «CMD» и щелкнуть «OK».
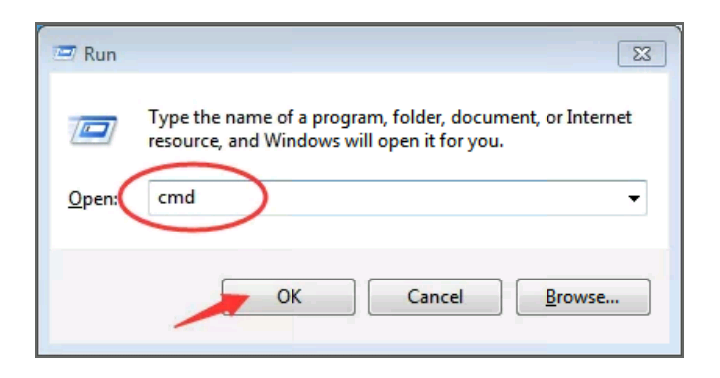
Нажимаем сочетание Win+R, печатаем в строке «CMD» и нажимаем «OK»
Шаг 3. Напечатать в окне команду «shutdown», нажать пробел, и добавить необходимые параметры из списка в таблице, приведенного ниже, после введения которых нажать Enter.
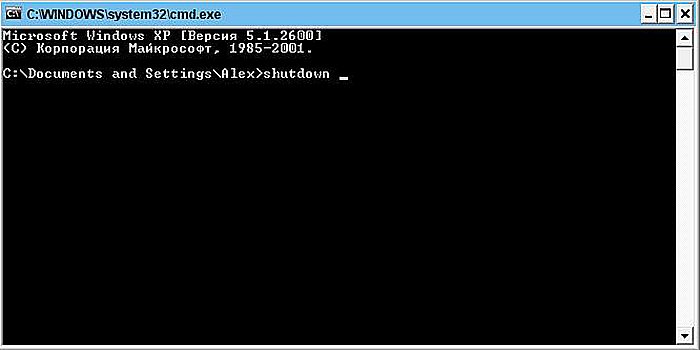
Печатаем в окне команду «shutdown», нажимаем пробел, и добавляем необходимые параметры
Список аргументов команды:
| Команды | Описание |
|---|---|
| -s | Выключает ПК |
| -r | Перезагружает компьютер |
| -f | Принудительно закрывает все запущенное на компьютере программное обеспечение, не позволяя ПК остановить выполнение команды на этой фазе |
| -m Computer | Указывает конкретный компьютер в сети, который необходимо отключить или перезагрузить. При отсутствии этого параметра команда влияет только на локальный ПК, на котором она была запущена |
| -t xx | Устанавливает задержку (xx секунд) до начала указанной операции |
| -c «message» | Показывает на удаленном ПК набранный внутри кавычек текст, чтобы предоставить удаленным пользователям сообщение о том, почему и когда их компьютер перезагрузится или будет отключен |
| /a | Прерывает выключение или перезапуск ПК, если используется в течение (-t) задержки |
| /h | Переводит компьютер в спящий режим |
| /? | Отображает полную справку по всем командам |
Предположим, пользователь подключен к своему офисному ПК через Remote Desktop, и хочет перезагрузить его. Он знает, что никто не использует этот ПК, и все документы и данные сохранены.
Шаг 4. Ввести команду «shutdown -r -f -t 0» и нажать Enter.
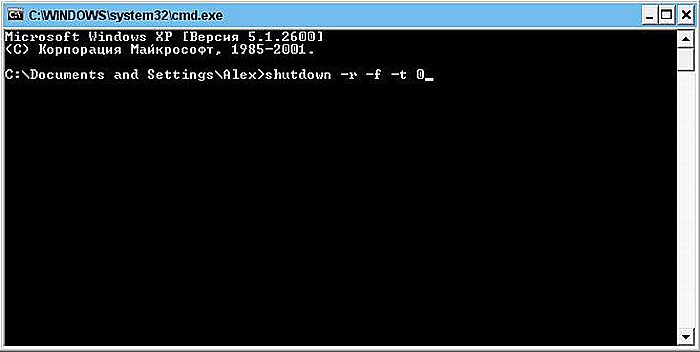
Вводим команду «shutdown -r -f -t 0» и нажимаем Enter
Эта команда перезагрузит компьютер (-r), заставит все приложения закрыться (-f), и это произойдет немедленно с нулевой задержкой (-t 0).
Switch Off
Многофункциональная программа Switch Off от компании Airytec обладает большим количеством настроек и предоставляет массу возможностей для управления компьютером. Данный менеджер является отличной альтернативой стандартным средствам Windows. Программа бесплатна, имеет удобное управление и понятное описание кнопок.
Для работы с программой нужно:
- Скачать полную версию дистрибутива Switch Off с сайта http://www.airytec.com/ru/switch-off/get.aspx и установить его на ПК.
- Запущенная программа сворачивается в трей. Управление настраиваемым заданием осуществляется нажатием на иконку проги левой кнопкой мыши. Пункт расписание отвечает за условие автовыключения ПК и может быть задействован в любых интервалах (ежедневно, еженедельно, один раз и т. д.).
Пункт действие позволяет выбрать одну из доступных функций. Большой интерес представляет параметр «Предопределенные команды», где можно указать любую команду и привязать ее ко времени или событию.
- Меню управления заданиями открывается нажатием правой кнопки мыши и содержит те же команды, но уже с предустановленными разработчиками параметрами.
На скриншоте выше показано, какое разнообразие условий реализовано в Switch Off только для одного задания из списка.
Преимущества
- Полная свобода в управлении системой: запуск любой задачи в любое время с любым количеством повторений.
- Возможность запланированного отключения от сети интернет.
- Очень простая структура программы.
- Интерфейс полностью на русском языке.
- Есть редактор команд.
- Бесплатный софт.
- Поддержка 32 и 64-битных систем.
Недостатки
- Интерфейс целиком реализован в виде контекстных меню панели задач, что не очень информативно.
- Официально не поддерживает Windows 10 (но работает).
Как перезагрузить компьютер через командную строку Windows 8
Осуществляется перезапуск также при помощи командной стоки, которую можно очень быстро запустить в любой ОС от компании Microsoft. В восьмой версии для запуска командной строки можно воспользоваться двумя способами.
Проще всего сделать так:
- нажимаем комбинацию клавиш «CTRL»+«R» – вызываем поле для ввода команды;
- в открывшемся окне пишем «cmd.exe»;
- нажимаем «Enter».
В использовании данного способа имеется один важный недостаток – запуск осуществляется от имени текущего пользователя.
Чтобы запустить командную строку от имен администратора, следует выполнить следующие действия:
- кликнуть правой кнопкой мыши на пустом месте рабочего стола;
- в нижней части десктопа появится дополнительная панель;
- в правой части появившейся панели имеется круглый ярлык с подписью «все приложения»;
- кликом мыши следует открыть меню «все приложения»;
- находим в списке приложений пункт «командная строка» и наживаем на него правой кнопкой мыши;
- откроется перечень возможных действий, выбираем «запуск от имени администратора» — второй пункт справа.
При желании можно будет не только запустить рассматриваемую функцию, но также осуществить с ней иные действия. Для выполнения перезапуска необходимо ввести соответствующую команду – «Shutdown» или «Ping».
Команда «Shutdown»
Чтобы воспользоваться командой «Shutdown», необходимо выполнить следующие простые операции:
- запустить командную строку одним из перечисленных выше способов (наиболее удобным и уместным в конкретной ситуации);
- при помощи клавиатуры ввести «Shutdown»;
- нажать клавишу «Enter».
Важным достоинством команды «Shutdown» является то, что она очень многофункциональна. При помощи неё также можно осуществлять удаленный перезапуск чужого компьютера. Для этого достаточно отступить один пробел от последнего символа команды и ввести через символ «/» букву «i». Откроется диалоговое окно, в котором можно успешно завершить операцию.
Также данный способ дает возможность пользоваться отсроченным выключением. Для этого достаточно в конце строки добавить суффикс «–r». После нажатия на «Enter» появится окно, оповещающее о завершении работы через 1 минуту. При необходимости можно выбрать любое время выключения.
Посредством команды «Ping»
Команда «Ping» требуется для осуществления пингования удаленных сетевых устройств. Она также используется для подготовки удаленного ПК к последующему перезапуску. Зачастую именно этот этап является самым сложным для проведения операции рассматриваемого типа.
Чтобы сделать ПК доступным для удаленного перезапуска, необходимо выполнить следующие действия:
- запустить командную строку;
- ввести «Ping –n 20 127.0.0.1>NUL 2>&1 & shutdown /h /f» и нажать на «Enter».
Перезагрузка удаленного пк через командную строку
Удаленный доступ к рабочему столу по протоколу RDP широко используется для работы не только с серверами, но и с рабочими станциями, как для удаленной работы, так и в целях администрирования. Однако есть некоторые ограничения, в частности в среде клиентской ОС нельзя управлять параметрами питания, даже имея права локального администратора.
В серверных системах семейства Windows локальный администратор, не говоря о доменном, имеет полный контроль над системой и не испытывает затруднений в управлении питанием даже подключившись через удаленный доступ.
В клиентских ОС ситуация принципиально иная, даже локальный администратор не имеет возможности выключить или перезагрузить компьютер.
Несмотря на кажущуюся нелогичность, определенный смысл в таком поведении есть. Серверные ОС администрируют профессионалы (как минимум в теории), которые должны отдавать себе отчет о возможных последствиях своих действий. С другой стороны, удаленно выключив ПК так просто включить его уже не получится, в большинстве случаев потребуется физическое присутствие, поэтому решение убрать подобную функцию от простых пользователей выглядит вполне обоснованно. Администраторы, следуя этой логике, должны уметь управлять питанием и иными способами.
Но как показывает практика, умеют это не все. Ничего страшного в этом нет, как говорил мой школьный учитель: спросить — стыд минуты, не знать — стыд всей жизни.
Команда SHUTDOWN примеры реализации
Давайте рассмотрим популярные примеры использования команды shutdown:
В командной строке наберите:
shutdown /s /t 0
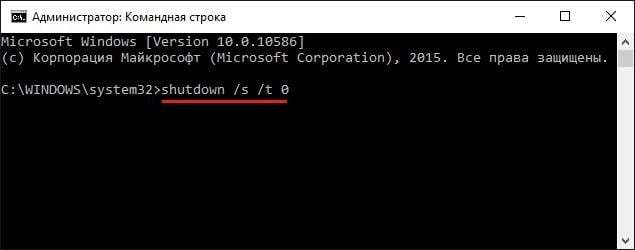
Наберите команду с указанными ключами в командной строке
Пример №2. Выключаем питание компьютера с задержкой
В командной строке используйте команду:
shutdown /s /t 3600 (3600 – это время в секундах, в данном примере это 60 минут, т.е. один час). Вместо 3600 поставьте любое удобное для вас время, высчитав его показатель в секундах;
Пример №6. Останавливаем выключение компьютера
Если вы передумали выключать компьютер, или хотите воспрепятствовать такому выключению со стороны системы, то наберите в командной строке:
Пример №7. Перезагружаем удалённый компьютер по IP-адресу
shutdown /r /m \\192.168.0.1
Данная команда позволяет перезагрузить компьютер с указанным сетевым адресом, при условии наличия у вас соответствующих административных прав.
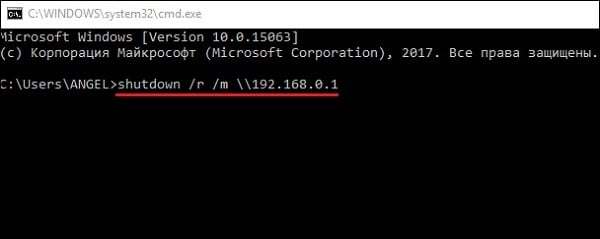
shutdown /s /t 300 /m \\COMP1
Команда выключает питание сетевого компьютера COMP1 через 5 минут (300 секунд).
Пример №9. Запускаем графическую утилиту showdown
После запуска на экране появится табличка «Диалог удалённого завершения работы».

С помощью кнопки «Добавить» необходимо указать IP-адрес или имя нужного компьютера, выбрать желаемое действие, а затем заполнить форму «Примечание» (данный текст будет выводиться в предупреждении о выполнении запланированного вами действия).
Точка восстановления для Windows 10
Для начала рассмотрим возможность создания резервной копии windows с помощью cmd (командной строки).
Чтобы создать копию рабочей операционной системы, нужно перезагрузить компьютер следующим образом:
Меню пуск
Удерживая клавишу Shift, нажимаем левой кнопкой на опцию «Перезагрузка».
Перед вами появится следующее окно. В нём выберите пункт «Поиск и устранение неисправностей».
Выбор действия
В следующем окне выбираем «Дополнительные параметры», как показано на скриншоте.
Окно диагностики
Важно!
Если на вашем ПК установлен пользовательский пароль или в системе находиться ещё какие-то учётные записи помимо вашей, перед загрузкой cmd могут появиться дополнительные экраны предупреждений.
В первом случае просто введите пароль в указанное поле и нажмите Ок. Во втором выберите нужную учётную запись и нажмите Enter.
В окне доп. параметров находим пункт «Командная строка» и нажимаем на него.
Дополнительные параметры
Теперь нужно по порядку ввести нужные команды. Это позволит сделать резервную копию правильно.
В нужное поле вводим команду
и нажимаем Enter.
Здесь будут отображены имена всех существующих в системе дисков и их параметры.
Следующая команда
и нажимаем кнопку Enter.
Она выдаст нам список, в котором нужно будет запомнить букву системного диска.
Системное отображение и буква из графической оболочки могут не совпадать, поэту запишите букву именно из этого списка.
Список дисков
Для завершения вводим
и снова нажимаем Enter.
Теперь приступаем к созданию образа операционной системы.
Будем использовать системную утилиту «dism.exe».
Снова открываем cmd и печатаем в поле для ввода следующее:
Команда для монтирования образа
Эта процедура может занять некоторое время. Наберитесь терпения.
О завершении процесса нам сообщит следующее окно:
Успешное завершение операции
Образ смонтирован и можно приступать к следующим шагам.
Выходим из режима восстановления системы.
Перезагрузка компьютера из командной строки
В некоторых случаях требуется перезагрузить компьютер из командной строки, пакетного файла, через удаленный доступ или в автоматическим режиме без участия человека (например, через планировщик). В этом случае привычная комбинация меню «Пуск» — «Завершение работы», естественно, недоступна. Можно, конечно, воспользоваться сторонними утилитами различных разработчиков, скриптами AutoIt и другими вспомогательными средствами, но они могут быть не всегда доступны. Здесь я собрал несколько способов перезагрузки компьютера с использованием команд самой операционной системы. Некоторые из них работают только на определенных версиях Windows, а некоторые универсальные.
Первая универсальная команда перезагрузки через shutdown, работающая на Windows XP и Windows 7. Параметры команды: -r — перезагрузка (reboot), -f — остановить все запущенные приложения, -t 0 — перезагрузить сразу же, без ожидания.
shutdown -t 0 -r -f Вторая команда экзотичная, выполняется через команду ping. Работает также на Windows XP и Windows 7:
ping -n 0 127.0.0.1>nul&wmic OS WHERE Primary=»TRUE» CALL Win32Shutdown 6 Следующие две команды специфичны только для Windows XP. Эта работает на всех версиях Windows XP:
rundll32 user.exe,ExitWindowsExec 2 А эта работает только до версии SP2 включительно. Останавливается служба журнала событий, после чего система автоматически уходит в перезагрузку. На более новых системах подобный фокус не срабатывает.
echo y|net stop eventlog Следующий метод перезагрузки самый громоздкий и основан на использовании скрипта VBS. Скрипт состоит из нескольких строчек, поэтому его придется создавать через команды консоли copy con имя_файла.vbs или через перенаправление вывода команды echo в файл. Зато сохраненный файл можно использовать в будущем. Такой способ подходит для Windows XP и Windows 7.
Перезагрузка операционной системы Windows 10 через командную строку
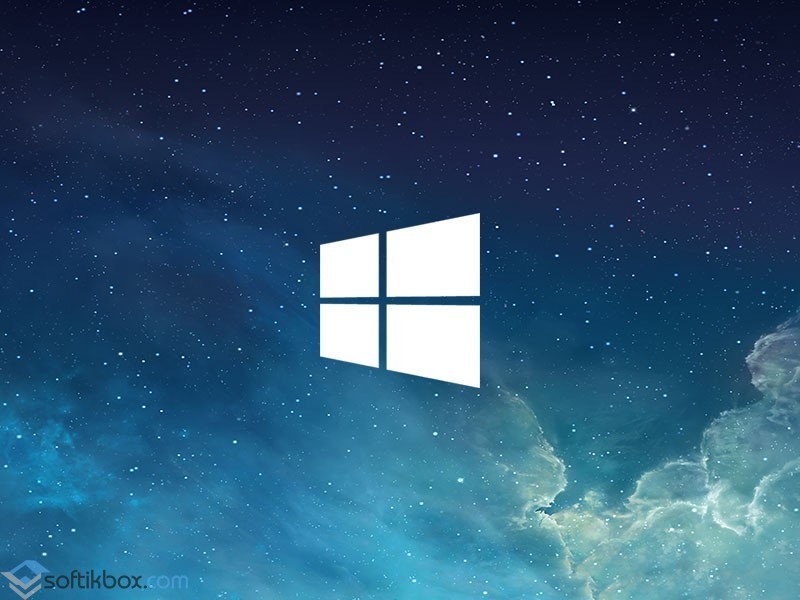
Перезагрузка системы необходима не только после установки драйверов и различных программ, но и в случае, когда ПК завис или возникла какая-то ошибка. Однако в редких случаях выполнить её достаточно сложно. На помощь приходит командная строка, с помощью которой можно выполнить не только перезагрузку системы, но и перевести компьютер в режим сна, принудительно завершить запущенные программы.
Автоматическая перезагрузка из командной строки в Windows 10 запускается командой shutdown /r /t 180, где 180 – это время в секундах, по истечении которого компьютер будет перезагружен.

В случае, когда пользователь передумал запускать перезагрузку Виндовс 10, команда отмены будет следующей: shutdown /a.

После запуска команды в окне уведомления появится сообщение о том, что ПК не будет перезагружен.
В случае, если перезагрузка Windows 10 нужна немедленно, стоит ввести shutdown /r /t 0.

Чтобы полностью выключить компьютер без таймера, рекомендуем ввести команду shutdown /s /t 0.

Также в Windows 10 с помощью командной строки и команды shutdown можно выполнить ряд других операций. Выделим основные и расшифруем их.
Если ввести shutdown, то появится перечень доступных операций.

- shutdown /? – вызов справки.
- shutdown /i – отображение графического интерфейса пользователя. Этот параметр должен быть первым.
- shutdown /l – завершение сеанса. Запрещается использовать с такими параметрами, как /m или /d.
- shutdown /s – выключение компьютера.
- shutdown /r – завершение работы и перезагрузка компьютера.
- shutdown /g – завершение работы и перезагрузка компьютера.
- shutdown /a – отмена завершения работы системы. Этот параметр можно использовать только в период ожидания.
- shutdown /p – отключение локального компьютера без предупреждения. Разрешается использовать с параметрами /d и /f.
- shutdown /h – активация режима гибернации. Разрешается использовать с параметром /f.
- shutdown /e – указание причины непредвиденного завершения работы компьютера.
- shutdown /m — \компьютер Указание конечного компьютера.
- shutdown /t xxx – задание задержки в xxx секунд перед завершением работы компьютера. Значение по умолчанию: 30 секунд. Если период таймаута больше 0, применяется параметр /f.
- shutdown /c — «комментарий» Комментарий с причиной перезапуска или завершения работы. Допустимое количество знаков – 512.
- shutdown /f – принудительное завершение запущенных приложений без предупреждения пользователей. Параметр /f используется, если для параметра /t задано значение больше 0.
- shutdown /d xx:yy – необходимо указать причину для перезагрузки или выключения, где p – запланированная перезагрузка или завершение работы; u – причина; xx – номер причины; yy – вспомогательный номер причины.
Эти операции подходят не только для Windows 10, но и для Windows 7, 8 и 8.1.
Ручное исправление проблем
Если автоматический режим бессилен, приступаем к ручному устранению багов.
Для этого в режиме « Дополнительных параметров» выбираем вкладку «Командная строка».
Выбор командной строки
Начинаем работу с командной строкой.
Для начала вводим
— для исправления загрузочной записи.
Потом пишем
чтобы исправить новый загрузочный сектор.
Затем вводим
Эта команда поможет найти ранее установленные версии Виндовс.
И последняя —
Она предназначена для предоставления сведений об инсталлированных версиях ОС в хранилище загрузки.
Для завершения вводим латинскую Y, чтобы подтвердить все наши действия.
В результате у вас должна образоваться такая картина:
Поочерёдность нужных команд
Теперь нужно просто перезагрузить компьютер, чтобы внесённые изменения вступили в силу.
Если все предыдущие действия не увенчались успехом, то воспользуемся ещё одним способом.
Снова открываем командную строку с установочного носителя (как описано выше).
Пишем действие
Запускается системная утилита.
Затем вводим действие
которое откроет список всех установленных дисков.
Ищем диск, на который установлена наша операционная система.
Смотреть надо только по объёму.
Далее пишем команду
чтобы покинуть утилиту diskpart.
После этого вводим и выполняем
где «E:» — имя системного диска.
У вас оно может отличаться, будьте внимательны.
В результате у вас должно получиться следующее:
Консоль с действиями по управлению дисками
Это действие исправит некорректно работающий файл — «bootmgr».
Конфигурация хранилища загрузки так же восстановит свою работу, что поможет правильному запуску ОС.
Если и эта манипуляция не помогла, придётся удалять раздел.
После этого мы создадим новый, с правильно заданными конфигурациями.
Открываем утилиту diskpart, как описано выше.
Далее вводим
Это действие выведет список подключённых к устройству накопителей.
При помощи команды
мы выделяем том с зарезервированной системой.
Его размер должен быть равен 350Мб. Эго нужно удалить при помощи действия
После этого снова пишем
для выведения списка нужных разделов.
В нём выбираем «Диск 0» и пишем
Дальше нужно воссоздать удалённый диск, с точным повторением его размеров.
В строке пишем
Для него нужно установить нужный формат, а именно — NTFS.
Для этого вписываем очередное действие
Затем нужно активировать его, кликнув на надпись
В результате всё должно выглядеть следующим образом:
Конфигурация нового раздела
При помощи команды
наделяем наш новый размер именем.
Это должна быть большая латинская буква.
Чтобы проверить действие, снова пишем знакомое действие
Найдите диск, объём которого равен 350Мб — запомните его букву.
Можем завершить работу с утилитой, написав действие
Конфигурация нового диска
Последнее что нужно сделать, написать завершительную команду
Вместо «D:» должна стоять буква, присвоенная созданному вами диску.
Интересные видео, которые помогут дополнительно разобраться в проблеме: