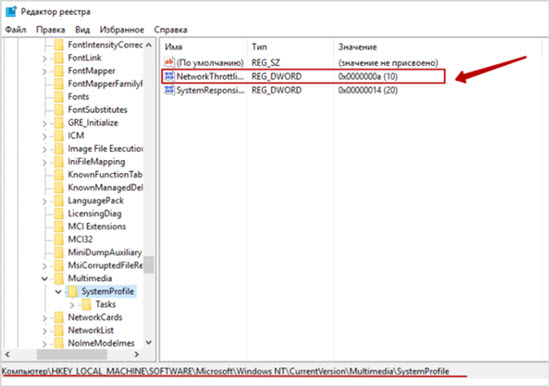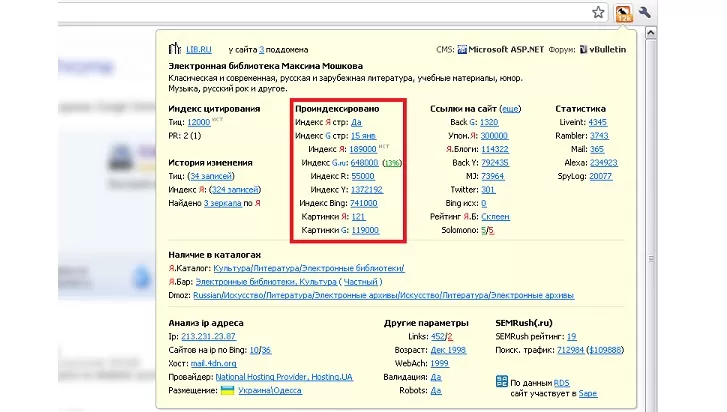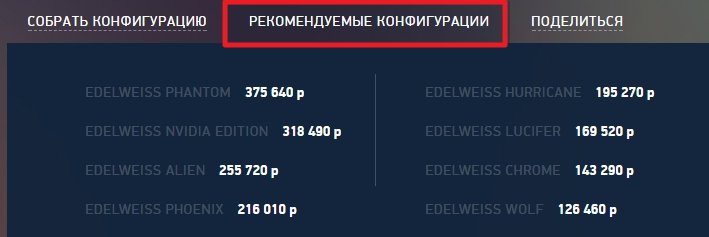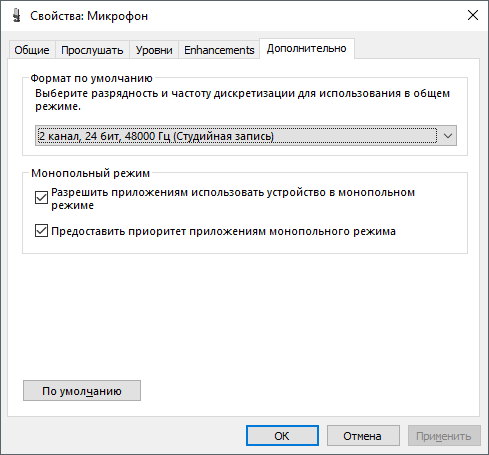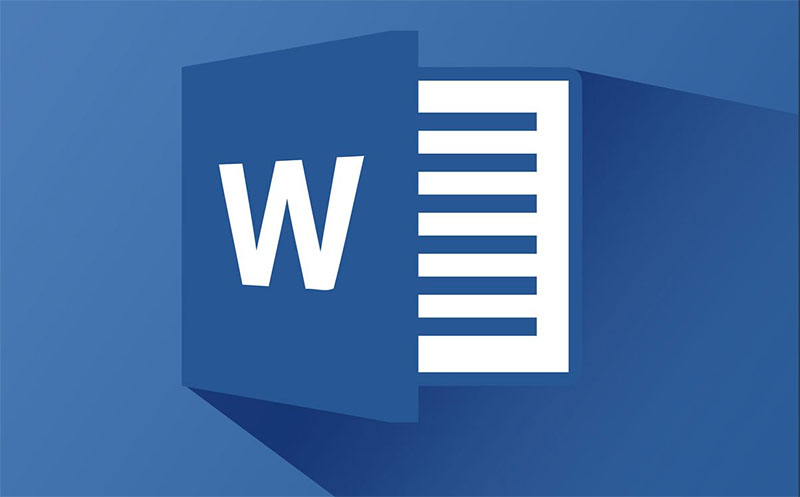Онлайн проверка пинга (ping) тест
Содержание:
- Проверка сети и интернета с помощью команды ping
- Как уменьшить пинг интернета самостоятельно
- Как пропинговать IP-адрес роутера
- Факторы, определяющие значение пинга
- Что значит запустить пинг роутера или пинг 192.168.1.1?
- Сервис — 2ip
- Примеры команды Ping
- Оптимальный пинг
- Как использовать команду«пинг»
- Как снизить ping
- Как проверить пинг онлайн
- Результаты проверки Ping
- Программные способы понижения пинга
- Синтаксис
- Как проверить ping интернета
- Как проверить пинг интернет соединения
- Что делать, если пинг 192.168.1.1 не проходит?
Проверка сети и интернета с помощью команды ping
Предположим, что вам нужно проверить связь с компьютером в соседнем кабинете, для этого вам нужно знать его IP адрес (сетевой адрес) или имя этого компьютера. Пускай его IP адрес будет 192.168.88.1 и имя в сети SPA. Заходим в Пуск, выбираем пункт Выполнить. Так же можно и с помощью горячих клавиш. Для этого нажимаем Windows + R. В открывшемся окне пишем команду для вызова командной строки cmd.
выполнить и пишем cmd
После нажатия кнопки OK появится окно командной строки, в котором пишем команду ping 192.168.1.100 или ping spa, где после команды ping идет сетевой адрес или сетевое имя компьютера с которым проверяем связь.
пинг адреса в сети
При получение команды ping ваш компьютер начинает посылать пакеты удаленному компьютеру, удаленный компьютер приняв эти пакеты отсылает ответ о принятых пакетах. С скриншотов выше мы видим. Что ваш компьютер отослал четыре пакета по 32 байта и получил ответ с задержкой 1 мс.
Если место ответов удаленного компьютера вы получаете сообщение Превышен интервал для запроса. Это для Windows Xp или Заданный узел не доступен для Windows 7 — 10. Значит связи с удаленном компьютером нету. Либо если частично ответ есть а частично выдает сообщение как описано выше значит связь с компьютером плохая. Причиной этого может быть: поврежденный сетевой кабель, неправильно или плохо обжатый коннектор.
Рабочий пример когда пропали пинги:
Внезапно стал тормозить outlook, письма не переключаются и не отправляются. Все висит. Открыл cmd вбил адрес outlook и написал команду
Вот результат что я увидел
плохой и прерывистый пинг
Такая картина предстала на моем мониторе. Была потеря пакетов и 250+ мс задержки до сервера. Пришлось писать тикет в майкрософт и провайдеру.
В продолжении времени ответа хочу сказать, чем меньше время ответа от удаленного ресурса тем стабильнее связь.
нормальный пинг до сервера microsoft outlook
А так же хочу добавить, что количество и размер отправляемых пакетов можно увеличить. Делается это для тестов стабильности канала. Введя в командной строке команду
Где -t означает количество отправляемых пакетов. (Если после -t не указать число то пакеты будут отправляться бесконечно).
И где -l 50 означает, что размер отправляемых пакетов будит 50 байт.
Для теста интернета и его стабильности я использую команду
ping яндекса
Можно писать и ip адрес, но на мой взгляд так быстрее. Кстати кто-то пишет ip google 8.8.8.8, на мой взгляд это долго.
Как уменьшить пинг интернета самостоятельно
Помимо перечисленных выше решений пользователи способны воспользоваться специальными программами для уменьшения пинга. Они применяют различные способы влияния на сеть, на большинство подобных утилит должны оптимизировать работу компьютера, перераспределяя ресурсы на активные, важные для пользователя процессы.
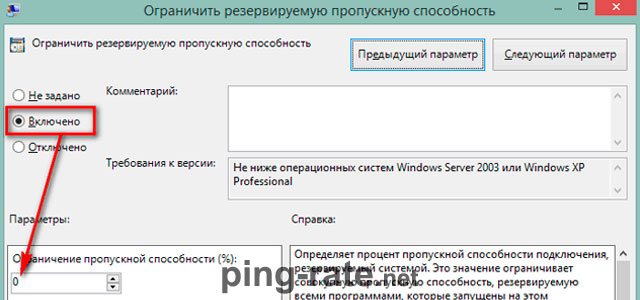
В результате надежность и стабильность соединения возрастает, а резкие скачки ping пропадают.
Отдельного внимания заслуживает изменение параметров реестра для снятия ограничений. Владельцы ПК должны сменить некоторые параметры в работе компьютера, чтобы ускорить взаимодействие с сервером. Правда, подобное решение рекомендовано только опытным пользователям, которые способны вернуть операционную систему в прежнее состояние.
Как пропинговать IP-адрес роутера
Обратившись в техническую поддержку с жалобами на отсутствие доступа в сеть Интернет либо на нестабильную работу, Вы можете услышать ответную просьбу — пропинговать IP-адрес роутера или какого-либо сервера. Многих пользователей, особенно начинающих, такая просьба зачастую ставит в тупик, хотя сама по себе операция — пропинговать IP-адрес — очень проста, а её выполнение занимает пару минут. Итак, как же пропинговать IP-адрес роутера?
Что такое пинг?
Ping — это маленькая программа для проверки соединений в сетях на основе TCP/IP. Смысл её в том, что программа пинг отправляет специальные запросы по протоколу ICMP (ICMP Echo-Request) узлу сети, который надо проверить и фиксирует поступающие от узла пакеты в ответ (ICMP Echo-Reply). Время между отправкой запроса и получением ответа позволяет определять двусторонние задержки по маршруту и частоту потери пакетов. Фактически пинг используют для определения доступности узла и загруженности на каналов передачи данных.
Как пропинговать IP-адрес роутера?
Самый быстрый и простой способ в Windows запустить команду Ping и пропинговать роутер следующий: Переворачиваем роутер вверх-ногами и смотрим на наклейке какой у него IP-адрес.
Нажимаем кнопку «Пуск» и выбираем пункт «Выполнить». Либо комбинацию клавиш WIN+R:
Пишем команду: ping 192.168.1.1 -t. Если у Вашего роутера IP-адрес — 192.168.0.1 (как в случае с роутерами D-Link), то команда будет соответственно: ping 192.168.0.1 -t:
Ключ -t означает, что пакеты будут посылаться в бесконечном цикле до тех пор, пока пользователь не нажмет комбинацию клавиш Ctrl+C либо не закроет окно командной строки. Успешный результат выполнения команды вот такой:
Этот результат говорит о том, что IP-адрес 192.168.1.1 доступен и мы получаем от него ответы на ICMP-запросы. Соответственно роутер доступен с компьютера и можно пробовать зайти в веб-интрерфейс роутера. Как это сделать подробно описано тут. Если пингуемый IP-адрес недоступен, то результат выполнения команды пинг следующий:
В этом случае Вам надо проверять какой IP-адрес прописан у Вас в настройках сетевой платы, пробовать подключать Ethernet патч-корд в разные порты роутера и если это не поможет — пробовать сбрасывать его настройки. Подробнее смотрите тут.
источник
Факторы, определяющие значение пинга
Задержку при обмене данными по интернету могут вызвать как неэффективные настройки или ошибки на стороне адресата, так и аппаратные либо системные неисправности устройства пользователя.
Основными причинами возрастания пинга являются:
- неверные настройки провайдера (в этом случае следует обратиться в техподдержку);
- загруженность адресата, проведение ремонта на его стороне или большая удалённость от пользователя;
- устаревшие сетевые драйвера и системное ПО;
- стороннее использование текущего соединения;
- расход сетевых ресурсов требовательными интернет-приложениями;
- выполнение обновлений, загрузка файлов, видео и прочие виды нагрузки на подключение, происходящие в момент оценки пинга;
- заражение компьютера вирусами и вредоносным ПО, вызывающее нарушения работы интернета;
- механическое повреждение сетевых компонентов устройства пользователя.
Что значит запустить пинг роутера или пинг 192.168.1.1?
Запустить пинг 192.168.1.1 — означает, что Вам нужно зайти в командную строку и набрать там команду ping 192.168.1.1 В операционных системах Windows — Windows XP, Windows 7 и Windows 8 — для запуска командной строки надо нажать комбинацию клавиш Win+R и в окне Выполнить набрать команду cmd.
Откроется окно командной строки Windows. Теперь набираем команду: ping 192.168.1.1 и нажимаем клавишу Enter. Вот пример успешного выполнения команды ping 192.168.1.1:
Другими словами, роутер виден в сети и доступен с нашего компьютера. А вот это — пример того, когда роутер недоступен и пинг 192.168.1.1 не проходит:
Роутер в сети не виден и с нашего компьютера недоступен. Таким же образом можно пинговать различные сайты и узлы в сети Интернет.
ping nastroisam.ru
Сервис — 2ip
Прекрасный сервис, но с одним но — большинство предлагаемых серверов для проверки находятся на территории России. Если вам необходимо провести анализ в других странах, воспользуйтесь другим сервисом.
1. Зайдите на сайт по адресу: 2ip.ru/speed/. Выберите на карте необходимый город и нажмите на кнопку «Тестировать».
2. Начнется проверка, по окончании, которой будут выведены данные с входящей и сходящей скоростью и конечно же ping.
Сервис отлично подходит для проверки пинга в России, т.к. содержит информацию о множестве хостингов именно в нашей стране.
В заключение
Вот мы и разобрали, как можно быстро провести пинг тест. Надеюсь у вас всегда будет хорошее качество интернета и самый низкий ping. Оставайтесь с нами и узнаете еще много нового и интересного.
Примеры команды Ping
ping -n 5 -l 1500 www.google.com
В этом примере команда ping используется для проверки состояния хоста www.google.com. Опция -n указывает команде ping на необходимость отправить пять echo-запросов ICMP вместо стандартных четырех, а опция —l задаёт размер пакета для каждого запроса в 1500 байт вместо 32 байт по умолчанию. При таком запросе вы получите следующий результат:
Pinging www.google.com with 1500 bytes of data:
Reply from 74.125.224.82: bytes=1500 time=68ms TTL=52
Reply from 74.125.224.82: bytes=1500 time=68ms TTL=52
Reply from 74.125.224.82: bytes=1500 time=65ms TTL=52
Reply from 74.125.224.82: bytes=1500 time=66ms TTL=52
Reply from 74.125.224.82: bytes=1500 time=70ms TTL=52
Ping statistics for 74.125.224.82:
Packets: Sent = 5, Received = 5, Lost = 0 (0% loss),
Approximate round trip times in milli-seconds:
Minimum = 65ms, Maximum = 70ms, Average = 67ms
Пункт 0% loss в статистике проверки состояния 74.125.224.82 говорит о том, что все посланные к www.google.com echo-запросы были возвращены. Это значит, что до тех пор, пока сеть активна, можно взаимодействовать с сайтом без каких-либо проблем.
Ping 127.0.0.1
В этом примере использования команды ping в cmd проверяется состояние 127.0.0.1, который также известен как IP-адрес localhost в протоколе IPv4.
Ping 127.0.0.1 – отличный способ проверить работоспособность всех функций Windows. Но с помощью этого запроса не получится узнать о состоянии своего или удаленного компьютера. Существует и IPv6-версия этой проверки — ping ::1.
ping -a 192.168.1.22
В этом примере мы пытаемся узнать имя хоста, привязанное к IP-адресу 192.168.1.22. При этом проверка должна быть проведена в штатном режиме, даже если имя хоста выяснить не удастся.
Pinging J3RTY22 with 32 bytes of data:
Reply from 192.168.1.22: bytes=32 time<1ms TTL=64
Reply from 192.168.1.22: bytes=32 time<1ms TTL=64
Reply from 192.168.1.22: bytes=32 time=1ms TTL=64
Reply from 192.168.1.22: bytes=32 time<1ms TTL=64
Ping statistics for 192.168.1.22:
Packets: Sent = 4, Received = 4, Lost = 0 (0% loss),
Approximate round trip times in milli-seconds:
Minimum = 0ms, Maximum = 1ms, Average = 0ms
Как видно из приведенного выше примера, команда ping в Windows 7 определила проверяемый IP-адрес как имя хоста J3RTY22, после чего осуществила проверку состояния при стандартных настройках.
ping -t -6 SERVER
В этом примере мы, при помощи опции -6, включаем принудительное использование протокола IPv6, а затем приступаем к бесконечной проверке состояния SERVER (при помощи опции -t).
Pinging SERVER with 32 bytes of data:
Reply from fe80::fd1a:3327:2937:7df3%10: time=1ms
Reply from fe80::fd1a:3327:2937:7df3%10: time<1ms
Reply from fe80::fd1a:3327:2937:7df3%10: time<1ms
Reply from fe80::fd1a:3327:2937:7df3%10: time<1ms
Reply from fe80::fd1a:3327:2937:7df3%10: time<1ms
Reply from fe80::fd1a:3327:2937:7df3%10: time<1ms
Reply from fe80::fd1a:3327:2937:7df3%10: time<1ms
Ping statistics for fe80::fd1a:3327:2937:7df3%10:
Packets: Sent = 7, Received = 7, Lost = 0 (0% loss),
Approximate round trip times in milli-seconds:
Minimum = 0ms, Maximum = 1ms, Average = 0ms
Control-C
^C
После семи полученных ответов мы намеренно прервали проверку состояния. Вспоминаем, как остановить команду ping? При помощи Ctrl+C. Также -6 привела к использованию адресов по протоколу IPv6.
Совет: число после знака % в сгенерированных в данном примере ответах указывает на Zone ID протокола IPv6, которая определяет используемый сетевой шлюз. Можно сгенерировать таблицу из Zone ID, совпадающих с названием вашего сетевого шлюза, при помощи netsh interface ipv6 show interface. IPv6 Zone ID отображается числом в колонке Idx.
Оптимальный пинг
Давайте выясним, какой нормальный пинг для Интернета. Ответ достаточно прост – чем меньше, тем лучше. При этом время задержки можно условно разделить на несколько групп:
- до 45 миллисекунд – идеальный вариант, который не оказывает влияния на работу в сети или онлайн-игры. Можно беспрепятственно вести прямые трансляции на Twitch или YouTube.
- от 45 до 120 миллисекунд – приемлемые значения, которые практически не оказывают влияния на работу в сети. Могут вызвать мелкий дискомфорт при организации онлайн-трансляций.
- больше 120 миллисекунд – создает дискомфорт в онлайн играх и серфинге в Интернет. Говорит о наличии явных проблем с сервером или каналом связи.
Частичная потеря пакетов также говорит о проблемах. Если они наблюдаются повсеместно для всех ресурсов, рекомендуется позвонить в техподдержку своего провайдера.
Как использовать команду«пинг»
Есть пользователи, интересующиеся значением пинга и статическими данными, для этого существует возможность вручную сделать проверку значения пинга интернета. Делается это при возникновении следующих ситуаций:
- Низкой скорости соединения при загрузке сайтов.
- Частом исчезновении сети «Интернет».
- Зависании картинки при просмотре фильма или видео.
При сборе сведений о сети руководствуются этими данными:
Для выбора сервера в какой-то игре значение пинга важно, ведь хочется получить удовольствие от данного процесса. А если пользователь — администратор сервера — имеет с этого доход, пинг для него более важен.
Для размещения сайта в интернете пользуются услугами хостинга
Сервис предоставляет необходимое место на сервере. Иногда интересно узнать, как данные передаются на сервер и обратно.
При наличии у пользователя сайта ресурс иногда посещается людьми из разных стран. Владелец может заинтересоваться, какой пинг к саиту будет у жителей той или иной страны.
Вывод здесь только один: если значение большое, значит, все будет работать медленно.
Командная строка
Простой способ проверить пинг в интернете – использовать командную строку Windows, выполнив следующие действия по порядку:
- Открыть окошко «Выполнить» с помощью клавиш Win+R. В Windows 10 возможно сразу открыть командную строку, нажав правой кнопкой мышки по меню «Пуск» и выбрать соответствующий пункт.
- В открывшемся окне прописать команду cmd.
- В Windows уже есть все необходимые команды для проверки пинга. Надо ввести в строке следующую команду: ping yandex.ru.
Вместо сайта yandex.ru вводится любой другой ресурс. Если идет процесс игры, пинговать надо этот гейм-сервер. Например, выглядит это следующим образом:
ping 117.133.124.56. - Нажать Enter и подождать.
- Нужные сведения находятся на строчке «Среднее». В результатах имеется время — минимальное и максимальное — приема-передачи, а также количество отправленных и полученных пакетов (цифры в обоих случаях идентичны).
Специальные программы
Существуют специальные сервисы в интернете, измеряющие пинг и скорость соединения. Кстати, иногда значение зависит от скорости интернета.
Популярный сервис, доступный на десктопной версии, а также на мобильной – SpeedTest.
Перейдя на него, нужно нажать кнопку «Начать проверку» и ждать. На экране показываются значения скорости получения и передачи, а также ping. При проверке используются серверы, находящиеся в разных странах, то есть, существует возможность сравнивать результаты в зависимости от местоположения конечного клиента.
Аналогичный сервис — ping-admin.ru. По дизайну чуть хуже предыдущего, но хорошо показывает информацию. Здесь больше сведений об интернет-соединении.
Все, что нужно сделать, — ввести адрес сайта, куда будут отправляться пакеты, выставить галочками серверы, использующиеся при проверке. В результате покажутся следующие сведения:
- Точка мониторинга – серверы обращения.
- IP-адрес.
- Общее время отправки и получения.
- Скорость соединения и загрузки.
- Размер страницы.
- Следующий сервис — wservice.info предоставляет услуги бесплатно. Узнать пинг в пару кликов довольно легко.
- И, наконец, последний в списке сервис — pr-cy.ru. Также показывает много полезной информации для держателей сайтов.
Как снизить ping
Обычно снизить пинг в онлайн-играх несложно, но следует подготовиться к тому, что борьба с трудностями отнимет определённое время, поскольку принять верное решение с первой попытки будет непросто. Тем более, на качество связи и скорость интернета может влиять сразу несколько различных факторов.
Смена игрового сервера
Первым делом желающим улучшить ping рекомендуется сменить игровой сервер. Большинство игр позволяет игрокам самостоятельно выбрать сервер для подключения. Для этого нужно:
- открыть в настройках раздел выбора сервера;
- сравнить различные варианты подключения;
- выбрать пункт с наименьшими показателями;
- подключиться.
Дополнительно рекомендуется активировать вывод статистики на экран, чтобы отслеживать ping в реальном времени.
Проверка обновлений драйвера сетевой карты
Следующим способом снизить пинг в игре станет обновление драйверов сетевой карты. Для этого понадобится:
- открыть диспетчер устройств Windows;
- найти в перечне компонентов сетевую карту;
- кликнуть по ней правой кнопкой мыши и запустить поиск обновлений.
Если ПО устарело и требует обновления, останется подождать, пока процесс приведения сетевой карты в порядок завершится. В случае, если драйверы находятся в актуальном состоянии, пользователь получит соответствующее оповещение.
Введение спец. команд
Иногда справиться со скачущим пингом помогает изменение настроек онлайн-игры. Пользователи способны самостоятельно установить оптимальную скорость взаимодействия с сервером, воспользовавшись для этого специальными командами.
Команды вводятся в игровой консоли и регулируют пропускную способность канала. Для каждой игры предусмотрены отдельные команды и параметры. При этом пользоваться ими рекомендуется лишь опытным пользователям, способным правильно внести изменения и откатить выбранные параметры к изначальному уровню, если подобное потребуется.
Отключение загрузчиков и антивирусов
Следующим способом понизить большой пинг в играх при хорошем интернете станет отключение программ, способных повлиять на качество трафика. В первую очередь сказанное касается:
- самой игры, способной загружать обновление;
- торрентов и иных файлообменников;
- антивирусов.
В результате даже хороший интернет не позволяет установить надёжное, стабильное соединение.
Установка приоритета для игр
Следующим способом сократить время ожидания станет повышение приоритета игры по отношению к другим программам и процессам на телефоне и компьютере. Особенно это полезно при большом количестве активных программ и фоновых приложений. Чтобы повысить приоритет, нужно:
- открыть диспетчер устройств;
- найти в перечне нужную игру;
- повысить её приоритет до высокого уровня.
Повысив приоритет, пользователь направит основные ресурсы ПК на обслуживание игровых процессов, что позволит снизить время ожидания и повысить качество игры.
Внести изменения в реестре
Внесение изменений в реестр поможет снять ограничения на использования трафика в игре. Чтобы справиться с поставленной задачей, не усиливая сигнал провайдера, понадобится:
- открыть реестр;
- перейти по пути HKEY_LOCAL_MACHINE\SOFTWARE\Microsoft\… …\SystemProfile;
- найти в списке пункт NetworkThrottlingIndex;
- внести в строке «значение» комбинацию из восьми f.
Связь с техподдержкой игры
Следующим шагом для борьбы с неприятностями станет обращение в службу поддержки игры. Но он поможет лишь в случаях, когда у пользователя скачет пинг в играх именно из-за проблем на сервере.
Замены интернет-провайдера или тарифа
Иногда повысить качество соединения можно лишь радикальными способами:
- сменой тарифного плана;
- заменой провайдера.
Также, если игрок использует вай-фай, повысить скорость взаимодействия с сервером поможет подключение через кабель. В результате исчезнут потери пакетов, свойственные беспроводному соединению.
Как проверить пинг онлайн
Рассмотрим самые популярные сайты, которые предоставляют такую возможность. Как правило, такие сервисы проверяют пинг к близлежащим к вам серверам, но вы и сами можете выбрать сервер в любом городе и стране.
Сервис — Speedtest.net
Самый популярный сайт для проверки скорости интернета и его качества, который позволяет замерить пинг к самым разным серверам планеты.
1. Зайдите на сайт по адресу: speedtest.net и нажмите на кнопку «НАЧАТЬ ПРОВЕРКУ». Если необходимо проверить определенный сервер и город — вначале выберите их на карте.
2. Сервис начнет тестирование, после чего в подробностях выведет вам ее результаты. Помните — чем дальше от вас находится сервер, тем больше будет ping.
Как это выглядит
Данный сайт отлично подойдет вам, если дополнительно нужно проверить скорость интернета.
Сервис — netmeter.eu
Сервис, поддерживаемый создателями speedtest.net, так же, позволяет выбрать страну и город для проверки, но выводит более детальные сведения о качестве соединения.
2. После проверки ПИНГ тест выведет необходимую информацию, нам интересны следующие пункты:
- «Raiting» — по сравнению с теми, кто делал до нас.
- «Ping» — время пинга.
- «Hosting» — наш город и сеть.
Если необходимо проверить ping к определенному городу и хостингу, то я бы рекомендовал именно этот сервис.
Результаты проверки Ping
При выполнении проверки на пинг рядом с каждым отправленным пакетом отображается время его возврата в миллисекундах (мс). Это именно то, чтобы обычно называют «пингом».
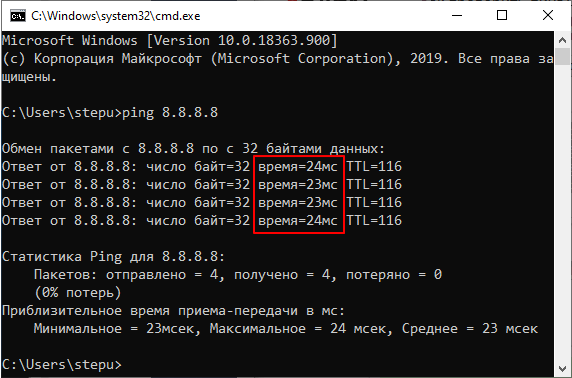
После завершения выполнения команды «ping» обязательно выводится статистика с результатами. Первая часть статистики отображает количество отправленных, полученных и потерянных пакетов. Если соединение хорошее, то количество отправленных и полученных пакетов будет одинаковым, а количество потерянных пакетов будет равно нулю.
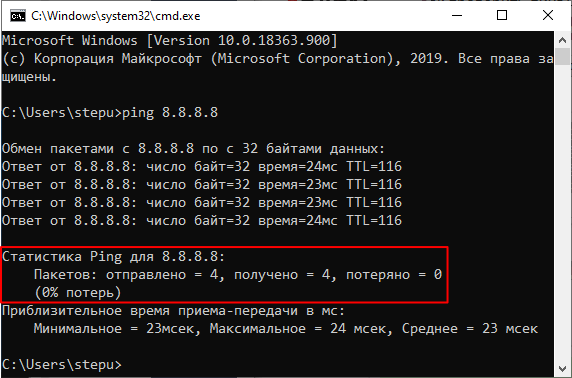
Ниже статистика о времени приема и передачи пакетов в миллисекундах (мс) или пинг.

Здесь указывается минимальное, максимальное и среднее время передачи. При стабильном соединении эти значения не должны сильно отличаться друг от друга.
Программные способы понижения пинга
Для начала, вы должны запомнить одну важную деталь: не используйте сторонние программы и другой софт, который якобы оптимизирует соединение. В большинстве случаев они только снижают скорость и портят сетевой реестр операционной системы.
OverwatchOverwatch
В сети можно найти немало программ, которые увеличивают скорость обработки данных самим компьютером, например Leatrix Latency Fix. Но как бы авторы этой программы не убеждали игроков в её пользе для онлайн-игр, на самом деле она даёт разве что эффект плацебо. Проблема в том, что современные онлайн-игры всё чаще уходят от TCP-пакетов к UDP. Leatrix Latency Fix работает именно с TCP, то есть сокращает время ответа компьютера на запрос сервера. UDP-пакету не требуется ответ о получении данных, а следовательно, и программа будет бесполезной.
Существенно снизить скорость обмена данными между клиентом и сервером могут сторонние программы и загруженность интернет-канала. Поэтому перед началом игрового сеанса выключите все сторонние приложения, которые используют интернет: торренты, VPN, автономные обновления программ, Skype и другую шелуху, что в фоновом режиме отъедает знатный кусок общего канала.
Частая причина падения скорости — обновление антивируса. На большинстве домашних ПК до сих пор стоят антивирусы, пользы от которых примерно столько же, сколько и вреда. Они часто замедляют общую работоспособность ПК, постоянно обновляются, забирая всю скорость соединения, и чаще всего не помогают в отлове действительно опасных майнеров. Отключайте их во время игры.
Quake ChampionsQuake Champions
Последний способ реально увеличить скорость соединения с сервером — утилиты переадресации портов. Дело в том, что маршрутизаторы не созданы для разрешения входящих сетевых запросов, и в некоторых играх можно сделать коннект более стабильным и быстрым, если входящее соединение перенаправляется в игру именно через маршрутизатор. Хотя, прежде чем углубиться в такой процесс, нужно понять, что это тоже не панацея.
Для начала нужно узнать: IP-адрес вашего роутера, IP-адрес вашего ПК, порты TCP и UDP, которые необходимо перенаправить. Сделать это можно при помощи этой утилиты.
TCP и UDP для определенной игры всегда разные, поэтому их придётся поискать в интернете.
Процесс переадресации при помощи указанной программы обычно идёт по одному сценарию:
- Откройте браузер и перейдите к IP-адресу вашего роутера;
- Найдите раздел переадресации портов вашего роутера;
- Введите IP-адрес вашего ПК в соответствующее поле роутера;
- Поместите порты TCP и UDP для вашей игры в соответствующие поля вашего роутера;
- Перезапустите роутер, чтобы изменения вступили в силу.
Dota 2Dota 2
***
Главная проблема высокого пинга в онлайн-играх — место вашего физического нахождения. Так уж вышло, что сетевую инфраструктуру на территории нашей необъятной Родины развивают весьма неохотно, из-за чего в популярные игры нам приходится играть на зарубежных серверах. Снизить пинг аппаратно или программно в таком случае не выйдет. Поэтому если ничего не помогает, лучше найти игру с грамотно расположенными серверами и получать от геймплея удовольствие.
- Как понизить пинг и сменить сервер в Apex Legends (PC, PS4, Xbox One) — гайд
- Разработчики «Калибра» обещают максимальную защиту от читеров и низкий пинг (видео)
Синтаксис
Параметры
| Параметр | Описание |
|---|---|
| /t | Указывает, что команда ping Continue отправляет сообщения эхо-запросов в место назначения, пока не будет прервано. Чтобы прервать и отобразить статистику, нажмите клавиши CTRL + ВВОД. Чтобы прервать выполнение и выйти из этой команды, нажмите клавиши CTRL + C. |
| /a | Указывает, что разрешение имен должно выполняться на целевом IP-адресе. В случае успешного выполнения команды Ping отображает соответствующее имя узла. |
| параметра | Указывает число сообщений запроса эха, которые будут отправлены. Значение по умолчанию — 4. |
| /l | Задает длину (в байтах) поля данных в сообщениях запроса эха. Значение по умолчанию — 32. Максимальный размер — 65 527. |
| /f | Указывает, что сообщения эхо-запросов отправляются с флагом «не фрагментировать » в заголовке IP, установленном в значение 1 (доступно только в IPv4). Сообщения эхо-запроса не могут быть фрагментированы маршрутизаторами по пути к назначению. Этот параметр полезен для устранения неполадок с максимальным количеством блоков передачи (PMTU). |
| /I | Задает значение поля срока жизни (TTL) в заголовке IP для отправленных сообщений эхо-запросов. По умолчанию используется значение TTL по умолчанию для узла. Максимальный срок жизни — 255. |
| /v | Указывает значение поля типа службы (TOS) в IP-заголовке для отправленных сообщений запроса эха (доступно только в IPv4). Значение по умолчанию — 0. TOS задаются в виде десятичного значения от 0 до 255. |
| /r | Указывает параметр записи маршрута в заголовке IP-адреса, который используется для записи пути, полученного сообщением запроса эха, и соответствующего сообщения о эхо-ответе (доступно только в IPv4). Каждый прыжок в пути использует запись в параметре запись маршрута . Если это возможно, укажите значение счетчика , равное или больше, чем число прыжков между источником и назначением. Число должно быть не меньше 1 и не больше 9. |
| ключ | Указывает, что параметр отметка времени Интернета в заголовке IP используется для записи времени прибытия сообщения эхо-запроса и соответствующего сообщения эхо-ответа для каждого прыжка. Число должно быть не меньше 1 и не больше 4. Это необходимо для адресов назначения, находящейся в локальной связи. |
| /j | Указывает, что сообщения эхо-запроса используют параметр свободного исходного маршрута в заголовке IP с набором промежуточных назначений, указанных в hostlist (только в IPv4). При свободной маршрутизации последовательные промежуточные назначения могут быть разделены одним или несколькими маршрутизаторами. Максимальное число адресов или имен в списке узлов равно 9. Список узлов представляет собой набор IP-адресов (в точечно-десятичной нотации), разделенных пробелами. |
| /k | Указывает, что сообщения эхо-запроса используют в заголовке IP параметр с максимальным исходным маршрутом с набором промежуточных назначений, указанных в hostlist (доступно только в IPv4). При использовании явной исходной маршрутизации следующее промежуточное назначение должно быть напрямую достижимо (оно должно быть соседом в интерфейсе маршрутизатора). Максимальное число адресов или имен в списке узлов равно 9. Список узлов представляет собой набор IP-адресов (в точечно-десятичной нотации), разделенных пробелами. |
| /w | Указывает время ожидания сообщения эхо-ответа, соответствующего заданному сообщению запроса эха, в миллисекундах. Если ответное сообщение не получено в течение времени ожидания, отображается сообщение об ошибке «запрос был превышен). Время ожидания по умолчанию — 4000 (4 секунды). |
| /R | Указывает путь к пути приема-передачи, который отслеживается (доступно только в IPv6). |
| Ключ | Указывает используемый исходный адрес (доступен только в IPv6). |
| /4 | Указывает IPv4, используемый для проверки связи. Этот параметр не требуется для определения целевого узла с IPv4-адресом. Необходимо только указать целевой узел по имени. |
| /6 | Указывает IPv6, используемый для проверки связи. Этот параметр не требуется для определения целевого узла с IPv6-адресом. Необходимо только указать целевой узел по имени. |
| Указывает имя узла или IP-адрес назначения. | |
| /? | Отображение справки в командной строке. |
Примеры
Чтобы проверить связь с целевым 10.0.99.221 и разрешить 10.0.99.221 в его имя узла, введите:
Чтобы проверить связь с 10.0.99.221 назначения с 10 сообщениями эхо-запроса, каждый из которых имеет поле данных 1000 байт, введите:
Чтобы проверить связь с назначением 10.0.99.221 и записать маршрут для 4 прыжков, введите:
Чтобы проверить связь с целевым 10.0.99.221 и указать свободный исходный маршрут 10.12.0.1-10.29.3.1-10.1.44.1, введите:
Как проверить ping интернета
Существует 2 основных способа проверить ping интернета:
- использование командной строки;
- проведение измерений с помощью специализированных сайтов и сторонних программ.
Оба указанных способа одинаково эффективны, поскольку принцип их действия совпадает:
- пакет данных отправляется с компьютера на сервер;
- после чего он пересылается обратно;
- в это время производится измерение времени, потребовавшегося на передачу файлов;
- и вычисляется количество потерянных пакетов.
Различия между указанными вариантами заключается лишь в том, что использование командной строки требует от пользователя знание нужной команды, а для проведения теста с помощью стороннего сервиса ничего подобного не понадобится.

С помощью командной строки
Чтобы проверить ping с помощью командной строки, понадобится:
- одновременно нажать клавиши win и r для открытия терминала, куда будут вводиться команды (командной строки);
- ввести короткую команду cmd и нажать enter;
- затем останется ввести адрес портала или сервера, связь с которым будет проверяться;
- еще раз нажать кнопку enter;
- и подождать, пока система измерит качество взаимодействия с сервером.
Весь процесс отнимет у пользователя считанные секунды, поскольку процесс передачи данных мгновенен и измеряется в миллисекундах (ms).
Как проверить пинг интернет соединения
Существует 2 основных метода провести измерение пинга:
- с помощью командной строки;
- с помощью сторонних сервисов и порталов.
Предпочтительнее первый вариант, поскольку он не требует поиска и посещения сторонних ресурсов и допускает проведение теста исключительно собственными силами и средствами. Минусом подобного подхода является тот факт, что не всем пользователям удобно пользоваться командной строкой, зато использование браузера и поиск нужного сайта не вызовет затруднений. Но, чтобы упростить выбор оптимально подходящего сервиса, стоит присмотреться к следующим вариантам:
Существуют и иные сервисы для измерений, но перечисленные выше порталы наиболее известны и востребованы среди пользователей. При этом указанный список не является рейтингом, а упомянутые системы можно назвать равноценными. Тем более, принцип использования данных программ предельно схож, а качество полученных показателей не должен различаться, независимо от выбранного портала.
Через командную строку на компьютере
Выше уже упоминалось о преимуществах проверки доступности интернета (ping check) через командную строку. Тем людям, которые решат воспользоваться подобным подходом, придётся:
- вызвать строку, одновременно нажав на своём компьютере клавиши Win и R;
- ввести в открывшееся поле короткую комбинацию cmd и нажать кнопку Ok;
- дождаться открытия нового окна, куда требуется вписать 2 слова: ping адрес сайта (адрес сайта копируется из адресной строки или вводится в качестве ip);
- кликнуть Enter на клавиатуре;
- подождать измерения;
- изучить полученную информацию.
Итогом произведенной операции станет получение максимально полных сведений о времени отклика. Пользователям станет известно сразу 4 показателя:
- количество потерянных пакетов;
- минимальное время передачи;
- максимальная скорость передачи;
- средние показатели.
Что делать, если пинг 192.168.1.1 не проходит?
Если пинг 192.168.1.1 не проходит и выдается сообщение, что узел 192.168.1.1 недоступен или Превышен интервал ожидания — проверьте какой IP-адрес у Вас на сетевой плате. Для этого там же, в командной строке Windows набираем команду ipconfig /all. Смотрим результат. Нас интересует строка IP-адрес Протокола IPv4.
Если видим там IP-адрес из подсети роутера — 192.168.1.Х, а шлюзом прописан роутер (192.168.1.1), как на картинке выше, то вход на роутер должен быть доступен по http://192.168.1.1 admin admin. И если при попытке входа на http://192.168.1.1 браузер выдает ошибку страница не найдена, то скорее всего у Вас проблемы с настройкой роутера либо сбой в работе. Попробуйте по очередь подключаться в каждый LAN-порт роутера и заходить на http://192.168.1.1. Если веб-интерфейс недоступен ни с одного порта роутера — сбрасывайте настройки устройства кнопкой reset.
Если же в результате выполнения команды ipconfig в строке IP-адреса Вы видидите IP-адрес типа 169.254.Х.Х, как на этой картинке:
То у Вас на роутере скорее всего в настройках сетевой платы не прописан IP-адрес, а на роутер не включен DHCP-сервер, поэтому у Вас не присвоился IP-адрес. Теперь надо прописать IP-адрес вручную.
источник