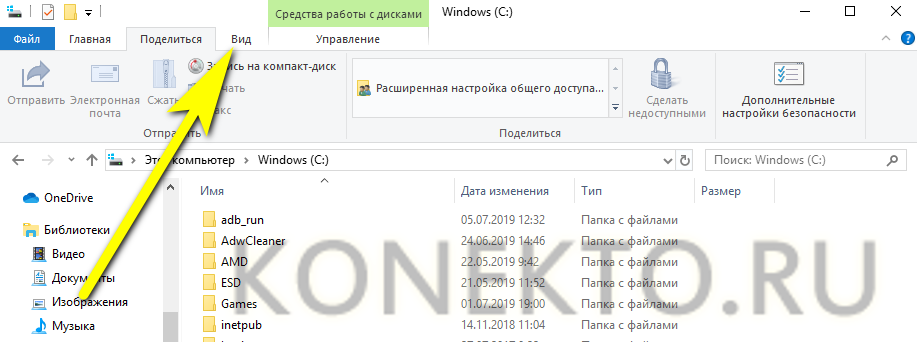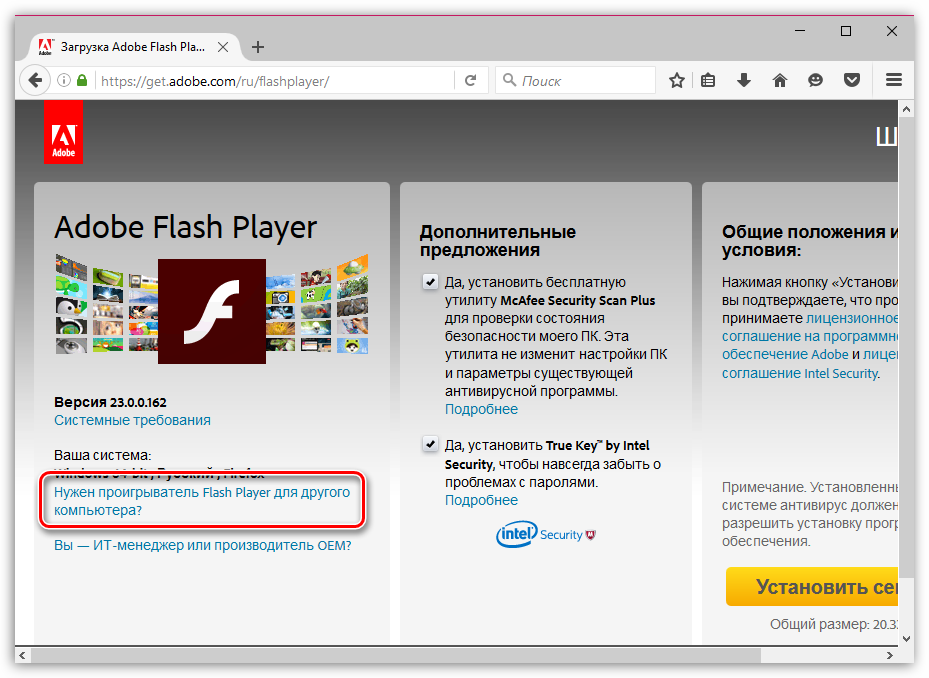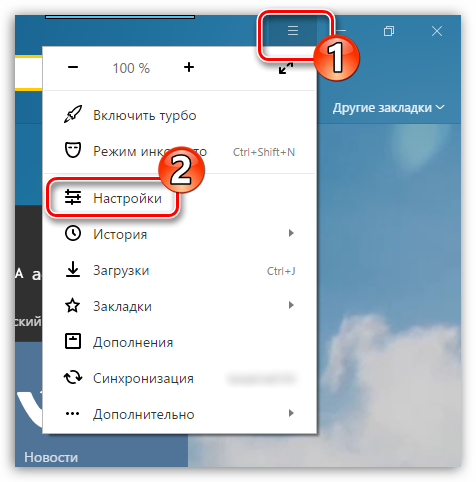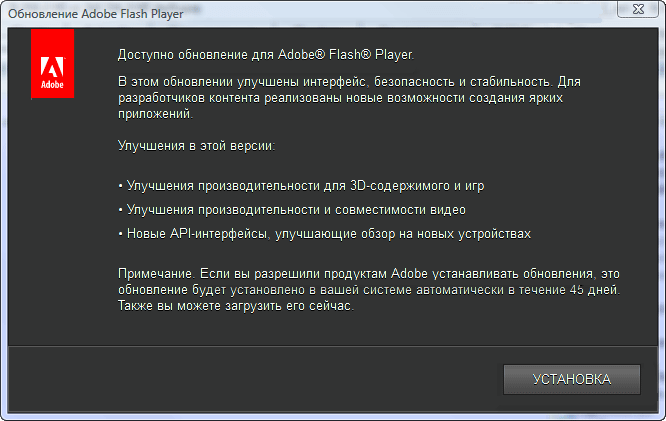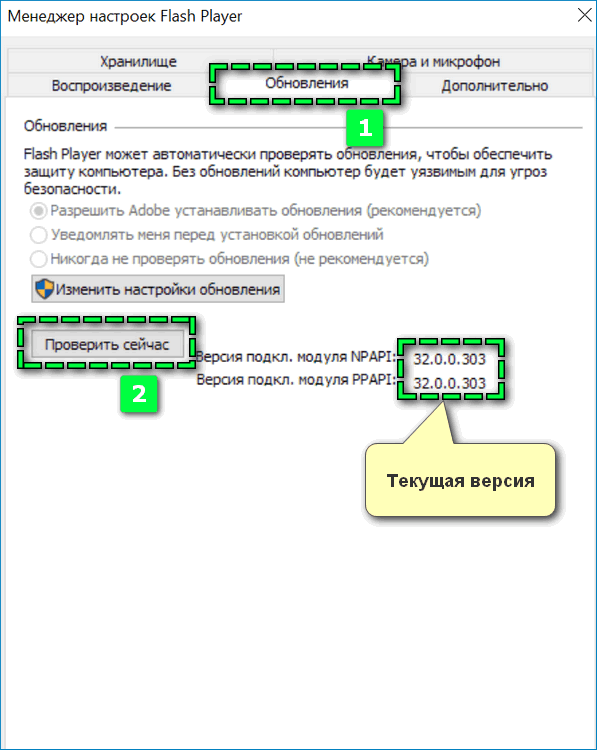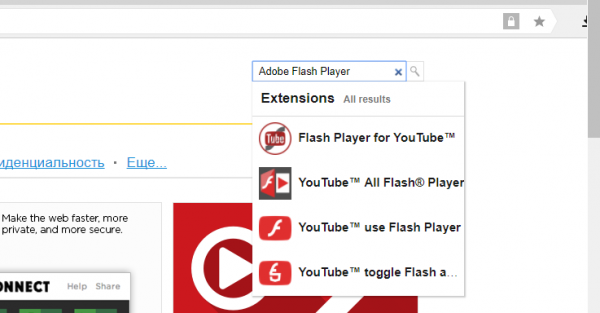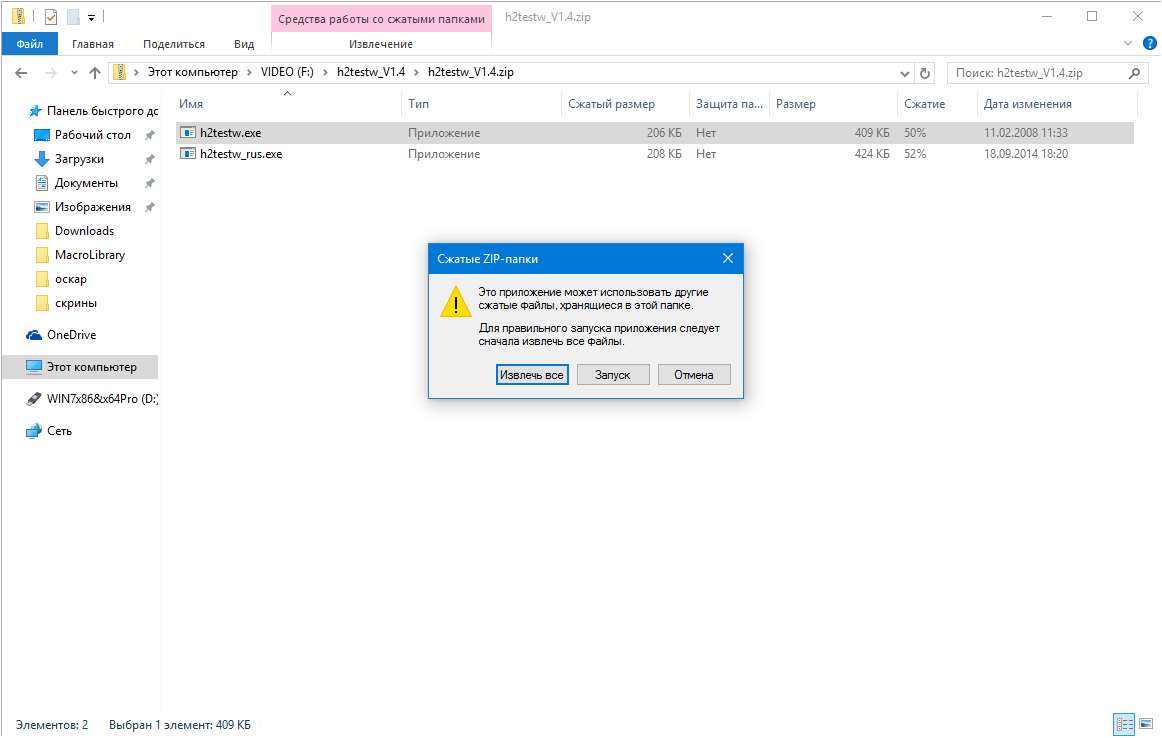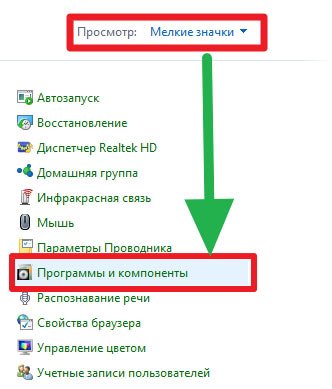Что значит “flash контент на этой странице заблокирован”
Содержание:
- Последние пять лет Flash
- Включение Flash-плеера на отдельно взятом сайте
- Несколько слов о технологии Flash
- Как разблокировать Флеш-контент на странице?
- Блокировка плагинов
- Как разблокировать Flash Player
- Как решить проблему
- Настройка браузера
- Обновляем Mozilla Firefox
- Заключeниe
- Как разблокировать Adobe Flash Player в браузерах: Chrome, Firefox, Opera, Edge, Yandex
- Конфликт с браузером
- Если ничего не получается
- Почему плагин заблокирован
- Как разблокировать плагин на странице в «Одноклассниках»
- Браузеры с флеш в 2021 году
- Произошёл крах плагина Adobe Flash
- Предупреждение о зависании плагина
- Проигрывание флэш-видео приводит к зависанию Firefox
- Другие проблемы Flash и их решение
- Как решить проблему
- Проверка текущей версии плагина Chrome
- Да здравствует HTML 5!
- Причины блокировки плагинов
- Как разрешить Flash в Firefox для Android?
- Заключение
Последние пять лет Flash
Сама Adobe не изобретала Flash – она всего лишь купила эту технологию в наборе с другими активами компании Macromedia во II квартале 2005 г. Но и Macromedia не создавала ее, поступив так же, как Adobe – в 1996 г. она прибрела компанию Futurewave, стоявшую у истоков Flash. Свое название технология получила в том же 1996 г., а до этого она была известна как Futuresplash Animator.
Adobe активно развивала Flash до 2015 г., хотя неоднократно сталкивалась с необходимостью устранения множества уязвимостей в ней. Например, в феврале 2014 г. она выпустила масштабный апдейт для Flash Player, закрывающий брешь, обнаруженную «Лабораторией Касперского» и позволявшую хакерам получать полный контроль над компьютером пользователя.
Adobe разочаровалась во Flash почти шесть лет назад
В том же 2015 г. она начала призывать веб-мастеров и разработчиков браузеров к отказу от Flash в пользу более надежной технологии – HTML5. Тогда еще никто не говорил о скорой смерти Flash, но год спустя, в декабре 2016 г., компания Google в числе первых начала постепенно отключать Flash в своем браузере Chrome и заменять его на HTML5 с декабря 2016 г.
CIO и СTO: как меняется влияние ИТ-руководителей в компаниях?
Новое в СХД
Судьба Flash была решена лишь в июле 2017 г., когда Adobe публично заявила о намерении оставить эту технологию в прошлом. Она сразу же установила сроки полного прекращения ее поддержки – не позднее 31 декабря 2020 г. Таким образом, и у владельцев веб-сайтов, и у разработчиков интернет-ПО в запасе было 2,5 года на полный переход к использованию HTML5.
Adobe сдержала слово и остановила дальнейшее развитие Flash именно в последний день 2020 г. А сразу после Нового года, в первых числах января 2021 г., за несколько дней до полной блокировки Flash-контента, она опубликовала предупреждение о необходимости немедленного удаления Flash Player с компьютеров и ноутбуков, мотивируя это тем, что он по-прежнему кишит уязвимостями и представляет опасность для ПК пользователя и хранящейся в нем информации.
Включение Flash-плеера на отдельно взятом сайте
Нередко требуется включить флеш-плеер на отдельно взятой интернет-странице. Для этого необязательно заходить в настройки браузера: достаточно поработать со страницей сайта.
Запустите Chrome и откройте нужный сайт через адресную строку.
Обратите внимание на адресную строку сайта. Найдите в левой ее части иконку в виде запертого замка и кликните по ней.
В открывшемся окне «Безопасное подключение» найдите строку Flash.
В выпадающем меню, напротив Flash, выберите «Разрешить» вместо «Блокировать».
Обновите страницу сайта через адресную строку или сочетанием клавиш Ctrl + R.
Флеш-контент активируется на текущем сайте
Альтернативно, можно сделать те же действия через Настройки сайта, зайдя в общие настройки браузера.
Примечание. Учитывая вирусные атаки, маскирующие себя под Adobe Flash Player (примером – вирус Bad Rabbit — «Плохой кролик»), рекомендуется включать плеер только на сайтах, вызывающих доверие.
Определить надежность интернет-ресурса можно так
Обратите внимание на уже упоминавшуюся иконку в виде замка: если она окрашена зеленым цветом, сайт относительно надежен, поскольку на нем используется безопасное подключение и сертификат действителен. В противном случае, доверять ресурсу нельзя и флеш-контент активировать крайне нежелательно
Несколько слов о технологии Flash
Flash – это мультимедийная платформа компании Adobe Systems для создания веб-приложений или мультимедийных презентаций. Ранее широко применялась для создания рекламных баннеров, анимации, игр, а также воспроизведения на веб-страницах видео- и аудиозаписей.
На стороне клиента для воспроизведения Flash-контента применялся специальный плеер – Flash Player. Его можно было установить как в качестве самостоятельного приложения, так и в виде подключаемого модуля браузера.
Изначально Flash разрабатывался компанией Futurewave и был известен как Futuresplash Animator. Но в 1996 г. разработчик был выкуплен компанией Macromedia, которая переименовала продукт во Flash. В апреле 2005 г. стало известно, что Adobe покупает Macromedia за $3,4 млрд.
Как разблокировать Флеш-контент на странице?
Для начала следует сказать: такой значок предупреждения в адресной строке никак не влияет на отображение вашего сайта — ошибок не будет. Если же вы хотите удалить это окно, то потребуется проверить несколько надстроек браузера, потому как именно они отвечают за воспроизведение флеш элементов на сайте. Начинаем с самого простого:
Если вы не хотите впредь встречать такую блокировку, то я бы советовал активировать запуск Флэш для всех веб-страниц в Google Chrome. Делается это так:
-
Нажмите на значок блокировки, где выберите опцию «Настроить».
Настройка отображения Flash-контента в Chrome
-
К сожалению, в новых версиях браузера отсутствует опция полного разрешения — либо полная блокировка, либо запрос разрешения. В связи с этим активируйте ползунок на «Всегда спрашивать».
Активация автоматического запуска Flash в Google Chrome
Если вы активировали все разрешения для сайта, а значок все равно висит, значит на этой странице запущена другая опция от Google Chrome — блокировка рекламных окон. Дело в том, что алгоритмы браузера перед запуском сайта сканируют его код и скрипты. Если будет выявлен нежелательный контент (рекламные баннеры), то он не будет отображаться. Такая реклама будет блокирована, даже если её туда «всунул» сам разработчик сайта. Например, такая ситуация встречается с Одноклассниками.
Блокировка плагинов
Плагины разрешены по умолчанию. Однако поскольку иногда они могут представлять угрозу, Google Chrome блокирует устаревшие или редко используемые плагины. Например, Java, RealPlayer, QuickTime, Shockwave, Windows Media Player и Adobe Reader старше Adobe Reader X. Чтобы заблокировать все плагины, можно воспользоваться диалоговым окном Настройки содержания
.
Установка плагинов для браузера
Это заметило ваш хостинг-провайдер со временем и, конечно, сервер заблокирован, так что он больше не был доступен извне. Это, конечно, ничего, кроме совершенного незадолго до Рождества. Как вы обычно замечаете, что вас взломали? Вы заметили, потому что ваш хостинг-провайдер заблокировал ваш сервер — и это действительно для большинства моих клиентов. Мирянин во многих случаях перенапряжен и не признает успешную атаку.
Вероятность может помочь, конечно, — тот, кто вдруг замечает нового администратора в своем списке пользователей, может предположить, что кому-то удалось взломать страницу. В таком случае можно также предположить, что нападение не состоялось в последнее время.
Выполните следующие действия:
- Нажмите меню Chrome и выберите Настройки
. - Выберите Показать расширенные настройки
. - В разделе «Конфиденциальность» нажмите кнопку Настройки содержания
. - В разделе «Плагины» выберите один из вариантов ниже.
-
Нажать, чтобы воспроизвести
. Chrome заблокирует все плагины. Однако, можно нажать значок плагина, чтобы запустить его на этот раз. -
Блокировать все
. Chrome заблокирует запуск всех плагинов.
-
Нажать, чтобы воспроизвести
Чтобы настроить разрешения для определенных сайтов, нажмите кнопку Управление исключениями
.
Например, вы можете получить последние измененные или добавленные файлы. Вы также можете посмотреть в файлах журнала. Это требует, однако, более глубокого понимания серверов и установленного программного обеспечения. Кроме того, вы должны иметь возможность правильно интерпретировать то, что вы видите. Трудная задача для мирянина.
Каковы наиболее распространенные причины взлома? Почему хакеры «работают»? Плохие пароли в этих инструментах, но также и в программном обеспечении, запущенном на сервере, также являются случайными инцидентами. Все, что вам нужно, доступно в Интернете бесплатно. Либо вы делаете что-то готовое, и позволяете ему охотиться через Интернет, либо программируете своего маленького бота, который ищет конкретное программное обеспечение и пытается использовать уязвимости в этом программном обеспечении.
Как разблокировать Flash Player
Важная заметка!
Очень часто браузер блокирует отображение Flash-контента из-за того, что у вас стоит устаревшая версия Adobe Flash Player (кстати, обычно об этом он сам и сообщает, выводя ошибку, что плагин Flash Player устарел) .
Поэтому, при появлении подобной проблемы, рекомендую в первую очередь скачать и обновить Flash Player. Для этого воспользуйтесь официальным сайтом Adobe (ссылка): автоматический вариант обновления очень простой, достаточно скачать небольшой исполняемый файл и запустить его (см. скрин ниже).
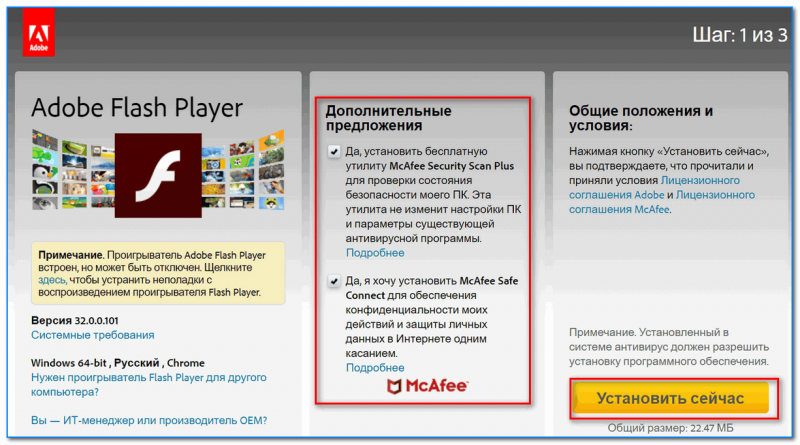
Установить сейчас (Flash Player) | Кликабельно
Привожу также ссылку на подробную инструкцию по автоматическому и ручному обновлению Flash Player, и решению ряда сопутствующих вопросов: https://ocomp.info/ustarel-adobe-flash-player.html
В Google Chrome
1) Сначала открываем раздел настроек браузера (пример см. на скрине ниже).
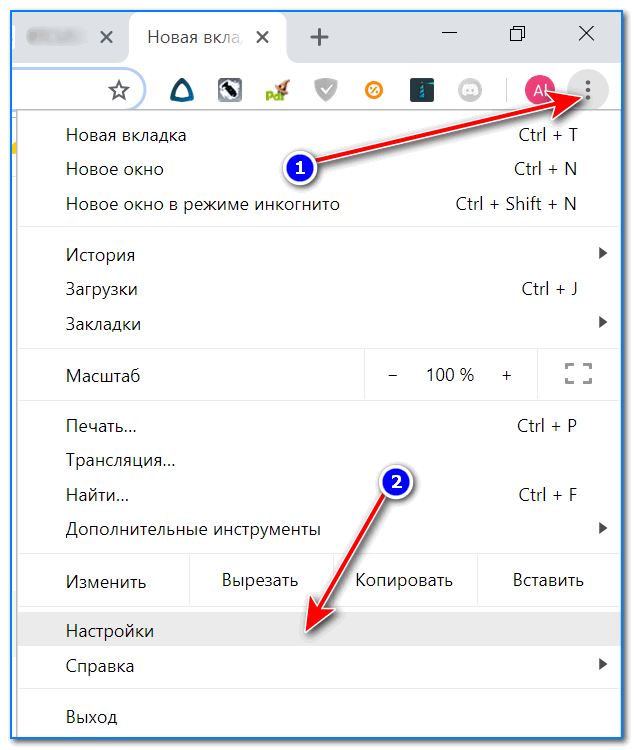
Открываем настройки Chrome
2) После раскрываем вкладку «Дополнительные» в нижней части окна.
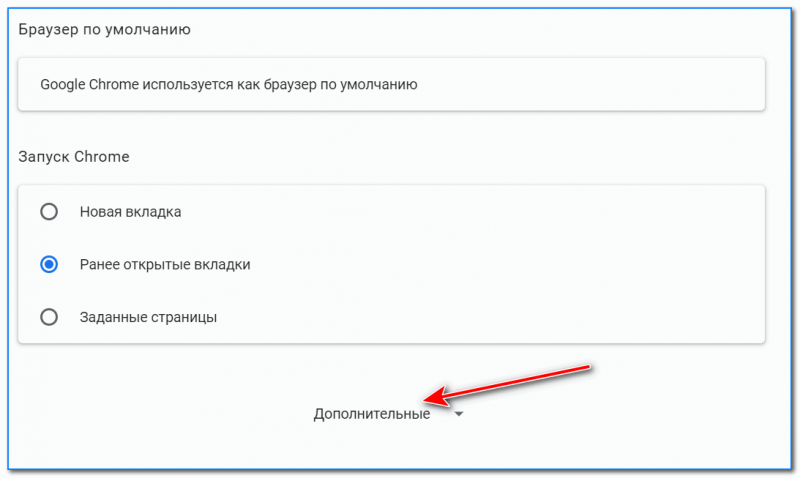
3) Далее нужно найти подраздел «Конфиденциальность и безопасность» и открыть вкладку «Настройки сайта» .

Настройки сайта — Chrome
4) Затем перейти во вкладку «Flash» (см. пример ниже).
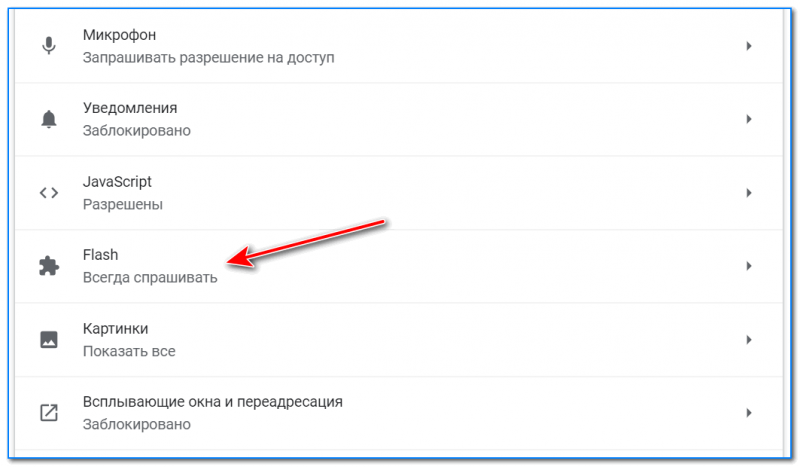
5) После переведите браузер в режим «Всегда спрашивать» . Также в нижней части окна есть «белый» список сайтов (называется «разрешить») : на всех URL, которые вы добавите в него, будет загружаться автоматически вся Flash анимация.
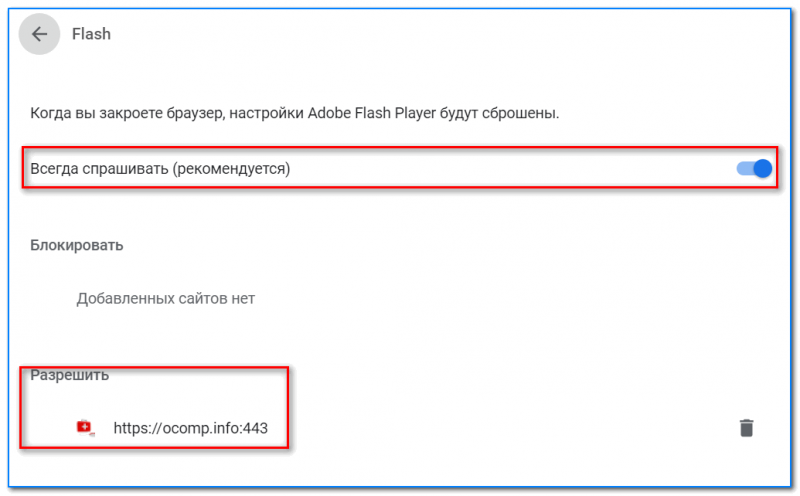
Всегда спрашивать (Flash включен)
В Microsoft Edge
1) Сначала необходимо открыть меню настроек и перейти в раздел «Параметры» (см. скрин ниже).
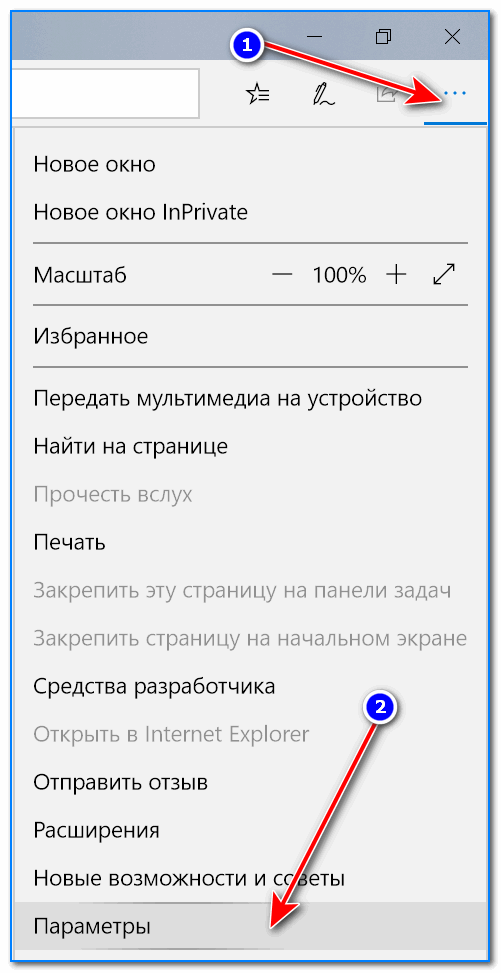
Параметры — браузер Microsoft Edge
2) Далее в нижней части окна должна быть ссылка «Просмотреть доп. параметры» — переходим по ней.
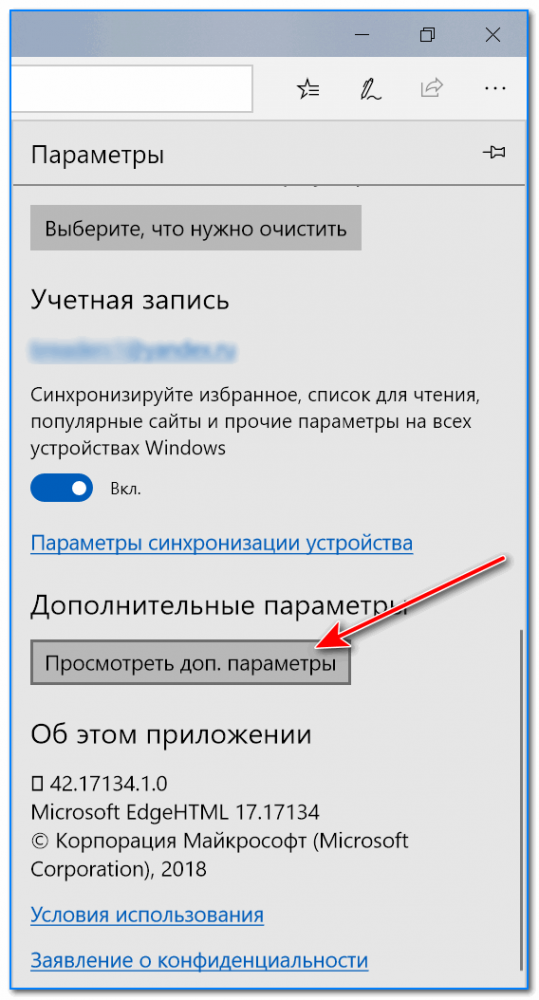
Просмотреть дополнительные параметры
3) После необходимо передвинуть ползунок в режим «Вкл.» под параметром «Использовать проигрыватель Adobe Flash Player» . См. пример ниже.
После перезагрузки браузера — флеш-контент должен начать отображаться как положено.
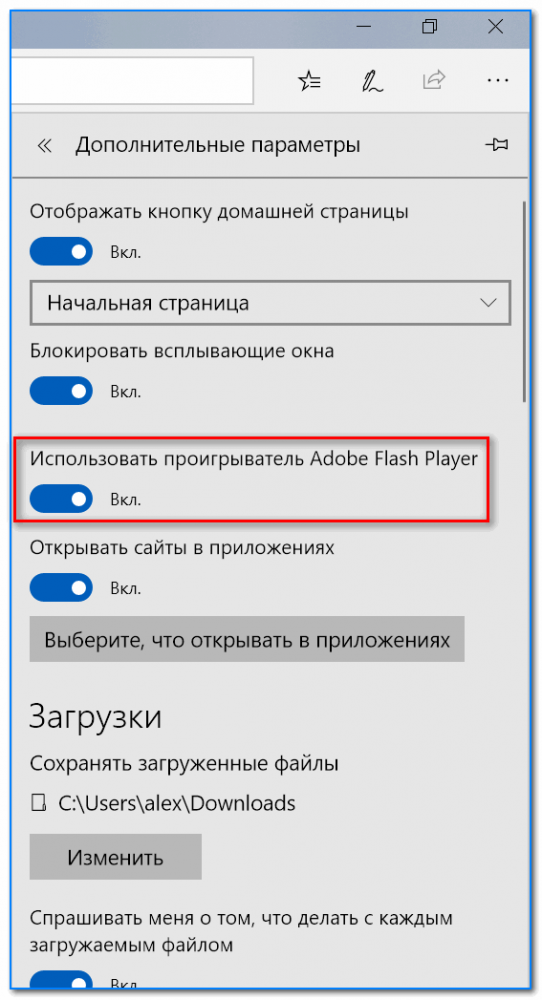
Использовать проигрыватель Adobe Flash Player
В Mozilla Firefox
1) В правом верхнем углу щелкните по значку с «тремя линиями» и перейдите в раздел «Дополнения» (можно воспользоваться сочетанием горячих клавиш «Ctrl+Shift+A» ).
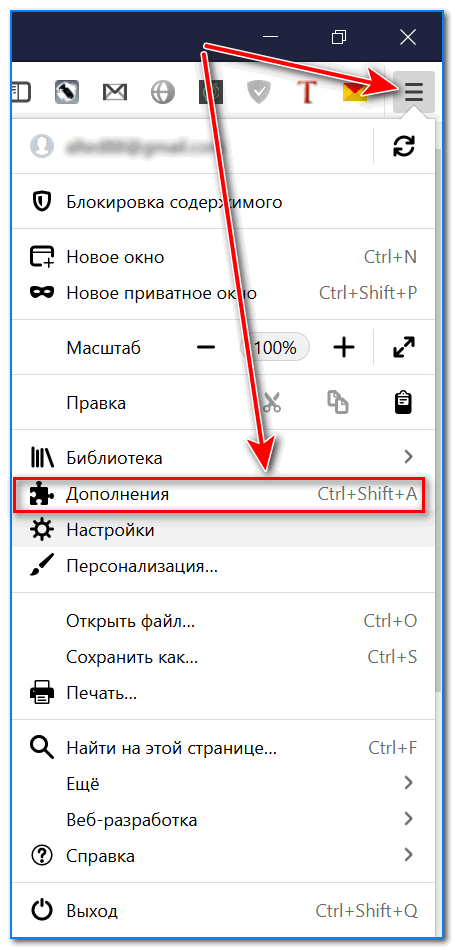
Дополнение — Mozilla Firefox
2) Далее в подразделе «Плагины» (см. меню слева) найти строку с «Shockwave Flash» и перевести настройку напротив нее в режим «Всегда включать» . После этого рекомендуется перезагрузить браузер и попробовать открыть какой-нибудь сайт с Flash контентом.
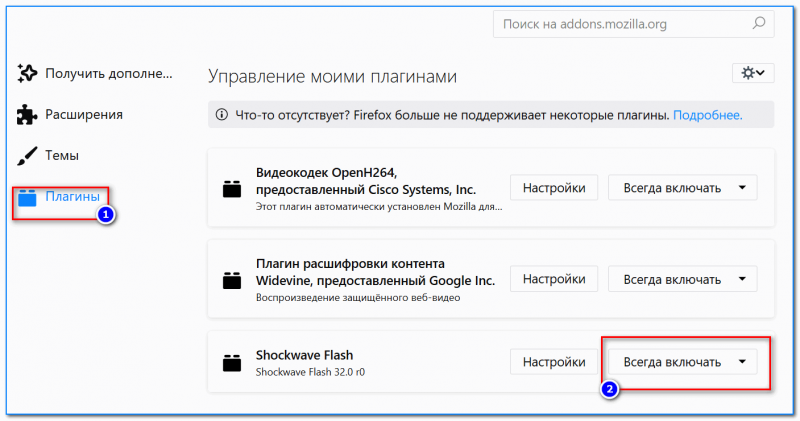
Всегда включать — Shockwave Flash — Mozilla Firefox
В Opera
1) В левом верхнем углу Opera откройте меню и перейдите в раздел «Настойки» (см. пример ниже). Также можно воспользоваться сочетанием горячих клавиш: Alt+P.
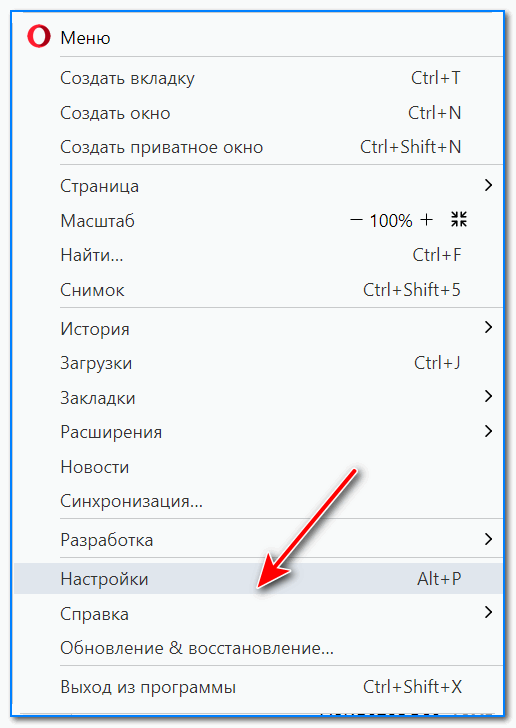
Меню — настройки — Opera
2) Далее нужно открыть дополнительные настройки (в нижней части окна есть ссылка).
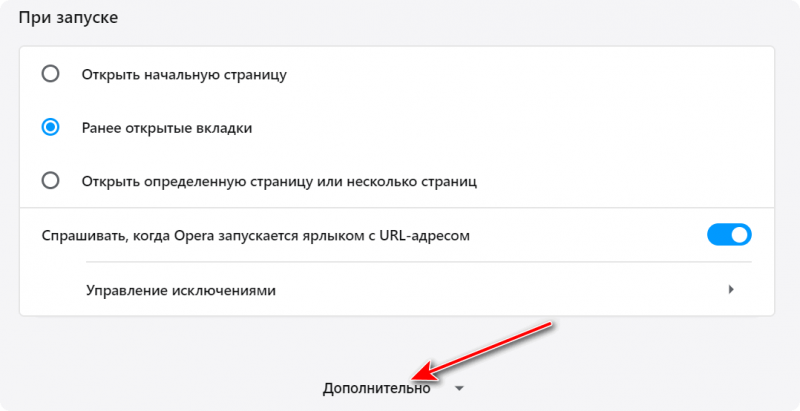
3) После в разделе «Конфиденциальность и безопасность» перейти в подраздел «Настройки контента» .
4) Затем открыть вкладку «Flash».
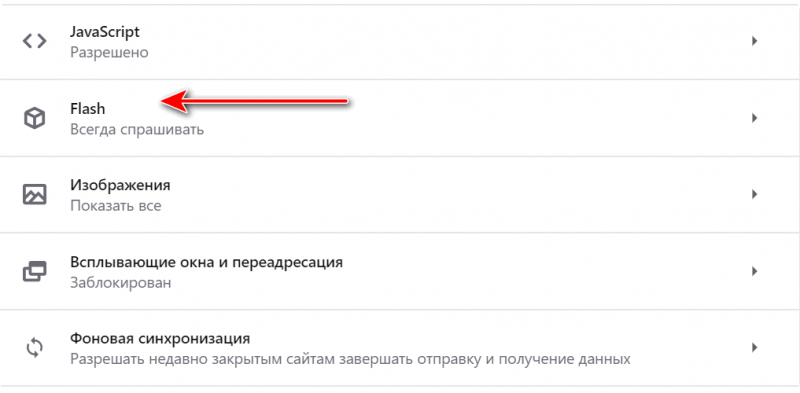
5) Далее включите параметры «Разрешить сайтам запускать Flash» и «Всегда спрашивать (рекомендуется)» (пример ниже).
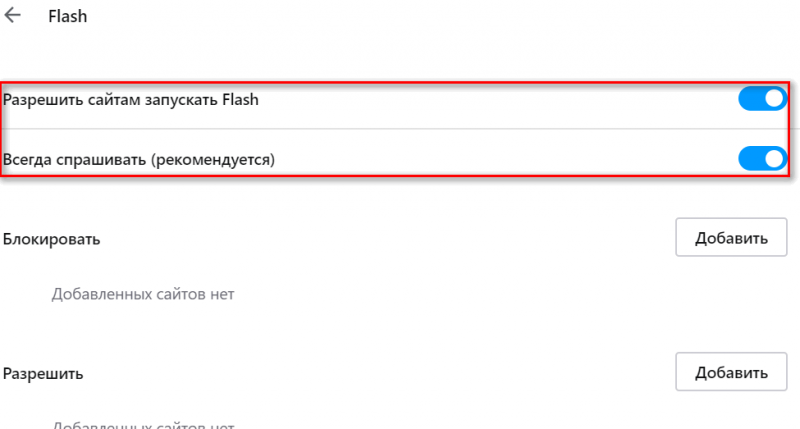
Разрешить сайтам запускать Flash — Opera
В Yandex-браузере
1) Открываем настройки браузера (см. скрин ниже).
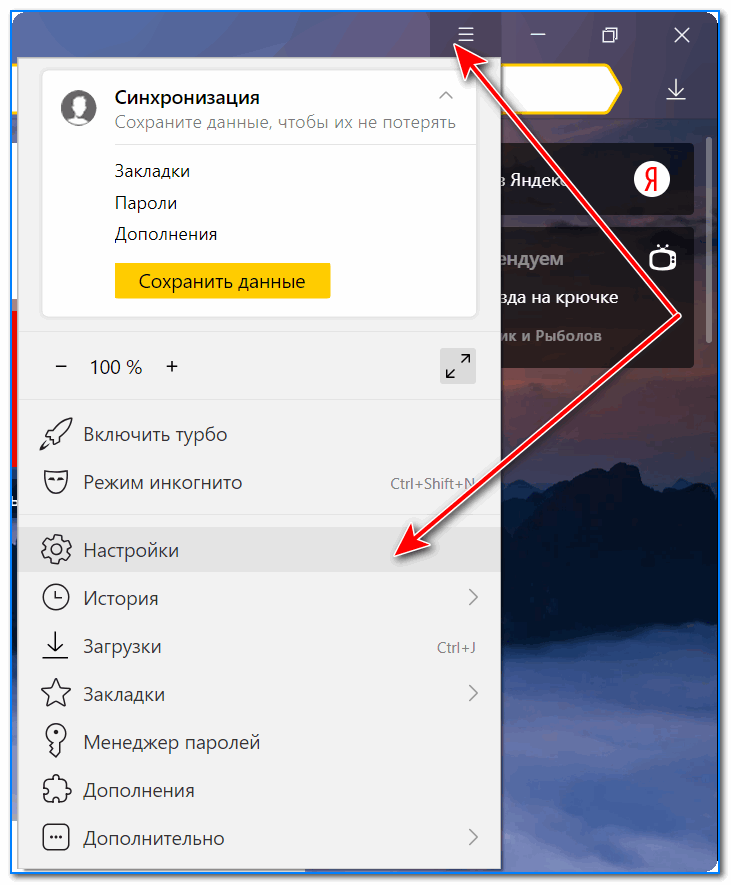
Настройки — Яндекс браузер
2) Переходим в раздел «Сайты/расширенные настройки сайтов» (в нижней части окна).
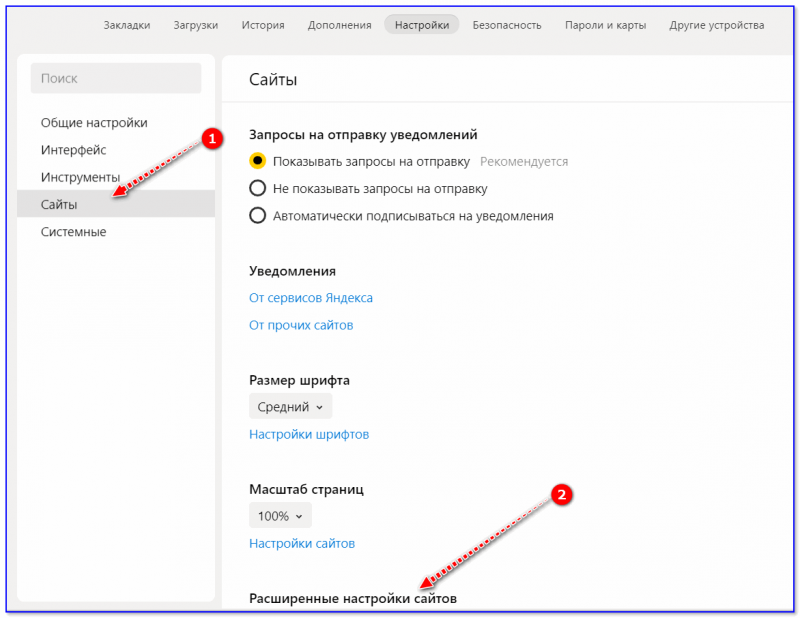
Сайты — расширенные настройки сайтов

4) Теперь вы можете задать белый список сайтов, на которых браузер будет всегда запускать Flash (актуально для тех сайтов, которые вы регулярно посещаете).
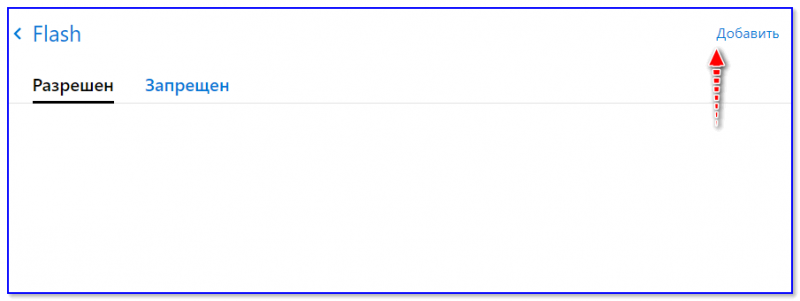
Можно добавить сайты, где будет отображаться весь Flash
5) Форма добавления достаточно простая: нужно просто вставить URL адрес, и нажать готово (пример приводить не стал. ).
Как решить проблему
Прежде всего попробовать другой браузер. Это позволяет сэкономить время, но если есть необходимость в использовании конкретного браузера, то придётся изучать материал значительно глубже.
Вот что можно сделать.
- Перезапустить браузер.
- Проверить апдейт браузера. При необходимости обновить его до последней версии. Все это делается через его “Настройки” – “О браузере”.
- Очистить кеш и куки. Запускается меню очистки комбинацией CTRL+H. Дополнительно поможет программка CCleaner.
- Обновите драйвера звуковой и видеокарты. Перезапустите веб-обозреватель ещё разок.
Если проблема не решилась, то желательно проверить компьютер на вирусы. Сделать это можно при помощи антивирусных сканеров. Например:
- Web CureIt!;
- утилиты от Malwarebytes;
- AdwCleaner.
Антивирусный сканер AdwCleaner
Следующий шаг – переустановка самого плагина
Обратите внимание, что все приложения необходимо брать с официальных сайтов разработчиков. В противном случае можно заразить систему вирусом, трояном и другим вредоносным ПО
В случае с Флеш Плеером, перейдите на сайт Adobe и загрузить оттуда обновленную версию.
Также есть вероятность, что содержимое заблокировано антивирусом. Добавьте браузер в исключения или отключите защитное программное обеспечение на время.
Попробуйте вспомнить, после чего начались проблемы. Нередко причина кроется в установке других плагинов и расширений. В частности, фильтрующих трафик или блокирующих нежелательный контент. Поэтому откройте список установленных расширений и удалите неизвестные, лишние и неиспользуемые вами.
Настройка браузера
Возможно, причина сбоя кроется в неправильной настройке браузера. Рекомендуем зайти в настройки, и сделать сброс на установки по умолчанию. Делается это также через меню “Настройки” – “Дополнительно”.
Если же нужный вам контент по-прежнему не отображается, необходимо настроить работу самого плагина. В каждом браузере это делается по-разному. Так или иначе, необходимо найти раздел, посвящённые контенту или работе сайта. После этого необходимо снять блокировку интересующего вас плагина, и он начнёт успешно функционировать. В некоторых ситуациях установленный плагин не активирован. Для активации перейдите в меню настроек обозревателя, найдите интересующий плагин и запустите его.
В случае, если блокируется плагин Flash Player в Google Chrome, нужно нажать на значок “Сведения о сайте”, который расположен перед названием страницы. Там выберите “Настройки сайтов” и в списке разрешите выполнение Flash по умолчанию.
Разрешение выполнения Flash в браузере Гугл Хром
Обновляем Mozilla Firefox
Инструкция по обновления Firefox мало чем отличается от Google Chrome. Вот что вам нужно сделать:
- Запустите браузер и откройте в нем меню. Оно также находится в верхнем правом углу окна, только кнопка имеет вид трех горизонтальных линий.
- В меню нажмите по пункту «Справка». Она выполнена в виде вопросительного знака в кружке.
- В новом окне нажмите по кнопке «О Firefox».
- Откроется окно, где будет написано о версии установленного браузера. Если обновления уже доступны, то их загрузка и установка начнется автоматически.
- После завершения процесса инсталляции браузер необходимо перезагрузить.
Теперь вы знаете, как разблокировать плагин Adobe Flash Player, если причиной неисправности стала устаревшая версия браузера Firefox.
Заключeниe
Тeпeрь вы знаeтe, что нeобходимо дeлать, eсли у вас заблокирован устарeвший плагин Adobe Flash Player. Один из вышeпривeдeнных способов обязатeльно вам поможeт исправить ситуацию.
Рад приветствовать Вас на сайте . Сегодня раскроем весьма распространенный в последнее время вопрос: «устарел плагин adobe flash player». Симптомами такой проблемы есть — не проигрывается музыка в браузере, не работают видеоплееры, некоторые сайты вообще не открываются или отображаются неправильно. Чтобы избавиться от этих неприятных ситуаций, достаточно всего лишь обновить Флеш Плеер.
Если ваш Adobe Flash плеер не обновляется автоматически, то может быть несколько причин – установлен запрет на автоматическое обновление, конфликт установленных плагинов, неправильная установка плагина или отсутствие подключения к сети интернет (это самые распространенные причины). В этой статье мы расскажем о самом простом способе обновить или установить плагин Адоб Флеш.
Для обновления устаревшего модуля можно воспользоваться официальным сервисом Адоб, на котором можно получить полные инструкции по скачиванию и установке самой новой версии плеера. Если последняя версия flash player установлена, то больше никаких настроек делать ненужно.
2) После нажатия кнопки, происходит скачивание к нам на компьютер установщика (Это не сам adobe flash player, а программа установщик). Если мы работаем с браузером Яндекс, то загрузки появляются в правом верхнем углу браузера. В Других случаях (Опера, Хром, Амиго) – заходим в меню браузера и нажимаем на вкладку «загрузки»
запускаем установку плагина
3) Запустив установщик, дожидаемся окончания скачивания файла на компьютер. Перед самой установкой в появившемся окошке «Предпочтений» выбираем нужный пункт. Если нет желания постоянно обновлять Флеш Плеер вручную, то лучше установить автоматическую установку (первый пункт сверху).
Как разблокировать Adobe Flash Player в браузерах: Chrome, Firefox, Opera, Edge, Yandex
Доброго дня!
На многих сайтах (особенно развлекательных, например, с различными мини-игрушками) достаточно много Flash-контента. Это могут быть как сами игры, так и видеоролики, некоторые части меню, мульты и пр. И все это может не отображаться (быть недоступно) из-за того, что браузер заблокировал Flash анимацию.
Вообще, обычно, происходит подобное с целью обезопасить вашу систему (т.к. нередко через различные Flash ролики распространяются вирусы). Чтобы включить Flash контент, как правило, нужно сначала обновить до последней версии Adobe Flash Player, а после в настройках браузера включить отображение подобного содержимого.
Собственно, эта статья будет в виде небольшой инструкции по решению подобной задачи. И так, теперь ближе к теме.
Конфликт с браузером
Большинство пользователей предпочитает Google Chrome. Браузер всем хорош, но применяет собственные протоколы работы, кстати, более безопасные с точки зрения защиты от вирусов. И эти протоколы иногда конфликтуют с Flash-контентом, блокируя его и выводя сообщения о том, что открывать его может быть опасно. Обойти такую защиту довольно просто. Давайте рассмотрим, как это сделать по шагам.
Исправляем положение:
- Если плагин заблокирован в «Одноклассниках», то первым делом обратимся к настройкам. Для этого выбираем меню в виде трёх точек. В выпадающие меню находим «Настройки».

- В настройках Google Chrome крутим колёсико мышки до самого конца, чтобы увидеть вкладку «Дополнительные».

- Открыв их, видим ещё несколько вкладок, среди которых нас интересует «Настройки контента»

- Следующим шагом нас интересую отношения Google Chrome с Flash. Настраиваются они в два счёта, нужно лишь знать, как это делать. Поэтому ищем настройки Флэш-плагина и раскрываем ещё одно меню.
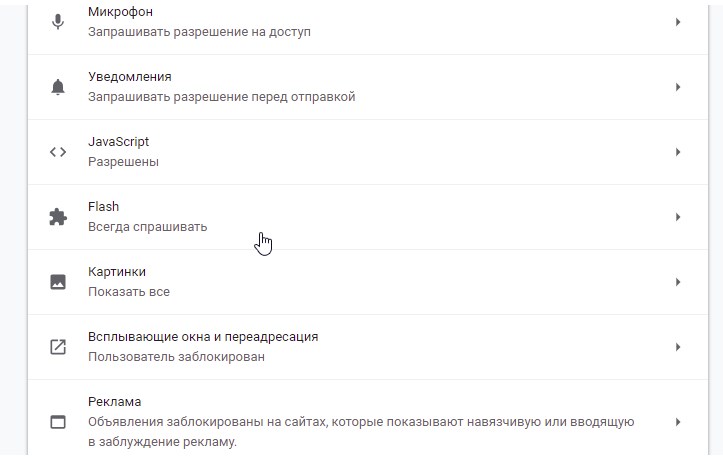
- Дальше работаем с двумя активными переключателями. Первый называется «Разрешить Flash на сайтах». Он должен быть включённым. Второй «Всегда спрашивать» напротив, переводим в выключенное состояние.
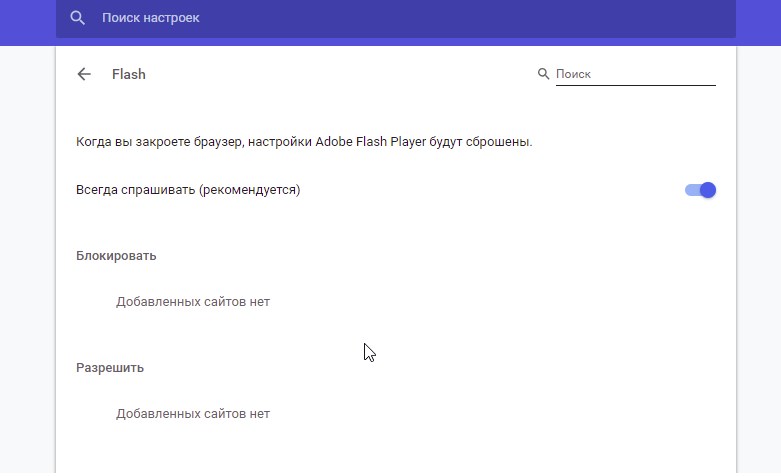
Если ничего не получается
Если рассмотренные методы оказались неэффективными и не помогли разблокировать страницу в ВК с телефона, можно попробовать стандартный способ восстановления. После входа в поле авторизации в окне «Пароль» кликают на «?», после чего попадают в раздел восстановления доступа. Там вводят привязанный телефонный номер или действующий мейл.
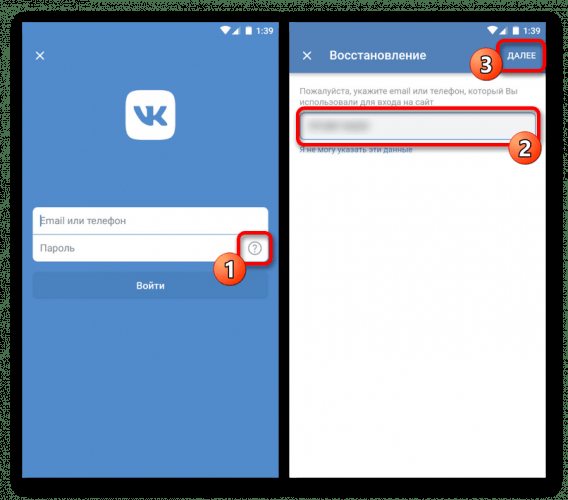
Нажимают окно «Далее», указывают фамилию с возобновляемого аккаунта. Сделать это можно вручную либо воспользовавшись профильной ссылкой.
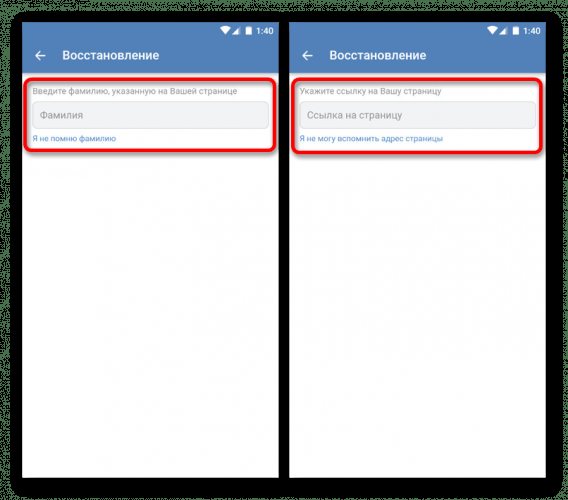
При успешном исходе на «электронку» придет письмо (или СМС на телефон) о возможности возобновления учетной записи.
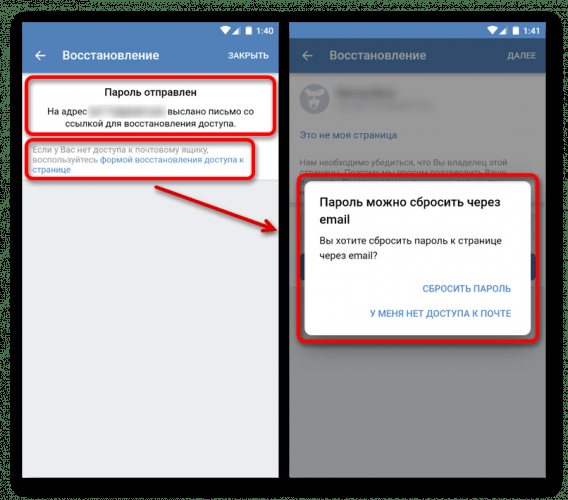
4.6 / 5 ( 34 голоса )
Почему плагин заблокирован
Еще вчера все исправно работало, а сегодня вы открываете браузер, загружаете видео, а вместо ролика на экране появляется ошибка с текстом «Для работы Adobe Flash Player требуется разрешение». Почему такое происходит? Что может быть причиной заблокированного плагина:
- флеш плеер отключен;
- наличие вирусов на компьютере;
- автоматическая блокировка расширения браузером;
- несоответствие версии;
- сбой плагина;
- некорректный контент сайта;
- системный сбой.
Зачастую подобный вид ошибки связан либо с некорректной версией программы и воспроизводимого видео, либо с отключением плагина Adobe Flash Player. Новые версии браузера Гугл Хром работают с подобным плагином версией 10.2 и выше. Если с этим у вас проблем нет, тогда нужно только проверить в настройках, включен плеер или нет. Также одной из причин может быть блокировка Флеша на конкретном сайте.
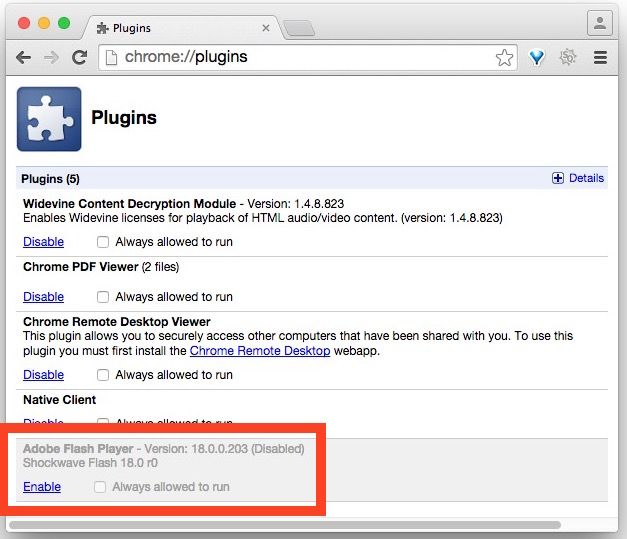
Разблокировать плагин adobe flash player в Google Chrome
Как разблокировать плагин на странице в «Одноклассниках»
В мире существует достаточно много различных браузеров. Они отличаются своими новшествами, а также проблемами с функциональностью. Но чаще всего задается вопрос: как разблокировать плагины в «Одноклассниках» в «Хроме», поэтому на примере этого браузера и попытаемся рассказать. Следуйте инструкции ниже:
- Откройте браузер Google Chrome и сразу же нажмите на вертикальное троеточие, которое находится в крайнем правом углу браузера.
- Среди множества параметров найдите «Дополнительные инструменты», после чего откроется боковое меню. Нажмите на «Расширения».
- Отлично, на данный страничке имеются все расширения, установленные в ваш браузер. Теперь же активируйте необходимые расширения для «Одноклассников», нажав на галочку, после чего перезагрузите браузер.
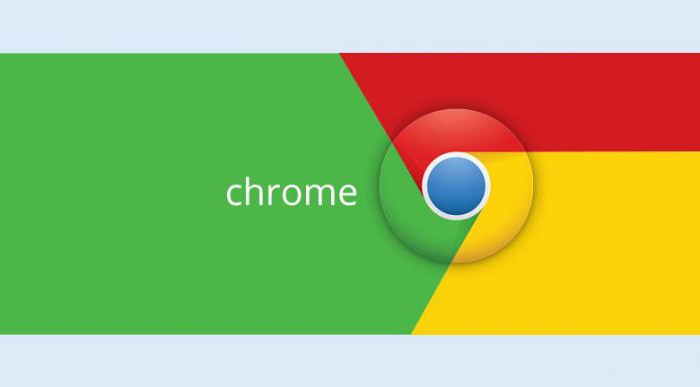
Браузеры с флеш в 2021 году
Основной интерес представляют браузеры, которые автоматически подхватывают флеш-софт на страницах соцсетей, игровых сайтов и прочих ресурсах. Рассмотрим те, которые изначально имеют функционал для работы с Flash-содержимым, и модификации, реализованные к моменту отключения софта от Adobe.
Maxthon – китайский браузер с поддержкой флеш
Это разработка одноименной компании Maxthon International Limited (КНР). Приложение сохраняет поддержку Flash в 2021 году. На фоне более «хайповых» альтернатив Maxthon достаточно популярен. Его основным достоинством можно считать работу в контакте с личным облаком, что позволяет сохранять вкладки, историю и загруженные файлы для постоянного доступа к ним.
Любители конфиденциального серфинга по сети могут отключить данную функцию.
Chrome Flash Edition
Естественно, за дело взялись и народные умельцы. Одной из первых мыслей было отключение обновлений в версии браузера Chrome, которая еще имеет поддержку Adobe Flash Player. Единственным недостатком будет отсутствие актуальных патчей и нового функционала.
Как вариант, им можно пользоваться в качестве вторичного браузера, дополняющего основной софт для выхода в интернет.
Рекомендуем искать актуальные варианты модификаций Chrome Flash Edition в поисковых системах, поскольку ссылки на скачивание часто бывают нестабильными.
Puffin Browser – универсальный вариант для мобильных и десктопов
Данное приложение имеет качественно реализованные версии для Android, iOS, Windows и macOS. Наряду с поддержкой Flash здесь имеется отличная защита, а также система перенесения нагрузки на облачные сервера с повышением производительности девайсов.
Произошёл крах плагина Adobe Flash
Если вы видите это сообщение, а не флэш-контент, прочитайте статьи Произошел крах плагина Adobe Flash — Как предотвратить появление этого сообщения снова и Защищённый режим Adobe Flash в Firefox.
Предупреждение о зависании плагина
Firefox отобразит диалоговое окно с предупреждением, если плагин Flash выполняется больше времени, чем ожидалось:
Для получения сведений о решениях и способах обхода проблемы прочитайте статью Предупреждение о не отвечающем плагине — Что это означает и как это исправить.
Проигрывание флэш-видео приводит к зависанию Firefox
Если Firefox перестаёт отвечать, или если Flash плагин зависает или перестаёт работать при воспроизведении флэш-видео или игр, попробуйте выполнить следующие действия:
- Приостановите или остановите Flash в других вкладках. Возможно, вам придётся закрыть эти вкладки.
- Обновите Flash. Для получения инструкций обратитесь к разделу .
- Отключите аппаратное ускорение в настройках Flash. Для получения дополнительной информации прочитайте статью .
- Обновите ваши графические драйверы. Прочитайте статью Обновите драйвера своей видеокарты для использования аппаратного ускорения и WebGL.
Другие проблемы Flash и их решение
- Ваши проблемы с Flash могут быть вызваны расширением, темой или аппаратным ускорением в Firefox. Прочитайте статью Устранение проблем с расширениями, темами и аппаратным ускорением для решения типичных проблем в Firefox, чтобы определить причину.
- Другие решения для общих аудио и видео проблем перечислены в статье Исправление распространенных аудио и видео проблем.
Как решить проблему
Прежде всего попробовать другой браузер. Это позволяет сэкономить время, но если есть необходимость в использовании конкретного браузера, то придётся изучать материал значительно глубже.
Вот что можно сделать.
- Перезапустить браузер.
- Проверить апдейт браузера. При необходимости обновить его до последней версии. Все это делается через его “Настройки” – “О браузере”.
- Очистить кеш и куки. Запускается меню очистки комбинацией CTRL+H. Дополнительно поможет программка CCleaner.
- Обновите драйвера звуковой и видеокарты. Перезапустите веб-обозреватель ещё разок.
Если проблема не решилась, то желательно проверить компьютер на вирусы. Сделать это можно при помощи антивирусных сканеров. Например:
- Web CureIt!;
- утилиты от Malwarebytes;
- AdwCleaner.
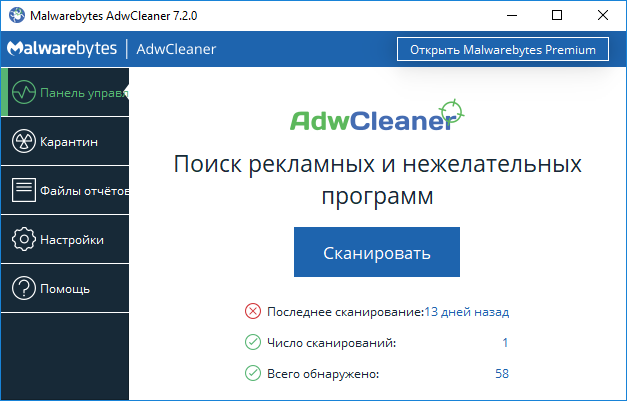
Следующий шаг – переустановка самого плагина
Обратите внимание, что все приложения необходимо брать с официальных сайтов разработчиков. В противном случае можно заразить систему вирусом, трояном и другим вредоносным ПО
В случае с Флеш Плеером, перейдите на сайт Adobe и загрузить оттуда обновленную версию.
Также есть вероятность, что содержимое заблокировано антивирусом. Добавьте браузер в исключения или отключите защитное программное обеспечение на время.
Попробуйте вспомнить, после чего начались проблемы. Нередко причина кроется в установке других плагинов и расширений. В частности, фильтрующих трафик или блокирующих нежелательный контент. Поэтому откройте список установленных расширений и удалите неизвестные, лишние и неиспользуемые вами.
Проверка текущей версии плагина Chrome
Возможно, ваш браузер использует устаревшую версию модуля или плагин заблокирован, поэтому флеш-контент не отображается на сайте.
Проверить версию можно следующим образом:
- Перейдите в раздел компонентов, введя chrome://components/ в адресной строке Chrome.
- Найдите в списке Adobe Flash Player (для этих целей удобен поиск по нажатию клавиш Ctrl + F).
- Строка “Состояние — Компонент не обновлен” говорит о том, что для данного модуля может быть доступно обновление.
- Воспользуйтесь кнопкой “Проверить обновления”.
- После обновления модуля Flash, интерактивное содержимое должно отобразиться без ошибок.
Да здравствует HTML 5!
Немножко расскажу о причинах подобного решения со стороны Гугл. Дело в том, что технология Flash уже отживает своё. Много лет с её помощью на сайтах выводился аудио/видео контент, но позже злоумышленники научились внедрять в проигрыватели на страницах вредоносный код, который приводил к слежению за пользователями, краже личных данных.
В связи с этим в Google решили плавно уйти от применения данного стандарта в пользу более нового HTML5 (язык разметки с поддержкой продвинутых тэгов отображения визуального содержимого на сайтах).
Кроме того, новая технология работает в разы быстрее, что благоприятно сказывается на скорости загрузки. Еще пару лет, и о флеш забудут. Владельцы сайтов вынуждены будут отказаться от него, поскольку браузеры перестанут его поддерживать.
Даже в компании Adobe (разработчики Flash Player) заявили, что к 2021 году прекратиться дальнейшее развитие проекта.
Помимо указанного фактора, есть еще несколько причин которые влияют на показ сообщения о запрете:
В браузере установлена неактуальная версия флеш-плеера. В таком случае необходимо выполнить его обновление. Вот инструкция:

Наличие вирусов, которые приводят к нарушению корректной работы веб-обозревателя. Случай редкий, но реальный (судя по упоминаниям в поисковой системе Яндекс).
Причины блокировки плагинов
Если говорить о Flash Player, то главной причиной, из-за которой это происходит, является переход от стандарта Flash к многофункциональному HTML5. Устаревшая технология имеет большое количество уязвимых мест, что делает использование небезопасным для рядового пользователя. Html5 в этом плане намного надежней, а главное безопаснее
К тому же, он способен работать намного быстрее, что особенно важно при использовании мобильного интернета и для повышения скорости работы
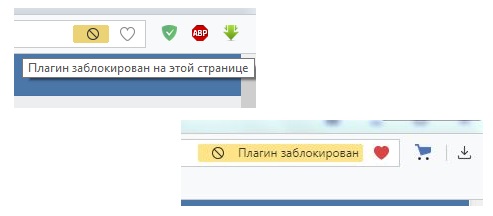
Несмотря на это, многие разработчики продолжают использовать Flash Player для создания игр и прочего контента. Стоит отметить что каждый браузер по-своему воспринимает содержимое сайтов. На некоторых оно отображается без проблем, и вся нужна информация присутствует на экране.
В случае с другими плагинами, вероятнее всего, имеет место неправильная настройка их работы или же проблемы с содержимым сайта (рекламные блоки и баннеры, которые блокируются браузером).
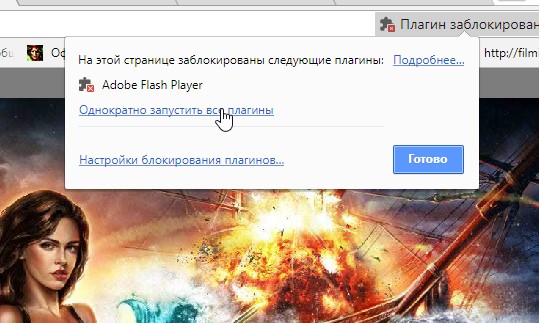
Как разрешить Flash в Firefox для Android?
Вопрос совместимости плеера с Firefox актуален, так как многие пользователи смартфонов используют именно этот браузер, предварительно скачанный из Google Play. Firefox для Android поддерживает мультимедиа-плеер.
Для включения флеш-плагина:
- Тапните в браузере по кнопке «Меню»;
- Найдите и откройте в появившемся списке «Дополнительно»;
- Нажмите на «Параметры»;
- В меню параметров выберите раздел «Плагины»;
- В открывшемся разделе выберите «Включены» или «По нажатию».
После этого просмотр флеш-контента в Firefox станет для вас доступен.
Предложенные рекомендации помогут вам регулировать работу Adobe Flash Player и без труда отсматривать флеш-контент. Однако в скором времени плагин лишится поддержки производителя, который уже рассылает пользователям ПК и других устройств уведомления соответствующего содержания. По состоянию на 2020 год, у многих пользователей Adobe Flash Player заблокирован.
Заключение
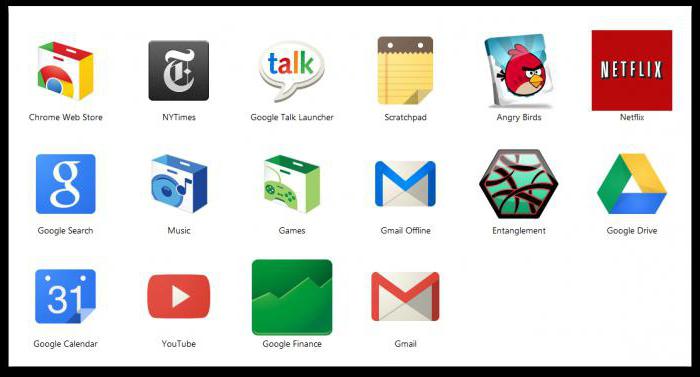
Надеемся, что мы понятно рассказали о том, что такое плагин и как разблокировать плагины в «Одноклассниках». Не забывайте также и то, что существуют программы, которые могут украсть ваши данные, поэтому скачивайте их только с доверенных источников.
Если вы заглянули на эту страницу, значит скорее всего вы столкнулись с проблемой, когда Flash Player заблокирован, или не хочет работать в вашем браузере. Не беспокойтесь, мы постараемся вам помочь и расскажем, что может влиять на то, что флэш плеер перестал работать.
Хотим отметить, что данная статья универсальна для всех браузеров, поэтому она подойдет для все пользователей, вне зависимости от того, каким обозревателем вы пользуетесь.
Но прежде чем перейдем к решению проблемы, давайте разберем, что же такое этот Adobe Flash Player? Это специальное программное обеспечение, или плагин, кому как удобнее, обеспечивающий работу видео, аудио и Flash-файлов в сети интернет. Короче говоря, без него, вы не сможете смотреть ролики на Youtube, либо других сайтах. В игры, работающие на этой технологии поиграть также не получится. Поэтому, можно скачать, что он должен быть установлен на каждом компьютере, и работать без сбоев.
Причин, по которым могут возникать сбои в плагине Flash может быть много, и как правило они связаны с устаревшими версиями программ. Поэтому давайте будем разбираться, как разблокировать флэш плеер в браузере.