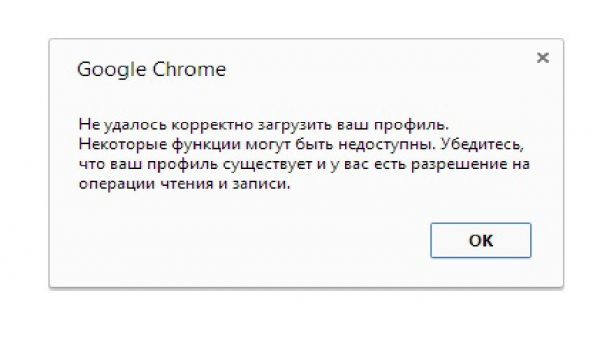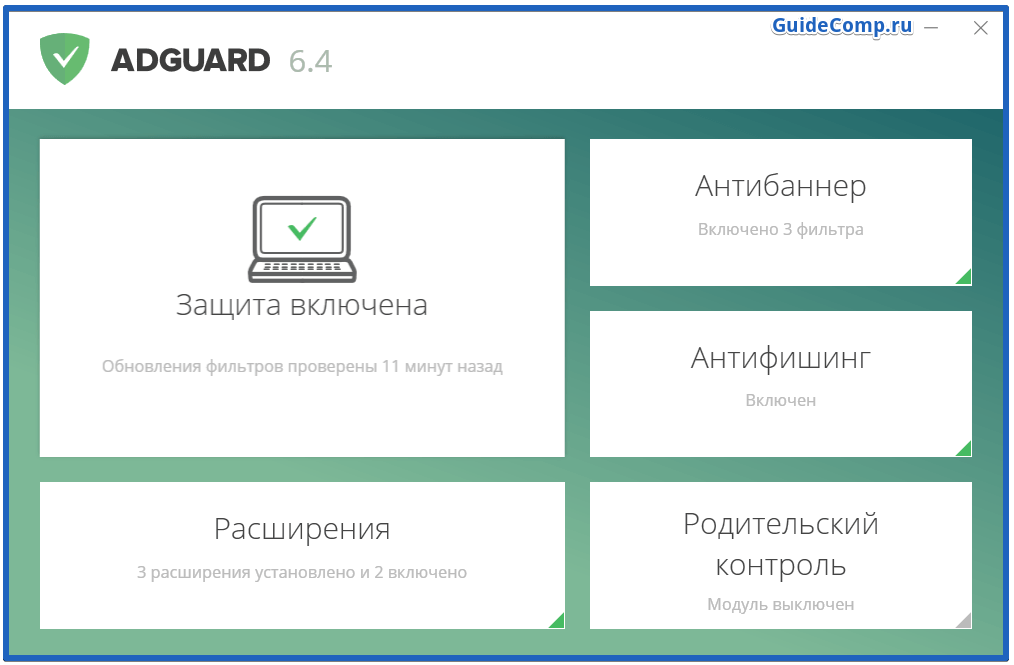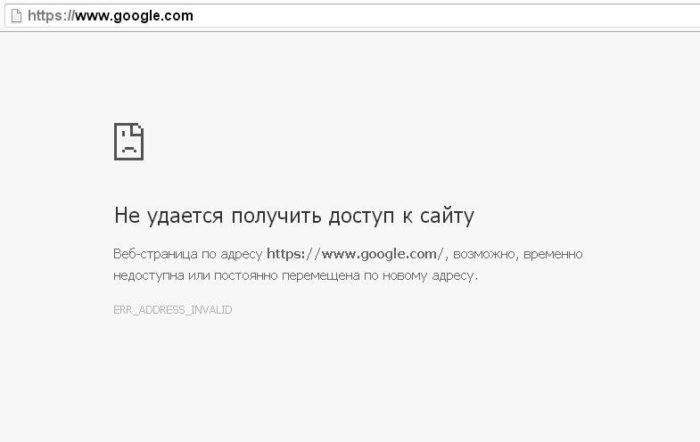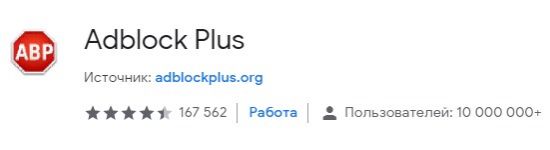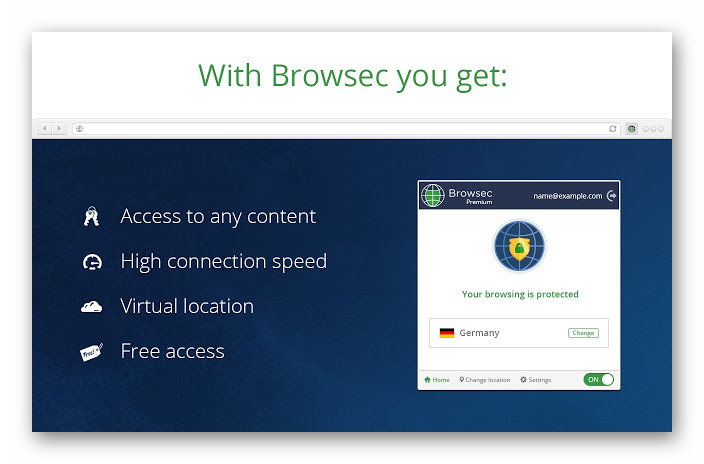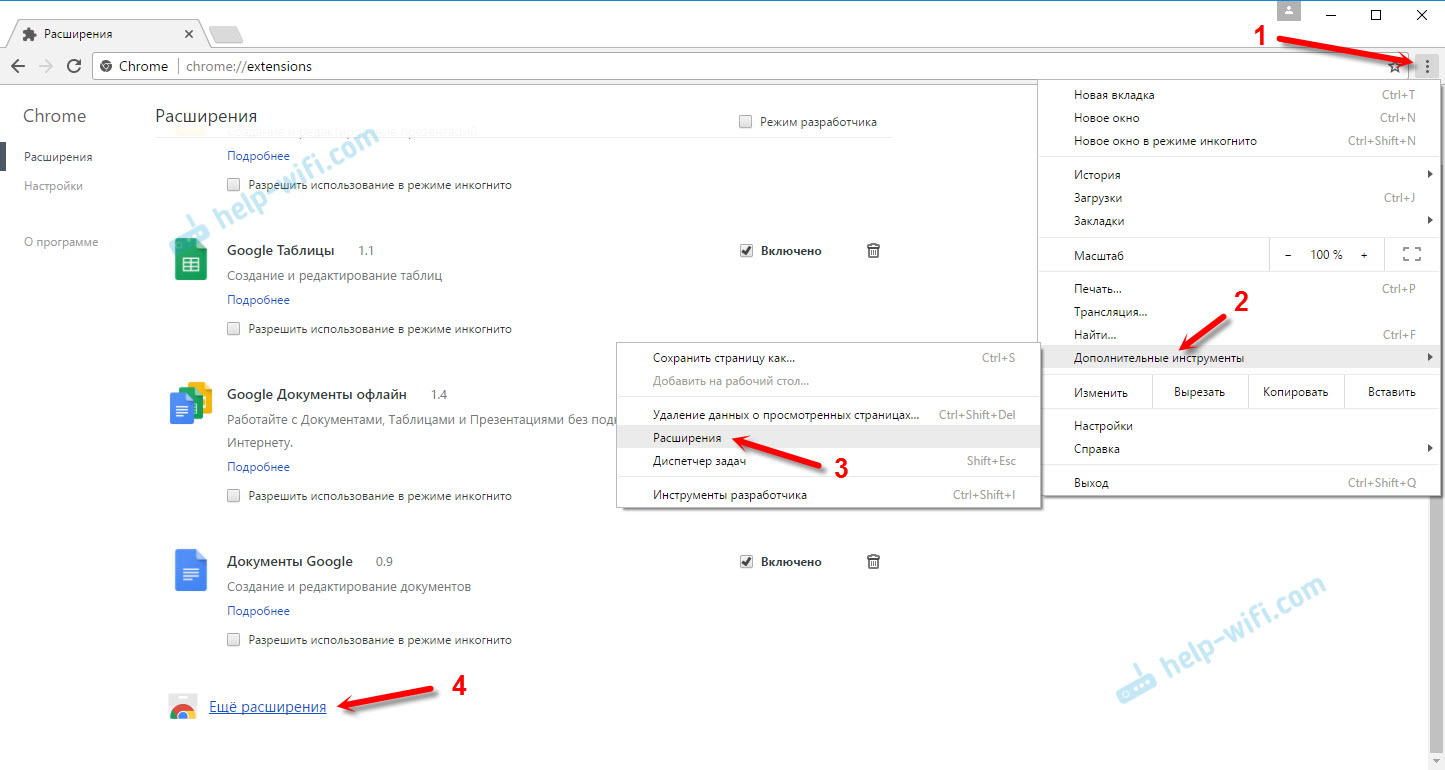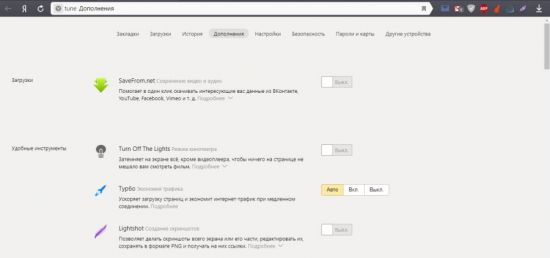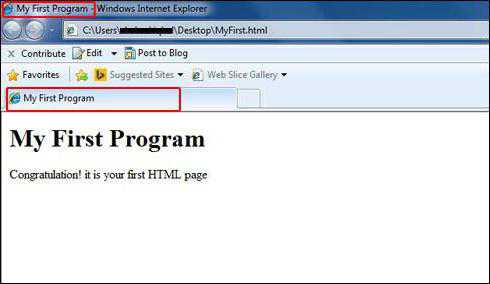Открываем список плагинов в яндекс.браузере
Содержание:
- Мобильная версия Яндекс.Браузера
- Причины получения доступа к плагинам и расширениям
- Расширения в мобильной версии Яндекса на Android
- Открытие плагинов в браузере от Яндекс
- Как добавить и настроить
- Запуск и настройка Flash Player
- Плагин и его настройки
- Как открыть плагин в браузере
- Как включить или отключить плагин
- Установка сторонних расширений на компьютере
- Загрузка расширений на Android
- Как найти плагины и расширения в Yandex Browser
- Где найти расширения
- Этап 1. Установка расширения
- Удаление плагинов
- Как открыть
- Установка плагинов в браузере Яндекс
- Настройки плагина
- Зачем нужны плагины и расширения, в чём разница между ними
- Скачать и установить
Мобильная версия Яндекс.Браузера
Совсем недавно пользователи приложения для смартфонов и планшетов тоже получили возможность устанавливать на свои устройства расширения в Яндекс.Браузере. На данный момент количество дополнений значительно меньше, чем для компьютерной версии, и не все они работают стабильно, но с каждым днем их становится все больше.
Поиск и добавление нужного расширения осуществляется по тому же принципу, что и на компьютере. В настройках нужно зайти в раздел «Каталог дополнений», где будут предложены для включения самые популярные сервисы в мобильных веб-обозревателях. Чтобы найти новое дополнение, необходимо перейти в каталог, ссылка на который находится в конце страницы. Дальнейшие действия о том, как искать, установить и убрать расширения аналогичны тому, как это выполняется на компьютере.
Причины получения доступа к плагинам и расширениям
Оба программных дополнения призваны облегчить жизнь пользователя, но порой приводят к обратному эффекту.
Управление расширениями Яндекс браузера помогает:
- При установке многочисленных дополнений. Рекомендуем регулярно делать ревизию расширений, это поможет поддерживать веб-обозреватель в чистоте и сохранять высокую скорость обработки страниц,
- Во время зависания интернета, особенно часто причиной становится VPN,
- При сбоях программы или отдельного ресурса. Часто Ютуб перестаёт работать из-за плагинов, которые убирают рекламу, позволяют скачивать видео или которые изменяют темы на видеохостинге, аналогично и другие сервисы дают сбои,
- Достичь максимальной анонимности в интернете.
Несколько причин для изменения настроек плагинов:
- Восстановление работы отдельных функций. Иногда устанавливается одновременно 2 одинаковых плагина, в результате ни один из них не работает,
- Отключение отдельных функций за ненадобностью,
- Подключение дополнительных обработчиков: сторонние модули для открытия PDF-файлов, форматов электронных книг и т.д.
Расширения в мобильной версии Яндекса на Android
В мобильном браузере Яндекс пользователи тоже могут устанавливать расширения. Список совместимых дополнений конечно меньше, чем на версии для компьютера, но он постепенно расширяется.
Активация расширений в мобильной версии аналогична активации на компьютере. Рассмотрим подробнее установку, настройку и удаление.
Установка расширений на Android
-
Нажмите по значку меню браузера, на котором изображены три горизонтальных линии.
-
Далее по строке «Настройки».
-
Затем переместитесь в «Каталог дополнений».
-
Откроется список уже собранных расширений, для активации которых достаточно переместить ползунок в режим «Вкл.». Чтобы добавить новое расширение, необходимо внизу нажать по графе «Каталог расширений для Яндекс.Браузера».
-
Выберите подходящее и откройте его.
-
Нажмите по опции «+Добавить в Яндекс.Браузер».
-
Подтвердите процесс установки, нажав по опции «Установить расширение».
Инструкция по настройке и удалению расширений на Андроид
Чтобы удалить расширение на мобильном устройстве, нужно:
-
Нажать на иконку меню.
-
Далее по строке «Дополнения».
-
Из списка отображенных дополнений выбрать и нажать на нужное, или выбрать опцию «Еще дополнения».
-
Затем нажать на ссылку «Подробнее», выбрать подходящую опцию «Настройки» или «Удалить».
Открытие плагинов в браузере от Яндекс
Поскольку зачастую пользователи приравнивают плагины к расширениям, то мы постараемся рассмотреть все возможные варианты доступа и к плагинам, и к дополнениям.
Способ 1: через настройки браузера (актуально для Flash Player)
В меню настроек Yandex имеется раздел, позволяющий управлять работой такого известного плагина, как Adobe Flash Player.
- Чтобы пройти в данное меню, выберите в правой верхней области пиктограмму меню веб-обозревателя, пройдя к разделу «Настройки».
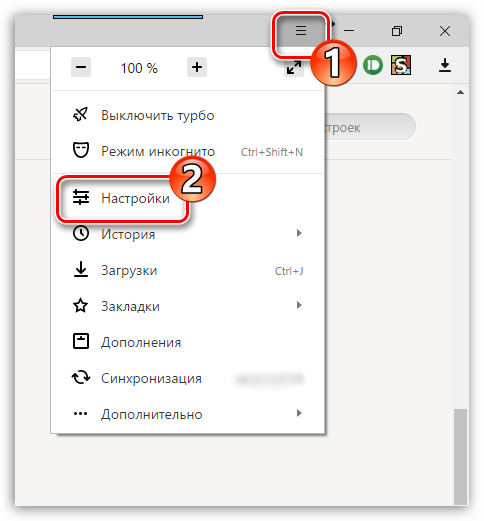
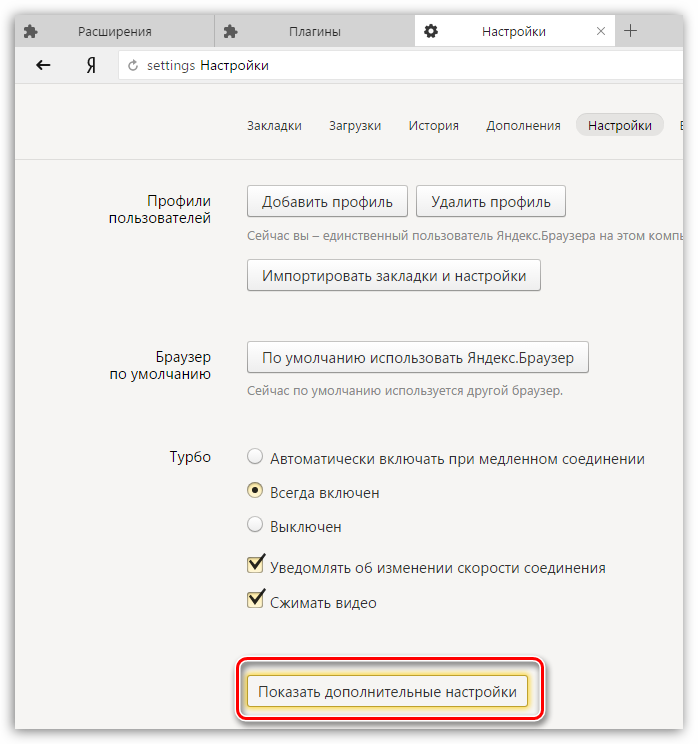
В разделе «Личные данные» выберите пункт «Настройки содержимого».
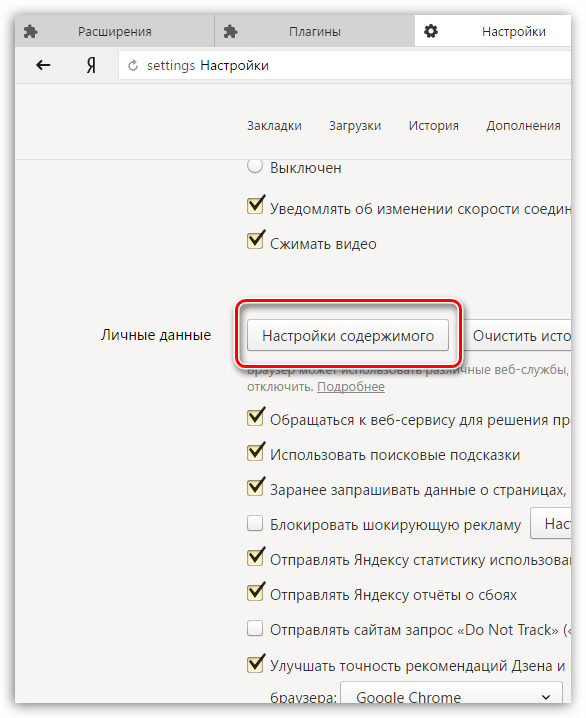
В открывшемся окошке вы отыщите такой блок, как «Flash», в котором вы сможете управлять работой популярного плагина для воспроизведения медиаконтента в интернете.
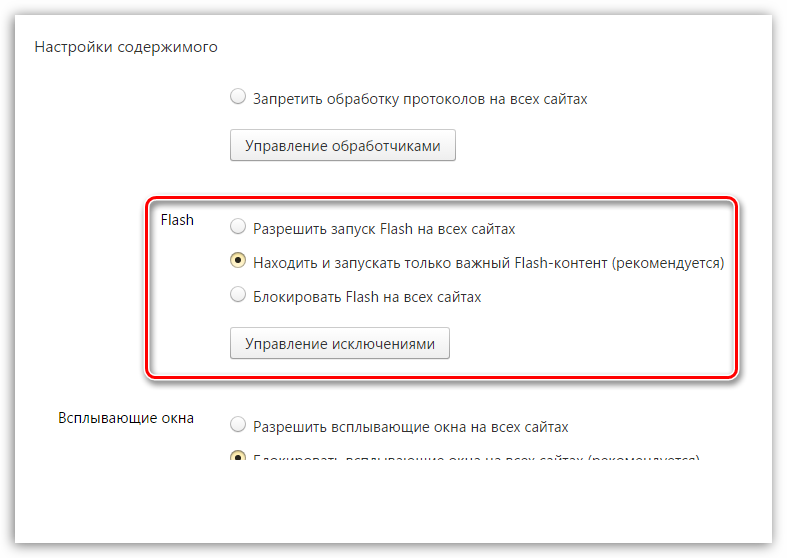
Способ 2: переход к списку плагинов
Подключаемый модуль – специальный инструмент, не имеющий интерфейса, направленный на расширение возможностей браузера. Если Yandex для воспроизведения какого-либо контента на сайте не хватает плагина, система автоматически предлагает его установить, после чего установленные компоненты можно найти в отдельном разделе веб-обозревателя.
На экране отобразится список инсталлированных плагинов, где вы можете управлять их активностью. Например, если вы выберите кнопку отключить около «Chromium PDF Viewer», веб-обозреватель, вместо того, чтобы сразу отображать содержимое PDF-файла, будет лишь загружать его на компьютер.
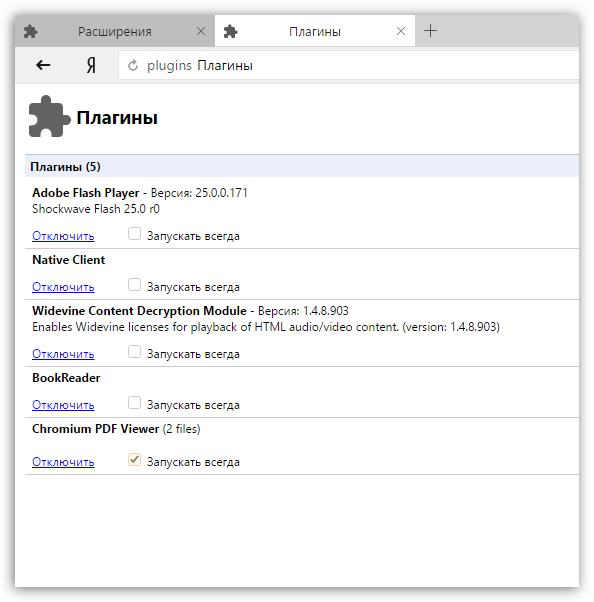
Способ 3: переход к списку установленных дополнений
Дополнения – это миниатюрные программки, встраиваемые в браузер, которые могут наделять его новыми функциональными возможностями. Как правило, дополнения устанавливает сам пользователь, но в Яндекс.Браузере, в отличие от многих других веб-обозревателей, по умолчанию уже установлены и активированы некоторые интересные расширения.
- Чтобы вывести список расширений, имеющихся в веб-обозревателе от Yandex, кликните в правом верхнем углу по пиктограмме меню, пройдя к разделу «Дополнения».
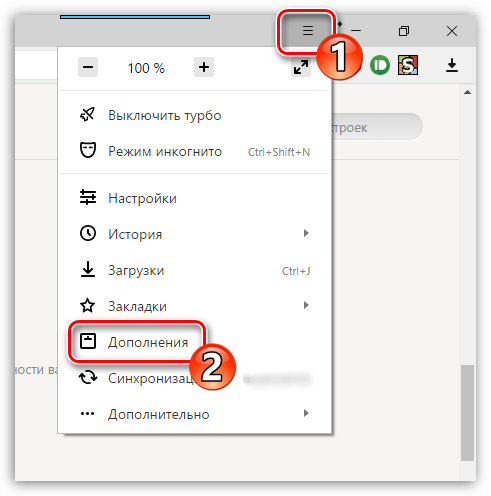
На экране отобразятся установленные в ваш браузер дополнения. Именно здесь вы можете управлять их активностью, то есть, отключать лишние расширения и включать нужные.

Способ 4: переход в расширенное меню управления дополнениями
Если вы обратили внимание на предыдущий способ перехода в меню отображения списка дополнений, то наверняка смогли заметить, что в нем отсутствуют такие возможности, как удаление расширений и установка для них обновлений. Но расширенный раздел управления дополнениями существует, и пройти к нему можно несколько другим образом
На экране отобразится список расширений, где вы можете управлять активностью установленных дополнений, полностью удалять их из браузера, а также проверять наличие обновлений.

Наглядное видео, как найти плагины и обновить их
Это пока что все способы, позволяющие отобразить плагины в Яндекс.Браузере. Зная их, вы сможете легко управлять их активностью и наличием в веб-обозревателе.
Источник
Как добавить и настроить
Чтобы установить любое дополнение из каталога, сначала нужно зайти на его страницу.

Скачивание и последующая установка начнутся после нажатия кнопки «Добавить в Яндекс.Браузер». В этот момент может возникнуть диалоговое окно, требующее от пользователя согласиться с выполняемыми действиями.
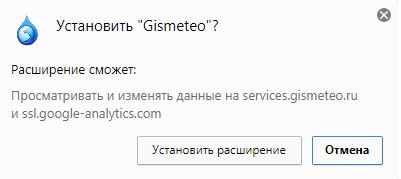
После завершения установки в правом углу верхней панели появится значок нового расширения. При нажатии на него откроются функции, которые можно регулировать.

Значки можно менять местами перетягиванием мыши. Также в любое время можно скрыть или сделать видимым значок дополнения. Чтобы убрать ненужный элемент, следует нажать на него правой кнопкой мыши и выбрать действие «Скрыть кнопку». Для того чтобы поставить элемент обратно, зайдите в настройках в раздел «Дополнения». У нужного расширения необходимо нажать «Подробнее», откроется подробная информация и функции, где следует выбрать «Показать кнопку».

В настройках к расширению можно отрегулировать его функции. Если такой кнопки не предусмотрено, то расширение работает по алгоритмам, заданным разработчиками.
Все дополнения можно временно отключить, а если необходимо, то и удалить в любой момент. Для выключения необходимо перетащить бегунок в нужное положение. Если нажать соответствующую кнопку, браузер оповестит пользователя и попросит подтвердить удаление.
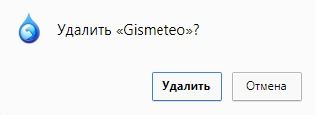
Для того чтобы быстро открыть или включить расширение, предусмотрены горячие клавиши. Эта функция полезна тем, у кого установлено много дополнений, а на поиск нужного уходит немало времени и действий. Назначить горячие клавиши для расширений можно в соответствующей вкладке, которая находится в разделе «Дополнения».
В открывшемся окне поставьте напротив нужного расширения удобную вам комбинацию клавиш и затем нажмите «ОК».
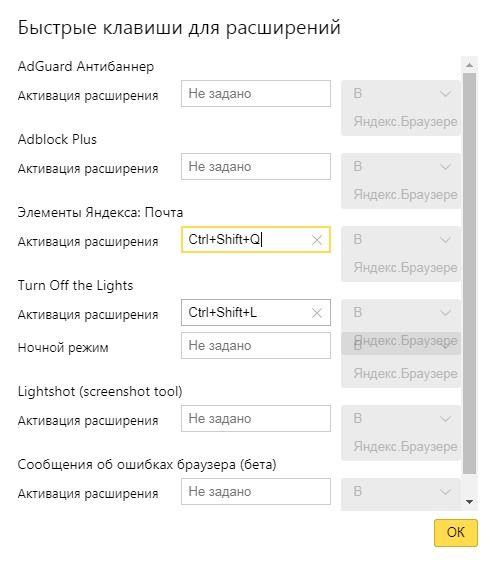
Рекомендуется выбирать комбинацию из кнопок Ctrl, Shift, Alt и одной буквы.
Запуск и настройка Flash Player
Данный плагин уже встроен по умолчанию в обозреватель от Yandex, и, следовательно, нет надобности в отдельной загрузке для полноценной работы. Рассмотрим перечень шагов для запуска и настройки расширения Флеш Плеера.
Как установить и настроить плагин
Чтобы обеспечить корректную работу, необходимо выполнить следующее:
- Нажать в правой части экрана меню браузера и перейти в раздел Настройки.
- Здесь спускаемся в самый конец меню и переходим в меню Дополнительных настроек.
- Найти пункт Личные данные и найти раздел настроек содержимого.
- В открывшемся окне видим пункт «Flash». Здесь происходит настройка параметров Flash Player. Здесь же есть доступ к трем функциям запуска плагина. Если произведено Разрешение запуска Флэш на всех сайтах, то это означает, что на любом сайте будет включена поддержка Flash.
- Нажмите «Найти и запустить только важные Флэш элементы». Эта функция установлена в Яндекс браузере по умолчанию. Это обозначает, что обозреватель сам примет решение о включении или выключении контента.
- Блокировка на всех сайтах означает полный запрет на работу Флэш-плеера. Это значительно может обезопасить обозреватель, однако жертвуя тем, что некоторые мультимедийные материалы не будут отображаться.
- Есть возможность самому подбирать параметры отображения и работы на определенном сайте.
После указания сайта, остается только назначить для него перечень действий. Для этого нужно нажать правой кнопкой для отображения всплывающего окна. Также доступны три возможности – разрешение, поиск контента и блокировка.
На данный момент это все доступные варианты как запустить и настроить Flash Player в Yandex браузере. Однако не исключен тот факт, что и эти возможности могут рано или поздно исчезнуть. Связано это с тем, что разработчики браузеров планируют отказаться от использования флэш-технологии для увеличения безопасности браузера.
Плагин и его настройки
Давайте рассмотрим само определение. Плагин — встраиваемый блок, расширяющий возможности браузера, не имеющий своего интерфейса и включающийся в специальной директории настроек.
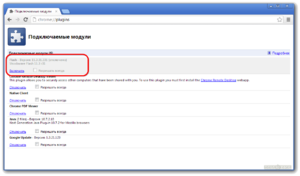 Потребность в загрузке того или иного дополнения обычно определяется автоматически. Браузер предложит загрузить и активировать тот или иной аддон, который необходим для корректной работы с сайтом. Как видно, настроить работу плагина не составит никакого труда. Давайте рассмотрим возможность настройку плагинов в самых популярных интернет-браузерах.
Потребность в загрузке того или иного дополнения обычно определяется автоматически. Браузер предложит загрузить и активировать тот или иной аддон, который необходим для корректной работы с сайтом. Как видно, настроить работу плагина не составит никакого труда. Давайте рассмотрим возможность настройку плагинов в самых популярных интернет-браузерах.
Яндекс.Браузер
 Как посмотреть плагины в яндекс браузере? Для начала необходимо скачать саму программу. Если же она у вас уже присутствует, ее необходимо обновить до новейшей версии. После чего запустить ее. В адресной строке (некоторые ее называют умной) необходимо ввести слово на английском plugins. Откроется соответствующее окно настроек, где вашему вниманию будет представлен список актуальных расширений.
Как посмотреть плагины в яндекс браузере? Для начала необходимо скачать саму программу. Если же она у вас уже присутствует, ее необходимо обновить до новейшей версии. После чего запустить ее. В адресной строке (некоторые ее называют умной) необходимо ввести слово на английском plugins. Откроется соответствующее окно настроек, где вашему вниманию будет представлен список актуальных расширений.
В данной директории у вас будет возможность отключить или же, наоборот, включить необходимое вам расширение. Кстати говоря, для того чтобы каждый раз не выполнять запрос в адресной строке, можно напротив расширения поставить галочку в пункте — запускать всегда. Браузер может также предложить обновить устаревшие расширения/блоки, так как в автоматическом режиме они не обновляются. Я рекомендую сделать это, чтобы обеспечить корректную работу расширения.
Google Chrome
Необходимо зайти на сайт google. На странице будет предложено скачать их фирменную программу для просмотра интернет-страниц Google Chrome. После установки открываете программу и заходите в директорию настроек, где необходимо выполнить следующие действия:
- Открыть панель быстрого доступа;
- Зайти в инструменты;
- Активировать меню расширения.
Откроется список плагинов, которые пользователь может включить/отключить, удалить или же обновить. Если настройка аддона была проведена неправильно, то он может перестать отвечать или же просто не запускаться.
Internet Explorer
Работа со стандартными дополнениями в интернет-обозревателе от компании Майкрософт будет ненамного сложнее. Популярностью данная программа у пользователей не преобладает, но она поставляется вместе с операционной системой. Итак, необходимо зайти в директорию настроек, после чего найти раздел настроек надстроек. Необходимо включить отображение всех надстроек. Проверить работоспособность надстроек вы можете на сайте, для которого они собственно и предназначены.
После этого пользователю будут наглядно доступны все имеющиеся аддоны. Необходимо также помнить, что аддоны могут как положительно влиять на работу вашего компьютера, так и отрицательно. Отрицательная сторона может заключаться в том, что вами будет загружено вредоносное программное обеспечение, с помощью которого злоумышленники могут похитить ваши персональные данные. Перед установкой того или иного плагина убедитесь в его безопасности с помощью антивируса.
Mozilla Firefox
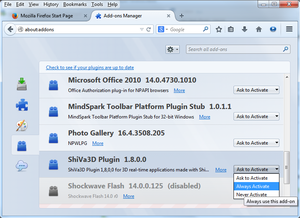 Скачиваете с официального сайта программное обеспечение, устанавливаете, активируете. В открывшейся программе в разделе настроек найдите меню «дополнения». В этом меню будет представлен наглядно весь необходимый список расширений. С помощью достаточно удобной навигации можно будет редактировать содержимое расширений.
Скачиваете с официального сайта программное обеспечение, устанавливаете, активируете. В открывшейся программе в разделе настроек найдите меню «дополнения». В этом меню будет представлен наглядно весь необходимый список расширений. С помощью достаточно удобной навигации можно будет редактировать содержимое расширений.
В случае если плагины не работают, можно попробовать их переустановить, ну или же на крайний случай перезапустить программу. Это должно решить возникшие проблемы.
Если вы не понимаете как активировать полезные аддоны, то в интернете по запросу «browser plugins включить» будет представлено достаточно много подробнейших инструкций по решению вашей проблемы с указаниями, где находятся плагины.
Opera
Скачиваете актуальную версию программного обеспечения. Заходите в директорию настроек, далее проходите во вкладку расширения. Откроется диалоговое окно, в котором все будет представлено наглядно для пользователя. Помимо того, что вы сможете посмотреть список доступных аддонов, вы также сможете найти интересующий вас плагин. Включение/выключение также доступно в этой вкладке.
Обобщая написанное, можно выделить небольшой список предназначения плагинов:
- Для музыки
- Для видео
- Для изображений
- Для автоматизированного исполнения действий
Я бы рекомендовал каждому пользователю скачать прямо сейчас этих незаметных электронных помощников и убедиться в их полезности на собственном опыте!
Как открыть плагин в браузере
Существует множество способов активации плагинов в интернет-обозревателе. Так как большинство plugins подходят для всех браузеров, методика запуска будет идентичной для каждого из них.
Использование настроек browser
Adobe flash player – обязательный плагин для стабильной работы веб-браузера. Стоит заметить, что в настройках обозревателей присутствует специальный блок, позволяющий корректировать функционирование ПО. Отыскать плагин можно следующим образом:
- В каждом браузере есть своя панель для настройки работы плагинов. Как правило, она располагается в верхней части рабочего окна. Пользователь нужно открыть центр настроек, используя кнопку с тремя полосками или шестеренкой;
- Откроется контекстное меню, в котором следует отыскать раздел с расширениями, дополнениями или дополнительными параметрами;
- Перед пользователем должен отобразиться список всех установленных расширений и плагинов;
- Отыскать flash player и произвести необходимые манипуляции.
Открываем список плагинов
Browser plugins – это подключаемые модули, которые устанавливаются в корень браузера и не имеют собственного интерфейса. По этой причине большинство плагинов не отображаются на панели управления и чтобы их отыскать, необходимо посетить специальный раздел в настройках браузера. Сделать это можно следующим образом:
- Открыть веб-обозреватель;
- В строку адресов вписать следующую команду – «browser://plugins»;
- Кликнуть на кнопку подтверждения, после чего откроется перечень интегрированных browser plug;
- Выбрать нужное ПО.
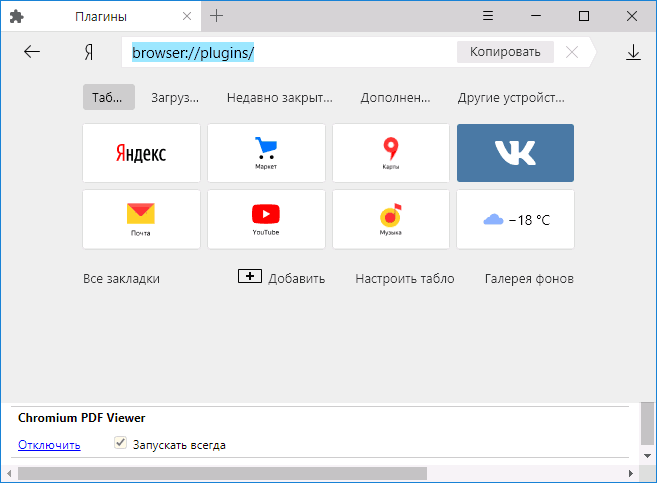
Переходим к списку установленных расширений
В отличие от плагинов, расширения представляют собой небольшое программное обеспечение с собственным интерфейсом и набором инструментов для улучшения возможностей браузера. Стоит заметить, что некоторые браузеры по умолчанию предусматривают наличие наиболее популярных дополнений. Это может быть блокиратор рекламы, защита паролей или автоматический переводчик. Просмотреть список установленных расширений можно следующим образом:
- Открыть браузер и в панели управления отыскать центр настроек;
- Открыть контекстное меню, в котором нужно отыскать блок с дополнениями.
- После перехода перед владельцем ПК отобразиться весь перечень имеющихся расширений.
Как включить или отключить плагин
Не всегда после установки плагина для браузера последний запускается в автоматическом режиме. В таком случае пользователю необходимо вручную запустить работу модуля. Для этого следует выполнить следующие действия:
- Открыть настройки браузера;
- Среди перечня разделов выбрать блок с дополнениями;
- В появившемся списке плагинов найти нужный вариант и нажать на кнопку запуска.
Многие пользователи интересуются, как отключить плагин. Напомним, что этой же инструкцией можно воспользоваться для отключения установленного модуля. Однако следует помнить, что в этом случае веб-обозреватель перестанет функционировать в привычном режиме. То есть, после этого может перестать проигрываться видео, музыка или открываться некоторые текстовые файлы. К примеру, когда отключиться AdBlock, на всех сайтах начнет снова появляться реклама.
Установка сторонних расширений на компьютере
Если не хватает функционала предустановленных дополнений, можно загрузить в сторонне расширение. Поскольку Яндекс.Браузере, Google Chrome и Opera работают на движке Chromium, можно скачать дополнения, изначально адаптированные под альтернативные веб-обозреватели.
Способ 1: Из Opera Addons
Чтобы добавить расширение из магазина Opera:

- Перейдите по указанной далее ссылке.
- Найдите в базе подходящее дополнение.
- Кликните по наименованию.
- Нажмите на кнопку «Добавить в Яндекс.Браузер».
- Подтвердите действие во всплывающем окне.
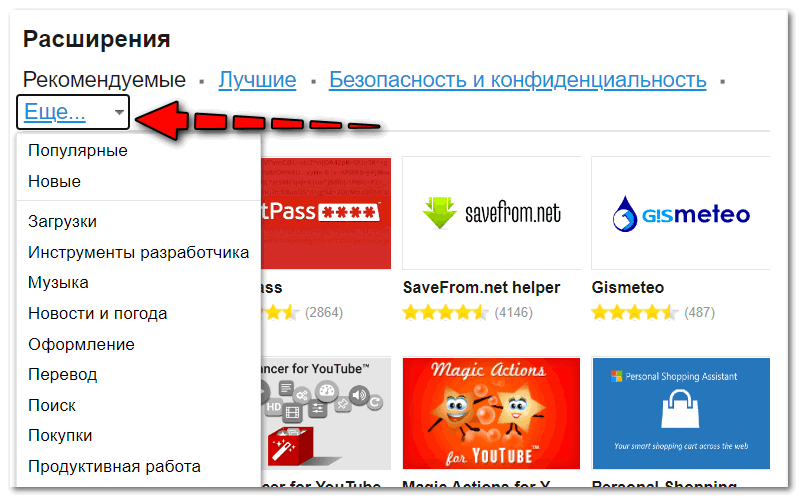
Чтобы в свой Яндекс Браузер добавить расширение из каталога Google Chrome:


Загрузка расширений на Android
Яндекс Браузер является одним из немногих веб-обозревателей, позволяющих устанавливать расширения не только в десктопных, также мобильных версиях. Загрузить дополнительные сервисы доступно только на телефоны с операционной системой Android.
Чтобы скачать на смартфон расширение:
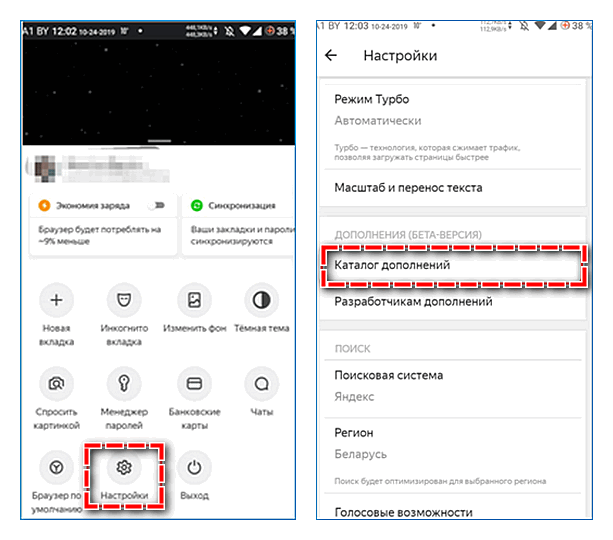
- Запустите веб-обозреватель.
- Кликните по иконке в виде трех точек в поисковой строке для отображения панели управления.
- Выберите в открывшемся меню пункт «Настройки»,
- Найдите вкладку «Каталог дополнений».
- Активируйте встроенную опцию с помощью ползунка.
 Можно применить не только предустановленные функцию, но и загрузить сторонние сервисы из магазина Chrome. Прежде чем перейти к поиску нужных дополнений установите галочку на параметре «Совместимые с Android» в левой части экрана. Непосредственная установка выполняется привычным путем.
Можно применить не только предустановленные функцию, но и загрузить сторонние сервисы из магазина Chrome. Прежде чем перейти к поиску нужных дополнений установите галочку на параметре «Совместимые с Android» в левой части экрана. Непосредственная установка выполняется привычным путем.
Яндекс Браузер поддерживает множество расширений, в том числе адаптированных под Google Chrome и Opera. Встроенные программы помогут упростить и повысить эффективность пользования. Достаточно подобрать нужные по функционалу сервисы и установить за пару кликов.
Как найти плагины и расширения в Yandex Browser
Часто пользователи путают расширения и модули, хоть они расположены в разных местах и оказывают разное влияние на функциональность используемого веб-обозревателя. Сами перечни обнаружить несложно, с этим справятся даже те, кто слабо владеет компьютером, при наличии подробной инструкции.
Способ 1: Список плагинов
В данном перечислении будут отображаться все задействованные дополнения. Также предоставлена возможность изменять некоторые опции и даже полностью удалять их. Чтобы отыскать определенную программу нужно:
- Ввести в адресную строку «browser://plugins» (альтернатива — «about://plugins/»).
- После этого будет отображен указатель всех установленных модулей и краткая информация о них.
- Кнопки «Включить» и «Отключить» позволят взаимодействовать с нужными плагинами.
Внимание! Если снять галочку с пункта «Запускать всегда», это может заблокировать воспроизведение всего контента, связанного с этой программой
Способ 2: Список дополнений
Если нужно узнать, где найти расширения в Яндекс Браузере , стоит просто пройти по следующему пути:
- Запустить веб-обозреватель.
- Открыть предложенный перечень.
- Выбрать пункт «Дополнения».
После этого в открытой вкладке будут отображены все установленные на данный момент модули. Стоит учесть, что в ней присутствуют и ряд предустановленных программ. Удалить их нельзя, при включении произойдет автоматическое скачивание и установка. Данный раздел имеет слабую функциональность, пользователь может лишь изменить простые настройки у некоторых дополнений.
Способ 3: Расширенное меню дополнений
У стандартного каталога полностью отсутствуют функции удаления и принудительного обновления программ, так как для этих целей создано другое меню. Открыть его можно так:
- Ввести в адресную строку браузера «browser://extensions/».
- В отобразившемся перечне запустить обновление сразу всех дополнений, нажав на кнопку «Обновить расширения».
- Удаление осуществляется нажатием на урну, справа от пункта «Включено».
В подробном меню, управление дополнениями реализовано более комфортно. Пользователь имеет возможность задействовать режим разработчика, а также упаковывать и распаковывать данные некоторых расширений.
Заключение
При использовании всего функционала предоставленных списков, довольно легко улучшить работоспособность браузера. Глубокая настройка расширений поможет оптимизировать Yandex Browser и уменьшить количество проблем и конфликтов плагинов.
Где найти расширения
Для того чтобы найти интересные дополнения для браузера Яндекс, необходимо зайти в настройки и выбрать вкладку с одноименным названием.

На открывшейся странице перед пользователем предстанет список уже установленных расширений. Каждое из них можно в любой момент отключить или включить. Для этого необходимо переместить бегунок в соответствующее положение.

Еще больше дополнений можно посмотреть в Каталоге расширений для Яндекс.Браузера. Чтобы перейти в него, нужно нажать соответствующую кнопку в конце страницы.
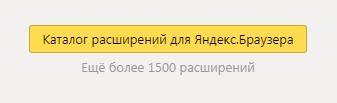
В открывшейся вкладке перед пользователем откроется список рекомендуемых расширений. Также доступен быстрый переход в разделы «Лучшее» и «Безопасность и конфиденциальность». При нажатии на кнопку «Еще» откроется список всех доступных разделов.
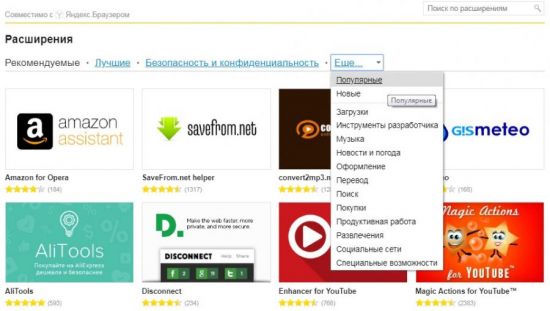
В правом верхнем углу страницы предусмотрен поиск расширения по названию.
Этап 1. Установка расширения
Как добавить плагин в Яндекс Браузере? Ответ на этот вопрос весьма прост. Но некоторым пользователям трудно принять тот факт, что у браузера нет собственного магазина с расширениями. И потому они не понимают, как их устанавливать из магазина Гугл.
На самом деле все очень просто. Нам понадобится для этого только веб-обозреватель. Никаких специальных программ не нужно. И все-таки мы предоставим подробную инструкцию, рассказывающую о том, как и что нужно делать:
- Переходим по адресу https://chrome.google.com/webstore/category/extensions?hl=ru.
- Теперь в поисковой строке вводим название нужного нам расширений и снова жмем Enter.
- Появится список результатов. Выбираем нужный вариант и кликаем по нему.
- После этого останется только нажать на кнопку «Установить».

Вот и все. Через несколько секунд расширение будет установлено и появится в панели инструментов веб-обозревателя. Обычно плагины сразу готовы к работе. Но иногда бывает и по-другому. Так что нам еще нужно будет из активировать. Об этом в следующей главе.
Удаление плагинов
Процедура удаления доступна только для плагинов в разделе «Из других источников», то есть для тех, что вы сами устанавливали ранее. Стандартные расширения убрать не получится:
-
Отыщите нужный плагин во внутренней вкладке и нажмите на ссылку «Подробнее», чтобы меню раскрылось. Жмём на белую кнопку «Удалить».
-
В правой области обозревателя в диалоговом окошке подтверждаем своё намерение очистить браузер от этого дополнения. Плагин тут же исчезнет из списка.
-
Опция удаления доступна также в контекстном меню значка на верхней панели браузера справа — вызовите его кликом правой клавиши по этой иконке и выберите удаление. Таким же образом подтвердите действие. Учтите, что удалённое приложение вы сможете восстановить только посредством повторной установки, поэтому будьте аккуратны.
Как открыть
Существует несколько способов узнать, какие утилиты на данный момент установлены в веб-проводник:
- При помощи подключаемого модуля;
- Посетив настройки;
- Открытие списка установленных дополнений;
- Посещение расширенного меню;
Список плагинов, он же подключаемый модуль, это отдельный инструмент, при помощи которого юзер может увидеть все установленные и используемые плагины. Когда обозревателю требуется установка программы, пользователь выполняет определенные действия, утилиты добавляются в данный список.
Чтобы открыть его, нужно в поисковую строку ввести browser://plugins. Запустится список установленных программ, которые можно включать и выключать. Чтобы активировать расширение, нажмите на него и в высвеченном окошке установите галочку.
Еще один способ открыть используемые расширения посетить настройки веб-проводника. Здесь разрешается изменить конфигурацию Adobe Flash Player.
Источник
Установка плагинов в браузере Яндекс
У владельцев яндекс браузера нередко возникает потребность установить какое-либо дополнение, ведь использование подобных программ, позволяет заметно улучшить обозреватель, сделав его более быстрым и функциональным. Для того, чтобы установить приложение, достаточно лишь следовать простейшему алгоритму действий:
- Нажать на ссылку, после чего, начнется скачивание файла дополнения;
- После окончания процесса, пользователю будет предложено разрешить инсталляцию;
- Получив разрешение, дополнение установится и будет готово к включению.

СОВЕТ! На данный момент, корпорация яндекс, являющаяся разработчиком данного программного продукта, выпустило целый ряд дополнений, которые имеет смысл установить для расширения функционала обозревателя.
К ним относится, в первую очередь, яндекс диск, который превосходно справляется с облачным хранением файлов, советник, предназначенный для любителей шопинга, а также погода. Установив эти инструменты, можно сделать эксплуатацию браузера заметно удобнее и продуктивнее.
Настройки плагина
Большинство плагинов подходят практически для всех интернет-обозревателей. Однако способы настройки и управления могут отличаться. Ниже представлены инструкции для самых популярных браузеров.
Google Chrome
Google Chrome – самый производительный браузер, поддерживающий свыше 50 000 расширений и плагинов. Управление модулями осуществляется следующим образом:
- Открыть Google Chrome;
- Перейти к панели настроек;
- В надстройках обозревателя нужно выбрать раздел с инструментами;
- Открыть вкладку с дополнениями.
После этого перед пользователем откроется окно со списком всех установленных модулей. С помощью специальных кнопок пользователь может включать, отключать, обновлять и удалять расширения. Стоит заметить, что для данного браузера есть специальный plugin chromium pdf viewer, позволяющий открывать и редактировать пдф файлы.
Mozilla firefox
Как и в предыдущем случае, пользователю для начала нужно открыть веб-обозреватель и скачать необходимое расширение. Для этого можно воспользоваться магазином браузера или поисковой системой. Когда плагин будет установлен, можно приступать к его настройке. Для этого нужно:
- Открыть панель управления;
- Зайти в настройки;
- Найти блок с components;
- Выбрать нужный модуль и произвести настройку.
Opera
Для начала нужно открыть браузер, и с помощью поисковой строки найти нужный плагин. После установки потребуется посетить раздел с настройками, в котором должен быть блок «Расширения». Далее перед пользователем откроется окно с имеющимися дополнениями, среди которых нужно отыскать установленный модуль. При необходимости его можно в любой момент включать, отключать или удалить.
Internet explorer
Internet explorer – это стандартный веб-браузер, который идет по умолчанию во всех версиях операционной системы Windows. Чтобы воспользоваться плагином, необходимо в обозревателе активировать отображение надстроек. Для этого следует перейти в панель управления.
Зачем нужны плагины и расширения, в чём разница между ними
Плагины – это маленькие программные дополнения к программе (в нашем случае Yandex browser), которые расширяют функционал изначального приложения. Они подключаются как модули и не имеют графического интерфейса. Каждый отдельный плагин обогащает обозреватель дополнительной функцией, возле них всегда имеются аннотации, указывающие задачу модуля.
Расширения – это программные дополнения к браузеру, которые обладают графическим интерфейсом и вносят в работу обозревателя более видимые изменения в сравнении с предыдущими разновидностями дополнений. Плагины включаются в код обозревателя и становятся его частью, а расширения устанавливаются поверх него и работают, как дополнительные небольшие программы.
Задача плагинов сводится к возможности персонализации обозревателя, то есть каждый пользователь самостоятельно сможет собрать подходящую программу для себя. Вторая важная задача – расширение возможностей браузера на низком уровне: поддержка дополнительных типов расширений, включение работы с новыми технологиями, изменение способа обработки файлов.
Расширения работают несколько иначе:
- Изменяют структуру страницы;
- Получают и обрабатывают данные из HTML-кода страницы;
- Работают с вкладками;
- Добавляют специальные возможности, например, загружать видео с YouTube;
- Изменяют параметры доступа к сети: VPN, Proxy;
- Защищают пользователя от фишинга и вредоносных сайтов, а также делают многое другое.
Обычно под плагинами и расширениями понимают одно и то же, но в действительности это не так – путь к ним также отличается. У каждого типа модулей есть собственное хранилище. Мы рассмотрим, где находятся расширения в Яндекс браузере и месторасположения плагинов.
Скачать и установить
Когда вам потребуется определённый плагин для просмотра содержимого страницы или же обновление устаревшего модуля, обозреватель вас об этом сам оповестит, предложив тут же его скачать и установить.
Одним из главных плагинов считается Flash Player. Скачивать его нужно на официальном ресурсе, как и все другие программы. Система сама вас переведёт на безопасный сайт. Нужно только нажать на кнопку «Установить».
Если системе требуется обновить модуль, в верхней части экрана вы увидите оповещение:

Нажмите на «Обновить модуль». Лучше сделать это как можно раньше, чтобы браузер смог дальше функционировать в прежнем режиме.