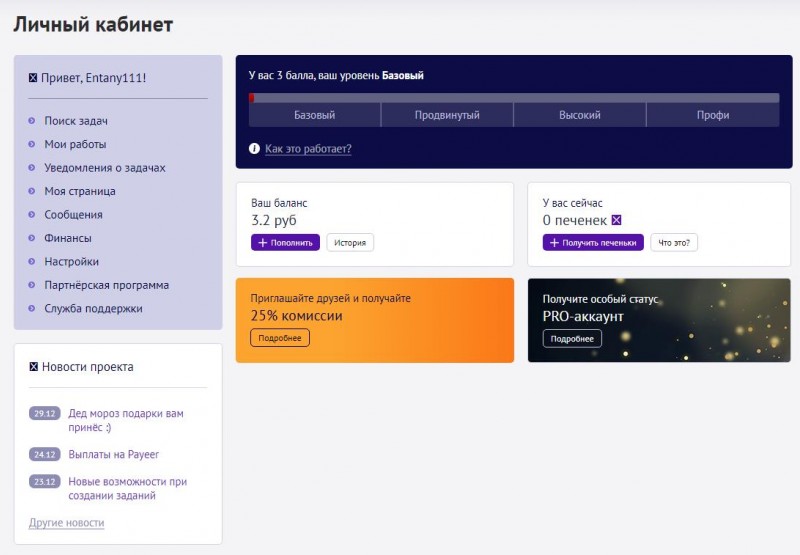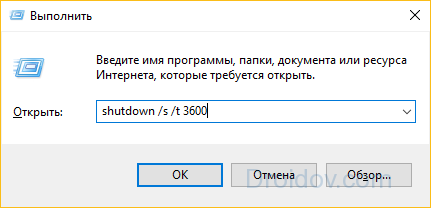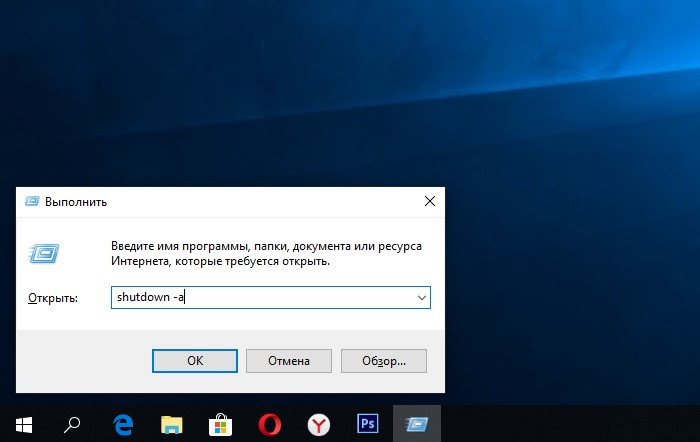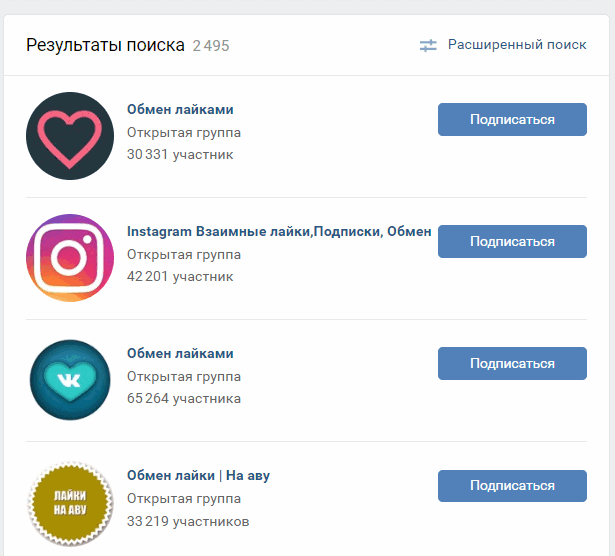Секреты планировщика заданий в windows
Содержание:
- Schedule Runnable Task With Fixed Delay
- Какой сервис выбрать
- How to create a basic task using Task Scheduler
- Создание простой задачи в планировщике заданий
- Как открыть «Планировщик заданий» в Windows 7
- Как использовать «Планировщик заданий» на Windows 10
- How to run, edit, and delete a task using Task Scheduler
- Автоматизация задач в Windows 10 с помощью планировщика задач
- Как создать задание Планировщика Windows Task Scheduler от имени учётной записи MSA/gMSA в PowerShell
Schedule Runnable Task With Fixed Delay
Scheduling with a fixed delay can be done with two simple mechanisms:
3.1. Scheduling After a Fixed Delay of the Last Scheduled Execution
Let’s configure a task to run after a fixed delay of 1000 milliseconds:
The RunnableTask will always run 1000 milliseconds later between the completion of one execution and the start of the next.
3.2. Scheduling After a Fixed Delay of a Specific Date
Let’s configure a task to run after a fixed delay of a given start time:
The RunnableTask will be invoked at the specified execution time which mainly the time in which @PostConstruct method starts and subsequently with 1000 milliseconds delay.
Какой сервис выбрать
Ответ на этот вопрос зависит от того, какой у вас бюджет и для чего вы хотите использовать сервис. Для личных целей (планирования дня, личного расписания, ведения конспектов, дневника и т. д.) отлично подойдут Todoist и Notion.
Если вы фрилансер, сотрудник небольшой компании или ищете решение для небольшой команды, остановите выбор на Asana или Trello.
Крупным организациям с большим количеством проектов и подразделений стоит использовать более сложные, продвинутые сервисы: Planfix, Jira, «Битрикс24». Разобраться в интерфейсе и внедрить их будет чуть сложнее, но с задачами больших предприятий эти сервисы справятся лучше.
How to create a basic task using Task Scheduler
To create a task using basic settings on Windows 10, use these steps:
- Open Start.
- Search for Task Scheduler, and click the top result to open the experience.
-
Right-click the «Task Scheduler Library» branch, and select the New Folder option.
- Type a name for the folder. For example, MyTasks. (This step isn’t a requirement, but it’s a recommended step to keep your tasks separate from the system and apps tasks.)
- Click the OK button.
- Expand the «Task Scheduler Library» branch, and select the MyTasks folder.
- Click the Action menu.
-
Select the Create Basic Task option.
-
In the «Name» field, type a short descriptive name for the task. For example, Notepad Launcher.
- (Optional) In the «Description» field, create a description for the task.
- Click the Next button.
-
Select the Monthly option.
Task Scheduler allows you to select from a number of triggers, including on a specific date, during startup, or when you or a particular user signs in. Depending on your requirements, you’ll need to configure additional parameters. In this case, we’ll be selecting the option to run a task every month.
- Click the Next button.
- Using the «Start» settings, specify when the task should start running and the time (very important).
-
Use the «Monthly» drop-down menu to the months of the year that you want to run the task.
-
Use the «Days» or «On» drop-down menu to specify the days that the task will run.
Quick Tip: Using the «On» setting may be your best option if you’re planning to run a task during a specific day of the week.
- Click the Next button.
-
Select the Start a program option to launch an app, run a command, or execute a script file.
- Send an e-mail: Triggers an email notification with a custom message on schedule, but it requires to specify an email server to work.
- Display a message: Allows to display a text message on the screen on schedule.
-
In the «Program/script» field, specify the path for the application.
Quick Tip: If you don’t know the path of the app, click the Browse button to find it.
- (Optional) In the «Add arguments» field, you can specify arguments to run the task with special instructions.
- (Optional) In the «Start in» field, specify the folder in which the program will start. (Usually, you can leave this setting empty.)
-
Click the Finish button.
Once you’ve completed the steps, the task will be saved, and it’ll run automatically on the schedule you specified.
Создание простой задачи в планировщике заданий
Для примера я возьму все тот же Adobe Reader Speed Launcher — процедура будет фактически одинаковой для всех приложений. Откройте планировщик заданий (Пуск — Поиск — taskschd.msc).
Я рекомендую разместить все задачи, связанные с автозагрузкой, в одной папке. Щелкните правой кнопкой мыши на узле Библиотека планировщика заданий, выберите из контекстного меню пункт Создать папку и укажите имя для нее — я назвал свою Start Up. В этой папке будут размещаться задачи автозагрузки приложений. Затем щелкните правой кнопкой мыши по созданной папке и выберите из контекстного меню пункт Создать простую задачу. Вы увидите первое окно мастера.
Укажите имя для задачи и нажмите кнопку Далее.
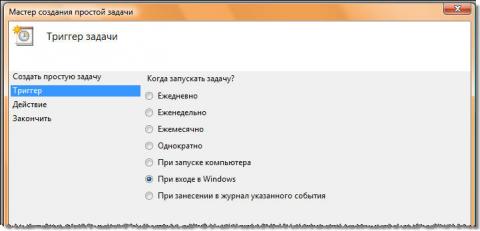
В качестве триггера задачи укажите При входе в Windows и нажмите кнопку Далее.
В качестве действия укажите Запустить программу и нажмите кнопку Далее.
В окне Запуск программы вам нужно указать путь к исполняемому файлу программы. Используйте кнопку Обзор или введите путь вручную, не забывая заключать его в кавычки при наличии пробелов. Если вы используете AutoRuns, можно скопировать путь к программе из информационной панели, расположенной внизу окна. Если программа использует аргументы командной строки, введите их в соответствующее поле. Например, у боковой панели Windows таким аргументом является /autorun. Нажмите кнопку Далее, чтобы перейти к сводке задачи.
Убедитесь, что параметры задачи указаны правильно. Установите флажок, отвечающий за открытие свойств задачи, и нажмите кнопку Готово. Задача будет создана, и сразу же откроется окно ее свойств.
Теперь нужно настроить отложенный запуск задачи. Перейдите на вкладку Триггеры
и дважды щелкните по триггеру При входе в систему (либо выделите его и нажмите кнопку Изменить).
В окне Изменение триггера следует обратить внимание на два параметра, выделенные на рисунке
- Вы должны указать, будет задача запускаться только для конкретной учетной записи (по умолчанию — для вашей) или для всех пользователей, входящих в систему. Если с приложением работаете только вы, запускать его для всех пользователей, скорее всего, не имеет смысла.
- Вы должны задать, на какой временной интервал будет отложен запуск программы после входа пользователя в систему. Здесь однозначных рекомендаций быть не может — все зависит от ваших предпочтений. Меня, например, вполне устраивает запуск менеджера буфера обмена через две минуты, а браузера — через 5 минут. Что же касается утилиты jusched.exe, то ее запуск я откладываю на 30 минут.
Аналогичным образом создавайте задания для других программ, запуск которых вы хотите отложить.
Об этом мы поговорим чуть ниже, а пока надо убедиться, что все работает.
Как открыть «Планировщик заданий» в Windows 7
«Планировщик заданий» всегда запущен по умолчанию во всех версиях Windows, где он имеется. Всё дело в том, что с его помощью производятся не только плановые операции, назначенные пользователем, но и происходит запуск важных служб, назначенных системой. Если таковые службы не будут запущены и/или будут запущены некорректно, то это может привести к системному сбою.
Если «Планировщик заданий» всегда включён, то как же зайти в интерфейс управления программой? В случае с Windows 7 имеется несколько способов, позволяющих сделать это. Далее рассмотрим каждый из них подробнее.
Способ 1: Через «Пуск»
Это стандартный вариант запуска «Планировщика», который не требует от пользователя владеть какими-либо особыми навыками и умениями. Проделайте следующие действия:
- Кликните по иконке «Пуска» в нижней панели. Из открывшегося меню выберите пункт «Все программы».

У вас появится перечень с папками. Здесь нужно раскрыть папку «Стандартные».

В ней появится ещё один список с программами и папками. Раскройте папку «Служебные», что находится ближе к концу всего перечня.

Снова появится список с различными утилитами. Вам в данном случае нужно кликнуть по утилите «Планировщик задач».

Способ 2: Через «Панель управления»
Тоже ещё один стандартный и очень простой в исполнении способ. Инструкция к его выполнению выглядит следующим образом:
Нажмите на иконку «Пуска»
В раскрывшемся меню обратите внимание на правую его части. Там нужно найти и нажать по пункту «Панель управления».

Для удобства поиска рекомендуется выставить напротив «Просмотр» параметр «Категория».
В «Панели управления» найдите раздел «Система и безопасность».
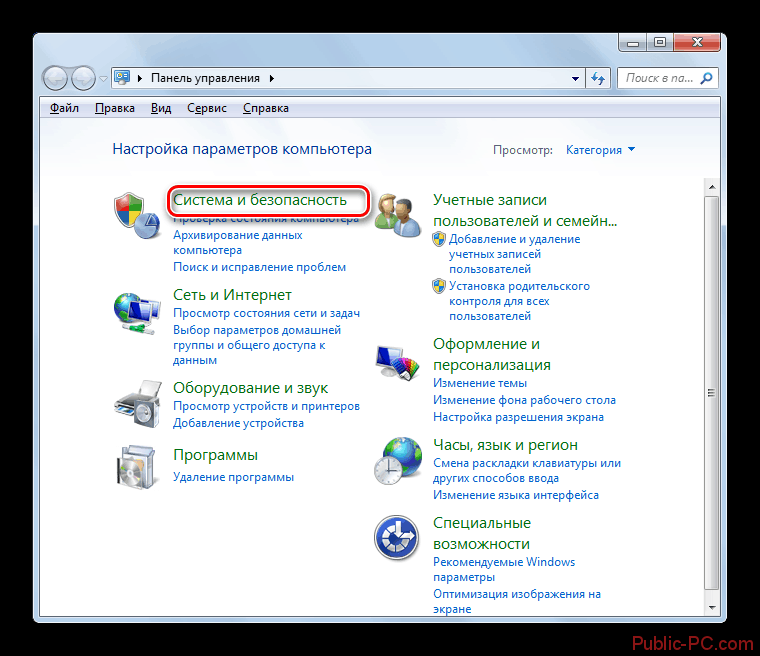
Откроется ещё одно окошко, где нужно перейти в раздел «Администрирование», что расположен в самом низу.
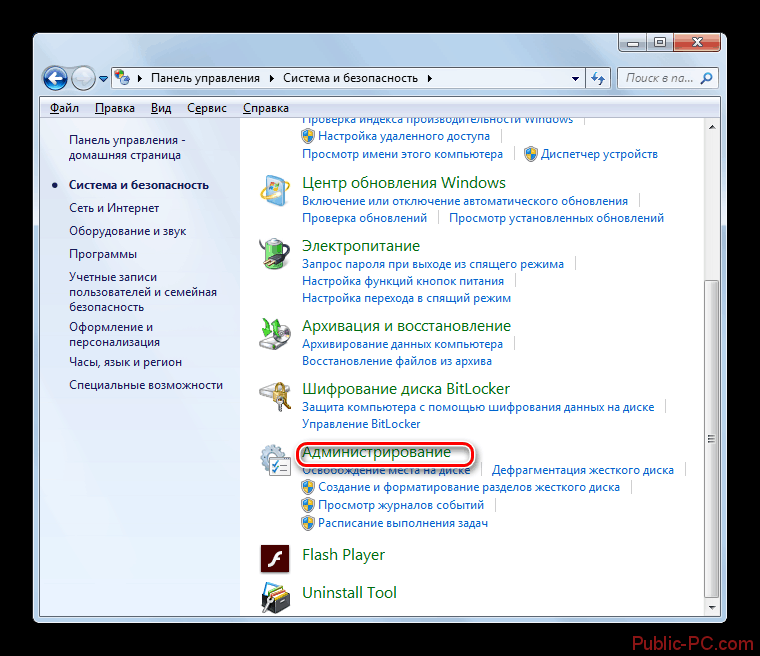
Вы увидите «Проводник» с небольшим списком программ. Среди них нужно выбрать «Планировщик заданий».

Способ 3: Поиск по системе
В Windows 7 возможности системного поиска не такие широкие, как в Windows 8 или 10, но их вполне достаточно, чтобы найти «Планировщик заданий» и успешно запустить его. Среди всех рассмотренных способов запуска утилиты – этот является самым простым:
- Нажмите по значку «Пуск». В Открывшемся меню, в нижней его части, должно быть специальное поле, носящее подпись «Найти программы и файлы».

Впишите в эту строку наименование искомого объекта. В данном случае это «Планировщик заданий». Необязательно дописывать это наименование полностью. Поисковая строка сможет выдать результат по первому слову.

Из списка с результатами запустите искомую программу.
Способ 4: Строка «Выполнить»
Большинство программ и операций на компьютере можно запустить через специальную строку «Выполнить». Рассмотрим, как работать с ней в этом случае:
- Одновременно нажмите сочетание клавиш Win+R. Эта комбинация запускает строку «Выполнить».
- В появившейся строке пропишите команду: и нажмите Enter для её применения.

После этого запустится оболочка инструмента.
Способ 5: «Консоль»
Этот способ чем-то похож на предыдущий, но при этом его исполнение значительно сложнее, чем в предыдущих вариантах. Однако он может быть применён в том случае, если требуется выполнить запуск «Планировщика» в то время, когда компьютер заражён вирусами и/или определённые компоненты его неработоспособны. Инструкция к этому способу выглядит следующим образом:
- Нажмите на иконку «Пуск» в «Панели заданий».
- Там выберите папку «Стандартные».
- В ней нужно найти и активировать пункт «Командная строка» от имени администратора. Для этого нажмите правой кнопкой мыши по ней и из контекстного меню выберите вариант «Запуск от имени администратора».

Запустится интерфейс «Командной строки». Сюда введите команду:
Чтобы она применилась, нажмите Enter.

Будет произведён запуск «Планировщика».
Способ 6: Запуск из «Проводника»
Также «Планировщик заданий» в Windows 7 можно запустить посредством «Проводника», то есть через исполняемый файл в системной директории. Для этого нужно придерживаться следующей инструкции:
- Запустите «Проводник». Его иконка находится на «Панели заданий».

В адресной строке «Проводника», что расположена в верхней части окна вбейте следующий путь:
Для перехода нужно нажать на Enter или на иконку стрелки, что расположена в адресной строке.
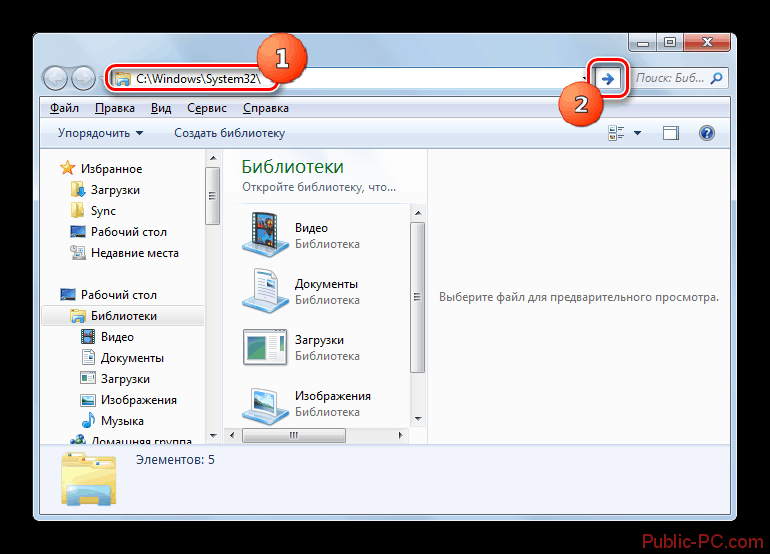
В папке, куда был выполнен переход нужно найти и запустить файл «taskschd.msc». Так как в этой папке будет расположено множество файлов, то для удобства рекомендуется использовать поиск по папке, что расположен в верхней правой части окна «Проводника». Туда нужно только ввести наименование искомого объекта.
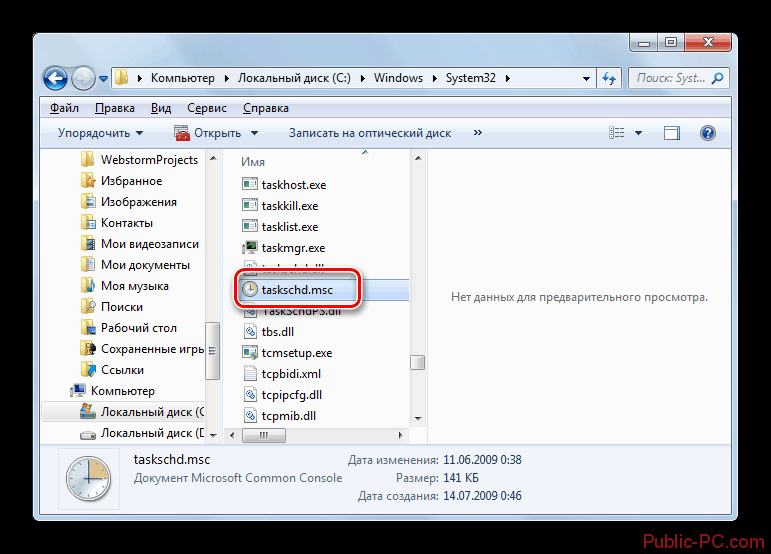
Как использовать «Планировщик заданий» на Windows 10
«Планировщик заданий» можно использовать самыми разными способами. Благодаря сервису можно настроить автозагрузку компьютера, автоматическое включение программ и процессов. В «Планировщике» можно создать собственную папку для хранения и быстрого доступа к личным настройкам. Пользовательские задачи делятся на простые и сложные. В простых практически все параметры заданы изначально, необходимо только выбрать, что задействовать. В сложной задаче придётся задавать все самостоятельно.
Просмотр запланированных задач
Интерфейс «Планировщика» делится на четыре основных диалоговых окна:
- первое — дерево папок, в которых структурированы задачи;
- второе — непосредственно сами задачи;
- третье — информация, которая выводится при выборе задачи из второго окна;
- четвёртое — панель действий, для управления задачами.
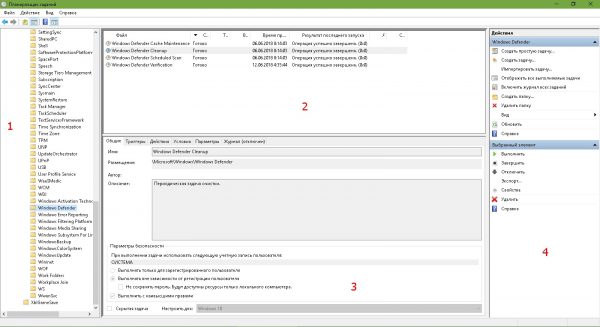 Интерфейс делится на четыре блока: директории, задачи, информация о задачах и панель действий
Интерфейс делится на четыре блока: директории, задачи, информация о задачах и панель действий
Просмотреть задачу довольно просто.
- Открываем «Планировщик заданий», выбираем любую папку и задание в ней.
- Знакомимся с информацией по вкладкам в третьем диалоговом окне:
- «Общие» — предоставляет информацию о задаче: название, описание и параметры безопасности;
- «Триггеры» — задаёт параметры запуска задания, периодичность, длительность и так далее;
- «Действия» — описывает процесс с атрибутами, который будет выполняться;
- «Условия» — дополнительные параметры запуска задачи. Если «Триггеры» задают время, то «Условия» могут добавить или ограничить параметры запуска процесса.
- «Параметры» — также добавляет условий выполнения или невыполнения задачи.
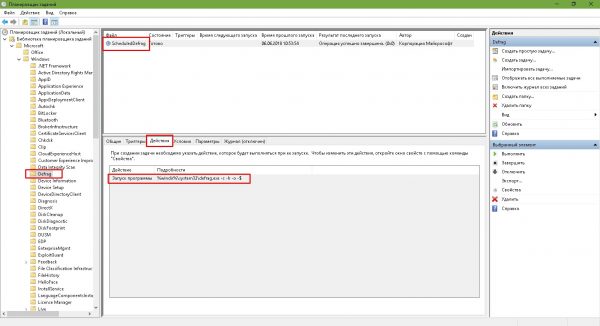 Узнать информацию о задаче можно в нижнем среднем блоке
Узнать информацию о задаче можно в нижнем среднем блоке
Создание задачи
Перед созданием задачи желательно сделать папку с личными настройками:
- В древе директорий выбираем папку Microsoft, затем в панели действий нажимаем «Создать папку».
- Прописываем название папки и нажимаем OK.
Теперь можно приступать к созданию задачи, к примеру, включение музыкального проигрывателя:
- Щёлкаем по созданной папке, затем в панели действий выбираем «Создать задачу».
- В открывшемся окне заполняем поля «Имя» обязательно и «Описание» — не обязательно. В параметрах безопасности оставляем тумблер у «Выполнять только для вошедших пользователей» и в фильтре «Настроить для:» выбираем Windows 10.
- Переходим во вкладку «Триггеры», нажимаем кнопку «Создать». Выбираем параметры времени, когда будет запускаться приложение. К примеру, задаём время на 7 утра, каждый будний день и нажимаем OK.
- Переходим во вкладку «Действие», нажимаем «Создать». Прописываем или выбираем путь к файлу, который запускает проигрыватель и щёлкаем OK.
- Во вкладках «Условия» и «Параметры» можно ничего не менять, сохраняем задачу кнопкой OK.
- Проверяем работоспособность задачи: щёлкаем правой кнопкой и выбираем «Выполнить». Если все сделано правильно, проигрыватель запустится.
Создание простой задачи
Простая задача отличается от обычной тем, что она проще. Пользователю нужно меньше вычитывать, какая настройка за что отвечает, интерфейс для создания куда понятней:
- В панели действия щёлкаем на «Создать простую задачу». Заполняем поля названия и описания, к примеру, задание на ежедневное выключение компьютера в определённый момент, затем нажимаем «Далее».
- Задаём «Триггер» на ежедневно и снова «Далее».
- Выставляем время выключения, в поле «Повторять каждые» оставляем значение 1.
- В окне «Действие» оставляем тумблер на «Запустить программу», снова «Далее».
- Далее в поле «Программа или сценарий» записываем shutdown, а в «Добавить аргументы» -s -f, и жмём «Далее».
- В последнем экране мастера настройки задачи просто сверяем все установки и нажимаем «Готово».
Видео: как создать простую задачу в «Планировщике заданий»
Удаление задачи
Удалить задачу куда проще, чем её создать, буквально «ломать не строить»:
- Выбираем задачу в любой из папок, желательно, чтобы вы точно знали, что это за задача, иначе можно удалить проверку компьютера антивирусом, а это повлечет за собой печальные последствия.
- В панели действий, графе «Выбранный элемент» нажимаем «Удалить» и подтверждаем удаление.
Настроить «Планировщик заданий» очень просто. Достаточно лишь единожды разобраться в настройках и понять его механизмы, чтобы затем постоянно пользоваться инструментами автоуправления компьютером.
How to run, edit, and delete a task using Task Scheduler
Once you’ve created the task, you can use these steps to view, exit, or run it on demand:
- Open Start.
- Search for Task Scheduler, click the top result to open the experience.
- Expand the Task Scheduler Library branch.
- Select the folder with your tasks.
- To run a task on demand, right-click it and select the Run option.
- To edit a task, right-click it and select the Properties options.
- To delete a task, right-click it and select the Delete option.
In the page, you’ll also be able to see all your tasks with information, such as the triggers, when the task run last and when it’ll run the next time.
Alternatively, you can always select the task, and use the Actions pane on the right to quickly perform actions, such as run, end, disable, and edit the job.
While we’re focusing this guide on Windows 10, Task Scheduler has been around for a long time, which means that you can use the same instructions on Windows 8.1, Windows 7, and older versions.
More Windows 10 resources
For more helpful articles, coverage, and answers to common questions about Windows 10, visit the following resources:
- Windows 10 on Windows Central – All you need to know
- Windows 10 help, tips, and tricks
- Windows 10 forums on Windows Central
Seems Stable(r)
The Microsoft Surface Duo May 2021 update is now live. Here’s what’s fixed.
Microsoft has begun pushing the May 2021 Android security update and onboard fixes for its Surface Duo (unlocked). The new update is 197MB and hopefully addresses last month’s problematic patch. Full changelog is now available.
Psychedelic platformer
Here’s everything we know about Psychonauts 2 on Xbox and PC
The long-awaited sequel to the original Psychonauts is coming. Here’s what we know about Psychonauts 2, including its release date, gameplay, and much more.
Chase those god rolls!
The 10 best Destiny 2 weapons you need to farm in Season of the Splicer
The loot pool in Destiny 2’s Season of the Splicer is one of the best ones the game has ever seen. Here’s a look at the 10 weapons you can’t miss out on during the season.
Honey I shrunk the computer!
These are the best PC sticks when you’re on the move
Instant computer — just add a screen. That’s the general idea behind the ultra-portable PC, but it can be hard to know which one you want. Relax, we have you covered!
Автоматизация задач в Windows 10 с помощью планировщика задач
Лучший способ чему-то научиться – это решать проблемы. Итак, здесь мы будем реализовать основную задачу. Например, скажем, каждый раз, когда мы включаем наш компьютер, он открывает браузер, а затем направляется на несколько интересных сайтов. Поэтому все, что нам нужно сделать, – это автоматизировать эту рутинную задачу, чтобы мы могли сэкономить время и количество кликов. Давайте начнем.
1. Нажмите клавишу Windows один раз и введите «Планировщик заданий», Откройте первый результат и закрепите его на панели задач, потому что он вам понадобится постоянно.

2. Поначалу интерфейс может показаться немного сложным, но просто следуйте моим инструкциям, и вы справитесь. Теперь, нажмите «Создать задачу» на правой панели.
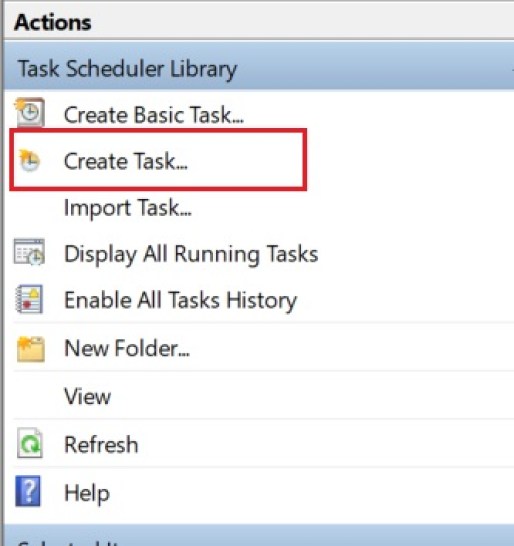
3. После этого укажите название вашей задачи и установите флажок «Запускать с наивысшими привилегиями», Он не будет запрашивать UAC или запрашивать разрешение администратора перед запуском задачи.
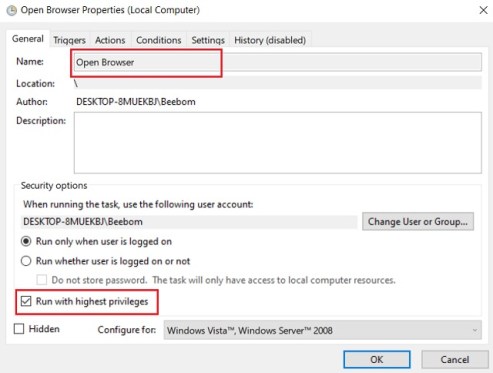
4. Сейчас перейдите на вкладку «Триггеры» выше и нажмите на кнопку «Создать».
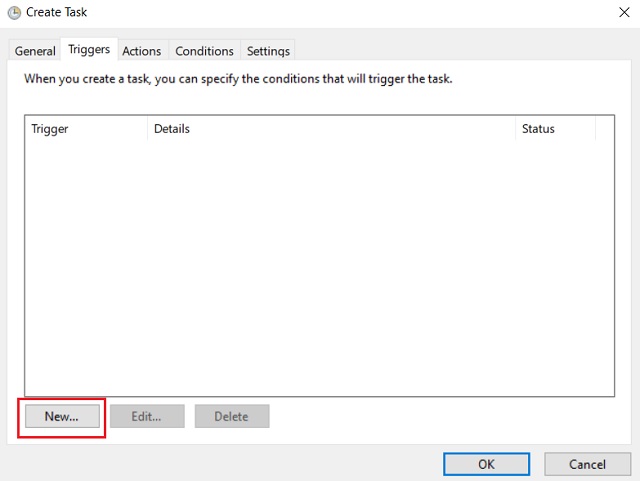
5. Здесь выберите опцию «При входе в систему» в раскрывающемся меню и нажмите кнопку «ОК». Вы также можете отложить задачу на несколько секунд, но давайте просто пока оставим ее. Как примечание, я всегда откладываю свои связанные с интернетом задачи на 30 секунд, чтобы компьютер мог подключиться к WiFi и быть готовым вовремя.
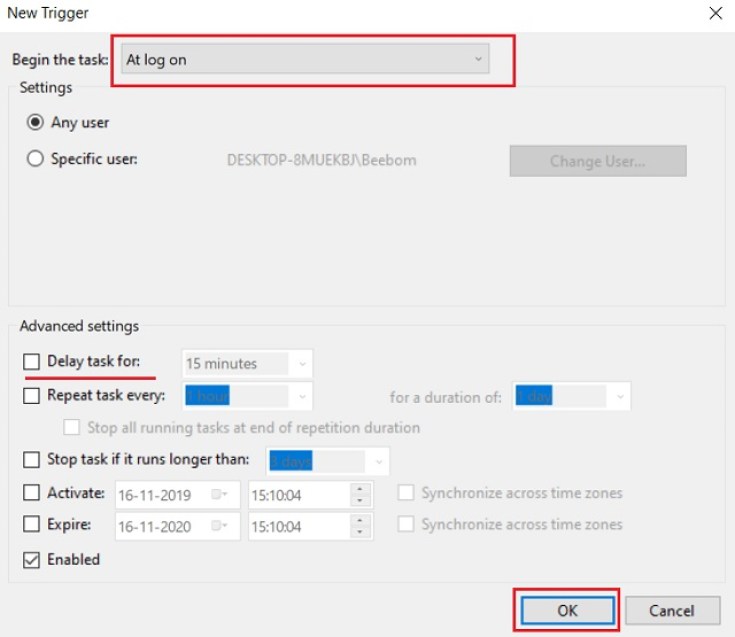
6. Теперь перейдите на вкладку «Действия» и нажмите кнопку «Создать». Вот, выберите «Начать программу» из раскрывающегося меню, мы будем открывать Google Chrome.
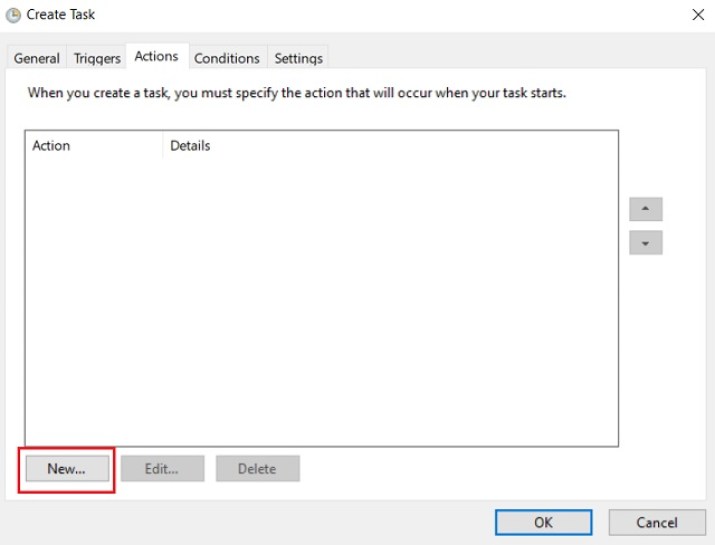
7. Затем нажмите кнопку «Обзор» и выберите Chrome с рабочего стола или любого места.
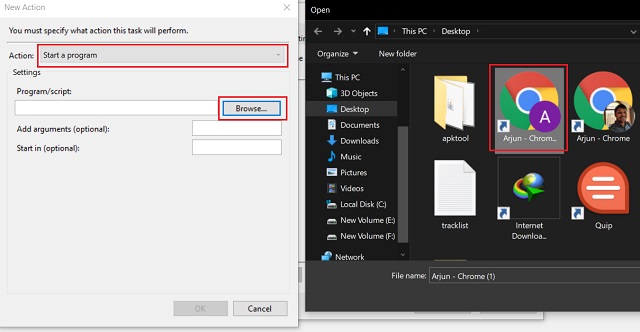
8. После этого введите ваш URL сайта в поле «Добавить аргумент», Например, вы можете напечатать okdk.ru и нажмите кнопку «ОК». В случае, если вы хотите открыть несколько сайтов сразу же просто вставьте пробел между ними и зайдите на другой сайт.
okdk.ru google.com
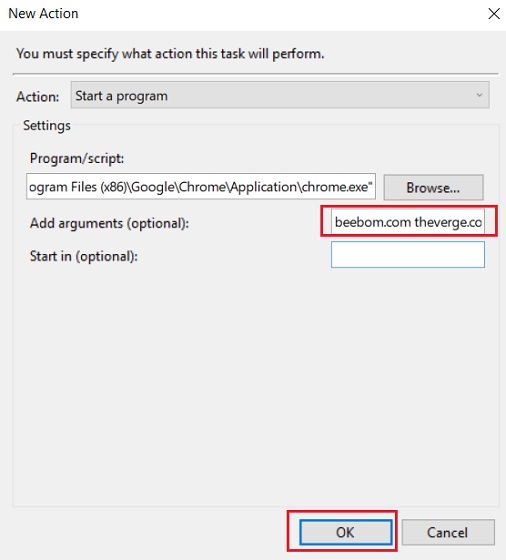
Вы также можете добавить свой плейлист Spotify или что угодно. Просто сделайте пробел между сайтами. Chrome автоматически откроет эти веб-сайты, как только вы войдете в систему
Обратите внимание, что Вы можете просто написать доменное имя или предоставить целое HTTPS ссылка, Все работает!
okdk.ru google.com https://open.spotify.com/playlist/37i9dQZF1DX2Ja6eBQeGaS
9. Сделав это, перейдите на вкладку «Условия» и снимите обе опции в разделе «Мощность», Это позволит ПК выполнять задачу независимо от состояния батареи или зарядки.
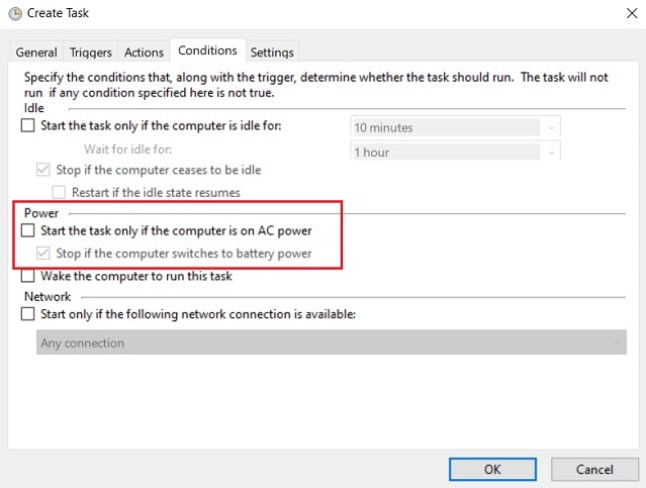
10. Наконец, перейдите на вкладку «Настройки». Здесь нам не нужно ничего трогать, но убедитесь, что установлен флажок «Разрешить выполнение задачи по требованию», кроме того, просмотрите другие варианты, чтобы вы могли понять, что вы можете сделать с помощью планировщика задач. Теперь нажмите на кнопку «ОК».

11. Вы успешно создали задачу, чтобы открыть ваши любимые веб-сайты после включения компьютера. Вы можете найдите свою задачу в «Библиотеке планировщика задач» на левой панели. Если задача не отображается, нажмите кнопку «Обновить» на панели действий, расположенной справа.

12. Далее вы можете протестировать задачу вручную, работает ли правильно, нажав кнопку «Выполнить» на правой панели. Если все работает нормально, перезагрузите компьютер, и вы сможете автоматизировать серию задач в кратчайшие сроки. Наслаждайтесь!
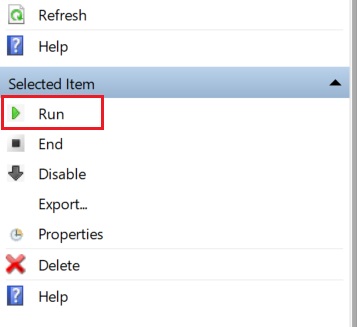
Эта задача была для открытия сайтов в Chrome, но может быть несколько вариантов использования, основанных на вашей повседневной жизни. Например, вы можете выбрать автоматическое подключение к определенной точке Wi-Fi, создать задачу по очистке корзины через определенное количество дней, вы также можете запускать приложения Office или что угодно.
Единственные изменения должны быть сделаны на вкладке «Действие» и «Триггеры», но кроме этого все остается схожим. Кроме того, я бы посоветовал вам поработать с различными настройками, чтобы правильно понять планирование задач.
Как создать задание Планировщика Windows Task Scheduler от имени учётной записи MSA/gMSA в PowerShell
Графическая оболочка Планировщика заданий Windows Task Scheduler в ОС Windows Server 2012 R2 не умеет работать с учётными записями MSA/gMSA. Однако для настройки задания планировщика Windows, которое должно выполняться от имени сервисной учётной записи MSA/gMSA, мы можем воспользоваться возможностями оболочки PowerShell.
Создание простого задания
Запустим оболочку PowerShell с правами Администратора и создадим простое задание планировщика Windows для запуска некоторого PS-скрипта с ежедневным выполнением, например в 23:00:
$Action=New-ScheduledTaskAction-Execute"PowerShell.exe"`-Argument"-NoProfile -command `"D:\FBInst1\Tools\FBBases-Backup.ps1`""$Trigger=New-ScheduledTaskTrigger-Daily-At2300$SvcUser=New-ScheduledTaskPrincipal-UserIDKOM\s-S11$ -LogonTypePasswordRegister-ScheduledTask-TaskName"Firebird DBs (Instance1) Backup"`-Action$Action-Trigger$Trigger-Principal$SvcUser
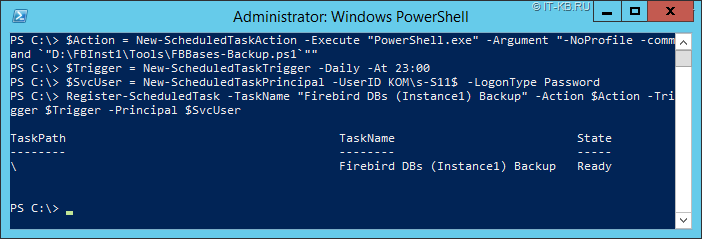
Откроем графическую консоль управления планировщиком Windows и проверим корректность созданного задания.
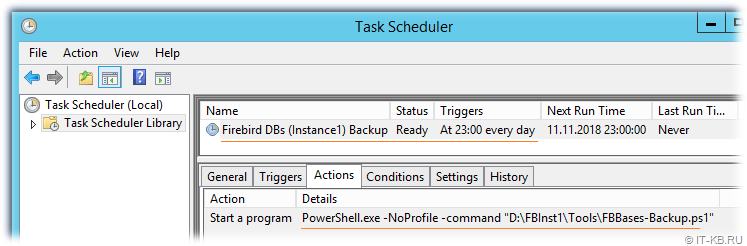
Изменение созданного задания
В случае необходимости изменения созданного задания с использованием учётной записи MSA/gMSA не нужно пытаться изменить здание через графическую консоль, так как это приведёт к запросам аутентификации для учётной записи gMSA и ошибкам сохранения задания. Изменить созданное задание можно с помощью PowerShell. Например, чтобы изменить время запуска задания можем выполнить следующий код:
$Trigger=New-ScheduledTaskTrigger-Daily-At2305Set-ScheduledTask-TaskName"Firebird DBs (Instance1) Backup"-Trigger$Trigger
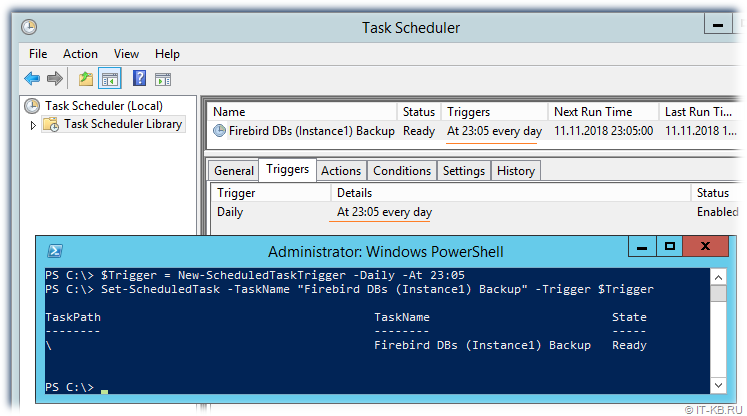
Задания со сложным расписанием
Рассмотрим ещё один пример создания задачи планировщика, но уже с более сложным расписанием выполнения. Например, нам нужно, чтобы задание выполнялось дважды в день в определённое время. В этом случае в качестве значения триггера используется массив объектов, созданных командлетом New-ScheduledTaskTrigger. Например, задача, выполняемая ежедневно утром и вечером в определённое время может быть создана так:
$Action=New-ScheduledTaskAction-Execute"C:\Programms\MyProgramm.exe"$Trigger= @(
$(New-ScheduledTaskTrigger-Daily-At830),
$(New-ScheduledTaskTrigger-Daily-At2030)
)
$SvcUser=New-ScheduledTaskPrincipal-UserIDDOMAIN\gMSAAccount$ -LogonTypePassword$TDescription='Описание моей задачи'Register-ScheduledTask-TaskName"My Task"-TaskPath"\My Tasks"-Action$Action`-Trigger$Trigger-Principal$SvcUser-Description$TDescription
Если требуется постоянный цикличный запуск задания, например, каждые 5 минут, то значение триггера можно задать следующим образом:
$Trigger=New-ScheduledTaskTrigger`-Once`-At (Get-Date) `-RepetitionInterval (New-TimeSpan-Minutes5) `-RepetitionDuration (::MaxValue)
Ещё один пример указания триггера с условием, что задание должно выполняться в определённое время, но только по рабочим дням недели:
$Trigger=New-ScheduledTaskTrigger-Weekly`-DaysOfWeek Monday,Tuesday,Wednesday,Thursday,Friday -At910
Триггер -AtStartup
При создании заданий Планировщика с триггером по запуску ОС (-AtStartup) может потребоваться дополнительно установить в свойствах триггера небольшую задержку по времени для того, чтобы дать возможность завершения инициализации механизмов доменной аутентификации. Пример такой настройки рассмотрен здесь.
# Добавляем в первый триггер задания Планировщика 3-минутную задержку перед запуском # А также отключаем ограничение времени выполнения задания # Формат указания длительности времени https://en.wikipedia.org/wiki/ISO_8601#Durations # $Task.Triggers.Delay ="PT3M"$Task.Settings.ExecutionTimeLimit ="PT0S"$Task | Set-ScheduledTask
Проверено на следующих конфигурациях:
| Версия ОС |
|---|
| Windows Server 2012 R2 Standard EN (6.3.9600) |
Автор первичной редакции:Алексей Максимов
Время публикации: 06.06.2019 20:51