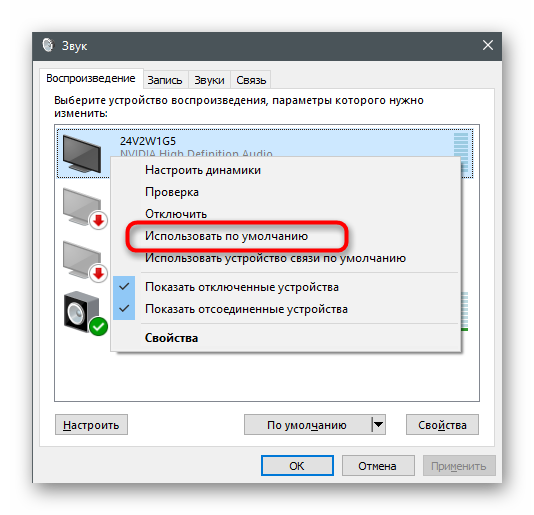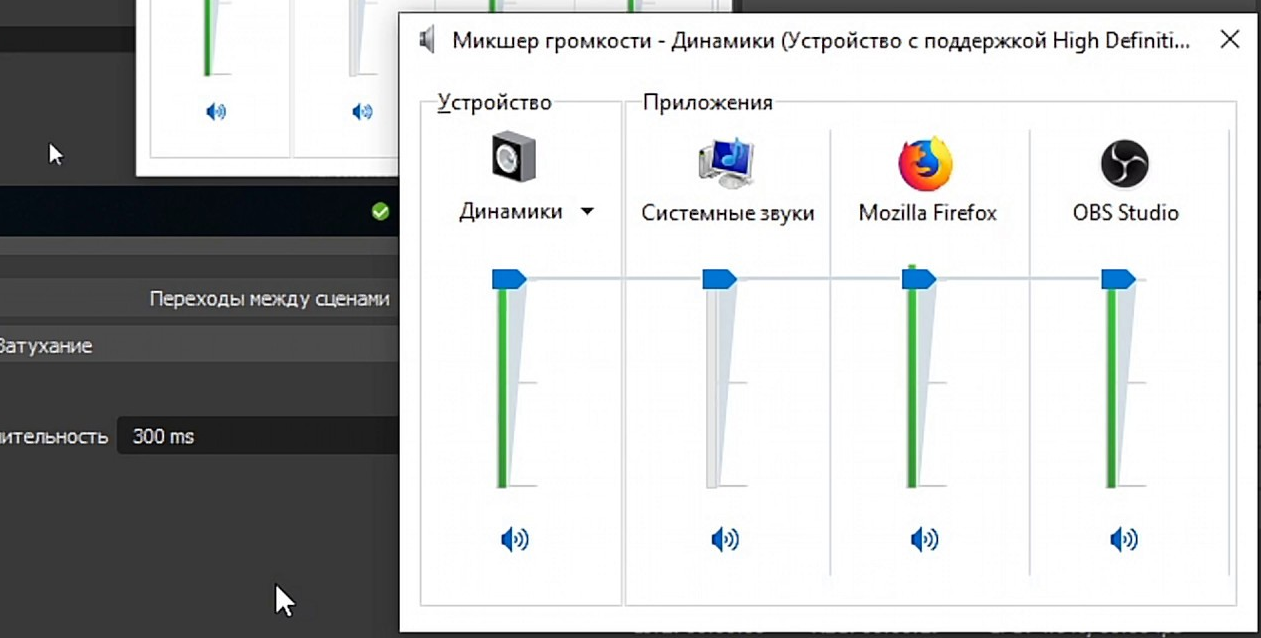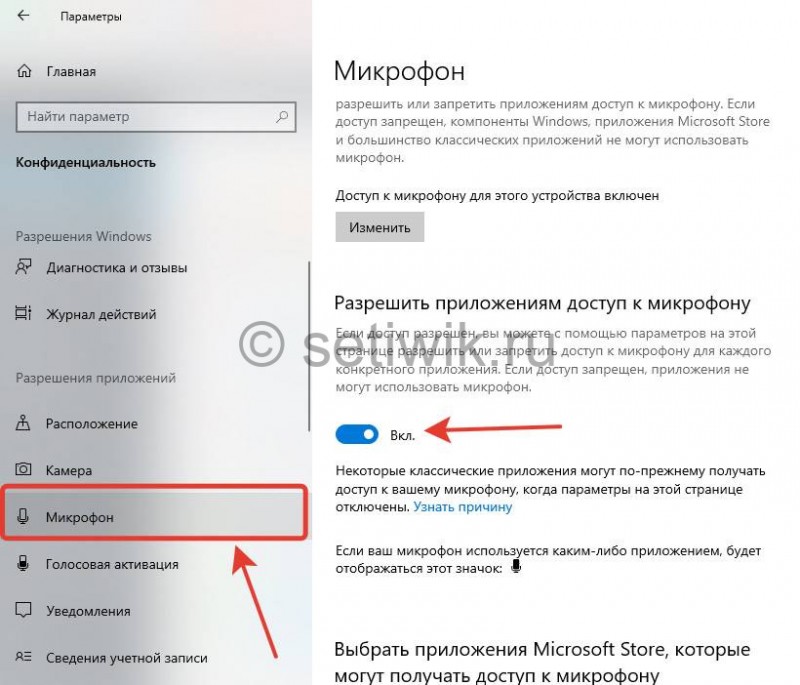Не работают наушники на компьютере windows 10
Содержание:
- Почему не работает звук на передней панели
- Почему такая проблема часто возникает в Windows 10?
- Проверка подключения входов для наушников и микрофона
- Диагностика и решение проблем со звуком
- Настройка наушников в Windows 10 и средство исправления неполадок
- Что делать если ноутбук не видит микрофон
- Не работают наушники и микрофон на передней панели
- Что делать, когда не работают наушники в Windows 10
- Настройка наушников на компьютере Windows 10
- Как включить наушники через переднюю панель компьютера
- Как включить и настроить переднюю звуковую панель в приложении
Почему не работает звук на передней панели
Диагностику начинаем с того, что вспоминаем, в какой момент перестали функционировать входы. Например, если компьютер только недавно был собран, и наушниками с микрофоном еще ни разу не пользовались, то возможно при сборке были неправильно подсоединены (или вовсе не подсоединены) разъемы к материнской плате, т.е. передняя панель попросту не подключена должным образом. Если же панель раньше работала исправно, то попытайтесь установить действие, после которого, вероятно, и начались проблемы. Может быть, производились какие-то настройки в Панели управления или BIOS. Если ничего на ум не приходит, следуйте приведенным ниже рекомендациям.
Почему такая проблема часто возникает в Windows 10?
В Windows 10 такая проблема возникает чаще всего по причине сбоя в настойках драйвера. Проверить наличие драйвера можно следующим способом: через «пуск» и «панель управления» необходимо попасть в раздел «диспетчер устройств», через который можно попасть в «аудиовходы и аудиовыходы»
Затем обратите внимание на наличие восклицательного знака. Если его нет, то драйвер уже установлен
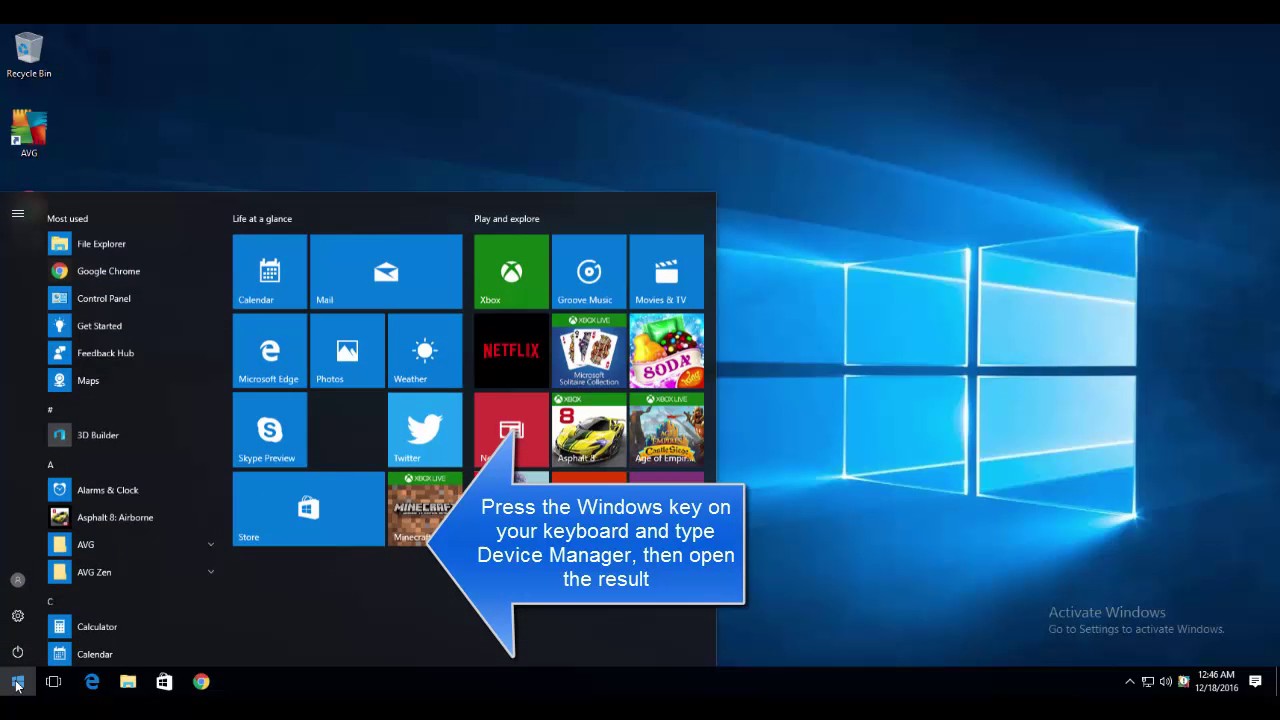
- С помощью комбинации Win – X вызовите контекстное меню, в котором выберите «диспетчер задач».
- Далее найдите звуковые, игровые и видеоустройства.
- Выберите тип звуковой карты, которая есть на устройстве и нажмите галочку «удалить».
- Драйверы можно найти и скачать на официальном сайте материнской платы.
В большинстве гаджетов установлена операционная система Realtek, поэтому настройка драйверов везде одинакова. Для этого нужно зайти в настройки и разделить все входные гнёзда в качестве независимых входных устройств. Затем отключить определение гнёзд передней панели. Однако последний пункт для ноутбуков может быть не актуален. Если звуковая карта другая, то особенности настройки следует найти на сайте официального производителя.
Таким образом, существует несколько причин, по которым могут возникать проблемы с активацией звука на девайсах. В большинстве случаев, воспользовавшись предложенными рекомендациями, их можно устранить самостоятельно, без обращения в сервисный центр.
Проверка подключения входов для наушников и микрофона
Это пункт будет актуален для тех случаев, когда компьютер разбирался/собирался и после этого звук на передней панели перестал работать. Необходимо удостовериться, что панель действительно подключена – разъем подсоединен к нужным контактам на материнской плате, а целостность подводящих проводов не нарушена. Для подключения передней панели могут использоваться как цельная колодка двух типов – AC’97 и HD Audio, так и раздельные коннекторы с маркировкой.

Формат AC’97 является устаревшим и в настоящее время встречается редко. В то же время стандарт HD Audio (High Definition Audio) используются сейчас повсеместно. На материнской плате разъем для подсоединения штекера HD Audio передней панели обычно имеет буквенное обозначение, например, F_Audio.

Если вы все же не уверены в том, куда подсоединять колодку, воспользуйтесь руководством к вашей материнской плате. Ниже мы приводим распиновку AC’97 и HD Audio.

Схема подключения отдельных коннекторов к AC’97:

Диагностика и решение проблем со звуком
Чтобы выявить причину неполадки и устранить ее, пользователю нужно выполнить ряд несложных действий. В разных версиях ОС от Майкрософт расположение пунктов меню и дизайн значков неодинаковы, поэтому ниже приводятся инструкции для случаев, когда ноутбук не видит подключенные наушники в Windows 10, 8 и 7.
Windows 10
В этой версии пользователю нужно:
-
Навести курсор на значок в виде громкоговорителя (находится в трее, обычно в правом нижнем углу рабочего стола) и кликнуть по нему правой кнопкой мыши.
-
В открывшемся меню нажать левой кнопкой на строке «Устранение неполадок со звуком».
Альтернативный путь — щелкнуть по изображению шестеренки («Параметры Windows») в меню «Пуск», перейти в раздел «Обновление и безопасность», затем — в подкатегорию «Устранение неполадок», где выбрать «Воспроизведение звука».
В результате запустится программа для диагностики ошибок, которая выявит проблемы со звуком и поможет их устранить.
Если софт для определения причины неисправности в автоматическом режиме не приведет к появлению звука в наушниках, стоит проверить драйверы аудиоустройств, для чего необходимо проделать следующие шаги:
-
Открыть панель управления через меню «Пуск».
-
В категории «Система» выбрать «Оборудование», затем «Диспетчер устройств».
-
Развернуть перечень аудиоустройств («Звуковые, видео и игровые устройства»).
Windows 7 и 8
Для этих версий инструкции отличаются незначительно. Если ноутбук не распознает наушники, пользователю нужно выполнить перечисленные ниже действия:
-
Запустить панель управления через меню «Пуск» в Win 7 или «Все приложения» в Win 8. В Windows 8.1 список приложений открывается по клике на пиктограмме в виде стрелки, заключенной в круг, которая находится в нижней части стартового экрана.
-
В секции «Оборудование и звук» выбрать «Звук».
-
В окне, которое откроется, перейти на вкладку «Воспроизведение».
-
В перечне устройств для вывода аудио выбрать наушники, кликнуть правой кнопкой мыши и нажать «Включить».
При отсутствии эффекта понадобится обновить драйверы через Диспетчер устройств.
Советы профессионалов
Если ноутбук не видит наушники или звук после их подключения не слышен, то пользователю стоит обратить внимание на следующие рекомендации:
-
Отключить и включить гарнитуру заново.
Возможно, звук пропал из-за того, что штекер вставлен в гнездо не до конца. -
Перезагрузить лэптоп.
Случайные сбои часто исчезают после повторной загрузки ОС. -
Убедится в правильности подключения наушников.
Пользователи в спешке или по неопытности путают разъемы для динамиков и микрофона. Различить их можно по соответствующим пиктограммам. -
Проверить, соответствуют ли штекеры имеющимся разъемам.
В новых моделях лэптопов вместо двух отдельных гнезд под наушники и микрофон присутствует одно комбинированное, предназначенное для подключения гарнитуры. Встречается и обратная ситуация, когда звук отсутствует, если гарнитурный штекер вставляется в разъем для динамиков, поскольку часть оборудования работает без проблем только при использовании соответствующего разъема. У гарнитур с одним штекером четыре контакта, которые отделены друг от друга тремя поперечными полосками. У обычных наушников и гарнитур с двумя штекерами (для динамиков и микрофона) по три контакта. Решить проблему можно с помощью переходника подходящего типа. -
Удалить и повторно инсталлировать драйверы для USB или Bluetooth-наушников.
Софт иногда устанавливается некорректно, поэтому сначала нужно удалить драйвер в Диспетчере устройств, а затем повторить установку. -
Отсоединить беспроводные наушники и заново выполнить их сопряжение с лэптопом.
-
Подключить внешний Bluetooth-адаптер. Если ноут не видит блютуз-наушники, причина состоит в поломке или отсутствии встроенного модуля.
Неудачи нередко говорят о поломках оборудования и низком качестве недорогих гарнитур. Лэптоп следует сдать в мастерскую для диагностики, а наушники — заменить исправными.
Настройка наушников в Windows 10 и средство исправления неполадок
Если после правильного подключения аксессуара к компьютеру звук не появился, то от поиска причин возникающих проблем, пора переходить к активным действиям:
Опции и инструменты
Если кликнуть по иконке, изображающей рупор, в трее Виндовс 10, вызвать контекстное меню и выбрать пункт «Открыть параметры звука», то на экране появится интерфейс, полностью посвященный наушникам и устройствам ввода и вывода.
Часто неполадки начинаются отсюда – из-за неправильно выбранных настроек
Важно заранее разобраться и с источником звука (список раскрывается сверху – среди предлагаемых вариантов нужны не динамики или монитор, а подключенные наушники или гарнитура), и с дополнительными опциями
Как вариант – в «Свойствах» предусмотрен «Пространственный звук», регулировка баланса, а в каталоге с дополнительными надстройками – еще и эффекты.
И, если в категории вывод появилось правильное устройство, баланс настроен, но звук так и не проигрывается, стоит обратиться к пункту «Восстановить настройки по умолчанию». Порой сброс помогает сэкономить кучу времени и вернуться к отправной точке, когда неполадки еще не возникли.
Диагностика и автоматическое устранение неполадок
Если наушники и карта исправны, а звук всё равно отсутствует, следует проверить источник на программном уровне, и прежде всего:
- правильность подключения,
- настройки,
- наличие и актуальность драйверов.
Иногда для этого не нужно копаться в настройках звуковой карты. Если вы видите значок динамика в системном трее с предупреждающим символом, значит, что-то не в порядке. Кстати, этот же символ наблюдается при обрыве провода или отсутствующем подключении, ведь ПК попросту не определяет гарнитуру.
В Windows 10 данный символ означает неисправности со звуком
Дальнейшие действия пользователя, как правило, соответствуют следующей инструкции:
- Кликаем левой кнопкой мыши по значку динамика в трее. Система запустит автоматическое средство обнаружения проблем. Система сканирует и выявляет проблемы в автоматическом режиме
- На следующем этапе Windows 10 предложит выбрать, неполадки какого источника нужно выявить и устранить. Выбираем «Наушники», нажимаем «Далее». В системном блоке разъём для подключения наушников находится спереди
- В течение нескольких секунд (иногда минут) будет работать автоматическая программа. В это время ничего не отключаем и не нажимаем. Сканирование конфигурации оборудования и выявление проблем можно отменить в любой момент
- Windows 10 почему-то считает неисправностью (в данном случае) низкую громкость звукового устройства. Открываем микшер. Данный пункт можно пропустить
- Проверяем уровни звукового микшера, закрываем данное окно и жмём «Далее». Предупреждающий символ на значке динамика означает, что канал отключен
- Спустя ещё несколько секунд диагностика завершается. Выходим из средства диагностики и перезагружаем девайс. В дополнительных сведениях содержится подробная информация о выявленных и исправленных неполадках
Что делать если ноутбук не видит микрофон
В операционной системе Windows есть средства для включения и выключения внешних устройств, а так же возможность регулировать их параметры. Доступ ко всем необходимым настройкам находится в функциональном блоке «Звук», который доступен через панель управления. Войти в регулировки звукового канала можно так же через значок динамика, который находится в нижнем правом углу экрана. Для того чтобы получить доступ к настройкам микро нужно открыть контекстное меню на значке «Динамик» и войти в строку «Записывающие устройства». В окне отображены все устройства, которые используются для записи звука. Ноут не видит микрофон если он выключен. Если микро активирован и доступен для работы, рядом с ним имеется галочка зелёного цвета. Справа от прибора находится индикатор в виде столбика из полосок голубого цвета. Если голосовое устройство воспринимает внешние звуки это видно на индикаторе. Полоски меняют свой цвет на зелёный и перемещаются по вертикали.
Если зелёная метка у значка микро отсутствует, значит он выключен. Чтобы активировать голосовое устройство нужно «нажать» на значок микрофона и открыть его контекстное меню. На небольшой таблице нужно активировать микрофон нажав пункт «Включить». Там же можно проверить все отключенные устройства.
После выполнения этой процедуры внешнее голосовое устройство идентифицируется операционной системой и с ним можно работать. Следующей причиной, почему ноутбук не видит микрофон, может быть неправильная установка уровней. Чтобы попасть в окно регулировок нужно нажать «Свойства» и на вкладке активировать пункт «Уровни». В открывшемся окне настроек расположены два горизонтальных ползунка. Верхний, помеченный значком динамика, отвечает за усиление всего звукового канала. Он может быть установлен в пределах 50-70 единиц. Нижний регулятор изменяет чувствительность микро. Уровень параметра выбирается от +10 до +20 дБ. Если регуляторы находятся в крайнем левом положении или уровни выставлены на маленькие значения, то внешнее голосовое устройство работать не будет. Включение-отключение и все регулировки относятся как к внешнему микро, так и к встроенному прибору. На вкладке «Запись» будет изображение двух голосовых устройств и настройки влияют на активированный канал.
Причиной, почему ноутбук не определяет микрофон, может быть проблема с драйверами. Для того чтобы проверить управляющие программы нужно открыть «Диспетчер устройств». Это делается следующим образом: кнопка «Пуск» → «Компьютер/контекстное меню» → «Управление» → «Диспетчер устройств» → «Звуковые, видео и игровые устройства». Там будут показаны все звуковые системы, включая микрофон. Если рядом со значком микро есть изображение жёлтого треугольника с восклицательным знаком, значит в этом канале имеется проблема. Так как всё оборудование проверено и уровни выставлены правильно, то нарушение работы связано с драйвером. Эта программа может устареть или «слететь» в процессе работы, поэтому драйверы следует обновить. Открывается контекстное меню голосового устройства. Там будут следующие строки:
После запуска команды «Обновить драйверы» персональный компьютер сам найдёт в сети необходимые программы и выполнит их установку в автоматическом режиме. Изменения вступают в действие после перезагрузки ноутбука. После выполнения данной процедуры жёлтый треугольник должен исчезнуть. В графе «Свойства» можно посмотреть информацию о продукте. Если всё в порядке там будет строка «Устройство работает нормально». Обновление конфигурации оборудования может потребоваться если лэптоп не видит микро, подключенный через USB порт. Это происходит, когда контроллеры USB не определяются в диспетчере устройств. После обновления конфигурации, система восстанавливается, голосовое устройство идентифицируется и звуковой канал становится работоспособным.
Источник
Не работают наушники и микрофон на передней панели

Передняя панель со звуковыми разъемами и USB-портами является неотъемлемой частью любого современного компьютера. Это очень удобная вещь, позволяющая без лишних телодвижений подключить съемный носитель, наушники или микрофон. Однако частенько именно с передней панелью возникают проблемы, в результате которых перестает работать звук, и вы уже не можете пользоваться компьютером в привычном режиме. В данной статье попробуем разобраться в возможных причинах подобных неисправностей.
Перед тем, как начать устранение проблем с передними разъемами для наушников и микрофона, необходимо убедиться, что корректно установлены все драйвера и звук нормально работает на задней панели компьютера. Если при подключении наушников с обратной стороны системного блока звука нет, то неисправность более глобальная, а, значит, требует другого подхода к решению и отдельного разговора. Эту же статью посвятим целиком и полностью передней панели.
Что делать, когда не работают наушники в Windows 10
Так как подключение наушников может быть через гнездо 3,5 мм, USB или Bluetooth, то нужно их проверить на другом компьютере, ноутбуке или телефоне, чтобы исключить механическое повреждение. Также, попробуйте подсоединить наушники в другой USB-порт или другой разъем 3,5 мм, которое находится сзади компьютера, а не передней панели. Тем самым исключим, что сам порт или разъем может не работать.
Прежде чем приступить к радикальным способом, когда наушники не работают в Windows 10, сделайте устранение неполадок. Щелкните правой кнопкой мышкой по иконки «динамиков» в трее на панели задач и выберите «Устранение неполадок».
1. Переключить аудиоустройство наушников вручную
Когда вы подключили наушники, то они не переключились автоматически, и в этой ситуации нужно вручную установить вывод звука наушников. Для этого откройте «Параметры» > «Система» > «Звук» > справа «Управление звуковыми устройствами» и в графе «Устройства вывода» посмотрите не отключена ли ваша модель наушников.
Теперь вернитесь на шаг назад в параметрах, и в графе «Вывод» звука, выберите свой аудио драйвер. Если не знаете, можете по очереди переключать параметры, пока не появится звук в наушниках. К примеру, у меня наушники выводятся через драйвер Realtek «Динамики», но может быть указание USB-порта или другой, если Reatek не установлен в системе.
2. Перезапуск службы Audio
Нажмите сочетание клавиш Win+R и введите services msc, чтобы быстро открыть службы Windows 10. Найдите в списке службу «Windows Audio» и нажмите по ней два раза, чтобы открыть свойства. Убедитесь, что тип запуска «Автоматически». Остановите службу и запустите её обратно, тем самым мы перезапустим её.
3. Обновить драйвера
Нажмите сочетание кнопок Win+R и введите devmgmt.msc, чтобы открыть диспетчер устройств. Разверните две графы «Аудиовыходы и аудиовходы» и «Звуковые, игровые и видеоустройства». Определите свое устройство и нажмите правой кнопкой мыши и выберите «Обновить драйвер» в двух графах. У вас может быть High Definition Audio Device, который является по умолчанию в Windopws 10.
Важно: Если у вас звук в наушниках выводиться при помощи контроллера IDT High Definition Audio CODEC или другого, который будет отображаться в диспетчере устройств, вместо Realtek или High Definition Audio Device, то нажмите по нему правой кнопкой мыши и выберите «Обновить драйвер»
- Выберите «Выполнить поиск драйверов на этом компьютере» и «Выбрать драйвер устройства из списка доступных».
- Выберите High Definition Audio Device или Realtek.
Примечание: Если выше способы с драйверами не помогли, и наушники не работают, то попробуйте удалить все драйвера связанные со звуком, после чего перезагрузите компьютер, и они установятся автоматически заново в Windows 10.
4. Другой формат аудио
Если наушники все еще не работают в Windows 10, то можно поменять формат аудио (Гц). Откройте «Панель управления» написав это слово в поиске и выберите «Оборудование и звук». Во вкладке «Воспроизведение» выделите устройство, которое является по умолчанию и отвечает за вывод наушников, и ниже нажмите на кнопку «Свойства». В новом окне перейдите во вкладку «Дополнительно» и в графе «Формат по умолчанию» изменяйте Герцы пока наушники не заработают, нажимая при этом «OK» и «Проверка».
5. Отключить обнаружение разъема на передней панели
Если Windows 10 не видит наушники, то нужно отключить авто определение гнезд в программе Realtek, откройте Realtek HD Audio Manager и установите флажок «Отключить определение гнезд передней панели».
6. Дополнительные советы
Вы должны понимать, что Realtek уже нет и он используется только на старых материнских платах компьютера. Если наушники все еще не работают в Windows 10, то:
Смотрите еще:
- Почему Пропал и Не Работает Звук в Windows 10?
- Настройка устройств вывода звука для разных программ в Windows 10
- Запись звука на компьютере Windows 10
- Пропал значок громкости звука с панели задач Windows 10
- Как удалить старые ненужные драйвера в Windows
Загрузка комментариев
Настройка наушников на компьютере Windows 10
Мы нередко сталкиваемся с работой наушников на компьютере. Происходило то, что наушники по какой-то причине не работают или само устройство почему-то их не видит. Причем, данная проблема зачастую связана не в неисправности самих наушников, а в том, что на самом устройстве, по какой-то причине, вдруг отсутствуют или повреждены специальные драйвера или просто там произошла несовместимость самого драйвера и подключаемого оборудования. Итак, как подключить наушники к компьютеру сразу несколькими способами. Читайте, как настроить наушники в windows 10.
Все способы настройки
Для того чтобы настраивать наушники в виндовс от десятой версии нужно предварительно проверить следующие параметры:
- попеременно попробуйте присоединить само устройство к задней и после к передней панели. Это необходимо для проверки того, какая именно панель отказала в работе;
- вернитесь к звуковой карте и подробно изучите её, возможно именно тут неверно подключена правильность входов (для случая, когда подключение происходит непосредственно через переднюю панель). На видео показана некоторая информация о правильном подключении входов.
Может тут дело и не в правильности самого подключения, а просто какой-то контакт слабо подсоединен или по какой-то причине просто отсоединился;
учесть момент, что распаковка выставлена правильная. Например, вы подключили наушники к панели передней, но данная система не поддерживает такой тип подключения аудио-разъема. Вот так ноутбук не видит подключенных устройств. В этом случае необходимо изменить сам тип подключения на тип HD Audio и после настраивать;
- попробуйте подсоединить другие наушники, возможно в вашем случае сама гарнитура неисправна;
- далее необходимо убедиться в том, что перед тем, как произошла установка драйверов вы не забыли и установили ещё и драйвера для чипсета и фреймворки.
Если и данные действия не заставили работать ваше устройство, то тут нужно будет попробовать обновить текущие драйвера.
Действия для того чтобы обновить драйвера
Нажимаем сочетание одновременно «R» и «Win» и после этого нажимаем вот такой ввод «msc»;
Tеперь для вас открылся диспетчер устройств. В нем находим «звуковые, игровые, видеоустройства». После выбираем звуковую карту и далее «обновить драйвер»;
Затем займет несколько времени, чтобы система смогла найти драйвер. Только следует учитывать одну особенность, что при таком воздействии может быть загружено универсальное от компании Майкрософт ПО. Чтобы такого не произошло, стоит заранее скачать с сайта разработчика драйвер с именем Realtek High Definition Audio и только потом нажимаем в последующем окне «выполнить поиск драйверов на этом компьютере».
Не стоит забывать о перезагрузке устройства после того как были обновлены драйвера. Установка будет успешно завершена.
Видео по установке драйвера.
После установленный драйвер включаем через панель управления. Нажимаем «дополнительные настройки устройства». Затем обязательно о.
Это воздействие необходимо для того, чтобы звук направлялся не только в колонки, но и во все входные устройства.
Во время настроек динамика (регулирование громкости) нужно будет поставить о.
Вот видео, как настроить звук в наушниках.
Теперь вы сами знаете, как включить наушники и как сделать так, чтобы они работали на устройстве полноценно. Не всегда неполучение звука через наушник является неисправностью только наушников. Нередко проблема кроется за самим ПУ. Стоит внимательно всё проверить и попробовать исправить проблему самостоятельно в рекордно быстрые сроки.
Наушники с микрофоном
Простая установка наушников не всегда приводит к работе устройство микрофона. Если вам интересно, как осуществить настройку и установку данного устройства, просто посмотрите следующее видео.
Теперь вы знаете всё о подключении гарнитуры и о том по каким причинам она может не работать. Пользуйтесь гарнитурой и чувствуйте себя комфортно. Компьютер всегда требует обновления и верных установок, просто смотрите как это делать самостоятельно и пользуйтесь сами и помогайте другим пользователям.
Как включить наушники через переднюю панель компьютера
Итак, чтобы добиться результата, рекомендуется следовать ниже представленной последовательности действий:
- Для начала желательно найти инструкцию, что прилагается в комплекте с материнской платой при приобретении. В ней же, на первых страницах, можно найти схему. Она необходима для того, чтобы обнаружить специальный вход — отверстие для аудиоразъёмов. Обычно он находится снизу, рядом с USB.
- Далее следует убедиться в правильности. Для этого можно обратиться к подсказке, где написаны наименования. Тот, что вы искали, называется «коннектор для подключения аудио».
- После чего можно брать необходимый кабель. На нём должна быть маркировка «hd audio».
ВНИМАНИЕ. Если у вас старый ПК, то, возможно, понадобится другой, с надписью «AC’97»

ВАЖНО. Не перепутайте углубление с другими похожими на него
Часто бывает так, что пользователи соединяют изделие с USB
Рекомендуется обращать внимание на маркировку, поскольку она есть на каждой системе
На детали есть определённый слот, который закрыт. Это сделано специально для того, чтобы вы не смогли неправильно его подключить. Таким образом, если кабель не подходит, не нужно прилагать особых усилий. Достаточно проверить верность своих действий, обратиться ещё раз к схеме и самому оборудованию.
Следовательно, после вышеописанных манипуляций, в дальнейшем звук должен автоматически воспроизводиться. Однако стоит зайти в настройки и внимательно изучить параметры.

Как включить и настроить переднюю звуковую панель в приложении
Для подключения и настроек передней звуковой панели в приложении необходимо выполнить следующие действия:
- Зайти в настройки BIOS.
- Выбрать соответствующий тип передней панели.
- Зайти в настройки звука и заменить на собственное усмотрение все параметры.
- Сохранить результат и выбрать перезагрузку системы.
Обратите внимание! Настройки звука обычно изображаются в виде оранжевого динамика. Если установлена галочка «Отключение передней панели», звук работать не будет
В меню «Настройки звука» можно изменять такие параметры, как громкость, соотношение высоких и низких частот, а также выход звука через наушники или динамик. Чтобы активировать соответствующие опции, необходимо ставить галочку возле них.
Обычно для правильной работы панели достаточно изменение базовых звуковых настроек, но при желании можно поменять все конфигурации в расширенном режиме и настраивать дополнительные опции. Аналогичным образом можно отключать определение гнезд Windows 10 передней панели, если наушники в данный момент не нужны. В этом случае звука не будет.
Звуковые драйверы могут быть разных типов. Самым распространенным из них является Realtek. Однако варианты IDT и VIA тоже встречаются довольно часто. Все они совместимы с операционной системой Виндовс 10, настроить их несложно. Пользователи утверждают, что использование программного обеспечения Реалтек в большинстве случаев гарантирует мощный и качественный звук.
Важно! Когда все параметры настроены, нужно сохранить результат. Если настройки не изменились, следует перезагрузить компьютер
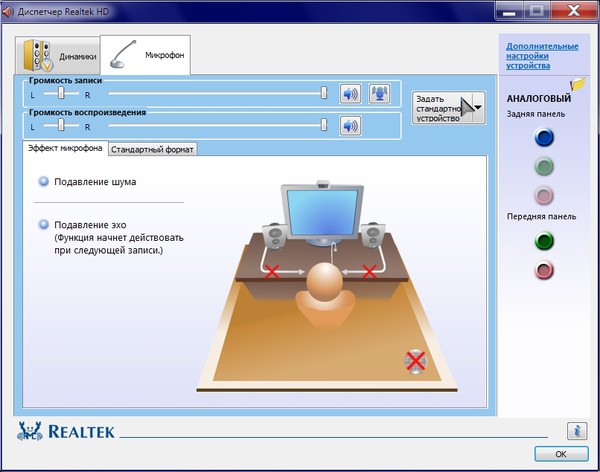
Чтобы получить хороший звук, нужны правильные настройки