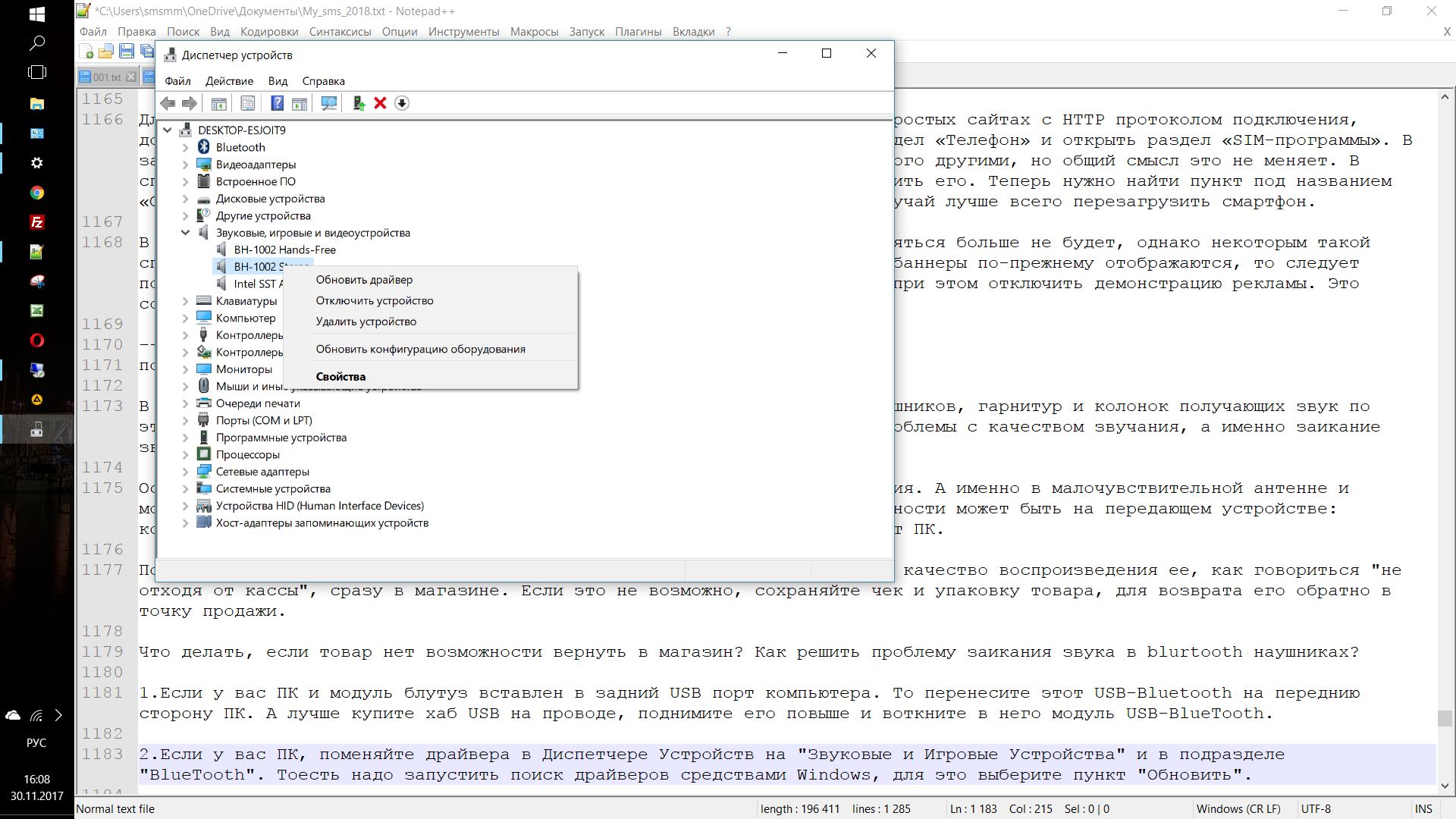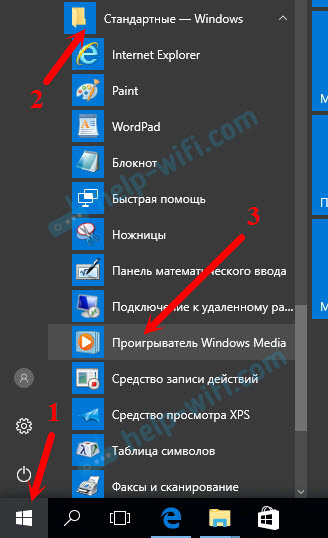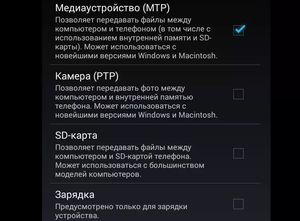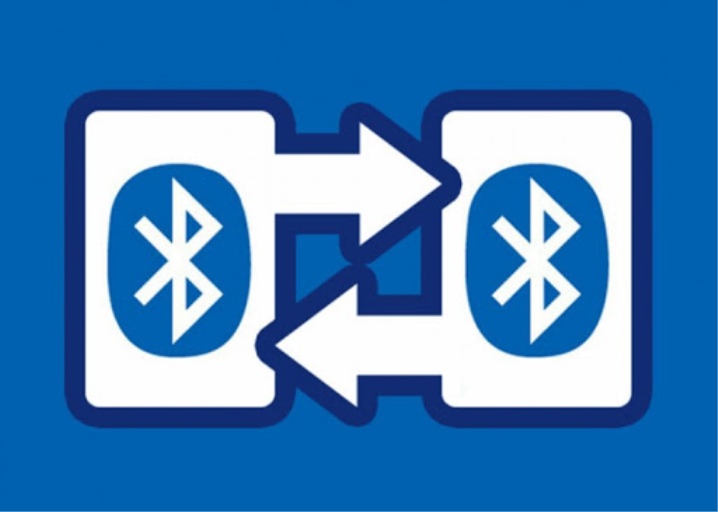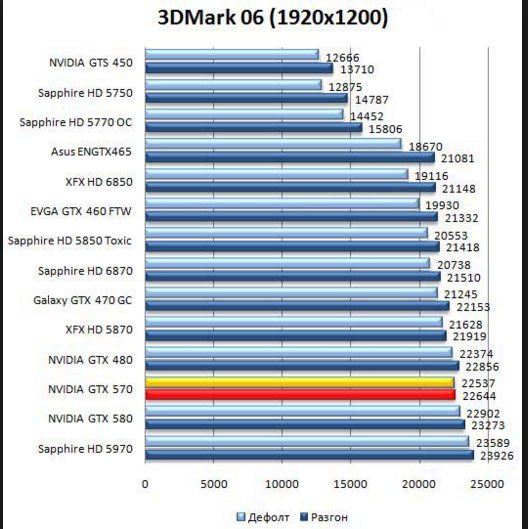Почему телефон не видит сеть
Содержание:
- Причины отсутствия
- Что делать, если пропал интернет на телефоне
- Включение интернета на Android
- Проблемы с настройкой APN
- Отключены частоты в инженерном меню
- Некорректное соединение через VPN
- Не работает интернет на новой симке
- Слабое или отсутствующее покрытие
- Если браузер не загружает страницы – первым делом меняем DNS
- Как подключить роутер к телефону для раздачи интернета
- Основные причины, почему тормозит интернет в телефоне
Причины отсутствия
Причин, почему нет интернета на Теле2, на самом деле очень много. Чтобы делать соответствующие выводы, нужно тщательно изучить их:
- Пребывание абонента в зоне с низким уровнем сигнала. Его силу можно проверить по количестве полосочек на экране. Если их две, то это говорит о том, что сигнал слабый и качество связи желает ждать лучшего. Чтобы решить эту проблему, достаточно перейти в зону, где сигнал мощнее. Если рядом нет базовой станции, то сети может не быть. В этом случае воспользоваться доступом во всемирную сеть не получится.
- Счет карточки имеет отрицательный баланс или же количество доступного трафика израсходовано раньше срока. В этом случае действие услуги приостанавливается. Убедиться в этом можно, набрав служебные комбинации на клавиатуре мобильного устройства. Так, для проверки денег на счету набирают *105#. Чтобы узнать, сколько осталось гигабайт, набирают комбинацию *155*00#. Устранить проблему можно, своевременно пополняя баланс телефона.
- Неправильные настройки интернет соединения. Из-за этого сеть пропадает. На сегодня в Теле2 работают 2 системы настроек: ручная и автоматическая.
- Некоторые нюансы возникают у пользователей при применении смартфонов с двумя сим-картами, настройке модемов. Устранить проблему можно, внимательно производя настройку мобильного соединения или модема.
Поломки телефона
Любой гаджет может поломаться, выйти из строя. Неполадки могут быть связаны с выходом из строя некоторых рабочих частей или сбоем в программном обеспечении.
При обнаружении неполадок нужно попытаться откатить настройки. Если при этом сеть заработала, вероятно, были неполадки с программами. Если же сети нет после падения, попадания воды, то такие неполадки устраняются в сервисном центре. Наконец, абонент может поставить карточку не в тот слот. Проблема легко решается при переустановке симки.
Трафик есть, но интернета нет
Часто на телефоне может не быть сети. Пользователи же других операторов могут беспрепятственно и разговаривать, и пользоваться интернетом. Такая проблема может быть связана с оборудованием оператора. На определенном расстоянии от базовой станции оно не обеспечивает доступа к трафику. Часто в этом случае проблема устраняется, если абонент просто подойдет к окну, перейдет в другое место.
Другие причины неполадок, почему не работает мобильный интернет на Теле2:
- сбои в работе смартфона;
- повреждения аппарата;
- сбои в работе оператора;
- сброс настроек (он может быть сделан случайно).
Проверка покрытия
Нужно проверить, есть ли индикатор покрытия сети. Абонент должен находиться в зоне устойчивого приема. Об этом свидетельствует достаточное количество полосок (если уровень отображается в процентах, то его должно быть больше половины), а также наличие буквенного значка доступа в сеть.
Закончился трафик на тарифе или услуге Теле2
С тех пор, как появились пакетные услуги, многие абоненты перестали регулярно следить за своим балансом. В результате иногда они обнаруживают, что трафик закончился. Во избежание появления такой неполадки рекомендуется ежемесячно пополнять счет. Достаточно привязать к карточке банка услугу автоматического пополнения счета, и проблема разрешится.
Проверить состояние баланса можно с помощью общедоступных опций. Подключаться к ним просто – они работают на каждом телефоне.
Проблемы в роуминге
Некоторые абоненты при поездках в другие страны используют интернет с карточки Теле2. Если не активирована услуга передачи трафика в роуминге, то абонент не сможет установить интернет-соединения. Перед поездкой нужно проверить настройки телефона и в случае необходимости активировать нужную опцию.
Настройки интернета в телефоне
Как правило, при установке новой сим карточки настойки Теле2 поступают на устройство в автоматическом режиме. Их принимают, а потом перезагружают телефон. После этого появляется доступ. Если этого не случилось, то настройки проверяются самостоятельно. В случае плохой работы настройки нужно ввести еще раз. Если телефон исправный, то сеть должна появиться сразу же.
Параметры
В некоторых устройствах изначально услуга передачи данных отключена. Купив девайс, многие клиенты сталкиваются с проблемой отсутствия доступа к трафику. Перед тем, как выйти в сеть, следует самостоятельно активировать доступ в параметрах.
Нормальные рабочие параметры доступа:
- название точки — Tele2 Internet;
- прокси сервер находится в отключенном состоянии;
- домашняя страничка — http://tarifkin.com/m.tele2.ru;
- соединение – GPRS;
- точку доступа интернета — internet.tele2.ru.
Что делать, если пропал интернет на телефоне
Первоочередно для исправления ситуации, когда не доступен интернет, необходимо определиться с причиной этой неприятности. Интернет может отсутствовать из-за:
- не активного индикатора сети на экране телефона. Эта проблема является следствием нахождения пользователя вне зоны работы мобильного оператора. Местами, где обычно отсутствует интернет, являются поезда, электрички, метро. Также проблема может возникнуть вне населенных пунктов. Но, если ранее в данном конкретном месте сбоев сети не наблюдалось, то следует искать причину в каком-то другом факторе, например, гаджет перестал работать.
- возникшей необходимости перерегистрации в сети. После разблокировки телефона также может «пропасть» интернет. Это явление временное и простая перезагрузка аппарата способна с легкостью решить проблему. Иногда перерегистрация может понадобиться после отсутствия в зоне покрытия работающего с пользователем мобильного оператора. Также необходимо провести перезапуск, то есть, перезагрузить смартфон.
- отсутствия денежных средств на счету мобильного телефона. Отрицательный баланс – это стопроцентный фактор, который приводит к моментальному отключению доступа в интернет. Тут все легко – просто вносится необходимая сумма на счет телефона и перезагружается гаджет.
- отключения иконки «Передача данных». Если данный пункт в настройках не является активным, то подключиться к всемирной паутине не получится. Активация проводится простым перетягиванием бегунка в позицию «Подключено».
- некорректно введенной точки доступа. Ошибка может быть из-за невнимательного введения данных самим пользователем или по причине сбоя системы. В любом случае решение вопроса лучше осуществлять совместно с оператором и его службой поддержки.
Нет денег на счету
Удобной функцией для невнимательного пользователя является автоматическое пополнение счета и поддержание положительного баланса. Настроить автоматическое списание не сложно, достаточно просто подключить услугу к карте и проблема сама собой исчезнет.
При отсутствии действующей карты придется самостоятельно следить за балансом гаджета, чтобы не оказаться в неприятной ситуации. Если не получается открыть страницы мобильного браузера, то первоочередно необходимо запросить у оператора состояние счета. Для удобства пользователей каждый оператор на своем сайте размещает варианты решения данного вопроса:
- Через личный кабинет абонента.
- С помощью USSD-запроса.
- Нужно просто позвонить, набрав для «Мегафон» – *100#, «Билайн» – *102#, «Теле2» – *105#, МТС – *100#.
При отрицательном балансе следует пополнить счет и доступ сразу восстановится.
Внешний вид индикатора сети на смартфоне
Вне зоны сети
Еще одна причина отсутствия интернета – это нахождение абонента вне зоны покрытия используемой сети. Что делать если не ловит интернет? В первую очередь необходимо проверить наличие соответствующей иконки на экране телефона. Значок располагается вверху и оповещает не только об отсутствии сигнала, но и о качестве соединения. Связь может пропасть или быть плохой даже в густонаселенных спальных районах.
Также сигнал может отключаться или пропадать в пути. В данном случае восстановить доступ к мобильному интернету не получится, необходимо просто дождаться момента, когда значок на экране станет активным.
Далеко не во всех населенных пунктах доступно не только 4G, а даже 3G соединение. Ознакомиться с зоной покрытия конкретного оператора можно на официальном сайте. Чаще всего данная информация будет отображаться на карте. Также на экране можно видеть уровень сигнала, который характерен для конкретного места.
Отключена передача данных в смартфоне
Но, к сожалению, не только отрицательный баланс и «плохой» сигнал являются причиной отсутствия мобильного интернета. Когда проверены эти два фактора и дело не в них, то необходимо проверить настройки самого телефона. В данном меню должен быть активен бегунок подключения. Если по какой-то причине это не так, то его следует активизировать и уже тогда подключаться заново к мобильному интернету. Иногда в дополнение к этим действиям требуется выполнить перезагрузку гаджета.
Передача данных на устройствах, поддерживающих операционную систему Андроид
Включен режим полета
Довольно банальной, но очень часто встречаемой причиной отсутствия так необходимого интернета является включенный режим авиаперелета. В независимости от причины, по которой данная настройка является активной, подключение интернета в этом случае невозможно. Но решение проблемы лежит на поверхности. Исправить ошибку очень просто – нужно просто деактивировать данный режим и спокойно продолжать путешествие по просторам интернета.
Включение интернета на Android
Эта статья в первую очередь предназначена для тех случаев, в которых уже настроено интернет-подключение и отсутствуют какие-либо неисправности на фоне отсутствия настроек сети в соответствии с оператором сотовой связи. Если же вам необходимо узнать больше о параметрах, обязательно ознакомьтесь с другой статьей на нашем сайте. В противном случае мы не можем гарантировать правильной работы интернета.
Подробнее: Как настроить интернет на Android
Способ 1: Панель уведомлений
Панель уведомлений на Андроид, которую также принято называть шторкой, позволяет получить быстрый доступ к основным функциям смартфона, включая передачу данных и Wi-Fi. За счет этого можно подключиться к интернету, буквально не выходя за пределы рабочего стола или вообще не выводя телефон из режима блокировки.
Мы рассмотрели все функции, связанные с интернетом и доступные через панель уведомлений на смартфоне. При этом учитывайте, что помимо представленных вариантов существует масса фирменных оболочек, несколько видоизменяющих шторку, значки и многие другие аспекты.
Способ 2: Настройки телефона
В сравнении с панелью уведомлений, раздел с настройками предоставляет несколько больше инструментов для управления интернет-соединением, рассматривать которые, однако, мы не будем. При этом некоторые действия могут сильно отличаться в зависимости от производителя девайса и установленной оболочки. Если вы входите в число владельцев таких смартфонов, найти нужные пункты можно интуитивно, полагаясь на названия.
Wi-Fi
- Для активации Wi-Fi перейдите в раздел «Настройки» и в блоке «Беспроводные сети» тапните по строке «Wi-Fi». На открывшейся странице воспользуйтесь ползунком на верхней панели.
В результате после проделанных действий должен будет появиться список доступных сетей. Нажмите по подходящему варианту, по необходимости введите пароль и дождитесь появления подписи «Подключено».
Процедура полностью аналогична на чистом Android любой версии, но отличается на устройствах с фирменной оболочкой. К примеру, на Samsung Galaxy S8 нужно сначала перейти к разделу «Подключения», открыть страницу «Wi-Fi» и только после этого воспользоваться ползунком.
Передача данных
- Активация мобильной передачи данных, как и Wi-Fi, происходит одинаково для любой версии операционной системы. Для этого надо открыть системные параметры и выбрать пункт «Передача данных» в блоке «Беспроводные сети».
На следующей странице тапните по ползунку «Мобильный трафик» или «Мобильные данные». Об успешном включении можно будет узнать за счет появления элементов для управления лимитом трафика.
Данные в роуминге
- Если вы иногда покидаете регион или страну, в которой зарегистрирован ваш номер, Android-устройство по умолчанию будет деактивировать мобильную передачу данных. Эту функцию можно выключить в параметрах, нажав по строке «Еще» в блоке «Беспроводные сети».
На следующей странице точно так же перейдите в раздел «Мобильные сети» и воспользуйтесь ползунком «Интернет-роуминг», подтвердив включение мобильной передачи данных. Учтите, что на разных версиях наименование и расположение пункта может меняться.
Завершив описанные действия, интернет будет активирован. Для проверки можете воспользоваться любым удобным браузером или просмотрев расход трафика в разделе «Передача данных».
Проблемы с настройкой APN
Интернет также может перестать грузиться из-за сбоя настроек. Возобновить их можно при помощи оператора сотовой связи. Для этого необходимо просто позвонить на горячую линию или отправить соответствующий запрос.
Получить помощь можно посредством СМС или бесплатного звонка:
- У «Мегафона» это SMS с введенной цифрой 1 на номер 5049.
- У «Билайна» необходимо позвонить на номер 06503.
- Восстановить настройки МТС можно, если отправить пустое поле в сообщении на номер 1234.
- Для «Теле2» это звонок на номер 679.
А можно почувствовать себя программистом и попробовать настроить гаджет самостоятельно. Для этого в «Настройках» средства связи следует открыть окно «Точки доступа APN» и провести сверку увиденных данных с информацией, которая находится в открытом доступе на сайте оператора. У всех известных поставщиков мобильных услуг эту информацию можно найти в разделе помощи.
В мобильнике данная информация хранится в «Настройках» в разделе «Мобильные сети». В меню «Точка доступа» следует сменить имеющуюся точку или просто создать новую. После перезагрузки аппарата доступ к интернету должен восстановиться. Если и это не помогло, то необходимо выполнить сброс всех параметров данной сети. Но эта функция применима только к последним моделям смартфонов.
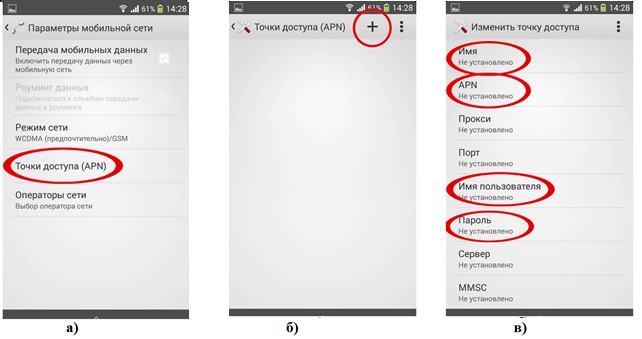
Последовательность настройки новой точки доступа
На примере сбоя в доступе к интернету у оператора МТС можно проследить алгоритм примерных действий, которые идентичны и у остальных поставщиков мобильных услуг.
Пошаговый порядок необходимых мероприятий для устройств, работающих на операционке Андроид:
- В окне «Параметры» открыть «Мобильные сети» и выбрать «Точка доступа APN». В открывшейся вкладке активировать панель «Создать новую точку доступа».
- В всплывшем окне необходимо вставить следующие параметры: имя – МТС интернет, точка доступа – internet.mts.ru, пароль – МТС (программа может потребовать выполнить заполнение данных параметров на английском языке).
- Сохранить вновь введенную точку доступа и поставить галочку на параметре «По умолчанию».
- Вернувшись в предыдущее меню, нужно включить «Передачу данных».
Если необходимо настроить доступ на гаджете, работающем на системе IOS, то действия должны быть следующими:
- В «Параметрах» выбрать «Сотовая связь передачи данных» и прописать необходимые для данной операционки значения. То есть, точка доступа APN – интернет, имя – MTS, пароль – МТС.
- После ввода данных, как и в случае с Андроидом, в предыдущем меню следует провести активацию сотовых данных.
Проще всего настроить доступ на гаджете, наделенном операционкой Windows Phone:
- В «Параметрах» выбрать подпункт «Добавить точку интернет-доступа» и прописать всего лишь одно значение в открывшемся окне – точка доступа Internet.
- Вновь введенный показатель надо сохранить и активировать передачу данных.
Независимо от того, на каком устройстве изменялись параметры, очень важно после всех сохранений сделать перезагрузку. То есть, выключить, а потом включить мобильное устройство

Поиск доступной сети может принять комичную форму
Отключены частоты в инженерном меню
В различных инструкциях о том, как продлить время автономной работы смартфона, встречаются советы об отключении неиспользуемых частот в инженерном меню. В этом есть смысл, но с очень большими оговорками.
Мобильные телефоны работают в двух частотных диапазонах: 900/1800 МГц и 850/1900 МГц. Устройство постоянно сканирует эфир, чтобы находить оптимальную частоту для связи. Но на территории конкретной страны обычно используется один диапазон. Например, в Европе, Азии, Африке и Австралии это 900/1800 МГц. Поиск по другому диапазону — пустая трата времени и ресурсов телефона. Поэтому его отключение действительно приведёт к экономии заряда батареи.
Выключить неиспользуемые частоты можно только через инженерное меню — среду для разработчиков, которая позволяет управлять Android на аппаратном уровне. Открывать её без специальных знаний не рекомендуется. Но если мобильная связь не работает, то будет нелишним посмотреть, в каком состоянии находятся частоты.
Попасть в инженерное меню можно через специальные утилиты или с помощью кода, который вводится в приложении «Телефон», где вы набираете номера и команды для USSD-запросов:
- Для устройств с процессором MediaTek действует код *#*#3646633#*#* или *#*#54298#*#*.
- На телефонах Samsung можно попробовать *#*#4636#*#* или *#*#8255#*#*.
- Телефоны Sony — *#*#7378423#*#*.
- HUAWEI — *#*#2846579#*#* или *#*#2846579159#*#*.
- Xiaomi — *#*#6484#*#*, *#*#3646633#*#* или *#*#4636#*#*.
Есть и другие варианты. Самый простой способ их узнать — набрать в поисковике запрос типа «модель телефона вход в инженерное меню».
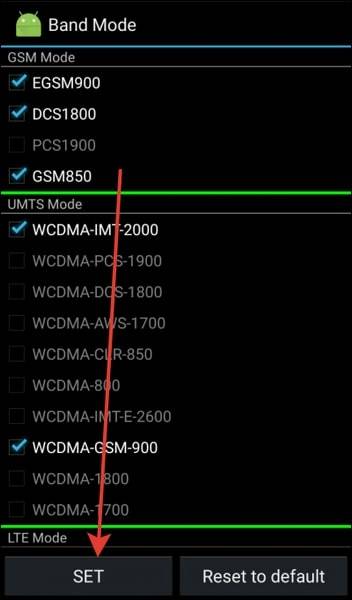
В инженерном меню нужно перейти в режим BandMode, а затем выбрать SIM-карту, которую вы хотите настроить. В окне отобразятся все поддерживаемые частоты. Например, в России используются EGSM900 и DCS1800 — они и должны быть активны.
Для сохранения конфигурации следует нажать на кнопку «SET» внизу экрана, после чего можно выйти из меню.
Некорректное соединение через VPN
На телефонах, как и на ПК, можно подключаться к сети через виртуальную частную сеть (VPN) — защищённое соединение, в котором весь трафик шифруется. Но если вы неправильно его настроите, то не сможете получить доступ в Интернет. Проверить эту версию просто: если при включенном VPN мобильные данные не работают, а при выключенном — всё отлично, то искать причину нужно в параметрах виртуальной частной сети.
В Google Play есть огромное количество бесплатных и платных приложений для подключения к Интернету через VPN. Пользоваться ими просто: запустил, выбрал страну или сервер и установил соединение. Ошибок в таких программах обычно не возникает, а если и появляется какой-то сбой, то приложение всегда можно поменять на другое. Иное дело, если VPN настроен без сторонних приложений прямо в параметрах системы
Здесь важно сделать всё правильно, иначе подключение не будет работать
- Выберите VPN-сервис, который вас устраивает.
- Найдите данные для подключения: адрес и тип сервера, имя пользователя и пароль. Эту информацию вы получите после оплаты тарифа VPN. А если сервис бесплатный, то в его описании.
- Откройте приложение «Настройки» на Android.
- В разделе «Сеть и соединение» выберите «Дополнительные настройки».
- Перейдите в подменю VPN.
- Нажмите «Добавить VPN».
- Введите любое название для вашей защищенной сети.
- Укажите тип сервера, его адрес и другие данные, которые получили от VPN-провайдера.
- Сохраните соединение и попробуйте ещё раз подключиться к Интернету.
В зависимости от типа сервера могут потребоваться разные данные. Например, на PPTP дополнительно иногда нужно указывать DNS-серверы, домены для поиска DNS и маршруты пересылки. Эту информацию также должен предоставить VPN-провайдер.
При правильной настройке VPN доступ в Интернет будет и через Wi-Fi, и через мобильный трафик.
Не работает интернет на новой симке
Данная проблема возникает чаще всего в том случае, когда на новый телефон пользователь устанавливает старую СИМ-карту. Это может быть обусловлено даже незначительными повреждениями на симке.
Проверить карту очень просто – нужно просто вставить ее в другой телефон. И уже от полученного результата будет зависеть, что делать со старой СИМ-картой. Чаще всего операторы мобильной связи абсолютно безвозмездно выдают новую симку.
Если ни один из предложенных вариантов не привел к работе интернета, то можно пойти на крайние меры и сбросить все настройки аппарата до заводских. Данная процедура называется Hard Reset. Такой вариант решения проблемы, как правило, помогает устранить аппаратные проблемы телефона.
Важно понимать, что неполадки в работе могут возникнуть также у оператора. Данное обстоятельство – это довольно редкое явление и больше относится к форс-мажору, но все же имеет место быть. Также неполадки часто возникают в максимально людных местах, где из-за большого скопления пользователей, желающих подключиться к всемирной паутине, перегружается линия

У большинства пользователей в телефоне целая жизнь
Не зависимо от того, по какой причине отсутствует доступ к сети интернет у пользователя, главное – это определить проблему и согласно вышеприведенным инструкциям исправить данную неприятность.
Последнее обновление — 5 мая 2021 в 16:06
Все о IT
Самое интересное и полезное. информационно-коммуникационные технологии Ежедневно новое ПЕРЕЙТИ телеграмм канал ITUMNIK
Слабое или отсутствующее покрытие
Если соединение слишком слабое, тогда получить доступ к интернету практически невозможно. Браузер загружается достаточно долго и невозможно обновить ни одно приложение. Это нередкая причина — отсутствие сигнала. Неудачное размещение вышек сотовой связи приводит к плохой связи. Данный вариант подходит лишь для случая если необходимо принимать звонки и отправлять смс-сообщения.
Важно! Чтобы восстановить связь со своим устройством необходимо проверить уровень подачи сигнала. Если internet не будет снова включаться, тогда следует переместиться в другое место на 10 метров
Решение: проверьте уровень сигнала, смените положение. Иногда смещение на 5-10 метров, позволяют поймать слабый сигнал.
Если браузер не загружает страницы – первым делом меняем DNS
Это самое популярное и самое рабочее решение данной проблемы. Практически всегда, именно из-за проблем с DNS не загружаются сайты при работающем интернете. И в таких случаях с рекомендую прописывать DNS от Google. Это сделать совсем не сложно.
Нужно зайти в сетевые подключения. Сделайте это удобным для вас способом. Можно нажать сочетание клавиш Win + R, ввести команду ncpa.cpl и нажать Ok.
Правой кнопкой мыши нажмите на то подключение, через которое вы подключены к интернету и выберите «Свойства». В новом окне выделите «IP версии 4 (TCP/IPv4)» и нажмите на кнопку «Свойства».
Дальше просто прописываем DNS:
Как на скриншоте ниже.
Все должно заработать сразу. Если нет, то попробуйте еще перезагрузить компьютер.
Больше информации по этой теме в статье: 8.8.8.8 – что за адрес? Как заменит DNS на Google Public DNS.
ipconfig/flushdns – очистка кэша DNS
Запустите командную строку от имени администратора и выполните команду ipconfig/flushdns. Кэш DNS будет сброшен, и возможно проблема будет устранена.
Должно получится примерно вот так:
После этого желательно выполнить перезагрузку.
Как настройки прокси-сервера могут повлиять на загрузку страниц в браузере
Если какая-то программа, возможно даже вредоносная, или мы сами меняем настройки прокси-сервера, то это может стать причиной данной проблемы. Нужно проверить, чтобы в параметрах прокси-сервера не было никаких лишних настроек.
В панели управления найдите и откройте «Свойства образователя». Если у вас установлена Windows 10, то этот пункт будет называться «Свойства браузера». Можете в поиске набрать эту фразу, так быстрее будет.
На вкладке «Подключения» нажмите на кнопку «Настройка сети». Проверьте, чтобы настройки были как у меня на скриншоте ниже.
Если у вас там все нормально, то переходим к следующему решению.
Сброс сетевых настроек
В Windows 10 это можно сделать очень просто, через параметры. Подробнее в отдельной статье: сброс настроек сети в Windows 10.
В Windows 7, Windows 8 (да и в десятке) сбросить параметры сети можно отдельными командами, которые нужно по очереди выполнить в командной строке запущенной от имени администратора.
Выполняем команды по очереди.
Не забудьте перезагрузить компьютер.
Ничего не помогло, есть еще варианты?
Проверьте свой компьютер на вирусы. Есть много хороших, бесплатных антивирусных утилит. Если у вас установлен антивирус, то запустите сканирование компьютера.
Так же можно попробовать временно отключить антивирус. Может это он сменил какие-то сетевые настройки, и странички в браузере перестали открываться.
Подумайте, может проблема появилась после установки, или удаления какой-то программы. Или смены каких-то параметров. Так вы сможете узнать хотя бы примерную причину этих неполадок.
694
Сергей
Решение проблем и ошибок
Как подключить роутер к телефону для раздачи интернета
Кроме создания точки доступа на телефоне, его можно подключить к стационарному роутеру, чтобы доступ к интернету был у любых устройств, будь то компьютер, планшет или телевизор.

Как подключить роутер к телефону для раздачи интернета
Преимущественно подключение телефона для раздачи интернета возможно лишь с современными устройствами, программное обеспечение которых предоставляет такую возможность. Поэтому инструкцию о том, как подключить роутер к телефону для раздачи интернета, стоит рассмотреть на примере трех самых популярных моделей.
TP-Link
Данный производитель маршрутизаторов является самым крупным и известным. Именно по этой причине большинство пользователей выбирают его для пользования. Устройства отличаются высоким качеством работы и надежностью.
Процесс подключения TP-Link очень прост. Сделать это сможет любой человек, даже не имеющий большого опыта в этой области. Главное четко следовать установленной инструкции:
- в настройках необходимо найти вкладку «Быстрые настройки», чтобы запустить «Мастер быстрой настройки»;
- необходимый режим работы в этом случае — «Усилитель Wi-Fi»;
- как только появится список доступных подключений, нужно выбрать точку доступа, созданную на телефоне. Если ее в списке нет, нужно его обновить;
- при подключении никакие настройки менять не нужно. Главное ввести в соответствующую строку пароль, который был заранее установлен на смартфоне.
Чтобы позднее отключиться от точки доступа, нужно вернуть настройки до исходного состояния.
D-Link
Интерфейс в настройках этого производителя типовой. Подключение в этом случае практически никогда не несет за собой каких-то проблем. Все выполняется максимально просто и быстро:
- найти строку «Мастер беспроводной сети»;
- подключиться в режиме «Клиента» беспроводной сети;
- выбрать из списка необходимую точку доступа и ввести заданный пароль.
При желании можно установить дополнительные настройки. Например, задать режим безопасности.
ZyXEL Keenetic
Пользователи роутеров этого производителя чаще всего сталкиваются с проблемами подключения телефона как точка доступа Wi-Fi internet. Однако, если внимательно изучить инструкцию, то никаких вопросов не возникнет:
- все настройки по подключению выполняются раздел «Network»;
- необходимо зайти во вкладку «Wireless LAN» и зайти в WDS.
Дальнейшие настройки по подключению к телефону выполняются аналогично, как и с другими роутерами. Необходимо выбрать точку доступа и ввести заданный на телефоне ключ безопасности.
Основные причины, почему тормозит интернет в телефоне
Причин, почему плохо работает интернет на телефоне достаточно много. И, прежде чем, приступать к решению проблемы, нужно выяснить, почему сигнал стал слабым, а прогрузка страниц долгой.
- торможение самой поисковой системы;
- недостаточное количество оперативной памяти на устройстве, что лишает возможности приложения работать в штатном режиме;
- отсутствие хорошей скорости интернета на телефоне;
- не оплачена абонплата за использование интернета;
- смартфон, возможно, просто перегрелся.
Обратите внимание! Если ОС обновлена до версии 4.0, то в настройках есть опция «демонстрация загрузки ЦП». Если результат показывает, что процессор функционирует в штатном режиме, то проблема в мобильном приложении