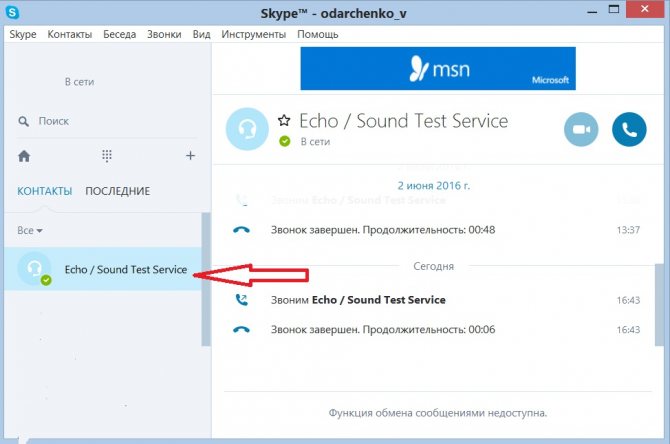Не работает встроенный микрофон на ноутбуке: особенности, причины, диагностика, настройка и ремонт
Содержание:
- Не работает микрофон на компьютере:
- Что делать, если не работает микрофон в ВК на телефоне
- Правильное подключение микрофона
- Аппаратные неполадки
- Что делать, если не работает микрофон в голосовых программах и играх
- Возможные проблемы и их устранение
- Как включить микрофон в Windows 10 на компьютере
- Не работает микрофон на телефоне
- Не работает микрофон в Скайпе: решение
- Настройка через определенную программу
- Почему у меня не работает микрофон
- Не работает микрофон в играх или в Стиме
Не работает микрофон на компьютере:
Первым делом желательно определить, почему не работает микрофон. Может быть этому предшествовало какое-то событие или действие. Вспомнив предысторию проблемы, удастся значительно сузить круг вероятных источников неисправности.
Причины
Сейчас перечислим основные причины, по которым не работает микрофон на ноутбуке или стационарном ПК, начиная от самых простых и заканчивая сложными проблемами:
- Микрофон выключен на наушниках или кнопкой на корпусе;
- Разъём микрофона не подключен к нужному порту или штекер немного вышел из гнезда. Плохой контакт – самая частая и простая причина проблемы;
- Неправильно установлены назначения разъёмов. Компьютер может неправильно определять микрофон, считая его звуковоспроизводящим устройством;
- Нет драйверов на звуковую карту. В Windows 10 практически все драйвера устанавливаются самостоятельно, но в ранних версиях операционной системы всё приходилось делать самому. Даже умная система поиска и автоматической установки драйверов может давать сбои, поэтому рекомендуем проверить исправность их работы;
- Микрофон вставлен в переднюю панель, которая не подключена к материнской плате или работает со сбоями;
- Настройки звукозаписи «сломаны» в Windows;
- Порт вышел из строя или сломался штекер;
- Кабель повреждён: перегрызен, перетёрт, переломлен, передавлен или что-то в этом духе.
Дальше не будем философствовать и догадываться, по какой причине перестал работать микрофон, просто перейдём к практическим методам исправления проблемы.
Как устранить поломку?
Все ниже перечисленные методы направлены на исправление вероятных причин сбоя в работе микрофона, хотя обычно нет необходимости пробовать все способы. Ещё на стадии чтения прошлой главы уже могли сформироваться догадки об источниках неисправности. Если это так, сразу переходим к подходящему способу, все они расположены в том же порядке, что и в предыдущем разделе.
Что делать, если не работает микрофон
- Включаем микрофон с кнопки. На большинстве моделей есть кнопка для включения звукозаписи. В случае с наушниками она находится на кабеле или одной из чашек наушника. На отдельных микрофонах кнопка встречается в разных местах, но заметить её несложно;
- Проверяем правильность подключения микрофона. Если он прежде работал исправно, но без видимой причины перестал записывать звук, пробуем надавить на штекер, чтобы создать надёжное соединение с портом. После восстановления контакта устройство должно заработать. Если проблема появилась после переключения портов, следует достать кабель из разъёма и подключить к другому гнезду. Обычно микрофонные порты выделены розовым цветом, если есть такой – стоит подключиться к нему;
Переопределяем значение разъёмов. Ничего удивительного, что не работает микрофон на компьютере, если он установлен в режиме колонок. Чтобы изменить назначение, открываем трей и дважды кликаем по «Диспетчеру Realtek HD». В колонке справа находится несколько разъёмов, нажимаем ПКМ на тот, в который подключен микрофон и выбираем «Смена назначения разъёмов…». Среди нескольких вариантов работы выбираем «Микрофонный вход»;
- Устанавливаем звуковые драйвера. Программное обеспечение от Realtek умеет работать со всеми распространёнными звуковыми картами. Однако, при скачивании стоит учитывать версию операционной системы. После установки следует вернуться на пункт назад и проверить назначение разъёмов;
- Переключаем штекер микрофона с фронтальной панели на заднюю. Всегда лучше подключать воспроизводящие и записывающие устройства к задней панели, которая напрямую соединена со звуковой картой. Порты спереди имеют дополнительные кабели подключения к материнской плате, из-за этого они менее надёжны и стабильны;
- Настраиваем параметры звукозаписи в Windows. Переходим в элемент «Панели управления» под названием «Звуки». Выбираем вкладку «Запись» и двойным кликом открываем настройки микрофона. Здесь проверяем, что в графе «Применение устройства» стоит значение «Использовать это устройство». Ещё идём на вкладку «Уровни» и устанавливаем максимальную громкость микрофона. Усиление можем добавлять по необходимости, но оно сильно портит качество звучания;
Исправляем физические поломки. Здесь всё довольно сложно, ведь нужны навыки в пайке и обращении с микроэлектроникой. Если нет нужных навыков, лучше обратиться в сервисный центр (при проблеме в порте). Подключаем микрофон к другому компьютеру. Проблема осталась? Значит что-то с устройством, можем перепаять кабель или купить новый микрофон. Если звукозаписывающий аппарат заработал, неисправен порт.
Что делать, если не работает микрофон в ВК на телефоне
Если на телефоне не работает микрофон в ВК, то рекомендуется внести соответствующие настройки в сообщениях или же в мобильном приложении.
Перед тем как открыть доступ к микрофону в ВК следует внимательно изучить все возможные проблемы, чтобы правильно определить причину неполадок. Существует несколько путей решения, которые наверняка помогут устранить недочеты. Если справиться с проблемой самостоятельно не получается, то рекомендуется обратиться в службу поддержки социальной сети. Любая проблема будет принято к рассмотрению практически моментально, и устранена в течение 2-3 часов.
Правильное подключение микрофона
Компьютеры и ноутбуки имеют 3 разъема:
- Для подключения носителей информации. На разъем, оснащенный усилителем, подается напряжение от 3 до 5 В. Входящая мощность создает шум, который улавливается звуковой картой и становится громче.
- Для подключения динамиков или наушников.
- Линейный вход. На этот вход не подается напряжение и нет встроенного усилителя. Для записи звука требуется сильный сигнал, при оцифровке он практически не содержит шума. Сетевой разъем не подходит для подключения конденсаторных и электретных микрофонов. Без питания такие устройства производят слишком слабый звук.
Аппаратные неполадки
Когда микрофон подключен, но при этом он не работает в Windows 10, нельзя исключать аппаратных поломок. На такого рода проблемы указывают невозможность определения устройства операционной системой, отсутствие положительных результатов применения других методов диагностики и исправления. В отдельных случаях в Диспетчере устройств Windows 10 видно микрофон, но он не работает, обновление или установка драйверов не позволяют решить проблему.
Если микрофон внешний, проверить его исправность не составляет особого труда, иногда достаточно просто подключить его к другому компьютеру. Со встроенными устройствами всё немного сложнее, определить степень их повреждения можно только в специализированном сервисном центре.
Что делать, если не работает микрофон в голосовых программах и играх
Как уже упоминалось, записывать свой голос обычно приходится через различные приложения вроде Скайп, Дискорд и др. Если вчера все звучало, а сегодня микрофон на ноутбуке под Windows 10 не работает, скорее всего происходило обновление, и все настройки приложений слетели. В таком случае часто помогает обычная переустановка этих программ, но также полезно будет узнать, как выбрать нужное периферийное устройство в настройках самих утилит.
Не работает в Skype
Пользователям Скайпа часто приходится заново подключать не штатный микрофон, когда тот перестает работать. Обычно это связано с очередным обновлением софта. Нужно:
- Открыть приложение.
- Проти в «Настройки звука».
- Возле «Микрофон» справа кликнуть на «Устройство связи по умолчанию».
Обратите внимание! Если все предыдущие настройки соблюдены, новая периферия будет значиться в списке доступных
Настройка микрофона в Skype
Не работает в Discord
Дискорд также любит выбирать стандартное оборудование ПК или ноутбука. Поэтому в настройках звукозаписи нужно найти пункт «По умолчанию» и выбрать интересующий микрофон.
Чтобы это сделать, нужно:
- Открыть Discord и убедиться, что значок микрофона не перечеркнут красной линией. Если звукозапись заблокирована, просто кликнуть по кнопке для активации.
- Дальше, если звук не появился, перейти в меню «Настройки» (значок шестеренки).
- Слева открыть «Голос и видео».
- В пункте «Устройство ввода» вызвать ниспадающее меню и выбрать нужное оборудование.
- Перезапустить утилиту.
После этого все должно работать, как задумано. Если голос будет тихим, нужно вернуться в меню «Голос и видео» и посмотреть, можно ли увеличить громкость микрофона в одноименном пункте.
Обратите внимание! Если ничего из этого не помогла, в меню «Голос и видео» в самом низу есть пункт «Сбросить голосовые настройки». Можно попробовать воспользоваться данным инструментов. Выбор микрофона в Дискорде
Выбор микрофона в Дискорде
Не работает в TeamSpeak 3
Для TeamSpeak 3 порядок действий будет таким:
- Открыть программу и перейти в меню «Инструменты».
- Открыть «Параметры».
- Нажать на «Запись» (справа).
Здесь можно заметить пункт «Устройство записи». В ниспадающем меню остается выбрать нужный микрофон.
Выбор звукозаписывающей периферии в TeamSpeak 3
Не работает в Steam
Касательно Steam все аналогично. Что интересно, он может выбрать в качестве звукозаписывающего устройства даже геймпад. Поэтому если не работает микрофон в Стим, действия следующие:
- Перейти в «Настройки» (правый нижний угол).
- Дальше открыть раздел «Голос»
- Следом нажать на кнопку «Определить устройства».
При условии, что драйвера на гарнитуру установлены, Steam найдет устройство сам.
Выбор микрофона в Steam
Не работает в играх
Так как большинство игр ориентируется на данные системы, логично, что микрофон не будет работать, если тот не выбран по умолчанию в самой ОС. Поэтому настройка для игр выглядит следующим образом:
- Сначала зайти в «Панель управления».
- Далее открыть раздел «Система».
- Дальше кликнуть на «Звук».
- Справа нажать на «Панель управления звуком».
- В новом окне тапнуть на «Запись».
- Выбрать нужное оборудование по умолчанию (в меню «Свойства»).
После этого в звуковых настройках самой игры нужно выбрать «Устройство Windows по умолчанию».
Установка микрофона по умолчанию для игр
Основные факторы отсутствия звука при использовании микрофона — это неправильное подключение устройства, ограничение доступа системой для использования некоторыми программами, некорректные настройки в диспетчере устройств или отсутствие необходимых драйверов. Также стоит убедиться, что сама программа, которая используется для записи, подключена к нужному оборудованию. Все это можно проверить, следуя инструкциям выше.
Возможные проблемы и их устранение
Планируя использовать микрофон, пользователь может столкнуться с рядом проблем. Одной из главных – неработающий гаджет, даже если он подключен к ПК, но операционка его не видит и не записывает звуки.
Разрешить подобную возникшую проблему можно, воспользовавшись одной из ниже приведенных инструкций.
Проверка микрофона
Прежде чем вникать в параметры следует проверить устройство на предмет поломки. Для этого подсоедините его к другому ПК. Если при смене ноутбука микрофон не работает, значит проблема в устройстве. Решение этой задачи, обращение в сервис за починкой. Также микрофон и функционирование наушников можно проверить в программе skype (Рисунок 5). Запустив программу и проверив настройки, вы сможете регулировать громкость, чувствительность и другие параметры устройства, либо выбрать пункт «автоматически» и программа сама все сделает за вас.
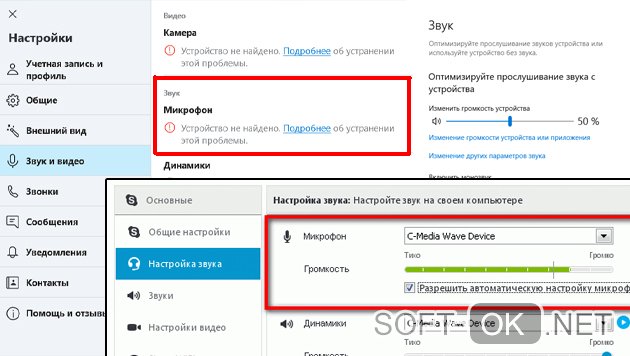
Рисунок 5. Проверка микрофона с помощью Skype
Проверка громкости
Если с устройством все в порядке, пользователю рекомендуется выполнить проверку громкости микрофона в windows 10. Для этого потребуется открыть на ПК параметры звука, затем найти вкладку уровни. Далее, в настройке микрофона выбрать пункт стандартные средства виндовс и при помощи бегунка настроить громкость микрофона, установив ее на максимум.
Настройка драйвера
Что такое драйвер? По сути, это приложение, с помощью которого выполняется совместимость операционки и ПК. А в нашем случае драйвер помогает работать ноутбуку и микрофону.
Как правило, система автоматически находит подходящий драйвер и устанавливает его, после того как микрофон будет подключен к ПК. Однако если процесс запущен некорректно, могут возникнуть проблемы. В этом случае потребуется вручную выполнить проверку драйвера:
- наводим мышкой на пуск и кликаем по нему правой кнопкой;
- в открывшемся списке выбираем диспетчер устройств;
- находим плитку звуковые устройства и открываем ее;
- выбираем по названию звуковую плату и жмем правой клавишей мышки по ней.
Таким образом, удается сбросить драйвер и запустить автоматический поиск нужного файла, а затем и установить его. Если автоматический поиск безрезультатный, потребуется начать поиск в интернете подходящего драйвера самостоятельно.
Для этого нужно зажать двумя клавишами комбинацию Win + R для вызова окошка выполнить. Далее, вводим запрос dxdiag.exe (Рисунок 6). После этого откроются сведения, касающиеся ПК. В этих данных пользователь найдет вкладку звук и устранит возникшую проблему.
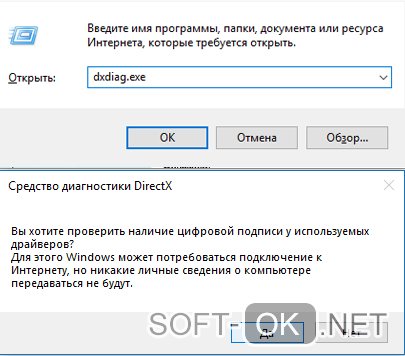
Рисунок 6. Произведение настройки и обновления драйверов для микрофона
Убираем шумы
Приобретая недорогой и низкого качества микрофон, следует помнить, такое устройство записывает звуки с шумами. Конечно, в дорогих моделях такая проблема не возникает. Так как эти устройства автоматически устраняют возникающие помехи и эхо.
В том случае, когда пользователь обладает микрофоном, не умеющим устранять посторонние звуки, придется самостоятельно выполнить очистку звука (Рисунок 7). Для этого можно пойти следующим путем:
Снизить чувствительность микрофона. Снизив звук, шумы перестают записываться. Выполнить это действие можно войдя в пункт свойства стандартные виндовс. В этой вкладке можно управлять уровнем громкости и таким образом добиться требуемого результата;
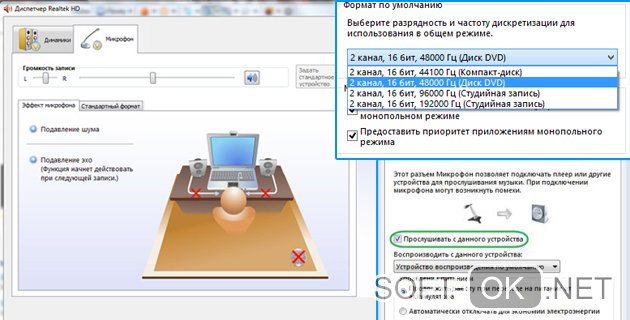
Рисунок 7. Подробная настройка микрофона
Использование программного обеспечения. Для этого можно использовать программы, о которых мы писали выше. Выбирая одну из подходящих программ, потребуется найти во вкладке эффекты функцию устранение сторонних шумов. Далее выполняется сброс настроек, и стираются все присутствующие дефекты.
Эти советы помогут настроить микрофон и сделать звук качественным каждому пользователю, даже без соответствующего опыта.
Как включить микрофон в Windows 10 на компьютере
Пользователи Windows 10 очень часто сталкиваются с трудностями при записи звука или неожиданной «потерей» микрофона. Перед тем, как приступить к настройке устройства, настоятельно рекомендуется проверить его присутствие в системе. Для правильного подключения устройства пользователь должен действовать в следующем порядке:
Вставьте вилку в соответствующий слот, затем щелкните правой кнопкой мыши по флагу Windows в левом нижнем углу экрана и выберите «Диспетчер устройств» из появившегося списка.
Разверните подменю «Звуковые входы» и «Звуковые выходы».
И найди свое устройство в списке.
При возникновении проблем пользователь может обновить драйвер, щелкнув правой кнопкой мыши на заголовке микрофона.
А если это не помогает — извлеките устройство, а затем, после обновления аппаратной конфигурации, добавьте его обратно в список; как правило, этого достаточно для нормализации работы микрофона под Windows 10 — только в том случае, если проблема не в самом устройстве.
Вы можете быстро настроить громкость входной записи, введя слово «Sound» в окне «Поиск» и выбрав «Sound Mixer Settings» из списка вывода.
В открывшемся окне пользователь должен сначала выбрать нужное устройство из выпадающего списка, а затем, передвигая ползунок, отрегулировать уровень громкости.
Для доступа к дополнительным настройкам используйте тот же самый «поиск», чтобы найти «Панель управления».
Перейдите в раздел «Звук».
А на уже знакомой закладке «Записи» выберите нужное устройство и откройте «Свойства».
Здесь, на вкладке «Уровни», пользователь может регулировать громкость входного сигнала, а также устанавливать дополнительное усиление.
И, чтобы избежать хрипа и шипения, отключите дополнительные эффекты на вкладке «Улучшения».
Также в Свойствах можно временно отключить аудиозапись с микрофона, установить устройство в качестве основного и т.д. — как это сделать было описано в разделе о настройке под Windows 7.
Включаем микрофон в панели «Звук»
Первое, что нужно сделать, это активировать устройство на Звуковой панели.
Выполните следующие действия:
- В строке поиска введите «Панель управления» и перейдите к приложению;
- Измените сортировку на «Большие значки» (как показано на скриншоте);
- Откройте панель Звук и перейдите на вкладку Запись;
- На пустой области щелкните правой кнопкой мыши (в этой статье мы будем использовать аббревиатуру PKM) и убедитесь, что выбраны опции «Показывать отключенные устройства» и «Показывать отключенные устройства»;
- Найдите свой микрофон, нажмите на него с помощью PCM и установите флажок «Включить».
Если она уже была в списке до и/или флажок «Включить», то проблема, скорее всего, в драйвере.
Проверка драйвера микрофона
Чтобы исключить проблемы, вызванные неправильной работой драйвера или его устаревшей версией, необходимо его обновить.
Для этого следуйте этому алгоритму:
- В строке поиска введите «Диспетчер устройств» и откройте его;
- Нажмите на стрелку рядом с разделом «Звуковые входы и выходы», чтобы расширить список устройств;
- Щелкните правой кнопкой мыши имя вашего устройства, затем «Обновить драйвер»;
- Также стоит попробовать откатить драйвер на более раннюю версию. Поскольку Windows автоматически обновляет их до последних версий, имеет смысл попробовать вручную откатиться на старую — она может иметь лучшую совместимость с вашим устройством и операционной системой.
После обновления драйвера или возврата к предыдущей версии обязательно перезагрузите компьютер.
Настройка параметров конфиденциальности
Если устройства включены, а драйверы работают правильно, проблема может заключаться в настройках конфиденциальности операционной системы. Чтобы включить микрофон в Windows 10, выполните следующие действия:
- Откройте «Настройки Windows» через меню «Пуск» или используйте комбинацию клавиш WIN + I;
- В разделе «Конфиденциальность» найдите запись «Микрофон»;
- Предоставьте микрофону доступ к необходимому программному обеспечению, а также установите права доступа к классическим приложениям.
Вы можете запретить приложения, в которых вы не собираетесь использовать микрофон, и ограничить себя теми, которые вам нужны. Однако, чтобы быть на всякий случай, рекомендуется везде устанавливать «On».
Не работает микрофон на телефоне
Главной функцией телефона всегда остается обеспечения связи и общение, что осуществляется только с помощью микрофона. Если он неисправен, чаще всего проблема кроется в целостности внутренних частей оборудования и их качества. Практически во всех случаях, если не работает микрофон на телефоне, необходимо обращаться к услугам специалистов, чтобы исправить проблему. Самостоятельно осуществлять ремонт не стоит, поскольку это может привести к непредсказуемым последствиям, вплоть до необходимости заменить полностью весь смартфон (Рисунок 6).
Рисунок 6. Проблема нерабочего микрофона в телефоне
На Айфоне
Не работает микрофон на Айфоне вследствие механических поломок или при использовании дополнительной гарнитуры, которая не подходит для использования на этом устройстве. Выход в этом случае кроется в покупке новой гарнитуры, которая предназначена для сопряжения с «яблочной» продукцией (Рисунок 7). Программные баги, как правило, для телефонов этого производителя практически никогда не встречаются. А если пользователь и сталкивается с такой проблемой, то скорее всего он держит в руках копию Айфона, не оригинальный девайс. У нас на сайте имеется специальный раздел с необходимыми приложениями для Iphone.
Рисунок 7. Замена микрофона на айфоне
На Xiaomi
Есть несколько причин, почему может не работать микрофон на Xiaomi, как и на любом другом устройстве с ОС на Андроиде. Среди них наиболее распространенными являются:
Попадание влаги (Рисунок 8).
Механическое повреждение устройства в результате падения или неосторожного обращения.
При неудачной чистке микрофона зубочисткой или иголкой, если он засорился.
Возникновение системных ошибок в случае устаревших драйверов или неправильно установленной прошивки.
Проблема с подключенной гарнитурой при приобретении устройств, несовместимых с вашим смартфоном.
Решить все эти проблемы поможет профессионал, обладающий соответствующими навыками, знаниями и опытом работы.
Рисунок 8. Попадание влаги как причина нерабочего микрофона на Xiaomi
В первом случае поможет чистка окислов микрофонной цепи. Если вода попала внутрь самого микрофона, то его потребуется вообще заменить на новый, поскольку элементы устройства восстановлению не подлежат. Обратиться к мастеру сервисного центра потребуется и в случае физических повреждений устройства. В случае системных ошибок может помочь перепрошивка оборудования. Проблему с подключенной гарнитурой решит либо полная ее замена (в случае брака или поломки) или ремонт разъема.
Учтите, что если в вашем смартфоне не работает микрофон, специалист может рекомендовать его заменить вообще или приобрести новое устройство.
Не работает микрофон в Скайпе: решение
Как поступить, когда не работает микрофон в Скайпе
- Позвонить в Echo/Sound Test Service. Следуем голосовым подсказкам, проверяя слышимость микрофона. Это помогает исключить вероятность проблемы со стороны слушателя, может неисправен его динамик;
- Проверить наличие разрешения на использование микрофона в ОС Android. Идём в приложение «Настройки», на страницу «Разрешения», а затем – «Разрешения приложений». Проверяем, что в разделе «Микрофон» активно разрешение для Skype;
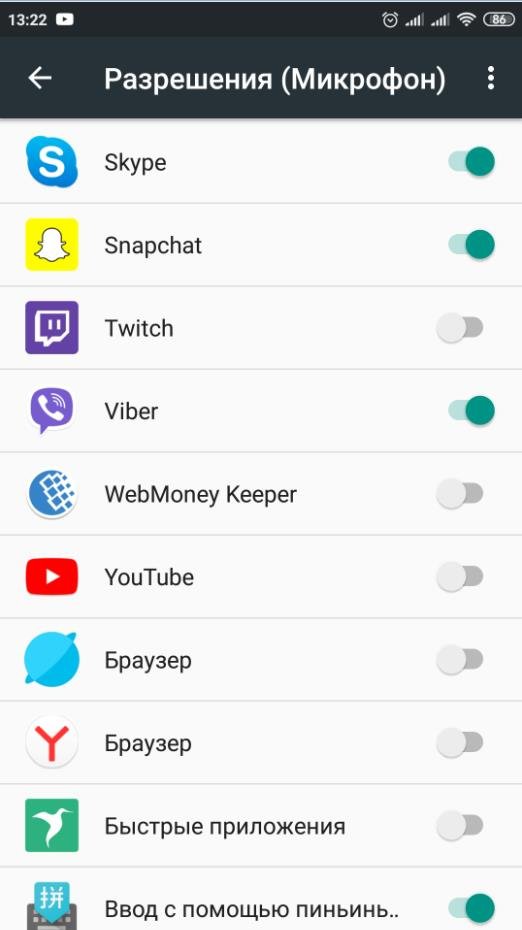
Настраиваем микрофон на ПК. Жмём на многоточие в верхней части окна и кликаем на «Настройки». На вкладке «Звук и видео» в графе «Микрофон» выбираем в качестве устройства связи установленный по умолчанию микрофон. Затем проверяем, что звук с него воспринимается, достаточно что-то сказать и должны появиться изменения на здешней шкале.

Это все распространённые проблемы с микрофоном на ПК и смартфонах, а также способы их исправления. Если не удалось решить сбой перечисленными методами, скорее всего причина в физической неисправности устройств. Здесь уже что-то сделать сложнее, скорее всего придётся обратиться за помощью в сервисный центр.
Ваша ситуация не вписывается в перечисленные случаи? Спрашивайте, постараемся помочь в исправлении проблемы.
Настройка через определенную программу
Если вы не собираетесь использовать свой ноутбук для связи с веб-камерой, вы можете скачать их для микрофонной диагностики. В такой программе, как Skype, есть 2 инструмента для тестирования аудиозаписывающего оборудования. Первый метод — это сделать тестовый вызов, перед которым система попросит вас сделать настройку. Кроме того, вы можете позвонить в службу эхо-звукового тестирования, которая отвечает за техническую поддержку.
При запуске теста, непосредственно в системе, можно увидеть, реагирует микрофон или нет, а также отрегулировать его.
После краткого вступления вам придется сказать несколько слов. Продолжительность записи не более 10 секунд, но этого достаточно для оценки качества сигнала.
Почему у меня не работает микрофон
Сам по себе микрофон сломаться не может. Одной из причин может быть недавнее обновление Windows. Когда пользователь переустанавливает систему, может произойти скачивание драйверов, которые мешают работе микрофона и блокируют его. Иногда драйвера устанавливают непосредственно для работы микрофона, но старая или, наоборот, самая последняя версия могут просто-напросто не подойти именно для вашего случая.
На практике бывает, что политика конфиденциальности Windows перекрывает доступ к микрофону, часто такое можно встретить в 10 версии данного программного обеспечения.
Случается и такое, что микрофон просто отключен в настройках.
Не работает микрофон в играх или в Стиме
В Steam огромное количество настроек микрофона, которые можно подогнать под нужды определенного устройства. Для этого в настройках этой программы перейдите в раздел «Голос», где можно установить выходную громкость, установить клавишу передачи звука и выбрать микрофон, который используется в данный момент. С помощью указанных опций получится не только улучшить качество звука, но и оптимально подогнать его под работу своего устройства и личные предпочтения (Рисунок 9).

Рисунок 9. Окно настроек микрофона и звука в Steam
Теперь вы знаете, почему не функционирует микрофон на компьютере или телефоне и как справиться с этой проблемой. Используйте представленные рекомендации и пользуйтесь девайсами в свое удовольствие.