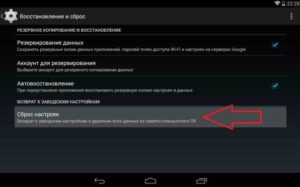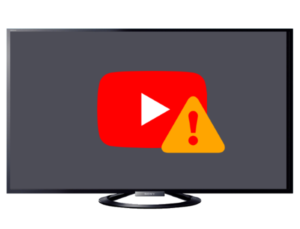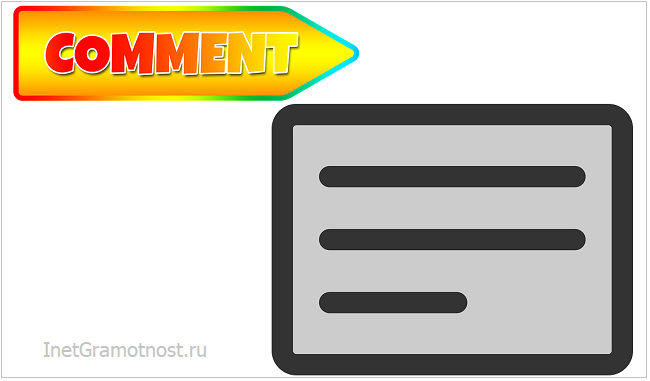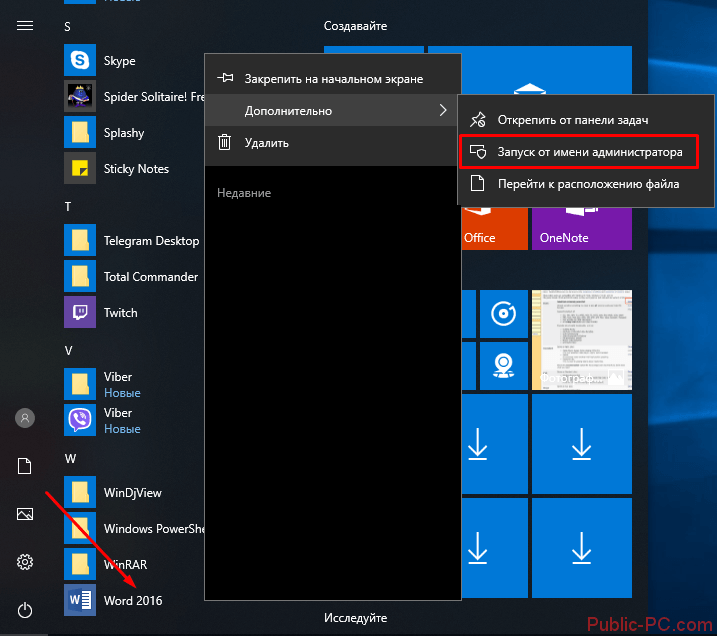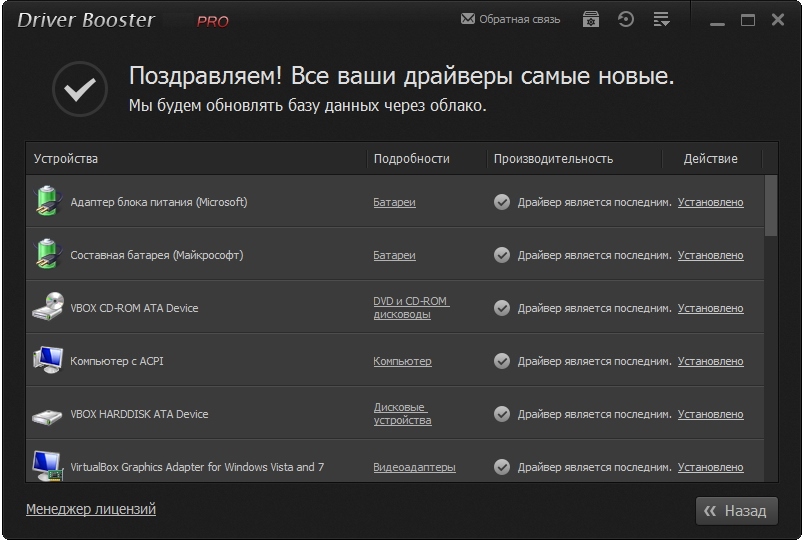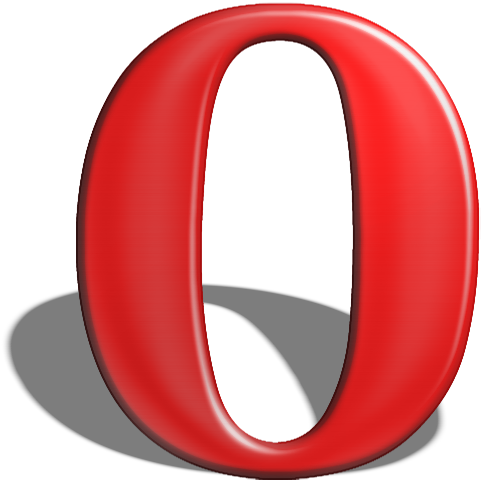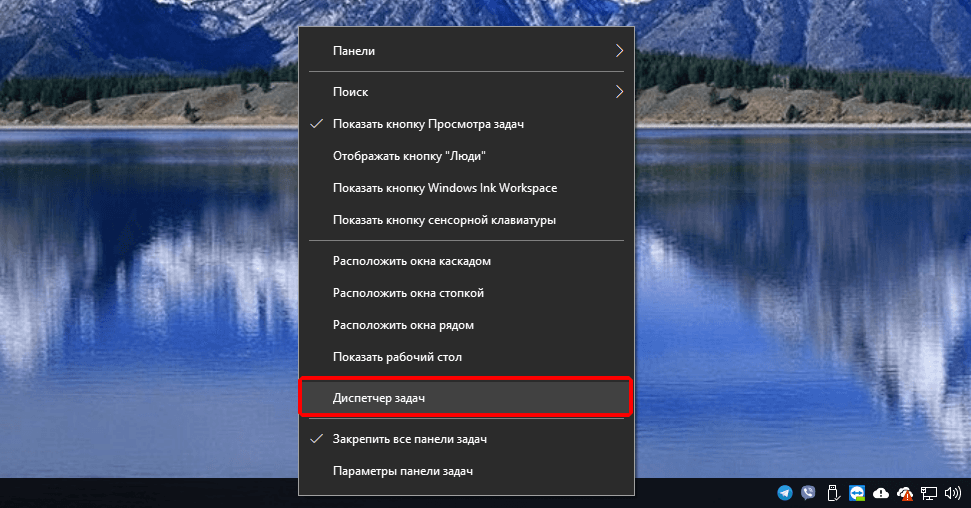Почему не работает youtube на планшете
Содержание:
- Устраняем проблемы, связанные с приложением Youtube
- Удаляем Ютуб на Андроид
- Инструкция: загрузка видео на Ютуб
- Версия приложения устарела
- Что делать, если ничего из предложенного не помогло
- Можно ли восстановить удаленный аккаунт Ютуб
- Удаляем канал и снова его восстанавливаем
- Почему не работает Ютуб на телефоне – причины
- Причины
- Сбрасываем до заводских настроек
- Пишет в приложении произошла ошибка, и окно не закрывается
- Проблемы с Ютуб на разных телевизорах
- Неполадки с кэшем
- Основные причины почему не работает Ютуб на Андроиде
- Как открыть Ютуб через браузер?
- Отсутствует ютуб через Wi-Fi, но соединение поддерживается
- Решение проблемы с подключением телевизора или приставки к интернету
- Восстановление после блокировки
- Не работает Ютуб в Яндекс браузере – что делать?
- Зеленый экран
Устраняем проблемы, связанные с приложением Youtube
Ваше подозрение падает на само приложение? Тогда, вероятно, вам поможет одно из следующих решений:
Откройте системные настройки, перейдите в раздел «Приложения» и войдите в свойства Youtube. Нажмите кнопки «Очистить кэш», а после, если не поможет, «Стереть данные». Если и это не дало нужного эффекта, удалите обновления.
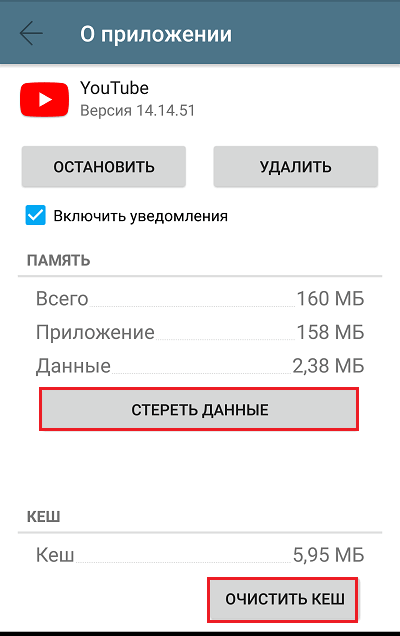
- Деинсталлируйте и после перезагрузки аппарата заново установите Ютуб. Убедитесь, что установлена последняя версия программы, а на гаджетах, работающих под Android 4.0 и старше — одна из совместимых.
- Если вы установили приложение на съемную карту памяти, переместите его в хранилище на устройстве. На Андроиде 6.0 и новее это можно сделать средствами системы через свойства программы, раздел «Хранилище» (на некоторых телефонах, например, Samsung, этот раздел называется «Память») и «Изменение места хранения».

- На Андроиде до шестой версии перенос Ютуба в память девайса можно выполнить с помощью специальных утилит, вроде Link2SD, Переместить в SDCard, AppMgr Pro и т. п.
- Если приложение запускается, но работает некорректно, откройте его настройки и смените аккаунт пользователя на другой, затем перезагрузите девайс и снова войдите в прежний аккаунт.
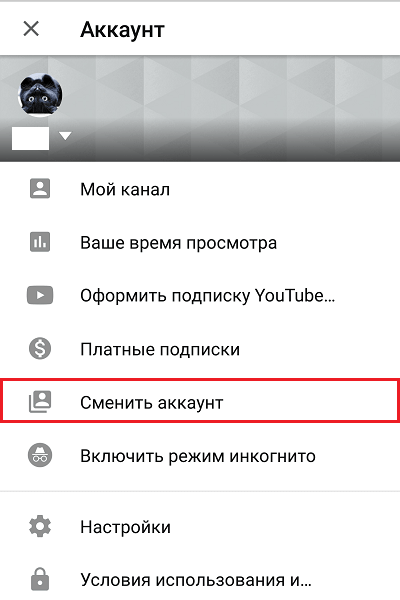
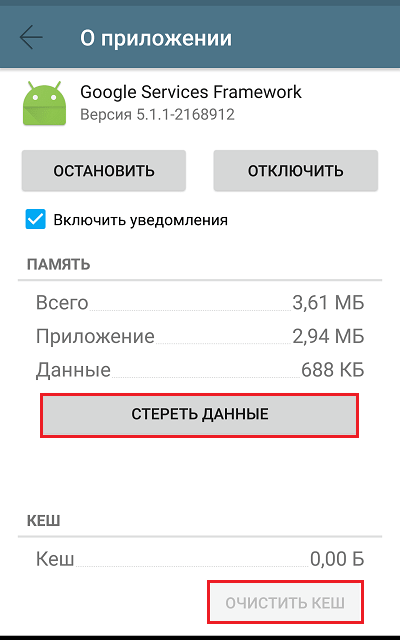
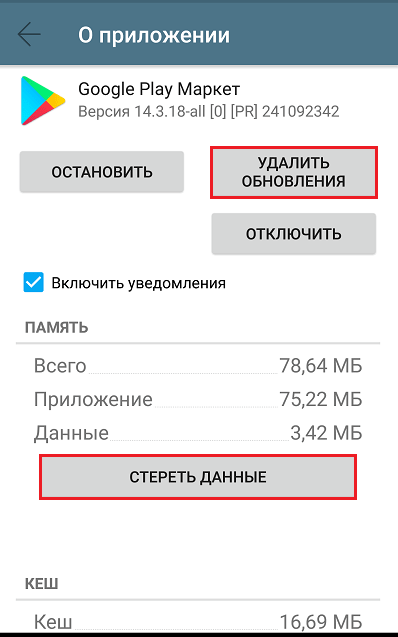
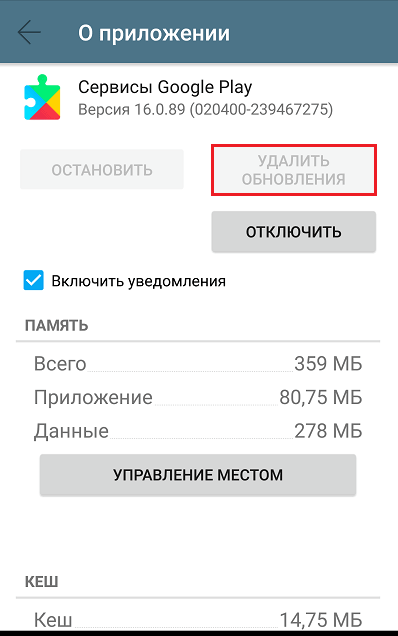
- Переустановите Google Play Маркет и Сервисы Google Play.
- Попробуйте установить на смартфон другие приложения Youtube из списка выше. Если в них возникает такая же или подобная ошибка, вероятнее всего, проблема связана с неполадками самого видеохостинга или несовместимостью его приложений с вашим гаджетом. Откройте в Маркете отзывы о нем и напишите сообщение разработчику. Возможно, с выпуском следующей версии вопрос будет решен.
Удаляем Ютуб на Андроид
Как и операционная система Android, YouTube принадлежит компании Google, а потому чаще всего он является предустановленным на мобильных устройствах, работающих под управлением данной ОС. В таком случае процедура удаления приложения будет несколько более сложной чем в том, когда его установка осуществлялась самостоятельно – через Google Play Маркет или любым другим доступным способом. Начнем с последнего, то есть простого.
Вариант 1: Приложение, установленное пользователем
Если Ютуб был установлен на смартфон или планшет вами лично (или кем-то другим), деинсталлировать его не составит большого труда. Более того, сделать это можно одним из двух доступных способов.
Способ 1: Главный экран или меню Все приложения на Android можно найти в общем меню, а основные из них и активно используемые чаще всего добавляются еще и на главный экран. Где бы не находился YouTube, отыщите его и переходите к удалению. Делается это следующим образом.
- Тапните пальцем по значку приложения Ютуб и не отпускайте его. Дождитесь, пока под строкой уведомлений появится список возможных действий.
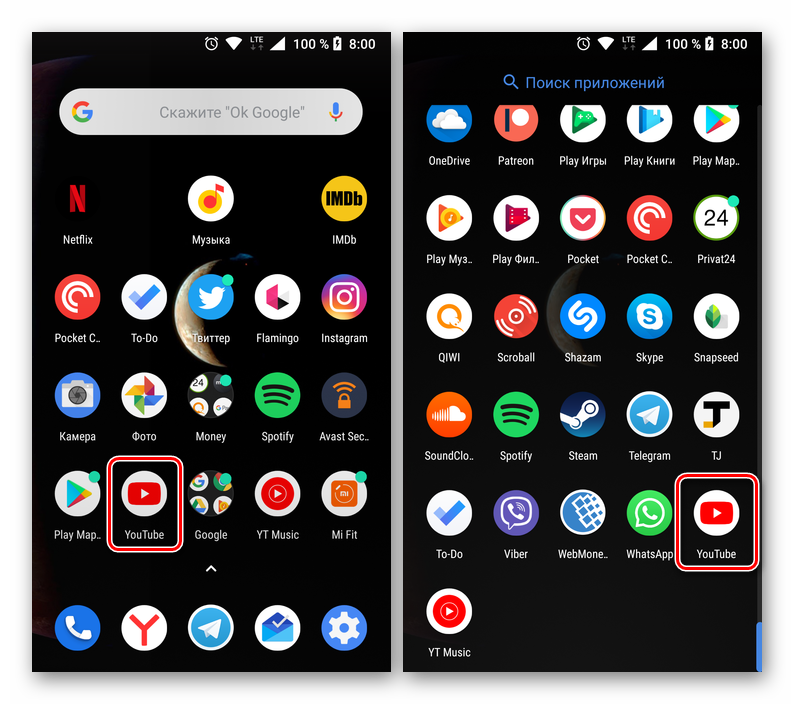
По-прежнему удерживая выделенный ярлык, переместите его на пункт, обозначенный мусорной корзиной и подписью «Удалить». «Выбросьте» приложение, отпустив палец.

Подтвердите удаление YouTube, нажав «ОК» во всплывающем окне. Спустя несколько секунд приложение будет удалено, подтверждением чего послужит соответствующее уведомление и пропавший ярлык.
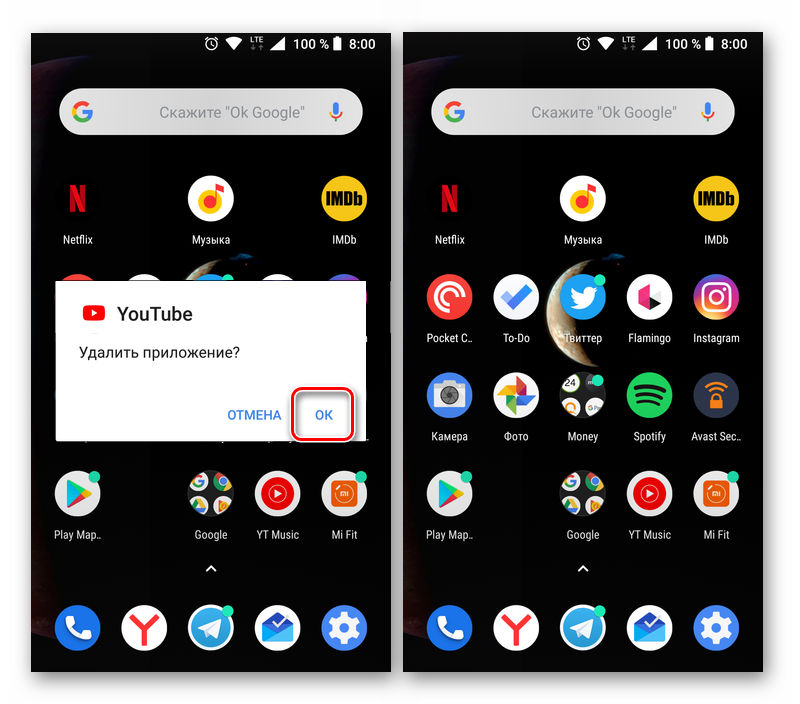
Способ 2: «Настройки» Описанный выше способ деинсталляции Ютуб на некоторых смартфонах и планшетах (а точнее, на некоторых оболочках и лаунчерах) может не сработать – опция «Удалить» доступна не всегда. В таком случае придется пойти более традиционным путем.
- Любым удобным способом запустите «Настройки» своего мобильного устройства и перейдите к разделу «Приложения и уведомления» (может также называться «Приложения»).
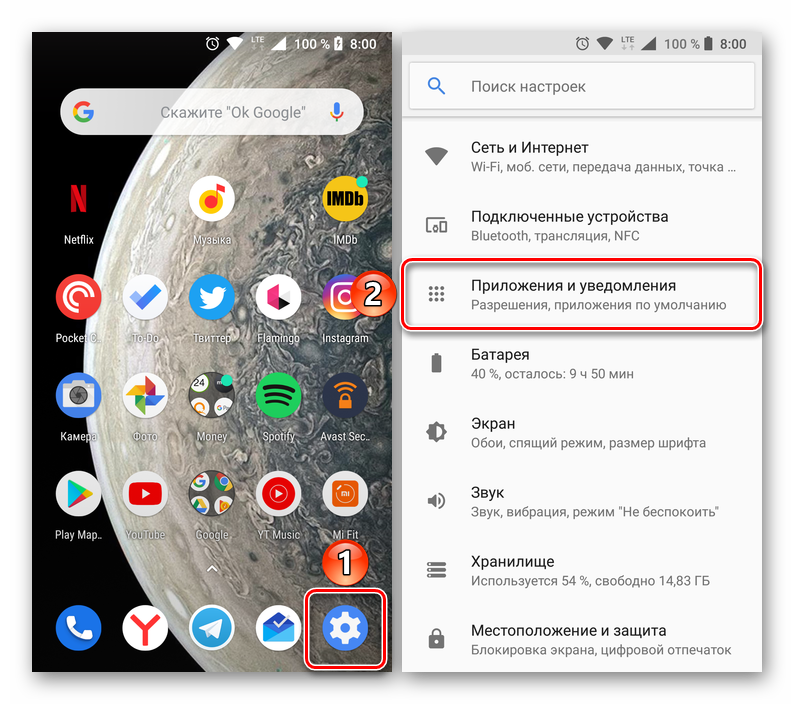

На странице с общей информацией о приложении воспользуйтесь кнопкой «Удалить», после чего во всплывающем окне нажмите «ОК» для подтверждения.
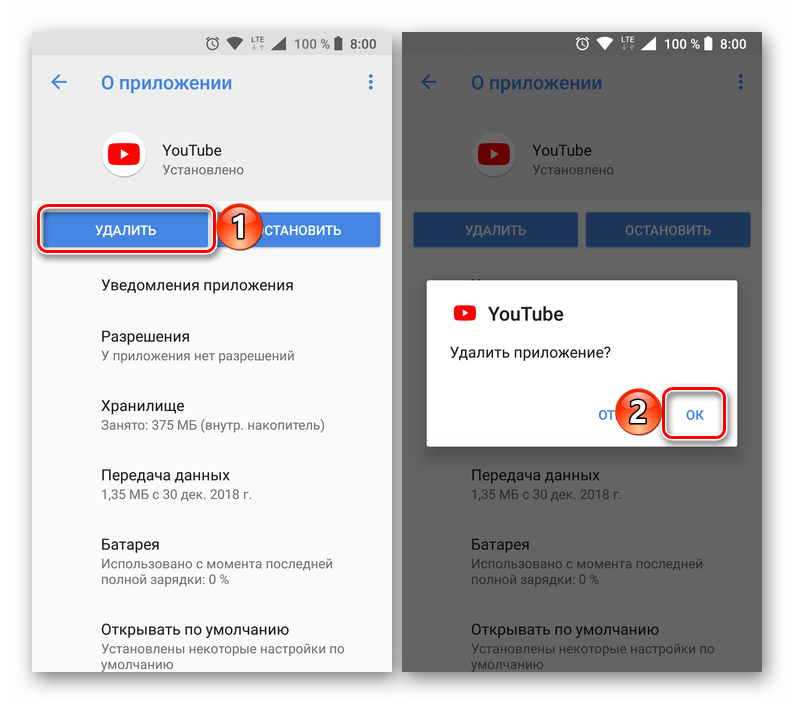
Каким бы из предложенных способов вы не воспользовались, если Ютуб не был изначально предустановлен на вашем Андроид-девайсе, его удаление не вызовет сложностей и займет буквально несколько секунд. Аналогичным образом осуществляется удаление любых других приложений, а о других способах мы рассказывали в отдельной статье.
Вариант 2: Предустановленное приложение
Столь простое удаление YouTube, как в описанном выше случае, возможно далеко не всегда. Значительно чаще данное приложение является предустановленным и не поддается деинсталляции привычными средствами. И все же, при необходимости от него можно избавиться.
Способ 1: Отключение приложения YouTube – далеко не единственное приложение, которое Google «вежливо» просит предустанавливать на устройства с Android. Благо, большинство из них можно остановить и отключить. Да, это действие сложно назвать полным удалением, но оно не только освободит место на внутреннем накопителе, так как все данные и кэш будут стерты, но и полностью скроет клиент видеохостинга из операционной системы.
- Повторите действия, описанные в пунктах №1-2 предыдущего способа.
Отыскав Ютуб в списке установленных приложений и перейдя к странице с информацией о нем, сначала тапните по кнопке «Остановить» и подтвердите действие во всплывающем окне, 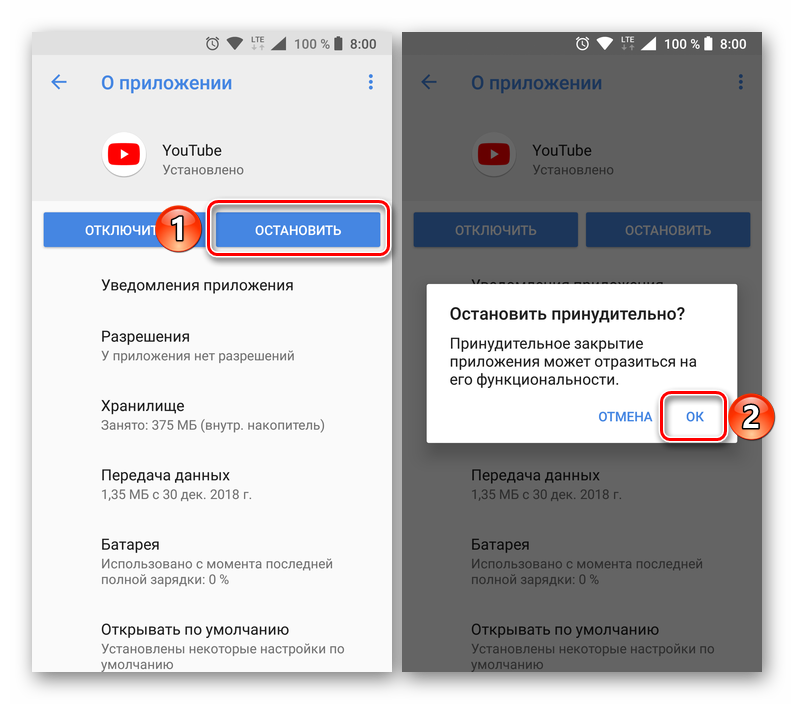
«Отключить»«Отключить приложение»«ОК»

YouTube будет очищен от данных, сброшен к своей изначальной версии и отключен. Единственным местом, где вы сможете увидеть его ярлык, будут «Настройки», а точнее, список всех приложений. При желании его всегда можно будет включить обратно.

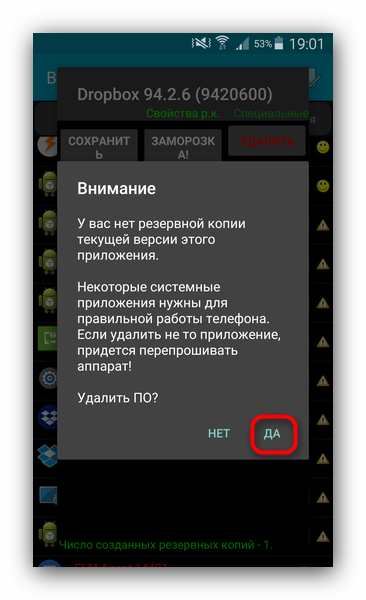
Инструкция: загрузка видео на Ютуб
Если ваша будущая публикация соответствует регламенту сообщества, то можно переходить к процессу загрузке. Для этого вам нужно:
- Зайти на свой канал в Youtube и перейти в Творческую студию.
- В разделе «Панель управления» кликнуть на синюю кнопку «Загрузить».
- Загрузить файл с устройства, дождаться окончания загрузки и обработки файла. Обработка может занять несколько минут.
- Пока ролик обрабатывается нужно ввести основную информацию о нем: название, описание и теги.
- Если необходимо перейдите на вкладку перевод и выберите язык.
- В расширенных настройках выберите:
- можно ли оставлять комментарии к публикации и какие.
- можно ли пользователям просматривать рейтинг публикации.
- укажите лицензию и права собственности.
- настройте чат: автоматическое модерирование, ограничение частоты сообщений.
- причину отсутствия субтитров: контент никогда не транслировался по американскому телевидению, транслировался по американскому телевидению, но без субтитров, контент не является полнометражным, согласно правилам контент не требует субтитров, Федеральное агентство по связям или Конгресс США сделал исключение для этого файла.
- настройки распространения: разрешить встраивание видео, опубликовать в фиде “Подписки” и отправить подписчикам уведомление.
- ограничения по возрасту.
- категорию публикации: люди и блоги, транспорт, музыка, животные, спорт, путешествия, видеоигры, юмор и так далее.
- разрешить или запретить другим пользователям переводить субтитры и метаданные.
- укажите дату записи.
- выберите показывать ли статистику пользователям.
Версия приложения устарела
Разработчики YouTube постоянно совершенствуют свой продукт: вводят одни функции, избавляются от других. Поэтому для корректной работы с видеохостингом нужно регулярно обновлять приложение, через которые вы заходите на сайт (браузер или именно приложение «Ютуба»). Иначе вы можете наблюдать бесконечную загрузку, неработающие видеозаписи или подобный значок:
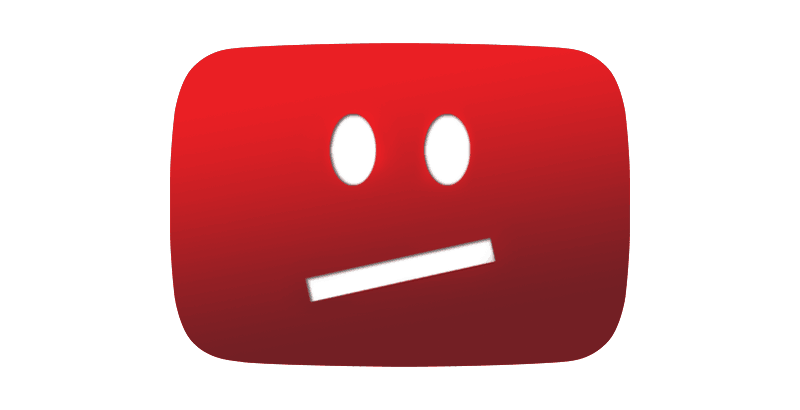
Решение проблемы:
Чтобы обновить приложение до актуальной версии, запускаем Play Market и переходим в раздел «Мои приложения и игры» (для открытия бокового меню проведите пальцем по экрану слева направо). На вкладке «Обновления» находим интересующую нас программу и жмем кнопку «Обновить». Ждем, пока обновление завершится, после чего открываем «Ютуб» и проверяем на работоспособность.
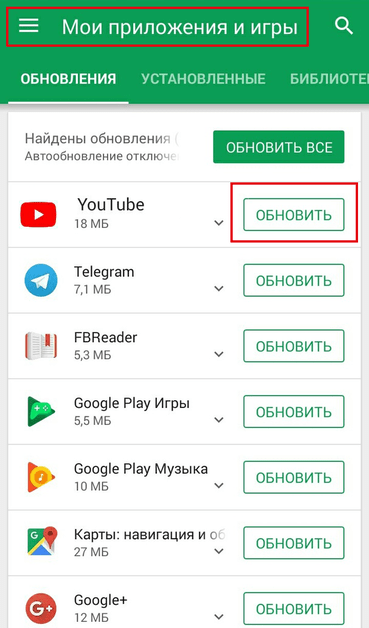
Что делать, если ничего из предложенного не помогло
Ни одно из вышеописанных действий не помогло? Перепробовали все, что можно, однако «Ютуб» на «Андроиде» как вылетал, так и вылетает? Возможно, системе нанесен непоправимый вред, а потому восстановить ее работоспособность можно только откатом к предыдущей версии или к заводским настройкам.
Решение проблемы:
Если хотите сделать возврат системы к изначальному состоянию, первым делом сохраните важные для вас данные (изображения, контакты и т.п) на внешних носители, чтобы не потерять их в процессе отката. Когда закончите, открываем настройки гаджета и ищем пункт «Восстановление и сброс». Здесь нам предлагается два варианта действий:
- Восстановить систему по ее состоянию на определенный день, когда «Ютуб» еще работал (подходит тем, кто периодически делает резервные копии ОС на SD-карте или в «облаке»).
- Откатить систему к заводским настройкам (после перезагрузки «начинка» телефона станет такой же, какой была при первом его включении).
Выбираем подходящий вариант, ждем, пока произведется деинсталляция установленных приложений и откат системы. Перезагружаем устройство (обычно перезагрузка происходит автоматически, но если нет, запустите ее вручную). Обновляем его до актуальной версии («Настройки» – «О телефоне» – «Обновление системы»), после чего открываем страницу YouTube в Play market и также обновляем.
Можно ли восстановить удаленный аккаунт Ютуб
Это зависит от того, что вы сделали перед этим. Если вы:
- Нажали пункт меню «Удалить канал» и выбрали «Скрыть» в расширенных настройках аккаунта гугл, то восстановить канал на YouTube реально.
- В этом же разделе выбрали «Удалить мой контент», после изменения политики конфиденциальности это действие приводит к прямому удалению канала на Ютуб без возможности восстановления. Видеоконтент в поиске Ютуба удалится не сразу, а во время плановой чистки системой.
- Удалили Google профиль – у вас есть шансы восстановить доступ, если не прошло слишком много времени. Такая деактивация аккаунта считается косвенной, поэтому политикой конфиденциальности предоставлена возможность восстановления профиля и всех сервисов, что с ним связаны.
Чем быстрее вы займетесь восстановлением удаленного канала, тем выше шансы вернуть к нему доступ.
Удаляем канал и снова его восстанавливаем
Процесс взаимодействия с текущими видеоканалами, связанный с добавлением новых либо восстановлением старых, разработчики хостинга предложили в разделе «настройки»:
- выбирается пункт с параметрами в панели для оперативного доступа, для чего нажимается кнопка, расположенная в правой части интерфейса;
- выполнив вход в «настройки», необходимо ознакомиться с подразделом «аккаунт», в котором разработчики сделали предложение на взаимодействие с каналами, к которым имеется доступ, и открытие новых. Если возникло желание начать новую карьеру на ютубе, удалять старый канал не следует. Никто не запрещает иметь их несколько и размещать контент, не проходя дополнительную регистрацию;
- в случае, когда заброшенный видеоканал окажется абсолютно бесполезным, обращайтесь к подразделу «расширенные настройки», через которые предоставляется доступ к особо важным сведениям и клавише «удаление канала». Именно эта кнопка влечет необратимые последствия – с главной странички исчезают данные об оставленных лайках и комментах, пропадает контент — от видеоматериалов до оставленных записей. После проведения чистки ютубовского канала на нем остается только профильная страничка. Если есть желание, ее можно восстановить через подраздел «аккаунты».
Почему не работает Ютуб на телефоне – причины
Легко представить, каково будет разочарование пользователя, если на смартфоне YouTube вдруг перестанет открываться или начнет постоянно вылетать. Это свидетельство того, что в работе мобильного аппарата произошел серьезный сбой, который необходимо устранить в кратчайшие сроки. Но прежде чем приступать к решительным действиям, нужно рассмотреть причины, повлекшие за собой возникновение проблемы.
Основные причины:
- сбой на серверах Ютуба;
- переполнено внутреннее хранилище смартфона;
- заражение мобильного устройства вирусами;
- неверные параметры подключения к интернету или его отсутствие;
- ошибки при установке очередных обновлений клиента.
Исходя из информации, представленной в этом списке, можно сделать вывод, что причин возникновения проблемы действительно очень много. Для устранения каждой конкретной ошибки необходимо предпринимать определенные действия
Порой, они влекут за собой довольно серьезные последствия, поэтому важно ознакомиться со всеми рекомендациями, которые предлагаются в данном материале
Причины
Узнать, почему не работает Ютуб для просмотра роликов на планшете или телефоне, можно, проанализировав поведение системы и возможные причины:
- Убедитесь что выставлены правильная дата и время.
- Что-то с интернетом на устройстве или провайдер блокирует доступ к видео контенту (в целях безопасности или для экономии трафика).
- Что-то произошло с серверами YouTube, но такое происходит оооочень редко – раз в пол года. Но в 2020-2021 годах это участилось.
- Обновления – один из самых частых недугов. Если утилита перестает корректно работать после скачивания изменений в программном коде ПО, то высока вероятность, что причина кроется именно в них. Иногда при запуске Ютуба выдает ошибку. Вся суть в том, что разработчики тоже допускают неточности. Они могут неправильно проработать совместимость, из-за чего устройство не может корректно взаимодействовать с утилитой. Система не понимает, как правильно воспроизводить информацию и выдает сбой.
- КЭШ – это база временных файлов, которые иногда просто засоряют ОС (они должны своевременно удаляться). Он может стать причиной ошибки при запуске Ютуб. Любая ОС взаимодействует с КЭШем, но если его объем становится слишком большим, то ненужные файлы просто мешают работе. Утилита не способна за раз обработать большие объемы информации (часть из нее не нужна) и выдает ошибку.
- Ютуб потребляет много ресурсов памяти и процессора на считывание и обработку графической информации, тогда как на запуск отводится точное время (по окончанию 20 секунд, Андроид закрывает зависающее приложение).
- Нехватка оперативной памяти – другое приложение не дает системе стабильно функционировать, забирая себе все ресурсы. Часто в такой ситуации речь идет о вирусах или другом вредоносном ПО.

Сбрасываем до заводских настроек
Если до сих пор система пишет, что в приложении произошла ошибка, сброса настроек не избежать! К сожалению, этот способ затронет не только одну программу, но и все данные, хранящиеся на вашем смартфоне. Рекомендуем перед сбросом сохранить всю важную информацию, скопировать фотографии, видео, скопировать контакты, если они у вас ранее были сохранены в памяти телефона.
Нужно понимать, что сброс удалит все, как будто бы вы только что приобрели смартфон в магазине.
- Для возврата к заводским настройкам необходимо зайти в «Настройки» и найти там раздел «Восстановление и сброс» .
- Кликните по этому пункту и нажмите вкладку «Сброс настроек» . Появится встроенный мастер, который поможет удалить все данные.
После перезагрузки аппарата необходимо будет заново авторизоваться в своей учетной записи и загрузить все приложения на телефон.
После такой процедуры настоятельно рекомендуем время от времени создавать резервные копии, чтобы в случае подобных ситуаций быстро восстановить информацию на смартфоне.
Пишет в приложении произошла ошибка, и окно не закрывается
Еще одна возможная проблема — это появление ошибки, в результате которой пользователь не может сделать ровным счетом ничего! То есть, вы не можете зайти в настройки или в любое другое приложение, не можете нажать клавишу «Назад»
, выйти в меню.
Сначала попробуйте перезагрузить смартфон. Если все работает корректно, то зайдите еще раз в программу, в которой возникает ошибка и попытайтесь ее возобновить. Появляется? Тогда еще раз перезапустите смартфон и проделайте все те действия, которые мы описали выше.
Если же смартфон нельзя выключить или перезагрузить, придется делать recovery. Это читайте в нашей отдельной статье, чтобы ненароком не «убить» свой телефон.
В очень редких случаях всех тех операций, которые мы описали, проделывать не придется. Вы можете сначала проверить, установлена ли последняя версия программы, в которой возникает данная проблема. Просто зайдите в сервис Google Play и посмотрите, есть ли обновления. Если да, то обновляйте.
Еще одна возможная причина — версия вашего Android. Быть может, для него вышел какой-то патч, который исправляет большинство проблем и уязвимостей. В таком случае обязательно обновитесь до последней версии и обновите смартфон.
По последним данным число мобильных пользователей YouTube уже перевалило за 600 млн
.
К сожалению, далеко не все посетители популярного видеохостинга могут нормально просматривать ролики, ведь все чаще на форумах появляются сообщения о том, что зависает Ютуб на Андроиде и т.п. 
Ниже мы рассмотрим — наиболее распространенные неисправности, а также расскажем о методах их устранения.
↓↓↓
Проблемы с Ютуб на разных телевизорах
Проблемы с YouTube на телевизоре Samsung Smart TV
На старых телевизорах Samsung (серии C, D и E, до 2012 года) приложение YouTube больше не работает. Эта информация доступна на сайте Samsung. Об этом я писал в начале статьи.
Проблемы с YouTube также возникают на новых моделях телевизоров Samsung. Например, приложение открывается, но пусто. Видео не загружается и информация не отображается. Приложение постоянно загружается.

В этой ситуации, как правило, помогает то. полностью отключить питание телевизора.. Как долго мне его выключать? Рекомендуемое время — 15 минут. Но есть сообщения, что даже отключение питания на 30 секунд решает проблему.
Также, в качестве другого решения, я рекомендую добавить DNS-серверы Google в свойства интернет-подключения вашего телевизора. В статье Samsung TV не отображает Wi-Fi, не подключается к Интернету. Ошибка подключения в меню Smart TV и в Интернете не работает, я подробно показывал, как это сделать.
В крайнем случае, вы можете попробовать перезагрузить телевизор (все настройки, установленные приложения, каналы будут удалены!). Вы можете сделать это в настройках, в разделе Общие.
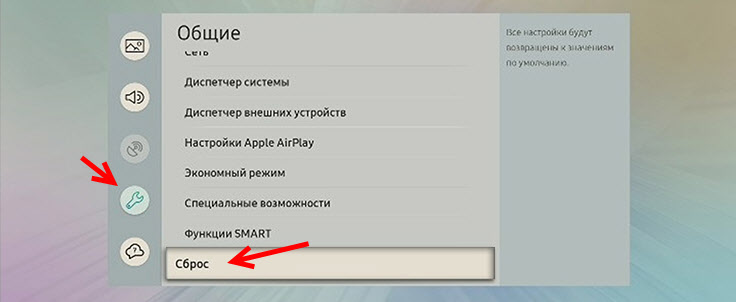
Скорее всего, вам потребуется набрать пароль 0000 для подтверждения сброса.
LG
Не хватает программы.
LG имеет постоянную проблему с исчезновением программы из главного меню. Это происходит после обновления телевизора. И система может обновляться автоматически, не уведомляя вас об этом. Поэтому необходимо выполнить следующие шаги:
- В главном меню перейдите в «Магазин LG». — Это основной инструмент, который отвечает за загрузку программного обеспечения.
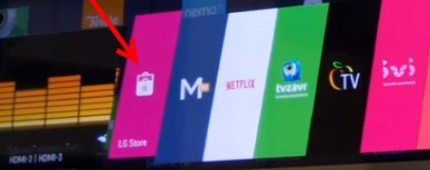
- В списке найдите «YouTube» и нажмите на него. Если его нет на главной странице, просмотрите разделы или введите название в поисковую систему.
- Как только вы перейдете на главную страницу загрузки, нажмите «Установить» или «Обновить».
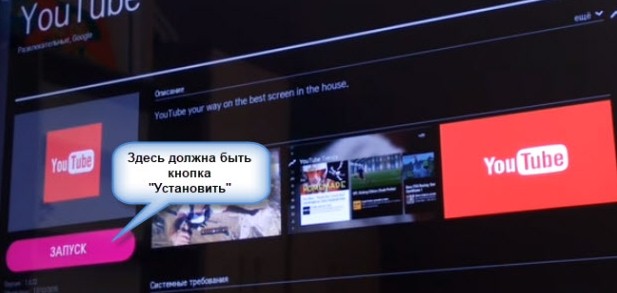
- После этого программа вернется в главное меню.
Точно так же вы можете обновить через «Магазин LG».
Невозможно загрузить, разбивается, не запускает видео.
Зайдите в меню и удалите само приложение — для этого в главном меню дважды нажмите стрелку вверх на пульте ДУ и подтвердите удаление крестиком. После этого приложение устанавливается через «Магазин LG». — Иди туда, найди «YouTube» и установи его.
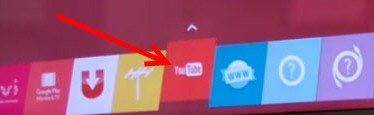
Если это не помогает, можно попробовать восстановить заводские настройки. В настройках перейдите в «Общие» и выберите «Восстановить заводские настройки» и подтвердите действие. После этого снова установите YouTube.

Philips
На старых телевизорах Philips Smart TV появится сообщение о том, что YouTube больше не поддерживается и не работает. При использовании новых телевизоров Philips Smart TV могут возникнуть проблемы с загрузкой и замораживанием. Поэтому сначала деинсталлируйте само приложение, а затем попробуйте установить его снова через Google Play:
- Перейдите в Google Play с помощью пульта дистанционного управления Philips и щелкните лупу для поиска.
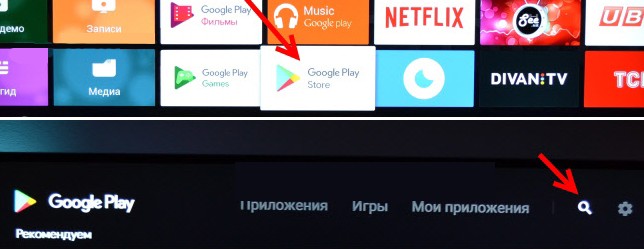
- Введите имя и нажмите на приложение.
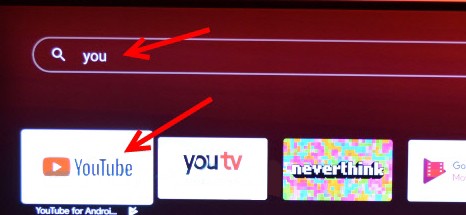
- Если программа установлена, нажмите «Удалить». Если он был ранее установлен и теперь исчез, то для его восстановления вам нужно будет удалить YouTube таким же образом.
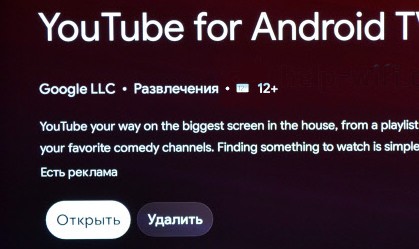
- После удаления видохостинга аналогичным образом перейдите на страницу приложения и установите его снова.
Если это не помогает, перейдите в «Настройки», а затем выберите «Управление приложениями». Теперь нужно сначала удалить данные, а затем кэш. В самом конце перезапустите телевизор и попробуйте запустить программу.

Также можно попробовать обновить операционную систему еще раз. Если ничего не помогает, попробуйте перезагрузить основную систему на «завод»: «Настройки» — «Общие настройки» — «Заводские настройки».
Sony Bravia (Сони Бравиа)

Не тратьте время на бессмысленные эксперименты. Единственный реальный способ вернуть YouTube Smart TV на Sony Bravia — это потоковое видео с другого источника сигнала.
Вы также можете просмотреть их с помощью браузера. Не забудьте универсальный метод установки приложения на YouTube, описанный выше.
Ниже представлено видео о приложении на youtube на Sony Bravia TV:
Неполадки с кэшем
Чтобы страницы быстро загружались даже при медленном соединении, веб-приложения используют кэш – временные файлы, которые система подгружает не из интернета, а из памяти гаджета. Иногда из-за этого могут возникать серьезные ошибки (например, если страница была обновлена, а программа пытается загрузить ее предыдущую версию).
Решение проблемы:
Мешать просмотру может как кэш самого приложения, через которое транслируются ролики, так и временные файлы других программ. Рассмотрим, как действовать и в той, и в другой ситуации.
Для удаления кэша приложения:
Открываем меню настроек телефона и ищем в нем раздел «Приложения».
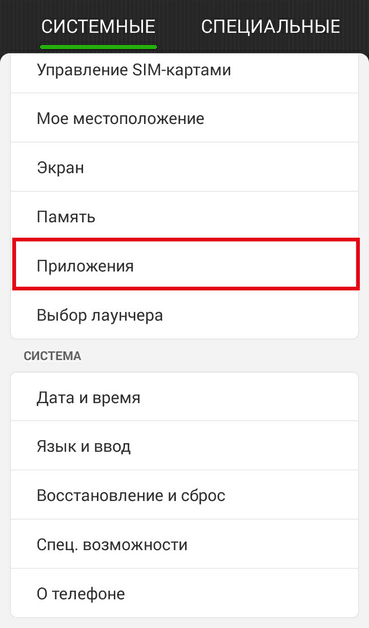
- В открывшемся окне ищем нужную программу (если сторонний браузер – на вкладке «Сторонние», если встроенный или приложение YouTube – на вкладке «Все»).
- На странице приложения жмем кнопку «Очистить кэш» (заодно можно удалить данные приложения).
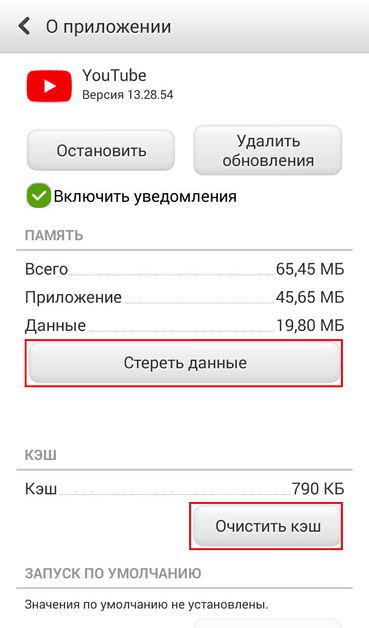
Для удаления общего кэша
В настройках телефона ищем раздел «Память».

Открыв его, ждем, пока произведутся необходимые расчеты, и жмем по кнопке «Данные кэша».
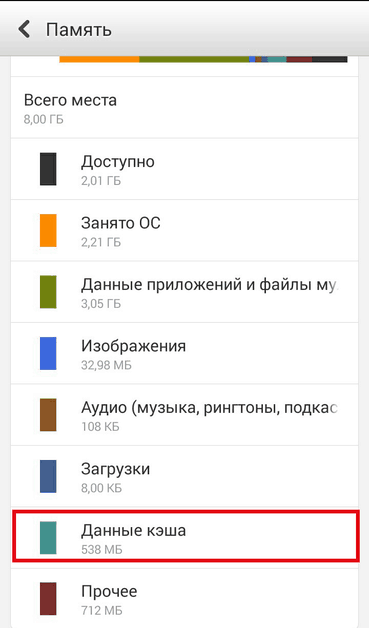
Подтверждаем свое согласие на удаление. Готово, процедура очистки завершена.
Кэш в систему добавляется сразу же, как вы запускаете то или иное приложение. Поэтому, если хотите, чтобы не только YouTube, но и вся система работала без перебоев, не забывайте периодически удалять временные файлы (хотя бы раз в 2-3 недели).
Основные причины почему не работает Ютуб на Андроиде
Узнать, перестал работать Ютуб на Андроиде очень просто ‒ типичных причин всего три, остальные встречаются очень редко.
- Обновление системы ‒ частая причина возникновения неполадок. Чаще всего после обновления версии приложения или операционной системы возникают конфликты с самим ресурсом, а также корректной работой плеера. Чаще всего, при наличии массовых жалоб, разработчики быстро устраняют проблемы;
- Загрязненный кеш. При нерегулярной очистке памяти устройства и самого приложения, большое количество обрабатываемой информации вредит системе и снижает ее работоспособность. Многие приложения начинают работать некорректно. При перегруженности программы или неспособности системы обработать данные из нее получается системная ошибка;
- Переполненная оперативная память ‒ у устройства просто не имеется возможности обрабатывать информацию из приложений.
Как открыть Ютуб через браузер?
Если мы говорим про открытие сайта через стационарный компьютер или ноутбук, то проблем ни у кого возникнуть не должно. Просто заходите в свой браузер, вбиваете поисковый запрос и открываете страницу.
Но как сделать это на планшете или телефоне, когда постоянно всплывает окошко с решением открыть сайт через приложение? А у некоторых оно переводит в программу автоматически, не спрашивая разрешения. Есть несколько способов:
- Если система все-таки поинтересуется вашим мнением, и спросит «Открыть эту страницу в Youtube?» просто нажмите на отмену и продолжите загружать публикацию в поисковике.
- У владельцев устройств на базе iOS стандартный браузер в автоматическом режиме перекидывает из мобильной версии в программу. Эта функция встроена в нем по умолчанию. Чтобы этого избежать просто попробуйте скачать другой поисковик (Гугл, Мозиллу или Оперу) и открыть Ютуб через него.
Отсутствует ютуб через Wi-Fi, но соединение поддерживается
Такая проблема носит частный характер. Случается, что программа не работает только с Wi-Fi. Попробуем разобраться, почему на телефоне не работает ютуб, но интернет есть.
Начнем с диагностической проверки, чтобы узнать, что конкретно в «спарке» телефон-роутер не срабатывает. Пробуем подключиться к сторонней сети и активировать приложение.
По-прежнему отсутствует запуск – разбираемся с приложением согласно приведенной выше инструкции. Чтобы удостовериться в собственном решении, пытаемся выйти на сайт с помощью браузера. Это тот вариант, когда все должно сработать.
Остаются провайдер и роутер. Если все резко «слетело», но изменений по настройкам не было, сделайте звонок на горячую линию, уточните у провайдера, имеются ли проблемы с ютубом. В случае отсутствия таковых перенастройте роутер.
Тем, кто не сумеет выполнить такие действия, рекомендуется установить стандартные настройки, действуя по найденной в сети инструкции.
Решение проблемы с подключением телевизора или приставки к интернету
Для всех остальных владельцев телевизоров от известных брендов (Samsung, LG, Philips, Sony и т.д.), в которых поддержка YouTube никаких сомнений не вызывает, предлагаю проделать следующие шаги. Для начала, исключить ошибки с подключением ТВ к интернету.
Прежде всего, вытащите из розетки сетевой шнур на полминуты, чтобы полностью обнулить оперативную память телевизора. Часто самые простые действия позволяют решить огромное количество проблем
Проделайте то же самое с wifi роутером — его достаточно просто перезагрузить или выключить кнопкой на корпусе
Если при использовании YouTube на экране отображается ошибка подключения к сети, то проверьте, чтобы на роутере горел индикатор Интернета и WiFi, и он действительно работал на том же ноутбуке или компьютере
В случае, когда с интернетом на других устройствах все «ОК», то попробуйте просто зайти в настройки Андроид
Ваше мнение — WiFi вреден?
Да
24.18%
Нет
75.82%
Проголосовало: 9506
И переподключиться к своей WiFi сети
Также дополнительно можно зайти в расширенные сетевые параметры
И вручную указать:
- IP адрес телевизора. Он будет зависеть от IP роутера. Например, если у маршрутизатора IP 192.168.1.1, то для ТВ можно задать 192.168.12.1
- Шлюз — это IP самого роутера, обычно 192.168.1.1 или 192.168.0.1
- DNS сервера — можно использовать от Google, 8.8.8.8 и 8.8.4.4
Восстановление после блокировки
Теперь рассмотрим, как восстановить аккаунт, если ютуб его заблокировал по причине нарушения прав, установленных хостингом.
Подобный вопрос решается с помощью сотрудников техподдержки. В данном случае предусмотрена возможность подачи официальной апелляционной жалобы.
На гугловской страничке необходимо подробно заполнить специальные поля, указывая в них адрес электронной почты, имя, адресную ссылку видеоканала.
В качестве дополнительной меры составляется обращение, в котором указываются причины, из-за которых ютуб заблокировал либо удалил канал ошибочно. Если ваши доводы сочтут правдоподобными, то дня через три вы получаете доступ для пользования, потому что блокировка с видеоканала снимается автоматически.
Не работает Ютуб в Яндекс браузере – что делать?
Если перестал работать Ютуб, не запускается и не загружается видео, то необходимо искать причину. Как правило, пользователю приходится последовательно проверять различные версии возникновения проблем, чтобы наконец устранить неполадки.
Переполненный кэш
Проблемы с Ютубом в Яндекс браузере? Причиной мог стать заполненный кэш. Во внутреннюю память приложение сохраняет различные файлы, которые могут потребоваться ему в дальнейшем.
В результате кэш засоряется, он может нарушать функционирование программы. Рекомендуется выполнить очистку и удалить «мусорные» файлы с компьютера. Вам необходимо:
- Открыть раздел с настройками.
- Найти пункт «Очистить историю загрузки».
- Выбрать кэш для удаления.
- Подтвердить операцию.
- Выполнить перезапуск приложения.
Куки – это файлы, которые применяются для сохранения информации о пользователе. Они широко используются на сайтах и облегчают взаимодействие человека с порталом. Но куки тоже могут нарушить функционирование браузера.
Для очистки вам потребуется:
- Открыть меню.
- Перейти в настройки.
- Найти раздел «Очистить историю загрузки».
- Пометить куки галочкой.
- Подтвердить удаление.
- Выполнить перезапуск программы.
Вирусы
Проблемы с вирусами особенно актуальны для Windows. Не сказать, что на других платформах их совсем нет. Просто Виндовс является самой популярной операционной системой, поэтому большинство вирусов пишутся под нее.
Если у Вас остались вопросы или есть жалобы — сообщите нам
Вредоносное ПО может нарушить функционирование браузера и заблокировать различные функции. Вам необходимо выполнить следующие действия:
- Скачайте любое антивирусное приложение.
- Включите в программе сканирование при запуске.
- Выполните перезагрузку компьютера.
- После запуска активируется сканирование системы.
- Дождитесь окончания процедуры, она может занять несколько часов. Зато при запуске можно выполнить глубокую проверку ПК.
- После завершения сканирования выводится информация об обнаруженных зараженных объектах. Вы можете удалить их или отправить в карантин.
Файл hosts
Не воспроизводится видео на Ютуб? Возможно, ошибки в hosts не позволяют просматривать ролики. Чтобы исправить ситуацию, вам потребуется:
- Открыть проводник.
- Перейти в раздел по пути C:\Windows\System32\drivers\etc.
- Найти в списке файл и кликнуть на него правой кнопкой.
- В появившемся меню выберете пункт «Открыть с помощью».
- Выводится перечень подходящих приложений. Кликните на Блокнот.
- Удалите все записи ниже строки 127.0.0.1 localhost.
- Если под ней расположена строка ::1 localhost, то ее стирать не нужно. Но удалите то, что находится под ней.
- Подтвердите сохранение изменений и перезапустите браузер.
Низкая скорость интернета
Не грузит Youtube в Яндекс браузере? Возможно, причина в низкой скорости интернета. Пропускной способности сети недостаточно для потокового воспроизведения видео с заданным качеством. Что вы можете сделать:
- Подключить у провайдера тариф с более высокой скоростью.
- Если параметры ниже заявленных, то стоит связаться со службой поддержки вашего оператора.
- Можно снизить качество ролика, нажав на значок с шестеренкой.
Не исключено, что видео слишком «тяжелое» для вашего компьютера. Например, вы выбрали качество 4К, а устройство просто не может обработать его из-за недостаточной производительности.
Конечно, можно поменять комплектующие в компьютере и повысить его характеристики. Но лучше снизить битрейт, подобрав оптимальный параметр для вашего устройства.
Другие проблемы
Давайте перечислим другие причины проблемы:
- Сбои на сервисе. Необходимо дождаться их устранения.
- Установленные расширения нарушают работу программы. Отключить плагины вы сможете в разделе «Дополнительно» – «Дополнительные инструменты».
- Вы одновременно открыли слишком много вкладок, оперативная память забита.
- Проблемы непосредственно с браузером. Попробуйте выполнить его обновление или повторную установку.
- Сайт заблокирован в вашей сети. В офисах нередко ограничивается доступ к социальным сервисам, чтобы стимулировать сотрудников заниматься своими прямыми задачами.
- Нет подключения к интернету. Для проверки попробуйте открыть любой другой сайт в новой вкладке.
- Блокировщик рекламы ограничивает доступ к роликам.
Зеленый экран
Одно время пользователи Android массово жаловались на то, что при онлайн-просмотре любого видео вместо картинки они видели лишь зеленый экран. Тогда это было связано с некорректными обновлениями самого YouTube, и баг довольно быстро пофиксили. После этого некоторые юзеры продолжают сталкиваться с подобной неполадкой, вот только сейчас связана она уже с самим устройством, а не с видеохостингом.
Решение проблемы
:
- Если неисправность возникает при просмотре видео через браузер, попробуйте обновить его (как это сделать, см. в пункте «Версия приложения устарела») или воспроизвести ролик через другой веб-обозреватель.
- Если неполадки наблюдаются при просмотре роликов с YouTube через «ВКонтакте», заходим в настройки приложения (значок в виде шестеренки в правом верхнем углу экрана), открываем раздел «Основные» и ищем пункт «Автовоспроизведение видео». Меняем в нем «Всегда» на «Никогда». Готово, проблема с картинкой должна решиться.

Если зеленый экран возникает при просмотре непосредственно через приложение YouTube, необходимо обновить либо саму программу (т.к. она могла устареть), либо всю систему (т.к. проблема может быть связана с видео-драйверами).
Крайне редко появление зеленого экрана связано с конфликтом видеопроигрывателя и блокировщика рекламы. Если расширение сделано неопытным разработчиком, а в видео есть реклама, которую оно должно блокировать, в итоге под блок может попасть весь видеоряд. Поэтому еще одно решение при возникновении подобной проблемы – временное отключение сторонних плагинов и расширений.